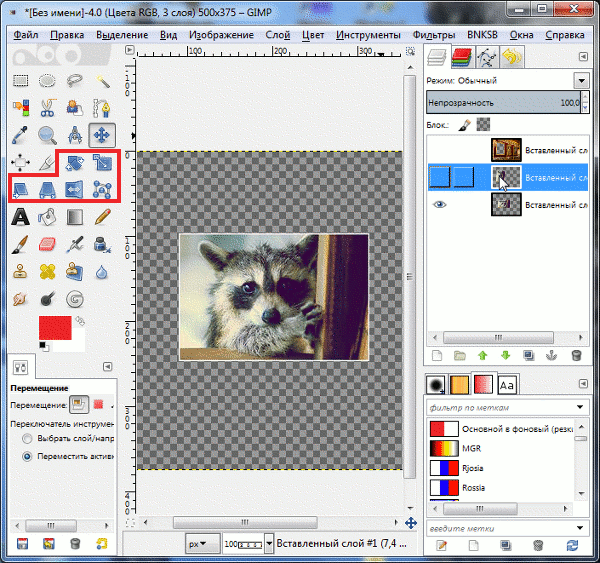Фильтры подменю «Пикселизация» в Photoshop Elements
Руководство пользователя Отмена
Поиск
Последнее обновление Jan 13, 2022 03:02:06 AM GMT
- Photoshop Elements User Guide
- Introduction to Photoshop Elements
- What’s new in Photoshop Elements
- System requirements | Photoshop Elements
- Workspace basics
- Guided mode
- Making photo projects
- Workspace and environment
- Get to know the Home screen
- Workspace basics
- Tools
- Panels and bins
- Open files
- Rulers, grids, and guides
- Enhanced Quick Mode
- File information
- Presets and libraries
- Multitouch support
- Scratch disks, plug-ins, and application updates
- Undo, redo, and cancel actions
- Viewing images
- Fixing and enhancing photos
- Resize images
- Cropping
- Process camera raw image files
- Add blur, replace colors, and clone image areas
- Adjust shadows and light
- Retouch and correct photos
- Sharpen photos
- Transforming
- Auto Smart Tone
- Recomposing
- Using actions to process photos
- Photomerge Compose
- Create a panorama
- Moving Overlays
- Moving Elements
- Adding shapes and text
- Add text
- Edit text
- Create shapes
- Editing shapes
- Painting overview
- Painting tools
- Set up brushes
- Patterns
- Fills and strokes
- Gradients
- Work with Asian type
- Guided edits, effects, and filters
- Guided mode
- Filters
- Guided mode Photomerge edits
- Guided mode Basic edits
- Adjustment filters
- Effects
- Guided mode Fun edits
- Guided mode Special edits
- Artistic filters
- Guided mode Color edits
- Guided mode Black & White edits
- Blur filters
- Brush Stroke filters
- Distort filters
- Other filters
- Noise filters
- Render filters
- Sketch filters
- Stylize filters
- Texture filters
- Pixelate filters
- Working with colors
- Understanding color
- Set up color management
- Color and tonal correction basics
- Choose colors
- Adjust color, saturation, and hue
- Fix color casts
- Using image modes and color tables
- Color and camera raw
- Working with selections
- Make selections in Photoshop Elements
- Saving selections
- Modifying selections
- Move and copy selections
- Edit and refine selections
- Smooth selection edges with anti-aliasing and feathering
- Working with layers
- Create layers
- Edit layers
- Copy and arrange layers
- Adjustment and fill layers
- Clipping masks
- Layer masks
- Layer styles
- Opacity and blending modes
- Creating photo projects
- Project basics
- Making photo projects
- Editing photo projects
- Saving, printing, and sharing photos
- Save images
- Printing photos
- Share photos online
- Optimizing images
- Optimizing images for the JPEG format
- Dithering in web images
- Guided Edits — Share panel
- Previewing web images
- Use transparency and mattes
- Optimizing images for the GIF or PNG-8 format
- Optimizing images for the PNG-24 format
- Keyboard shortcuts
- Keys for selecting tools
- Keys for selecting and moving objects
- Keys for the Layers panel
- Keys for showing or hiding panels (expert mode)
- Keys for painting and brushes
- Keys for using text
- Keys for the Liquify filter
- Keys for transforming selections
- Keys for the Color Swatches panel
- Keys for the Camera Raw dialog box
- Keys for the Filter Gallery
- Keys for using blending modes
- Keys for viewing images (expertmode)
Цветные полутона
Фильтр «Цветные полутона» имитирует результат использования полутонового прозрачного шаблона на изображении. В каждом канале фильтр разделяет изображение на прямоугольные области и заменяет каждый прямоугольник кругом, размер которого пропорционален яркости прямоугольника.
В каждом канале фильтр разделяет изображение на прямоугольные области и заменяет каждый прямоугольник кругом, размер которого пропорционален яркости прямоугольника.
Применение фильтра «Цветные полутона»
В рабочей среде «Редактирование» выберите изображение, слой или выделенную область.
Выполните команду «Пикселизация» > «Цветные полутона» меню «Фильтр».
Введите значение максимального радиуса полутоновой точки в пикселях (от 4 до 127).
Введите значение угла растра от ‑360 до 360 (угол отклонения точки от истинной горизонтали) для одного или нескольких каналов.
Для изображения в градациях серого введите значение в канале 1. Значения, указанные в других каналах, не будут оказывать влияния на фильтр.
Для цветного изображения используйте каналы 1, 2, 3 и 4, соответствующие каналам системы CMYK (голубой, пурпурный, желтый и черный).

Нажмите кнопку «По умолчанию» для возврата к значениям угла растра по умолчанию, затем нажмите кнопку «ОК».
Кристаллизация
Фильтр «Кристаллизация» разбивает изображение на цветные кристаллики неправильной формы. Поле «Размер ячейки» определяет размер ячейки (кристалликов).
Фильтр «Фасет» дает возможность задавать изображение, похожее на нарисованное красками или — живопись. Этот фильтр позволяет добиться, чтобы отсканированное изображение выглядело так, как будто оно нарисовано вручную, либо преобразовать реалистичное изображение в абстрактную живопись.
Фрагмент
Фильтр «Фрагмент» делает изображение похожим на фотографию, снятую дрогнувшей рукой и позволяет создавать отличные эффекты размытия и расфокусировки.
Меццо-тинто
Фильтр «Меццо-тинто» служит для имитации художественной техники гравюры (меццо-тинто). Для этого фильтр конвертирует изображение в соответствии с выбранным типом элементов (случайный узор черно-белых областей в черно-белом изображении или полностью насыщенных тонов — в цветном).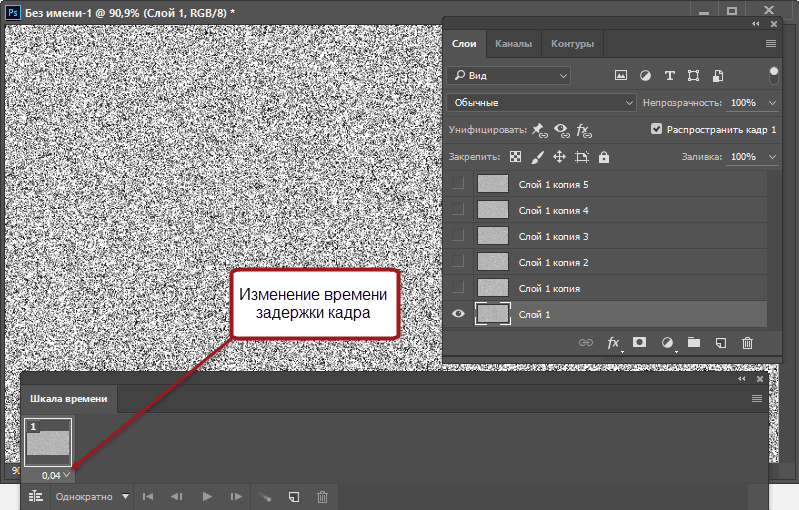 В списке предоставлен выбор элементов, из которых строится изображение (точки, линии или штрихи).
В списке предоставлен выбор элементов, из которых строится изображение (точки, линии или штрихи).
Мозаика
Фильтр «Мозаика» представляет изображение в виде мозаичной структуры. В поле «Размер ячейки» можно задать размер ячейки мозаики.
Пуантилизм
Фильтр «Пуантилизм» имитирует живописную технику пуантилизма, открытую французской школой живописи. Фильтр разбивает изображение на случайные цветные точки и помещает их на фоновый цвет. В поле «Размер ячейки» можно задать размер ячейки.
Справки по другим продуктам
- Фильтры
Вход в учетную запись
Войти
Управление учетной записью
Как исправить пиксельные изображения и фотографии
Если вы когда-либо пытались увеличить цифровую фотографию, чтобы получить более четкое изображение, то в итоге, вероятно, получили зернистую и размытую фотографию.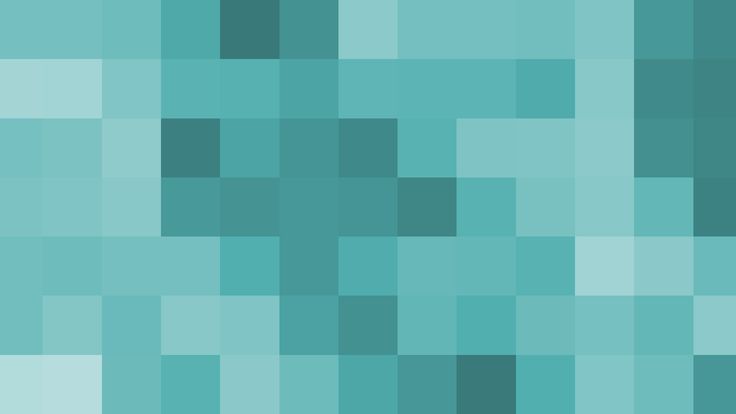 Это явление называется пикселизацией. Это происходит, когда вы слишком сильно растягиваете фотографию или пытаетесь изменить ее размер. Это происходит, когда вы отображаете растровую графику с большим разрешением, чем поддерживается, в результате чего отдельные пиксели изображения становятся видимыми. При низком разрешении это может вызвать некоторые эффекты размытия, но если вы попытаетесь растянуть довольно маленькую фотографию до большего размера, то в итоге получите оцифрованную фотографию. Это может немного расстроить, особенно если вам нужна большая версия фотографии.
Это явление называется пикселизацией. Это происходит, когда вы слишком сильно растягиваете фотографию или пытаетесь изменить ее размер. Это происходит, когда вы отображаете растровую графику с большим разрешением, чем поддерживается, в результате чего отдельные пиксели изображения становятся видимыми. При низком разрешении это может вызвать некоторые эффекты размытия, но если вы попытаетесь растянуть довольно маленькую фотографию до большего размера, то в итоге получите оцифрованную фотографию. Это может немного расстроить, особенно если вам нужна большая версия фотографии.
Все мы любим иметь идеальные фотографии, которыми можно поделиться с друзьями и подписчиками в социальных сетях. Поэтому в этой статье мы расскажем вам, как исправить пиксельные изображения и фотографии.
Причина появления пиксельных изображений и фотографийПрежде всего, необходимо понять, почему пиксели могут появляться на картинке или фотографии. Для наглядности вы можете сами добиться появления пикселей. Для этого достаточно взять любое изображение на компьютере или смартфоне и просто увеличить его в 4-5 раз. В этом случае появится пикселизация.
Для этого достаточно взять любое изображение на компьютере или смартфоне и просто увеличить его в 4-5 раз. В этом случае появится пикселизация.
Это происходит, когда область отображения слишком велика и данных недостаточно для создания плавных кривых. В этом случае изображения становятся размытыми, искаженными и в целом ухудшается их качество.
Единственный способ увеличить разрешение изображения — это создать новое изображение того же объекта с более высоким разрешением. Тем не менее, можно использовать программные средства для улучшения качества изображения, чтобы пикселизация не выглядела так плохо.
Существует несколько различных способов решения этой проблемы. Вы можете воспользоваться онлайн-сервисом обработки изображений или использовать Photoshop, Paint.net или другую графическую программу для выполнения той же работы вручную.
Прежде всего, необходимо понять, почему пиксели могут появляться на картинке или фотографии. Для наглядности вы можете сами добиться появления пикселей. Для этого достаточно взять любое изображение на компьютере или смартфоне и просто увеличить его в 4-5 раз. В этом случае появится пикселизация.
Для этого достаточно взять любое изображение на компьютере или смартфоне и просто увеличить его в 4-5 раз. В этом случае появится пикселизация.
Это происходит, когда область отображения слишком велика и данных недостаточно для создания плавных кривых. В этом случае изображения становятся размытыми, искаженными и в целом ухудшается их качество.
Единственный способ увеличить разрешение изображения — это создать новое изображение того же объекта с более высоким разрешением. Тем не менее, можно использовать программные средства для улучшения качества изображения, чтобы пикселизация не выглядела так плохо.
Существует несколько различных способов решения этой проблемы. Вы можете воспользоваться онлайн-сервисом обработки изображений или использовать Photoshop, Paint.net или другую графическую программу для выполнения той же работы вручную.
Прежде чем работать с изображением, обязательно сделайте резервную копию файла и работайте только с ней. Оставьте исходный файл изображения нетронутым, чтобы, если что-то пойдет не так, у вас оставалось исходное изображение в качестве резервной копии.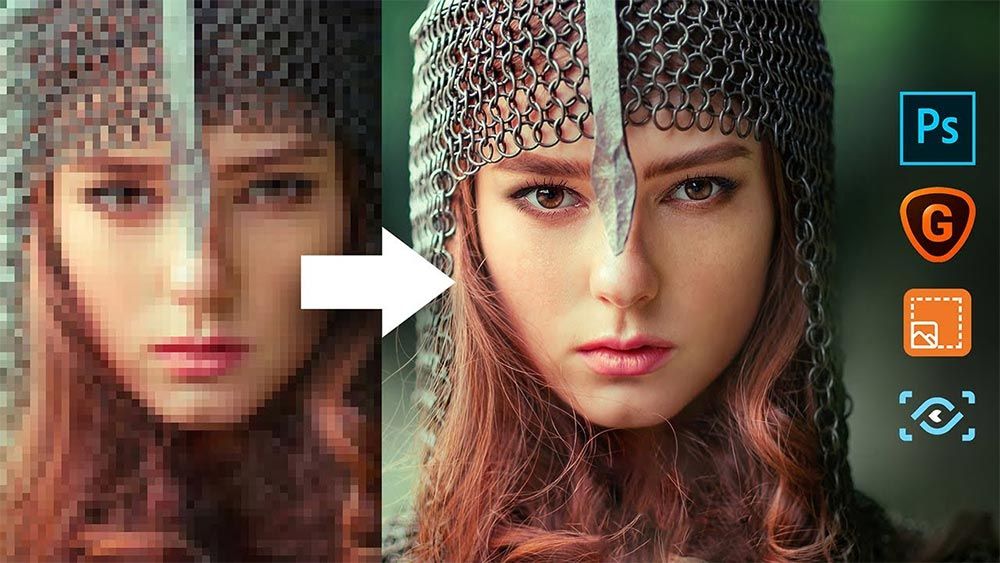
Преимущество онлайн-инструментов заключается в том, что они позволяют выполнять значительную работу без необходимости загружать на компьютер какое-либо программное обеспечение. Это очень удобно, если вы используете рабочий или учебный компьютер, на котором запрещено устанавливать новое программное обеспечение, или если вы используете телефон или планшет.
Существует множество онлайн-инструментов для редактирования и обработки изображений. Мы рекомендуем два хороших инструмента для исправления пикселированных изображений: «Let’s Enhance.io» и «Fotor». Оба веб-сервиса предлагают ряд бесплатных инструментов, которые можно использовать для работы с изображениями без необходимости загружать специальное программное обеспечение. Они идеально подходят для случайного редактирования изображений, особенно если вам нужно сделать это на мобильном устройстве, и оба они неплохо справляются с исправлением пикселированных изображений.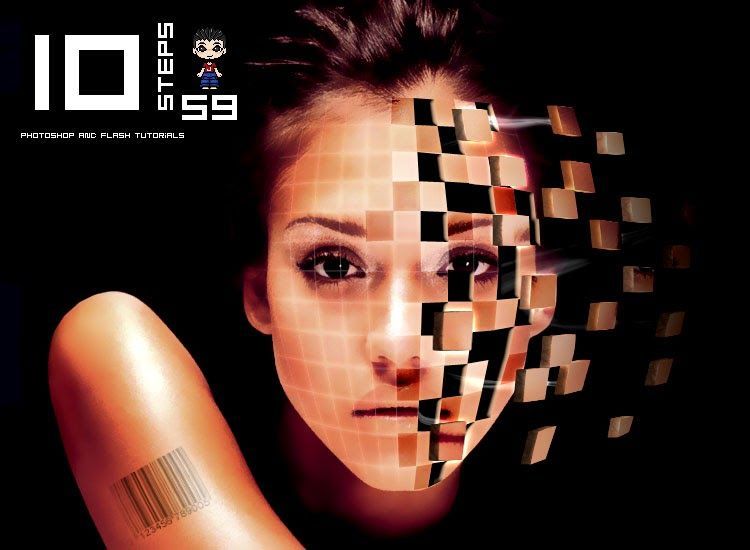 Оба приложения работают практически одинаково.
Оба приложения работают практически одинаково.
Если вы хотите исправить пиксельное фото с помощью «Let’s Enhance.io», вам нужно выполнить следующие шаги:
- Прежде всего, зайдите на сайт «Let’s Enhance.io» и зарегистрируйтесь;
- После этого загрузите свою фотографию на сайт;
- Затем откроется новая страница. В разделе «Операции» в правом верхнем углу страницы выберите «Фото«;
- Выберите «Custom» и нажмите «2x» или «4x». Вы можете использовать другие опции, только если вы подписались на эту услугу;
- Наконец, нажмите «Начать обработку» и загрузите свою новую фотографию, чтобы проверить ее.
Если вы хотите использовать инструмент «Fotor», вам необходимо выполнить следующие шаги:
- Прежде всего, зайдите на сайт «Fotor»;
- Затем в левом меню выберите «Эффект» и прокрутите до пункта «Пикселизация«;
- Минимизируйте пикселизацию, прокрутив влево «Размер пикселя«;
- Наконец, нажмите «Применить».

Если у вас есть немного больше времени и много денег, вы можете сделать довольно много для исправления пикселированного изображения в Photoshop. Photoshop — лучшая программа для редактирования изображений, но для ее покупки требуется много денег. Однако эта программа может так много сделать с вашими фотографиями, что затраты определенно стоят того. Несмотря на довольно долгий и сложный процесс освоения многих функций Photoshop, исправление пикселированных фотографий занимает всего секунду.
Итак, если вы хотите исправить пиксельные изображения и фотографии с помощью Photoshop, вам необходимо выполнить следующие шаги:
- Прежде всего, откройте Photoshop на своем компьютере;
- Откройте изображение и нажмите «Фильтр» в разделе меню в верхней части;
- Затем выберите «Размытие«;
- После этого выберите «Размытие по Гауссу» и с помощью полосы прокрутки найдите приемлемый уровень;
- Нажмите «OK«;
- Снова нажмите «Фильтр» и выберите «Резкость«;
- Выберите «Unsharp Mask» и с помощью полосы прокрутки найдите приемлемый уровень;
- Нажмите «OK» и сохраните изображение.

Если вы хотите исправить пиксельные изображения и фотографии с помощью Paint.NET, вам необходимо выполнить следующие шаги:
- Прежде всего, запустите Paint.NET и откройте свое изображение;
- Выберите «Эффекты», «Размытие» и «Размытие по Гауссу«;
- Используйте полосу прокрутки, чтобы минимизировать эффект пикселей;
- Выберите «Эффекты», «Фото» и «Резкость«;
- Затем используйте полосу прокрутки для поиска приемлемого уровня;
- Наконец, сохраните изображение.
4 быстрых способа сделать изображение пиксельным в Photoshop
Пиксели — это строительные блоки, из которых состоят все цифровые изображения. Каждый пиксель содержит информацию об оттенке, насыщенности и яркости, и когда они сложены в аккуратные и упорядоченные сетки, можно воссоздать почти все, что может воспринять человеческий глаз.
В то время как текущая тенденция развития технологий ведет к экранам с высоким разрешением, пиксели которых настолько малы, что их невозможно увидеть, существует множество причин, по которым вы можете захотеть подчеркнуть пиксельную природу изображения.
Многие пользователи Photoshop надеются скрыть личность человека или личную информацию с помощью пикселизации, но это может быть рискованно (подробнее об этом позже).
Конечно, не всегда речь идет о сокрытии данных изображения. Был даже создан целый жанр пиксель-арта, чтобы отдать дань уважения влиянию дизайна ранних 8-битных систем видеоигр, которые помогли породить другой жанр, вдохновленный технологиями: глитч-арт.
Пикселирование изображения в Photoshop на самом деле довольно простой процесс, состоящий всего из пары шагов. Однако существует несколько различных методов, которые также могут создавать эффект пикселизации, поэтому мы также рассмотрим некоторые из этих вариантов.
Содержание
- Краткое руководство по пикселизации изображения в Photoshop
- Пикселизация определенных областей изображения в Photoshop
- Альтернативные методы пикселизации изображений
- Color Halftone
- Crystallize 909 9001
- Предупреждение безопасности : Остерегайтесь депикселизации
- Последнее слово
Краткое руководство по пикселизации изображения в Photoshop
Это очень быстрый процесс, состоящий всего из двух шагов!
Шаг 1: Откройте меню Filter , выберите подменю Pixelate и нажмите Mosaic .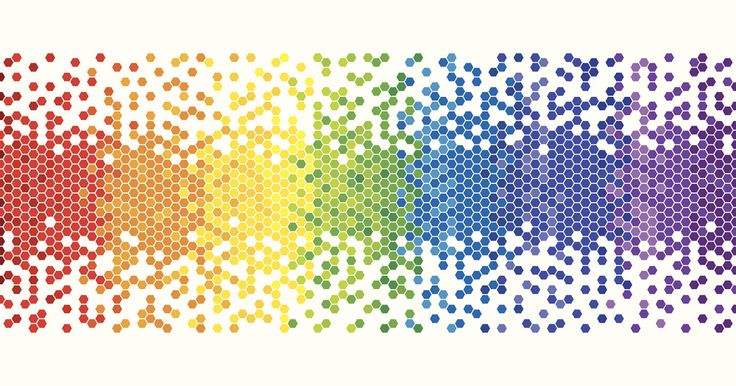
Шаг 2: Настройте параметр Размер ячейки , чтобы создать желаемую степень пикселизации, и нажмите OK .
Вот и все, вы только что успешно пикселизировали изображение в Photoshop! Как правило, в этих руководствах я даю более подробное объяснение процесса, но на самом деле объяснять больше нечего.
Вместо этого я объясню, как сделать пикселизацию определенной части изображения, а также несколько других вариантов пикселизации, которые могут работать лучше, чем фильтр «Мозаика».
Пикселизация определенных областей изображения в Photoshop
Если вы не хотите пикселизировать все изображение, вы можете контролировать способ применения пикселизации двумя различными способами: с помощью выделения или с помощью дублированного слоя с маской слоя.
Использование выделения — самый простой и быстрый метод, но на самом деле это не «лучшая практика», и такие привычки стоит сформировать. Если вам все равно и вы спешите, вы можете просто использовать один из инструментов выделения, чтобы создать выделение, а затем применить фильтр «Мозаика».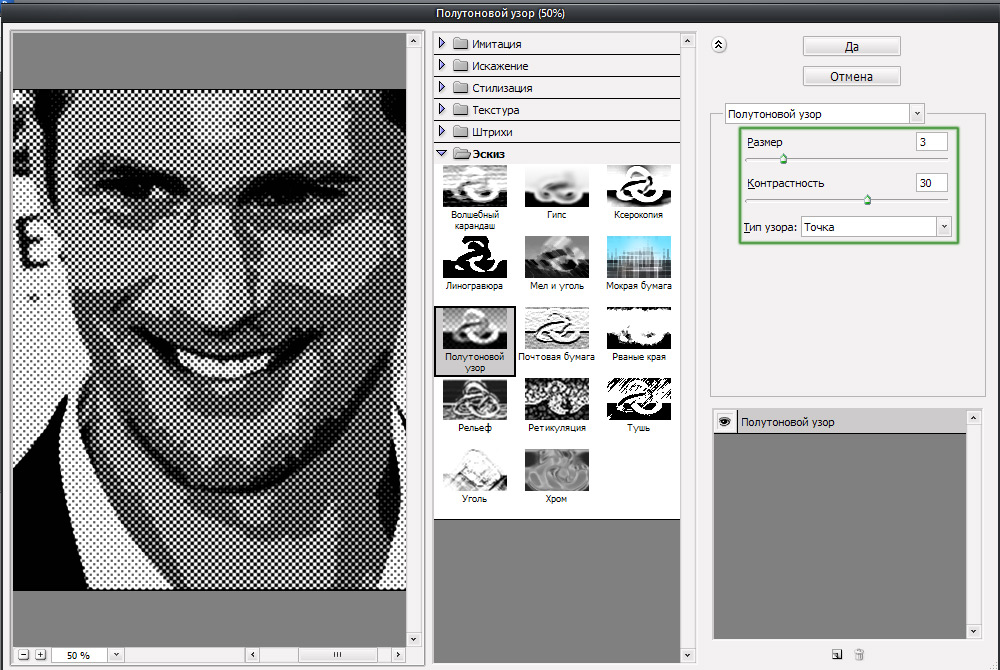
Чтобы следовать наилучшему методу, начните с дублирования слоя изображения, которое вы хотите сделать пиксельным. Не забудьте дать ему описательное имя! Убедитесь, что новый продублированный слой выбран на панели Layers , затем примените фильтр Mosaic с выбранной настройкой Cell Size .
После пикселизации всего слоя добавьте маску слоя, щелкнув значок Кнопка «Добавить слой-маску» в нижней части панели «Слои» (показана выше).
После добавления маски слоя щелкните новый эскиз на панели «Слои», чтобы выбрать ее, а затем нажмите Command + I (используйте на ПК с Windows), чтобы инвертировать маску. Маска, заполненная черными пикселями, будет полностью прозрачной, скрывая эффект пикселизации.
Переключитесь на инструмент «Кисть» и установите белый цвет переднего плана.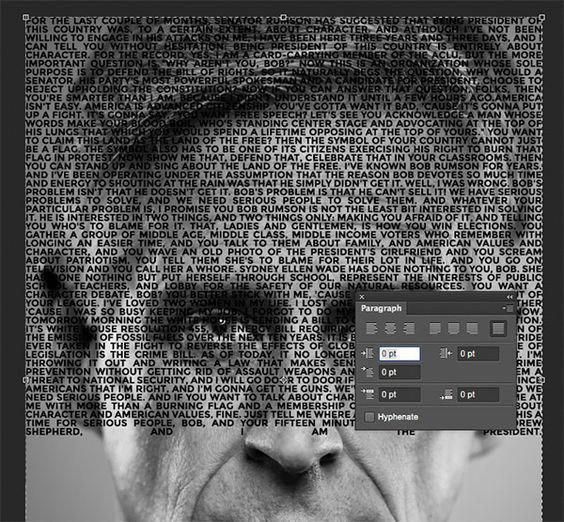 Везде, где вы рисуете белые пиксели на маске слоя, эффект пикселизации становится видимым, что дает вам максимальный уровень контроля над тем, как выглядит ваше окончательное изображение.
Везде, где вы рисуете белые пиксели на маске слоя, эффект пикселизации становится видимым, что дает вам максимальный уровень контроля над тем, как выглядит ваше окончательное изображение.
Я не рекомендую использовать метод отбора, но должен признать, что иногда вам не нужно тратить время на то, чтобы следовать методу наилучшей практики. Вам придется решать, когда безопасно срезать углы!
Альтернативные методы пикселизации изображений
Этот процесс пикселизации на самом деле достаточно прост, поэтому в нем не так много дополнительной информации для более подробного руководства, но есть несколько различных методов, которые также могут создавать эффекты пикселизации.
К счастью, они почти так же просты, как использование Мозаичного фильтра, а в некоторых случаях даже быстрее, поскольку не имеют параметров настройки.
Color Halftone
Этот фильтр предназначен для воссоздания растрового точечного рисунка, который обычно использовался в ранних процессах цветной печати и иногда используется до сих пор. Его часто используют для создания печатной атмосферы середины 20-го века, но его культурная значимость может немного исчезнуть.
Его часто используют для создания печатной атмосферы середины 20-го века, но его культурная значимость может немного исчезнуть.
Crystallize
Этот фильтр работает аналогично фильтру Mosaic, но вместо идеальных квадратов он создает случайные многоугольники. Это создает эффект, похожий на матовое стекло или, возможно, даже на витраж.
Личность пушистого преступника была успешно сокрыта.Пуантилизм
Пуантилизм – популярная, но трудоемкая художественная техника, существовавшая еще до появления пикселей, хотя принцип ее работы тот же. Вместо того, чтобы придерживаться упорядоченной сетки точек, художник использует серию точек, расположенных более органично.
Фильтр Pointillize не всегда дает успешные результаты, но, возможно, с ним стоит поэкспериментировать, в зависимости от вашего изображения. Обычно вы получаете лучшие результаты с очень маленькими размерами ячеек. Вы всегда можете отменить эффект, если он не оправдал себя!
Предупреждение системы безопасности: остерегайтесь депикселизации
Если вы используете пикселизацию, чтобы скрыть лицо человека или конфиденциальную личную информацию на фотографии, важно помнить о том, что иногда можно отменить эффект пикселизации и раскрыть исходное содержимое изображения.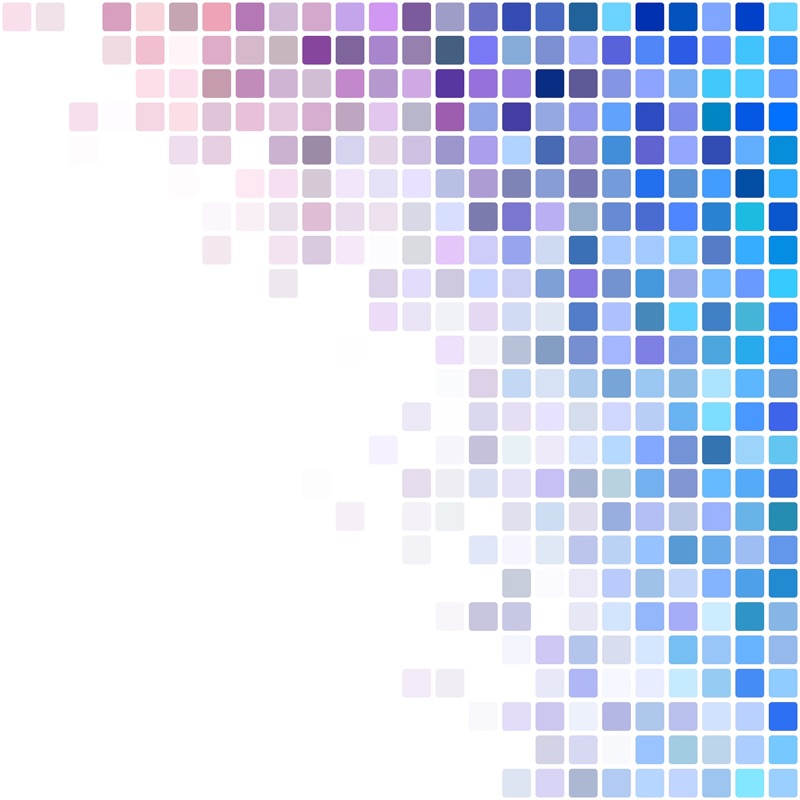
Это не всегда возможно, и эффект обычно не может быть полностью удален.
Но поскольку Photoshop использует стандартный и хорошо известный математический метод расчета эффекта пикселизации, иногда можно уменьшить степень пикселизации, выполнив вычисления в обратном порядке.
Более эффективен для текстовой информации, поскольку формы каждой буквы относительно стандартизированы.
Это отличается от структуры пикселизированного лица, где несколько разных исходных граней могут давать одинаковый результат пикселизации и предотвращать депикселизацию. Это также сильно зависит от количества добавленной пикселизации.
В любом случае, если вам нужно скрыть или защитить конфиденциальную информацию, лучше просто поместить сплошной цветной блок поверх той части изображения, которую вы хотите скрыть.
Заключительное слово
Это все, что нужно знать о том, как сделать изображение пиксельным в Photoshop. Просто помните, что все, что может вычислить один компьютер, может компенсировать другой, поэтому не используйте пикселизацию как средство сокрытия конфиденциальной или личной информации.
Если вы сомневаетесь, положите сверху большой цветной прямоугольник, чтобы убедиться, что никто не сможет раскрыть ваши скрытые данные.
Удачной пикселизации!
О Томасе Болдте
Томас начал свою карьеру в Photoshop еще в 2000 году. Изучив Photoshop 5.5 в компьютерном классе средней школы, он развил непреходящую страсть к фотографии, дизайну и технологиям, которая привела его к получению степени бакалавра дизайна и в дикий мир технологий. стартапы.
Как исправить пикселизированное изображение в Photoshop с помощью удаления артефактов JPEG
Если вы когда-либо теряли исходный файл (или никогда не имели его с самого начала) и у вас оставалось только очень маленькое пикселизированное изображение JPEG, это может быть довольно расстраивает.
В этом уроке мы покажем вам, как исправить пикселизированное изображение JPEG с помощью нейронного фильтра в Photoshop, удаления артефактов JPEG. Мы также покажем вам, как увеличить изображение, чтобы им можно было поделиться, и как позаботиться о неподатливых пикселях с помощью инструмента «Штамп». Давайте начнем.
Давайте начнем.
Нейронные фильтры в помощь: удаление артефактов JPEG
Photoshop имеет набор нейронных фильтров, расположенных на вкладке Фильтр , которые используют искусственный интеллект для выполнения сложных задач редактирования фотографий. Удаление артефактов JPEG Нейронный фильтр предназначен для удаления пикселизации из изображений JPEG.
Если вы хотите увидеть, как работает эта функция, но у вас нет пикселизированного изображения, мы покажем вам, как пикселизировать чье-то лицо в Photoshop.
1. Как увеличить файл JPEG в Photoshop
Обычно есть по крайней мере еще одна проблема, связанная с пикселизированными изображениями, и это очень маленький размер файла. В качестве первого шага в удалении артефактов JPEG мы собираемся использовать изображение портрета в формате JPEG 640 x 427 и увеличить разрешение до 3000 пикселей по длинной стороне.
Загрузив JPEG в Photoshop, перейдите к Изображение > Размер изображения .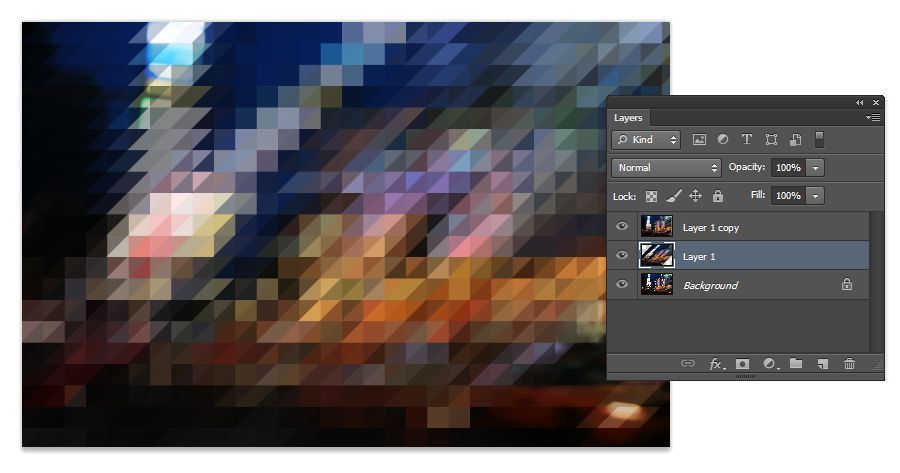
Измените размеры на нужный размер. В этом примере мы использовали 3000 пикселей для ширины , что дает нам 2002 пикселя для высоты . Мы также установили флажок Resample и выбрали Preserve Details 2.0 . Затем нажмите OK .
При увеличении на 100% мы можем увидеть пикселизацию на лице женщины.
Теперь, когда размер файла подходит для публикации в социальных сетях и других местах, мы переходим к следующему шагу.
2. Используйте инструмент удаления артефактов JPEG для исправления пикселизации
Давайте протестируем инструмент удаления артефактов JPEG. Перейдите к Фильтр > Нейронные фильтры . В разделе Восстановление просто нажмите Удаление артефактов JPEG . Выберите High в раскрывающемся меню Strength .
Обработка может занять несколько минут в зависимости от скорости обработки вашего компьютера.
Вы увидите, что большая часть пикселизации была исправлена. Но некоторые искажения все же остались. На данный момент измените Output на New layer и нажмите OK .
У нас остался довольно хороший файл JPEG, который мы можем почистить дальше.
Вы можете попробовать запустить средство удаления артефактов JPEG еще раз (или несколько раз), чтобы посмотреть, сможет ли оно удалить больше артефактов, но для целей этого руководства мы просто запустим его один раз и перейдем к последнему шагу.
3. Используйте инструмент «Штамп» для очистки
На последнем шаге мы воспользуемся инструментом «Штамп » , чтобы удалить оставшуюся пикселизацию и искажение пикселей. Если вы не знакомы с этим инструментом или вам нужно освежить знания, мы покажем вам, как использовать Clone Stamp в Photoshop.
Давайте сначала создадим новый пустой слой, чтобы работать неразрушающим образом.
Затем нажмите S на клавиатуре, чтобы активировать инструмент «Штамп».