Как пикселизировать части фотографии в Adobe Photoshop за 3 шага
Иногда нам нужно пикселизировать области фотографии (лица, номерные знаки, адреса …) или мы просто хотим сделать это, чтобы придать нашим изображениям художественный оттенок. На самом деле, есть графические дизайнеры, которые используют пиксели в своем дизайне, о чем мы расскажем в этой статье. сообщение о Юни Ёсиде. В этом уроке я покажу вам, как пикселизировать части фотографии в Adobe Photoshop., легко и быстро Не пропустите!
Индекс
- 1 Открыть изображение в Photoshop и преобразовать в смарт-объект
- 2 Выберите часть, которую вы хотите пикселизировать
- 3 Применить фильтр пикселизации
Открыть изображение в Photoshop и преобразовать в смарт-объект
Позволять открыть фото в фотошопе который мы хотим пикселизировать, например, я выбрал это, но это можно сделать с любым изображением. Затем мы разблокируем фоновый слой и щелкнем по нему превратимся в смарт-объект
Затем мы разблокируем фоновый слой и щелкнем по нему превратимся в смарт-объект
Выберите часть, которую вы хотите пикселизировать
Мы собираемся выбрать в этом слое часть изображения, которую мы хотим пикселизировать. Вы можете использовать тот инструмент, который вам больше нравится, тот, в котором вы владеете лучше всего (инструмент быстрого выбора, палочка, инструмент выбора объекта …). В тех случаях, когда нам не нужно, чтобы выделение было чистым и идеальным, я рекомендую вам использовать опцию выберите тему (который появляется в меню параметров инструмента при нажатии на любой инструмент выделения). Когда вы применяете выбранный объект, Photoshop автоматически находит и выбирает довольно точно.
Если вы видите, что это большая ошибка, всегда можно исправить с помощью маски выделения, вот на этой кнопке. Например, я собираюсь улучшить выделение руки. Я уменьшу прозрачность и кистью закрашу ускользнувшую часть.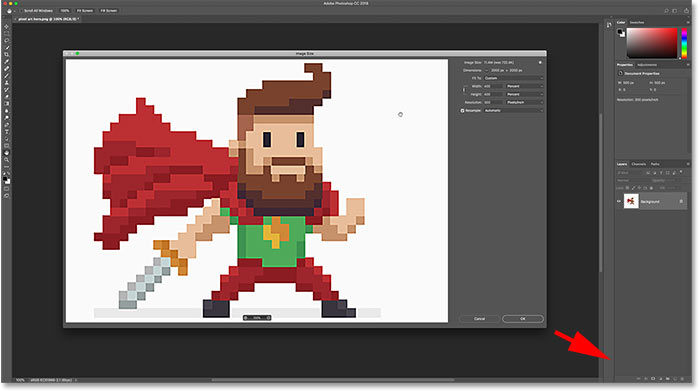
Подпишитесь на наш Youtube-канал
Применить фильтр пикселизации
После того, как вы сделали выбор, в верхнем меню ищите: Фильтр. Перейти к пикселизировать и выберите вариант мозаика. Откроется окно, в котором вы можете изменить размер пикселя. Отрегулируйте его по своему вкусу и нажмите предварительный просмотр, чтобы увидеть, как это выглядит, я собираюсь оставить его на 35.
Как вы видите, как только вы нажмете ОК, автоматически будет создана маска фильтра, поэтому вы можете применить этот фильтр к изображению, сохранив оригинал. Кроме того, если вы хотите пикселизировать только часть выделения, p
Это конечный результат:
Еще один пиксельный эффект
Я собираюсь показать вам еще один очень интересный эффект пиксельной графики.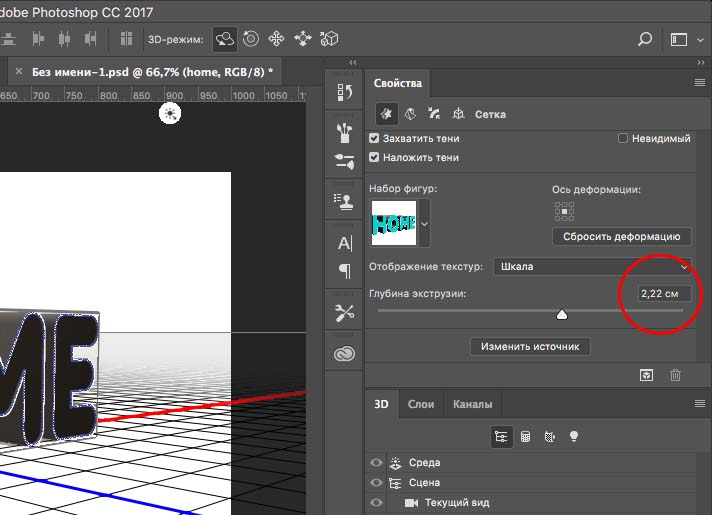 Мы повторим процесс. В смарт-объекте выделим нужную область и перейдем во вкладку Фильтр> Пикселизация. На этот раз вместо мозаики мы щелкнем по кристаллизоваться.
Мы повторим процесс. В смарт-объекте выделим нужную область и перейдем во вкладку Фильтр> Пикселизация. На этот раз вместо мозаики мы щелкнем по кристаллизоваться.
Снова откроется окно для определения размера пикселя, на этот раз он не будет квадратным, определите размер и нажмите OK, чтобы создать маску фильтра.
Это конечный результат:
Содержание статьи соответствует нашим принципам редакционная этика. Чтобы сообщить об ошибке, нажмите здесь.
Вы можете быть заинтересованы
Эффект пикселей в фотошопе
Домой » Уроки Photoshop » Эффект пикселей в фотошопе
В этом уроке я покажу вам, как создать эффект пикселей в фотошопе. Для этого урока мы выберем фотографию сноубордиста. И так приступим.
Шаг 1
Открываем нашу фотографию
Шаг 2
Выбираем инструмент Быстрое выделение
Шаг 3
Выделяем нашего сноубордиста, аккуратно очерчивая его контур
Шаг 4
Нажимаем правую клавишу мыши и выбираем пункт Скопировать на новый слой
Шаг 5
В панели инструментов выделим наш основной слой — фон
Шаг 6
Выбираем инструмент Прямоугольная область
Шаг 7
И выделим прямоугольную область со сноубордистом
Шаг 8
Нажимаем правую клавишу мыши и выбираем пункт Выполнить заливку…
Шаг 9
В открывшемся окне выбираем пункт С учетом содержимого и нажимаем Ок
Шаг 10
Далее выбираем Слой 1 и создаем его копию путем его перемещения на иконку Создать новый слой.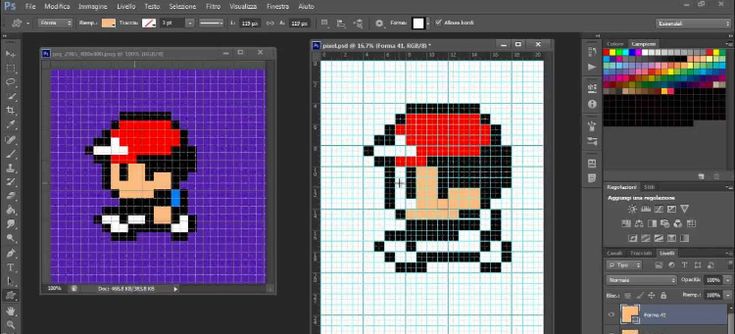
Шаг 11
Выделим Слой 1
Шаг 12
Выбираем инструмент Прямоугольная область и кликаем правой клавишей мыши по изображению сноубордиста. В появившемся окне выбираем пункт Свободное трансформирование
Шаг 13
Теперь аккуратно перемещаем сноубордиста и немного растягиваем, чтобы получилось как бы его продолжение
Шаг 14
Создаем Слой маску. Для этого кликаем по соответствующей иконке в панели слоев
Шаг 15
В палитре цветов выбираем чтобы черный цвет был главным. Выбираем инструмент заливка и заливаем черным «продолжение» сноубордиста
Шаг 16
Выделяем Слой 1 копия и снова создаем слой маску
Шаг 17
Выбираем инструмент Кисть
Шаг 18
В настройках выбираем Квадратные кисти
Шаг 19
Настраиваем кисти, чтобы они были похожи на разлетевшиеся пиксели.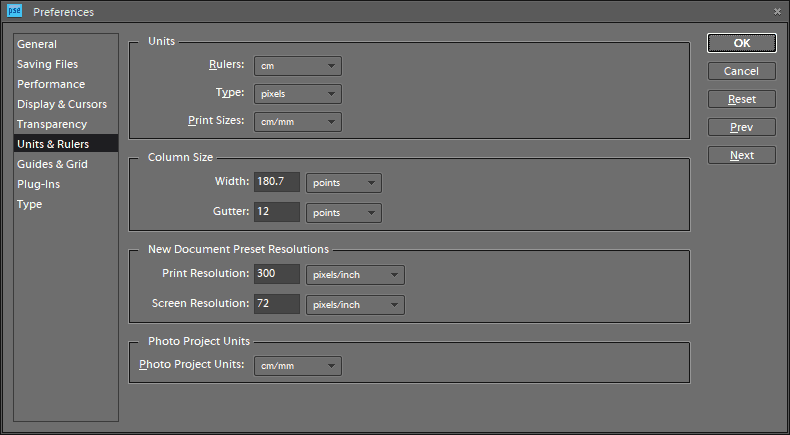 Тут Вам придется поэкспериментировать и настроить подходящие для себя
Тут Вам придется поэкспериментировать и настроить подходящие для себя
Шаг 20
Теперь кистью аккуратно проводим по краю сноубордиста
Шаг 21
Затем выбираем другой слой и в палитре цветов делаем белый цвет главным
Шаг 22
И снова кистью аккуратно проводим по продолжению сноубордиста
Шаг 23
Выбираем Слой 1 и снова создаем его копию путем его перемещения на иконку Создать новый слой.
Шаг 24
Выбираем Фильтр-Стилизация-Ветер
Шаг 25
В появившемся окне производим необходимые настройки. Тут Вам снова нужно будет по экспериментировать и выбрать подходящие настройки под свое изображение
Шаг 26
Уменьшим непрозрачность слоя до 66%
Такой вот эффект разлетевшихся пикселей получился у меня. Вы можете обработать свою фотографию, используя этот урок. Думаю урок Вам был полезен. Обязательно пишите отзывы об уроке ниже и делитесь с друзьями в социальных сетях.
Предыдущий Умное удаление лишних деталей снимка в Photoshop
Следующее Как создать эффект светящихся линий
Понимание пикселей изображения в Photoshop
Автор сценария Стив Паттерсон.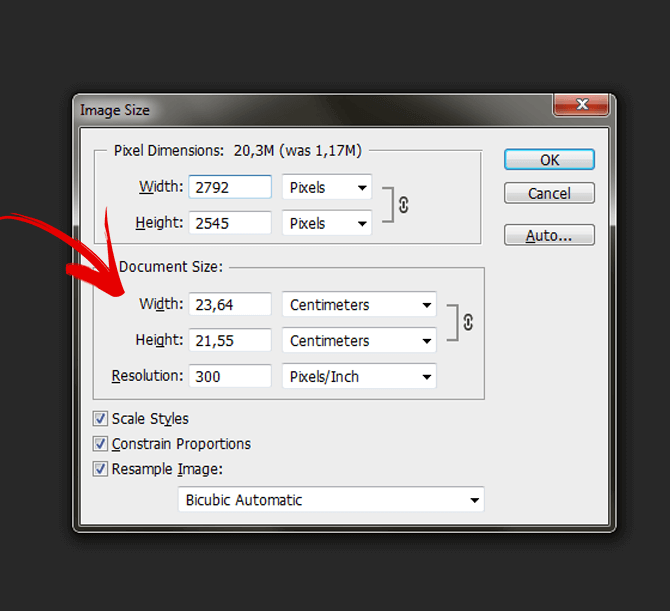
Прежде чем мы сможем понять связанные с цифровой фотографией темы Photoshop, такие как разрешение изображения и глубина цвета, и прежде чем мы начнем редактировать и печатать наши цифровые фотографии, нам нужно взять наши виртуальные микроскопы и увеличительные стекла и изучить крошечный, часто полностью игнорируемый мир пикселей цифрового изображения.
Слово «пиксель» на самом деле является сокращенной формой двух слов «элемент изображения». Это подходящее название, поскольку пиксели на самом деле являются элементами, из которых состоят наши цифровые изображения. Пиксели являются строительными блоками любой цифровой фотографии или изображения, подобно тому, как те причудливые игрушки Lego, которые продаются в вашем местном магазине Toys R Us, на самом деле представляют собой не что иное, как набор небольших отдельных частей Lego, или как складываются части головоломки. вместе, чтобы сформировать полную картину, но если вы стоите достаточно близко к головоломке, вы все равно можете видеть отдельные части.
Когда вы смотрите на цифровую фотографию на экране вашего компьютера, даже если она выглядит как обычная фотография, и вы можете четко различить людей и/или объекты на фотографии, то, что вы действительно видите, является не чем иным, как огромной коллекцией из цветных квадратов, квадратов, которые обычно слишком малы для того, чтобы ваши глаза могли видеть их по отдельности, но когда они расположены бок о бок, над и под друг другом, они образуют целостное изображение, то есть фотографию, которую вы смотрите на свой экран. экран. То, что вы видите на фотографии вашей семьи или недавней поездки, спортивного мероприятия или чего-либо еще, сделанного цифровой камерой, на самом деле не более чем целая куча крошечных цветных квадратов.
Не верите мне? Тогда докажем.
Оригинальное фото.
Выше фотография, которую я сделал на цифровую камеру во время прогулки по оранжерее бабочек в Ниагара-Фолс, Канада.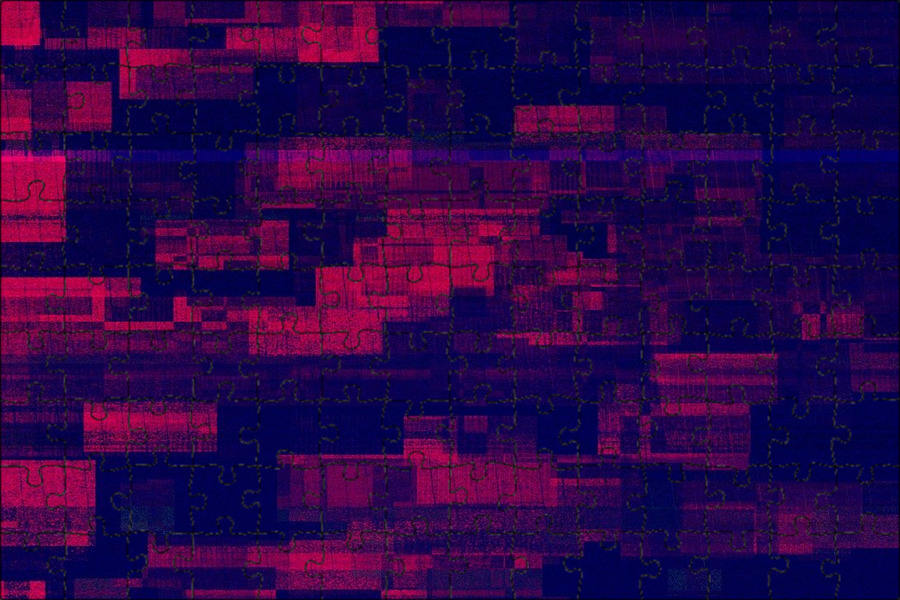 Это похоже на фотографию бабочки, верно? Но действительно ли это фотография бабочки? Взгляните на скриншот ниже и скажите, похоже ли это на бабочку.
Это похоже на фотографию бабочки, верно? Но действительно ли это фотография бабочки? Взгляните на скриншот ниже и скажите, похоже ли это на бабочку.
То же фото увеличено до 1600%.
Уже не очень похоже на бабочку, не так ли? Тем не менее, то, что вы видите на изображении выше, — это точно такая же фотография бабочки или, по крайней мере, небольшая ее часть. Разница в том, что теперь мы увеличили его с увеличением 1600%. Как будто мы стоим так близко к головоломке, что наш нос касается ее. Вот что показывает нам палитра Navigator в Photoshop. Видите этот крошечный красный прямоугольник в центре изображения (я обвел его кружком, чтобы было лучше видно)? Это часть фотографии, которую мы смотрим в окне документа выше:
Палитра навигатора.
Палитра навигатора показывает нам, что мы на самом деле смотрим на фотографию бабочки, и на самом деле мы смотрим на глаз бабочки, увеличенный с увеличением 1600%. При таком увеличении изображение совсем не похоже на бабочку и, совершенно очевидно, представляет собой не что иное, как набор цветных квадратов. Эти квадраты и есть пиксели, и Photoshop видит и заботится о них. Фотошопу все равно, что должно быть на фотографии. Он не знает, как выглядит ваша семья, как выглядит ваша собака, как выглядит озеро возле вашего коттеджа и даже как выглядит эта бабочка. Все, что знает Photoshop, — это пиксели.
Эти квадраты и есть пиксели, и Photoshop видит и заботится о них. Фотошопу все равно, что должно быть на фотографии. Он не знает, как выглядит ваша семья, как выглядит ваша собака, как выглядит озеро возле вашего коттеджа и даже как выглядит эта бабочка. Все, что знает Photoshop, — это пиксели.
Возможно, вы заметили на увеличенном снимке экрана выше, что каждый отдельный пиксель содержит только один цвет. Некоторые пиксели могут содержать разные оттенки одного цвета по краям, в зависимости от цвета пикселя рядом с ним, но это просто ваши глаза обманывают вас. Серьезно, это иллюзия, но иллюзия, вызванная совершенно другой темой цвета, которую мы не будем здесь затрагивать. Все, что нам нужно понять на данный момент, это то, что каждый отдельный пиксель использует только один цвет, и это цвет пикселей, который мы меняем всякий раз, когда редактируем наши цифровые фотографии в Photoshop. Кроме того, именно различия в значениях цвета и яркости отдельных пикселей дают нам то, что мы видим как детали изображения на наших фотографиях.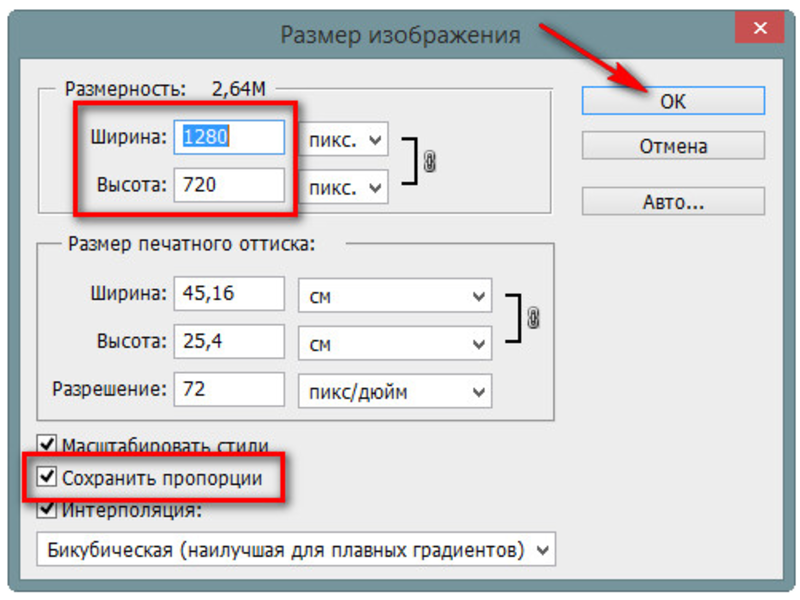
Подводя итог, пиксели, сокращение от «элементы изображения», представляют собой крошечные цветные квадраты, из которых состоят все цифровые фотографии и изображения, независимо от того, получены они с цифровой камеры или со сканера. В следующем разделе мы пойдем еще дальше и рассмотрим разрешение изображения.
Получите все наши уроки Photoshop в формате PDF! Загрузите их сегодня!
Как легко найти пиксель в фотошопе
спросил
Изменено 1 год, 11 месяцев назад
Просмотрено 512 раз
Давайте иметь изображение размером, например.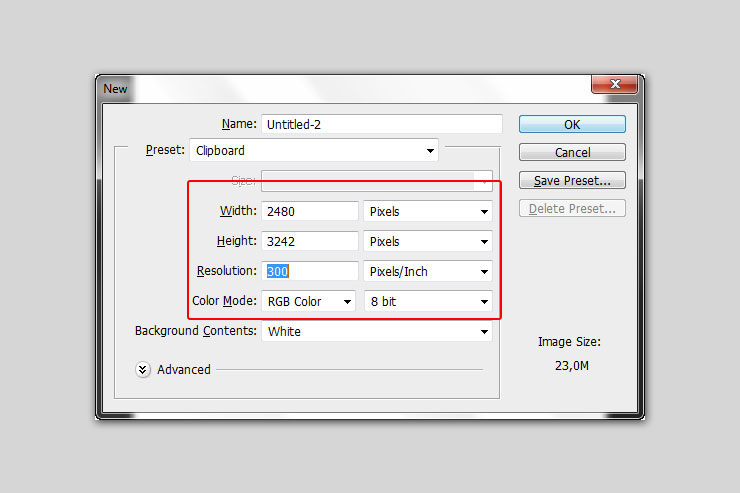 1000×1000 пикселей. Изображение прозрачное, но только но не один пиксель.
1000×1000 пикселей. Изображение прозрачное, но только но не один пиксель.
Вопрос:
Как с помощью Photoshop найти этот пиксель в том месте, где он находится на картинке?
Могу ли я откуда-то увидеть, сколько (непрозрачных) пикселей содержит мое изображение (с помощью Photoshop).
- Adobe-Photoshop
- пикселей
1
Вы можете Ctrl / Cmd + щелкнуть миниатюру слоя, чтобы выбрать все непрозрачные пиксели и прочитать количество пикселей на панели гистограммы :
Недостатком является то, что пиксели должны иметь 50% непрозрачность или более, чтобы иметь возможность быть выбранным таким образом. Возможно, нужно убедиться, что это так, прежде чем делать подсчет.
В Photoshop существует множество различных сценариев, в которых вы могли бы получить то, что вы описали, но вот несколько способов отследить непрозрачный пиксель.
Если в ваших файлах один слой и нет маски слоя, есть два варианта:
- Когда перемещение слишком активно, щелкните слой на панели слоев и установите этот флажок на панели параметров в верхней части окна. экран. Это отобразит стандартные элементы управления преобразованием, которые будет довольно легко обнаружить.
- Вы можете просто удерживать CMD (macOS) или CTRL (Windows) и щелкнуть миниатюру слоя в палитре слоев. Это поместит выделение вокруг пикселя на слое.
Если у слоя есть маска, вы можете удерживать ALT и щелкнуть маску слоя, это покажет черно-белую версию альфа-канала для этой маски.
Вот 6 серых непрозрачных пикселей на изображении 1000×1000, все остальные 999994 пикселя полностью прозрачны:
Их визуальный подсчет вызывает, по крайней мере, у некоторых из нас некоторые проблемы, как вы могли заметить.
Вы можете выбрать их, щелкнув значок изображения на панели слоев и одновременно удерживая Ctrl. Потом можно расширить выбор. На следующем изображении выделение увеличено на 10 пикселей. Вставляется новый слой. Выделение заполняется красным путем применения ведра с краской без сглаживания и выделения смежных областей:
Потом можно расширить выбор. На следующем изображении выделение увеличено на 10 пикселей. Вставляется новый слой. Выделение заполняется красным путем применения ведра с краской без сглаживания и выделения смежных областей:
Теперь хотя бы увеличенные пиксели видны. К сожалению, соседние непрозрачные пиксели трудно увидеть, потому что они становятся почти единым целым при расширении выделения. Одно место в виде пикселей:
Это не квадрат, но количество пикселей можно легко рассчитать. Это 381.
В принципе можно было бы использовать белый цвет вместо красного, объединить точки со сплошным черным слоем и применить усредняющее размытие. Полученная яркость будет пропорциональна количеству непрозрачных пикселей.
Ради интереса я настроил слой с точками на чисто белый с кривыми, сделал 4 копии слоя с точками, раздвинул копии и объединил их в сплошной черный слой:
Если вы внимательно посмотрите, то увидите, что цветовой режим изменен на RGB 32 бит/канал.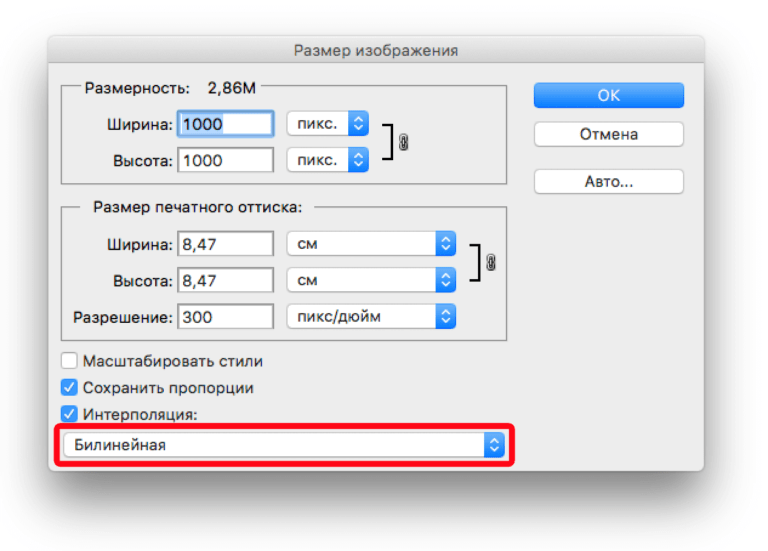 С ним фильтр Blur > Average дает существенно отличный от нуля результат:
С ним фильтр Blur > Average дает существенно отличный от нуля результат:
Все каналы имеют 0,0093. Это, вероятно, усечено или округлено в расчетах, точное среднее значение может быть, например, 0,009.4 или 0,0092 или что-то еще — только Adobe знает, насколько точен результат. Если мы разделим 0,0093 сначала на 4, а затем на 381 и, наконец, умножим на 1000000, то получим 6,1. Я не рекомендую использовать этот забавный расчет для чего-либо важного. Как было сказано, он не знает, есть ли слитные точки или точки за границей.
В Photoshop вы также можете использовать инструмент Magic Wand , чтобы выбрать область изображения, которую вы считаете прозрачной, и щелкнуть по ней.
Затем нажмите Выберите / Инвертировать , чтобы выбрать любые непрозрачные пиксели в этом слое.
Далее вы можете щелкнуть View / Fit Layer(s) on Screen . Это покажет вам прямоугольную ограничивающую рамку, которая окружает все непрозрачные пиксели, найденные как один выбор, в увеличенном виде, показывающем их все на экране.
