Как пикселизировать части фотографии в Adobe Photoshop за 3 шага
Иногда нам нужно пикселизировать области фотографии (лица, номерные знаки, адреса …) или мы просто хотим сделать это, чтобы придать нашим изображениям художественный оттенок. На самом деле, есть графические дизайнеры, которые используют пиксели в своем дизайне, о чем мы расскажем в этой статье. сообщение о Юни Ёсиде. В этом уроке я покажу вам, как пикселизировать части фотографии в Adobe Photoshop., легко и быстро Не пропустите!
Индекс
- 1 Открыть изображение в Photoshop и преобразовать в смарт-объект
- 2 Выберите часть, которую вы хотите пикселизировать
- 3 Применить фильтр пикселизации
Открыть изображение в Photoshop и преобразовать в смарт-объект
Позволять открыть фото в фотошопе который мы хотим пикселизировать, например, я выбрал это, но это можно сделать с любым изображением. Затем мы разблокируем фоновый слой и щелкнем по нему превратимся в смарт-объект
Затем мы разблокируем фоновый слой и щелкнем по нему превратимся в смарт-объект
Выберите часть, которую вы хотите пикселизировать
Мы собираемся выбрать в этом слое часть изображения, которую мы хотим пикселизировать. Вы можете использовать тот инструмент, который вам больше нравится, тот, в котором вы владеете лучше всего (инструмент быстрого выбора, палочка, инструмент выбора объекта …). В тех случаях, когда нам не нужно, чтобы выделение было чистым и идеальным, я рекомендую вам использовать опцию выберите тему (который появляется в меню параметров инструмента при нажатии на любой инструмент выделения). Когда вы применяете выбранный объект, Photoshop автоматически находит и выбирает довольно точно.
Если вы видите, что это большая ошибка, всегда можно исправить с помощью маски выделения, вот на этой кнопке. Например, я собираюсь улучшить выделение руки. Я уменьшу прозрачность и кистью закрашу ускользнувшую часть.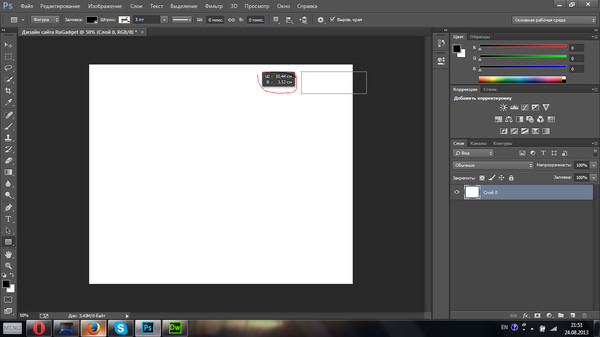
Подпишитесь на наш Youtube-канал
Применить фильтр пикселизации
После того, как вы сделали выбор, в верхнем меню ищите: Фильтр. Перейти к пикселизировать и выберите вариант мозаика. Откроется окно, в котором вы можете изменить размер пикселя. Отрегулируйте его по своему вкусу и нажмите предварительный просмотр, чтобы увидеть, как это выглядит, я собираюсь оставить его на 35.
Как вы видите, как только вы нажмете ОК, автоматически будет создана маска фильтра, поэтому вы можете применить этот фильтр к изображению, сохранив оригинал. Кроме того, если вы хотите пикселизировать только часть выделения, p
Это конечный результат:
Еще один пиксельный эффект
Я собираюсь показать вам еще один очень интересный эффект пиксельной графики. Мы повторим процесс. В смарт-объекте выделим нужную область и перейдем во вкладку Фильтр> Пикселизация. На этот раз вместо мозаики мы щелкнем по кристаллизоваться.
Мы повторим процесс. В смарт-объекте выделим нужную область и перейдем во вкладку Фильтр> Пикселизация. На этот раз вместо мозаики мы щелкнем по кристаллизоваться.
Снова откроется окно для определения размера пикселя, на этот раз он не будет квадратным, определите размер и нажмите OK, чтобы создать маску фильтра.
Это конечный результат:
Содержание статьи соответствует нашим принципам редакционная этика. Чтобы сообщить об ошибке, нажмите здесь.
Вы можете быть заинтересованы
Как поменять в фотошопе пиксели на сантиметры
Главная » Разное » Как поменять в фотошопе пиксели на сантиметры
Как изменить единицы измерения в Adobe Photoshop
Как изменить единицы измерения в Adobe Photoshop
Категория: Adobe Photoshop / Добавил: Артём
Для изменения единиц измерения в графическом редакторе Adobe Photoshop необходимо нажать на кнопку — Редактирование, а затем перейти по следующему пути: Установки -> Единицы измерения и линейки.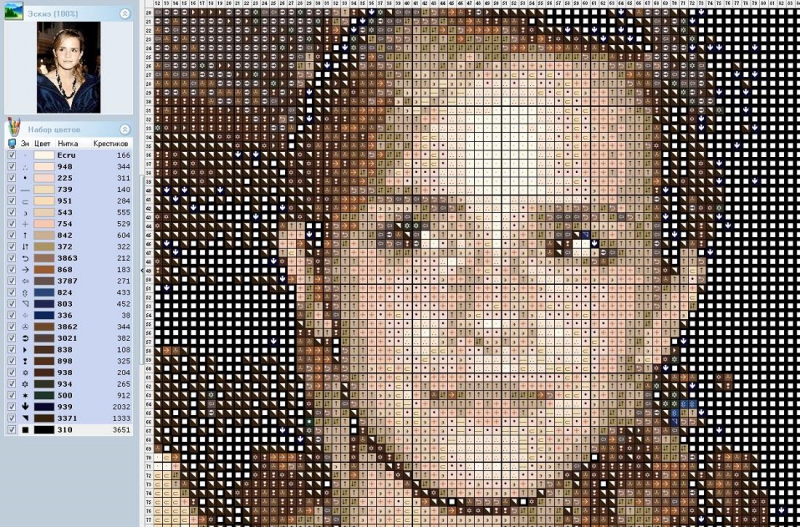
Далее появится окно в котором можно будет выбрать необходимые единицы измерения (пикселы, дюймы, сантиметры и тд).
С уважением, Артём Санников
Сайт: ArtemSannikov.ru
Теги: Adobe Photoshop, Графический редактор.
Как установить параметры измерения в Photoshop CS6
- Программное обеспечение
- Adobe
- Photoshop
- Как установить параметры измерения в Photoshop CS6
Автор: Барбара Обермайер
На панели настроек единиц и линейок в Photoshop CS6 может установить единицы измерения, используемые для измерения объектов на экране (дюймы, пиксели, миллиметры и т. д.), и определить размер столбца по умолчанию при вводе текста в несколько столбцов. Кроме того, вы можете определить разрешение изображения, выбрав «Файл» → «Создать» и выбрав предустановку из списка «Предустановленные размеры».
В области «Единицы» на панели вы найдете следующие параметры:
Линейки: Выберите единицы измерения, которые Photoshop использует для линеек.
 Ваш выбор: пиксели, дюймы, сантиметры, миллиметры, точки, пикеты или проценты. Самыми популярными единицами измерения являются дюймы и миллиметры, но если вы работаете с публикациями и указываете в пиктограммах, вы можете предпочесть этот шаг. Если вы готовите веб-графику, вы можете увеличить линейки в пикселях.
Ваш выбор: пиксели, дюймы, сантиметры, миллиметры, точки, пикеты или проценты. Самыми популярными единицами измерения являются дюймы и миллиметры, но если вы работаете с публикациями и указываете в пиктограммах, вы можете предпочесть этот шаг. Если вы готовите веб-графику, вы можете увеличить линейки в пикселях.Тип: Выберите размер, используемый для представления размеров шрифта. Размер точки используется почти повсеместно, но также доступны пиксели и миллиметры. Вы можете использовать пиксели, если вы пытаетесь уместить шрифт в область изображения определенного размера.
В области Размер столбца можно указать следующее:
Ширина: Ширина столбца в дюймах, сантиметрах, миллиметрах, точках или пиках.
Желоб: Ширина области, разделяющей столбцы, также в дюймах, сантиметрах, миллиметрах, точках или пиках.
В области «Предустановленные разрешения нового документа» можно установить следующие значения:
Разрешение печати: По умолчанию — 300 пикселей на дюйм, что является хорошей общей настройкой печати.
Вы можете выбрать другое значение и использовать пиксели на сантиметр в качестве измерения, если хотите. Этот параметр разрешения влияет на фото, International Paper и U.S. Предустановки бумаги, найденные в диалоговом окне «Создать».
Разрешение экрана: Обычно 72 пикселя на дюйм подходят для большинства изображений, подготовленных для просмотра на экране. Вы можете выбрать другое разрешение и использовать пиксели на сантиметр, если хотите. Этот параметр разрешения влияет на настройки Интернета, фильмов и видео в диалоговом окне «Создать».
Изменение разрешения изображения после его создания может повлиять на резкость изображения и ухудшить качество.Лучше всего выбирать окончательное разрешение при создании документа, независимо от того, указываете ли вы разрешение вручную или используете эти предустановки.
В области Point / Pica Size вы можете выбрать, хотите ли вы использовать измерение 72 точки на дюйм (которое впервые стало актуальным в области Macintosh и распространилось по мере распространения настольных издательских систем) или традиционное определение 72,27 точки на дюйм.![]() в докомпьютерную эпоху. Если у вас нет особых причин выбрать иное, используйте параметр PostScript (72 точки на дюйм).
в докомпьютерную эпоху. Если у вас нет особых причин выбрать иное, используйте параметр PostScript (72 точки на дюйм).
Об авторе книги
Барбара Обермайер — директор Obermeier Design, студии графического дизайна в Калифорнии, специализирующейся на печати и веб-дизайне. В настоящее время она работает преподавателем в Школе дизайна Института Брукса.
.
Как обрезать и изменять размер изображений
Узнайте, как изменить размер изображения, обрезать и выпрямить, а также добавить на холст изображения в Adobe Photoshop.
Изменить размер изображения.
Давайте поговорим о том, как изменить размер изображения в Photoshop. Я предлагаю вам начать с этого изображения из загружаемых файлов практики для этого руководства. Я хотел бы установить размер этого изображения, чтобы оно подходило для публикации на конкретном веб-сайте, где я знаю, что идеальный размер изображения — 900 пикселей в ширину.Прежде чем изменять размер изображения, давайте сначала проверим, насколько оно велико. В большинстве случаев вы захотите начать с изображения, которое больше или, по крайней мере, не намного меньше, чем изображение с измененным размером, которое вам нужно. Это потому, что если вы сильно увеличите изображение, в какой-то момент оно может начать выглядеть размытым. Я спускаюсь в строку состояния в нижней части окна документа, нажимаю и удерживаю информацию о размере документа. В маленьком всплывающем окне мы видим, что этот файл имеет ширину 1800 пикселей и высоту 1200 пикселей.Поскольку мы хотим разместить его на нашем веб-сайте шириной всего 900 пикселей, это означает, что мы будем уменьшать масштаб. Чтобы изменить размер этого изображения, я перейду в меню «Изображение» и выберу «Размер изображения …». Откроется диалоговое окно «Размер изображения». Если хотите, вы можете увеличить это окно, перейдя в правый нижний угол и потянув за него. Слева вы можете увидеть предварительный просмотр изображения, а справа — элементы управления для изменения размера изображения. Здесь много информации, но вам не нужно обрабатывать ее всю, особенно когда вы изменяете размер изображения, которое будет отображаться на экране, а не для печати.
В большинстве случаев вы захотите начать с изображения, которое больше или, по крайней мере, не намного меньше, чем изображение с измененным размером, которое вам нужно. Это потому, что если вы сильно увеличите изображение, в какой-то момент оно может начать выглядеть размытым. Я спускаюсь в строку состояния в нижней части окна документа, нажимаю и удерживаю информацию о размере документа. В маленьком всплывающем окне мы видим, что этот файл имеет ширину 1800 пикселей и высоту 1200 пикселей.Поскольку мы хотим разместить его на нашем веб-сайте шириной всего 900 пикселей, это означает, что мы будем уменьшать масштаб. Чтобы изменить размер этого изображения, я перейду в меню «Изображение» и выберу «Размер изображения …». Откроется диалоговое окно «Размер изображения». Если хотите, вы можете увеличить это окно, перейдя в правый нижний угол и потянув за него. Слева вы можете увидеть предварительный просмотр изображения, а справа — элементы управления для изменения размера изображения. Здесь много информации, но вам не нужно обрабатывать ее всю, особенно когда вы изменяете размер изображения, которое будет отображаться на экране, а не для печати.![]() Как мы в этом примере. Итак, здесь есть пара вещей, которые стоит проверить. Сначала убедитесь, что этот значок ссылки включен. Вот как это выглядит, когда он включен. Если я щелкну по нему, он будет выглядеть вот так, когда он выключен. Итак, мы хотим, чтобы он был включен, чтобы убедиться, что ширина связана с высотой, чтобы при изменении размера изображения сохранялась исходная пропорция ширины к высоте, и изображение не выглядело сжатым или растянутым. Во-вторых, убедитесь, что в этом поле стоит галочка, поле Resample.Когда этот флажок установлен, вы говорите Photoshop, что можно выбросить некоторые пиксели, когда он делает это изображение меньше. Или, если вы увеличивали изображение, добавляли несколько пикселей. И в-третьих, посмотрите справа от полей Ширина и Высота, где вы можете увидеть единицу измерения, которая используется для сообщения размеров изображения. По умолчанию это дюймы. Но когда вы изменяете размер изображения для использования на экране, как мы делаем в этом примере, правильной единицей измерения являются не дюймы, а пиксели.
Как мы в этом примере. Итак, здесь есть пара вещей, которые стоит проверить. Сначала убедитесь, что этот значок ссылки включен. Вот как это выглядит, когда он включен. Если я щелкну по нему, он будет выглядеть вот так, когда он выключен. Итак, мы хотим, чтобы он был включен, чтобы убедиться, что ширина связана с высотой, чтобы при изменении размера изображения сохранялась исходная пропорция ширины к высоте, и изображение не выглядело сжатым или растянутым. Во-вторых, убедитесь, что в этом поле стоит галочка, поле Resample.Когда этот флажок установлен, вы говорите Photoshop, что можно выбросить некоторые пиксели, когда он делает это изображение меньше. Или, если вы увеличивали изображение, добавляли несколько пикселей. И в-третьих, посмотрите справа от полей Ширина и Высота, где вы можете увидеть единицу измерения, которая используется для сообщения размеров изображения. По умолчанию это дюймы. Но когда вы изменяете размер изображения для использования на экране, как мы делаем в этом примере, правильной единицей измерения являются не дюймы, а пиксели.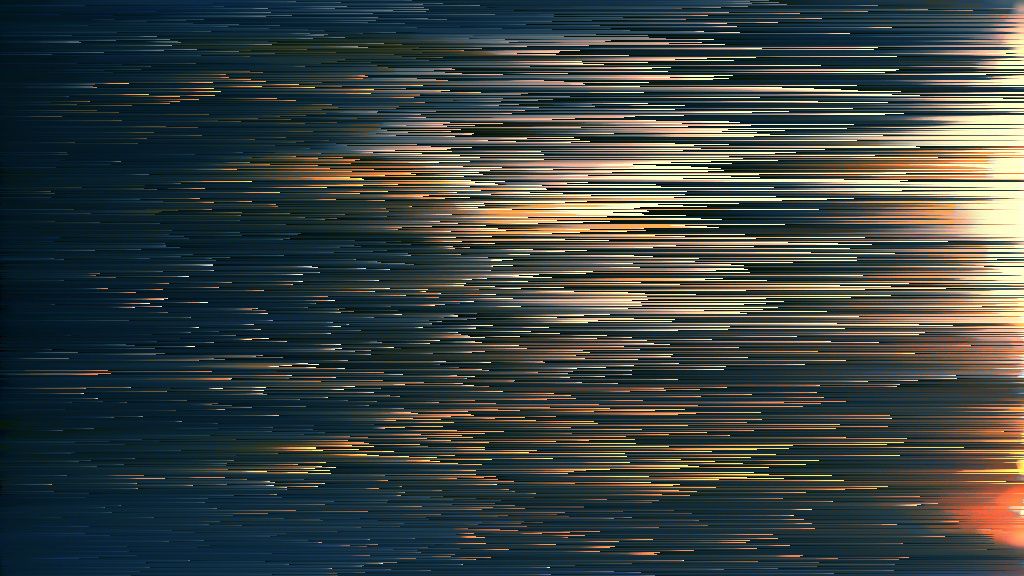 Итак, я собираюсь щелкнуть любое из этих двух меню и изменить его с дюймов на пиксели, и другое меню тоже изменится, потому что ширина и высота связаны. Пришло время изменить размер. Я перейду в поле «Ширина» и вместо 1800 наберу 900. Вы можете видеть, что поле «Высота» автоматически изменилось, и оно изменилось пропорционально. А теперь бонусный совет: если вы хотите, чтобы изображение имело разные пропорции, скажем, 900 на 400, а не 900 на 600 в данном случае, лучший способ добиться этого — использовать другой инструмент, инструмент Кадрирование, который мы снимаемся в другом фильме.Прежде чем я нажму «ОК», вы можете спросить, почему я не изменил поле «Разрешение». Это связано с тем, что это поле «Разрешение» актуально только при подготовке изображения к печати. Когда вы изменяете размер изображения для использования на экране, как в этом примере, число в этом поле действительно не влияет на размеры изображения. Итак, вы можете оставить все как угодно. Итак, после внесения этих нескольких изменений в диалоговое окно «Размер изображения», мы можем перейти к кнопке «ОК» и щелкнуть там, чтобы закрыть диалоговое окно «Размер изображения» и вернуться в окно «Документ».
Итак, я собираюсь щелкнуть любое из этих двух меню и изменить его с дюймов на пиксели, и другое меню тоже изменится, потому что ширина и высота связаны. Пришло время изменить размер. Я перейду в поле «Ширина» и вместо 1800 наберу 900. Вы можете видеть, что поле «Высота» автоматически изменилось, и оно изменилось пропорционально. А теперь бонусный совет: если вы хотите, чтобы изображение имело разные пропорции, скажем, 900 на 400, а не 900 на 600 в данном случае, лучший способ добиться этого — использовать другой инструмент, инструмент Кадрирование, который мы снимаемся в другом фильме.Прежде чем я нажму «ОК», вы можете спросить, почему я не изменил поле «Разрешение». Это связано с тем, что это поле «Разрешение» актуально только при подготовке изображения к печати. Когда вы изменяете размер изображения для использования на экране, как в этом примере, число в этом поле действительно не влияет на размеры изображения. Итак, вы можете оставить все как угодно. Итак, после внесения этих нескольких изменений в диалоговое окно «Размер изображения», мы можем перейти к кнопке «ОК» и щелкнуть там, чтобы закрыть диалоговое окно «Размер изображения» и вернуться в окно «Документ».![]() Если хотите, вы можете вернуться в строку состояния и проверить размер измененного изображения. Я нажимаю и удерживаю там информацию, и вы увидите, что теперь у нас есть изображение размером 900 на 600 пикселей вместо оригинала, которое было 1800 на 1200. Все, что осталось сделать, — это сохранить изображение. Я перейду в меню «Файл» и выберу «Сохранить как …», а не «Сохранить», потому что я не хочу сохранять исходную версию размером 1800 на 1200 пикселей. Итак, в диалоговом окне «Сохранить как» я дам этой версии другое имя.Вы можете ввести здесь все, что захотите. Я собираюсь набрать «Resize-web.jpg» для моей веб-версии файла. Я оставлю все как было и нажму «Сохранить». Я нажимаю ОК в окне параметров JPEG, и теперь все готово. Вот как изменить размер изображения для использования на экране в диалоговом окне Photoshop CC Image Size.
Если хотите, вы можете вернуться в строку состояния и проверить размер измененного изображения. Я нажимаю и удерживаю там информацию, и вы увидите, что теперь у нас есть изображение размером 900 на 600 пикселей вместо оригинала, которое было 1800 на 1200. Все, что осталось сделать, — это сохранить изображение. Я перейду в меню «Файл» и выберу «Сохранить как …», а не «Сохранить», потому что я не хочу сохранять исходную версию размером 1800 на 1200 пикселей. Итак, в диалоговом окне «Сохранить как» я дам этой версии другое имя.Вы можете ввести здесь все, что захотите. Я собираюсь набрать «Resize-web.jpg» для моей веб-версии файла. Я оставлю все как было и нажму «Сохранить». Я нажимаю ОК в окне параметров JPEG, и теперь все готово. Вот как изменить размер изображения для использования на экране в диалоговом окне Photoshop CC Image Size.
Что вы узнали: как изменить размер изображения
- Выберите Изображение> Размер изображения .
- Измерьте ширину и высоту в пикселях для изображений, которые вы планируете использовать в Интернете, или в дюймах (или сантиметрах) для изображений для печати.
 Держите значок ссылки выделенным, чтобы сохранить пропорции. Это автоматически регулирует высоту при изменении ширины и наоборот.
Держите значок ссылки выделенным, чтобы сохранить пропорции. Это автоматически регулирует высоту при изменении ширины и наоборот. - Выберите Resample , чтобы изменить количество пикселей в изображении. Это изменяет размер изображения.
- Нажмите ОК.
Изменить разрешение изображения.
Если вам нравится печатать изображения, вам может быть полезно иметь общее представление о том, что означает разрешение изображения в Photoshop, и как изменить разрешение изображения, чтобы подготовить его к печати. Это делается в диалоговом окне «Размер изображения». Если вы следуете инструкциям, давайте откроем это изображение, которое вы найдете в файлах практики для этого руководства. Затем перейдите в меню «Изображение» и выберите «Размер изображения». В диалоговом окне «Размер изображения» вы можете увидеть размеры этого изображения в пикселях.Когда изображение все еще находится на вашем компьютере, мы измеряем его размер в пикселях. Но если бы мы распечатали это изображение, мы бы измерили размер отпечатка в дюймах, а не в пикселях.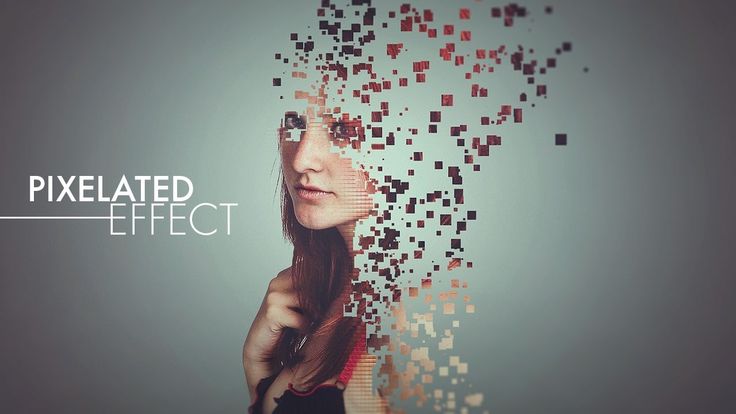 Здесь, внизу, в поле «Разрешение», вы можете увидеть разрешение, которое в настоящее время установлено для этого изображения, оно составляет 100. В разрешении 100 нет ничего особенного, это просто круглое число, которое я выбрал, когда настраивал файл для этого урока. Итак, что здесь означает разрешение? Что ж, если вы прочитаете эту строку слева направо, вы сможете это понять.Это говорит нам о том, что разрешение — это определенное число пикселей / дюйм, в данном случае 100 пикселей / дюйм. Другой способ сказать это: если и когда вы распечатаете это изображение, 100 пикселей из общих 1800 пикселей по горизонтали и 1200 пикселей по вертикали будут назначены каждому напечатанному дюйму по горизонтали и вертикали. Теперь, если вам не нравятся математические задачи, вы можете пропустить следующую часть, но если вам нравится думать об этом с точки зрения математики, вот простой пример. Итак, математическая задача: разделите 1800 на 100, и вы получите 18.Это означает, что при разрешении 100 пикселей на дюйм этот файл будет напечатан с размером 18 дюймов.
Здесь, внизу, в поле «Разрешение», вы можете увидеть разрешение, которое в настоящее время установлено для этого изображения, оно составляет 100. В разрешении 100 нет ничего особенного, это просто круглое число, которое я выбрал, когда настраивал файл для этого урока. Итак, что здесь означает разрешение? Что ж, если вы прочитаете эту строку слева направо, вы сможете это понять.Это говорит нам о том, что разрешение — это определенное число пикселей / дюйм, в данном случае 100 пикселей / дюйм. Другой способ сказать это: если и когда вы распечатаете это изображение, 100 пикселей из общих 1800 пикселей по горизонтали и 1200 пикселей по вертикали будут назначены каждому напечатанному дюйму по горизонтали и вертикали. Теперь, если вам не нравятся математические задачи, вы можете пропустить следующую часть, но если вам нравится думать об этом с точки зрения математики, вот простой пример. Итак, математическая задача: разделите 1800 на 100, и вы получите 18.Это означает, что при разрешении 100 пикселей на дюйм этот файл будет напечатан с размером 18 дюймов. И так же работает по вертикали. Если мы разделим общую высоту 1200 пикселей на группы по 100, то получится 12 групп или 12 дюймов. Итак, высота напечатанного изображения будет 12 дюймов. Итак, если вы понимаете эту основную концепцию, теперь вы, вероятно, задаетесь вопросом, а какое число лучше всего указать в поле «Разрешение» при подготовке изображения к печати? К сожалению, однозначного ответа нет, потому что это зависит от того, какой принтер вы используете.Но если вы печатаете дома на типичном струйном принтере, будет справедливо сказать, что подойдет разрешение около 300 пикселей на дюйм. Если бы я напечатал изображение с разрешением всего 100 пикселей на дюйм, оно могло бы выглядеть нормально, но если бы вы подошли к нему очень близко, оно выглядело бы не лучшим образом. Потому что моему настольному струйному принтеру действительно нужно около 300 пикселей на дюйм. Так как же изменить разрешение распечатанного изображения до 300 пикселей на дюйм в этом диалоговом окне? Первый шаг — убедиться, что флажок Resample не установлен.
И так же работает по вертикали. Если мы разделим общую высоту 1200 пикселей на группы по 100, то получится 12 групп или 12 дюймов. Итак, высота напечатанного изображения будет 12 дюймов. Итак, если вы понимаете эту основную концепцию, теперь вы, вероятно, задаетесь вопросом, а какое число лучше всего указать в поле «Разрешение» при подготовке изображения к печати? К сожалению, однозначного ответа нет, потому что это зависит от того, какой принтер вы используете.Но если вы печатаете дома на типичном струйном принтере, будет справедливо сказать, что подойдет разрешение около 300 пикселей на дюйм. Если бы я напечатал изображение с разрешением всего 100 пикселей на дюйм, оно могло бы выглядеть нормально, но если бы вы подошли к нему очень близко, оно выглядело бы не лучшим образом. Потому что моему настольному струйному принтеру действительно нужно около 300 пикселей на дюйм. Так как же изменить разрешение распечатанного изображения до 300 пикселей на дюйм в этом диалоговом окне? Первый шаг — убедиться, что флажок Resample не установлен. Потому что, если мы просто меняем разрешение, мы, вероятно, не захотим изменять общее количество пикселей в файле. И это то, что делает Resample. Итак, предположим, что мы хотим, чтобы общее количество пикселей в файле оставалось равным 1800 на 1200. Мы просто хотим перераспределить их на группы по 300, а не на группы по 100. Итак, что я собираюсь сделать, это набрать 300 в поле Разрешение. Предупреждение о спойлере: когда я это сделаю, также изменится количество дюймов в полях Ширина и Высота. Итак, давайте набираем здесь 300.И, конечно же, ширина и высота изменились с 18 дюймов и 12 дюймов до 6 дюймов на 4 дюйма. И это размер, при котором это изображение будет печататься с разрешением, необходимым для получения наилучшего качества печати. Я закончил, поэтому собираюсь нажать ОК. Это закрывает диалоговое окно «Размер изображения» и возвращает меня в окно документа. И вот у меня есть готовое к сохранению и печати изображение размером 6 на 4 дюйма, по 300 пикселей на каждый дюйм.
Потому что, если мы просто меняем разрешение, мы, вероятно, не захотим изменять общее количество пикселей в файле. И это то, что делает Resample. Итак, предположим, что мы хотим, чтобы общее количество пикселей в файле оставалось равным 1800 на 1200. Мы просто хотим перераспределить их на группы по 300, а не на группы по 100. Итак, что я собираюсь сделать, это набрать 300 в поле Разрешение. Предупреждение о спойлере: когда я это сделаю, также изменится количество дюймов в полях Ширина и Высота. Итак, давайте набираем здесь 300.И, конечно же, ширина и высота изменились с 18 дюймов и 12 дюймов до 6 дюймов на 4 дюйма. И это размер, при котором это изображение будет печататься с разрешением, необходимым для получения наилучшего качества печати. Я закончил, поэтому собираюсь нажать ОК. Это закрывает диалоговое окно «Размер изображения» и возвращает меня в окно документа. И вот у меня есть готовое к сохранению и печати изображение размером 6 на 4 дюйма, по 300 пикселей на каждый дюйм.
Что вы узнали: как изменить разрешение изображения
- Выберите Изображение> Размер изображения .
 Разрешение в этом диалоговом окне означает количество пикселей изображения, которое будет назначено на каждый дюйм при печати изображения.
Разрешение в этом диалоговом окне означает количество пикселей изображения, которое будет назначено на каждый дюйм при печати изображения. - Оставьте для печати ширину и высоту в дюймах.
- Снимите флажок Передискретизировать , чтобы сохранить исходное количество пикселей изображения.
- В поле Разрешение установите количество пикселей на дюйм равным 300 для печати на обычном настольном струйном принтере. Это изменит количество дюймов в полях ширины и высоты.
- Нажмите ОК.
Инструмент «Кадрирование» — один из самых полезных инструментов Photoshop CC, особенно для тех из вас, кто делает много фотографий. Вы можете использовать его для улучшения композиции и выравнивания кривых фотографий. Я открыл это фото из файлов практики для этого урока. Итак, я могу показать вам основы инструмента «Кадрирование». Я начну с выбора инструмента «Кадрирование» на панели «Инструменты». Как только я это сделаю, вы увидите эту рамку вокруг всего изображения. Это поле «Обрезать».Я наведу курсор на любой из углов или любой из краев поля кадрирования и перетащу, чтобы изменить форму этого поля. Итак, в этом случае я мог бы перетащить его внутрь, чтобы создать композицию, совершенно отличную от исходной фотографии. По мере создания кадрирования Photoshop показывает вам предварительный просмотр с областями, которые необходимо обрезать, заштрихованными серым цветом. Таким образом, вы сможете оценить, что именно вы собираетесь удалить, прежде чем завершить сбор урожая. Теперь, прежде чем я завершу эту обрезку, я хочу подняться на панель параметров, чтобы показать вам важную опцию.И это Удалить обрезанные пиксели. Эта опция отмечена по умолчанию. Я обычно убираю этот флажок. Потому что, когда установлен флажок «Удалить обрезанные пиксели», если вы завершите кадрирование и сохраните изображение, вы навсегда удалите обрезанные пиксели. Но если этот параметр не отмечен, вы можете вернуть обрезанные пиксели в любое время. Давайте попробуем. Я собираюсь завершить эту обрезку, перейдя к большой галочке на панели параметров и щелкнув там.
Это поле «Обрезать».Я наведу курсор на любой из углов или любой из краев поля кадрирования и перетащу, чтобы изменить форму этого поля. Итак, в этом случае я мог бы перетащить его внутрь, чтобы создать композицию, совершенно отличную от исходной фотографии. По мере создания кадрирования Photoshop показывает вам предварительный просмотр с областями, которые необходимо обрезать, заштрихованными серым цветом. Таким образом, вы сможете оценить, что именно вы собираетесь удалить, прежде чем завершить сбор урожая. Теперь, прежде чем я завершу эту обрезку, я хочу подняться на панель параметров, чтобы показать вам важную опцию.И это Удалить обрезанные пиксели. Эта опция отмечена по умолчанию. Я обычно убираю этот флажок. Потому что, когда установлен флажок «Удалить обрезанные пиксели», если вы завершите кадрирование и сохраните изображение, вы навсегда удалите обрезанные пиксели. Но если этот параметр не отмечен, вы можете вернуть обрезанные пиксели в любое время. Давайте попробуем. Я собираюсь завершить эту обрезку, перейдя к большой галочке на панели параметров и щелкнув там. Есть и другие способы завершить кадрирование, но мне нравится этот способ, потому что он очень простой.Итак, теперь вы можете увидеть фотографию с примененным кадрированием. Допустим, я делаю что-то еще с изображением, а затем передумал, как я его обрезал. В любой момент я могу вернуться и выбрать инструмент «Обрезка», а затем снова щелкнуть изображение, и все пиксели, которые я обрезал, снова появятся в поле зрения, и я могу изменить кадрирование. На этот раз я мог бы включить некоторые из этих обрезанных пикселей. Кстати, вы могли заметить, что поверх моей фотографии есть сетка из вертикальных и горизонтальных линий, когда я использую инструмент «Кадрирование».Этот оверлей представляет собой классическую композиционную технику, известную как правило третей. Идея этого метода заключается в том, что если вы поместите важный контент в изображение на пересечении любой из этих горизонтальных и вертикальных линий, вы можете улучшить композицию. Давайте попробуем с этим изображением. Я собираюсь разместить букет прямо на этом перекрестке, щелкнув изображение и перетащив его сюда.
Есть и другие способы завершить кадрирование, но мне нравится этот способ, потому что он очень простой.Итак, теперь вы можете увидеть фотографию с примененным кадрированием. Допустим, я делаю что-то еще с изображением, а затем передумал, как я его обрезал. В любой момент я могу вернуться и выбрать инструмент «Обрезка», а затем снова щелкнуть изображение, и все пиксели, которые я обрезал, снова появятся в поле зрения, и я могу изменить кадрирование. На этот раз я мог бы включить некоторые из этих обрезанных пикселей. Кстати, вы могли заметить, что поверх моей фотографии есть сетка из вертикальных и горизонтальных линий, когда я использую инструмент «Кадрирование».Этот оверлей представляет собой классическую композиционную технику, известную как правило третей. Идея этого метода заключается в том, что если вы поместите важный контент в изображение на пересечении любой из этих горизонтальных и вертикальных линий, вы можете улучшить композицию. Давайте попробуем с этим изображением. Я собираюсь разместить букет прямо на этом перекрестке, щелкнув изображение и перетащив его сюда. А потом я мог бы еще немного изменить границу обрезки, подтянув ее к букету еще сильнее.Затем я нажму галочку. Опять же, я собираюсь щелкнуть изображение с помощью инструмента «Кадрирование», чтобы попытаться еще немного настроить это кадрирование. Я заметил, что это изображение немного искривлено, особенно здесь, за столом. Одна из вещей, которые вы можете сделать с помощью инструмента «Обрезка», — это выпрямить изображение. Есть несколько способов сделать это. Вы также можете переместить курсор за пределы одного из углов и вручную попытаться перетащить, чтобы выпрямить изображение, и появится эта сетка, которая поможет вам в этом. Я предпочитаю автоматический метод.Итак, я собираюсь отменить, это Command + Z на Mac, Ctrl + Z на ПК. Итак, изображение снова искривлено, а затем я перейду к панели параметров и воспользуюсь инструментом автоматического выпрямления. Я нажму на этот инструмент, чтобы выбрать его на панели параметров для инструмента Обрезка. Я перейду к изображению, а затем щелкну по краю этой таблицы, удерживая указатель мыши и проведя немного дальше по этому краю.
А потом я мог бы еще немного изменить границу обрезки, подтянув ее к букету еще сильнее.Затем я нажму галочку. Опять же, я собираюсь щелкнуть изображение с помощью инструмента «Кадрирование», чтобы попытаться еще немного настроить это кадрирование. Я заметил, что это изображение немного искривлено, особенно здесь, за столом. Одна из вещей, которые вы можете сделать с помощью инструмента «Обрезка», — это выпрямить изображение. Есть несколько способов сделать это. Вы также можете переместить курсор за пределы одного из углов и вручную попытаться перетащить, чтобы выпрямить изображение, и появится эта сетка, которая поможет вам в этом. Я предпочитаю автоматический метод.Итак, я собираюсь отменить, это Command + Z на Mac, Ctrl + Z на ПК. Итак, изображение снова искривлено, а затем я перейду к панели параметров и воспользуюсь инструментом автоматического выпрямления. Я нажму на этот инструмент, чтобы выбрать его на панели параметров для инструмента Обрезка. Я перейду к изображению, а затем щелкну по краю этой таблицы, удерживая указатель мыши и проведя немного дальше по этому краю. Теперь вам не нужно проходить весь путь вдоль края. Иногда немного поможет, например, вот здесь.Photoshop использует вашу линию в качестве ориентира для поворота изображения, чтобы содержимое выглядело ровно. Я собираюсь еще немного подстроить эту обрезку, возможно, поднять этот край и, возможно, немного сдвинуть букет, чтобы поместить его прямо в центр. А затем я собираюсь перейти на панель параметров и щелкнуть галочку, чтобы завершить кадрирование. Таковы некоторые основы инструмента «Кадрирование». Я надеюсь, что вы попробуете эти техники поработать над собственными композициями в Photoshop.
Теперь вам не нужно проходить весь путь вдоль края. Иногда немного поможет, например, вот здесь.Photoshop использует вашу линию в качестве ориентира для поворота изображения, чтобы содержимое выглядело ровно. Я собираюсь еще немного подстроить эту обрезку, возможно, поднять этот край и, возможно, немного сдвинуть букет, чтобы поместить его прямо в центр. А затем я собираюсь перейти на панель параметров и щелкнуть галочку, чтобы завершить кадрирование. Таковы некоторые основы инструмента «Кадрирование». Я надеюсь, что вы попробуете эти техники поработать над собственными композициями в Photoshop.
Что вы узнали: как обрезать и выпрямить изображение
- Выберите инструмент Crop на панели инструментов Tools .Появится рамка кадрирования.
- Перетащите любой край или угол, чтобы настроить размер и форму границы кадрирования.
- Перетащите курсор внутрь границы кадрирования, чтобы поместить изображение внутри границы кадрирования.

- Перетащите за угол границы кадрирования, чтобы повернуть или выпрямить.
- Щелкните галочку на панели параметров или нажмите Enter (Windows) или Return (macOS), чтобы завершить кадрирование.
Добавьте немного места на холст документа.
Бывают случаи, когда вы хотите добавить холст документа, чтобы было больше места для добавления элементов, таких как текст или изображения, в ваш дизайн. Вы можете сделать это с помощью команды Canvas Size, которую мы рассмотрим в этом уроке. Если вы следуете инструкциям, вы можете использовать это изображение из файлов практики для этого урока или собственное изображение. Чтобы добавить на холст вокруг этого изображения, я перейду в меню «Изображение», где есть команда «Размер холста …» прямо под размером изображения… команда. Теперь, чтобы не усложнять эти 2, команда «Размер изображения …», которую мы рассматривали в другом видео в этом руководстве, работает иначе, чем команда «Размер холста …». В отличие от размера изображения . .., размер холста … не меняет размер ваших реальных фотографий или других произведений искусства или изображений в композиции. Это просто позволяет вам добавить пространство вокруг этих предметов. Итак, давайте выберем Размер холста … И откроется диалоговое окно Размер холста. Вверху этого диалогового окна вы можете увидеть ширину и высоту этого изображения в дюймах.И здесь вы можете добавить к ширине холста или добавить к высоте холста, или и то, и другое. По умолчанию в этих полях также установлены дюймы. Но когда вы готовите изображение для использования в Интернете, а не для печати, имеет смысл изменить эту единицу измерения на пиксели, потому что именно так мы измеряем и обсуждаем размер изображений на экране, как вы узнали ранее в этот учебник. Итак, я собираюсь изменить одно из этих меню с дюймов на пиксели. И другое меню тоже меняется.Если вам известна общая ширина в пикселях, которую вы хотите, чтобы изображение было после расширения холста, вы можете ввести это число здесь, в поле «Ширина».
.., размер холста … не меняет размер ваших реальных фотографий или других произведений искусства или изображений в композиции. Это просто позволяет вам добавить пространство вокруг этих предметов. Итак, давайте выберем Размер холста … И откроется диалоговое окно Размер холста. Вверху этого диалогового окна вы можете увидеть ширину и высоту этого изображения в дюймах.И здесь вы можете добавить к ширине холста или добавить к высоте холста, или и то, и другое. По умолчанию в этих полях также установлены дюймы. Но когда вы готовите изображение для использования в Интернете, а не для печати, имеет смысл изменить эту единицу измерения на пиксели, потому что именно так мы измеряем и обсуждаем размер изображений на экране, как вы узнали ранее в этот учебник. Итак, я собираюсь изменить одно из этих меню с дюймов на пиксели. И другое меню тоже меняется.Если вам известна общая ширина в пикселях, которую вы хотите, чтобы изображение было после расширения холста, вы можете ввести это число здесь, в поле «Ширина». Но часто бывает проще просто сказать Photoshop, сколько пикселей нужно добавить на холст, не беспокоясь о том, какой будет общий результат. Для этого спуститесь сюда и установите флажок «Относительный». Это устанавливает число в полях «Ширина» и «Высота» на 0. Теперь я могу ввести количество пикселей, которое хочу добавить на холст. Итак, допустим, я хочу добавить 400 пикселей к ширине холста.Я наберу 400 здесь. Если бы я хотел увеличить высоту холста, я бы тоже это сделал. Я просто оставлю это на 0 пока. И затем я нажму ОК, чтобы применить это. А в окне документа вы можете видеть, что Photoshop добавил холст как с левой, так и с правой стороны этой фотографии. Он разделил 400 пикселей дополнительной ширины, о которых я просил, на 200 пикселей справа и 200 пикселей здесь слева. Что, если бы я хотел добавить холст только к одной стороне этого изображения.Скажем, здесь с правой стороны. Это сделано немного иначе. Итак, давайте отменим то, что мы сделали до сих пор, попробуйте вместо этого.
Но часто бывает проще просто сказать Photoshop, сколько пикселей нужно добавить на холст, не беспокоясь о том, какой будет общий результат. Для этого спуститесь сюда и установите флажок «Относительный». Это устанавливает число в полях «Ширина» и «Высота» на 0. Теперь я могу ввести количество пикселей, которое хочу добавить на холст. Итак, допустим, я хочу добавить 400 пикселей к ширине холста.Я наберу 400 здесь. Если бы я хотел увеличить высоту холста, я бы тоже это сделал. Я просто оставлю это на 0 пока. И затем я нажму ОК, чтобы применить это. А в окне документа вы можете видеть, что Photoshop добавил холст как с левой, так и с правой стороны этой фотографии. Он разделил 400 пикселей дополнительной ширины, о которых я просил, на 200 пикселей справа и 200 пикселей здесь слева. Что, если бы я хотел добавить холст только к одной стороне этого изображения.Скажем, здесь с правой стороны. Это сделано немного иначе. Итак, давайте отменим то, что мы сделали до сих пор, попробуйте вместо этого. Я нажму Command + Z на Mac, Ctrl + Z на ПК, чтобы отменить. Я вернусь в меню «Изображение» и снова выберу «Размер холста …». Первое, что я собираюсь сделать здесь, это проверить, что в полях «Ширина» и «Высота» все еще установлено значение «Пиксели». И это не так, они вернулись к дюймам по умолчанию. Итак, я снова изменю эти меню на «Пиксели». И я дважды проверю, установлен ли флажок «Относительный».Как я уже сказал, я хочу, чтобы добавленный холст отображался справа от изображения. Для этого я спущусь к этой диаграмме привязки и собираюсь щелкнуть по среднему полю в левой части этой диаграммы. Это означает, что Photoshop должен закрепить или привязать изображение к левой стороне холста, а дополнительный холст — справа. Итак, теперь я собираюсь перейти к полю «Ширина» и ввести количество пикселей, которые я хочу добавить к правой стороне этого изображения. Добавим 800 пикселей.И жмем ОК. И это именно тот эффект, которого я хотел. Вы, наверное, заметили, что до сих пор все мои расширения холста были белыми.
Я нажму Command + Z на Mac, Ctrl + Z на ПК, чтобы отменить. Я вернусь в меню «Изображение» и снова выберу «Размер холста …». Первое, что я собираюсь сделать здесь, это проверить, что в полях «Ширина» и «Высота» все еще установлено значение «Пиксели». И это не так, они вернулись к дюймам по умолчанию. Итак, я снова изменю эти меню на «Пиксели». И я дважды проверю, установлен ли флажок «Относительный».Как я уже сказал, я хочу, чтобы добавленный холст отображался справа от изображения. Для этого я спущусь к этой диаграмме привязки и собираюсь щелкнуть по среднему полю в левой части этой диаграммы. Это означает, что Photoshop должен закрепить или привязать изображение к левой стороне холста, а дополнительный холст — справа. Итак, теперь я собираюсь перейти к полю «Ширина» и ввести количество пикселей, которые я хочу добавить к правой стороне этого изображения. Добавим 800 пикселей.И жмем ОК. И это именно тот эффект, которого я хотел. Вы, наверное, заметили, что до сих пор все мои расширения холста были белыми. Но вы можете управлять цветом расширения холста здесь, в диалоговом окне «Размер холста», используя цветное меню расширения холста. Кстати, если вы работаете над другим изображением и не находитесь на специальном фоновом слое, как на этом изображении, тогда ваше цветовое меню расширения Canvas будет недоступно, а добавляемый вами холст будет прозрачным. Это будет похоже на серо-белую шахматную доску в Photoshop.Я просто нажму «Отмена». И, если я хочу сохранить это изображение, я перехожу в меню «Файл» и выбираю «Сохранить как …», поэтому я не сохраняю оригинал. Вот как вы можете добавить пространство на холст документа, чтобы у вас было дополнительное место для добавления дополнительных элементов изображения.
Но вы можете управлять цветом расширения холста здесь, в диалоговом окне «Размер холста», используя цветное меню расширения холста. Кстати, если вы работаете над другим изображением и не находитесь на специальном фоновом слое, как на этом изображении, тогда ваше цветовое меню расширения Canvas будет недоступно, а добавляемый вами холст будет прозрачным. Это будет похоже на серо-белую шахматную доску в Photoshop.Я просто нажму «Отмена». И, если я хочу сохранить это изображение, я перехожу в меню «Файл» и выбираю «Сохранить как …», поэтому я не сохраняю оригинал. Вот как вы можете добавить пространство на холст документа, чтобы у вас было дополнительное место для добавления дополнительных элементов изображения.
Что вы узнали: изменить размер холста
- Выберите Изображение> Размер холста
- Чтобы добавить холст, введите ширину и высоту, которые нужно добавить.Измеряйте ширину и высоту в пикселях для использования в Интернете или в дюймах для печати.

- Выберите Relative , а затем выберите точку привязки на схеме холста. Стрелки указывают стороны, куда будет добавлен холст.
- Нажмите ОК.
.
Как изменить дюймы на пиксели в PhotoShop Elem … — Сообщество службы поддержки Adobe
Привет,
Спасибо за быстрый ответ. Вот с чем я работаю (прилагается). I
не может изменить размеры документа на пиксели. PS Element 9 — это программа
. Я знаю, что они меняются, потому что мой компьютер сломался, а это новый
. Но на старом мне кто-то показал, как это изменить, и я попробовал
, чтобы вспомнить, что они сказали, но мне это не приходит.Я ценю любую помощь
, которую вы можете мне оказать.
Спасибо.
Янв
Узнайте, что другие говорят о Яне Тинчере,
, магистр нейролингвистического программирования. Щелкните здесь:
http://tameyourbrain.com/testimonials.htm
Посетите меня на Facebook
https://www. facebook.com/tameyourbrain
facebook.com/tameyourbrain
Следуйте за мной в Twitter
https://twitter.com / tameyourbrain
Вторник, 10 марта 2015 г., 5:47, Little_Pale_Face
.
Как увеличить разрешение изображения за 5 шагов
Можете ли вы улучшить качество изображения с низким разрешением?Это знакомая сцена: детектив просит кого-то «улучшить» размытое изображение на компьютере, пока оно не станет достаточно четким, чтобы разглядеть ключевое свидетельство. Это работает? Не так, как это делает Голливуд.
Единственный способ изменить размер фотографии меньшего размера в более крупное изображение с высоким разрешением, не выделяя при этом низкое качество изображения, — это сделать новую фотографию или повторно отсканировать изображение с более высоким разрешением.Вы можете увеличить разрешение файла цифрового изображения, но при этом вы потеряете качество изображения. Однако есть некоторые меры, которые вы можете предпринять в Adobe Photoshop, чтобы повысить разрешение при сохранении визуального качества.
Передискретизация изображений в Photoshop означает изменение их разрешения путем добавления или вычитания пикселей. Разрешение измеряется в пикселях на дюйм или PPI. Чем больше пикселей начинается с изображения, тем выше разрешение.Уменьшение количества пикселей называется понижающей дискретизацией, при которой из изображения удаляются данные. Увеличение количества пикселей называется повышающей дискретизацией, которая добавляет данные к изображению. Когда вы увеличиваете количество пикселей в изображении без изменения размеров, вы добавляете больше пикселей в такое же пространство и увеличиваете разрешение (или количество деталей), удерживаемых в пределах каждого дюйма. Удаление данных предпочтительнее их добавления, поскольку Photoshop должен будет угадывать, как должны выглядеть вновь добавленные пиксели.
Выбор наилучшего метода интерполяции при повышении дискретизации. Передискретизация любого вида, особенно повышающая дискретизация, может привести к ухудшению качества изображения. Метод интерполяции — это то, как Photoshop выбирает значения цвета для новых пикселей. Выбор правильного метода интерполяции может помочь избежать нежелательной пикселизации:
Метод интерполяции — это то, как Photoshop выбирает значения цвета для новых пикселей. Выбор правильного метода интерполяции может помочь избежать нежелательной пикселизации:
.
Понимание пикселей изображения в Photoshop
Автор сценария Стив Паттерсон.
Прежде чем мы сможем понять связанные с цифровой фотографией темы Photoshop, такие как разрешение изображения и глубина цвета, и прежде чем мы начнем редактировать и печатать наши цифровые фотографии, нам нужно взять наши виртуальные микроскопы и увеличительные стекла и изучить крошечный, часто полностью игнорируемый мир пикселей цифрового изображения.
Слово «пиксель» на самом деле является сокращенной формой двух слов «элемент изображения». Это подходящее название, поскольку пиксели на самом деле являются элементами, из которых состоят наши цифровые изображения. Пиксели являются строительными блоками любой цифровой фотографии или изображения, подобно тому, как те причудливые игрушки Lego, которые продаются в вашем местном магазине Toys R Us, на самом деле являются не чем иным, как набором маленьких отдельных частей Lego, или как складываются части головоломки. вместе, чтобы сформировать полную картину, но если вы стоите достаточно близко к головоломке, вы все равно можете видеть отдельные части. Пиксели составляют ваши цифровые фотографии и изображения почти таким же образом.
Когда вы смотрите на цифровую фотографию на экране вашего компьютера, даже если она выглядит как обычная фотография и вы можете четко различить людей и/или объекты на фотографии, то, что вы действительно видите, является не чем иным, как огромной коллекцией из цветных квадратов, квадратов, которые обычно слишком малы для того, чтобы ваши глаза могли видеть их по отдельности, но когда они расположены бок о бок, над и под друг другом, они образуют целостное изображение, то есть фотографию, которую вы смотрите на свой экран.
Не верите мне? Тогда докажем.
Оригинальное фото.
Выше фотография, которую я сделал на цифровую камеру во время прогулки по оранжерее бабочек в Ниагара-Фолс, Канада. Это похоже на фотографию бабочки, верно? Но действительно ли это фотография бабочки? Взгляните на скриншот ниже и скажите, похоже ли это на бабочку.
То же фото увеличено до 1600%.
Уже не очень похоже на бабочку, не так ли? Тем не менее, то, что вы видите на изображении выше, — это точно такая же фотография бабочки или, по крайней мере, небольшая ее часть. Разница в том, что теперь мы увеличили его с увеличением 1600%. Как будто мы стоим так близко к головоломке, что наш нос касается ее. Вот что показывает нам палитра Navigator в Photoshop. Видите этот крошечный красный прямоугольник в центре изображения (я обвел его кружком, чтобы было лучше видно)? Это часть фотографии, которую мы смотрим в окне документа выше:
Палитра навигатора.
Палитра навигатора показывает нам, что мы на самом деле смотрим на фотографию бабочки, и на самом деле мы смотрим на глаз бабочки, увеличенный с увеличением 1600%. При таком увеличении изображение совсем не похоже на бабочку и, совершенно очевидно, представляет собой не что иное, как набор цветных квадратов. Эти квадраты и есть пиксели, и Photoshop видит и заботится о них. Фотошопу все равно, что должно быть на фотографии. Он не знает, как выглядит ваша семья, как выглядит ваша собака, как выглядит озеро возле вашего коттеджа и даже как выглядит эта бабочка. Все, что знает Photoshop, — это пиксели.
Возможно, вы заметили на увеличенном снимке экрана выше, что каждый отдельный пиксель содержит только один цвет. Некоторые пиксели могут содержать разные оттенки одного цвета по краям, в зависимости от цвета пикселя рядом с ним, но это просто ваши глаза обманывают вас. Серьезно, это иллюзия, но иллюзия, вызванная совершенно другой темой цвета, которую мы не будем здесь затрагивать. Все, что нам нужно понять на данный момент, это то, что каждый отдельный пиксель использует только один цвет, и это цвет пикселей, который мы меняем всякий раз, когда редактируем наши цифровые фотографии в Photoshop. Кроме того, именно различия в значениях цвета и яркости отдельных пикселей дают нам то, что мы видим как детали изображения на наших фотографиях. Мы рассмотрим эти темы по мере продвижения вперед. Я просто хотел дать вам представление о том, насколько невероятно важны эти пиксели изображения, особенно с учетом того, что мы собираемся изменить их внешний вид, в лучшую или в худшую сторону, при работе с нашими изображениями в Photoshop.
Все, что нам нужно понять на данный момент, это то, что каждый отдельный пиксель использует только один цвет, и это цвет пикселей, который мы меняем всякий раз, когда редактируем наши цифровые фотографии в Photoshop. Кроме того, именно различия в значениях цвета и яркости отдельных пикселей дают нам то, что мы видим как детали изображения на наших фотографиях. Мы рассмотрим эти темы по мере продвижения вперед. Я просто хотел дать вам представление о том, насколько невероятно важны эти пиксели изображения, особенно с учетом того, что мы собираемся изменить их внешний вид, в лучшую или в худшую сторону, при работе с нашими изображениями в Photoshop.
Подводя итог, пиксели, сокращение от «элементы изображения», представляют собой крошечные цветные квадраты, из которых состоят все цифровые фотографии и изображения, независимо от того, получены они с цифровой камеры или со сканера. В следующем разделе мы пойдем еще дальше и рассмотрим разрешение изображения.
Получите все наши уроки Photoshop в формате PDF! Загрузите их сегодня!
Просмотр гистограмм и значений пикселей в Photoshop
Руководство пользователя Отмена
Поиск
Последнее обновление:
16 ноября 2022 г. , 04:56:46 по Гринвичу
|
Также относится к Adobe Photoshop CS6
, 04:56:46 по Гринвичу
|
Также относится к Adobe Photoshop CS6
- Руководство пользователя Photoshop
- Знакомство с Photoshop
- Мечтай. Сделай это.
- Что нового в Photoshop
- Отредактируйте свою первую фотографию
- Создание документов
- Фотошоп | Общие вопросы
- Системные требования Photoshop
- Перенос предустановок, действий и настроек
- Знакомство с Photoshop
- Photoshop и другие продукты и услуги Adobe
- Работа с иллюстрациями Illustrator в Photoshop
- Работа с файлами Photoshop в InDesign
- Материалы Substance 3D для Photoshop
- Photoshop и Adobe Stock
- Используйте встроенное расширение Capture в Photoshop
- Библиотеки Creative Cloud
- Библиотеки Creative Cloud в Photoshop
- Используйте сенсорную панель с Photoshop
- Сетка и направляющие
- Создание действий
- Отмена и история
- Photoshop на iPad
- Photoshop на iPad | Общие вопросы
- Знакомство с рабочим пространством
- Системные требования | Фотошоп на iPad
- Создание, открытие и экспорт документов
- Добавить фото
- Работа со слоями
- Рисовать и раскрашивать кистями
- Сделать выбор и добавить маски
- Ретушь ваших композитов
- Работа с корректирующими слоями
- Отрегулируйте тональность композиции с помощью Кривых
- Применение операций преобразования
- Обрезка и поворот композитов
- Поворот, панорамирование, масштабирование и сброс холста
- Работа с текстовыми слоями
- Работа с Photoshop и Lightroom
- Получить отсутствующие шрифты в Photoshop на iPad
- Японский текст в Photoshop на iPad
- Управление настройками приложения
- Сенсорные клавиши и жесты
- Сочетания клавиш
- Измените размер изображения
- Прямая трансляция во время создания в Photoshop на iPad
- Исправление недостатков с помощью Восстанавливающей кисти
- Создание кистей в Capture и использование их в Photoshop
- Работа с файлами Camera Raw
- Создание смарт-объектов и работа с ними
- Отрегулируйте экспозицию ваших изображений с помощью Dodge and Burn
- Photoshop в Интернете, бета-версия
- Общие вопросы | Photoshop в Интернете, бета-версия
- Введение в рабочее пространство
- Системные требования | Photoshop в Интернете, бета-версия
- Сочетания клавиш | Photoshop в Интернете, бета-версия
- Поддерживаемые типы файлов | Photoshop в Интернете, бета-версия
- Открытие и работа с облачными документами
- Сотрудничать с заинтересованными сторонами
- Применение ограниченных правок к облачным документам
- Облачные документы
- Облачные документы Photoshop | Общие вопросы
- Облачные документы Photoshop | Вопросы рабочего процесса
- Управление и работа с облачными документами в Photoshop
- Обновление облачного хранилища для Photoshop
- Невозможно создать или сохранить облачный документ
- Устранение ошибок облачного документа Photoshop
- Сбор журналов синхронизации облачных документов
- Делитесь доступом и редактируйте свои облачные документы
- Делитесь файлами и комментируйте в приложении
- Рабочее пространство
- Основы рабочего пространства
- Настройки
- Учитесь быстрее с помощью Photoshop Discover Panel
- Создание документов
- Разместить файлы
- Сочетания клавиш по умолчанию
- Настройка сочетаний клавиш
- Инструментальные галереи
- Параметры производительности
- Использовать инструменты
- Предустановки
- Сетка и направляющие
- Сенсорные жесты
- Используйте сенсорную панель с Photoshop
- Сенсорные возможности и настраиваемые рабочие пространства
- Превью технологий
- Метаданные и примечания
- Сенсорные возможности и настраиваемые рабочие области
- Поместите изображения Photoshop в другие приложения
- Линейки
- Показать или скрыть непечатаемые дополнения
- Укажите столбцы для изображения
- Отмена и история
- Панели и меню
- Позиционные элементы с привязкой
- Положение с помощью инструмента «Линейка»
- Веб-дизайн, экранный дизайн и дизайн приложений
- Photoshop для дизайна
- Монтажные области
- Предварительный просмотр устройства
- Копировать CSS из слоев
- Разделение веб-страниц
- Опции HTML для фрагментов
- Изменить макет среза
- Работа с веб-графикой
- Создание фотогалерей в Интернете
- Основы изображения и цвета
- Как изменить размер изображения
- Работа с растровыми и векторными изображениями
- Размер и разрешение изображения
- Получение изображений с камер и сканеров
- Создание, открытие и импорт изображений
- Просмотр изображений
- Недопустимая ошибка маркера JPEG | Открытие изображений
- Просмотр нескольких изображений
- Настройка палитр цветов и образцов
- Изображения с высоким динамическим диапазоном
- Сопоставьте цвета на вашем изображении
- Преобразование между цветовыми режимами
- Цветовые режимы
- Стереть части изображения
- Режимы наложения
- Выберите цвет
- Настройка индексированных таблиц цветов
- Информация об изображении
- Фильтры искажения недоступны
- О цвете
- Цветовые и монохромные настройки с использованием каналов
- Выбор цветов на панелях «Цвет» и «Образцы»
- Образец
- Цветовой режим или Режим изображения
- Цветной оттенок
- Добавить условное изменение режима к действию
- Добавить образцы из HTML CSS и SVG
- Битовая глубина и настройки
- Слои
- Основы слоев
- Неразрушающий монтаж
- Создание и управление слоями и группами
- Выберите, сгруппируйте и свяжите слои
- Поместите изображения в рамки
- Непрозрачность слоя и смешивание
- Слои маски
- Применение смарт-фильтров
- Композиции слоев
- Переместить, сложить и заблокировать слои
- Слои маски с векторными масками
- Управление слоями и группами
- Эффекты и стили слоя
- Редактировать маски слоя
- Извлечение активов
- Отображение слоев с помощью обтравочных масок
- Создание ресурсов изображения из слоев
- Работа со смарт-объектами
- Режимы наложения
- Объединение нескольких изображений в групповой портрет
- Объединение изображений с помощью Auto-Blend Layers
- Выравнивание и распределение слоев
- Копировать CSS из слоев
- Загрузить выделение из границ слоя или маски слоя
- Нокаут для отображения содержимого других слоев
- Слой
- Выпрямление
- Композит
- Фон
- Выборки
- Рабочая область выбора и маски
- Сделать быстрый выбор
- Начало работы с выборками
- Выберите с помощью инструментов выделения
- Выберите с помощью инструментов лассо
- Выберите диапазон цветов в изображении
- Настройка выбора пикселей
- Преобразование между путями и границами выделения
- Основы канала
- Перемещение, копирование и удаление выбранных пикселей
- Создать временную быструю маску
- Сохранить выделение и маски альфа-канала
- Выберите области изображения в фокусе
- Дублировать, разделять и объединять каналы
- Вычисления каналов
- Выбор
- Ограничительная рамка
- Настройки изображения
- Деформация перспективы
- Уменьшить размытие изображения при дрожании камеры
- Примеры лечебных кистей
- Экспорт таблиц поиска цветов
- Настройка резкости и размытия изображения
- Понимание настроек цвета
- Применение регулировки яркости/контрастности
- Настройка деталей теней и светлых участков
- Регулировка уровней
- Настройка оттенка и насыщенности
- Настройка вибрации
- Настройка насыщенности цвета в областях изображения
- Быстрая настройка тона
- Применение специальных цветовых эффектов к изображениям
- Улучшите изображение с помощью настройки цветового баланса
- Изображения с высоким динамическим диапазоном
- Просмотр гистограмм и значений пикселей
- Сопоставьте цвета на вашем изображении
- Как обрезать и выпрямить фотографии
- Преобразование цветного изображения в черно-белое
- Корректирующие слои и слои-заливки
- Настройка кривых
- Режимы наложения
- Целевые изображения для прессы
- Настройка цвета и тона с помощью пипеток «Уровни» и «Кривые»
- Настройка экспозиции и тонирования HDR
- Фильтр
- Размытие
- Осветление или затемнение областей изображения
- Выборочная настройка цвета
- Заменить цвета объектов
- Adobe Camera Raw
- Системные требования Camera Raw
- Что нового в Camera Raw
- Введение в Camera Raw
- Создание панорам
- Поддерживаемые объективы
- Эффекты виньетирования, зернистости и удаления дымки в Camera Raw
- Сочетания клавиш по умолчанию
- Автоматическая коррекция перспективы в Camera Raw
- Как сделать неразрушающее редактирование в Camera Raw
- Радиальный фильтр в Camera Raw
- Управление настройками Camera Raw
- Открытие, обработка и сохранение изображений в Camera Raw
- Исправление изображений с помощью инструмента Enhanced Spot Removal Tool в Camera Raw
- Поворот, обрезка и настройка изображений
- Настройка цветопередачи в Camera Raw
- Обзор функций | Adobe Camera Raw | 2018 выпусков
- Обзор новых функций
- Версии процесса в Camera Raw
- Внесение локальных корректировок в Camera Raw
- Исправление и восстановление изображений
- Удаление объектов с фотографий с помощью Content-Aware Fill
- Content-Aware Patch and Move
- Ретушь и исправление фотографий
- Исправить искажение изображения и шум
- Основные действия по устранению неполадок для устранения большинства проблем
- Преобразование изображений
- Преобразование объектов
- Настройка кадрирования, поворота и размера холста
- Как обрезать и выровнять фотографии
- Создание и редактирование панорамных изображений
- Деформация изображений, форм и путей
- Точка схода
- Используйте фильтр «Пластика»
- Контентно-зависимое масштабирование
- Преобразование изображений, форм и контуров
- Деформация
- Преобразование
- Панорама
- Рисование и раскрашивание
- Симметричные узоры красками
- Рисование прямоугольников и изменение параметров обводки
- О чертеже
- Рисование и редактирование фигур
- Малярные инструменты
- Создание и изменение кистей
- Режимы наложения
- Добавить цвет к путям
- Редактировать пути
- Краска с помощью кисти-миксера
- Наборы кистей
- Градиенты
- Градиентная интерполяция
- Выбор заливки и обводки, слоев и контуров
- Рисование с помощью инструментов «Перо»
- Создание шаблонов
- Создание рисунка с помощью Pattern Maker
- Управление путями
- Управление библиотеками шаблонов и пресетами
- Рисуйте или раскрашивайте на графическом планшете
- Создание текстурированных кистей
- Добавление динамических элементов к кистям
- Градиент
- Нарисуйте стилизованные мазки с помощью Art History Brush
- Краска с рисунком
- Синхронизация пресетов на нескольких устройствах
- Текст
- Добавить и отредактировать текст
- Единый текстовый движок
- Работа со шрифтами OpenType SVG
- Символы формата
- Формат абзацев
- Как создавать текстовые эффекты
- Редактировать текст
- Интервал между строками и символами
- Арабский и еврейский шрифт
- Шрифты
- Устранение неполадок со шрифтами
- Азиатский тип
- Создать тип
- Ошибка Text Engine при использовании инструмента «Текст» в Photoshop | Виндовс 8
- Добавить и отредактировать текст
- Видео и анимация
- Видеомонтаж в Photoshop
- Редактировать слои видео и анимации
- Обзор видео и анимации
- Предварительный просмотр видео и анимации
- Рисование кадров в слоях видео
- Импорт видеофайлов и последовательностей изображений
- Создать анимацию кадра
- Creative Cloud 3D-анимация (предварительная версия)
- Создание анимации временной шкалы
- Создание изображений для видео
- Фильтры и эффекты
- Использование фильтра «Пластика»
- Используйте галерею размытия
- Основы фильтра
- Ссылка на эффекты фильтра
- Добавить световые эффекты
- Используйте адаптивный широкоугольный фильтр
- Используйте фильтр масляной краски
- Эффекты и стили слоя
- Применить определенные фильтры
- Размазать области изображения
- Сохранение и экспорт
- Сохранение файлов в Photoshop
- Экспорт файлов в Photoshop
- Поддерживаемые форматы файлов
- Сохранение файлов в графических форматах
- Перемещение дизайнов между Photoshop и Illustrator
- Сохранение и экспорт видео и анимации
- Сохранение файлов PDF
- Защита авторских прав Digimarc
- Сохранение файлов в Photoshop
- Печать
- Печать 3D-объектов
- Печать из Photoshop
- Печать с управлением цветом
- Контактные листы и презентации в формате PDF
- Печать фотографий в макете пакета изображений
- Плашечные цвета для печати
- Дуотоны
- Печать изображений на коммерческой типографии
- Улучшение цветных отпечатков из Photoshop
- Устранение проблем с печатью | Фотошоп
- Автоматизация
- Создание действий
- Создание графики, управляемой данными
- Сценарий
- Обработка пакета файлов
- Воспроизведение и управление действиями
- Добавить условные действия
- О действиях и панели действий
- Инструменты записи в действиях
- Добавить условное изменение режима к действию
- Набор инструментов пользовательского интерфейса Photoshop для подключаемых модулей и сценариев
- Управление цветом
- Понимание управления цветом
- Поддержание согласованности цветов
- Настройки цвета
- Работа с цветовыми профилями
- Документы с управлением цветом для онлайн-просмотра
- Управление цветом документов при печати
- Управление цветом импортированных изображений
- Пробные цвета
- Подлинность контента
- Узнайте об учетных данных контента
- Идентификация и происхождение для NFT
- Подключить учетные записи для атрибуции креативов
- 3D и техническое изображение
- Photoshop 3D | Общие вопросы о снятых с производства 3D-функциях
- Creative Cloud 3D-анимация (предварительная версия)
- Печать 3D-объектов
- 3D живопись
- Усовершенствования 3D-панели | Фотошоп
- Основные концепции и инструменты 3D
- 3D-рендеринг и сохранение
- Создание 3D-объектов и анимации
- Стеки изображений
- Рабочий процесс 3D
- Измерение
- DICOM-файлы
- Photoshop и MATLAB
- Подсчет объектов на изображении
- Объединение и преобразование 3D-объектов
- Редактирование 3D-текстур
- Настройка экспозиции и тонирования HDR
- Настройки панели 3D
Гистограмма иллюстрирует
как пиксели в изображении распределяются по графику количества
пикселей на каждом уровне интенсивности цвета. Гистограмма показывает детали
в тенях (показаны в левой части гистограммы), средние тона
(показано в середине) и блики (показаны в правой части)
Гистограмма может помочь вам определить, достаточно ли деталей на изображении.
сделать хорошую коррекцию.
Гистограмма показывает детали
в тенях (показаны в левой части гистограммы), средние тона
(показано в середине) и блики (показаны в правой части)
Гистограмма может помочь вам определить, достаточно ли деталей на изображении.
сделать хорошую коррекцию.
Гистограмма также дает представление о тональном диапазоне изображение или изображение ключ типа . Сдержанное изображение имеет детали сосредоточены в тенях. Изображение в высоком ключе имеет детали сосредоточены на основных моментах. И изображение со средним ключом имеет детализацию. сосредоточены в полутонах. Изображение с полным тоновым диапазоном имеет несколько пикселей во всех областях. Определение тонального диапазона помогает определить соответствующую тональную коррекцию.
Как читать гистограммуA. Переэкспонированное фото B. Правильно экспонированное фото с полной тональностью C. Недоэкспонированное фото
Панель «Гистограмма» предлагает множество параметров для просмотра тональной и цветовой информации об изображении. По умолчанию на гистограмме отображается тональный диапазон всего изображения. Чтобы отобразить данные гистограммы для части изображения, сначала выберите эту часть.
По умолчанию на гистограмме отображается тональный диапазон всего изображения. Чтобы отобразить данные гистограммы для части изображения, сначала выберите эту часть.
Вы можете просмотреть гистограмму изображения как наложение в диалоговом окне «Кривые», выбрав параметр гистограммы в разделе «Параметры отображения кривой» и на панели «Свойства кривых» или выбрав «Параметры отображения кривой» в меню панели, а затем «Гистограмма».
Выбрать «Окно» > «Гистограмма» или нажмите на вкладку «Гистограмма», чтобы открыть панель гистограммы. По умолчанию панель «Гистограмма» открывается в компактном формате. Просмотр без элементов управления или статистики, но вы можете настроить вид.
Панель гистограммы (расширенный вид)A. Меню каналов B. Панель меню C. Некэшировано Кнопка «Обновить» D. Кэшировано Значок предупреждения о данных E. Статистика
Настройка вида гистограммы панель
Выберите вид из меню панели «Гистограмма».

Расширенный вид
Отображает гистограмму со статистикой. Он также отображает: элементы управления для выбора канала, представленного гистограммой, просмотр параметров на панели гистограммы, обновление гистограммы для отображения некэшированных данных и выбора определенного слоя в многослойном документ.
Компактный вид
Отображает гистограмму без элементов управления или статистики. Гистограмма представляет собой все изображение.
Просмотр всех каналов
Отображает отдельные гистограммы каналов в дополнение ко всем параметрам расширенного просмотра. Отдельные гистограммы не включают альфа-каналы, точечные каналы или маски.
Панель гистограммы со всеми каналами, отображаемыми в цвете, и скрытой статистикой
Просмотр определенного канала в гистограмма
Если вы выбрали расширенный вид
или All Channels View панели гистограммы, вы можете выбрать настройку
из меню Канал. Photoshop запоминает настройку канала, если
вы переключаетесь либо из расширенного просмотра, либо из просмотра всех каналов обратно в
Компактный вид.
Photoshop запоминает настройку канала, если
вы переключаетесь либо из расширенного просмотра, либо из просмотра всех каналов обратно в
Компактный вид.
Просмотр гистограмм каналов в цвете
На панели гистограммы выполните одно из следующих:
В представлении «Все каналы» выберите «Показать каналы». В цвете из меню панели.
В расширенном представлении или представлении всех каналов выберите отдельный канал в меню «Канал» и выберите «Показать каналы». В цвете из меню панели. Если вы переключитесь на компактный вид, канал продолжает отображаться в цвете.
В расширенном представлении или представлении всех каналов выберите «Цвета». из меню «Канал», чтобы отобразить составную гистограмму каналов. в цвете. Если вы переключитесь на компактный вид, составная гистограмма продолжает отображаться в цвете.
По
по умолчанию панель гистограммы отображает статистику в расширенном
Просмотр и просмотр всех каналов.
Выберите «Показать статистику» на панели «Гистограмма». меню.
Выполните одно из следующих действий:
Для просмотра информации о конкретном пикселе значение, поместите указатель на гистограмму.
Чтобы просмотреть информацию о диапазоне значений, перетащите на гистограмме, чтобы выделить диапазон.
Панель отображает следующую статистическую информацию под гистограммой:
Иметь в виду
Представляет среднее значение интенсивности.
Стандартное отклонение (стандартное отклонение)
Показывает, насколько широко значения интенсивности различаются.
медиана
Показывает среднее значение в диапазоне значений интенсивности.
Пиксели
Представляет общее количество пикселей, используемых для расчета гистограммы.

Уровень
Отображает уровень интенсивности области под указатель.
Считать
Показывает общее количество пикселей, соответствующих уровень интенсивности под указателем.
Процентиль
Отображает совокупное количество пикселей на уровне или ниже уровень под указателем. Это значение выражается в процентах всех пикселей изображения, от 0% в крайнем левом углу до 100% в крайнем правом.
Уровень кэша
Шоу текущий кэш изображения, используемый для создания гистограммы. Когда кеш уровень выше 1, гистограмма отображается быстрее. В таком случае, гистограмма получена из репрезентативной выборки пикселей на изображении (в зависимости от увеличения). Исходное изображение уровень кэша 1. На каждом уровне выше уровня 1 четыре соседних пикселя усредняются для получения значения одного пикселя. Итак, каждый уровень половина размеров (имеет 1/4 количества пикселей) нижнего уровень.
 Когда Photoshop делает быстрое приближение, он может использовать один
из верхних уровней. Нажмите кнопку Uncached Refresh, чтобы перерисовать
гистограмму с использованием фактического слоя изображения.
Когда Photoshop делает быстрое приближение, он может использовать один
из верхних уровней. Нажмите кнопку Uncached Refresh, чтобы перерисовать
гистограмму с использованием фактического слоя изображения.
Выберите расширенный вид из гистограммы меню панели.
Выберите параметр в меню «Источник». (меню Источник недоступен для однослойных документов.)
Все изображение
Отображает гистограмму всего изображения, включая все слои.
Выбранный слой
Отображает гистограмму слоя, выбранного в панель «Слои».
Композитный корректирующий
Отображает гистограмму выбранного корректирующего слоя на панели «Слои», включая все слои ниже корректирующего слой.
Вы можете просмотреть эффект на гистограмме любые цветовые и тональные корректировки.
Выберите параметр «Предварительный просмотр» в диалоговых окнах.
 любой команды настройки цвета или тона.
любой команды настройки цвета или тона.Когда выбран предварительный просмотр, панель гистограммы показывает, как настройка влияет на гистограмму.
При настройке с помощью панели «Коррекция» изменения автоматически отражаются на панели гистограммы.
Предварительный просмотр настройки гистограммы на панели «Гистограмма»A. Исходная гистограмма B. Скорректированная гистограмма C. Тени D. Средние тона E. Светлые участки
Когда гистограмма считывается из кэша вместо текущего состояния документа, на панели гистограммы появляется значок предупреждения о кэшированных данных. Гистограммы на основе кэша изображения отображаются быстрее и основаны на репрезентативной выборке пикселей изображения. Вы можете установить максимум уровня кэша (от 2 до 8) в настройках производительности.
Более высокий уровень кэша увеличивает скорость перерисовки больших многослойных файлов, но требует дополнительного использования оперативной памяти системы. Если оперативная память ограничена или вы работаете в основном с изображениями меньшего размера, используйте более низкие настройки уровня кэша
Если оперативная память ограничена или вы работаете в основном с изображениями меньшего размера, используйте более низкие настройки уровня кэша
Чтобы обновить гистограмму, чтобы она отображала все пикселей исходного изображения в его текущем состоянии, выполните одно из следующих:
Дважды щелкните в любом месте гистограммы.
Нажмите на значок предупреждения о кэшированных данных .
Нажмите кнопку «Обновить без кеша».
Выберите Uncached Refresh на панели Histogram меню.
Сведения об уровне кэша см. в разделе Гистограмма обзор панели.
Вы можете использовать панель «Информация», чтобы увидеть значение цвета пикселей во время цветокоррекции. При работе с панелью «Свойства» панель «Информация» отображает два набора значений цвета для пикселей под указателем. Значение в левом столбце является исходным значением цвета. Значение в правом столбце — это значение цвета после настройки.
Вы можете просмотреть цвет одного местоположение с помощью инструмента «Пипетка». Ты также можно использовать до четырех пробоотборников цветов для отображать информацию о цвете для одного или нескольких мест на изображении. Эти семплеры сохранены на изображении, так что вы можете обратиться к ним несколько раз во время работы, даже если вы закрываете и снова открываете изображение.
Образцы цветов и информационная панельВыбрать Окно > Информация, чтобы открыть панель информации.
Выберите (затем щелкните, удерживая клавишу Shift) инструмент «Пипетка» или инструмент «Цветовой образец» и при необходимости выберите размер выборки на панели параметров. Образец точки считывает значение одного пикселя, другие параметры считывают среднее значение площади пикселя.
Если вы выбрали инструмент Color Sampler , поместите до четырех цветовых семплеров на изображении.
 Нажмите, где вы хотите
поставить пробник.
Нажмите, где вы хотите
поставить пробник.
Вы можете просматривать информацию о цвете для определенных пикселей изображения при настройке цвета на панели «Свойства».
Добавьте корректировку с помощью панели «Коррекция».
Внесите изменения на панели свойств. Внося коррективы, просматривайте значения цвета до и после на панели «Информация». Наведите указатель на изображение, чтобы просмотреть значения цвета в месте расположения указателя.
Если вы используете команду из меню «Изображение» > «Коррекция», пипетка инструмент активируется (и другие инструменты временно отключаются) при перемещении указатель на изображение. У вас все еще есть доступ к элементам управления прокруткой и к инструментам «Рука» и «Масштаб» с помощью сочетаний клавиш.
Если вы разместили образцы цветов на изображении, цвет значения под образцами цветов появляются в нижней половине Информационная панель. Чтобы добавить новые образцы цветов, выберите образец цветов инструмент «Пипетка» и щелкните изображение или выберите инструмент «Пипетка» и щелкните, удерживая нажатой клавишу «Shift».
 на изображении.
на изображении.
После того, как вы добавили образец цвета, вы можете переместите или удалите его, скройте или измените информацию о пробнике цвета отображается на информационной панели.
Переместить или удалить образец цвета
Выбирать инструмент Цветовой образец .
Выполните одно из следующих действий:
Чтобы переместить образец цвета, перетащите образец на новое место.
Чтобы удалить образец цвета, перетащите образец окна документа. Либо удерживайте нажатой клавишу Alt (Windows) или Option (Mac OS), пока указатель не станет ножницами, а нажмите на сэмплер.
Чтобы удалить все образцы цветов, щелкните Очистить в панель опций.
Чтобы удалить образец цвета во время диалога настройки окно открыто, удерживайте нажатыми клавиши Alt + Shift (Windows) или Option + Shift (Mac OS), и щелкните сэмплер.


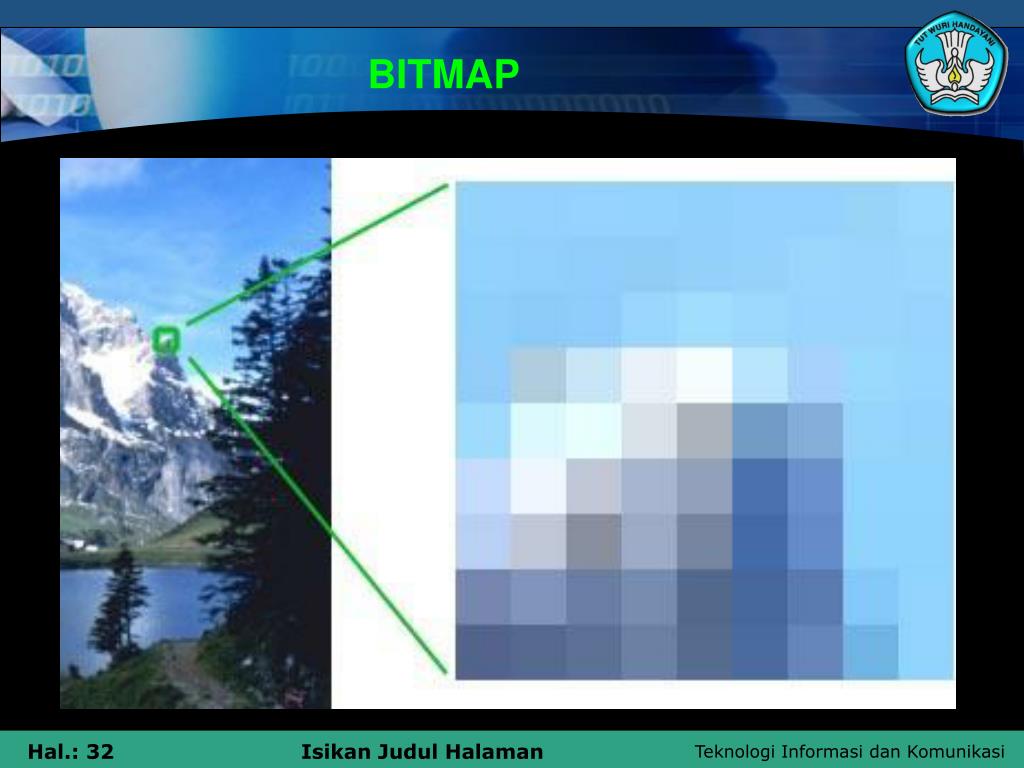 Ваш выбор: пиксели, дюймы, сантиметры, миллиметры, точки, пикеты или проценты. Самыми популярными единицами измерения являются дюймы и миллиметры, но если вы работаете с публикациями и указываете в пиктограммах, вы можете предпочесть этот шаг. Если вы готовите веб-графику, вы можете увеличить линейки в пикселях.
Ваш выбор: пиксели, дюймы, сантиметры, миллиметры, точки, пикеты или проценты. Самыми популярными единицами измерения являются дюймы и миллиметры, но если вы работаете с публикациями и указываете в пиктограммах, вы можете предпочесть этот шаг. Если вы готовите веб-графику, вы можете увеличить линейки в пикселях.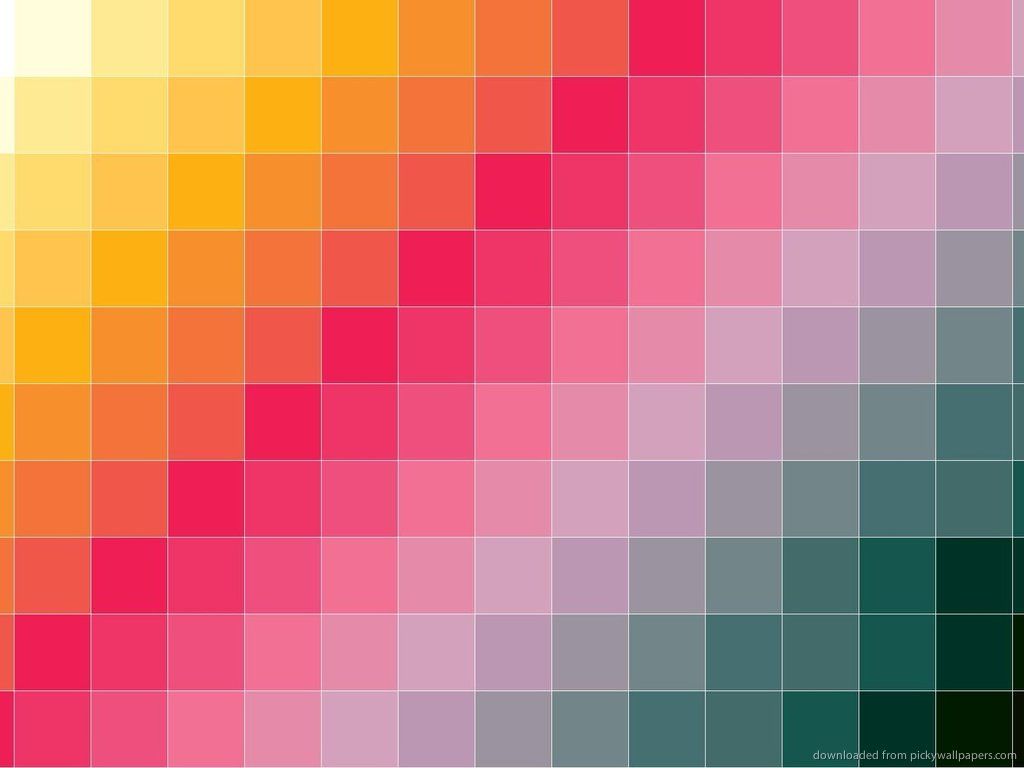
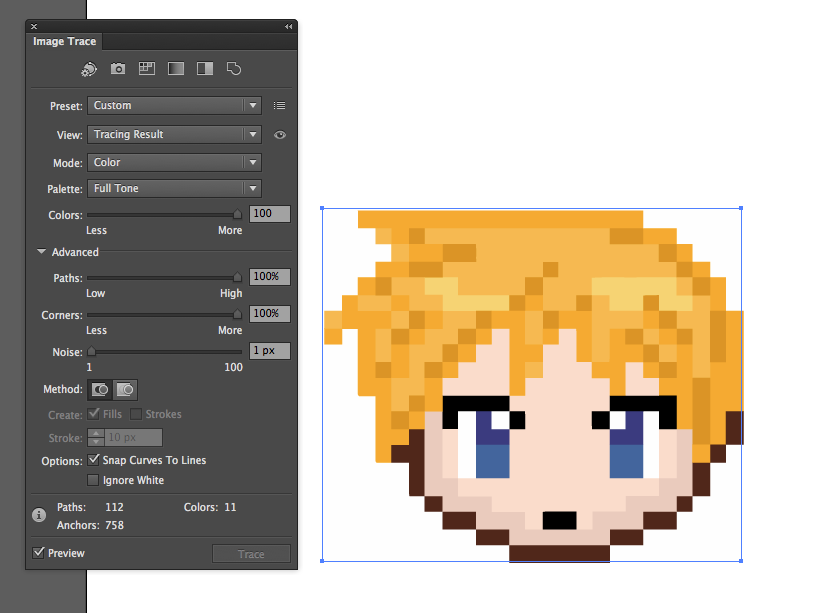 Держите значок ссылки выделенным, чтобы сохранить пропорции. Это автоматически регулирует высоту при изменении ширины и наоборот.
Держите значок ссылки выделенным, чтобы сохранить пропорции. Это автоматически регулирует высоту при изменении ширины и наоборот.