вырезать изображение из рамки (stroke) – Zencoder
На практике верстки часто встречаются ситуации, когда нужно вырезать изображение с рамкой. Ну и что, скажете вы — что там может быть сложного?
В принципе, ничего. Но ситуация осложняется тем, что рамка в таких изображениях очень часто выполнена в виде обводки с эффектом наложения. Что это значит? Это означает, что поверх существующего изображения дизайнер наносит линию определенной толщины, которая располагается по краю этого изображения.
Что же получается? Выходит, нужно вырезать изображение, расположенное внутри рамки. Ведь если просто отключить в Photoshop эффект обводки, картинка получиться больше за счет того, что появятся скрытые под рамкой лишние пиксели. Такое изображение нельзя вставлять в код, так как оно не соответствует psd-макету. Средствами CSS невозможно создать границу border, чтобы она накладывалась на контент.
По спецификации CSS граница может располагаться только рядом с контентом, но не поверх.
Как же можно поступить в данном случае? Для себя нашел такой выход. Отключаю эффект обводки для картинки, затем обрезаю ее по краям на толщину обводки, и уже сохраняю изображение для последующей вставки в код. Мне такой способ кажется точным и аккуратным.
В Photoshop есть инструмент “Рамка” (Crop), предназначенный как раз для вырезания элементов из psd-макета или обрезки изображений. В подавляющем большинстве всяческих руководств описывается только один способ использования этого инструмента.
Который можно назвать “ручным”, так как область выделения обозначается вручную, с помощью мыши. Но обрезку изображения можно выполнить более точным образом, с помощью инструмента “Размер холста”. В этом случае конкретно устанавливается размер рамки и ее расположение на картинке.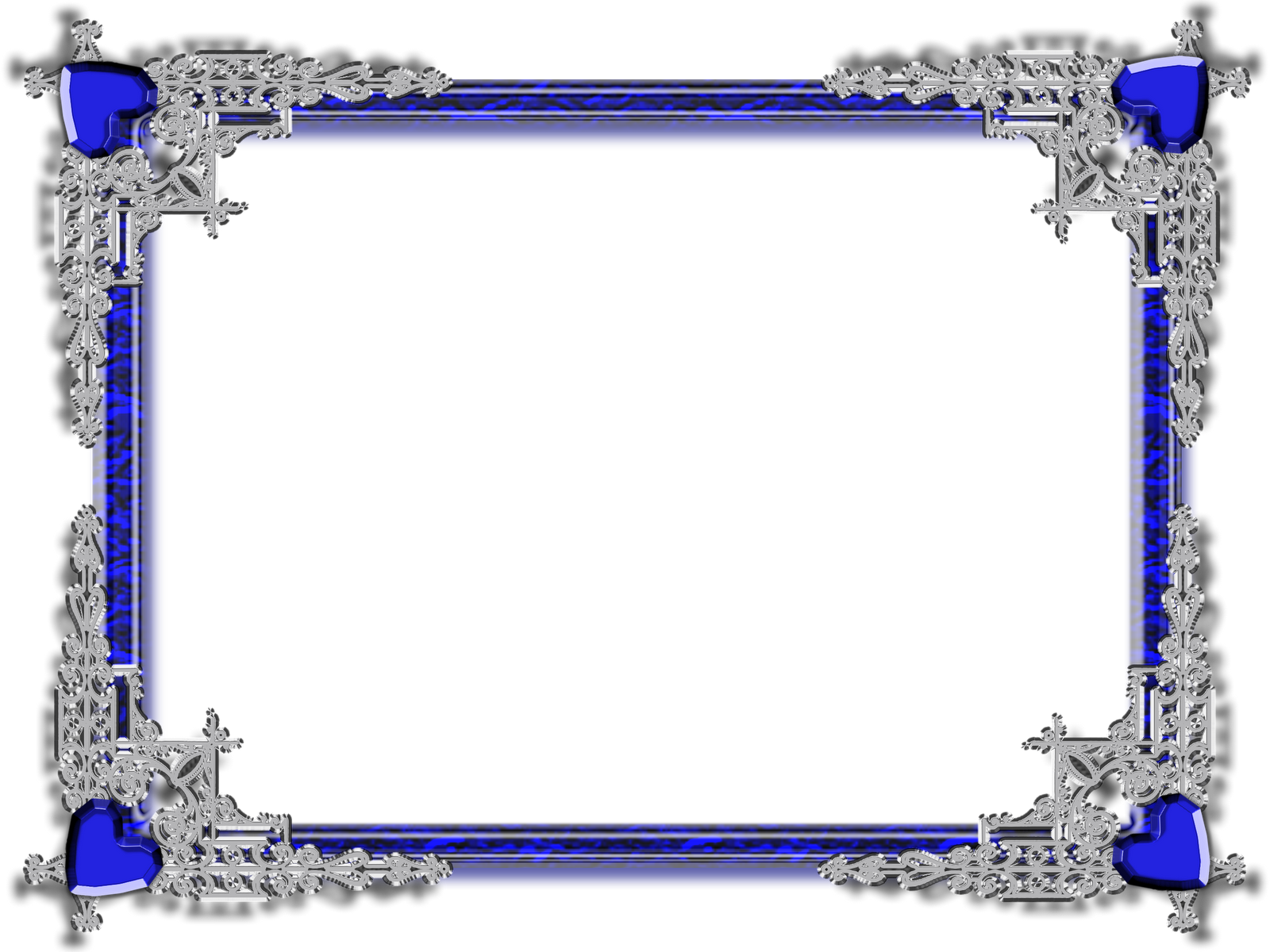
Ну, хватит говорить, а лучше посмотрим на живой пример. Ниже показан масштабированный фрагмент psd-макета — картинка симпатичного льва, с рамкой в виде обводки:
Чтобы не гадать, так ли это, посмотрим на палитру слоев. Видно, что слой со львом имеет дополнительный стиль “Эффекты — Выполнить обводку”. Давайте узнаем, с какими параметрами художник создал данную обводку.
Двойным щелчком мыши кликаем на самом слое в палитре, после чего появится окно настроек стилей. Там их много, но включен только один, напротив которого стоит галочка:
Какие же характеристики дизайнер задал для обводки? Совсем несложные — размер в 3 пикселя, положение — внутри (о чем и говорилось ранее — рамка смещена внутрь изображения, то есть, расположена поверх него), цвет обводки — какой-то оттенок желтого. Хорошо. Теперь мы знаем, что нам необходимо обрезать изображение льва по краям на толщину в 3 пикселя.
Отключаю в палитре слоев эффект обводки и выделяю “чистое” изображение льва прямоугольным выделением:
Копирую выделение в новый документ, чтобы случайно не повредить оригинал psd-макета. Нажимаю сочетание клавиш Ctrl+A, выделив тем самым всю картинку. Мне это нужно для получения размеров нашего льва.
Нажимаю сочетание клавиш Ctrl+A, выделив тем самым всю картинку. Мне это нужно для получения размеров нашего льва.
Видим, что ширина и высота изображения равны 118 на 95 пикселей. Значит, обрезку по краям необходимо выполнить на величину в 6 пикселей. Толщина обводки ведь равна 3 пикселям, по горизонтали и вертикали она расположена с обеих сторон картинки. Поэтому — 1
118px - 3px*2 = 112px
1
95px - 3px*2 = 89px
Перехожу в меню “Изображение — Размер холста”. Откроется небольшое окно, в котором я введу полученные значения ширины и высоты для рамки. Также проверю, чтобы рамка располагалась по центру изображения:
Жму ОК, чтобы применить изменения. Photoshop выдаст предупреждающее сообщение о том, что новый размер холста меньше оригинала, поэтому часть изображения будет усечена (обрезана). Ну, так мы этого и добиваемся, не правда ли? Соглашаюсь и получаю картинку нашего льва, которая уменьшена на заданную величину.
Ну, так мы этого и добиваемся, не правда ли? Соглашаюсь и получаю картинку нашего льва, которая уменьшена на заданную величину.
Чтобы проверить это, снова нажимаю сочетание клавиш Ctrl+A и смотрю на палитру “Инфо”. Точно — картинка имеет те самые размеры, которые необходимы:
Все, задача выполнена. Теперь картинку льва можно вставлять в код и прописать для него CSS-правила, наподобие таких:
img {border: 3px solid #fde40b};Существует еще одна разновидность вырезания с помощью инструмента “Рамка”. Он больше похож на “ручной” способ. Для этого используются направляющие (1
guidelines
Это же нужно построить аж 8 направляющих, и при этом не промахнуться, точно попасть на границы обводки. Иногда бывает, что обводка нарисована каким-то странным образом, как в данном случае:
Если замерить толщину обводки там, где есть эти непонятные мне разводы, то получиться толщина не 3 пикселя, а 4 пикселя.
На этом все.
photoshopstroke
Уроки Photoshop — Деревянная рамка
Начнем с того, что создадим новый документ в режиме RBG. Желательно чтобы высота была больше ширины раза в полтора. Теперь нарисуем контур нашей будущей рамки. Воспользуемся инструментом Pen (Перо).
Для простоты и удобства рисования отобразим сетку View→Show→Grid (Просмотр-Вспомогательные элементы)или воспользуемся комбинацией клавиш Ctrl+’
И нарисуем прямоугольник пером. Инструментом Add Anchor point (Перо +) изменим контур по нашему желанию.
Когда полученный результат будет нас удовлетворять, переведем его в выделение, нажав кнопку с изображением пунктирного кружка в палитре Patch (Контуры). В результате получим самое обычное выделение, но при этом контур будет сохранен, что даст возможность вносить исправления в выделения.
Зальем рамку деревянной структурой.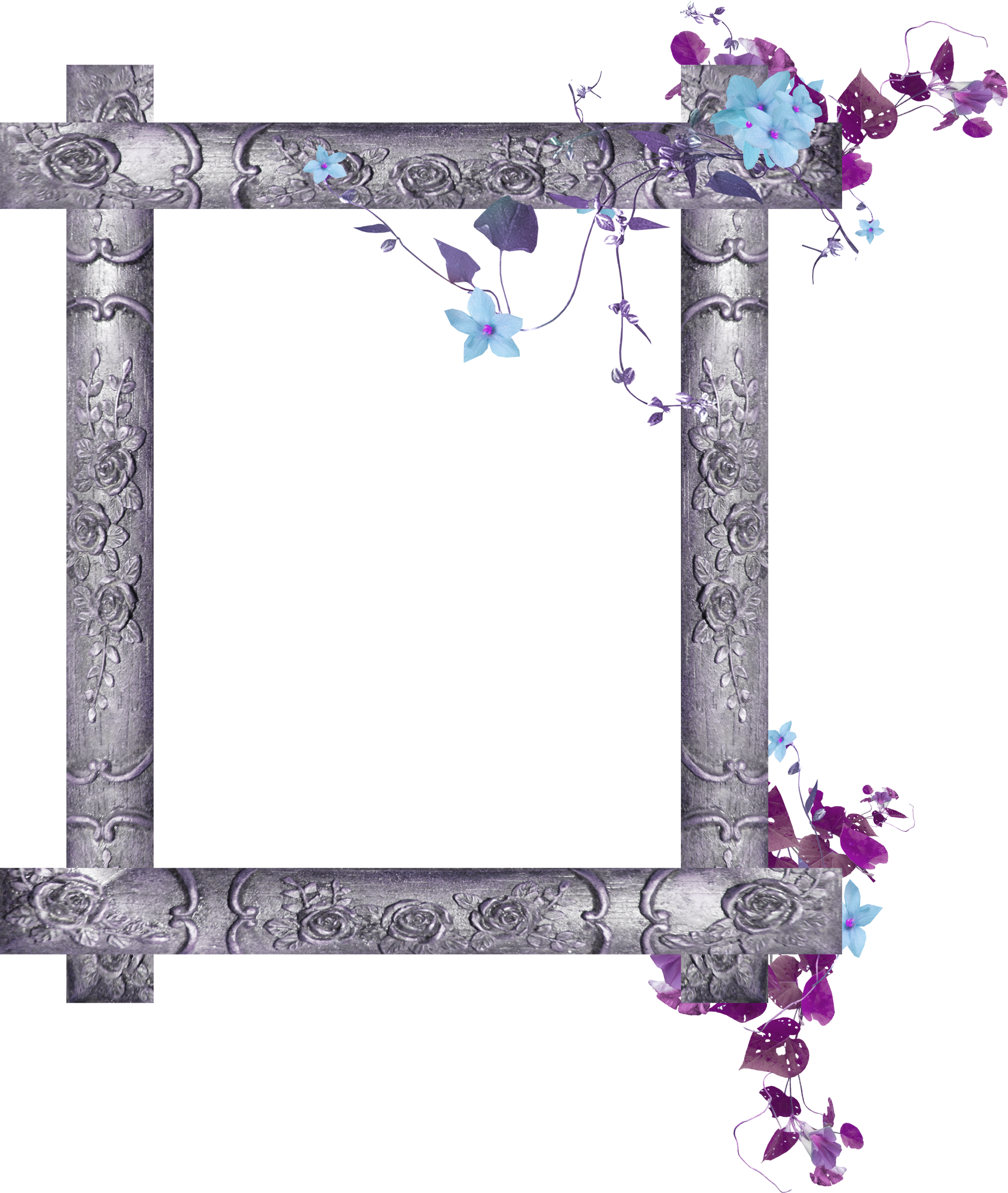 Можно воспользоваться готовой фотографической структурой, воспользоваться слоевыми эффектами, открыв палитру Styles (Стили) и загрузив набор стилей Textures и выбрав там Oak (Дуб)
Можно воспользоваться готовой фотографической структурой, воспользоваться слоевыми эффектами, открыв палитру Styles (Стили) и загрузив набор стилей Textures и выбрав там Oak (Дуб)
Или создадим свой вариант структуры. Для этого откроем новый документ, нажав комбинацию клавиш Ctrl + N или File→New. Изображение не будем делать слишком большим, ограничимся размером 300х300 pixels.
Выберем инструмент Paint Bucket Tool (Заливка) и зальем нашу заготовку, выбрав цвет в зависимости от того, какое дерево хотим получить в конце работы. Дуб – коричневые оттенки, вишня – красные оттенки, сосна – светло-желтые и т.п.
Теперь добавим шум Filter→Noise→Add Noise. (Фильтр-Шум-Добавить шум). Для параметра Amount (Количество)оптимальные значения это 50-60%. Не забудем установить флажок Monochromatic (Монохромный).
Теперь воспользуемся фильтром Motion Blur из выпадающего меню Filter→Blur. (Фильтр-Размытие-Размытие в движении). Для параметра Angle (Угол) установим значение 0 для горизонтального направления полос или 90 для вертикально направления, а параметру Distance (Смещение)равное ширине или высоте изображения, в нашем случае это 300 pixels.
Запустим фильтр Offset (Сдвиг)из выпадающего меню Filter→Other (Фильтр-Другие)и установим значения для параметров Horizontal и Vertical равные 150 pixels.
Снова применим фильтр Motion Blur (Размытие в движении) из выпадающего меню Filter→Blur (Фильтр-Размытие). Параметры можно взять и прежние, но лучше поэкспериментировать. В итоге получим вполне приличную деревянную структуру, которую можно использовать.
Но давайте придадим нашей деревянной структуре более естественный вид. Для этого с помощью инструмента Elliptical Marquee (Овальная область) нарисуем некую выделенную область. Она должна быть не круглой, а несколько вытянутой.
И применим фильтр Pinch (Дисторсия) из выпадающего меню Filter→Distort (Фильтр-Искажение) со значением параметра Amount (Степень) равным -100.
Далее применим фильтр Twirl (Искривление) из выпадающего меню Filter→Distort (Фильтр-Искажение). Для значения Angle подберите значение на глаз.
Можно воспользоваться одним узелком, а можно создать несколько с разными размерами и формами.
Так как в данном случае полосы на рамке будут идти в вертикально, повернем ее на 90 градусов, воспользовавшись командой Image→Rotate Canvas→90° CW.
Все структура готова. Создадим из нашей структуры образец Pattern с помощью Define Pattern из выпадающего меню Edit (Редактирование). В поле Name напишем название нашего образца. Готово.
Теперь сможем использовать этот образец для заливки нашей рамки. Выберем инструмент Paint Bucket Tool, для параметра Fill установим значение Pattern, нажмем у параметра Pattern стрелочку — откроется панель стилей заливок, где последним номером будет находиться созданный нами образец. Выберем его.
Зальем рамку выбранным образцом.
Придадим нашей рамке объем. Для этого залитую рамку создадим в отдельный слой. Затем выберем команду Bevel and Emboss из раскрывающегося меню Add a layer style в нижней части палитры Layers (Стиль-Стиль слоя-Тиснение). Использованные мной настройки можно увидеть на рисунке.
Использованные мной настройки можно увидеть на рисунке.
Теперь вставим в нашу рамку фотографию. И скорректируем размеры с помощью команды Free Transform (Свободное трансформирование)(комбинация клавиш Ctrl + T) примененной на слое с фотографией.
Применим к этому же слою стиль Bevel and Emboss из раскрывающегося меню Add a layer style (Стиль-Стиль слоя-Тиснение). Настройки, использованные в данном случае можно увидеть на рисунке.
Вот итог работы:
Tags: photoshop
ссылка — Фотошоп увеличил «кадр»
Я новичок в фотошопе. Я хочу сделать «рамку» (например, комическую панель) с увеличенным изображением части изображения. Любые изменения слоев должны отражаться в нем. И этот кадр должен быть виден в готовом рендере. В идеале я хочу иметь возможность вращать и искажать этот вид.
По сути, мне нужен монитор на переднем плане, который показывает увеличенную часть изображения. И я хочу, чтобы этот монитор автоматически отражал любые изменения.
Для ясности: мне не нужен эффект Дросте, при котором экран рекурсивно показывает себя. Мне это нужно только один раз.
Метод простого копирования и изменения размера не работает для меня, потому что изображение является интерактивным со многими слоями/вариантами, и я не хочу изменять размер и обрезать 200 раз.
Возможно ли это? Какие инструменты я использую?
Спасибо!
- артикул
- панель
- рамка
- фотошоп
Я вижу здесь два совершенно разных вопроса.
Отражение ваших изменений в другом слое
- Преобразование группы слоев в SmartObject
- Скопируйте смарт-объект
- Добавить маску слоя к копии смарт-объекта
- Залейте маску слоя черным цветом
- Нарисуйте белой кистью там, где должна быть видна копия смарт-объекта
- Отключить маску от копии SmartObject
- Щелкните Копию смарт-объекта
- Преобразование копии смарт-объекта
Для редактирования SmartObject просто нажмите
- Dobbelt на SmartObject
- Внести изменения
- Сохраните и закройте SmartObject
Я снял короткое видео (3 минуты), чтобы показать вам, как:
https://youtu. be/9yO4rG3Q16w
be/9yO4rG3Q16w
Отразите ваши изменения на втором мониторе с другим видом файла
Если вы хотите работать с изображением на одном мониторе и показывать изображение в другом размере на другом другой монитор, затем используйте эту функцию Photoshop: Окно > Упорядочить > Новое окно для [имя файла] Это даст вам второе представление того же файла, и каждое изменение, которое вы делаете в одном представлении, сразу же отражается в другом представлении. Перетащите этот второй вид на другой монитор, масштабируйте, перемещайте и вуаля!
Зарегистрируйтесь или войдите в систему
Зарегистрируйтесь с помощью Google Зарегистрироваться через Facebook Зарегистрируйтесь, используя электронную почту и парольОпубликовать как гость
Электронная почтаТребуется, но никогда не отображается
Опубликовать как гость
Электронная почтаТребуется, но не отображается
Нажимая «Опубликовать свой ответ», вы соглашаетесь с нашими условиями обслуживания и подтверждаете, что прочитали и поняли нашу политику конфиденциальности и кодекс поведения.
Кадровая анимация в Photoshop с помощью плагина Animdessin2
← Вернуться в Блог 6 января 2021 г. · ВидеосоветыАлександра Дудка Motion Designer & Illustrator
В этом уроке Саша покажет вам все, что вам нужно знать о покадровой анимации в Photoshop. Вы узнаете причины, по которым вы решили анимировать свои работы в Photoshop, а также его преимущества и недостатки для аниматора. Кроме того, вы узнаете, как создавать классную анимацию с помощью бесплатного плагина AnimDessin2, а также воссоздавать ее с помощью стандартных инструментов. Наслаждайтесь видео!
Загрузите расширение AnimDessin2
Создание покадровой анимации с помощью плагина AnimDessin 2 для Photoshop
Чтобы создать классную анимацию с помощью бесплатного плагина AnimDessin2 для Adobe Photoshop, выполните следующие действия:
- Установите плагин: Загрузите и установите AnimDess in2 плагин от официальный сайт или проверенный источник.
 Убедитесь, что он совместим с вашей версией Photoshop.
Убедитесь, что он совместим с вашей версией Photoshop. - Откройте Photoshop: Запустите Adobe Photoshop и откройте новый или существующий документ, в котором вы хотите создать анимацию.
- Активация панели AnimDessin2: перейдите в «Окно» в строке меню и выберите «AnimDessin2», чтобы активировать панель AnimDessin2. Панель появится на экране.
- Создание новой анимации: На панели AnimDessin2 нажмите кнопку «Новый слой», чтобы создать новый слой анимации. Вы также можете установить желаемую частоту кадров и продолжительность анимации.
- Начать рисовать кадры: выберите только что созданный слой анимации и начните рисовать свой первый кадр с помощью инструментов рисования в Photoshop. Для рисования можно использовать графический планшет или мышь.
- Добавить последующие кадры: Чтобы добавить в анимацию дополнительные кадры, снова нажмите кнопку «Новый слой» на панели AnimDessin2. Каждый новый слой представляет новый кадр. Обязательно вносите постепенные изменения в каждый кадр, чтобы создать плавную анимацию.

- Предварительный просмотр анимации: Для предварительного просмотра анимации нажмите кнопку «Воспроизвести» на панели AnimDessin2. Он будет воспроизводить ваши кадры с указанной частотой кадров.
- Настройка параметров анимации. На панели AnimDessin2 можно настроить различные параметры анимации, такие как скиннинг лука (для просмотра предыдущего и следующего кадров в качестве эталона), задержка кадра, параметры зацикливания и многое другое. Поэкспериментируйте с этими настройками, чтобы улучшить анимацию.
- Уточнение и редактирование кадров. Используйте инструменты рисования и редактирования в Photoshop для уточнения и редактирования каждого кадра анимации. Вы также можете использовать слои и другие функции Photoshop для добавления эффектов, цветов и деталей к анимации.
- Экспортируйте свою анимацию: если вы удовлетворены своей анимацией, вы можете экспортировать ее. На панели AnimDessin2 нажмите кнопку «Экспорт». Выберите желаемый формат экспорта, например GIF или видео, и соответствующим образом настройте параметры экспорта.
 Сохраните экспортированный файл в нужное место.
Сохраните экспортированный файл в нужное место.
Не забывайте практиковаться и экспериментировать с различными техниками для создания уникальных и крутых анимаций с помощью плагина AnimDessin2 в Photoshop.
Хотите найти свой стиль и создавать поистине уникальные работы? Лучший способ добиться этого — комбинировать различные техники и инструменты!
Motion Practice with Ben Marriott — это практический структурированный онлайн-курс по объединению покадровой анимации и After Effects. Мы подробно рассмотрим каждый этап процесса, объясняя все процессы принятия решений, связанные с объединением этих двух разных методов. Сочетание лучших элементов обоих миров оживит уникальных существ, сосредоточив внимание на процессе и рабочем процессе.
ОНЛАЙН-КУРС
Практика движения с Беном Мариоттом
Ознакомьтесь с курсом
Важность анимированной графики в веб-дизайне
В ходе этой статьи мы объясним вам, почему анимированная графика стала основным продуктом в веб-дизайне и почему это неотъемлемая часть создания привлекательного пользовательского опыта! С тех пор, как на заре 20-го века анимационные фильмы вышли на первый план, технологии, которые управляют анимацией, визуальными эффектами и анимационной графикой, […]
Линии скорости со слоями-фигурами в учебном пособии After Effects
В этом коротком учебном пособии по After Effects я покажу вам, как легко создавать конические линии скорости с использованием слоев-фигур без каких-либо плагинов.

 Убедитесь, что он совместим с вашей версией Photoshop.
Убедитесь, что он совместим с вашей версией Photoshop.
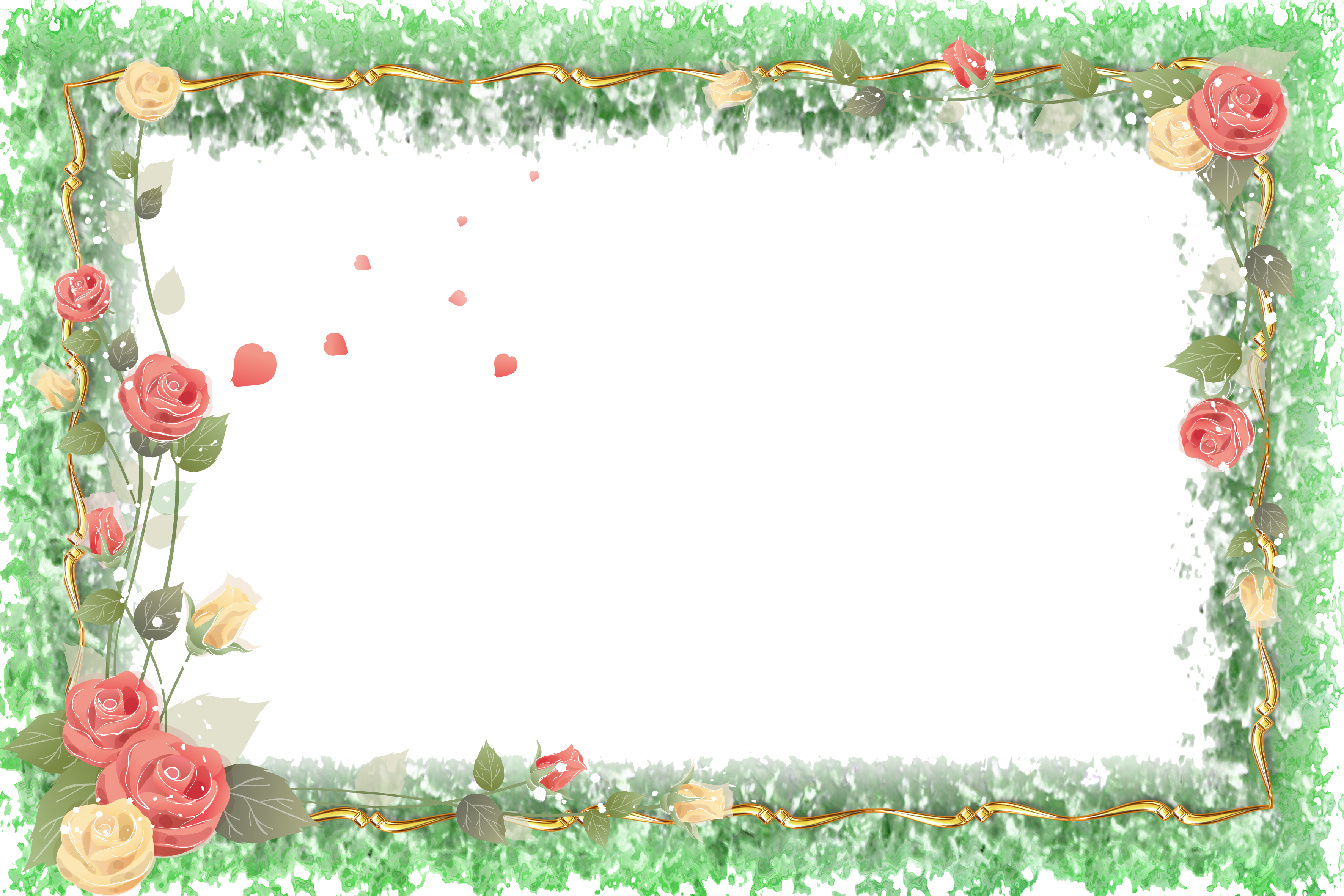 Сохраните экспортированный файл в нужное место.
Сохраните экспортированный файл в нужное место.