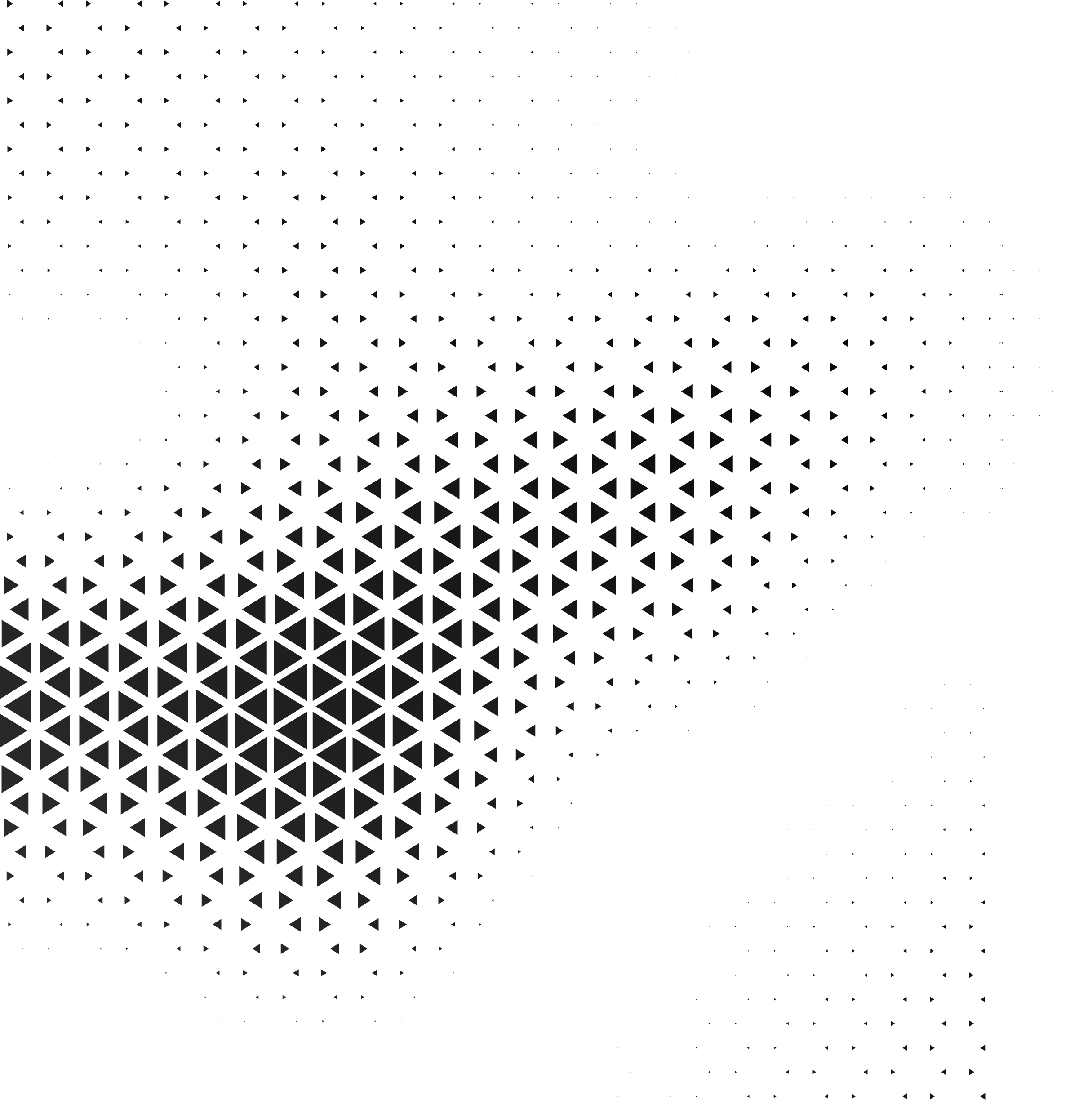Как сделать изображение прозрачным в Photoshop
Если нравится работать в Photoshop, обрабатывать фотографии, делать коллажи или создавать креативные картинки — наверняка Вы сталкивались с ситуацией, когда нужно использовать элемент изображения, который находился на прозрачном фоне. А быть может хотите создать что-то уникальное и переместить предмет или персонажа на фотографию. Эта статья также будет полезна для тех, кто имеет собственный логотип и хочет использовать его на фотографиях, изображениях в качестве подписи и отличительного знака (установить прозрачный фон в Photoshop).
Прозрачный фон в Adobe Photoshop
Из этой статьи вы узнаете, как:
- Пользоваться инструментами выделения в Photoshop;
- Использовать продвинутые функции для выделения объект;
- Как сделать прозрачный фон в Photoshop;
- Сохранять выделенную область с прозрачным фоном.
Успех результата заключается в следующих пунктах:
- удачно выделить объект;
- правильно сохранить получившийся результат.

Программа Photoshop включает в себя множество инструментов выделения. Они делятся на лёгкие и сложные инструменты выделения, которые требуют кропотливой работы, но и результат получается качественным.
1. Рассмотрим первый способ, который появился в последних версиях Photoshop. Этот способ хорош тем, что программа сама определяет предмет или объект на изображении и автоматически выделяет. Этот способ быстр и прост, а при наличии хорошего заднего фона получается эффективный результат.
Для этого зайдём в меню «Выделение» и всплывающем окне выбираем пункт «Предмет». Программа автоматически начнет анализ изображения и выдаст уже готовый результат с выделенной областью. Небольшие погрешности можно вручную исправить с помощью инструмента «Лассо». При использовании этого инструмента можно с зажатой клавишей «Shift» добавить к выделенной области необходимую часть, либо зажатой клавишей «Alt» наоборот убрать ненужный элемент.
2.Второй способ тоже прост, однако применим к изображениям с однотонным задним фоном. В таком случае воспользуйтесь инструментом «Волшебная палочка» или выделите объект с помощью «Цветового диапазона». «Волшебная палочка» это инструмент быстрого выделения, где указываете область и наблюдайте за результатом выделения, с помощью зажатой клавишей «Shift» и повторном кликом левой клавиши мыши добавляете область к выделению. Инструмент «Цветовой диапазон» также работает со сплошным фоном, для этого выберите инструмент выделения и кликните правой клавишей мыши на фоне, во всплывающем окне выберите пункт «Цветовой диапазон». С помощью ползунков добейтесь нужного результата, как будет показано на демонстрационном окне.
В таком случае воспользуйтесь инструментом «Волшебная палочка» или выделите объект с помощью «Цветового диапазона». «Волшебная палочка» это инструмент быстрого выделения, где указываете область и наблюдайте за результатом выделения, с помощью зажатой клавишей «Shift» и повторном кликом левой клавиши мыши добавляете область к выделению. Инструмент «Цветовой диапазон» также работает со сплошным фоном, для этого выберите инструмент выделения и кликните правой клавишей мыши на фоне, во всплывающем окне выберите пункт «Цветовой диапазон». С помощью ползунков добейтесь нужного результата, как будет показано на демонстрационном окне.
3.Для работы со сложными изображениями, где задний фон сливается с объектом — используйте профессиональные и точные инструменты выделения в программе Photoshop. К ним относятся такие инструменты как «Перо» и «Быстрое выделение». Инструмент «Перо» один из инструментов, который по праву называется лучшим для выделения сложных объектов, однако занимает много времени и требует навыка для уверенной работы с ним. Инструмент «Быстрое выделение» является схожим с «Волшебной палочкой», но полученный результат нужно поправлять с помощью функции «Уточнить край».
Инструмент «Быстрое выделение» является схожим с «Волшебной палочкой», но полученный результат нужно поправлять с помощью функции «Уточнить край».
После того как выделили объект подходящим способом — уберите фон. Выделим два способа:
- Образовавшуюся область назначить маской для изображения, для этого с активным выделением Нажмите на значок, который расположен в правом нижнем углу, «Добавить маску». Преимущество этого способа состоит в том, что сможете в любое время исправить погрешность выделения с помощью чёрной или белой кисти по самой маске.
- Удалить с помощью клавиши «Delete», но в этом случае уже ничего не исправите, если удалили нужный фрагмент с изображения.
Как сохранить прозрачный фон в photoshop
После этого вы будете видеть, что фон изображения превратился в некоторую шахматную сетку. Это означает, что вы сделали правильно и осталось только сохранить изображение. Для этого заходим в главное меню Photoshop выбираем «Файл» и «Сохранить как. ..» сохраняем в формате PNG. И как результат — получаемое изображение содержит в себе прозрачный фон в Photoshop, которым, если пожелаете, будете пользоваться дальше, путем перемещения на новую фотографию или изображение.
..» сохраняем в формате PNG. И как результат — получаемое изображение содержит в себе прозрачный фон в Photoshop, которым, если пожелаете, будете пользоваться дальше, путем перемещения на новую фотографию или изображение.
прозрачность — Прозрачный фон монтажной области в Photoshop
Задавать вопрос
спросил
Изменено 2 года, 7 месяцев назад
Просмотрено 91к раз
Мне нравится функция монтажной области Photoshop, однако я привык видеть прозрачную фоновую сетку. Есть ли способ показать это на моих артбордах в Photoshop?
И да, я знаю, что он по-прежнему будет сохраняться с прозрачным фоном, но мне нравится иметь такую сетку, если бы я использовал белый фон для чего-то, я мог бы отличить белый объект от прозрачного.
Изображение для справки:
- adobe-photoshop
- прозрачность
- фон
- монтажная область
Начиная с Photoshop CC 2015.5 теперь у вас могут быть артборды с прозрачным фоном.
Создайте новую монтажную область и выберите Прозрачный в меню Содержимое фона или, если у вас уже есть монтажная область, просто выберите ее на панели слоев, откройте окна свойств и измените фон с помощью раскрывающегося списка Цвет фона монтажной области
Скриншот из 5 скрытых жемчужин в Photoshop CC
4Насколько я понял, ответ на ваш вопрос будет таким..
1) Возьмите файл определенного размера (файл А)
2) Теперь у вас будет экран с прозрачным фоном. ничего больше не делая, в первую очередь сделайте скриншот такого экрана.
3) И вставьте новый файл (файл B), оставьте только прозрачное изображение сетки и удалите окружающие вещи и сохраните прозрачное изображение сетки как png или jpg.
4) Теперь вернитесь из файла: B в файл: A и задайте цвет фона.
5) Добавьте прозрачное изображение сетки в файл A, установите изображение, которое вы хотите видеть (например: 300×300).
6) Возьмите еще один слой на прозрачном изображении сетки и нарисуйте квадратную белую фигуру размером 300 х 300..чтобы можно было отличить белый объект от прозрачного.
7) Теперь у вас будет такой файл.
Вот так… Удачи!
3Выберите фоновый слой. Дважды щелкните, чтобы он больше не был заблокирован, он будет переименован в слой 0. выберите все на своем холсте (cmd + a) и удалите.
1 При создании нового файла (меню > НОВЫЙ). Выберите «Содержимое фона» и перейдите к «Прозрачный». Теперь вы получите прозрачный артборд.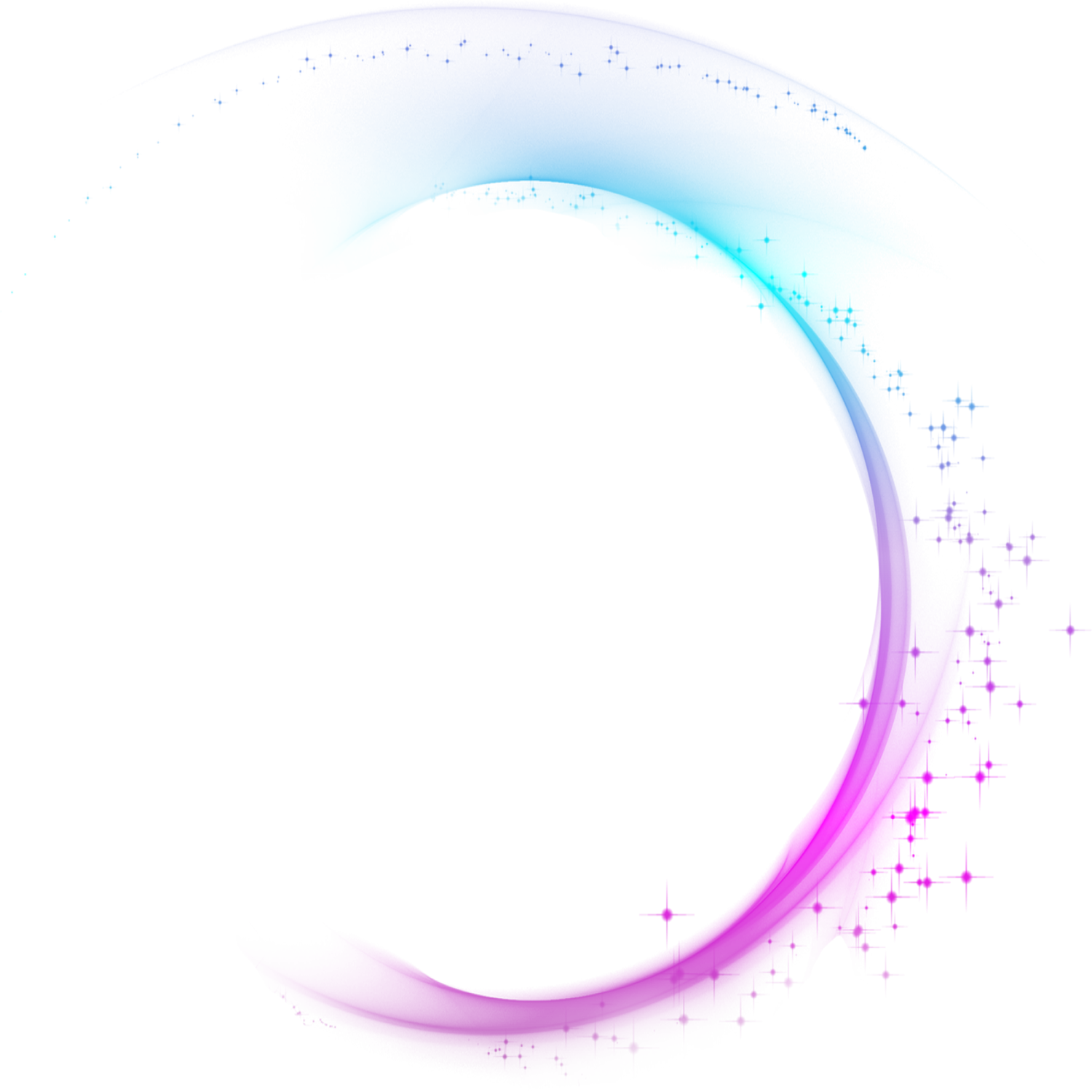
Вы можете сделать снимок экрана, а затем открыть его как изображение. Это просто, и вам не нужно беспокоиться о белом фоне.
….Или вы можете создать доску с самого начала:
Установить фон монтажной области
На панели «Свойства» («Окно» > «Свойства») монтажной области установите нужное значение в поле «Цвет фона монтажной области». Вы также можете сделать фон артборда прозрачным.
Окно -> Свойства. Убедитесь, что выбрана «Артборд». См. панель свойств (которая должна быть видна сейчас) -> В раскрывающемся списке Цвет фона монтажной области выберите: Прозрачный (по умолчанию выбран белый).
Вы можете посмотреть короткое (12 секунд) видео здесь: https://www.youtube.com/watch?v=C9sgajjbrZk
9новый код — Простые PNG с альфа-маскированием в Photoshop
GIF имеет «прозрачность одного цвета» — один цвет может быть выбран в качестве прозрачного в изображении. Это означает, что PhotoShop должен сгладить видимые края изображения, которые соприкасаются с прозрачностью, на фоне ожидаемого цвета фона . Выбирается путем установки соответствующего «матового цвета» в PhotoShop при экспорте изображения. Приложение затем сглаживает края GIF по отношению к ожидаемому фоновому цвету, обеспечивая плавный переход. Увеличены эффекты «окантовки» изображения GIF на фоне из-за неправильного выбора матового цвета при экспорте из PhotoShop.
Это означает, что PhotoShop должен сгладить видимые края изображения, которые соприкасаются с прозрачностью, на фоне ожидаемого цвета фона . Выбирается путем установки соответствующего «матового цвета» в PhotoShop при экспорте изображения. Приложение затем сглаживает края GIF по отношению к ожидаемому фоновому цвету, обеспечивая плавный переход. Увеличены эффекты «окантовки» изображения GIF на фоне из-за неправильного выбора матового цвета при экспорте из PhotoShop.
Это хорошо работает, когда выбранный матовый цвет соответствует фактическому фону, на котором размещено изображение, и , когда этот фон одноцветный. Но если какое-либо из этих значений равно , а не , возникает «окантовка» из-за того, что PhotoShop ввел пиксели промежуточного цвета между изображением и ожидаемым единственным фоновым цветом. Отключение этого эффекта сглаживания, как правило, не является решением, так как без добавления пикселей края изображения имеют тенденцию выглядеть «зубчатыми» или «лестницами».
Чтобы обойти эту проблему, вы можете экспортировать PNG с альфа-маской
Практически это означает, что PNG с альфа-маской может быть прозрачным по сравнению с любой фон , без видимых эффектов окантовки: его края всегда будут гладкими. Это также означает, что PNG может быть частично прозрачным поверх других изображений или содержимого (например, чтобы создать видимость облаков при наслоении изображений).
Мы собираемся создать простой PNG с альфа-маской в Adobe PhotoShop. Как мы увидим, размер файла этих изображений часто не идеален для веб-страниц: я настоятельно рекомендую вам прочитать статью об оптимизации PNG, чтобы получить наилучшие возможные PNG.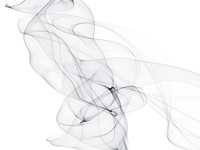
Простейшая альфа-маска создается в самом PhotoShop; Возможны гораздо более сложные эффекты «затухания», но в этом примере мы будем придерживаться основ.
Шаг 1 . Нарисуйте любую твердую непрямоугольную форму на холсте PhotoShop. Для этого примера я сделал красный круг.
Шаг 2 . Отключите видимость фонового слоя. Это сообщает PhotoShop, что мы будем сохранять прозрачное изображение. Примечание: в обычных условиях я бы обрезал это в PhotoShop прямо до краев видимого изображения, чтобы уменьшить размер файла и упростить его размещение на странице; Я намеренно выделил прозрачную область в этом примере для иллюстрации.
Шаг 3 . Выберите Файл / Сохранить для Интернета и устройств . В появившемся окне выберите режим « 2 up
Шаг 4 . Выберите «PNG 24» в качестве вывода с прозрачностью на . Технически это теперь 32-битный PNG (24-битный цвет, 8-битная альфа-маска), хотя PhotoShop утверждает, что это по-прежнему формат PNG-24.