комиксы, гиф анимация, видео, лучший интеллектуальный юмор.
Результаты поиска по запросу «»
Photoshop(2687)
фотошоп мастер(928)
шрифт (81)
,шрифты (79)
,шрифт шрифт (1)
,Такой шрифт лучше? (1)
,а у меня шрифты лучше (1)
,не фотошоп (106)
,фотошопия (32)
, без фотошопа (26)
4yDo
Пидоры, родные — помогите своему глупому приемышу! Битый час не могу найти шрифт, как на картинке выше. Наверняка тут есть люди, в графических делах образованные. Позже обязательно расскажу и покажу для чего мне это — вам понравится!
Наверняка тут есть люди, в графических делах образованные. Позже обязательно расскажу и покажу для чего мне это — вам понравится!
Развернуть
15.12.202200:18ссылка1.1
Сверчок
Какого хрена не хватает фотошопу?
Не бейте за то, что туплю, Помогите!
Фотошоп зависает каждые 5 минут, а если меняешь инструмент, то каждый раз. Причем как бы не вот прямо зависает, а перестает реагировать — надо свернуть-развенуть окно и снова работает. Сами понимаете, делать что-то в таком режиме сильно напрягает.
Это ФШ лаганутый (2019) или у меня что-то не то с компом? ФШ видит видяху. Остальные проги (Иллюстратор, Индизайн и Корел) работают без глюков.
Несколько картинок не умею вставлять, поэтому скрины в комменты.
Развернуть
16.11.202219:39ссылка5.2
Artica_Sparkle
Развернуть
06. 12.202212:52ссылка14.8
12.202212:52ссылка14.8
cмepeкa
Развернуть
12.12.201801:22ссылка13.1
Тихий Сапа
Развернуть
29.03.201319:01ссылка-2.2
slonik2010
Даже шрифт не изменился
Развернуть
01.10.202118:54ссылка0.1
XDShark
Пидоры, памагити! Постоянно виснет рабочее окно в ФШ, при этом сам он работает, сохраняет все. Закрыв окно и открыв сохраненный файл заново, все работает нормально, какое-то время. Проблема на нескольких версиях фш 2018, 2021, ковырял настройки производительности, ставил свежие дрова, все тщетно. По запросам гугла, выдает всякую дичь, которая никакого отношения к проблеме не имеет. Что делать я хз, по времени может проработать спокойно пару часов, а может и через минут 15 висяка словить.
Развернуть
16.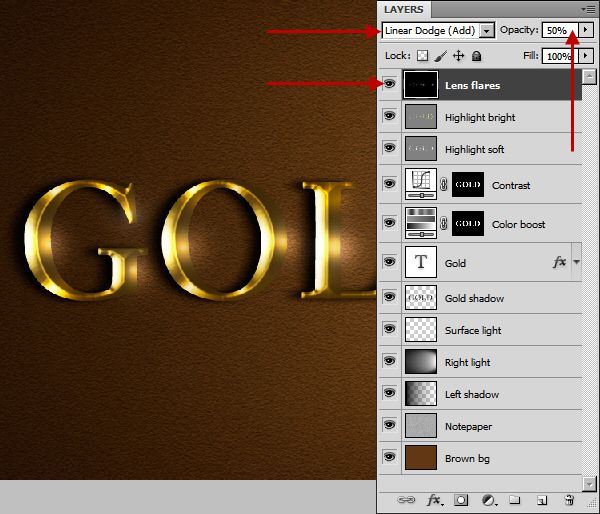 03.202207:30ссылка-2.7
03.202207:30ссылка-2.7
sevendy
Развернуть
30.04.202117:27ссылка76.5
alisher1
Солнце превратило обычную надпись в надпись в стиле heavy metal
Развернуть
23.03.201807:17ссылка75.0
WowCodyWowCody
в ссср могли в дизайн)
Развернуть
21.11.201509:19ссылка-0.5
Как добавить шрифт в фотошоп на мак
Шрифты Mac (macOS): где скачивать, как добавлять (устанавливать) и удалять
Рядового пользователя вполне устраивает стандартный набор шрифтов для Mac. Но что делать, если вы – маркетолог или дизайнер, и вам регулярно требуется подбирать новый шрифт для вашего очередного проекта? К счастью, сегодня в macOS есть достаточно инструментов для того, чтобы легко устанавливать и применять сторонние шрифты.
Где брать шрифты для Mac?
Источников в Интернете очень много – вы легко найдете и бесплатные, и специализированные дизайнерские, и даже получите возможность создать свой собственный шрифт.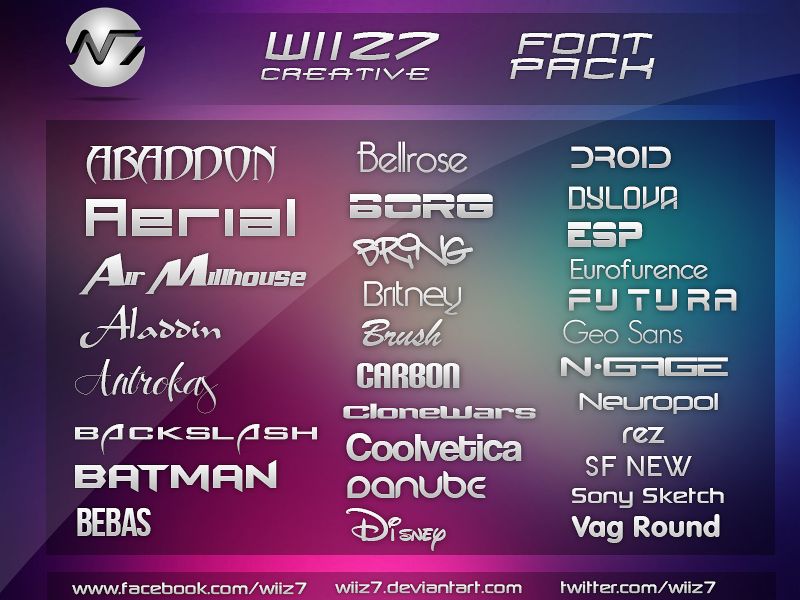 Наберите в поисковике «Fonts for mac» или «шрифты для Mac» и выбирайте.
Наберите в поисковике «Fonts for mac» или «шрифты для Mac» и выбирайте.
Убедитесь, что загруженный шрифт поддерживается macOS. Вам нужно решение в форме «.ttf» (он же TrueType) или «.otf» (OpenType).
Не забывайте о безопасности – качайте шрифты только с надежных и проверенных источников.
Как добавить шрифт на Mac
1. Откройте приложение Finder (нажатием на фирменную иконку-«улыбку» или через поисковый запрос в Spotlight) и найдите загруженный шрифт.
2. Запустите шрифт (так же как открываете обычный файл или программу), после чего откроется окно программы Шрифты – это сравнительно недавняя разработка Apple для более удобной работы со шрифтами. В окошке вы увидите название и превью нового шрифта – образец написания букв и цифр. Выбрать ту или иную разновидность шрифта можно в выпадающем меню, оно находится в верхней части окна.
3. Нажмите на кнопку Установить шрифт в правом нижнем углу. Новый шрифт будет автоматически добавлен в Шрифты и станет доступным для использования.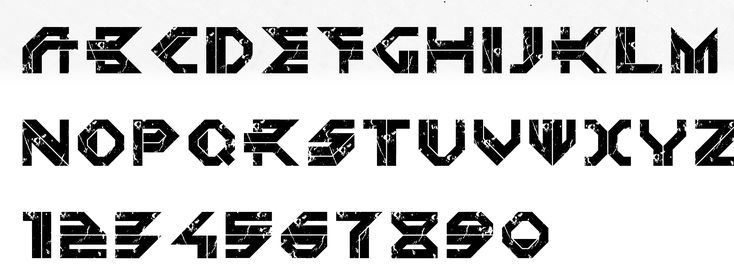 В теории – во всех приложениях на вашем Mac, но на практике так бывает не всегда (особенно это касается старых приложений из Microsoft Word).
В теории – во всех приложениях на вашем Mac, но на практике так бывает не всегда (особенно это касается старых приложений из Microsoft Word).
Как установить на Mac сразу несколько шрифтов одновременно
Для этого можно использовать вариант установки напрямую через Шрифты.
1. Откройте Finder, выберите Программы и найдите в списке программу Шрифты. Как вариант, можно сделать это через поиск Spotlight (пожалуй, так будет даже быстрее).
2. Выберите в левой колонке меню Все шрифты. В строке меню нажмите Файл → Добавить шрифты в размещение «Текущий пользователь» и добавьте в библиотеку все загруженные ранее шрифты.
Как проверять и удалять шрифты на Mac
Если вы действительно часто работаете со шрифтами, в программе можно удалить ненужные (клик правой кнопкой по шрифту или коллекции – Удалить) или сформировать коллекцию тех шрифтов, которыми вы пользуетесь чаще всего (Файл → Новая коллекция).
А если со шрифтом возникают проблемы, вы имеет возможность валидировать его через меню Файл → Проверить выбранный.
Работа со шрифтами в Photoshop
Узнайте больше о шрифтах Adobe и о том, как их использовать в Photoshop.
Получите доступ к последним функциям и улучшениям для Photoshop Подробнее
Сведения о шрифтах
Шрифт
Шрифт представляет собой полный набор символов (букв, цифр и других знаков), которые характеризуются общей высотой, шириной и начертанием. Пример: Adobe Garamond, полужирный, 10 пунктов.
Гарнитура шрифта
Гарнитуры шрифта (часто называемые начертанием или семейством шрифтов) представляют собой наборы шрифтов, обладающих общим внешним видом и спроектированных для совместного применения (например Adobe Garamond). В дополнение к символам, имеющимся на клавиатуре, гарнитура шрифта включает множество других символов. В эти символы могут входить лигатуры, дроби, каллиграфические символы, орнаменты, порядковые номера, заголовочные и стилистические варианты начертания, символы верхних и нижних индексов, старинные и прописные цифры.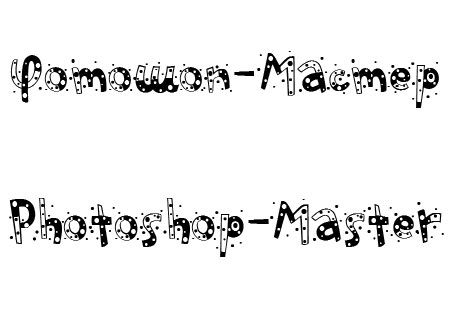
Глиф
Глиф — это специальная форма символа. В некоторых шрифтах у заглавной буквы «А» имеется несколько форм (например, каллиграфическая или малая прописная).
Стиль шрифта
Стиль шрифта — это вариант конкретного шрифта в гарнитуре. Обычно члены семейства шрифтов, имеющие в названии слово Roman или Plain (в разных гарнитурах по-разному), представляют собой базовый шрифт, который может включать в себя различные стили: обычный, жирный, полужирный, курсив и полужирный курсив. Если в шрифте нужный стиль отсутствует, можно применить псевдостили: псевдополужирный, псевдокурсив, надстрочный и подстрочный индекс, все прописные и капитель.
Чтобы сделать шрифты доступными для Photoshop и других приложений Adobe Creative Suite, см. Активация шрифтов на компьютере.
Использование глифов эмодзиНовый шрифт Emoji в Photoshop
В выпуске Photoshop 24.0 за октябрь 2022 г. мы удалили шрифт EmojiOne из нашего набора шрифтов в комплекте и заменили его на Noto Color Emoji SVG.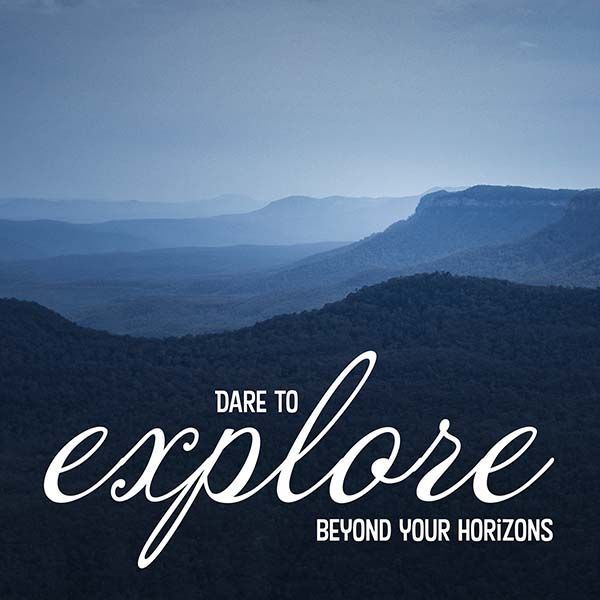
При открытии устаревшего документа, содержащего текстовый слой, на котором используется шрифт EmojiOne, EmojiOne должен быть автоматически активирован и загружен с сервера Adobe Fonts.
Photoshop не поддерживает шрифт Noto Emoji, выпущенный Google: https://github.com/googlefonts/noto-emoji.
Ввод эмодзи с помощью панели «Глифы»
Для добавления глифов эмодзи в текстовый слой с помощью панели «Глифы» :
- Выберите инструмент «Текст» . Нажмите в любом месте холста или перетащите курсор, чтобы создать новый текстовый слой, или просто выберите существующий текстовый слой, чтобы войти в режим редактирования текста.
- Выберите Noto Color Emoji SVG в меню «Шрифты» (на панели «Параметры» , панели «Символ» или панели «Свойства» ). Панель «Глифы» должна открыться автоматически.
- Дважды нажмите на любой глиф, чтобы вставить его в текстовый слой. Чтобы увидеть все эмодзи, доступные в выбранном шрифте, можно прокрутить панель вниз.
 Недавно использованные глифы перечислены в верхней части панели «Глифы» .
Недавно использованные глифы перечислены в верхней части панели «Глифы» .
Кроме того, можно просмотреть все комбинированные глифы, выбрав параметр «Композиция и декомпозиция глифов» в меню «Задать категорию шрифтов» .
Панель «Глифы» в Photoshop
Ввод эмодзи с помощью средства просмотра символов (только для macOS)
Для добавления глифов эмодзи в текстовый слой с помощью средства просмотра символов на компьютере с macOS можно выполнить следующие действия.
- Откройте «Средство просмотра символов» , выбрав «Показать эмодзи и символы» в меню «Клавиатура» в строке меню.
- Выберите категорию из списка — «Смайлики и люди»,»Животные и природа» и т. д.
- Введите эмодзи двойным щелчком мыши по нужному глифу.
Средство просмотра символов для Mac (крупный)
Средство просмотра символов для Mac (мелкий)
Ввод эмодзи с помощью клавиатуры эмодзи (только для Windows)
Для добавления глифов эмодзи в текстовый слой с помощью клавиатуры эмодзи на компьютере с Windows можно выполнить следующие действия.
- Чтобы открыть клавиатуру эмодзи в Windows 10 и более поздних версиях, нажмите на клавишу Windows + . (точка).
- Введите эмодзи одним щелчком мыши по нужному глифу в средстве просмотра, или просто выберите глиф нажмите клавишу «Enter».
Ввод эмодзи с помощью клавиатуры эмодзи (только для Windows)
Выявленные неполадки и ограничения
- Шрифт Noto Color Emoji SVG можно деформировать или преобразовать в форму, но его цвет при этом будет потерян.
- Цветные эмодзи Apple исчезнут при деформации, преобразовании в рамку или преобразовании в форму. Преобразование в рабочий путь не работает.
- Преобразование цветных эмодзи Apple в Noto Color Emoji SVG может привести к изменению глифов.
- Изменить цвет шрифтов SVG (не только эмодзи) невозможно.
- Изменить цвет глифов цветных эмодзи Apple невозможно.
- При работе с эмодзи функция автоматического размещения текста-заполнителя по умолчанию может помешать выбору шрифта. Чтобы отключить текст-заполнитель, перейдите в меню «Установки» > «Текст» .
 Снимите флажок с параметра «Включать текст заполнителя в новые текстовые слои»
Снимите флажок с параметра «Включать текст заполнителя в новые текстовые слои»
Автоматическая активация шрифтов
Добавлено в выпуске Photoshop 21.2 (июнь 2020 г.)
При открытии документа, содержащего шрифты, которые не установлены на компьютере, Photoshop автоматически извлекает и активирует такие недостающие шрифты из Adobe Fonts во время подключения к Интернету.
При открытии документов с тестовыми слоями на некоторых текстовых слоях на панели «Слои» может отображаться синий значок синхронизации, указывающий на автоматическую активацию недостающих шрифтов из Adobe Fonts. По завершении загрузки значок синхронизации заменяется стандартным значком текстового слоя. После этого активированный шрифт можно использовать в документе, а также в других приложениях на компьютере.
При попытке редактировать текстовый слой с отсутствующим шрифтом во время его активации Photoshop отображает диалог с просьбой заменить отсутствующий шрифт шрифтом по умолчанию и продолжить редактирование. В этом диалоговом окне можно выбрать следующие варианты:
В этом диалоговом окне можно выбрать следующие варианты:
- Заменить : выберите, чтобы заменить все отсутствующие шрифты шрифтом по умолчанию. Для латинского текста шрифт по умолчанию — Myriad Pro Regular.
- Отмена : выберите, чтобы выйти из режима редактирования текста и возобновить активацию отсутствующих шрифтов Adobe Fonts.
Управление другими отсутствующими шрифтами (не Adobe Fonts)
Если в документе отсутствует шрифт, который недоступен через шрифты Adobe, Photoshop отображает желтый значок отсутствующего шрифта над панелью Слои текстового слоя.
При попытке преобразовать текстовый слой типа с отсутствующим шрифтом, который недоступен через Adobe Fonts, Photoshop отображает предупреждение о том, что слой может выглядеть пикселизированным или размытым после преобразования.В этом диалоговом окне можно выбрать следующие варианты:
- Преобразовать : выберите для продолжения операции преобразования, но помните, что в результате слой может выглядеть пикселизированным или размытым.

- Отмена : выберите для отмены и замены отсутствующего шрифта.См. действия, приведенные ниже.
При попытке редактировать текстовый слой с отсутствующим шрифтом, который недоступен в Adobe Fonts, Photoshop отображает диалог с просьбой заменить отсутствующий шрифт шрифтом по умолчанию или перейти к управлению отсутствующими шрифтами для всего документа. В этом диалоговом окне можно выбрать следующие варианты:
- Управление: выберите для открытия диалога Управление отсутствующими шрифтами . См. действия, приведенные ниже.
- Заменить : выберите, чтобы заменить все отсутствующие шрифты шрифтом по умолчанию. Для латинского текста шрифт по умолчанию — Myriad Pro Regular.
- Отмена : выберите для выхода из режима редактирования текста.
Замена отсутствующих шрифтов
Можно заменить отсутствующие шрифты, которых нет в Adobe Fonts, шрифтом по умолчанию или шрифтом, уже используемым в документе.
Выберите Текст > Управление отсутствующими шрифтами .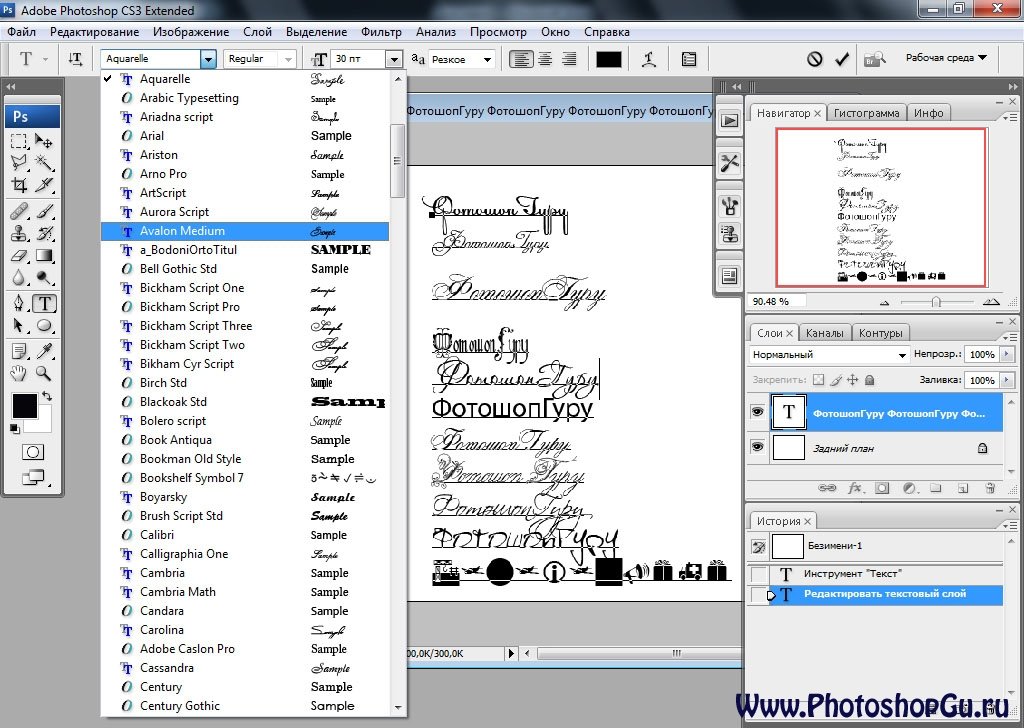
В диалоговом окне Управление отсутствующими шрифтами используйте параметры в раскрывающемся меню для управления отсутствующими шрифтами.
- Заменить шрифтом по умолчанию. Для латинского текста шрифт по умолчанию — Myriad Pro Regular.
- Заменить шрифтом, уже используемым в документе.
- Не заменять.
(Необязательно) Выберите Заменить все отсутствующие шрифты шрифтом по умолчанию , чтобы использовать шрифт по умолчанию вместо всех отсутствующих шрифтов в документе.
Нажмите кнопку ОК .
Подбор шрифта
На базе технологии Adobe Sensei
В Photoshop 21.2 (выпуск за июнь 2020) функция «Подбор шрифта» улучшена и теперь поддерживает больше шрифтов, вертикальный текст и обнаружение многострочного текста.
Подбирайте конкретные шрифты и позвольте Photoshop выполнить за вас самую сложную работу. Благодаря интеллектуальному анализу изображений Photoshop может на основе внешнего вида латинского или японского шрифта автоматически определить тип шрифта и подобрать аналогичный лицензированный шрифт на компьютере или в Adobe Fonts.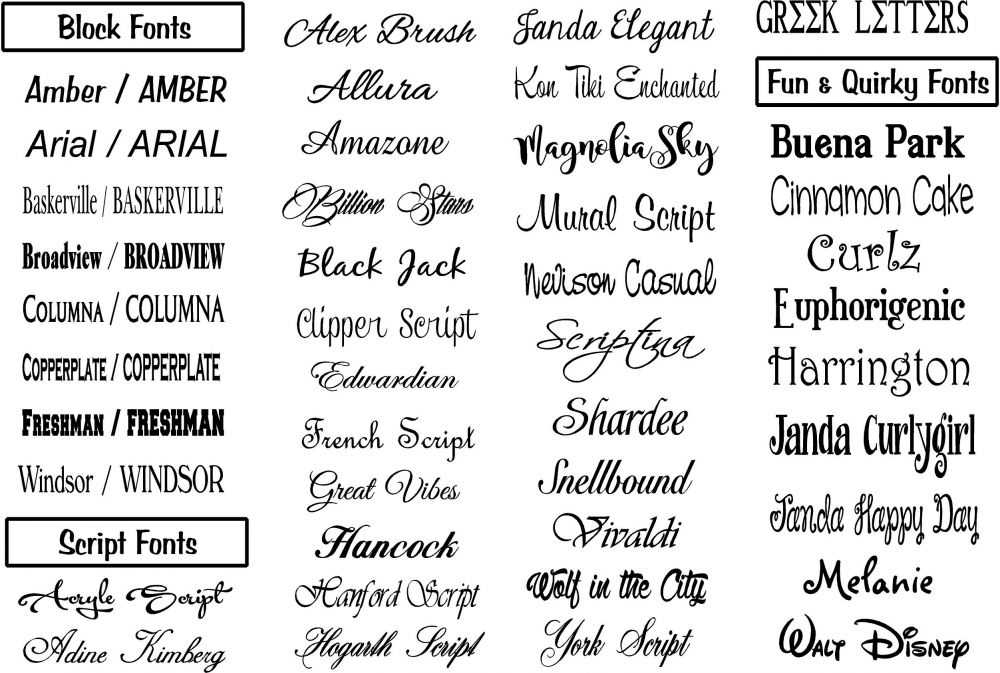
Выберите инструмент «Прямоугольная область». Выделите рамкой текст на фотографии.
Выберите Текст > Подбор шрифта .
Photoshop показывает список шрифтов, похожих на выделенный текст.
- (Необязательно) Выберите Параметр текста — Латиница или Японский .
- (Необязательно) Снимите флажок Показать шрифты, доступные для синхронизации из Adobe Fonts , чтобы скрыть шрифты из Adobe Fonts и оставить только локальные шрифты, доступные на компьютере.
В списке похожих шрифтов щелкните самый близкий к шрифту на фотографии.
Photoshop применяет выбранный шрифт. Теперь можно добавить на фотографию текст, используя подобранный шрифт.
Рекомендации по выделению текста для подбора шрифта
- Функции «Подбор шрифта», классификация и подобие шрифтов в настоящее время работают только для набора латинских и японских символов.
- Выделите две или три строки текста, чтобы получить более качественные результаты по сравнению с выделением одной строки текста.

- По левому и правому краю рамка выделения должна располагаться вплотную к тексту.
- Используйте функцию Подбор шрифта для одной гарнитуры и стиля. Не включайте в выделенную область разные гарнитуры и стили.
- Выполните выпрямление изображения или скорректируйте перспективу, прежде чем выбирать команду Подбор шрифта .
Предварительный просмотр шрифтов
Доступен просмотр образцов шрифта в гарнитуре и меню начертания на панели «Символ» и в других окнах приложения, откуда производится выбор шрифтов. Для указания различных видов шрифтов используются следующие значки.
- Шрифты из Adobe Fonts (ранее Typekit )
- OpenType
- Type 1
- TrueType
- Multiple Master
- OpenType SVG
- Переменные шрифты OpenType
Чтобы выключить функцию просмотра или изменить размер пункта имен шрифтов, выберите соответствующий параметр в меню «Текст» > «Размер просматриваемого шрифта».
Поиск шрифтов
Для быстрого доступа к любимым шрифтам помечайте их звездочкой.
Область поиска шрифтов можно сузить с помощью функции их фильтрации по критериям (например, с засечками или без них [Serif или Sans Serif]) или по внешнему сходству. Кроме того, можно выполнять поиск шрифтов, установленных на компьютере или синхронизированных шрифтов из Adobe Fonts.
Инструменты для поиска шрифтов
Фильтрация списка шрифтов по критериям (например, с засечками, без засечек и рукописные).
Отображение шрифтов из Adobe Fonts
Отображение в списке шрифтов только шрифтов, синхронизированных из Adobe Fonts.
Показать избранные шрифты
Отображение только избранных шрифтов (ранее отмеченных звездочкой).
Показать похожие шрифты
Отображение шрифтов, включая шрифты из Adobe Fonts, похожих на выбранный.
Выберите шрифт и стиль шрифта
- Выберите фильтр шрифтов на панели «Символ» или «Параметры». Если на компьютере установлено несколько вариантов гарнитуры шрифтов (например, обычный, курсив, полужирный или полужирный курсив), то разные варианты группируются в одном пункте меню.
 Можно развернуть элемент списка и выбрать нужный вариант.
Можно развернуть элемент списка и выбрать нужный вариант.
Переходите по списку шрифтов с помощью клавиш со стрелками вверх и вниз. Нажмите клавиши Cmd / Ctrl +стрелка вниз, чтобы развернуть гарнитуру шрифтов. Нажмите клавиши Cmd / Ctrl + стрелка вверх, чтобы свернуть гарнитуру шрифтов.
Комментарии.
- Если выбранная гарнитура не содержит полужирного или курсивного начертания, нажмите кнопку «Псевдополужирное» или «Псевдокурсивное» на панели «Символ», чтобы применить имитацию этого стиля. Или же можно выбрать пункты «Псевдополужирный» или «Псевдокурсивный» в меню на панели «Символ».
- Попробуйте динамические комбинации клавиш. Динамические комбинации доступны (только в режиме редактирования на панели меню «Персонаж») для следующих стилей: «Псевдополужирный», «Псевдокурсивный», «Все прописные», «Капители», «Надиндекс», «Подиндекс», «Подчеркивание» и «Перечеркивание».
- Стиль форматирования «Псевдополужирный» к деформированному тексту применять нельзя.

Гарнитуру и начертание шрифта можно найти, введя его название в текстовом поле. По мере ввода появляется список шрифтов, имена которых содержат введенный текст. Продолжайте вводить до тех пор, пока не появится нужное имя шрифта или стиля.
Как установить шрифт в Windows и macOS
Шрифты можно бесплатно загружать с Google Fonts и других подобных ресурсов. Как для Windows, так и для macOS подходят файлы в форматах TrueType (TTF) и OpenType (OTF).
Почти всегда файлы шрифтов скачиваются в виде архивов. Чтобы открыть их, вам могут понадобиться программы‑архиваторы вроде 7zip или WinRaR. После распаковки у вас будут файлы TTF или OTF, с которыми можно работать дальше.
Windows
Как установить шрифт
Перейдите в папку с файлом шрифта и вызовите контекстное меню, сделав правый клик. Выберите вариант «Установить для всех пользователей» и дождитесь завершения процесса. Таким же образом можно добавить не один, а несколько шрифтов, предварительно выделив их.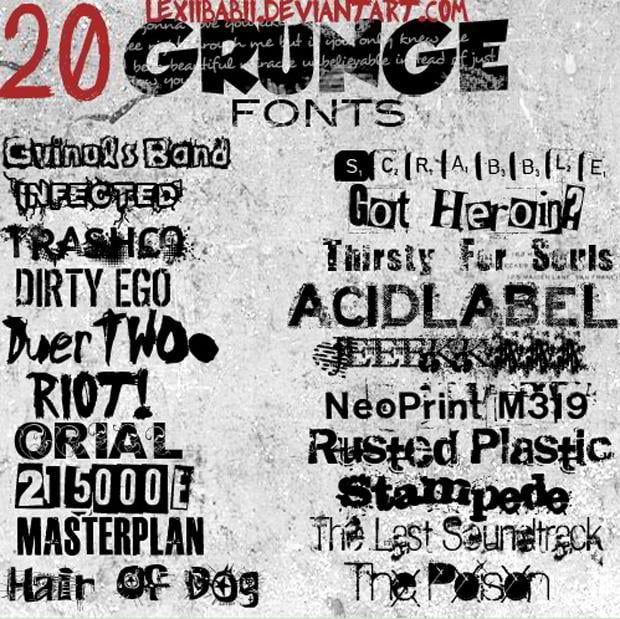
Если перед установкой хочется оценить начертание шрифта — выберите опцию «Предварительный просмотр». Далее останется лишь нажать кнопку «Установить» в открывшемся меню, если всё устраивает.
Как управлять шрифтами
Для просмотра и отключения шрифтов используется системная папка Fonts. Чтобы попасть в неё, нажмите сочетание Win + R и введите %windir%fonts. Затем кликните ОК или просто скопируйте это в адресную строку «Проводника» и нажмите Enter.
Здесь можно увидеть все установленные в системе шрифты, просмотреть и скрыть их, нажимая соответствующие кнопки на верхней панели. После скрытия шрифт не будет отображаться в приложениях, но по‑прежнему останется в системе.
Как удалить шрифт
Для удаления откройте ту же системную папку со шрифтами. Если вам больше не нужен какой‑то из них — выделите его и нажмите кнопку «Удалить» на панели вверху. После этого шрифт полностью исчезнет, для повторного использования его придётся установить снова.
macOS
Как установить шрифт
Для добавления одного шрифта выполните правый клик и выберите «Открыть» или же просто дважды щёлкните по нему.
Далее нажмите в открывшемся окне кнопку «Установить шрифт». При этом он добавится только для текущего пользователя Mac и будет недоступен для остальных.
Для одновременной установки сразу нескольких шрифтов удобнее воспользоваться утилитой Font Book. Её можно найти в папке «Программы» → «Другие» или через Spotlight. Чтобы установить шрифты, просто перетащите их в боковую панель окна: на пункт «Пользователь» (для текущего аккаунта) или на пункт «Компьютер» (для всех).
Как управлять шрифтами
Через программу Font Book выполняются все манипуляции со шрифтами в macOS. В контекстном меню по правому клику можно временно отключить шрифт или устранить имеющиеся дубликаты.
Как удалить шрифт
Для удаления шрифтов используется всё то же меню в программе Font Book. Сделайте правый клик на ненужном варианте и выберите «Удалить семейство…».
Самое простое средство для создания шрифтов для всех творческих людей
Fontself — самое простое средство для создания шрифтов для всех творческих людей Fontself Maker — это расширение для Illustrator и Photoshop CC, позволяющее быстро превращать любые надписи в шрифты OpenType.
Получить сейчас
Illustrator или Photoshop
CC 2015.3–2023
Нам доверяют тысячи креативщиков и компаний
Создавайте профессиональные шрифты за считанные минуты
Наслаждайтесь этими новыми навыками в своих следующих творческих проектах!
Конвертировать любую форму
в символ
Drag & Drop для создания шрифтов в секундах
Экспорт Фактический
Opentype Fonts
RUN на
MAC и PC
LIGUTURE
. SVG
Цветные шрифты
Подробнее
Кернинг
Создание и настройка пар кернинга и групп кернинга для точного размещения глифов
Лигатуры
Легко создавайте лигатуры или иллюстрированные слова, чтобы обогатить ваши шрифты
Альтернативы
Создавайте альтернативные глифы, чтобы добавить уникальный штрих к вашим проектам
Цветные шрифты
Создавайте шрифты OpenType-SVG с цветами, оттенками, градиентами opacity
Используйте свои собственные шрифты в Интернете и на мобильных устройствах
Fontself Catapult — это наш сопутствующий сервис для Fontself Maker
(в настоящее время в бесплатной бета-версии для пользователей Illustrator)
Публикуйте и размещайте веб-шрифты за считанные секунды
Не путайтесь с файлами шрифтов
(две строки кода)
Предварительный просмотр шрифтов на любом веб-сайте (скоро расширение)
Используйте шрифты на мобильном устройстве (приложение iOS) подробнее о Fontself Catapult
Экономьте часы работы с помощью Smart Metrics
Регулируйте интервалы и кернинг всех глифов одним щелчком мыши 🚀
Доступно в рамках наших бесплатных обновлений
Разблокируйте скрытый навык, который у вас уже есть
«Меня всегда пугали программы для создания шрифтов, но Fontself Maker настолько прост в использовании, что передо мной открылся целый новый мир возможностей .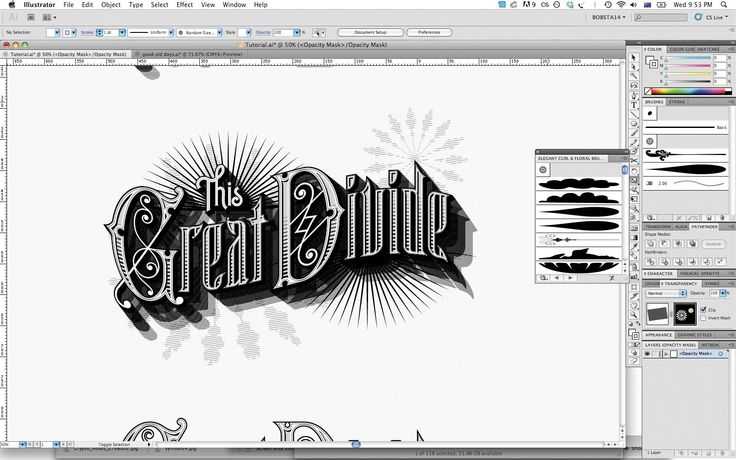 »
»
Alex Trochut
Дизайнер, иллюстратор Letterer
Джастин AU
Арт-директор Ogilvy & Mather New York
«Fontself Maker позволяет дизайнерам превращать любые векторные рисунки в шрифты, включая цвет, градиенты и другие виды развлечений».0061 Это настоящий переломный момент.
Используйте свои шрифты (+ бесплатные креативные) на своем мобильном телефоне
Откройте для себя классные свежие шрифты, которые вы можете использовать в чате или публиковать оригинальные сообщения.
Gilbert, культовый цветной шрифт, созданный с помощью Fontself
Узнайте, как Fontself использовался для создания культового шрифта
Откройте для себя удивительные шрифты, созданные тысячами пользователей Fontself
и многие другие замечательные проекты в нашем блоге
Принесите типографику в свой класс
Присоединяйтесь к тысячам студентов и преподавателей со всего мира
Получите скидку до 50%
Студенты и преподаватели
Сфотографируйте свой школьный идентификатор и заполните эту форму
Школы и университеты Чеки
4 нашу образовательную программу и спросите цену
Неиспользованные возможности у вас под рукой
Тысячи пользователей Fontself зарабатывают деньги с помощью своих шрифтов
Получить сейчас
Программное обеспечение для шрифтов 100% indy
Здравствуйте, у нас трое ребят с простой целью: предоставить вам самые удобные инструменты для создания шрифтов. Ага, потому что правила самовыражения!!! ✊
Ага, потому что правила самовыражения!!! ✊
Наше путешествие началось в 2006 году. За эти годы у нас было несколько попыток, но в 2015 году произошло нечто действительно классное: 760 спонсоров Kickstarter решили, что мы должны продолжить работу и выпустить некоторые из созданных нами крутых прототипов.
О, если вы сделаете действительно классные вещи с помощью Fontself Maker, мы будем рады увидеть их и поделиться ими с сообществом. Так что не стесняйтесь пинговать нас или отмечать свои творения в Twitter и Instagram с #fontself
Распространяйте ❤️ и
получайте 5 долларов США с каждой продажи, которую вы привлечете пользователей
Вы можете скачать его БЕСПЛАТНО в формате PDF или получить собственную печатную копию.
Загрузить книгу в формате PDF
Загрузить версию в формате PDF
Купить печатную версию
Еще не убедились? 👻
Получайте уведомления, когда мы выпускаем новые классные вещи.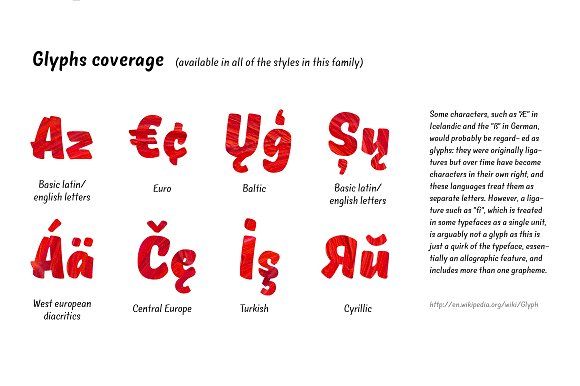
Подпишитесь на нашу рассылку здесь:
Спасибо! Ваша заявка принята!
Ой! Что-то пошло не так при отправке формы.
Как использовать инструмент «Подбор шрифта» в Photoshop за четыре простых шага
Ресурсный центр
Опубликовано в Design by WP Engine
Последнее обновление: 28 марта 2023 г.
В прошлом сопоставление шрифта, найденного на изображении, с шрифтом на вашем компьютере требовало утомительного поиска в списке шрифтов, чтобы найти наилучшее приближение. Хотя это не самая плохая система в мире, мы предполагаем, что это не совсем то, как вы хотели бы проводить свое время.
Благодаря обновлению Photoshop 2016 года, в котором была выпущена функция под названием Match Font, этот долгий и раздражающий процесс теперь остался в прошлом. Match Font делает именно то, что кажется: он сопоставляет шрифт в вашей библиотеке со шрифтом с фотографии.
Таким образом, вместо ручного поиска копии шрифта Photoshop теперь позволяет пользователям использовать этот простой инструмент.
И самое приятное? Match Font невероятно прост в использовании и освоении. Просто выполните эти четыре простых шага!
1. Загрузите изображение в Photoshop
Обязательно выберите изображение с нужным вам шрифтом, которое относительно легко читается. Есть несколько трюков, которые вы можете использовать, если изображение немного искажено (мы вернемся к ним в следующем шаге!), но чем четче изображение, тем лучше будут ваши результаты.
2. Выровняйте изображение
Если шрифт на изображении искажен, разумно остановиться здесь и устранить проблему. Используйте функцию «Правка» > «Трансформировать» > «Искажение», чтобы исправить любые проблемы, которые вы, возможно, заметили со шрифтом изначально. Просто перетащите углы, чтобы максимально «выпрямить» шрифт. Руководства также могут помочь вам стандартизировать шрифт на этом этапе.
3. Выберите нужный шрифт.
После того, как шрифт будет очищен и нормализован, с помощью инструмента «Выделение» создайте рамку вокруг шрифта. Важно сделать этот выбор как можно ближе к содержимому, так как это расширяет возможности инструмента. Кроме того, инструмент «Лассо» можно использовать для выделения участков неправильной формы, таких как замысловатые завитки или нижние элементы.
4. Сопоставьте шрифт
Когда нужная область выделена, выберите «Текст» > «Сопоставить шрифт».
Появится диалоговое окно с предлагаемыми вариантами, основанными на загруженных шрифтах на вашем компьютере.
Если ни одно из этих совпадений не совпадает или вы думаете, что где-то может быть более близкое совпадение, не волнуйтесь! Если установлен флажок в левом нижнем углу всплывающего окна «Подбор шрифта», Photoshop также сравнит выбранный шрифт с шрифтом в Adobe Typekit. (Примечание: чтобы это работало, вы должны войти в Adobe Typekit!)
Выберите вариант, который, по вашему мнению, наиболее соответствует вашему шрифту, и нажмите OK.

 Недавно использованные глифы перечислены в верхней части панели «Глифы» .
Недавно использованные глифы перечислены в верхней части панели «Глифы» . Снимите флажок с параметра «Включать текст заполнителя в новые текстовые слои»
Снимите флажок с параметра «Включать текст заполнителя в новые текстовые слои»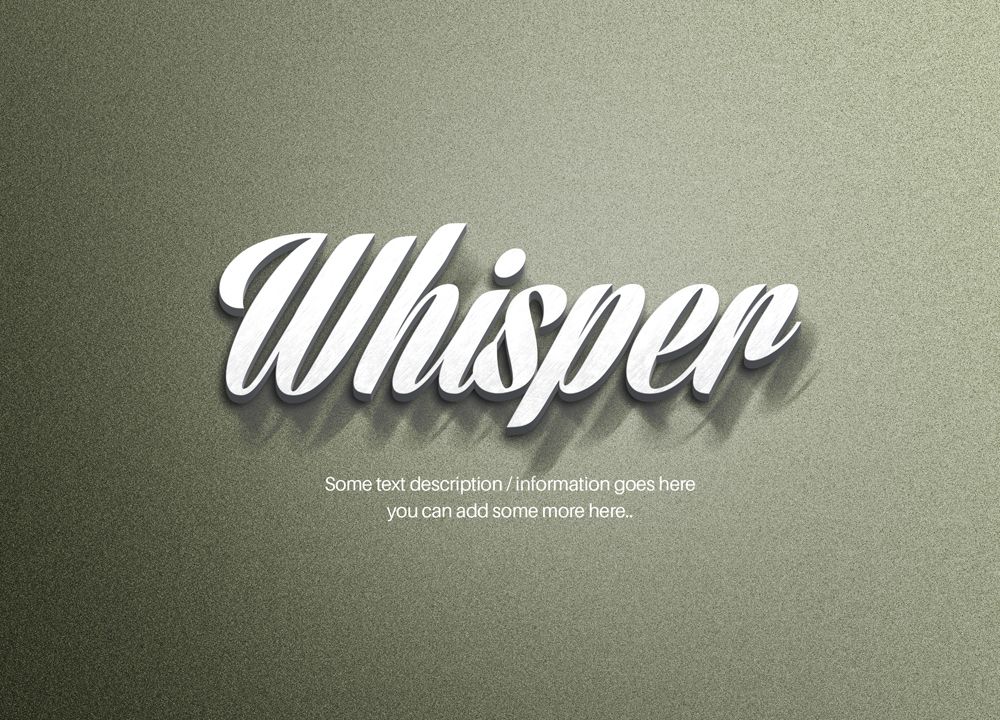
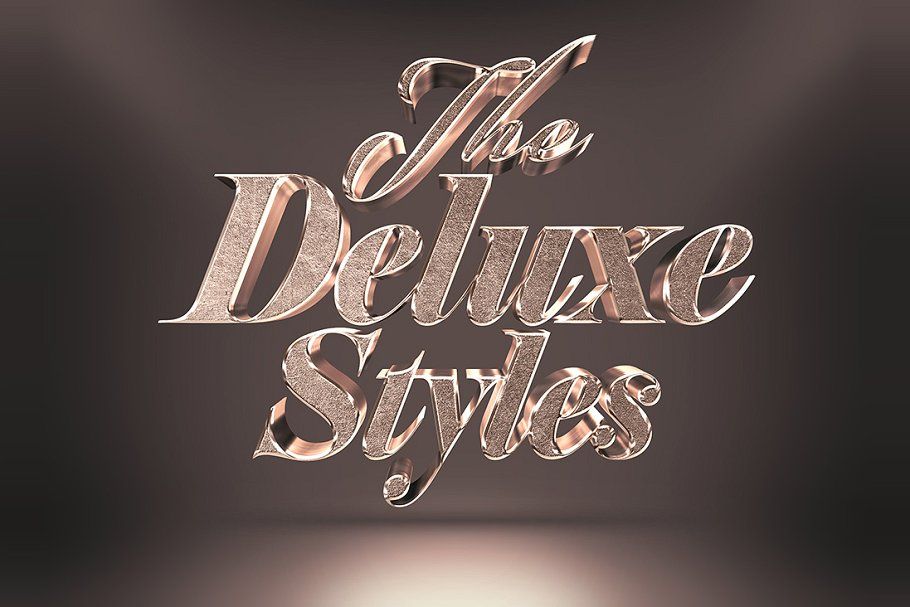
 Можно развернуть элемент списка и выбрать нужный вариант.
Можно развернуть элемент списка и выбрать нужный вариант.