Пример коррекции яркости и контрастности фотографии в Photoshop
Этот урок продемонстрирует реализацию в Фотошопе эффекта Gradated Neutral Density (ND) filter. Для этого будет использован всего один слой с градиентом. Это добавит снимку яркости и контрастности.
Шаг 1.
Открываем снимок в Photoshop.
Шаг 2.
Добавляем новый пустой слой. Это делается нажатием на соответствующую кнопку, которая находится в нижней части палитры слоев.
Шаг 3.
Данный урок продемонстрирует работу только лишь с двумя слоями, но для удобства и порядка дадим верхнему слою название. Чтобы сделать это, дважды кликнем по названию слоя и впишем своё, например, Graduated ND Filter.
Шаг 4.
Теперь сбрасываем цвета переднего и заднего плана на значения по умолчанию.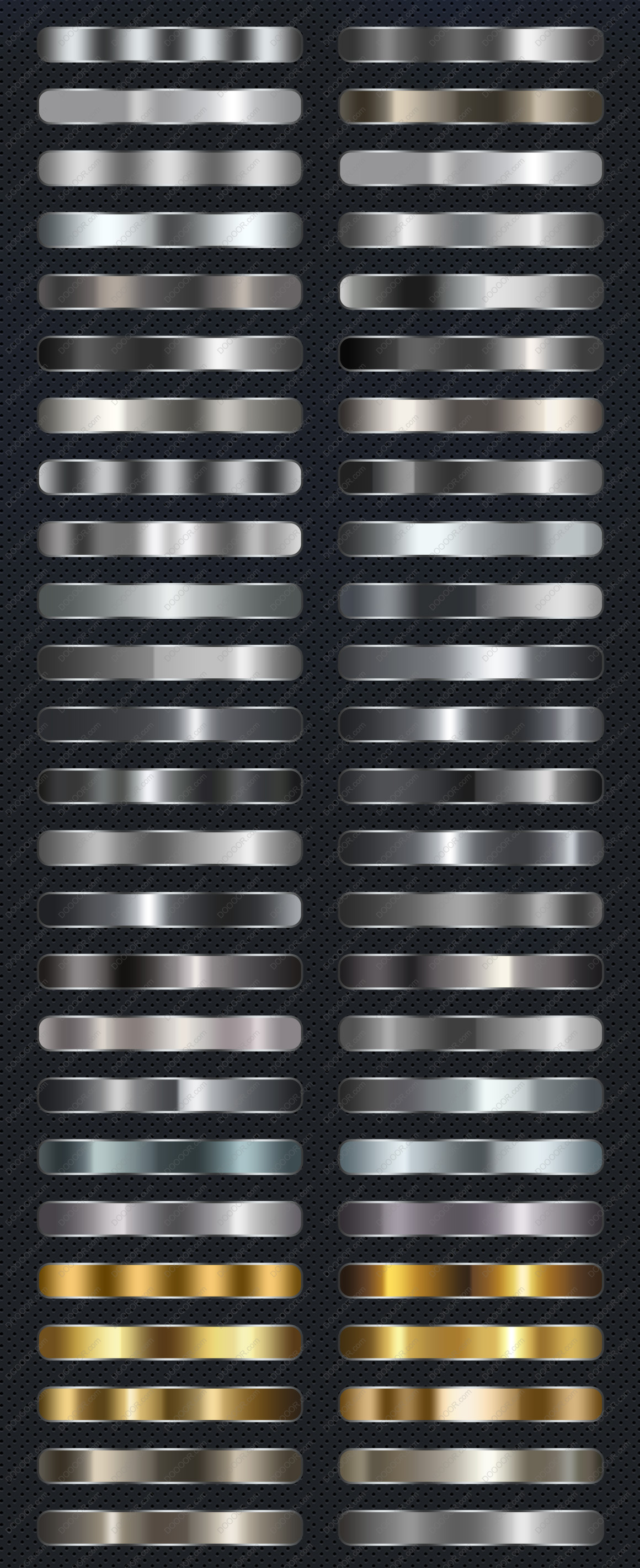
Шаг 5.
Теперь нужно нарисовать вертикальный линейный градиент. Чтобы он получился строго вертикальным, во время рисования должна быть зажата клавиша Shift. Градиент нужно нарисовать от верхнего края снимка до нижнего.
Шаг 6
В палитре слоев изменяем режим наложения слоя Graduated ND Filter на Soft Light (Мягкий свет).
Шаг 7.
На некоторых снимках этот эффект слишком сильно затемняет или осветляет области снимка. В таком случае нужно изменить непрозрачность снимка примерно до 80%.
Шаг 8.
Теперь можно сравнить результат до и после обработки. Цвета на снимке стали ярче и насыщеннее. Детализация увеличилась.
Шаг 9.
Финальный результат снимка:
На основе материалов с сайта: http://www.basmanov.photoshopsecrets.ru
Как сделать градиентный текст в фотошопе
Автор: Ольга Максимчук (Princypessa). Дата публикации: . Категория: Уроки фотошопа текст.
Всем привет!
Сегодня мы будем создавать градиентный текст.
Градиентный текст выглядит очень ярко и эффектно и такой текст можно использовать при создании визиток, логотипов, плакатов и т.п.
Сначала мы создадим новый документ и зальем фоновый слой черным цветом.
Затем установим шрифт из папки с исходниками и при помощи инструмента Текст напишем текст.
Далее мы растрируем текстовый слой и вырежем каждую букву на отдельный слой.
После этого в уроке «Как сделать градиентный текст в фотошопе» добавим к каждому слою с буквой стиль слоя Наложение градиента и для каждой буквы создадим новый градиент.
Создаем в фотошоп (Ctrl+N) новый документ с параметрами, как на рисунке ниже.
В панели слоев щелкаем по «замочку» у фонового слоя, чтобы разблокировать слой для дальнейшего редактирования.
Переименовываем фоновый слой в «Фон». Чтобы переименовать слой, дважды щелкните по имени слоя в панели слоев, введите новое имя и нажмите клавишу Enter.
Заливаем слой «Фон» черным цветом. Для этого переходим в меню Редактирование-Выполнить заливку и в появившемся окне в верхней строке выбираем черный оттенок.
Устанавливаем шрифт из папки с исходниками. Для этого щелкните ПКМ по файлу шрифта и выберите «Установить». После этого шага шрифт установится одновременно в программу фотошоп и систему.
Активируем инструмент Текст. Растягиваем рамку создания текста на всю ширину документа и пишем слово «Aurora». В верхней панели настроек инструмента Текст выбираем шрифт, что установили в предыдущем шаге, увеличиваем размер текста, меняем цвет текста на # ffffff и вводим настройки, как на рисунке ниже. В верхней панели настроек инструмента Текст кликаем по панели символов и меняем настройки на следующие. При помощи инструмента Перемещение располагаем текст по центру холста.
В панели слоев кликаем ПКМ по текстовому слою и выбираем «Растрировать текст».
Активируем инструмент Прямолинейное лассо и создаем выделение первой буквы «A». Кликаем ПКМ по холсту и выбираем «Вырезать на новый слой». После этого появится новый слой с буквой «A». Переименовываем образовавшийся слой в «A».
В панели слоев делаем активным текстовый слой и при помощи инструмента Прямолинейное лассо создаем выделение второй буквы. Вырезаем букву на новый слой, переименовываем образовавшийся слой в «U». Повторяем действия для всех букв слова. После того, как вырезали букву и переименовали, то снова в панели слоев делаем активным текстовый слой. В итоге у нас должно получиться 6 слоев с буквами и оригинальный текстовый слой, который стал пустой. Скрываем его видимость, нажав в панели слоев на «глазик» около слоя.
В панели слоев дважды щелкаем по первой букве (слой «A»), чтобы открыть стили слоя.
Во вкладке Наложение градиента кликаем по строке выбора градиента, чтобы открыть Редактор градиентов. В Редакторе градиентов создаем новый градиент. Для этого кликаем по нижним Контрольным точкам и вводим новые оттенки. Если в активном на данный момент градиенте есть более трех Контрольных точек, удаляем лишние, нажав сперва на Контрольную точку, затем – на клавишу Delete. Чтобы добавить новую Контрольную точку, кликните мышью в нижней части Редактора градиентов, непосредственно под градиентом и перетащите образовавшуюся Контрольную точку в нужную позицию. При необходимости введите числовое значение позиции в соответствующем окне.
Меняем оттенки на следующие:
Левая Контрольная точка (позиция 0%) –оттенок # 4b42f3;
Центральная Контрольная точка (позиция 50%) – оттенок # de1177;
Правая Контрольная точка (позиция 100%) – оттенок # fffc00.
Для верхних Контрольных точек устанавливаем 100% прозрачность.
Полные настройки для вкладки Наложение градиента на последнем скриншоте.
Результат после применения стилей слоя.
Добавляем к каждому слою с буквой стиль слоя Наложение градиента и создаем новые градиенты. Я напишу оттенки, которые использовала и покажу скриншоты стиля слоя Наложение градиента.
Слой «U».
Левая Контрольная точка (позиция 0%) –оттенок # 1b1bf6;
Центральная Контрольная точка (позиция 50%) – оттенок # 1edcde;
Правая Контрольная точка (позиция 100%) – оттенок # 610786.
Для верхних Контрольных точек устанавливаем 100% прозрачность.
Слой «R».
Левая Контрольная точка (позиция 0%) – оттенок # 0d7492;
Центральная Контрольная точка (позиция 50%) – оттенок # 0e9431;
Правая Контрольная точка (позиция 100%) – оттенок # fffc00.
Для верхних Контрольных точек устанавливаем 100% прозрачность.
Слой «O».
Левая Контрольная точка (позиция 0%) – оттенок # 9600ff;
Центральная Контрольная точка (позиция 50%) – оттенок # ff7200;
Правая Контрольная точка (позиция 100%) – оттенок # fcfb98.
Для верхних Контрольных точек устанавливаем 100% прозрачность.
Слой «R 2».
Левая Контрольная точка (позиция 0%) – оттенок # 6719e0;
Центральная Контрольная точка (позиция 50%) – оттенок # 30c66c;
Правая Контрольная точка (позиция 100%) – оттенок # ff7c00.
Для верхних Контрольных точек устанавливаем 100% прозрачность.
Слой «A 2».
Левая Контрольная точка (позиция 0%) – оттенок # 0eebf3;
Центральная Контрольная точка (позиция 50%) – оттенок # ffc000;
Правая Контрольная точка (позиция 100%) – оттенок # b400ff.
Для верхних Контрольных точек устанавливаем 100% прозрачность.
Вот что у нас должно получиться в результате.
Градиентный текст готов! Урок «Как сделать градиентный текст в фотошопе» завершен.
Яркого настроения и творческих успехов!
БЕСПЛАТНЫЕ РАССЫЛКИ УРОКОВ ВКОНТАКТЕ:
Если Вы не хотите пропустить интересные уроки стилизации текста в фотошопе — подпишитесь на рассылку.
Форма для подписки находится ниже.
Понравилось? Поделитесь:
Вконтакте
Одноклассники
Добавить комментарий
Плавный переход цветного изображения в черно-белое
В этом базовом обучающем уроке, разберем эффект как быстро, используя готовые инструменты фотошопа получить интересный эффект плавного перехода цветного изображения в черное белое или, как это правильно называется, в градации серого. Ключевое слово здесь именно скорость.
В предыдущих статьях я подробно расписал как сделать фотографию черно-белой и как добиться эффекта частичного цвета — все эти знания нам пригодятся, чтобы научиться делать плавный переход цвета в градации серого.
Итак, чтобы создать мягкий переход от полноцветного изображения к черно-белому, нам нужно перевести изображение в черно-белый облик, для этого воспользуйтесь любым понравившемся способом, главное, чтобы получился слой с маской (аналогично мы делали тут)!
После того, как вы это сделаете, следуйте следующим инструкциям:
Шаг 1
На палитре слоев выделите миниатюру маски корректирующего слоя (напомню, что выделение обозначается тонкой черной рамочкой вокруг миниатюры).
Шаг 2
Нажмите клавишу G, чтобы выбрать инструмент Градиент и на панели параметров выберите черно-белый линейный градиент.
На панели параметров откройте раскрывающийся список выбора градиента, щелкнув мышью по его стрелке, и затем щелкните мышью по миниатюре градиента Черный, белый, чтобы выбрать черно-белый градиент.
Примечание
Если в настройках программы фотошоп установлен флажок Показывать подсказки, то вы можете увидеть название каждого градиента, установив указатель мыши поверх его миниатюры. (Если индикаторы основного и фонового цветов окрашены в черный и белый цвета, то вы также можете выбрать градиент От основного к фоновому, который идет первым в списке).
Правее раскрывающегося списка выбора градиента найдите первую кнопку, задающую
Шаг 3
Приступим непосредственно к плавному переходу цвета в градации серого.
Установите указатель мыши в позиции изображения, где цвет должен начать исчезать, нажмите левую кнопку мыши и, удерживая ее, перетащите указатель мыши в произвольном направлении на 3-5 сантиметров, затем отпустите кнопку мыши.
Вся прелесть использования маски в данном случае состоит в том, что если вам не нравится первый градиент, то, повторив ваши действия, можно сделать второй, и третий… и так пока не получите нужный градиент — фотошоп каждый раз будет обновлять маску. Попробуйте перетащить указатель мыши, удерживая левую кнопку мыши, из угла в угол или сверху вниз и посмотрите, что получится — в зависимости от редактируемого изображения одни градиенты могут выглядеть лучше других.
На моем конкретном изображении хорошо смотрится горизонтальный градиент (как будто он почернел от страха).
Шаг 4
Когда закончите работу, сохраните документ в формате PSD и полюбуйтесь на хорошую работу.
Совет
Если в ходе редактирования маски вы решили очистить ее и начать все заново, нажмите комбинацию клавиш Ctrl+A, чтобы выделить все сделанное на данный момент, а затем нажмите клавишу Backspace. Программа очистит маску, и вы сможете начать работу сначала.
Заметили ошибку в тексте — выделите ее и нажмите Ctrl + Enter. Спасибо!
Photoshop CS4 — Применение градиентной заливки
    Использование Photoshop CS4 |
Раскраска / ГрадиентыИнструмент «Градиент» позволяет создать постепенно изменяющееся наложение нескольких цветов. Предусмотрена возможность выбирать среди подготовленных градиентных заполнений или создавать свои собственные.Примечание: Инструмент «Градиент» не может быть использован с битовым изображением или изображениями с индексированными цветами. Заливка области с учетом градиента осуществляется с помощью перетаскивания курсора по изображению. Внешний вид градиентного заполнения определяется тем, где находятся начальная (в которой была нажата кнопка мыши) и конечная (в которой кнопка мыши была отпущена) точки, с учетом применяемого инструмента «Градиент».
|
Интересные приемы обработки в фотошопе / Skillbox Media
Чтобы добавить на изображение лучи солнца, для начала нужно выбрать самые светлые участки картинки — именно оттуда и будет светить солнце. Сделать это проще всего инструментом Цветовой диапазон/Color Range.
Когда откроется окно инструмента, выберите в первом выпадающем списке режим Подсветка/Highlights. Затем переместите ползунок параметра Разброс/Fuzziness влево и сосредоточьте свое внимание на параметре Диапазон/Range. Нужно сделать так, чтобы были выбраны самые светлые участки изображения.
Как только вы нажмете кнопку «OK», программа сама выделит нужные участки — скопируйте их на новый слой с помощью команды Ctrl+J и конвертируйте слой в смарт-объект. Перейдите во вкладку Фильтры/Filters, выберите Размытие/Blur и затем — Радиальное размытие/Radial Blur. В пункте Метод размытия/Blur Method поставьте Линейный/Zoom и выставите параметр Количество/Amount на максимум. В небольшом окне справа программа покажет, как будет располагаться размытие, — очень важно правильно обозначить центр, который должен совпадать с источником света.
Чтобы сделать лучи более насыщенными, достаточно создать дубликат слоя с помощью команды Ctrl+J нужное количество раз. Все созданные слои выделите, кликните по ним правой кнопкой мыши в списке слоев и выберите пункт Преобразовать в смарт-объект/Convert to Smart Object. Теперь осталось лишь добавить немного размытия: перейдите в Галерею размытия/Blur Gallery и выберите инструмент Размытие поля/Field Blur — с его помощью вы можете регулировать степень разблюренности на разных участках слоя.
Если хотите сделать изображение более реалистичным, попробуйте разные эффекты наложения слоя; еще можно создать маску и убрать некоторые лучи с изображения при помощи инструмента Кисть/Brush Tool. Чтобы сделать картинку еще более привлекательной, можно создать слой-заливку, установить его прозрачность около 3–5% или поэкспериментировать с инструментом Кривые/Curves.
Как создать эффект солнечных лучей в PhotoshopADOBE PHOTOSHOP-Учебник по ADOBE PHOTOSHOP 6.0.
ГрадиентыЕще один способ заливки — это заполнение выделенной области или всего изображения градиентом (цветовой растяжкой). Градиент — это плавный цветовой переход между заданными цветами. На протяжении цветовой растяжки могут меняться как цвета, так и прозрачность. Для применения и редактирования градиента используется инструмент Gradient (Градиент), он находится в той же группе, что и Paint Bucket (Заливка).
1.Выделите область неба на изображении документа Pyramid.jpg. Именно она будет залита градиентом.
2.Выберите инструмент Gradient (Градиент). В его панели свойств (рис. 3.65) есть уже знакомые элементы управления — это режим наложения и непрозрачность, а также раскрывающийся список образцов. Все параметры градиента нужно задавать до его построения.
Рис. 3.65. Панель свойств инструмента Gradient
3.Установите режим наложения нормальным, а непрозрачность 100%. Откройте список образцов (рис. 3.66.). В нем находятся градиенты из комплекта по умолчанию. Для выбора градиента щелкните на нужном образце. Меню списка предназначено для управления градиентами. Оно устроено точно так же, как меню списка кистей. Подробно о работе со списком образцов см. выше в разделе «Кисти» данной главы. Выполните команду Reset (Восстановить), чтобы привести список в соответствие с комплектом по умолчанию. Затем выберите среди образцов градиент Black, White.
Рис. 3.66. Список градиентов с открытым меню
а б в г д
Рис. 3.67. Кнопки для разных типов градиента: линейного (а), радиального (б), конического(в), отраженного (г), квадратного (д)
4.Кнопки панели свойств (рис. 3.67) задают тип градиента. Выберите, линейный градиент.
СоветДля более гладкого цветового перехода установите в панели свойств флажок Dither (Сглаживание).
5.Поместите инструмент в выделенную область, нажмите кнопку мыши и перетащите курсор, рисуя линию градиента. Линия градиента определяет начальную и конечную точку цветового перехода. В зависимости от выбранного типа, программа строит соответствующую цветовую растяжку (рис. 3.68). На рисунке отрезок показывает линию градиента, кружком отмечена начальная точка. Испытайте разные типы градиентов, поэкспериментируйте с положением и наклоном линий градиента. При установленном флажке Reverse (Обратный порядок) порядок цветов в растяжке меняется на обратный.
а б
в гРис. 3.68. Градиенты: линейный (а), радиальный (б), конический (в), отраженный (г), квадратный (д)
6.Теперь выберите образец градиента Foreground to Background. В качестве цветов растяжки программа будет использовать рабочий и фоновый цвета. Если изменить один из основных цветов, соответственно изменится и цвет в образце градиента
7.В состав градиента может входить прозрачность. Выбравобразец Foreground to Transparent,убедитесьвэтом. Чтобы определенная в градиенте прозрачность работала, необходимо в панели свойств установить флажок Transparency (Прозрачность).
8.Градиент может включать несколько цветов. В качестве примеров испытайте градиенты Violet, Green, Orange и Transparent Rainbow. В состав последнего также входит и прозрачность.
9.Плавность цветовой растяжки может быть различной. Сравните, например, градиенты Chrome и Black, White. У первого градиента есть очень резкий цветовой переход.
10.Наконец, Photoshop может создавать растяжку по двум разным алгоритмам. Один из них — переход между заданными цветами. Этот тип растяжки называется Solid (Цветовой). Второй — случайный цветной шум большей или меньшей контрастности (носит название Noize (Шумовой)). Выберите из меню списка комплект Noise Samples и примените его образцы к выделенной области,
Как рисовать градиенты с помощью инструмента «Градиент» в Photoshop
В этом уроке мы научимся рисовать градиенты в Photoshop ! В Photoshop есть много мест, где используются градиенты. Например, инструмент «Градиент» позволяет рисовать градиенты по слоям или выделениям или по маскам слоев для создания плавных переходов из одного слоя в другой.
Мы можем заполнить текст и фигуры градиентами. Мы можем раскрасить фотографию с помощью настройки изображения Gradient Map или добавить цветовые эффекты со стилем слоя Gradient Overlay и многое другое! Градиенты бесценны в Photoshop, и они являются отличным способом добавить больше интереса и жизни к тому, что было бы плоским изображением или дизайном.
В этом уроке мы рассмотрим основы того, как рисовать градиенты, используя самую простую (и, возможно, самую полезную) из функций Photoshop, связанных с градиентами, Gradient Tool . Мы рассмотрим другие способы применения градиентов в других руководствах, но вы обнаружите, что все они работают в основном одинаково, поэтому, как только вы изучите основы с помощью инструмента «Градиент», вы сможете воспользоваться все другие функции градиента, которые Photoshop может предложить!
Наряду с изучением того, как рисовать градиенты, мы также рассмотрим, как выбирать из множества предустановленных градиентов в Photoshop с помощью средства выбора градиентов, включая загрузку дополнительных наборов градиентов, которые включены в Photoshop. Мы рассмотрим различные стили градиентов, которые мы можем нарисовать, и рассмотрим некоторые из наиболее часто используемых градиентов, включая наиболее полезный из них, градиент от переднего плана до фона по умолчанию!
Как только мы изучим основы рисования градиентов, в следующем уроке мы узнаем, как редактировать и сохранять собственные градиенты с помощью редактора градиентов в Photoshop.
Я буду использовать Photoshop CC здесь, но это руководство также полностью совместимо с Photoshop CS6 . Давайте начнем!
Рисование градиентов в фотошопе
Создание нового документа
Давайте начнем с создания нового документа Photoshop. Для этого я зайду в меню « Файл» в строке меню в верхней части экрана и выберу « Новый» :
Идем в Файл> Новый.
Это открывает диалоговое окно New. Для этого урока я установлю ширину моего документа на 1200 пикселей и высоту на 800 пикселей. Нет особой причины, по которой я использую этот размер, поэтому, если вы работаете вместе со мной и имеете другой размер, не стесняйтесь использовать его. Я оставлю для параметра « Разрешение» значение по умолчанию, равное 72 пикселям / дюйм, и буду следить за тем, чтобы для параметра « Фоновое содержимое» было установлено значение « Белый» . Я нажму OK, когда закончу, чтобы закрыть диалоговое окно, после чего на экране появится новый белый документ:
Новое диалоговое окно.
Выбор инструмента Градиент
Инструмент « Градиент» в Photoshop находится на панели «Инструменты» в левой части экрана. Я выберу его, нажав на его значок. Вы также можете выбрать инструмент Градиент, просто нажав клавишу G на клавиатуре:
Выбор инструмента «Градиент» на панели «Инструменты».
Выбор градиента
С выбранным инструментом Gradient, следующее, что нам нужно сделать, это выбрать градиент, и есть несколько способов сделать это. Одним из них является открытие градиентного выбора в Photoshop; другой — открыв большой редактор градиентов . Разница между ними заключается в том, что Gradient Picker просто позволяет нам выбирать из готовых предустановленных градиентов, а в Gradient Editor, как следует из его названия, мы можем редактировать и настраивать наши собственные градиенты. В этом уроке мы сосредоточимся на самом Gradient Picker. Мы узнаем все о редакторе градиентов в следующем уроке.
Если вы просто хотите выбрать один из предустановленных градиентов Photoshop или тот, который вы ранее создали самостоятельно и сохранили в качестве пользовательской предустановки (опять же, мы узнаем, как это сделать в следующем уроке), нажмите на маленький стрелка справа от панели предварительного просмотра градиента на панели параметров. Убедитесь, что вы щелкаете по самой стрелке, а не на панели предварительного просмотра (при нажатии на панель предварительного просмотра откроется редактор градиентов, и мы пока не хотим идти туда):
Нажмите на стрелку, чтобы открыть окно выбора градиента.
При нажатии на стрелку открывается окно выбора градиента с миниатюрами всех предустановленных градиентов, которые мы можем выбрать. Чтобы выбрать градиент, нажмите на его миниатюру, затем нажмите Enter (Win) / Return (Mac) на клавиатуре или щелкните любое пустое место на панели параметров, чтобы закрыть средство выбора градиента. Вы также можете дважды щелкнуть по миниатюре, которая выберет градиент и закроется в градиенте:
Выбор градиента.
Загрузка большего количества градиентов
По умолчанию доступно только небольшое количество предустановленных градиентов, но в Photoshop есть и другие наборы градиентов, из которых мы можем выбирать. Все, что нам нужно сделать, это загрузить их. Для этого нажмите на значок шестеренки в правом верхнем углу:
Нажав на значок шестеренки в градиенте.
Если вы посмотрите в нижнюю половину появившегося меню, вы найдете список дополнительных наборов градиентов, каждый из которых основан на определенной теме, такой как цветовые гармонии, металлы, пастель и т. Д. Если вы фотограф, градиенты нейтральной плотности и фотографического тонирования особенно полезны:
Другие наборы градиентов, которые мы можем выбрать.
Чтобы загрузить любой из наборов, нажмите на его имя в списке. Я нажал на набор фотографического тонирования. Фотошоп спросит, хотите ли вы заменить текущие градиенты новыми. Если вы нажмете «Добавить», а не замените исходные градиенты, они просто добавят новые под оригиналами. Как мы увидим через некоторое время, оригиналы легко восстановить, поэтому я нажму кнопку ОК, чтобы заменить их набором фотографической тонировки:
Нажмите OK, чтобы заменить исходные градиенты новым набором.
И теперь мы видим в Gradient Picker, что оригинальные градиенты были заменены градиентами фотографического тонирования. Чтобы узнать больше о наборе Photographic Toning и о том, как его использовать, ознакомьтесь с нашим полным руководством по настройкам Photographic Toning:
Оригинальные градиенты были заменены новым набором.
Восстановление градиентов по умолчанию
Чтобы сосредоточиться на основах, мы пока будем придерживаться исходных градиентов по умолчанию. Чтобы восстановить их, нажмите еще раз на значок шестеренки в Gradient Picker:
Нажав на значок шестеренки.
Затем выберите « Сбросить градиенты» в меню:
Выбор «Сбросить градиенты».
Фотошоп спросит, хотите ли вы заменить текущие градиенты значениями по умолчанию. Нажмите ОК :
Замена текущих градиентов значениями по умолчанию.
А теперь вернемся к оригиналам:
Градиенты по умолчанию были восстановлены.
Передний план к фоновому градиенту
Прежде чем мы научимся рисовать градиенты, давайте быстро рассмотрим один конкретный градиент — градиент от переднего плана до фона . Это тот, который Photoshop выбирает для нас по умолчанию, но вы также можете выбрать его вручную, если вам нужно, нажав на его миниатюру (первый слева, верхний ряд):
Выбор градиента переднего плана к фону.
Как вы уже догадались, градиент переднего плана к фону получает свои цвета от цветов переднего плана и фона. Вы можете видеть текущие цвета переднего плана и фона в цветовых образцах в нижней части панели «Инструменты». Образец в левом верхнем углу показывает цвет переднего плана, а образец в правом нижнем углу — цвет фона . По умолчанию цвет переднего плана установлен на черный, а цвет фона на белый :
Текущие цвета переднего плана (вверху слева) и фона (внизу справа).
Так как он основан на ваших текущих цветах переднего плана и фона, градиент от переднего плана к фону является самым простым из всех настраиваемых градиентов и часто оказывается наиболее полезным. Давайте использовать его, чтобы помочь нам узнать, как на самом деле нарисовать градиент, и по пути мы увидим, как легко изменить его цвета на то, что нам нужно!
Рисование градиента с помощью инструмента «Градиент»
Рисование градиента с помощью инструмента «Градиент» в Photoshop так же просто, как нажатие и перетаскивание мышью. Просто щелкните в своем документе, чтобы установить начальную точку для градиента, затем, удерживая нажатой кнопку мыши, перетащите курсор от начальной точки туда, где вы хотите, чтобы градиент закончился. При перетаскивании вы увидите только тонкую линию, указывающую направление градиента. Когда вы отпускаете кнопку мыши, Photoshop завершает градиент и рисует его выбранными цветами.
Например, я нажму на левую сторону документа, затем, удерживая нажатой кнопку мыши, перетащу на правую сторону. Обратите внимание, что пока все, что мы можем видеть, это тонкая линия между начальной точкой и конечной точкой. Если вы хотите упростить рисование идеально горизонтального градиента, нажмите и удерживайте клавишу Shift при перетаскивании, что ограничит угол, под которым вы можете перетаскивать. Просто не забудьте подождать, пока вы отпустите кнопку мыши, прежде чем отпустить клавишу Shift, иначе она не будет работать:
Нажатие и перетаскивание (с нажатой кнопкой мыши) с одной стороны документа на другую.
Когда я отпускаю кнопку мыши, Photoshop рисует градиент. Так как мой цвет переднего плана был установлен на черный, а цвет фона — белый, я получаю градиент от черного к белому:
Photoshop рисует градиент, когда вы отпустите кнопку мыши.
Поменять цвета
Вы можете изменить цвета в вашем градиенте, выбрав опцию Reverse на панели параметров:
Выбор «Обратный» на панели параметров.
С выбранным обратным, если я рисую точно такой же градиент, мы видим, что на этот раз цвета появляются на противоположных сторонах, с белым слева и черным справа. Это удобная функция, но просто уберите галочку с опции Reverse, когда закончите, иначе следующие нарисованные градиенты также будут изменены на противоположные:
Тот же градиент, что и раньше, но с перевернутыми цветами.
Конечно, градиенты не должны работать горизонтально, как это. Они могут бежать в любом направлении, которое вы выберете. Я нарисую еще один градиент, на этот раз сверху вниз. Обратите внимание, что мне не нужно отменять или удалять свой существующий градиент. Фотошоп просто заменит текущий градиент на новый. Я нажму на верхнюю часть моего документа, затем удерживаю кнопку мыши нажатой и тяну вниз вниз. Как и при рисовании горизонтального градиента, гораздо проще нарисовать вертикальный градиент, если вы нажимаете и удерживаете клавишу Shift при перетаскивании, обязательно дождитесь, пока вы отпустите кнопку мыши, прежде чем отпустить клавишу Shift. Здесь мы снова видим только тонкий контур:
Нажмите и перетащите вертикальный градиент сверху вниз.
Когда я отпускаю кнопку мыши, Photoshop завершает градиент, заменяя исходную горизонтальную градиентом вертикальным градиентом от черного к белому:
Новый черно-белый вертикальный градиент.
Изменение цветов градиента по умолчанию
Поскольку градиент по умолчанию получает свои цвета от текущих цветов переднего плана и фона, все, что нам нужно сделать, чтобы изменить цвета градиента, это выбрать разные цвета для переднего плана и фона. Например, я выберу другой цвет переднего плана, щелкнув образец цвета переднего плана на панели «Инструменты» (тот, который в настоящее время имеет черный цвет):
Нажав образец цвета переднего плана.
Это открывает палитру цветов Photoshop. Я выберу красный для моего нового цвета переднего плана, затем нажму OK, чтобы закрыть из палитры цветов:
Выбор красного цвета для нового цвета переднего плана.
Затем я изменю свой цвет фона, щелкнув его образец цвета (тот, который в настоящее время заполнен белым):
Нажав образец цвета фона.
Это еще раз открывает палитру цветов. Я поменяю цвет фона с белого на ярко-желтый, затем я в порядке, чтобы закрыть окно выбора цвета:
Выбор желтого цвета для нового цвета фона.
Обратите внимание, что образцы цветов обновлены, чтобы показать новые цвета, которые я выбрал для переднего плана и фона:
Образцы обновлены новыми цветами.
Панель предварительного просмотра градиента на панели параметров также обновилась, чтобы показать мне, как будут выглядеть новые цвета градиента:
Панель предварительного просмотра градиента всегда показывает текущие цвета градиента.
Я нарисую градиент, на этот раз по диагонали, щелкнув в левом нижнем углу моего документа и перетащив в верхний правый угол. Опять же, нет необходимости отменять или удалять предыдущий градиент. Фотошоп заменит его новым:
Рисование нового градиента от левого нижнего до правого верхнего угла документа.
Когда я отпускаю кнопку мыши, Photoshop рисует градиент от красного к желтому по всему документу:
Новый красный или желтый диагональный градиент.
Сброс цветов переднего плана и фона
Обратите внимание, что если я открою свой Gradient Picker на панели параметров, миниатюра градиента переднего плана к фону также показывает мои новые красный и желтый цвета:
Обновленная миниатюра «Передний план — фон» в палитре «Градиент».
Вы можете в любое время изменить цвета для этого градиента, щелкнув образцы цветов переднего плана и / или фона на панели параметров и выбрав разные цвета. Но если вам нужно быстро вернуть цвета к значениям по умолчанию, сделав цвет переднего плана черным и цвет фона белым, просто нажмите букву D (подумайте «D» для «по умолчанию») на клавиатуре. Вы увидите, что образцы на панели «Инструменты» вернутся к стандартному черно-белому цвету:
Образцы переднего плана и фона были сброшены.
И вы увидите, что и панель предварительного просмотра градиента на панели параметров, и миниатюра градиента переднего плана к фону в средстве выбора градиента снова показывают цвета по умолчанию:
Теперь все вернулось к тому, что было изначально.
Рисование градиента на собственном слое
Если мы посмотрим на мою панель «Слои», то увидим, что до этого момента я рисовал свои градиенты непосредственно на фоновом слое:
Панель «Слои», показывающая градиент на фоновом слое.
Рисование на фоновом слое может подойти для наших целей, но гораздо лучший способ работы в Photoshop — использовать слои и размещать каждый элемент в нашем документе на отдельном слое. Для этого я сначала уберу свой градиент, поднявшись в меню « Правка» в верхней части экрана и выбрав « Заполнить» :
Собираюсь Правка> Заполнить.
Когда откроется диалоговое окно «Заливка», я установлю для параметра « Содержимое» вверху значение « Белый», затем нажмите « ОК» . Это заполняет фоновый слой белым:
Диалоговое окно Fill.
Затем я добавлю новый слой для моего градиента, нажав и удерживая клавишу Alt (Win) / Option (Mac) на моей клавиатуре и щелкнув значок « Новый слой» в нижней части панели «Слои»:
Нажмите и удерживайте Alt (Победа) / Option (Mac), одновременно нажимая значок «Новый слой».
При добавлении клавиши Alt (Win) / Option (Mac) при нажатии значка «Новый слой» Photoshop сначала открывает диалоговое окно « Новый слой », в котором мы можем назвать слой до его добавления. Я назову свой слой «Градиент», затем я нажму OK :
Диалоговое окно Новый слой.
Photoshop добавляет новый пустой слой с именем «Градиент» над фоновым слоем. Теперь я могу нарисовать свой градиент на этом новом слое и отделить его от всего остального (хотя «все остальное» в данном случае на самом деле является просто фоновым слоем, но это все же хорошая привычка рабочего процесса, чтобы войти в него):
Теперь у меня есть отдельный слой для моего градиента.
Переходная зона
Когда дело доходит до рисования градиентов, очень важно понимать, что имеет значение не только направление, в котором вы перетаскиваете; Расстояние между вашей начальной и конечной точкой также имеет значение.
Причина в том, что то, что вы на самом деле рисуете с помощью инструмента Градиент, вместе с направлением градиента, является областью перехода между цветами. Расстояние, которое вы перетаскиваете от начальной точки до конечной, определяет размер области перехода. Более длинные расстояния обеспечат более плавные переходы, а более короткие расстояния — более резкие переходы.
Чтобы показать вам, что я имею в виду, я буду использовать градиент от переднего плана к фону с черным и белым по умолчанию. Сначала я нарисую градиент слева направо, начиная с левого края документа и заканчивая у правого края. Область между моими начальными и конечными точками станет областью перехода между моими двумя цветами (в данном случае, черным и белым):
Рисование градиента с широкой областью перехода.
Я отпущу кнопку мыши, чтобы позволить Photoshop нарисовать градиент, и поскольку между моей начальной и конечной точками был такой большой разрыв, мы видим плавный, очень постепенный переход между черным слева и белым справа:
Градиент с постепенным переходом между цветами.
Я отменим градиент, просто чтобы было легче его увидеть, зайдя в меню « Правка» в верхней части экрана и выбрав « Отменить градиент» . Я также мог бы нажать Ctrl + Z (Win) / Command + Z (Mac) на моей клавиатуре:
Собираюсь Правка> Отменить градиент.
На этот раз я нарисую градиент в том же направлении (слева направо), но с гораздо меньшим промежутком между моей начальной и конечной точками:
Рисование градиента с узкой переходной областью.
Когда я отпускаю кнопку мыши, мы видим, что хотя этот градиент был нарисован в том же направлении, что и предыдущий, переход между черным слева и белым справа гораздо более внезапный и резкий. Как мы видим, расстояние между вашей начальной и конечной точками столь же важно, как и направление, когда дело доходит до общего вида градиента:
Аналогичный градиент, но с гораздо меньшей площадью перехода.
Прежде чем мы продолжим, давайте посмотрим на мою панель «Слои», где мы видим, что, поскольку я добавил новый слой ранее, мой градиент теперь рисуется на отдельном слое «Градиент», а не на слое фона. Опять же, это не большая проблема в этом случае, но если вы привыкнете хранить все на отдельном слое, вам будет намного проще работать с Photoshop:
Теперь градиент располагается на собственном слое над фоновым слоем.
Передний план к прозрачному градиенту
До сих пор мы рассматривали в основном градиент от переднего плана к фону в Photoshop, но часто очень полезным является градиент от переднего плана к прозрачному, на который стоит обратить внимание, поскольку он ведет себя немного иначе, чем другие. Я выберу его из окна выбора градиента, дважды щелкнув по его миниатюре. Вы найдете его рядом с миниатюрой «Передний план — фон»:
Выбор переднего плана для прозрачного градиента.
Градиент «Передний план к прозрачному» подобен градиенту «Передний план к фону» в том смысле, что он получает свой цвет от текущего цвета переднего плана, что означает, что вы можете легко изменить его, выбрав другой цвет переднего плана. Что делает его особенным, так это то, что второго цвета нет. Вместо этого он переходит от одного цвета к прозрачности.
Я отменим свой текущий градиент, зайдя в меню « Правка» и выбрав « Отменить градиент» . Затем я выберу цвет, щелкнув образец цвета переднего плана на панели «Инструменты». На данный момент установлено черное:
Нажав образец цвета переднего плана.
Когда откроется палитра цветов, я выберу фиолетовый, затем нажму OK:
Выбор пурпурного цвета в качестве нового цвета переднего плана.
Теперь, когда мой цвет переднего плана установлен на фиолетовый, мы видим на панели предварительного просмотра градиента на панели параметров, что я буду рисовать градиент от фиолетового до прозрачного ( рисунок на шахматной доске, который вы можете видеть за фиолетовым, показывает, как Photoshop представляет прозрачность):
Теперь градиент переходит от фиолетового к прозрачному.
Я нарисую вертикальный градиент от верхней части моего документа до центра:
Рисование вертикального переднего плана к прозрачному градиенту вниз через верхнюю половину документа.
Когда я отпускаю кнопку мыши, кажется, что я нарисовал базовый градиент от фиолетового до белого. Однако белый цвет, который мы видим, на самом деле из фонового слоя ниже градиента. Это не часть самого градиента:
Фиолетовый от градиента, но белый от фона под ним.
Чтобы доказать это, я временно отключу фоновый слой, щелкнув его значок видимости (значок глазного яблока) на панели «Слои»:
Отключение фонового слоя.
Это скрывает белый фон в документе, показывая только сам градиент, и теперь мы можем ясно видеть, что это действительно градиент от фиолетового до прозрачного. Опять же, шаблон шахматной доски — это то, как Photoshop представляет прозрачность:
Фактический градиент от фиолетового до прозрачного.
Другая причина, по которой градиент от переднего плана к прозрачному отличается от других, заключается в том, что Photoshop не перезаписывает предыдущий градиент переднего плана на прозрачный, если мы нарисуем еще один поверх него. Вместо этого он просто добавляет новый градиент к оригиналу. Я нарисую второй передний план с прозрачным градиентом, на этот раз от нижней части документа до центра:
Добавление второго переднего плана к прозрачному градиенту.
Я отпущу свою кнопку мыши, и вместо того, чтобы перезаписывать мой исходный градиент, Photoshop добавляет ко мне второй. Если бы я нарисовал третий или четвертый градиент (возможно, один слева, а другой справа), он бы добавил и те:
Градиенты от переднего плана до прозрачного были объединены.
Я снова включу фоновый слой в документе, щелкнув еще раз по значку его видимости :
Включение фонового слоя.
И теперь мы возвращаемся к тому, что выглядит как градиент от фиолетового к белому (фиолетовому), хотя мы знаем, что белый цвет — это просто фоновый слой, показывающий сквозь прозрачность:
Тот же градиент с включенным фоновым слоем.
Опция прозрачности
Градиент от переднего плана к прозрачному в Photoshop отлично подходит для таких вещей, как затемнение краев фотографии или затемнение неба на изображении, чтобы выделить больше деталей (что мы увидим в следующем уроке). Но чтобы часть прозрачности работала, необходимо убедиться, что на панели параметров выбран параметр « Прозрачность» :
Убедитесь, что прозрачность включена при рисовании градиента, который использует прозрачность.
Если параметр «Прозрачность» отключен при рисовании градиента «Передний план» к «Прозрачный», все, что вам в итоге нужно будет сделать, — это заполнить слой или выделение выбранным цветом «Переднего плана»:
Если параметр «Прозрачность» отключен, Photoshop не может нарисовать прозрачную часть градиента.
Черный, Белый Градиент
Мы не будем проходить через каждый градиент, который мы можем выбрать в Photoshop (так как вы можете легко сделать это самостоятельно), но если вам нужно нарисовать градиент от черного к белому, и ваши цвета переднего плана и фона в настоящее время установлены на что-то другое чем черно-белое, просто возьмите черный, белый градиент из градиента (третий эскиз слева, верхний ряд). В отличие от градиента переднего плана к фону, градиент черного и белого всегда будет рисовать градиент от черного к белому независимо от ваших текущих цветов переднего плана и фона:
Черно-белый градиент миниатюры.
Градиентные стили
До сих пор мы видели примеры градиентов, которые переходят по прямой линии от начальной точки к конечной точке. Этот тип градиента известен как линейный градиент, но на самом деле это всего лишь один из пяти различных стилей градиента, которые мы можем выбрать в Photoshop.
Если вы посмотрите справа от панели предварительного просмотра градиента на панели параметров, вы увидите пять значков стиля градиента . Начиная слева, мы имеем Линейный, Радиальный, Угловой, Отраженный и Алмазный :
Значки линейного, радиального, углового, отраженного и алмазного градиента.
Давайте посмотрим, что может сделать каждый из этих стилей градиента. Я несколько раз нажму на клавиатуре Ctrl + Alt + Z (Победа) / Command + Option + Z (Mac), чтобы отменить мои предыдущие шаги, пока не вернусь к просмотру только белого документа. Затем я переключусь обратно на градиент переднего плана на фон, выбрав его в окне выбора градиента:
Выбор градиента переднего плана к фону.
Я буду нажимать букву D на клавиатуре, чтобы сбросить цвета переднего плана и фона обратно на черный и белый. Затем, чтобы было интересно, я поменяю цвет фона с белого на светло-синий:
Мои последние цвета переднего плана и фона.
линейный
Стиль градиента по умолчанию в Photoshop — « Линейный», но вы можете выбрать его вручную, если вам нужно, щелкнув первый значок слева:
Выбор стиля линейного градиента.
Мы уже видели несколько примеров линейного стиля, который рисует градиент от начальной точки до конечной точки по прямой линии в зависимости от направления, в котором вы перетащили. Выбор Reverse на панели параметров поменяет порядок цветов:
Пример стандартного линейного градиента.
радиальный
Радиальный стиль (вторая иконка слева) нарисует круговой градиент наружу от вашей начальной точки:
Выбор стиля радиального градиента.
Я отменю свой линейный градиент, нажав клавиши Ctrl + Z (Win) / Command + Z (Mac) на моей клавиатуре. Чтобы нарисовать радиальный градиент, я нажму в центре моего документа, чтобы установить начальную точку, а затем потяну к краю наружу:
Рисование радиального градиента от центра документа.
Я отпущу свою кнопку мыши, и здесь мы увидим, как выглядит радиальный градиент. Он начинается с моего цвета переднего плана (черный) в моей начальной точке в центре и движется наружу во всех направлениях, когда он переходит в мой цвет фона (синий):
Радиальный градиент.
Если бы я выбрал опцию « Обратный» на панели параметров, цвета поменялись местами, начиная с синего в центре и переходя по кругу наружу в черный:
Тот же радиальный градиент с перевернутыми цветами.
Угол
Стиль Angle (средняя иконка) — это то, где вещи начинают становиться интересными (хотя, возможно, не такими полезными):
Выбор стиля углового градиента.
Так же, как стиль Radial, стиль Angle также использует вашу начальную точку в качестве центра градиента. Но вместо того, чтобы двигаться наружу во всех направлениях, он оборачивается вокруг начальной точки против часовой стрелки. Я еще раз нажму Ctrl + Z (Победа) / Command + Z (Mac) на моей клавиатуре, чтобы отменить мой последний градиент. Затем я нарисую градиент в стиле угла так же, как и радиальный градиент, щелкнув по центру документа, чтобы установить начальную точку, а затем уведя ее от себя:
Рисование углового градиента от центра.
Вот как выглядит стиль угла, когда я отпускаю кнопку мыши. Как и во всех стилях градиента в Фотошопе, выбор «Инвертировать» на панели параметров даст вам тот же результат, но с заменой цветов:
Стиль угла оборачивает градиент вокруг вашей начальной точки против часовой стрелки.
отраженный
Стиль « Отраженный» (четвертый значок слева) очень похож на стандартный линейный стиль, но он идет на шаг дальше, беря все с одной стороны вашей исходной точки и отражая ее с другой стороны:
Выбор стиля отраженного градиента.
Здесь я щелкаю в центре документа, чтобы установить начальную точку, а затем перетаскиваю вверх:
Рисование градиента в отраженном стиле.
Когда я отпускаю кнопку мыши, Photoshop рисует стандартный линейный градиент в верхней части моего документа между начальной и конечной точками, но затем отражает его в нижней половине, чтобы создать отражение:
Градиент отраженного стиля.
Вот как будет выглядеть отраженный градиент с обращенными цветами:
Градиент в отраженном стиле с реверсом, выбранным на панели параметров.
ромб
Наконец, стиль градиента с бриллиантами переходит наружу от вашей начальной точки, аналогично стилю Radial, за исключением того, что он создает форму ромба:
Выбор стиля градиента бриллианта.
Я еще раз щелкну в центре моего документа, чтобы установить начальную точку, а затем уйду от нее:
Рисование градиента в стиле ромба из центра.
Когда я отпускаю кнопку мыши, мы получаем интересную форму ромба:
Градиент в алмазном стиле.
В этом случае, я думаю, что ромбовидная форма выглядит лучше с обращенными цветами, но, конечно, это будет зависеть от цветов, которые вы выбрали для градиента, и от того, как он используется в вашем дизайне нашего макета:
Алмазный градиент с обращенными цветами.
Вариант дизеринга
Последний вариант, который мы должны рассмотреть на панели параметров, — это сглаживание . С выбранным Dither, Photoshop будет смешивать немного шума с вашими градиентами, чтобы помочь сгладить переходы между цветами. Это помогает уменьшить полосы (видимые линии, которые образуются между цветами, когда переходы не являются достаточно гладкими). Опция Dither включена по умолчанию, и вы обычно хотите оставить ее выбранной:
Параметр «Сглаживание» помогает уменьшить уродливую полосу между цветами.
Параметры режима и прозрачности
На панели параметров есть несколько других параметров инструмента «Градиент», которые мы сохраним для другого учебника, поскольку они выходят за рамки базовых. Как опция Mode (сокращение от Blend Mode), так и опция Opacity влияют на то, как градиент будет сливаться с исходным содержимым слоя. Если вы знакомы с режимами наложения слоев, режимы наложения градиентов работают примерно так же, а параметр непрозрачности градиента работает почти так же, как параметр «Непрозрачность» на панели «Слои». В большинстве случаев вы захотите оставить для них значения по умолчанию, но, опять же, мы подробно рассмотрим эти два параметра в их отдельном учебном пособии:
Параметры режима и непрозрачности.
Как использовать инструмент «Градиент» в Photoshop — Креатив Брендана Уильямса
Инструмент «Градиент» — это мощный инструмент, с помощью которого можно обесцветить края фотографий, применить цвета или даже настроить маски слоев. Хотя инструмент градиента относительно прост в использовании, «под капотом» инструмента градиента скрывается гораздо больше, чем вы можете себе представить. Лучшее понимание инструмента градиента поможет вам лучше контролировать, как выглядят ваши градиенты и на какие части фотографии они будут влиять.
Чтобы создать новый градиент в Photoshop, откройте инструмент «Градиент» (G) и щелкните редактор градиента.Здесь вы можете выбрать предустановленный градиент или создать свой собственный. Выбрав градиент, щелкните и растяните холст, чтобы создать новый градиент. В зависимости от того, как далеко вы перетащите курсор, вы можете изменить, насколько «мягким» или «жестким» будет край вашего градиента.
Давайте углубимся в особенности градиентов в Photoshop, чтобы помочь вам лучше понять этот инструмент и то, как он работает.
Что такое «градиент» в фотошопе?
По определению, градиент — это непрерывный переход от одного цвета к другому.Градиент может варьироваться от плавного изменения значений цвета до резких заметных краев. Они могут варьироваться по форме от линейного градиента до других круглых, ромбовидных или линейных форм. В Photoshop градиент можно использовать для перехода цвета от одного тона к другому с широким набором настраиваемых параметров.
С точки зрения непрофессионала, градиенты используются для создания блеклого изображения между разными цветами. Градиент всегда будет состоять из двух или более значений цвета, поскольку он должен переходить от одного оттенка к другому.Вы даже можете создавать прозрачные градиенты, которые переходят от сплошного цвета к прозрачности. Они идеально подходят для обесцвечивания краев фотографии или корректировки градиента на маске слоя.
Сочетание клавиш для доступа к инструменту градиента
Простое сочетание клавиш, которое вы можете использовать для доступа к инструменту «Градиент» в Photoshop, — это , нажав G на клавиатуре. Нажатие G выберет инструмент «Градиент», так что вы сможете сразу же приступить к настройке параметров и созданию градиентов по своему желанию.
Как создать новый градиент с помощью инструмента «Градиент»
Давайте рассмотрим основы создания нового градиента в Photoshop. Чтобы начать, нажмите G или нажмите на инструмент «Градиент» на панели инструментов.
Редактор градиентов
Первое, что вам нужно получить, это редактор градиентов. Редактор градиентов позволяет вам выбирать из широкого набора предустановленных градиентов или создавать свои собственные. Чтобы упростить жизнь, вы захотите понять, как используются все разделы редактора градиентов.Вот как все это распадается:
— Окно предустановок
Самая большая часть вашего редактора градиентов — это предустановленное окно. В более старых версиях Photoshop эти пресеты были довольно редкими, с очень немногими параметрами. Однако в новых обновлениях Photoshop CC есть несколько отличных вариантов градиента, разбросанных по разным цветным папкам. Это позволяет легко найти идеальный градиент, который точно соответствует цветовым потребностям вашего проекта.
Предустановленные градиенты можно использовать как есть или как шаблон для ваших собственных градиентов.Чтобы выбрать предустановленный вариант, откройте любую цветовую папку и щелкните по желаемой предустановке. После этого предустановка градиента появится на панели градиента чуть ниже окна предустановок.
— Градиентная полоса
Градиентная полоса — это то место, где происходит все волшебство. Эта панель дает вам предварительный просмотр того, как будет выглядеть ваш градиент после того, как он будет нанесен на холст. На этой панели у вас есть несколько вариантов настройки внешнего вида градиента. От типа градиента, плавности и цвета ничего нельзя изменить.
Тип градиента определяет, состоит ли ваш градиент из значений цвета или шума. В большинстве случаев цвет — это вариант, который вам нужен. Эта опция создаст плавный переход между несколькими сплошными цветами и может хорошо работать для любых целей.
С другой стороны, градиенты шума не используют определенные цвета, а вместо этого позволяют изменять оттенок, насыщенность и яркость шума. Этот тип градиента имеет тенденцию быть более рандомизированным, и его сложнее контролировать.
Что касается , гладкость , этот ползунок будет определять, насколько плавным будет переход между каждым значением цвета.
При плавности 100% между каждым цветом будет очень мягкий переход. Однако при гладкости 0% переход между цветами будет немного более резким. Для общего использования вполне подойдет установка ползунка плавности на 100%.
— Цвета градиента
Цвета градиента представлены образцами цвета, расположенными в их соответствующих начальных точках.В приведенном ниже примере есть образец цвета как с левой, так и с правой стороны градиента. Это означает, что цвета будут наиболее заметны на отдельных концах, а в середине они будут переходить от одного к другому.
Цвета градиента можно изменить в любое время, щелкнув эти образцы цвета. Вы можете либо дважды щелкнуть образец цвета, чтобы открыть палитру цветов, либо нажать образец, а затем выбрать вариант цветового поля ниже.
Любой из ваших цветов градиента можно перемещать, чтобы сделать их более или менее доминирующими в вашем градиенте.Например, если я сдвину левый цвет вправо, вы увидите, как он становится более заметным в градиенте. Это потому, что у двух цветов меньше места для перехода от одного к другому.
Если вы хотите добавить к градиенту дополнительные цвета, щелкните в любом месте под полосой градиента, чтобы добавить новый образец цвета. Появится новый цвет, который можно редактировать так же, как и раньше.
Вы можете создать столько новых цветовых точек, сколько захотите, и все они могут перемещаться независимо, чтобы изменять их положение в градиенте.
— Средние точки градиента
Посмотрев между образцами цвета, вы заметите ромбовидную форму. Это называется средней точкой градиента. Эти средние точки определяют, где находится отметка на полпути между одним цветом и другим.
Вы можете перемещать средние точки градиента, чтобы отдать предпочтение определенному цвету. Это может быть хорошей идеей, если вы хотите, чтобы один цвет был более заметным, чем другой.
После того, как вы просмотрели свой редактор градиентов и выбрали все необходимые настройки для нового градиента, нажмите OK , чтобы выйти из редактора градиента.
Типы градиентов
Не все градиенты одинаковы в Photoshop. Фактически, вы можете создать пять различных типов градиентов. К счастью, переключение между ними занимает меньше секунды.
Вы можете найти все типы градиентов прямо рядом с редактором градиентов. Вы можете выбрать другие, щелкнув их значок или используя клавиши скобок ] или [], чтобы пролистать их. Давайте рассмотрим каждого отдельно и посмотрим, что они делают.
1. Линейный градиент
Начиная с крайнего левого варианта, этот градиент называется линейным градиентом. Он создает прямую линию для перехода градиентов и является наиболее универсальным для использования градиентом. Используя этот градиент, ваши цвета будут переходить непрерывно, линейно, типично для любого обычного градиента.
2. Радиальный градиент
Радиальный градиент создает «всплеск градиента», начинающийся с одного цвета посередине и переходящий в радиальном направлении к другим цветам.Этот вариант отлично подходит для применения к маскам слоя или размытия круглых участков ваших слоев.
3. Угловой градиент
Угловой градиент будет занимать весь слой и переходить от одного цвета к другому при вращении против часовой стрелки. Где бы вы ни начали, градиент будет резкой границей между первым и последним цветом градиента.
Этот тип градиента гораздо более специализирован по сравнению с некоторыми другими типами градиента в Photoshop.Скорее всего, вы не будете так часто использовать эту опцию.
4. Отраженный градиент
Отраженный градиент по существу создает линию градиента. Чем дальше вы перетаскиваете при создании градиента, тем шире становится этот эффект градиента. Этот тип градиента отлично подходит для размещения на горизонтальных или вертикальных краях ваших изображений.
5. Алмазный градиент
Наконец, ромбовидный градиент создает градиент в форме звезды, который уникальным образом исчезает.Это полезный вариант, когда вы хотите создать круговые градиенты, но хотите больше различий в интенсивности между цветами.
— Объяснение настроек инструмента «Градиент»
Когда ваш редактор градиентов отсортирован и выбран тип градиента, вам нужно будет пройти через остальную часть панели настроек, прежде чем фактически создавать градиент в Photoshop. Эти дополнительные настройки находятся на панели настроек инструмента градиента, и их работа займет всего несколько секунд.
Первый вариант, который у вас есть, — это режим наложения вашего градиента.Эти режимы наложения работают так же, как режимы наложения слоев, но будут применяться только к вашим новым градиентам. Для общего использования оставьте режим наложения градиента равным «Нормальный».
Затем, ваш параметр непрозрачности изменит видимость ваших настроек градиента. Чтобы ваш градиент был полностью виден, я бы рекомендовал установить непрозрачность на 100%. В конце концов, вы всегда можете настроить непрозрачность слоя позже, когда примените градиент к новому слою.В этом смысле параметр непрозрачности становится немного лишним.
Наконец, вы увидите три флажка, в которых указано реверс, дизеринг и прозрачность .
Если вы отметите опцию реверс , ваш градиент будет переключаться на другую сторону и разворачиваться. Это полезно, если вы хотите, чтобы определенные цвета вашего градиента применялись с другой стороны. Какой бы полезной ни была эта опция, ее нужно использовать только в определенных случаях.
Параметр дизеринга помогает обеспечить плавный переход между различными тонами в градиенте.Без отмеченной опции дизеринга вы можете получить полосу в градиенте. Чтобы обеспечить высокое качество и плавный градиент, убедитесь, что параметр дизеринга отключен.
Наконец, опция прозрачности позволяет вам создавать прозрачность, когда у вас есть прозрачное значение в вашем градиенте. Например, если вы создаете градиент от переднего плана к прозрачному, прозрачность не будет видна, пока не будет отключен параметр прозрачности. Чтобы упростить жизнь, убедитесь, что этот флажок также снят, независимо от того, создаете ли вы прозрачный градиент или нет.
Создание нового градиента на холсте
Создавая градиент, вы можете применить его непосредственно к слою или создать слой градиентной заливки. Оба варианта выполнят свою работу, но имеют определенные плюсы и минусы.
— Применение градиентов к слою
Первый вариант — применить градиент непосредственно к новому слою. Этот вариант кажется наиболее естественным и позволяет легко нарисовать градиент именно там, где вам нужно.
После настройки инструмента градиента создайте новый слой для слоя с градиентом.Таким образом, вы можете быть уверены, что редактируете без разрушения, и в дальнейшем получите больший контроль.
Выделив новый слой, щелкните и перетащите его, чтобы применить градиент к слою. В зависимости от того, как далеко вы перетаскиваете между двумя точками градиента, вы можете придать своему градиенту жесткие или мягкие края. В этом случае я сделаю более мягкий вид и перетащу точки градиента далеко друг от друга.
Таким образом, вы применили градиент к новому слою, и он выглядит точно так же, как в редакторе градиентов! Очень просто.
— Создание слоя градиентной заливки
При использовании слоя с градиентной заливкой у вас немного меньше контроля над размером и расположением градиента. Однако, если вы хотите, чтобы общий градиент исходил от края кадра, этот вариант отлично подойдет. Большим преимуществом слоев градиентной заливки является то, что их можно настраивать способами, которые невозможны при применении градиентов непосредственно к слою.
Чтобы создать новый слой с градиентной заливкой, выберите Layer> New Fill Layer> Gradient.
Появится диалоговое окно градиентной заливки со всеми опциями настроек градиента, которые вы уже изучили. Дважды щелкнув поле градиента, вы можете получить доступ к редактору градиента и настроить его внешний вид.
Оттуда вы можете изменить угол, стиль, масштаб и другие параметры настройки, которые изменят внешний вид вашего градиента.
После завершения настройки нажмите OK.
Теперь у вас будет слой градиентной заливки вместо обычного слоя.Если вы хотите внести изменения в этот слой градиента, просто дважды щелкните поле градиента, чтобы снова открыть настройки градиента.
Как создать собственный градиент в Photoshop
Независимо от того, с каким типом градиента вы работаете, иногда предустановленные параметры не предлагают то, что вы ищете. К счастью, вы можете легко создавать свои собственные градиенты.
В редакторе градиентов дважды щелкните любой из образцов цвета, чтобы изменить цвет.
Вы можете добавить дополнительные цвета, щелкнув в любом месте полосы градиента. Продолжайте так, пока не установите цвета и градиенты по своему вкусу.
Итак, вы создали свой собственный градиент, готовый к использованию!
Сохранение пользовательских градиентов в качестве предустановки градиента
Если вы собираетесь потратить время на создание собственного градиента, вы можете сохранить всю свою тяжелую работу. К счастью, вы можете сохранить любой настраиваемый градиент как предустановку градиента в Photoshop.
После того, как вы создали собственный градиент, который хотите сохранить, создайте новое имя для вашего градиента. Это облегчит идентификацию позже.
Затем нажмите кнопку «Новый» , чтобы сохранить градиент.
Теперь ваш собственный градиент будет отображаться как собственная предустановка в нижней части окна ваших предустановок!
Создание прозрачных градиентов
Хотя в этой статье я много говорил о работе с прозрачными градиентами, давайте быстро рассмотрим некоторые сноски для создания этих градиентов.
Чтобы создать прозрачный градиент, выберите инструмент градиента ( G ) и откройте редактор градиента.
В окне предварительных настроек откройте папку «основы» и выберите градиент «от переднего плана к прозрачному» .
Вместо того, чтобы выбирать цвет здесь, в редакторе градиентов, вам нужно только изменить активный цвет переднего плана. Для этого нажмите OK в редакторе градиентов, а затем выберите цвет переднего плана в нижней части панели инструментов.
Откроется палитра цветов, в которой вы можете выбрать любой желаемый цвет. Какой бы цвет вы ни выбрали, он будет цветом вашего прозрачного градиента. После того, как цвет вас устроит, нажмите «ОК», чтобы сохранить изменения.
Заглянув в свой редактор градиентов, вы можете увидеть новые изменения цвета, показанные в предварительном просмотре градиента.
После выбора типа градиента создайте новый слой, щелкните и перетащите его, чтобы применить передний план к прозрачному градиенту.
Теперь вы успешно создали прозрачный градиент!
Подробнее: Полное руководство по прозрачным градиентам в Photoshop
Создание градиентного фона в Photoshop
Если вы хотите, чтобы весь фон вашего холста был градиентным, вам нужно будет сделать это после создания нового документа. Поскольку в диалоговом окне нового документа нет новой опции градиентного фона, вам придется прибегнуть к другим обходным путям.
Выбрав фоновый слой, возьмите инструмент градиента ( G ) и выполните все необходимые настройки на верхней панели настроек.
Затем выберите тип градиента и перетащите его по холсту, чтобы применить новый градиент. Поскольку ваш фоновый слой выбран, белый фон будет заменен вашим активным градиентом.
А что, если у вас нет фонового слоя ?
В этом случае просто примените градиент на новом слое.После применения щелкните и перетащите слой в нижнюю часть стопки слоев. Теперь это будет градиент вашего «фонового» слоя!
Как изменить цвет градиента
На этом этапе вы знаете, как изменить цвет градиента, прежде чем вы его действительно создадите. Итак, как вы можете изменить цвета уже существующего градиента? Ну, все зависит от типа созданного вами градиента. Если вы применили разноцветный градиент к слою, вы не сможете изменить цвет, не переделав его полностью.
Поскольку эти типы градиентов применяются постоянно , нет возможности повторно получить доступ к исходным настройкам градиента. Исключение составляют прозрачные градиенты, которые я использую здесь .
С учетом сказанного, еще не все потеряно. Это потому, что с помощью слоя с градиентной заливкой вы можете легко изменить цвет градиента в любой точке проекта.
Как вы узнали выше, новый слой градиентной заливки создается путем выбора Layer> New Fill Layer> Gradient.
Поскольку слои градиентной заливки можно редактировать, все, что вам нужно сделать, это дважды щелкнуть значок градиента на вашем слое. Это снова откроет настройки градиентной заливки, где вы сможете внести изменения в свой активный градиент.
Нажав на свой редактор градиентов, вы получите доступ к настройкам градиента, включая цвет. Здесь вы можете настроить образцы цвета, чтобы изменить цвет существующего градиента.
Поскольку у вас всегда есть доступ к этим настройкам градиента при использовании слоев градиентной заливки, вы можете изменить цвет в любое время без особых хлопот!
Как повернуть или инвертировать градиенты Photoshop
Подобно изменению цвета, вы не можете отменить или повернуть градиенты, которые применяются непосредственно к обычному слою.Поскольку они применяются постоянно, их нелегко изменить. Однако единственный обходной путь — использовать инструмент «Перемещение», чтобы переместить существующий градиент в более подходящее положение. Это не самый эффективный способ решения задач, но он выполнит свою работу.
Как вариант, вы можете попробовать создать совершенно новый градиент в новой ориентации, которую вы ищете.
Лучший способ поворота или реверсирования градиента в Photoshop — это, опять же, слой заливки градиентом .
Дважды щелкнув значок слоя градиентной заливки, вы получите доступ к настройкам градиента. В этом диалоговом окне вы найдете вариант угла, а также флажок «перевернуть».
Чтобы настроить угол градиента, щелкните круг и перетащите курсор, чтобы изменить угол. Это даст вам предварительный просмотр обновленного угла градиента на вашем холсте в реальном времени.
Если вы хотите изменить цвета градиента, отключите параметр «Обратный».Это переключит, с какой стороны градиента исходят ваши цвета. Нет ничего проще!
Инструмент градиента в Photoshop — впечатляющий инструмент с бесконечными возможностями настройки. Применяете ли вы градиент к тексту, фоновому слою, маске слоя или фигурам, инструмент градиента сделает все. Хотя самый простой способ создания градиентов — это применить его непосредственно к новому слою, может быть более выгодным создание нового слоя градиентной заливки.Таким образом, у вас всегда есть возможность внести изменения в градиент позже в вашем проекте. Теперь, когда вы знаете, как использовать инструмент градиента в Photoshop, начните практиковаться и посмотрите, какие потрясающие эффекты градиента вы можете создать!
Удачного редактирования!
— Брендан
Как использовать инструмент «Градиент» и «Заливка» в Photoshop?
Adobe Photoshop — это программа для редактирования растровых изображений. Он разработан Adobe.Inc и доступен как для операционных систем macOS, так и для Windows.Вы можете использовать Photoshop для создания или редактирования изображений, плакатов, баннеров, логотипов, пригласительных билетов и различных видов графического дизайна. Он предоставляет различные инструменты для проектирования и редактирования, и инструмент «ведро с краской» и инструмент «Градиент» являются одними из них.
Инструмент «Заливка»
Инструмент «Заливка», как следует из названия, используется для закрашивания выбранной области или белой области цветом или узором схожего цвета или используется для закрашивания неокрашенной области цветом или узором. Фактически, все мы использовали инструмент «ведро с краской» в различных других приложениях, таких как MS Paint и многих других.Этот инструмент имеет те же основные свойства, что и MS Paint, с некоторыми дополнительными элементами управления и функциями. Инструмент «ведро с краской» находится прямо на палитре инструментов под инструментом «Кисть», а значок инструмента «ведро с краской» выглядит так:
Внимание, читатель! Не прекращайте учиться сейчас. Присоединяйтесь к курсу First-Step-to-DSA для учащихся 9–12 классов , , специально разработанного для ознакомления со структурами данных и алгоритмами учащихся 9–12 классов
Как использовать инструмент для рисования ?
Следующие шаги показывают, как использовать инструмент «ведро с краской» в Photoshop:
Шаг 1: Откройте Adobe Photoshop и создайте новый документ, как показано ниже:
Шаг 2: Затем выберите инструмент «ведро с краской». из палитры инструментов.
Шаг 3: Теперь по умолчанию цвета переднего плана и фона — черный и белый соответственно. Теперь давайте выберем цвет из цветовой палитры (скажем, синий). Если теперь щелкнуть документ в любом месте, весь холст будет окрашен в синий цвет, как показано ниже:
Таким образом, мы можем увидеть базовое использование инструмента «ведро с краской». Его также можно использовать для закрашивания определенного выделения или белого пространства. Теперь, что, если изображение выглядит примерно так, как показано ниже:
Теперь мы хотим раскрасить крест зеленым цветом.Как мы можем сделать это с помощью инструмента «Ведро с краской»?
Просто мы выберем зеленый цвет и щелкнем по белой области, и мы увидим это:
Итак, из этих примеров мы делаем вывод, что функция инструмента «ведро с краской» заключается в следующем: он добавляет цвет к выбранному пикселю и все соседние пиксели вокруг него.
Параметры инструмента «Заливка»
Теперь, когда вы щелкаете значок инструмента «Заливка», мы видим панель параметров с множеством различных параметров.
А теперь подробно рассмотрим все варианты по порядку:
1.Передний план
Этот параметр выбран по умолчанию. Цель этой опции — окрасить выбранную область текущим цветом переднего плана.
2. Шаблон
Если эта опция, инструмент заполняет узор в выбранной области. Когда вы выберете этот инструмент, вы также заметите, что выбор рисунка активируется, откуда мы можем выбрать рисунок.
Когда вы щелкаете по разделу рисунков, откроется библиотека рисунков с различными рисунками, из которых вы можете выбрать нужный.Залейте выделение узором с помощью Paint Bucket Tool.
Шаг 1: Сначала создайте выделение, используя любой из ваших собственных инструментов выделения.
Шаг 2: Затем выберите инструмент «Ведро с краской» на палитре инструментов и выберите узор.
Шаг 3: Выберите желаемый узор.
Шаг 4: Примените его к области выбора, и вы получите следующий результат:
3.Режим
Это вариант наложения, который присутствует во многих других цветах и инструментах кисти. По умолчанию установлен нормальный режим. Всего доступно 30 вариантов наложения, таких как Нормальный, растворение, позади, очистка, затемнение, Умножение, затемнение цвета, линейное затемнение, более темный цвет, Осветление, Экран, Осветление, линейное осветление, более светлый цвет, Наложение, мягкий свет, жесткий свет , яркий свет, линейный свет, точечный свет, жесткое смешение, разница, исключение, вычитание, разделение, оттенок, насыщенность, цвет, яркость. Итак, мы можем выбирать режимы наложения в соответствии с нашими потребностями.
4. Непрозрачность
Непрозрачность сообщает нам, насколько видимым будет цвет или узор с помощью инструмента «Ведро с краской». Имеет значение в диапазоне 0-100%. По умолчанию непрозрачность установлена на 100%. Если непрозрачность установлена на 0, мы ничего не увидим.
5. Допуск
Давайте разберемся с этим на примере:
На первом рисунке мы установили допуск 30. На втором рисунке мы установили допуск 90 .Как видите, чем больше допуск, тем больше разброс цвета.
6. Сглаживание
Создает плавное выделение. Если мы хотим, чтобы в нашем выделении было плавное заполнение цветом или узором, мы должны установить флажок сглаживания. По умолчанию установлен флажок сглаживания.
7. Смежные
Если этот параметр отмечен, тем больше пикселей с похожими цветами будет окрашено инструментом «Ведро с краской». Таким образом, этот инструмент также показывает разброс цвета.По умолчанию проверяется непрерывный .
Инструмент «Градиент»
Инструмент «Градиент», как следует из названия, заполняет градиентом выбранную область или весь документ. Итак, что означает градиент? Градиент — это неуловимое изменение одного цвета на другой. Инструмент «Градиент» используется в различных типах редактирования. Его также можно использовать для создания отличного фона для некоторых цифровых портретов, а также для различных других целей. С помощью режимов наложения они становятся более мощными.Инструмент градиента можно найти непосредственно на палитре инструментов, а значок инструмента градиента:
Ниже приведены несколько градиентов:
В первом поле мы видим, что оранжевый цвет меняется на желтый, и , во втором поле мы видим, что фиолетовый цвет меняется на оранжевый. Это так называемые цветовые градиенты. В Photoshop мы можем применять градиенты к любому выделению или ко всему документу с помощью инструмента градиента.
Как использовать Gradient Tool?
Следующие шаги показывают, как использовать инструмент градиента в Photoshop:
Шаг 1: Откройте Adobe Photoshop и создайте новый документ, как показано ниже:
Шаг 2: Выберите параметр инструмента градиента из Палитра инструментов.
Шаг 3: Это библиотека градиентов, предоставляемая по умолчанию в Photoshop. Отсюда выберите конкретный градиент по вашему выбору.
Рис. 2.3: Библиотека градиентов
Шаг 4: Теперь примените ее, перетащив курсор по экрану. У вас получится что-то вроде этого. Здесь я выбрал градиент от оранжевого до синего.
Рис. 2.4: Применение градиента
Параметры инструмента «Градиент»
Теперь, когда вы щелкаете значок инструмента «ведро с краской», мы можем увидеть панель параметров с множеством различных параметров.
Теперь мы обсудим все варианты по порядку:
1. Библиотека градиентов
Первый вариант (то есть крайний левый) — это библиотека градиентов, которую мы уже обсуждали. Здесь хранятся как градиент по умолчанию, так и настраиваемый градиент, созданный пользователем. Чтобы применить градиент, просто выберите его и примените, как показано выше.
2. Линейный градиент
Линейный градиент, переходящий от начальной точки к конечной по прямой линии.
3. Радиальный градиент
Радиальный градиент закрашивается от начальной точки к конечной по кругу.
4. Угловой градиент
Угловой градиент затеняется против часовой стрелки от начальной точки до конечной точки.
5. Отраженный градиент
Отраженный градиент применяет зеркало к линейному градиенту.
6.Алмазный градиент
Алмазный градиент закрашивается от середины к самой удаленной точке в форме ромба.
7. Режим
Это вариант наложения. По умолчанию установлен нормальный режим. Всего доступно 30 вариантов смешивания. так что вы можете выбрать в соответствии с вашими требованиями.
8. Непрозрачность
Имеет значение в диапазоне 0–100%. Он определяет видимость градиента на документе.
Давайте разберемся в этом на примере:
Ниже находятся два поля, заполненных градиентом от оранжевого к синему. Левое поле имеет непрозрачность 45%, а правое — 100%. Мы видим, что левая менее заметна, а правая видна полностью.
9. Реверс
Эта опция меняет направление градиента на противоположное. По умолчанию этот флажок не установлен.
Давайте разберемся с этим на примере:
На приведенном выше рисунке левое поле было заполнено градиентом (от оранжевого к желтому) с отключенным параметром реверса, а правое поле было заполнено тот же градиент, но с выбранной опцией реверса.Вы можете видеть, что направление градиента меняется в обоих полях.
10. Дизеринг
Этот параметр добавляет плавности переходу цвета в градиенте. По умолчанию Photoshop проверяет его, и его также рекомендуется не снимать. Этот параметр удаляет цветовые полосы, возникающие в некоторых градиентах.
Советы по Photoshop: текстуры, узоры и градиенты
Одними из лучших функций Photoshop являются эффекты текста, объектов и изображений, такие как текстуры, узоры, градиенты и стили.
Стили— это те удивительные спецэффекты, которые вы видите, перемещаясь по экрану на заголовках фильмов и появляясь на обложках книг, постерах и рекламных щитах. Они состоят из текстур и градиентов, а также текста, фигур, фотографий, иллюстраций и других объектов, а также множества цветов и специальных эффектов. Стили делают текст и объекты красивыми, пугающими, возмутительными, фантастическими и даже пугающими.
Посмотрите обложки этих книг, которые я создал для нескольких опубликованных авторов. Ты тоже можешь это сделать.Давайте погрузимся в процесс и создадим потрясающие текстуры, узоры и градиенты.
JD SartainОбложки книг с узорами, градиентами, текстурами, стилями и эффектами PS
Настройка документа
Сначала давайте откроем файл, добавим текст, а затем рассмотрим каждую функцию по отдельности.
1. Откройте Photoshop и создайте новый файл ( Файл > Новый ). Подтвердите свои настройки для дюймов, ширины, высоты и ориентации на панели «Сведения о предустановке».
Совет: Всегда начинайте с изображения высокого разрешения (минимум 300 пикселей на дюйм) независимо от конечного продукта. Вы всегда можете уменьшить размер файла без ухудшения качества изображения; вы не можете его увеличить.
2. Выберите инструмент «Текст» и введите строку текста.
Совет: В мире дизайна и типографики символы типа называются гарнитурами. Различные атрибуты (полужирный, курсив, узкий и т. Д.), Включенные в пакет гарнитуры, называются шрифтами.Для использования в будущем введите гарнитуру, шрифт, размер и цвет, прежде чем создавать текстовое поле. Это проще и экономит время.
3. Я ввел слова Park City , используя шрифт Impact, обычный шрифт (в отличие от полужирного, курсивного, расширенного и т. Д.), Размер 100 пунктов и автоматический интервал на холсте 8 × 8.
Примечание: Если ваше текстовое поле автоматически заполняется абзацем латинским текстом, не паникуйте — это просто текст-заполнитель, который вы можете легко удалить. Выберите Edit > Preferences > Type , затем снимите флажок с надписью Заполните слои нового типа текстом-заполнителем .
4. Откройте панели «Слои», «Стиль», «Абзац» и «Символ», если они еще не отображаются на экране. Объедините абзац и символ в одну панель, а слои и стили — в другую. Откройте панель «Узоры и градиенты», затем удалите «Образцы» и «Цвет». В них нет необходимости, потому что все, что вам нужно сделать, это дважды щелкнуть цветные квадраты переднего плана / фона (на панели инструментов), чтобы увидеть / использовать палитру цветов и библиотеки цветов.
Работа с текстурами Photoshop
Текстуры в Photoshop такие же, как и в жизни, за исключением того, что их нельзя трогать.Вы можете работать с узорами или абстрактными узорами, такими как наждачная бумага, кирпич, дерево, ткань, кожа и т. Д.
Photoshop содержит множество отличных текстур, которые можно применить к тексту или изображениям с помощью меню «Фильтры». Например:
1. Выберите текстовый слой под названием Park City.
2. Выберите Фильтр > Галерея фильтров .
3. Прочтите всплывающее диалоговое окно и выберите Преобразовать в смарт-объект .
4. Откроется Галерея фильтров и отобразит текстовый слой.Щелкайте стрелки вверх или вниз, чтобы просмотреть всю страницу на экране.
5. Обратите внимание на папки на панели справа. Щелкните, чтобы открыть папку «Текстуры» (или любую другую интересующую вас папку).
6. Просмотрите текстуры и выберите одну. (Я выбрал Texturizer.)
7. На правой панели щелкните стрелку вниз и выберите текстуру из списка. (Я выбрал Canvas.)
8. Используйте кнопки ниже, чтобы настроить текстуру «Холст»: Масштабирование, Рельеф, Свет (источник) или Инвертировать.Кнопки настройки различаются в зависимости от выбранной текстуры.
9. Поиграйте с различными текстурами и параметрами, пока не будете довольны результатом, затем нажмите OK .
Вы также можете применять текстуры через панель «Слои»:
- Щелкните правой кнопкой мыши текстовый слой и выберите Параметры наложения .
- Под Bevel и Emboss щелкните слово Textures , а не только поле.
- В разделе Элементы текстуры щелкните стрелку вниз рядом с полем Узоры .
- Все сохраненные рисунки появятся (в папках).
- Выберите папку, затем выберите узор.
Photoshop игнорирует цвета и фон выбранного узора, оставляя только текстурированные части, а затем накладывает узор на текст, объект или изображение.
6. Вы можете настроить масштаб и глубину или инвертировать текстуру.
7. Если результат вас устраивает, нажмите OK .
ПРИМЕЧАНИЕ. Следуйте приведенным ниже инструкциям по шаблонам, чтобы создавать собственные текстуры с помощью меню шаблонов.
JD Sartain / IDGТекстуры Photoshop
Работа с узорами Photoshop
Узоры почти такие же, как и текстуры, за исключением того, что узоры — это более мелкие повторяющиеся узоры, которые соединяются вместе, чтобы выглядеть как непрерывная поверхность, и они не обязательно текстурированы. Узоры больше относятся к изображениям, хотя они также могут быть абстрактными. Узоры создаются, сохраняются и используются как слои, а текстуры применяются как фильтры.
Photoshop поставляется с несколькими стандартными узорами, которые можно применить к тексту или изображениям через меню «Параметры наложения».Это всего лишь образцы. Вы можете скачать тысячи шаблонов бесплатно или создать свои собственные.
1. Щелкните правой кнопкой мыши текстовый слой под названием Park City.
2. Выберите Blending Options из раскрывающегося меню.
3. Щелкните или выделите параметр Pattern Overlay на левой панели (вы должны щелкать слова, а не просто устанавливать флажок).
4. В окне «Наложение узора» (справа) щелкните стрелку вниз рядом с полем «Узор», затем выберите папку из списка.
5. Просмотрите список, выберите шаблон, используйте функции для внесения пользовательских изменений, затем нажмите OK .
6. Обратите внимание, как узор заполняет слова Парк-Сити.
Создание пользовательских узоров в Photoshop
Вы можете создавать свои собственные узоры для Photoshop, используя практически любое изображение (конечно, у вас есть права на использование изображений). Вот как.
1. Откройте файл фотографии, иллюстрации или рисунка.
2. Используйте прямоугольную область, чтобы выбрать квадратную или прямоугольную часть фотографии.
3. Выберите Edit > Define Pattern .
4. Назовите узор и нажмите OK .
5. Закройте файл фотографии.
6. Щелкните правой кнопкой мыши текстовый слой под названием Park City.
7. Выберите Blending Options из раскрывающегося меню.
8. Выделите опцию Pattern Overlay .
9. Выберите новый узор из списка и нажмите OK .
10. Теперь текст Парк-сити залит сусальным золотом.
11. Выберите значок папки на панели «Узоры» и введите имя новой папки, например Custom .
12. Поместите курсор в поле нового рисунка, удерживайте его и перетащите в новую папку.
JD Sartain / IDGУзоры для Photoshop
Скачайте и установите бесплатные шаблоны Photoshop
Нужны дополнительные выкройки? Вы можете найти бесконечный запас в Интернете. Просто найдите «бесплатные шаблоны Photoshop» и начните просматривать сайты, которые появляются в результатах.
После загрузки узоров перейдите в панель «Узоры и градиенты» и щелкните значок меню в правом верхнем углу. Выберите Импортировать образцы .
6. Перейдите в папку, в которой вы сохранили загруженные рисунки. Выберите файл выкройки и нажмите Загрузить .
8. Обратите внимание на новую папку на панели «Узоры». Щелкните папку, чтобы открыть, затем разверните окно, чтобы просмотреть все свои красивые узоры.
9. Повеселитесь и поэкспериментируйте с десятками различных узоров на тексте в Парк-сити.
JD Sartain / IDGСкачать шаблоны Photoshop
Как работать с градиентами Photoshop
Градиенты — это размытие (или градиент) цветов, которые распространяются по палитре из многих цветов. Photoshop поставляется с большим разнообразием градиентов, которые можно использовать как есть или настроить в соответствии с вашим проектом. Вы также можете загрузить тысячи сторонних градиентов или создать свои собственные градиенты.
1. Снова выберите текст Park City.
2. Щелкните слой правой кнопкой мыши и в раскрывающемся меню выберите Очистить стиль слоя (хотя технически это не был стиль).
3. Выберите Параметры наложения из раскрывающегося меню.
4. Щелкните или выделите параметр Gradient Overlay .
5. Просмотрите список папок и щелкните одну из них. Отобразятся градиенты в этой папке.
6. Щелкните тот, который вам нравится, и нажмите OK , или используйте параметры на этой панели, чтобы настроить выбранный градиент. Например, существует 27 режимов наложения, вы можете изменить градиент, выровнять его со слоем, изменить угол, масштаб, непрозрачность или стиль: линейный, радиальный, угловой, отраженный или ромбовидный.Вы также можете дизеринг и, если хотите, сохранить как стиль.
Как создавать собственные градиенты в Photoshop
1. На панели «Градиенты» щелкните поле «Добавить» (оно выглядит как знак плюса) в нижней центральной части панели.
2. Откроется диалоговое окно «Редактор градиентов » .
3. Дважды щелкните маленькие прямоугольники (слева или справа) под ползунком, и откроется палитра «Палитра цветов».
4. Выберите цвет для каждой стороны.
5.Щелкните под ползунком, чтобы добавить больше цветовых блоков, затем выберите другие цвета.
6. Перетащите рамку вниз и от ползунка, чтобы удалить ее.
7. Перемещайте отдельные коробки вперед и назад, чтобы добиться превосходного градиентного результата.
8. Введите имя в поле Имя.
9. Нажмите кнопку Новый , затем нажмите ОК .
11. Выберите Blending Options из раскрывающегося меню.
12. Щелкните или выделите параметр Gradient Overlay .
13. Найдите новый градиент внизу. Выберите его и нажмите ОК.
JD Sartain / IDGГрадиенты Photoshop
Дополнительные советы по улучшению изображений
Теперь, когда у вас есть четыре разных логотипа Парк-сити, добавьте немного изюминки, чтобы усилить «вау» -фактор.
1. Переименуйте четыре слоя, чтобы различать, какой из них: Узор Cust, Градиент Cust, Узор загрузки и Текстура Photoshop.
2. Выберите Cust Pattern , затем щелкните правой кнопкой мыши и выберите Blending Options .
3. Выберите Bevel & Emboss > Inner Bevel > Chisel Hard . Обратите внимание на разницу.
4. Выберите Cust Gradient , щелкните его правой кнопкой мыши и выберите Blending Options .
5. Выберите Inner Shadow > Normal , затем измените угол.
6. Выберите Текстура Photoshop , щелкните правой кнопкой мыши и выберите Параметры наложения .
7. Выберите Drop Shadow > Normal , затем измените угол.
8. Выберите Загрузить узор , щелкните правой кнопкой мыши и выберите Параметры наложения .
9. Выберите Обводка > Нормальный > Внешний > Размер 6 .
Если вам нравятся любые или все комбинации этих эффектов, вы можете сохранить их как стиль. Выберите слой с эффектами, которые вы хотите сохранить, затем откройте панель Blending Options . Справа нажмите кнопку New Style , назовите ее и дважды нажмите OK .
JD Sartain / IDGДобавьте больше спецэффектов, чтобы увеличить вау-фактор
Использование Photoshop Gradient Map Adjustment для высококонтрастного черного и белого • Purple11
Gradient Map Adjustment
Сначала добавьте корректирующий слой Gradient Map и оставьте черный и белый градиент по умолчанию в качестве выбранной предустановки. Это эффективно преобразует ваше изображение в черно-белое, потому что все тона будут сопоставлены по шкале от черного к белому, в зависимости от тона подчеркивания.Единственная проблема заключается в том, что наше изображение по-прежнему выглядит немного плоским и контрастности пока нет:
Черно-белое преобразование карты градиента по умолчаниюТеперь нажмите на предустановку градиента, чтобы открыть редактор Gradient Editor . Просто добавьте две дополнительные цветные точки, черную по направлению к черной стороне и белую по направлению к белой стороне:
Добавление дополнительных цветовых точек для увеличения контрастностиЭти дополнительные цветные точки изменяют ваши черные и белые точки.Просто отрегулируйте их, пока не получите что-то, что идеально подходит для вашего конкретного изображения. Здесь у меня есть дополнительная черная точка 13% и дополнительная белая точка 78% .
И все, теперь у вас есть черно-белое изображение, которое действительно привлекает внимание благодаря добавленной контрастности! Этот метод особенно хорошо работает, когда в вашем изображении изначально много тональных вариаций. Вот, например, белый фон и футболка очень хорошо контрастируют с темными волосами, черными солнцезащитными очками и черной курткой.
Последние штрихи
Изображение и так отличное, но я все же доработал его, добавив немного дополнительных настроек тональности и резкости:
Регулировка уровней
Я добавил корректирующий слой уровней и установил для точки черного значение 10 , а также для черного ввода значение 10 . Это еще больше изменяет черную точку, но смягчает черный, добавляя в него немного серого. Это придает изображению немного винтажный эффект, и некоторые изображения получат выгоду от увеличения этих значений еще больше.
Тонкий эффект от корректирующего слоя уровнейПовышение резкости
Наконец, я добавил резкости всему изображению. Для этого я использовал фильтр высоких частот, и вы можете изучить его технику в этом руководстве.
Четкое изображение благодаря фильтру высоких частот!Все еще хотите немного цвета?
Вы также можете использовать аналогичную технику для цветных изображений, используя те же настройки карты градиента, но установив для всего корректирующего слоя другой режим наложения.Что-то вроде Multiply , Soft Light или Luminosity должно дать вам хорошие результаты. Конечно, вы также часто хотите уменьшить непрозрачность настройки карты градиента, просто чтобы уменьшить эффект.
Вот, например, то, что мы получаем, когда сохраняем все те же предустановленные настройки, но меняем слой карты градиента на режим наложения Soft Light с его непрозрачностью, установленной на 80% :
Теперь в цвете 🌈Как создать градиентный текст в Photoshop
Добавление текста к вашим проектам может стать немного скучным, особенно когда вы просто добавляете простой цветной текст каждый раз.Но почему бы не попробовать немного оживить свой текст? Один отличный и простой способ сделать это — добавить к тексту градиентную заливку.
Для этого можно использовать множество способов, но мы рассмотрим самый простой и быстрый. Все, что вам нужно сделать, это дважды щелкнуть текстовый слой, чтобы открыть окно стилей слоя , а затем в этом окне добавить Gradient Overlay .
Прежде чем мы начнем, если вы хотите найти новый шрифт для применения этого эффекта, не стесняйтесь ознакомиться с нашим руководством о том, как идентифицировать и находить совпадения для шрифта в Photoshop!
1: Используйте инструмент Type Tool для создания текстаПосле того, как вы открыли изображение, к которому хотите добавить текст, выбрав File> Open или после того, как вы создали новый пустой документ через меню File> New , вы можете активировать инструмент Type Tool .
Этот инструмент можно выбрать, щелкнув значок «T» на панели инструментов в левой части экрана. Кроме того, вы можете активировать его, нажав кнопку T на клавиатуре.
Выбрав инструмент, давайте создадим новый текстовый слой. Для этого просто щелкните в любом месте холста (в идеале в том месте, где вы хотите добавить текст).
Вы увидите, что курсор появляется на холсте, а новый слой со значком «T» появляется в Layers Window , указывая, что новый текстовый слой был создан, чтобы вы могли печатать.
Теперь, когда вы создали новый текстовый слой, вы готовы добавить свой фрагмент текста! Все, что вам нужно сделать, это начать набирать текст как обычно, чтобы разобрать любой текст, который вам нужен.
Не беспокойтесь о том, как он выглядит сейчас: вы можете изменить внешний вид текста позже.
2: Редактировать свойства текстаТеперь, когда слова напечатаны, давайте изменим настройки основного текста, чтобы настроить его внешний вид.
Чтобы убедиться, что Photoshop знает, какой текст редактировать, выделите только что добавленный текст, дважды щелкнув значок «T» для слоя в окне слоев .
Когда активен инструмент Type Tool , панель настроек инструмента отображается в верхней части экрана. Здесь вы можете установить свойства выделенного текста.
Выберите любой шрифт, соответствующий цели вашего дизайна. В этом уроке мы рекомендуем использовать шрифты с более толстыми мазками, так как они лучше всего позволяют проявить градиент в достаточной степени.
Помимо выбора шрифта, вы можете задать стиль текста, например выделив его жирным шрифтом или курсивом.
Вы также можете выбрать размер текста, используя раскрывающееся меню, показанное на изображении ниже, или введя значение по вашему выбору в поле.
Для текста, занимающего несколько строк, выберите стиль выравнивания. Это определит, где каждая новая строка текста находится по отношению к другим строкам: если вы выровняете их по центру, каждая строка будет центрирована вокруг середины текстового поля, тогда как если вы выровняете текст с одной стороны, каждая новая строка будет либо начинаются слева от текстового поля или заканчиваются справа, в зависимости от того, какой вариант вы выберете.
Цвет текста не имеет значения, когда мы создаем этот эффект, поскольку текст будет заполнен градиентом, который в любом случае закроет цвет.
3: Используйте стили слоя для создания градиентаТеперь, когда вы создали и отредактировали текст, пора добавить к нему градиентную заливку! Для этого мы будем работать в окне стилей слоя .
Его можно открыть двойным щелчком по текстовому слою в окне «Слои ».
После этого вы должны заметить, что появляется новое окно, как показано ниже. Здесь мы добавим наложение градиента.
В окне стилей слоя обратите внимание на список в левой части поля. Отсюда щелкните заголовок «Наложение градиента».
Это применит наложение градиента к тексту и вызовет новый раздел в правой части окна, где вы можете редактировать внешний вид градиента.
4: Примените эти настройки для создания градиента в текстеВ появившемся разделе настроек мы теперь собираемся редактировать свойства градиента.Ниже приведена диаграмма, показывающая функции каждой из опций меню.
Для этого эффекта лучше всего подходит непрозрачность , равная 100%, так как это гарантирует, что градиент будет полностью виден, а цвет текста под ним не будет просвечиваться. Точно так же мы бы рекомендовали оставить Blend Mode как Normal , так как это также сохранит предполагаемый вид градиента (если вы не хотите экспериментировать с созданием альтернативных эффектов, и в этом случае изменение режима наложения может дать интересные результаты) .
Теперь давайте настроим самый важный аспект градиента: задействованные цвета. Чтобы изменить цвета градиента, начните с нажатия цветного поля, как показано ниже.
Вы должны заметить, что открывается новое диалоговое окно. В верхней части находится обширный выбор предустановленных градиентов на выбор.
Вы можете пролистать все это, пока не найдете тот, который вам нравится, а затем выберите свой фаворит, щелкнув по нему. В качестве альтернативы, если ни один из предустановок не соответствует вашим потребностям, вы можете создать собственный градиент.
Раздел, в котором нужно работать при создании настраиваемого градиента, находится в нижней части этого диалогового окна, под областью, содержащей предустановки.
Вдоль цветной линии вы увидите различные маленькие прямоугольники, как обведено на изображении выше. Дважды щелкните по ним, чтобы открыть цветовую палитру, в которой вы можете изменить цвет в этой точке градиента. Вы также можете щелкнуть в любом месте линии, чтобы добавить новый цвет.
Для дальнейшего редактирования градиента вы можете щелкнуть и перетащить маленькие цветные прямоугольники, чтобы переместить их вдоль линии, изменяя положение, в котором они появляются в градиенте.
Когда вы будете довольны цветами в градиенте, вы можете продолжить и изменить несколько последних свойств наложения, если вы хотите отредактировать его дальше.
Параметр Стиль позволяет выбрать форму, которой следует градиент. Линейный — наиболее распространенный тип, но вы также можете выбрать другие стили, такие как Radial , который заставляет градиент следовать круговой траектории.
Изменение угла позволяет задать направление, по которому будет следовать градиент.Угол 90 или 270 градусов дает вертикальный градиент, тогда как угол 180 градусов дает горизонтальный градиент.
Последнее свойство, которое вы, возможно, захотите изменить, — это Scale . Чем больше значение здесь, тем более плавный переход между цветами в вашем градиенте.
Когда вы будете довольны всеми этими настройками, продолжайте и нажмите OK, чтобы подтвердить изменения. И когда окно закроется, вы должны увидеть, что теперь вы создали потрясающий эффект градиента на своем фрагменте текста!
Вы можете поэкспериментировать с добавлением других эффектов поверх наложения градиента.Например, мы попытались добавить эффект свечения за текстом.
Или, может быть, вы могли бы добавить к тексту эффект фаски, чтобы добавить больше четкости градиенту. Это также можно сделать в окне стилей слоя .
ВИДЕО-УчебникХотите узнать больше о том, как добавить эффект градиента к вашему тексту в Photoshop? Посмотрите это видео от VerticDesigns, которое дает полезное визуальное пошаговое руководство по процессу!
Об авторе Betchphoto
Очарованный миром цифровых технологий и особенно увлеченный всем, что связано с творчеством, Мартин — фотограф-любитель и специалист по цифровому маркетингу, имеющий более чем 10-летний опыт работы с Adobe Photoshop.Ознакомьтесь с его страницей о нем здесь
Это сообщение может содержать партнерские ссылки.
Как изменить цвет чего-либо в Photoshop с помощью Gradient Maps
Большинство из нас когда-то использовали карты градиента в Photoshop. Чаще всего для помощи в черно-белом преобразовании. Они предлагают большой контроль и мощность для черно-белых преобразований и позволяют получить хороший контраст, чего нет в обычном корректирующем слое Black & White.
Но знаете ли вы, что с его помощью можно изменить цвет практически любого объекта в Photoshop? Сделав перерыв от более философских видео, которые он публиковал в последнее время, Шон Такер выпустил руководство о том, как он использует карты градиента для перекраски элементов фотографий, и это позволило мне увидеть инструмент в совершенно новом свете.
Если вы с этим не сталкивались раньше, вы можете задаться вопросом, зачем вам перекрашивать объекты в Photoshop.
Что ж, для продуктов это довольно распространенное явление. К вам может прийти клиент с продуктом, доступным в 20 различных цветах. И если это большой дорогой продукт, например, предмет мебели, который может стать непомерно дорогим для вашего клиента и затрудняет логистику транспортировки вещей в вашу студию и из вашей студии, не говоря уже о времени, которое потребовалось бы, чтобы снять их все.Возможность менять цвета в Photoshop и сопоставлять их с образцами материала быстрее для вас и дешевле для клиента.
Возможно, вы не фотографируете продукты, а снимаете портреты или будуар. Возможно, один предмет одежды не совсем соответствует цвету другого там, где он должен быть, и вам нужно немного подтолкнуть его. Или, может быть, их макияж немного подавляющий и привлекающий внимание. Метод, описанный Шоном, позволяет вам довольно легко их изменять, но с большим контролем и очень естественным окончательным внешним видом.
По сути, с помощью этой техники вы делаете выделение вокруг области, цвет которой хотите изменить — Шон использует Pen Tool, хотя есть много способов сделать это — а затем вы просто добавляете корректирующий слой Gradient Map. используя это выделение как маску. Отсюда вы просто создаете трехточечный градиент, переходящий от черного к желаемому цвету, а затем к белому, обеспечивая полный диапазон яркости.
Конечно, есть и другие способы изменить цвет элементов в Photoshop, но этот метод предлагает много возможностей управления, которых у вас не было бы с другими методами.Он даже позволяет увеличить или уменьшить глянцевый вид поверхностей или добавить немного искусственного заполняющего света, чтобы удалить контраст в тенях.
Не каждый метод будет работать в любой ситуации, и будут моменты, когда будет проще и быстрее использовать другой метод, но с этим определенно стоит поэкспериментировать.
Какой ваш любимый метод изменения цвета объекта в Photoshop?
Пять вариантов использования масок градиента в Photoshop, Photoshop Elements и Pixelmator
На панели инструментов популярных редакторов изображений Adobe Photoshop, Photoshop Elements и Pixelmator незаметно находится инструмент Gradient, удивительно полезный инструмент рисования, который позволяет создавать плавный постепенный переход от одного цвета к другому (или нескольким).Но помимо использования этого инструмента для добавления цвета в ваш дизайн, вы можете использовать его внутри маски слоя (называемой маской градиента). Установив два цвета градиента на черный и белый — чтобы скрыть и раскрыть, соответственно, — инструмент позволяет вам интересными способами затухать содержимое слоя. В этой колонке вы найдете шесть удобных применений этой творческой техники.
Слияние изображений
Маска градиента обведена здесь. Цветовой оттенок был добавлен к верхнему примеру, чтобы обеспечить согласованность цветов между двумя изображениями.
Маска градиента позволяет быстро объединять изображения в коллаж. Если как минимум два изображения находятся на отдельных слоях в одном документе, поместите нужное изображение в верхнюю часть коллажа в верхней части стопки слоев. Добавьте к нему маску слоя, щелкнув значок круга в квадрате в нижней части панели «Слои» в Photoshop; он находится в верхней части панели «Слои» в экспертном режиме Photoshop Elements (в Pixelmator выберите «Слой »> «Добавить маску слоя »).
Затем нажмите G, чтобы выбрать инструмент «Градиент» (это сочетание клавиш работает во всех трех приложениях), а затем выберите линейный градиент от черного к белому.Чтобы сделать это в Photoshop, подойдите к панели параметров и щелкните треугольник, указывающий вниз, рядом с предварительным просмотром градиента. В появившемся меню выберите градиент от черного к белому (третий слева в верхнем ряду), а затем нажмите кнопку линейного градиента справа от меню. На панели параметров инструмента Elements вы найдете аналогичные элементы управления. В Pixelmator после активации инструмента «Градиент» щелкните предварительный просмотр градиента в верхнем левом углу документа и в появившемся меню щелкните значок линейного градиента от черного к белому.
Когда маска слоя активна (вы увидите цветную рамку вокруг нее), нажмите и удерживайте кнопку мыши в том месте, где вы хотите, чтобы началось затухание, перетащите в любом направлении и затем отпустите мышь. При перетаскивании линия представляет ширину перехода: чем короче линия (чем меньше расстояние, на которое вы перетаскиваете), тем уже переход и тем резче переход; чем длиннее линия, тем шире градиент и тем мягче переход. Когда вы отпускаете кнопку мыши, приложение накладывает градиент на маску слоя (обведена ниже), которая объединяет изображения.Все три приложения автоматически обновляют маску при перетаскивании с помощью инструмента «Градиент», поэтому продолжайте щелкать и перетаскивать, пока не будете удовлетворены.
Переход цвета к черно-белому
Попробуйте перетащить из угла в угол или сверху вниз и посмотрите, что у вас получится — в зависимости от вашего изображения один угол градиента может выглядеть лучше, чем другой.
Еще один эффектный творческий эффект — плавное изменение цветного изображения на черно-белое. Для начала добавьте к вашему изображению черно-белый эффект.В Photoshop щелкните наполовину черный / наполовину белый круг в нижней части панели «Слои» и выберите «Черно-белый». В экспертном режиме Elements нажмите D, чтобы сделать цветные фишки в нижней части панели инструментов черно-белыми, а затем нажимайте X, пока черный не появится сверху.
Затем щелкните наполовину черный / наполовину белый кружок в верхней части панели «Слои» и выберите «Карта градиента». В Pixelmator продублируйте слой изображения, а затем в категории «Регулировка цвета» панели «Эффекты» дважды щелкните значок «Черно-белый».В получившейся палитре «Черно-белое» отрегулируйте контрастность по своему вкусу и нажмите «ОК». При активном дублированном слое выберите «Слой »> «Добавить маску слоя », а затем установите инструмент «Градиент» на черно-белый линейный градиент, как описано ранее. Щелкните и удерживайте верхнюю часть изображения в том месте, где вы хотите, чтобы цвет начал исчезать, а затем перетащите в любом направлении на дюйм или два.
Затухание сплошного цвета на фотографии
Обратите внимание, как блеклый цвет в этих примерах создает безопасное место для текста.
Выцветая сплошным цветом на одной стороне фотографии, вы создаете безопасное место для текста, что удобно для фотографических объявлений (приглашения, объявления и т. Д.). Это легко сделать, добавив слой заливки сплошным цветом в верхней части стопки слоев, а затем используя инструмент «Градиент» в маске, прилагаемой к слою. Чтобы сделать это в Photoshop и Elements, выберите «Слой »> «Новый слой заливки»> «Сплошной цвет» и выберите любой цвет в появившемся палитре цветов.В Pixelmator добавьте новый слой вверху стека слоев, залейте его цветом, а затем добавьте маску слоя. Сконфигурируйте инструмент «Градиент», как описано ранее, и с активной маской слоя щелкните и перетащите в пределах документа, где вы хотите, чтобы цвет начинался.
Создание фотоотражения
Слой, залитый черным, также был добавлен в нижнюю часть этой части.
Отражения отлично подходят для добавления глубины или придания объекту вида, как будто он был сфотографирован на другой поверхности (скажем, на отражающем столе).Основная суть этой техники состоит в том, чтобы дублировать слой изображения и перевернуть его по вертикали. В Photoshop вы можете сделать это одним махом, нажав «Option» и выбрав « Правка»> «Свободное преобразование»> «Отразить по вертикали ». В Elements продублируйте слой и выберите Image> Flip Layer Vertical . В Pixelmator продублируйте слой изображения и выберите Edit> Flip Vertical . Используйте инструмент «Обрезка» в этих приложениях, чтобы добавить около двух дюймов дополнительного пространства холста в нижней части документа, а затем, активировав инструмент «Перемещение», перетащите дублирующийся слой под исходным изображением, удерживая нажатой клавишу «Shift» (они должны почти соприкасаться).
Добавьте маску слоя к дублированному слою, возьмите инструмент «Градиент» и, удерживая нажатой клавишу «Shift», перетащите снизу изображения вверх примерно до той высоты, на которой вы хотите, чтобы отражение было. Смягчите отражение, снизив непрозрачность слоя примерно до 50–75 процентов.
Блеклый текст
Вы можете использовать маску градиента, чтобы добавить текст к фотографии, чтобы текст выглядел как часть сцены. После добавления текста в документ добавьте маску слоя к текстовому слою, а затем настройте инструмент «Градиент», как описано выше.При активной маске наведите указатель мыши на документ и, удерживая клавишу Shift, перетащите вверх от нижнего края букв.
Обязательно используйте большой толстый шрифт, например Arial Black, чтобы вы могли увидеть эффект (тонкие символы не подойдут).
Как видите, маски градиента чрезвычайно полезны, хотя в этом списке нет ничего общего с тем, что возможно. Чем больше вы их используете, тем больше вариантов использования вы откроете для себя.
