Автозагрузка программ в Windows 7 — как убрать, добавить и где находится
Чем больше программ вы устанавливаете в Windows 7, тем в большей степени он подвержен долгой загрузке, «тормозам», и, возможно, различным сбоям. Многие устанавливаемые программы добавляют себя или свои компоненты к списку автозагрузки Windows 7 и со временем этот список может стать достаточно длинным. Это является одной из основной причин, по которой при отсутствии пристального контроля автозагрузки программного обеспечения, компьютер со временем работает медленнее и медленнее.
В данной инструкции для начинающих пользователей подробно поговорим о различным местах в Windows 7, где находятся ссылки на автоматически загружаемые программы и о том, как удалить их из автозагрузки. См. также: Автозагрузка в Windows 8.1
Как убрать программы из автозагрузки в Windows 7
Заранее следует отметить, что некоторые программы не следует убирать — лучше будет, если они будут запускаться вместе с Windows — это касается, например, антивируса или брандмауэра. При этом, большинство других программ не нужны в автозагрузке — они просто расходуют ресурсы компьютера и увеличивают время запуска операционной системы. Например, если вы удалите торрент клиент, приложение для звуковой и видео карты из автозагрузки, ничего не случится: когда вам понадобится что-то скачать, торрент сам запустится, а звук и видео продолжат работать также, как и прежде.
При этом, большинство других программ не нужны в автозагрузке — они просто расходуют ресурсы компьютера и увеличивают время запуска операционной системы. Например, если вы удалите торрент клиент, приложение для звуковой и видео карты из автозагрузки, ничего не случится: когда вам понадобится что-то скачать, торрент сам запустится, а звук и видео продолжат работать также, как и прежде.
Для управления программами, загружаемыми автоматически, в Windows 7 предусмотрена утилита MSConfig, с помощью которой вы можете увидеть, что именно запускается вместе с Windows, убрать программы или добавить в список свои собственные. MSConfig может использоваться не только для этого, так что будьте внимательны при использовании данной утилиты.
Для того, чтобы запустить MSConfig, нажмите кнопки Win + R на клавиатуре и в поле «Выполнить» введите команду msconfig.exe, после чего нажмите Enter.
Управление автозагрузкой в msconfig
Откроется окно «Конфигурация системы», перейдите к вкладке «Автозагрузка», в котором вы увидите список всех программ, которые запускаются автоматически при старте Windows 7. Напротив каждой из них находится поле, которое можно отметить галочкой. Уберите эту галочку, чтобы убрать программу из автозагрузки. После того, как вы сделали нужные вам изменения, нажмите «Ок».
Напротив каждой из них находится поле, которое можно отметить галочкой. Уберите эту галочку, чтобы убрать программу из автозагрузки. После того, как вы сделали нужные вам изменения, нажмите «Ок».
Появится окно, сообщающее о том, что Вам может потребоваться перезагрузка операционной системы для того, чтобы сделанные изменения вступили в силу. Нажмите «Перезагрузить», если готовы сделать это сейчас.
Службы в msconfig Windows 7
Кроме непосредственно программ в автозагрузке, вы можете также использовать MSConfig для того, чтобы убрать ненужные службы из автоматического запуска. Для этого в утилите предусмотрена вкладка «Службы». Отключение происходит тем же способом, что и для программ в автозагрузке. Однако тут следует быть внимательным — я не рекомендую отключать службы Microsoft или антивирусных программ. А вот различные Updater Service (служба обновления), устанавливаемые для слежением за выпуском обновлений браузеров, Skype и других программ можно смело отключать — ни к чему страшному это не приведет. Более того, даже с выключенными службами, программы все равно будут проверять обновления при их запуке.
Более того, даже с выключенными службами, программы все равно будут проверять обновления при их запуке.
Изменение списка автозагрузки с помощью бесплатных программ
Помимо вышеописанного способа убрать программы из автозагрузки Windows 7 можно и с помощью сторонних утилит, самая известная из которых — бесплатная программа CCleaner. Для того, чтобы просмотреть список автоматически запускаемых программ в CCleaner, нажмите кнопку «Инструменты» и выберите пункт «Автозагрузка». Для отключения определенной программы, выберите ее и нажмите кнопку «Отключить». Более подробно об использовании CCleaner для оптимизации работы Вашего компьютера Вы можете прочитать здесь.
Как убрать программы из автозагрузки в CCleaner
Стоит отметить, что для некоторых программ, следует зайти в их настройки и убрать опцию «Автоматически запускать вместе с Windows», в противном случае, даже после проделанных описанных операций, они могут снова добавить себя в список автозагрузки Windows 7.
Использование редактора реестра для управления автозагрузкой
Для того, чтобы просмотреть, убрать или добавить программы в автозагрузку Windows 7 можно также воспользоваться редактором реестра. Для того, чтобы запустить редактор реестра Windows 7, нажмите кнопки Win + R (это то же самое, что нажать Пуск — Выполнить) и введите команду regedit, после чего нажмите Enter.
Для того, чтобы запустить редактор реестра Windows 7, нажмите кнопки Win + R (это то же самое, что нажать Пуск — Выполнить) и введите команду regedit, после чего нажмите Enter.
Автозагрузка в редакторе реестра Windows 7
В левой части вы увидите древовидную структуру разделов реестра. При выборе какого-либо раздела, в правой части будут отображаться содержащиеся в нем ключи и их значения. Программы в автозагрузке находятся в следующих двух разделах реестра Windows 7:
- HKEY_CURRENT_USER\Software\Microsoft\Windows\CurrentVersion\Run
- HKEY_LOCAL_MACHINE\SOFTWARE\Microsoft\Windows\CurrentVersion\Run
Соответственно, если вы откроете эти ветки в редакторе реестра, то сможете увидеть список программ, удалить их, изменить или добавить какую-то программу в автозагрузку при необходимости.
Надеюсь, эта статья поможет Вам разобраться с программами в автозагрузке Windows 7.
remontka.pro в Телеграм | Способы подписки
При запуске браузера открывается рекламный сайт
Автор Neutronfan Просмотров 215к. Опубликовано
Опубликовано
Принесли посмотреть компьютер. Запускаю Windows – на первый взгляд всё нормально. Но стоит запустить браузер – на экране начинает твориться какая-то вакханалия. При запуске любого браузера каждый раз открывается новый рекламный сайт, появляется куча рекламных баннеров, раздаются какие-то звуки.
Какие именно открываются сайты? Ну например, “Блог Ксении Стриженко” с не очень приличным содержанием:
“Дневник успеха. Заработок в интернете, это проще чем вы думаете”.
Лично я всегда пользуюсь данным сайтом, когда нужно найти лучшие партнерки для арбитража, чтобы заработать денег в интернете.
“Казино Вулкан” и многие другие:
В такой ситуации, когда при каждом запуске браузера открываются разные рекламные сайты – в первую очередь нужно смотреть свойства ярлыка этого браузера.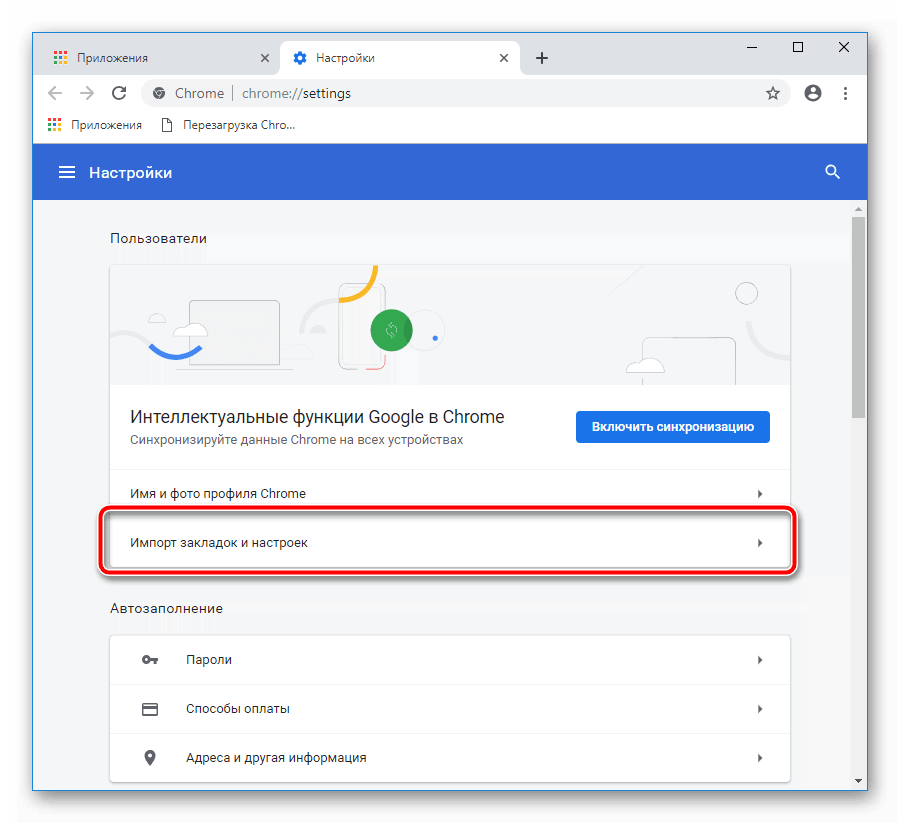
Если мы зайдем на чистом, ничем не зараженном компьютере в свойства ярлыка любого браузера, то у него на конце всегда должно быть расширение .exe:
[adsense1]
Но дело в том, что бывают ситуации, когда мы можем установить на свой компьютер какую-нибудь непроверенную программу с ненадежного ресурса. Возможно даже не специально: например, скачаем в интернете вполне безобидную утилиту и не заметим как вместе с ней к нам установятся и другие совершенно ненужные приложения. О подобном способе “заражения” я уже рассказывал на примере софта от Mail.Ru.
Так вот, после установки непроверенного приложения ярлыки ваших браузеров могут быть изменены. Сегодня вирусописатели частенько заменяют исполняемый exe-файл на файл с расширением .url или .bat. В результате после запуска браузера вас будут направлять на рекламные сайты.
Итак, рассмотрим возможные ситуации на примерах и разберемся, что нужно сделать, чтобы при запуске браузеров открывались только нужные нам сайты.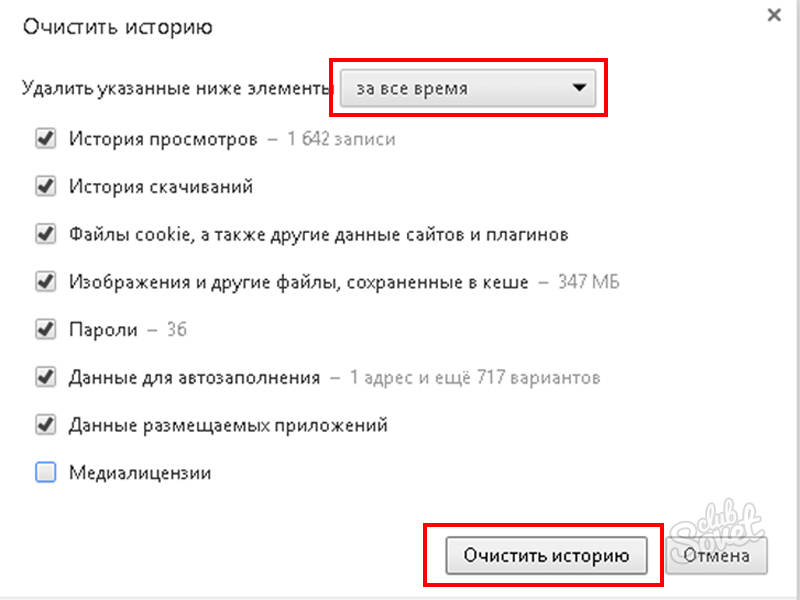
Пример 1. На “зараженном” компьютере щелкаем правой клавишей мыши по ярлыку браузера Opera – заходим в “Свойства”. Откроется окно, в котором мы смотрим, что написано в строке “ Объект”. Здесь в конце строки должно быть написано opera.exe.
Но в нашем случае написано opera.url. Это означает, что ярлык был изменен вирусом:
[adsense2]
В этом же окне жмем кнопку “Расположение файла”. Откроется папка, в которую установлен браузер. А в ней мы видим целых два файла с названием opera:
Один – это нормальный файл приложения (с расширением .exe), а второй – ярлык интернета (с расширением .url) размером всего 1 Кб:
Делаем следующее:
1. Удаляем из папки этот второй файл с расширением .url.
2. С рабочего стола удаляем “вирусный” ярлык браузера Opera. Также если он есть на панели задач – оттуда его изымаем:3. Затем в папке с программой Opera, которая находится по пути C:\Program Files (x86)\Opera – щелкаем правой клавишей мыши по “настоящему” файлу opera и выбираем “
Затем в папке с программой Opera, которая находится по пути C:\Program Files (x86)\Opera – щелкаем правой клавишей мыши по “настоящему” файлу opera и выбираем “
[adsense3]
Всё! Теперь можно запустить браузер Opera с рабочего стола – он должен открыться уже без рекламного сайта.
Пример 2. На “зараженном” компьютере щелкаем правой клавишей мыши по ярлыку браузера Mozilla Firefox – заходим в “Свойства”.
Смотрим строчку “Объект”. Сразу же видим, что здесь прописан какой-то “левый” путь.
Настоящий ярлык браузера Mozilla Firefox расположен по пути: C:\Program Files (x86)\Mozilla Firefox.
[adsense4]
Проходим курсором в конец этой строки и видим, что у файла расширение .bat и после него указан адрес сайта http://2knl.org. Вот именно с этого сайта нас и перенаправляют на другие рекламные сайты:Жмем здесь кнопку “ Расположение файла”. Открывается окно, в котором помимо Firefox лежат измененные ярлыки и других браузеров: Google Chrome и Internet Explorer:
Открывается окно, в котором помимо Firefox лежат измененные ярлыки и других браузеров: Google Chrome и Internet Explorer:
[adsense5]
Делаем следующее:
1. Удаляем все файлы из этой папки.
2. Удаляем с рабочего стола ярлыки браузеров Mozilla Firefox, Google Chrome и Internet Explorer. Если ярлыки этих браузеров есть и на панели задач – их оттуда тоже изымаем:3. Теперь вернем на рабочий стол ярлыки настоящих браузеров.
Сначала вернем Mozilla Firefox: заходим в C:\Program Files (x86)\Mozilla Firefox – щелкаем правой клавишей мыши по файлу firefox.exe и выбираем “Отправить
[adsense6]
Теперь вернем Google Chrome: заходим в C:\Program Files (x86)\Google\Chrome\Application – щелкаем правой клавишей мыши по файлу chrome. exe и выбираем “Отправить” – “Рабочий стол (создать ярлык)”.
exe и выбираем “Отправить” – “Рабочий стол (создать ярлык)”.
Вернем Internet Explorer: заходим в C:\Program Files\Internet Explorer – щелкаем правой клавишей мыши по файлу iexplore.exe и выбираем “Отправить” – “Рабочий стол (создать ярлык)”.
На этом всё! Надеюсь данная статья поможет вам избавиться от рекламы в браузерах.
Если с ярлыками ваших браузеров оказалось все в порядке (т.е. они имеют, как и положено, расширение .exe), значит дело либо в установленных расширениях, либо тут что-то посерьезней. Вот в этой моей статье описаны другие способы, как избавиться от рекламы на сайтах.
Если вас “достали” программы от MailRu – здесь я описал, как от них избавиться навсегда.
Через некоторое время автоматически открывается новая вкладка с сайтом объявлений — Ad-Blocking
Spatz 1
Устранение технических неполадок становится намного проще, когда и пользователь, и агент службы поддержки практикуют четкую коммуникацию. По этой причине мы предоставили вам приведенный ниже шаблон, чтобы вы могли заполнить информацию о своей проблеме. Пожалуйста, предоставьте как можно больше подробностей, чтобы мы могли наиболее эффективно решить вашу проблему.
Удалите любой текст над разделителем строк ниже перед публикацией
Работает ли сайт должным образом, когда экраны выключены?
При открытии рекламного сайта Brave Shield не реагирует на эту версию
Brave (проверьте О Brave ): Версия 1.9.72 Chromium: 81. 0.4044.138 (официальная сборка) (64-разрядная версия)
0.4044.138 (официальная сборка) (64-разрядная версия)
Матчи 2
@Spatz,
Можете ли вы привести пример сайта, который открывается у вас случайным образом? Можете ли вы также сказать мне, используете ли вы ОС Windows?
Шпатц 3
@Mattches
Здравствуйте, извините за длинный ответ. Да, я использую Windows 10 Pro. Прямо сейчас был открыт сайт. Я не могу понять, кто является инициатором этой акции и как это исправить. Я думал о вирусах, но это происходит с двумя разными ПК-станциями
Матчи 4
@Spatz,
Сайт запустился/появился случайным образом или вы нажали на уведомление, чтобы запустить сайт?
Спатц 5
@Mattches
Нет, я не нажимал уведомления, сайт, который я разместил вчера, был открыт, пока я смотрел ютуб. Это было на домашнем ПК. но сейчас я подключился к рабочему ПК по RDP и в браузере уже был открыт сайт. В соседних вкладках открыты Jira и localhost.
Есть ли в браузере Brave журналы, из которых мы можем понять, кто и когда открывает рекламные сайты?
Спички 6
@Spatz,
Вы уже проверили свой компьютер на наличие вредоносных программ? Может быть, оно того стоит, поскольку похоже, что вы, возможно, сталкивались с некоторыми.
1 Нравится
Спатц 7
@Mattches, привет!
Я сканировал рабочий ПК и домашний ПК,
Рабочий ПК:
изображение 931×643 42,5 КБ
Домашний ПК:
Ничего не обнаружено
изображение 876×637 51,7 КБ 9 0005
Спатц 8
Также я удалил Google Chrome на рабочем ПК. Повторная проверка ничего не нашла.
изображение1066×517 33,1 КБ
1 Нравится
Спички 9
@Spatz,
Хм, это, конечно, очень странно. Я дважды проверил, чтобы убедиться, что у нас не запущена рекламная кампания Brave для этого сайта. Я бы порекомендовал очистить все данные кеша/сайта в Brave и посмотреть, очистит ли он это.
Это единственный сайт , который отображается таким образом?
1 Нравится
система Закрыто 10
Эта тема была автоматически закрыта через 30 дней после последнего ответа. Новые ответы больше не допускаются.
Google Chrome начинает блокировать рекламу, замедляющую работу браузера
Google внедряет новую функцию, которая позволяет веб-браузеру Google Chrome автоматически выгружать веб-рекламу, использующую непропорционально большое количество системных ресурсов, в рамках усилий по сокращению сеть браузера и процессор.
Эти ресурсоемкие рекламные объявления известны тем, что мешают пользователям просматривать веб-страницы, заставляя веб-страницы загружаться медленнее, чем обычно, разряжая аккумулятор их устройств и потребляя мобильные данные для пользователей без неограниченных тарифных планов.
«Поскольку это важное вмешательство, мы намерены внедрять его постепенно в течение сентября в Chrome M85», — сказал ранее в этом месяце инженер-программист Google Джон Делани.
«Мы будем следить за любой поломкой или непреднамеренными последствиями вмешательства по мере того, как мы наращиваем мощность».
Какая реклама будет выгружена
Google использует систему на основе пороговых значений для выявления тяжелых объявлений, систему, которая автоматически помечает их как вызывающие проблемы с производительностью, если пользователи не взаимодействуют с ними и если они соответствуют следующим критериям:
- Использует основной поток для в общей сложности более 60 секунд
- Использует основной поток для более 15 секунд в любом 30-секундном окне
- Использует более 4 мегабайт пропускной способности сети
Как сказал в мае менеджер по продукту Chrome Маршалл Вейл, хотя только 0,3% всех объявлений, отображаемых в Интернете, превышают эти очень конкретные пороговые значения, они также стоят за 26% всех сетевых данных и 28% всех ресурсов ЦП, используемых онлайн. Объявления.
Объявления.
Поведение рекламы, не поощряемое новой системой вмешательства в рекламу Chrome, включает майнинг криптовалюты в браузере, загрузку больших и плохо сжатых изображений и загрузку больших видеофайлов перед жестом пользователя.
Блокировка тяжелой рекламы также автоматически выгружает рекламу, выполняющую ресурсоемкие операции JavaScript, включая атаки по времени ЦП и декодирование видео.
Пример незагруженного объявления ( Google )«Чтобы сэкономить заряд батареи и тарифные планы наших пользователей, а также обеспечить им удобство работы в Интернете, Chrome ограничит ресурсы, которые медийная реклама может использовать до того, как пользователь взаимодействует с рекламой», — добавил Вейл.
«Когда реклама достигает своего предела, рамка рекламы переходит на страницу с ошибкой, информируя пользователя о том, что реклама использует слишком много ресурсов».
Протестируйте блокировку тяжелой рекламы сейчас
Вы можете протестировать функцию блокировки тяжелой рекламы на некотором образце контента, доступном на Heavy-ads.
