Как перенести рисунок в SketchUp
Трассировка изображения – простой и распространенный способ создать план этажа в SketchUp: сначала в 2D, а затем превратить в 3D‑модель.
Инструкция по трассировке изображения:
1. Импортируйте изображение в SketchUp, выбрав «Файл» > «Импорт»«Файл» > «Импорт». Затем наведите на изображение, которое хотите импортировать, и выберите его. Если вы не видите изображение, убедитесь, что выбран правильный формат файла (например, JPG или PNG).
2. Убедитесь, что в нижнем поле установлено «Использовать изображение как: изображение», и нажмите «Импорт».
3. Щелкните там, где вы хотите поместить изображение и щелкните еще раз, чтобы масштабировать изображение.
4. (Дополнительно) Выберите «Камера» > «Стандартные представления» > «Сверху», чтобы получить вид сверху. Если вы выполните этот шаг, также обязательно переключитесь на «Камера» > «Параллельная проекция».
5. Выберите инструмент рисования, чтобы начать трассировку изображения. Для прямых участков используйте инструмент «Линия», для плавных изгибов – «Дуга» по 2/3 точкам.
Если для вас важна точность, используйте «Линию» для масштабирования.
В видео продемонстрированы два примера создания плана этажа. В первом — использовался набросок на бумаге, во втором — чертеж плана с точными размерами.
ФИО*ФИО*
E-mail*E-mail*
Контактный телефон*Контактный телефон*
Название компании*Название компании*
Должность*Должность*
Ваше сообщение
Подписаться на рассылку DistekПодписаться на рассылку Distek
Поля, отмеченные * — обязательны к заполнению
Отправляя заполненную форму, вы принимаете условия Политики обработки персональных данных и подписываете Заявление-согласие на субъекта на передачу его персональных данных третьей стороне.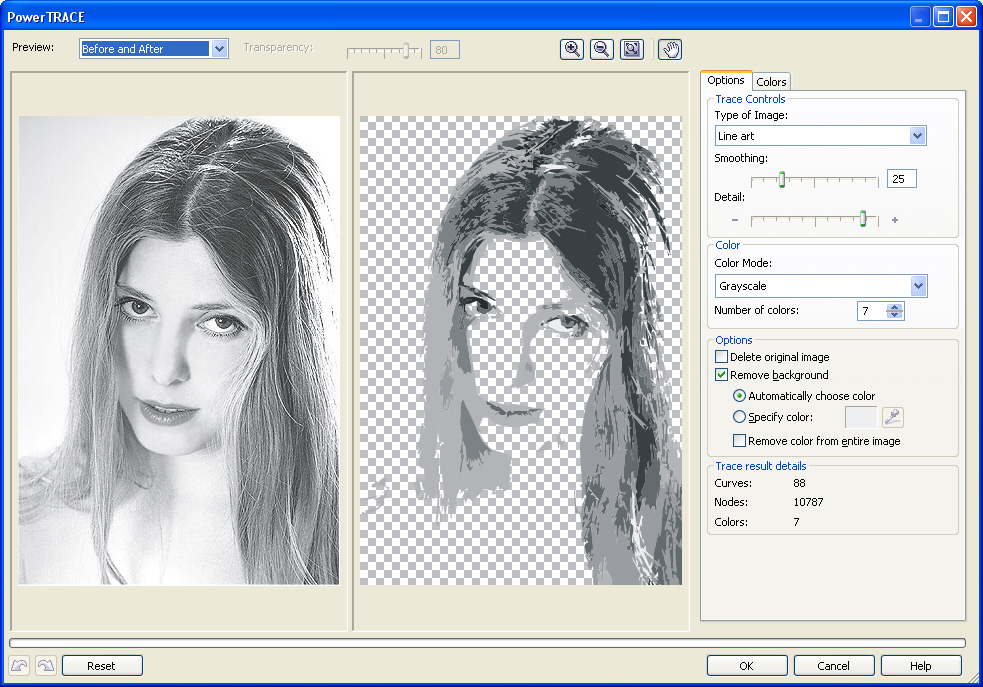
Удобный формат *online (skype/zoom)offline
E-mail*E-mail*
Телефон*Телефон*
Комментарий:Комментарий:
Поля, отмеченные * — обязательны к заполнению
Отправляя заполненную форму, вы принимаете условия Политики обработки персональных данных и подписываете Заявление-согласие на субъекта на передачу его персональных данных третьей стороне.
ФИО *ФИО *
E-mail *E-mail *
Контактный телефонКонтактный телефон
Название компании или прочерк (-) *Название компании или прочерк (-) *
ДолжностьДолжность
Подписаться на рассылку DistekПодписаться на рассылку Distek
Поля, отмеченные * — обязательны к заполнению
Отправляя заполненную форму, вы принимаете условия Политики обработки персональных данных и подписываете Заявление-согласие на субъекта на передачу его персональных данных третьей стороне.
ФИО*
E-mail*E-mail*
КомпанияКомпания
ДолжностьДолжность
Подписаться на рассылку DistekПодписаться на рассылку Distek
Поля, отмеченные * — обязательны к заполнению
Отправляя заполненную форму, вы принимаете условия Политики обработки персональных данных и подписываете Заявление-согласие на субъекта на передачу его персональных данных третьей стороне.
ФИО*ФИО*
E-mail*E-mail*
Контактный телефон*Контактный телефон*
Название компании*Название компании*
Должность*Должность*
Партнер, с которым вы сотрудничаетеПартнер, с которым вы сотрудничаете
Поля, отмеченные * — обязательны к заполнению
Отправляя заполненную форму, вы принимаете условия Политики обработки персональных данных и подписываете Заявление-согласие на субъекта на передачу его персональных данных третьей стороне.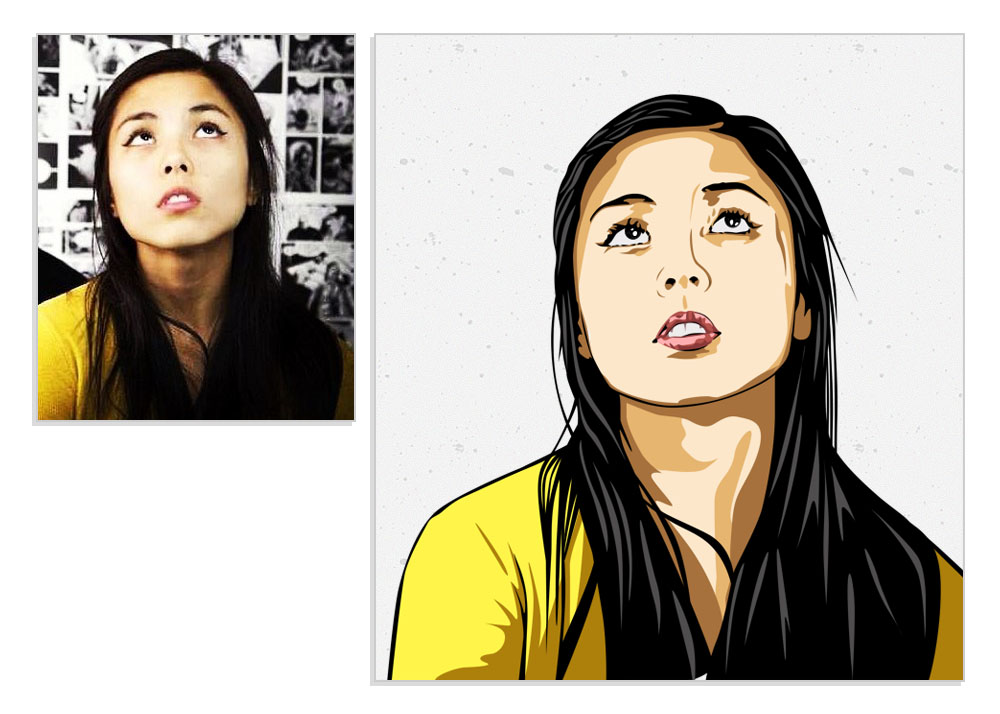
ФИО*
E-mail*E-mail*
Ваш телефон*Ваш телефон*
Название компании*Название компании*
ДолжностьДолжность
Подписаться на рассылку DistekПодписаться на рассылку Distek
Поля, отмеченные * — обязательны к заполнению
Отправляя заполненную форму, вы принимаете условия Политики обработки персональных данных и подписываете Заявление-согласие на субъекта на передачу его персональных данных третьей стороне.
ФИО *ФИО *
E-mail *E-mail *
Контактный телефон *Контактный телефон *
Название компании или название вуза (если вы еще учитесь) *Название компании или название вуза (если вы еще учитесь) *
Должность или курс (если вы еще учитесь) *Должность или курс (если вы еще учитесь) *
Партнер, с которым вы сотрудничаетеПартнер, с которым вы сотрудничаете
Задать вопрос нашим спикерамЗадать вопрос нашим спикерам
Поля, отмеченные * — обязательны к заполнению
Отправляя заполненную форму, вы принимаете условия Политики обработки персональных данных и подписываете Заявление-согласие на субъекта на передачу его персональных данных третьей стороне.
ФИО*
E-mail*E-mail*
Контактный телефон*Контактный телефон*
Название компании*Название компании*
Должность*Должность*
Ваше сообщение
Подписаться на рассылку DistekПодписаться на рассылку Distek
Поля, отмеченные * — обязательны к заполнению
Отправляя заполненную форму, вы принимаете условия Политики обработки персональных данных и подписываете Заявление-согласие на субъекта на передачу его персональных данных третьей стороне.
Наименование организации*Наименование организации*
Должность*Должность*
Город, область*Город, область*
Юридический адресЮридический адрес
Фамилия, имя контактного лица*Фамилия, имя контактного лица*
Номер телефона*
E-mail*E-mail*
Подписаться на рассылку DistekПодписаться на рассылку Distek
Поля, отмеченные * — обязательны к заполнению
Отправляя заполненную форму, вы принимаете условия Политики обработки персональных данных и подписываете Заявление-согласие на субъекта на передачу его персональных данных третьей стороне.
ФИО*
E-mail*E-mail*
Название компании или прочерк (-)Название компании или прочерк (-)
ДолжностьДолжность
Подписаться на рассылку DistekПодписаться на рассылку Distek
Поля, отмеченные * — обязательны к заполнению
Отправляя заполненную форму, вы принимаете условия Политики обработки персональных данных и подписываете Заявление-согласие на субъекта на передачу его персональных данных третьей стороне.
Вы можете подписаться на наши новости, чтобы быть в курсе последних событий.
Следите за новостями изменяющегося мира 3D-проектированияE-mail*
Отправляя заполненную форму, вы принимаете условия Политики обработки персональных данных
и подписываете Заявление-согласие на субъекта на передачу его персональных данных третьей стороне.
Как перевести рисунок на стену
Тетто Екатерина (katya-tetto)
Здравствуйте! Хочу поделиться с Вами одной хитростью, чтобы легко и быстро перенести рисунок на стену (или любой другой объект). Сейчас у меня заканчивается ремонт в спальне, которую еще нужно совместить с кабинетом. Т.к мое рабочее место требует много пространства, решено было разделить комнату на 2 зоны и выкрасить стены в два цвета, но чтобы не оставлять контрастную полосу между цветами я решила разделить эти 2 зоны рисунком. Чтобы не тратить время и деньги на изготовление трафарета, я решила, что нарисую сама, не пропадать же моему художественному образованию))
Сейчас у меня заканчивается ремонт в спальне, которую еще нужно совместить с кабинетом. Т.к мое рабочее место требует много пространства, решено было разделить комнату на 2 зоны и выкрасить стены в два цвета, но чтобы не оставлять контрастную полосу между цветами я решила разделить эти 2 зоны рисунком. Чтобы не тратить время и деньги на изготовление трафарета, я решила, что нарисую сама, не пропадать же моему художественному образованию))
И так, начнем.
Берем понравившееся нам изображение, сканируем или скачиваем его в большом разрешении, а затем распечатываем в любом полиграфическом центре. (Я рисовала эскиз на компьютере в большом разрешении. Максимальный размер, который мне смогли напечатать — 115 x 90 см). Это меньше того размера, что мне нужно, поэтому я разрезала распечатку на 2 части и раздвинула его, а потом дорисовала недостающие части.
ВНИМАНИЕ: Чем ниже качество изображения, тем больше пикселей будет видно!! (при распечатке контур рисунка может «расплыться», но ничего страшного! распечатка нам нужна только как «копирка»)
Рисунок решила сделать на двух стенах, поэтому изображение немного изменила и распечатала два варианта
Полоса на рисунке сделала для того, чтобы легче было приложить рисунок на границу цветов на стене.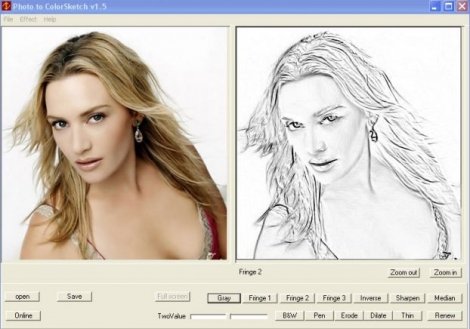
Далее нам понадобятся:
— Мягкий материал (соус, сангина, уголь, мел) — любой на Ваш выбор
— скотч
— краска
— маленькая кисть
Я выбрала соус (мягкий материал), т.к мне нужны были 2 оттенка: светлый и темный (т.к стены выкрашены в 2 цвета). Купить мягкий материал можно в любом художественном магазине, или магазине для творчества и рукоделия.
Переворачиваем наш распечатанный рисунок изображением вниз и на оборотной стороне начинаем заштриховывать лист мягким материалом.
(для удобства и аккуратности лучше наметить линией места, где расположен рисунок. Можно приложить рисунок к окну белой стороной к себе и линией обрисовать расположение рисунка).
Стряхиваем крошки и пыль от мягкого материала
С помощью скотча прикрепляем рисунок к стене. Скотч наклеиваем по углам. Стараемся как можно меньше прикасаться к самому рисунку и перемещать лист, т.к мел с оборотной стороны может оставить много следов на стене.
Берем ручку или карандаш и обводим рисунок по контуру. Чем сильнее надавливать на ручку, тем четче отпечатается рисунок
Чем сильнее надавливать на ручку, тем четче отпечатается рисунок
Когда рисунок полностью обведен, аккуратно отклеиваем скотч и снимаем его со стены.
Получается вот такой рисунок
Теперь берем кисть и краску и тонким слоем обрисовываем контур.
Важно, чтобы линия была очень четкой и ровной.
Затем тонким слоем закрашиваем наш рисунок.
Теперь переводим нижнюю часть рисунка и также, сначала обводим контур, затем закрашиваем весь рисунок
Мне пришлось немного пофантазировать и дорисовать стебли самой, т.к я разрезала распечатанный рисунок, чтобы размер был на всю стену.
Теперь обводим рисунок на второй слой. Сначала контур, затем все остальное.
В итоге получается вот такая стена
И на противоположной стене
Когда краска полностью высохнет стираем остатки соуса влажной тряпочкой.
Вот и все, стена готова)
P.S. Старалась как можно подробнее описать весь процесс, но если что-то непонятно — спрашивайте, с удовольствием все расскажу и подскажу!!)
P. S1 Скорее бы уже поставить мебель и наслаждаться новой спальней)))
S1 Скорее бы уже поставить мебель и наслаждаться новой спальней)))
Творческих успехов Вам!
Рейтинг
★
★
★
★
★
5.0 (2 голоса)Тетто Екатерина (katya-tetto)Россия, Москва
Магазин
Блог (5)
Следите за творчеством мастера
Мастер-классы по теме
Ключевые слова
- Ключевые слова
- спальня
- рисунок
- роспись стены
- дизайн
- дизайн интерьера
Рубрики мастер-классов
Do It Yourself / Сделай сам
Recycle / Вторая жизнь вещей
Tворим с детьми
Бижутерия своими руками
Валяние
Вышивка
Вязание
Декорирование
Декупаж
Дизайн и декор интерьера
Живопись и рисование
Керамика
Ковроделие
Косметика ручной работы
Кружевоплетение
Кулинария
Куклы и игрушки
Лепка
Материалы для творчества
Мебель своими руками
Миниатюра
Обувь своими руками
Одежда своими руками
Организация пространства
Пирография
Плетение
Прядение
Работа с бисером
Работа с бумагой
Работа с кожей
Работа с металлом
Работа с мехом
Работа со стеклом
Реставрация
Роспись
Свечи своими руками
Скрапбукинг
Столярное дело
Сумки своими руками
Ткачество
Упаковка своими руками
Флористика
Фотография и видео
Художественная резьба
Шитье
«Line Drawer» преобразует изображения в штриховые рисунки для манги и аниме | cre8tiveAI
Преобразуйте свои фотографии в штриховые рисунки с помощью ИИ!
Line Drawer — это искусственный интеллект, который может преобразовывать ваши фотографии в рисунки. Отслеживание фотографии и создание линейного рисунка может оказаться непростой задачей. С Line Drawer все, что вам нужно сделать, это загрузить фотографию, и ИИ преобразует ее в рисунок на высокой скорости. Line Drawer учится создавать штриховые рисунки, которые можно легко использовать в дизайне и фонах манги, поэтому вы можете получить штриховые рисунки, которые можно использовать сразу после загрузки.
Отслеживание фотографии и создание линейного рисунка может оказаться непростой задачей. С Line Drawer все, что вам нужно сделать, это загрузить фотографию, и ИИ преобразует ее в рисунок на высокой скорости. Line Drawer учится создавать штриховые рисунки, которые можно легко использовать в дизайне и фонах манги, поэтому вы можете получить штриховые рисунки, которые можно использовать сразу после загрузки.
Его можно использовать для создания штриховых рисунков для фона и дизайна комиксов.
Подставка для мультфильмов и рисунков
Монохромный фон с тенью
Фон с тонами экрана
Цветной фон для удобства
База для мультфильмов и рисунков
Монохромный фон с тенью
Фон с тонами экрана
Цветной фон для удобства
Предоставляются все 9 типов чертежей
На основе одной фотографии Line Drawer генерирует одновременно 9 типов рисования линий: 4 типа простого рисования линий, 2 типа рисования линий с черно-белыми тенями, 2 типа рисования линий с цветами, и рисование линий с тонами экрана.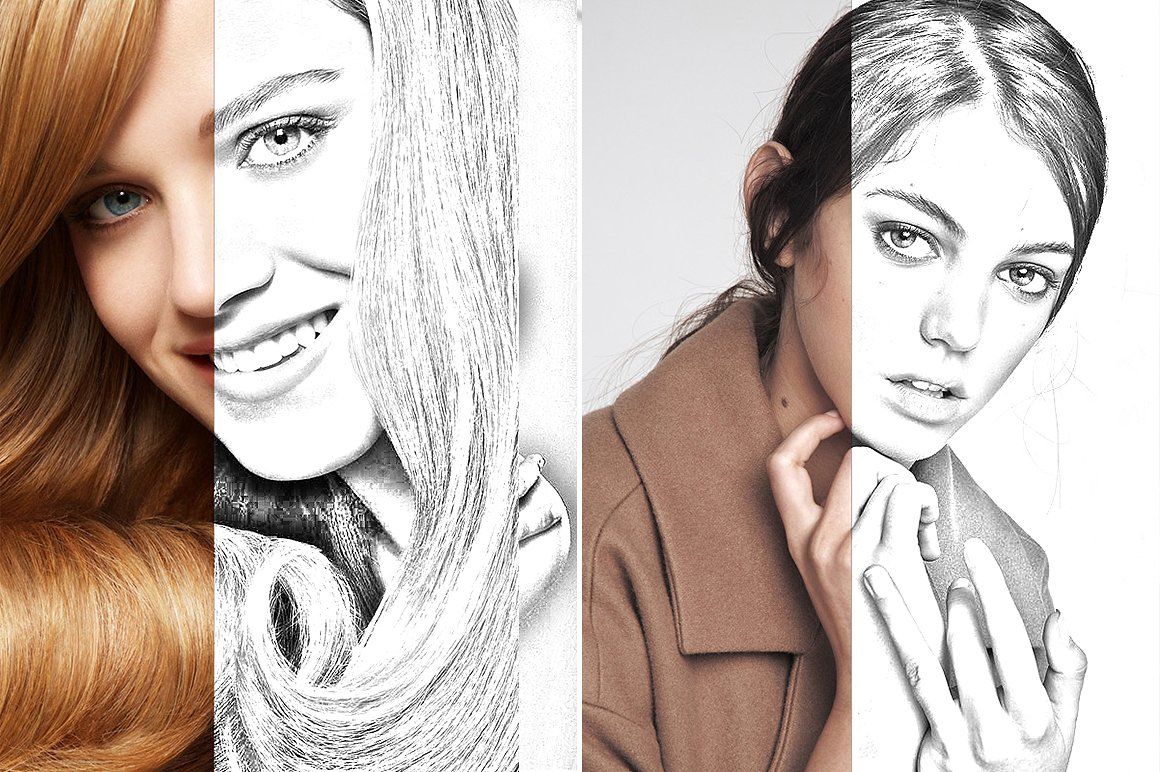 Предоставляя несколько типов вывода в одном процессе, мы можем реагировать на широкий спектр приложений, таких как анимация и дизайн, а также манга.
Предоставляя несколько типов вывода в одном процессе, мы можем реагировать на широкий спектр приложений, таких как анимация и дизайн, а также манга.
Технические характеристики
Типы штриховых рисунков:
9 типов штриховых рисунков и 3 типа данных для обработки
Разрешение :
Результат будет 2000 пикселей по длинной стороне. Если разрешение входного файла слишком низкое, точность имеет тенденцию к снижению, поэтому загрузите файл с разрешением 640 пикселей или выше.
Формат файла :
JPG, JPEG, JPE, PNG, WEBP, BMP
Соотношение сторон :
Выходные данные с тем же соотношением сторон, что и входное изображение
Технология Line Drawer
Line Drawer — это AI что может преобразовать фотографию в линейный рисунок с помощью Deep Learning. Предоставляя ИИ как фотографии, так и штриховые рисунки в качестве данных, он изучил изменения от фотографий к линейным рисункам. В частности, мы использовали набор данных, предназначенный для использования в манге, анимации и сценах дизайна. В результате даже неизвестные изображения можно преобразовать в линейные рисунки, которые можно легко использовать в манге, анимации и дизайне.
Предоставляя ИИ как фотографии, так и штриховые рисунки в качестве данных, он изучил изменения от фотографий к линейным рисункам. В частности, мы использовали набор данных, предназначенный для использования в манге, анимации и сценах дизайна. В результате даже неизвестные изображения можно преобразовать в линейные рисунки, которые можно легко использовать в манге, анимации и дизайне.
ШАГ
①
Загрузить файл
Перетащите фотографию, которую вы хотите преобразовать в линейный рисунок, в область выбора файла на этой странице или выберите файл и загрузите его.
②
Проверка рисунка линии
Подождите около 1 минуты, и рисунок линии будет создан в виде 9 шаблонов. Нажмите на сгенерированное изображение, чтобы увидеть увеличенную версию.
③
Получите чертеж!
Проверьте сгенерированный чертеж линии и, если он в порядке, нажмите кнопку «Загрузить». Загрузка начнется немедленно, и вы сможете получить рисунок, созданный ИИ.
Загрузка начнется немедленно, и вы сможете получить рисунок, созданный ИИ.
ЦЕНА
Вы можете пользоваться сервисом бесплатно до тех пор, пока не сможете преобразовать свою фотографию в рисунок и проверить качество. Если вы хотите загрузить линейный рисунок без водяного знака, вам нужно будет заплатить 4,99 доллара США за план входа и 10 кредитов за другие планы.
Тарифный план
Без абонентской платы
Рисование линий 9 типов4.99USD
План Lite
48 долларов США/месяц
Рисование линий 9 типов10 кредитов
[ Act 2,50 доллара США]
Мега-план
800 долларов США/месяц
Рисование линий 9 типов10 кредитов
[ Фактические 0,80 долларов США ]
Информация о цене
Технические характеристики
Типы рисования линий :
9 типов линейных рисунков и 3 типа данных для обработка
Разрешение:
Результат будет 2000 пикселей по длинной стороне. Если разрешение входного файла слишком низкое, точность имеет тенденцию к снижению, поэтому загрузите файл с разрешением 640 пикселей или выше.
Если разрешение входного файла слишком низкое, точность имеет тенденцию к снижению, поэтому загрузите файл с разрешением 640 пикселей или выше.
Формат файла:
JPG, JPEG, JPE, PNG, WEBP, BMP
Соотношение сторон:
Выходные данные с тем же соотношением сторон, что и входное изображение
cre8tiveAI
Line Drawer API 90 006 Вы можете использовать API для взаимодействовать с различными системами.
С помощью cre8tiveAI Line Drawer API вы можете включить «ИИ для рисования линий» в свой собственный сервис. Условия внедрения API зависят от технических характеристик системы, поэтому просьба обращаться ниже.
Запрос штрихового рисунка
Отправить штриховой рисунок
Различные корпоративные услуги
Запрос штрихового рисунка
Отправить штриховой рисунок
Различные корпоративные услуги
Спросить об API
Как превратить фотографию в карандаш Эскиз в Picsart
Эйра Саиф ОбновленоСкетчинг — дорогое искусство, поэтому не каждый может его себе позволить. Кроме того, найти профессионального скетчера и просидеть перед ним часами, чтобы он нарисовал ваш эскиз, — непростая задача.
Приложение для редактирования фотографий Picsart позволяет легко преобразовать любую обычную фотографию в рисунок карандашом всего за несколько кликов. В этом подробном уроке мы узнаем, как превратить фотографию в карандашный набросок в Picsart.
Шаг 1. Откройте приложение Picsart и начните новый дизайн
Запустите приложение PicsArt и нажмите фиолетовую кнопку со знаком + в нижней части экрана на мобильном устройстве, чтобы начать новый дизайн в приложении, как показано на снимке экрана. 1.
Это первый шаг каждый раз, когда мы начинаем создавать новый дизайн в этом приложении.
Убедитесь, что на вашем мобильном телефоне установлено приложение Picsart. Если вы этого не сделали, перейдите в магазин Play, найдите Picsart и установите его.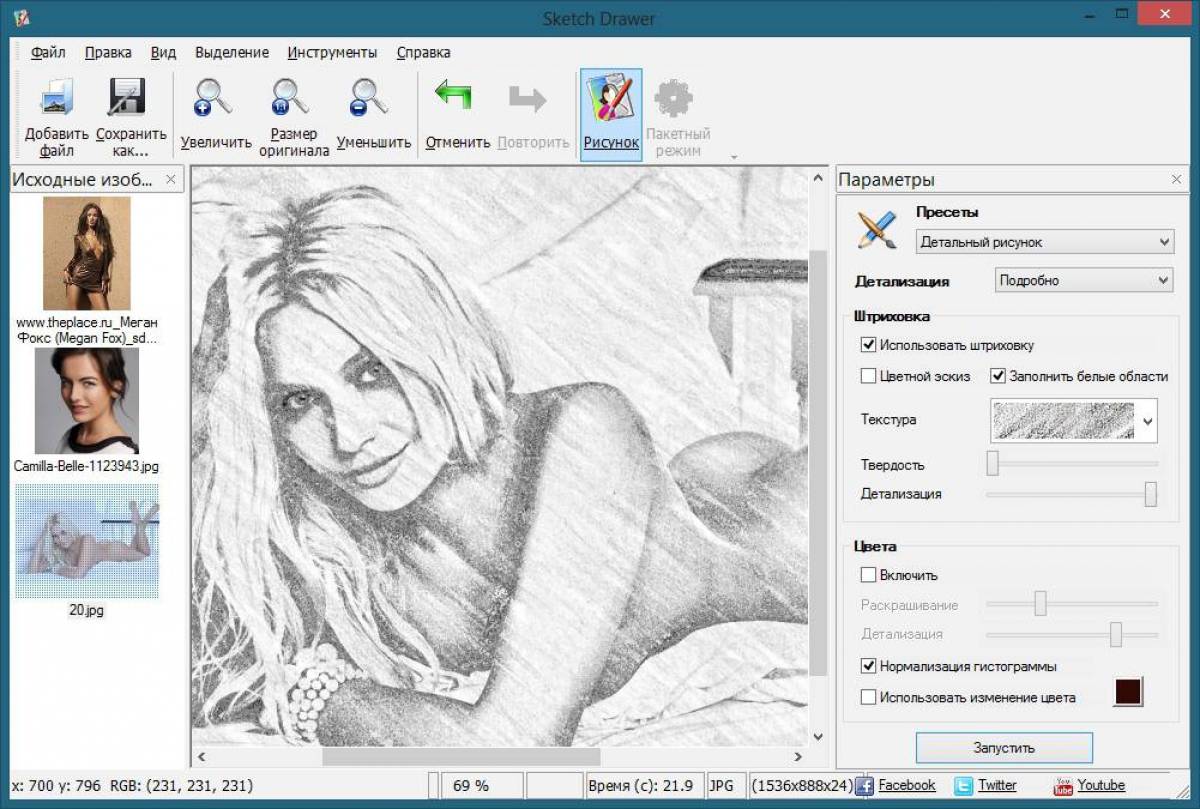
Вы можете бесплатно использовать премиум-функции с помощью Picsart Mod Apk и получить идеальные результаты для своего эскиза.
Скриншот 1Шаг 2: Добавьте чистый лист бумаги для набросков в качестве фона
Чтобы придать реалистичный вид окончательной фотографии, используйте чистый лист бумаги для набросков на фоне, чтобы он выглядел так, как будто фотография нарисована карандашом на бумаге. Вы можете найти его в Интернете.
После загрузки Выберите фон из галереи. И измените его размер в соответствии с вашими требованиями.
Шаг 3. Добавьте основное фото
Теперь нажмите на значок изображения в нижней части экрана на панели инструментов и выберите фотографию из галереи, чтобы превратить ее в карандашный набросок. Прежде чем перейти к основному шагу, мы должны удалить фон и применить некоторые эффекты.
Удалить фон: Чтобы удалить фон с фотографии, нажмите кнопку «Удалить фон» в нижней части экрана и выберите человека из предложенных вариантов. Приложение Picsart будет использовать ИИ для обнаружения человека и удаления остального фона с фотографии в течение нескольких секунд.
Приложение Picsart будет использовать ИИ для обнаружения человека и удаления остального фона с фотографии в течение нескольких секунд.
Примечание : Удаление фона не является обязательным, вы можете пропустить этот шаг.
Применить шумовой фильтр:После этого шага снова нажмите кнопку эффекта, а затем щелкните вкладку FX внутри панели эффектов. Нажмите на кнопку «Шум» и увеличьте значение шума до 40 (Скриншот 5).
Значение шума по умолчанию равно 30, что нормально, но для достижения наилучших результатов измените его на 40.
Когда вы закончите этот шаг, щелкните значок эффекта слияния в верхней части экрана, точно рядом с инструментом ластика. Это самая важная часть, потому что мы не можем применять другие эффекты без слияния уже примененных фильтров
Снимок экрана 5 Применить фильтр OilPaint: После применения фильтра шумов другой фильтр под названием Oilpaint также поможет вам получить наилучшие результаты. см. руководство на скриншоте 6.
см. руководство на скриншоте 6.
Перейдите на вкладку «Художественный» на той же панели эффектов и нажмите на фильтр «Масляная краска». Когда вы нажмете, оно будет применено к фотографии со значением по умолчанию.
Теперь нам нужно изменить значение фильтра масляной краски на 10 и оставить затухание 0.
Когда закончите, не забудьте объединить эффект в верхней центральной части экрана, как показано на рисунке.
Шаг 4. Превратите свою фотографию в карандашный набросок.
Теперь ваша фотография готова для преобразования в карандашный набросок. Нажмите на волшебную кнопку на панели инструментов в нижней части экрана. Затем прокрутите влево, найдите кнопку эффекта «Эскиз» и нажмите на нее (как показано на снимке экрана 7).
Эффект эскиза будет применен к вашей фотографии со значениями по умолчанию.
В этом эффекте гораздо больше фильтров. прокрутите влево и вкладку «Мягкий свет» и измените
Нажмите на эффект Эскиз еще раз, чтобы изменить его значения и свойства. Теперь прокрутите влево, найдите опцию «Экран» и нажмите на нее.
Теперь прокрутите влево, найдите опцию «Экран» и нажмите на нее.
Измените Fade примерно на 60. На последнем шаге щелкните значок слияния в верхней части экрана, как показано на рисунке.
Давайте перейдем к последним шагам. Нажмите кнопку настройки в том же ряду эффектов. Новая панель будет открыта для настройки параметров. Здесь нажмите на кнопку Contrast и немного уменьшите ее значение, чтобы ваша фотография выглядела как настоящий набросок. Затем нажмите на Saturation и уменьшите его значение до -100, чтобы полностью изменить фотографию на черно-белую. как показано на рисунке ниже.
Шаг 5: Сохраните карандашный набросок.
Поздравляем, вы успешно создали карандашный набросок вашей фотографии с помощью приложения PicsArt. Последний шаг — сохранить его как фотографию на своем мобильном телефоне.
Щелкните значок галочки в правом верхнем углу приложения, а затем щелкните значок «Загрузить» в той же строке. Выберите формат окончательной фотографии и нажмите «Сохранить».
