Восстановление приложения Office
Excel для Microsoft 365 Word для Microsoft 365 Outlook для Microsoft 365 PowerPoint для Microsoft 365 Access для Microsoft 365 OneNote для Microsoft 365 Publisher для Microsoft 365 Visio Online (план 2) Excel 2021 Word 2021 Outlook 2021 PowerPoint 2021 Access 2021 Microsoft® Project профессиональный 2021 Microsoft Project стандартный 2021 Publisher 2021 Microsoft Visio профессиональный 2021 Microsoft Visio стандартный 2021 Office 2021 OneNote 2021 Excel 2019 Word 2019 Outlook 2019 PowerPoint 2019 Access 2019 Project профессиональный 2019 Project стандартный 2019 Publisher 2019 Visio профессиональный 2019 Visio стандартный 2019 Office 2019 Excel 2016 Word 2016 Outlook 2016 PowerPoint 2016 Access 2016 OneNote 2016 Project профессиональный 2016 Project стандартный 2016 Publisher 2016 Visio профессиональный 2016 Visio стандартный 2016 Office 2016 Excel 2013 Word 2013 Outlook 2013 PowerPoint 2013 Access 2013 OneNote 2013 Project профессиональный 2013 Project стандартный 2013 Publisher 2013 Visio профессиональный 2013 Visio 2013 Office 2013 Microsoft 365 для дома Office для бизнеса Office 365 для малого бизнеса Администратор Microsoft 365 служба Office 365, предоставляемая 21Vianet служба Office 365 для малого бизнеса, предоставляемая 21Vianet — для администраторов служба Office 365, предоставляемая 21Vianet — для администраторов Excel 2010 Word 2010 Outlook 2010 PowerPoint 2010 Access 2010 OneNote 2010 Project 2010 Project стандартный 2010 Publisher 2010 Visio премиум 2010 Visio 2010 Visio стандартный 2010 InfoPath 2010 InfoPath 2013 Office 365 Germany корпоративный Office 365 Germany корпоративный для администраторов Office.
Если приложение Office, например Word или Excel, не работает должным образом, иногда для устранения проблемы достаточно перезапустить его. Если это не помогает, попробуйте восстановить приложение. По завершении может потребоваться перезагрузка компьютера.
Последовательность действий для запуска средства восстановления зависит от вашей операционной системы.
-
Щелкните кнопку Пуск (в левом нижнем углу) правой кнопкой мыши и выберите во всплывающем меню пункт Приложения и возможности.
-
Выберите продукт Microsoft Office, который вы хотите восстановить, и выберите пункт Изменить.

Примечание:
-
Выполните указанные ниже действия по восстановлению в зависимости от технологии установки версии Office («нажми и работай» или MSI). Следуйте инструкциям для вашего типа установки.
Технология «нажми и работай»
В окне Как вы хотели бы восстановить программы Office? выберите вариант Восстановление по сети, чтобы исправить все неполадки, а затем выберите Восстановить. (Доступен также вариант Быстрое восстановление, при котором восстановление происходит быстрее, но предполагается только обнаружение поврежденных файлов и их замена.
)
Установка на основе MSI
В окне Измените текущую установку выберите Восстановить и нажмите кнопку Продолжить.
-
Следуйте инструкциям на экране, чтобы завершить восстановление.
Средство восстановления не помогло. Что теперь делать?
Если запуск восстановления не помог, с помощью этого средства полностью удалите, а затем заново установите Office.
-
Выберите расположенную ниже кнопку для скачивания и установки средства поддержки удаления.
Скачать
org/ListItem»>
- Выберите версию, которую нужно удалить, и нажмите кнопку «Далее».
-
Следуйте остальным указаниям и при появлении запроса перезагрузите компьютер.
После перезагрузки компьютера средство удаления автоматически откроется для завершения последнего этапа процесса удаления.
 Следуйте остальным указаниям.
Следуйте остальным указаниям. -
Выберите действия для версии Office, которую нужно установить или переустановить. Закройте средство удаления.
Microsoft 365 | Office 2021 | Office 2019 | Office 2016 | Office 2013 | Office 2010 | Office 2007
Следуйте указанным ниже инструкциям, чтобы скачать средство поддержки удаления для соответствующего браузера.
Совет: Скачивание и установка средства может занять несколько минут. После завершения установки откроется окно удаления продуктов Office.
Edge или Chrome
Microsoft Edge (старый) или Internet Explorer
Firefox
Установка обновлений Office
Установка Office
Как установить Office
- Microsoft 365, Office 2021
- Office 2019, 2016, 2013
- Office 2010
Погашение или активация
- Погашение или активация
Ключи продуктов Office
- Ввод ключа продукта
- Вопросы и ответы о ключе продукта
- Изменение ключа продукта Office
- Ключ продукта для Office 2010
Активация Office
- Активация Office
- Отключение установленного экземпляра Office
- Ошибка типа «Нелицензированный продукт»
- Активация Office для Mac
- Активация Office 2010
Язык, 32- или 64-разрядная версия и другие параметры
- Языковой пакет для Office
- 64- или 32-разрядная версия Office
- Автономный установщик Office
Установка других приложений
- Установка Project
- Установка Visio
- Установка Skype для бизнеса
Настройка мобильных устройств
- Настройка Office и электронной почты на мобильном устройстве
Обновления Office
- Обновление Office на компьютере с Windows
- Обновление macOS
Обновление до последней версии
- Как обновить Office?
- Прекращение поддержки Office 2013
- Прекращение поддержки Office 2010
- Прекращение поддержки Office 2016 для Mac
- Прекращение поддержки Windows 7 и использование Office
- Прекращение поддержки Windows 8 и использование Office
Устранение неполадок и удаление
- Устранение неполадок при установке Office
- Поиск приложений Office
- Установка Office занимает много времени
- Удаление Office с компьютера
- Удаление Office для Mac
Excel для Microsoft 365 Word для Microsoft 365 Outlook для Microsoft 365 PowerPoint для Microsoft 365 Access для Microsoft 365 OneNote для Microsoft 365 Excel 2021 Word 2021 Outlook 2021 PowerPoint 2021 Access 2021 Office 2021 OneNote 2021 Excel 2019 Word 2019 Outlook 2019 PowerPoint 2019 Access 2019 Office 2019 Excel 2016 Word 2016 Outlook 2016 PowerPoint 2016 Access 2016 OneNote 2016 Project профессиональный 2016 Project стандартный 2016 Office 2016 Excel 2013 Word 2013 Outlook 2013 PowerPoint 2013 Access 2013 OneNote 2013 Project профессиональный 2013 Project стандартный 2013 Office 2013 Microsoft 365 для дома Office для бизнеса Office 365 для малого бизнеса служба Office 365, предоставляемая 21Vianet Word 2010 Outlook 2010 PowerPoint 2010 Project 2010 Project стандартный 2010 Office 2010 Excel 2007 Word 2007 Outlook 2007 PowerPoint 2007 Project Стандартный 2007 Office 2007 InfoPath 2007 InfoPath 2010 InfoPath 2013 InfoPath Filler 2013 Office.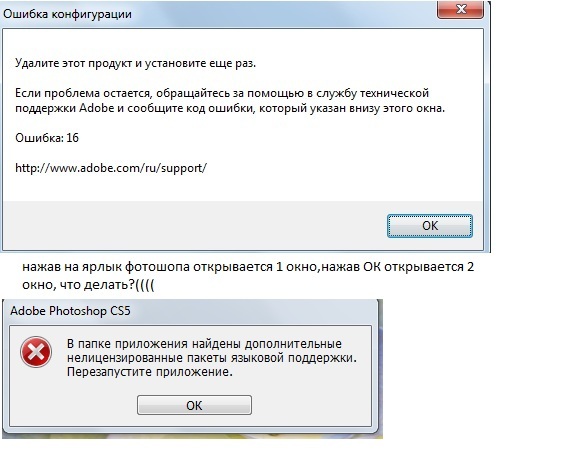
На компьютере Mac? См. Office для Mac обновлений.
Щелкните здесь, чтобы посмотреть последние обновления для версий Office, в Windows установщика (MSI).
Выберите свою версию Office
Если вы не знаете, какая у вас версия Office, см. Office какую версию я использую?
Не знаете, какой у вас тип установки?
Откройте приложение Office, чтобы проверить тип установки
Примечание: Если не удается открыть приложение для проверки типа установки, сначала попробуйте выполнить действия по удалению распространенного типа установки «нажми и работай» или MSI.
-
Создайте или откройте существующий файл и выберите Файл > Учетная запись (этот элемент также может называться Учетная запись Office).

-
В разделе сведений о продукте найдите кнопку О программе и проверьте наличие следующих элементов:
Технология «нажми и работай»
Для установок по технологии «нажми и работай» указана версия и номер сборки, а также фраза нажми и работай.
Следуйте приведенным ниже инструкциям для технологии «нажми и работай» или MSI.
MSI
Установки MSI не содержат версии и номера сборки.
Следуйте приведенным ниже инструкциям для технологии «нажми и работай» или MSI.
Microsoft Store
Для установок из Магазина Microsoft Store указана версия и номер сборки, а также фраза Microsoft Store.

Если вы используете этот тип установки, выберите вкладку Microsoft Store.
Более новые версии Office
-
Откройте любое приложение Office, например Word, и создайте новый документ.
-
Перейдите к файлу >учетной записи (или Office, если вы открыли Outlook).
-
В разделе Сведения о продукте выберите элементы Параметры обновления > Обновить.

Примечание: Возможно, потребуется нажать Включить обновления, если вы сразу не увидите команды Обновить.
-
После того как Office завершит поиск и установку обновлений, закройте окно с сообщением «У вас все в порядке«.
В меню кнопки Параметры обновления также можно выбрать пункт Отключить обновления или Просмотреть обновления (ранее установленные).
Office в Microsoft Store
Если вы приобрели Office из приложения Microsoft Store на устройстве Windows, вы можете обновить Office из одного места!
- org/ListItem»>
-
Откройте приложение Microsoft Store. Для этого введите в поле поиска на панели задач запрос «Microsoft Store» и нажмите клавишу ВВОД.
-
Щелкните значок и убедитесь, что вы вписались в учетную запись Майкрософт, связанную с вашей Office лицензией.
-
Щелкните значок и > загрузки и обновления.

-
Нажмите кнопку Получить обновления.
Закройте все приложения Office.
Примечание: Если после нажатия кнопки Получить обновления появится сообщение «Вы полностью готовы», значит, у вас уже установлены все последние обновления.
Не получается? Попробуйте так:
-
Убедитесь, что компьютер подключен к Интернету.
-
Если кнопка Параметры обновления не отображается и видна только кнопка О программе, у вас либо корпоративная лицензия, либо в вашей организации используется групповая политика для управления обновлениями Office.
 Посетите Центр обновления Майкрософт или обратитесь в службу поддержки своей организации.
Посетите Центр обновления Майкрософт или обратитесь в службу поддержки своей организации. -
Инструкции по скачии обновлений вручную см. в Office обновления.
-
Если вы хотите обновить Office, но не можете открыть ни одного приложения Office, попробуйте восстановить набор Office:
-
Откройте Панель управления > Программы > Удаление программы.
org/ListItem»>
Найдите и выберите свою версию Microsoft Office на компьютере. В строке вверху нажмите кнопку Изменить.
-
-
Выберите Быстрое восстановление > Восстановить. Если это не помогло, повторите действия, но теперь выберите Восстановление по сети. Если по-прежнему не удается открыть приложения, удалите и переустановите Office.
Office 2013
-
1. Откройте любое приложение Office 2013, например Word, и создайте документ.
-
2.
 Выберите Файл > Учетная запись (или Учетная запись Office в Outlook 2013).
Выберите Файл > Учетная запись (или Учетная запись Office в Outlook 2013). -
3. В разделе Сведения о продукте нажмите кнопку Параметры обновления.
Посмотрите видео, в котором показаны соответствующие действия.
-
5. Чтобы вручную проверить наличие обновлений Office и установить их, выберите вариант Обновить сейчас.
-
6. После того как Office завершит поиск и установку обновлений, закройте окно с сообщением «У вас все в порядке«.
Не получается? Попробуйте так:
- org/ListItem»>
-
Если в разделе Сведения о продукте нет кнопки Параметры обновления, а есть только кнопка О программе, у вас либо корпоративная лицензия или в вашей организации используется групповая политика для управления обновлениями Office. Попробуйте получить последние обновления для в Центре обновления Майкрософт или обратитесь в службу технической поддержки своей организации.
-
Инструкции по скачии обновлений вручную см. в Office обновления.
org/ListItem»>
Убедитесь, что компьютер подключен к Интернету.
Если вы хотите обновить Office, но не можете открыть ни одного приложения Office, попробуйте восстановить набор Office.
Важно: Office 2010 больше не поддерживается. Перейдите на Microsoft 365, чтобы работать удаленно с любого устройства и продолжать получать поддержку.
Обновить
-
Откройте любое приложение Office 2010, например Word 2010, и создайте документ.
-
Выберите Файл > Справка > Проверить наличие обновлений.
org/ListItem»>
Выберите команду Установить обновления или Проверить наличие обновлений. Если обе команды недоступны, выполните дополнительные действия, указанные во всплывающем окне, которое появляется после нажатия кнопки Проверить наличие обновлений.
Не получается? Попробуйте так:
-
Убедитесь, что компьютер подключен к Интернету.
-
Если отсутствует команда обновления или вам не удается обновить программу, попробуйте посетить Центр обновления Майкрософт для установки обновлений Office средствами Windows.

-
Инструкции по скачии обновлений вручную см. в Office обновления.
-
Если вы хотите обновить Office, но не можете открыть ни одного приложения Office, попробуйте восстановить набор Office:
-
Откройте Панель управления > Программы > Удаление программы.
-
Найдите и выберите свою версию Microsoft Office на компьютере.
 В строке вверху нажмите кнопку Изменить.
В строке вверху нажмите кнопку Изменить. -
Если вы хотите обновить Office, но не можете открыть ни одного приложения Office, попробуйте восстановить набор Office.
-
Спасибо, что используете Office 2007. Если вы ищете обновления, поддержка Office 2007 завершена.
Чтобы использовать новые возможности и получить последние обновления для системы безопасности, мы рекомендуем вам получить последнюю версию Office.
Обновление до Microsoft 365
Спасибо, что используете Office 2003. Если вы ищете обновления, поддержка Office 2003 завершена.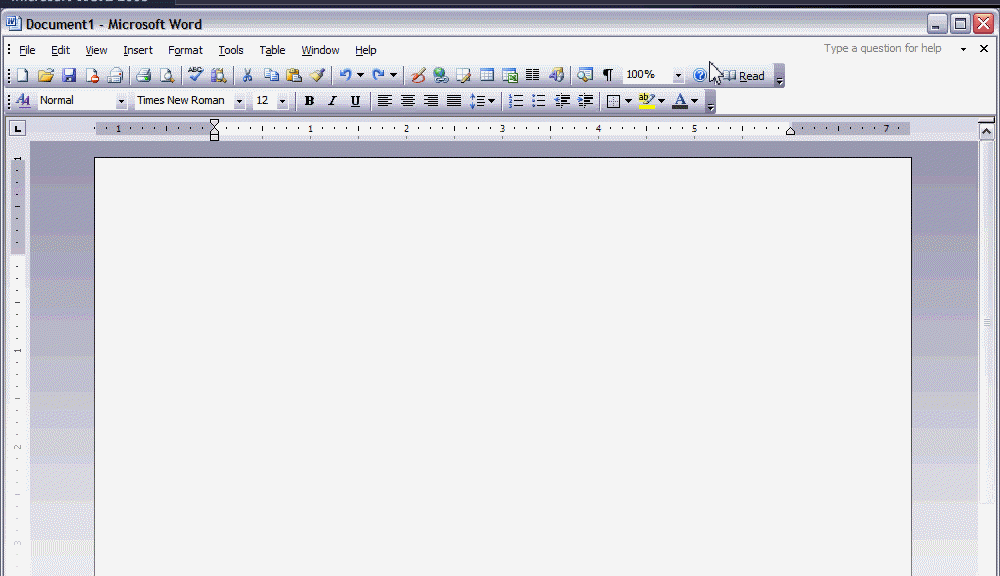
Чтобы использовать новые возможности и получить последние обновления для системы безопасности, мы рекомендуем вам получить последнюю версию Office.
Обновление до Microsoft 365
См. также
Когда мне станут доступны самые новые возможности Microsoft 365?
Новые возможности Microsoft 365
Как переустановить Office 2016 или Office 365 на вашем ПК
После того, как вы начали использовать последние выпуски пакета Microsoft Office Office 2016 или Office 365 на своем ПК, программное обеспечение часто становится критически важным для вашей работы. Благодаря большому количеству улучшений и дополнений Office 2016 продолжает традицию доминирования Microsoft в качестве основного продукта для ваших программных потребностей, будь то бизнес, учеба или просто организация ваших личных дел.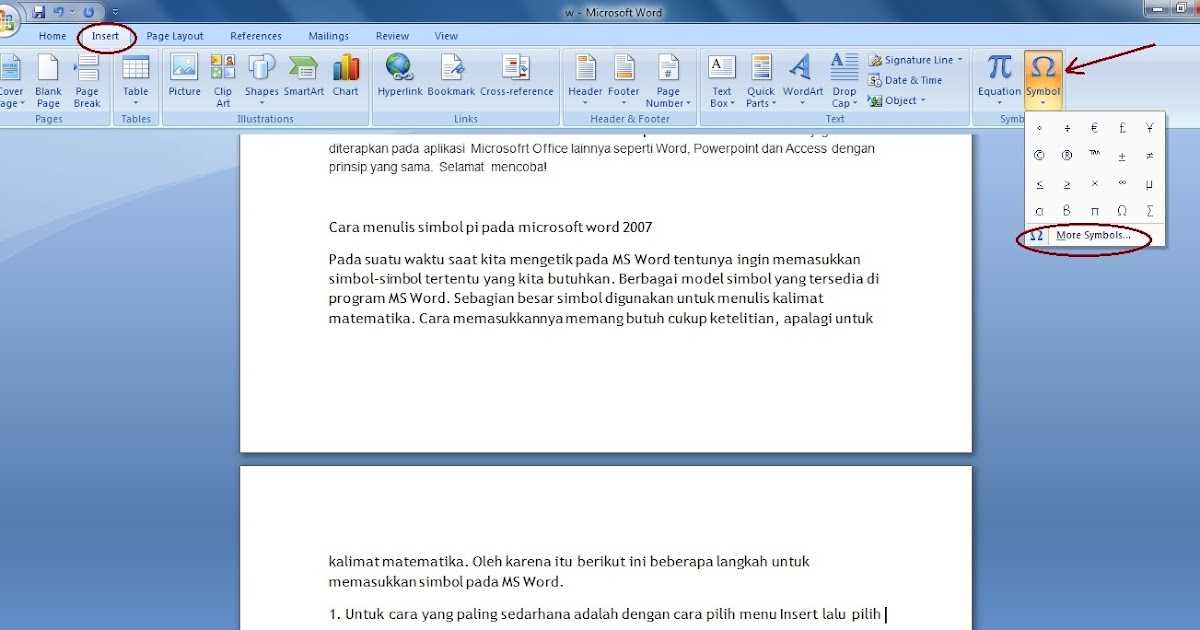
При покупке любого продукта, такого как Microsoft Office, в SoftwareKeep, вы получите бесплатную помощь от наших экспертов, которые помогут вам восстановить и запустить ваш пакет Office. Ниже приведены некоторые полезные инструкции, которые помогут вам вернуться к работе в кратчайшие сроки.
Купите и загрузите сейчасПроверьте, предназначена ли ваша версия Office для дома или для бизнеса
Инструкции различаются в зависимости от используемой версии Office. Если у вас студенческая или домашняя версия, вам понадобится один набор, тогда как для всех бизнес-пакетов есть отдельные инструкции. К счастью, это не так для 2016 и 365. Независимо от того, какая у вас версия между этими двумя, инструкции одинаковы.
Версии Office, которые считаются «домашними» пакетами, включают:
- Office 365 Home
- Office 365 Личный
- Office 365 University
- Офис 2016 Home & Student
- Офис 2016 Home & Business
- Офис 2016 Professional
- Office Profession рассматриваемые пакеты Business включают:
- Office 365 Business/Business Premium
- Office 365 Education E5
- Office 365 ProPlus
- Office 365 Enterprise E3/E4/E5
- Office 365 Некоммерческая бизнес -премия/E3/E5
- Office 365 Государственное сообщество США G3/G5
- Проект онлайн -профессионал/премиум
- Office 2016 Profession
- Office 365 Enterprise E1
- Office 365 Education
- Office 365 Business Essentials/E1 для некоммерческих организаций
- Office 365 U.
 S. Government G1
S. Government G1 - Project Online Essentials
После того, как вы определили, какая у вас версия Office, просто следуйте правильному набору инструкций по переустановке.
Узнайте, что лучше загрузить: 32-разрядную или 64-разрядную версию Office
Вы можете получить Office 2016 и 365 в 32-разрядной или 64-разрядной версии. По умолчанию используется 32-разрядная версия, и это должен быть правильный выбор для вас, если вы выполняете основную работу в Office. 64-битная версия требует больше памяти и вычислительной мощности. Обычно он предназначен для тех, кто собирается работать над очень большими проектами, такими как:
- Большие и обширные базы данных с очень сложными вычислениями
- Чрезвычайно большие изображения, видео и анимация в PowerPoint
- Файлы размером более 2 ГБ в проектах
- Внутренние настройки Office
Как переустановить Office 365
- 8
- 8
- 8
Шаг № 1: найдите ключ продукта
Хотя основная поддержка ОС закончилась в 2015 году, Microsoft по-прежнему предлагает обновления для Windows 7 и продолжит делать это до 2020 года.
 Сюда входят критические обновления безопасности. Таким образом, нет причин отказываться от использования ОС сейчас, если она соответствует вашим потребностям.
Сюда входят критические обновления безопасности. Таким образом, нет причин отказываться от использования ОС сейчас, если она соответствует вашим потребностям.Шаг 2. Активируйте ключ продукта
Если вы уже активировали ключ продукта, этот шаг можно пропустить.
Если вы не активировали ключ продукта при первой покупке Office, перейдите на сайт www.setup.office.com и войдите в систему, используя любую версию учетной записи Microsoft (Hotmail, Outlook, X Box и т. д.). Если у вас нет учетной записи Microsoft, зарегистрируйте ее сейчас.
При появлении запроса введите свой 16-значный код. Курсор должен двигаться вместе с вводом текста, поэтому нет необходимости нажимать на отдельные поля.
Шаг 3. Перейдите на главную страницу Office
Перейдите на страницу www.office.com/myaccount. Если вы еще не вошли в свою учетную запись Microsoft, сделайте это сейчас. Убедитесь, что именно в этой учетной записи будет отображаться ваш погашенный ключ продукта.
 Если вы вошли в систему с другой учетной записью, выйдите и войдите снова с правильной учетной записью.
Если вы вошли в систему с другой учетной записью, выйдите и войдите снова с правильной учетной записью.Шаг 4. Выберите 32-разрядную или 64-разрядную версию
Если вы выберете 32-разрядную версию, просто загрузите ее, нажав «Установить». Если вы выбрали 64-разрядную версию, выберите предпочитаемый язык, а затем выберите вариант 64-разрядной версии, прежде чем нажать «Установить».
Шаг 5. Установите Office
Откройте загруженный файл в браузере. Если вам будет предложено задать вопрос «Вы хотите разрешить этому приложению вносить изменения в ваше устройство?», нажмите «Да».
После этого процесс установки должен быть автоматическим.
Шаг 6. Активируйте Office
Следуйте инструкциям, чтобы найти новые программы в меню «Пуск». На этом этапе вам либо будет предложено согласиться с лицензионным соглашением Microsoft, либо вам может быть предложено активировать продукт. Если это так, просто следуйте инструкциям.

Действия по переустановке для бизнеса
Шаг 1. Войдите в свою учетную запись
Убедитесь, что это бизнес-аккаунт, в котором зарегистрирован продукт.
Шаг 2: Выберите 32-разрядную или 64-разрядную версию
По умолчанию будет использоваться 32-разрядная версия. Перейдите к дополнительным настройкам для 64-битной версии. Несмотря на это, после того, как вы приняли решение, нажмите «Установить», чтобы начать процесс.
Шаг 3. Перейти на главную страницу Office
Откройте загруженный файл в браузере. Если вам будет предложено задать вопрос Разрешить этому приложению вносить изменения в ваше устройство?, нажмите Да.
После этого процесс установки должен быть автоматическим.
Шаг 4. Активируйте Office
Вам может быть предложено либо принять лицензионное соглашение Microsoft, либо, реже, активировать продукт. Если это последнее, просто следуйте инструкциям.

Выберите SoftwareKeep для нужд вашего офиса
Независимо от того, какая версия Office вам нужна сейчас или в будущем, SoftwareKeep — лучшее место для приобретения Office и других программных продуктов. Мы не только гарантируем самые низкие цены в Интернете на все наши продукты, мы также предоставляем квалифицированную помощь в выборе ваших программ и устранении любых проблем, которые могут возникнуть в пути.
Покупка Office у SoftwareKeep означает, что вам никогда не придется беспокоиться о проблемах с загрузкой или переустановкой. Мы работаем с вами, чтобы убедиться, что ваши программы работают на оптимальном уровне. Посетите наш веб-сайт SoftwareKeep сегодня или свяжитесь с нами по телефону +1 877 315 1713, чтобы узнать больше.>
Купить сейчас
Как удалить и переустановить Microsoft Office на Mac
Microsoft Corporation — американская компания, основанная 4 апреля 1975 года Биллом Гейтсом и Полом Алленом.
 Компания разрабатывает и производит компьютерное программное обеспечение и электронику. Это крупнейшая софтверная компания в мире. Microsoft наиболее известна разработкой программного обеспечения, такого как MS Windows и пакет MS Office.
Компания разрабатывает и производит компьютерное программное обеспечение и электронику. Это крупнейшая софтверная компания в мире. Microsoft наиболее известна разработкой программного обеспечения, такого как MS Windows и пакет MS Office.Microsoft Office — это клиент-серверное программное обеспечение, разработанное Microsoft, которое предлагает удобные функции для людей из всех слоев общества. Впервые об этом объявил Билл Гейтс 1 августа 19 года.88. Первая версия Office содержала Microsoft Word, Microsoft Excel и Microsoft PowerPoint, которые также являются наиболее часто используемыми инструментами обработки MS Office. Microsoft также предлагает свои приложения Office для мобильных операционных систем, таких как Android и iOS. В этой статье мы обсудим различные методы удаления и переустановки Microsoft Office на Mac .
- Часть 1. Сценарии удаления Office на Mac
- Часть 2. 3 способа удалить Microsoft Office на Mac
- Часть 3. Как установить или переустановить Microsoft Office на Mac?
- Часть 4.
 Советы по установке и удалению Microsoft Office на Mac
Советы по установке и удалению Microsoft Office на Mac
Часть 1. Сценарии удаления Office на Mac:
Версия для настольных ПК была первым программным обеспечением такого рода, разработанным Microsoft. Он поддерживается как операционными системами Windows, так и macOS. С тех пор он также предлагается как онлайн-инструмент, который запускается в веб-браузере вашего компьютера. Майкрософт Офис 2019— это последняя версия программного обеспечения под торговой маркой Office 365. Последняя версия была выпущена 24 сентября 2018 г.
MS Office — одно из наиболее важных программ на Mac, используемое для различных функций. Microsoft регулярно предлагает новые и расширенные обновления для Office 365, иногда функция автоматического обновления не работает на Mac. Это заставит вас удалить старую версию Office и переустановить более новую. Вот некоторые из причин, которые побудили бы вас Удаление MS Office на Mac :
- Система не устанавливает последние обновления напрямую.

- Лицензия деактивирована.
- Введена неверная информация для входа, что блокирует вашу учетную запись.
- Старая версия MS Office несовместима с macOS Mojave.
- Вы хотите установить новейшую версию.
В этой статье вы узнаете как удалить и переустановить Microsoft Office на Mac .
Часть 2. Как удалить Microsoft Office на Mac?
Вам может быть предложено удалить Microsoft Office, чтобы исправить некоторые ошибки в существующей версии, установленной на компьютере. Вы также можете установить новейшую версию, которая включает в себя необходимые вам функции. Независимо от того, с какой ситуацией вы сталкиваетесь, есть ответ на любую проблему. Мы покажем вам, как правильно удалить все приложения и функции Office 365 на Mac вручную.
Microsoft предлагает официальный инструмент для удаления Office пользователям операционной системы Windows. В MacOS нет такого инструмента, который мгновенно удалить программное обеспечение из системы .
 Это немного сложно, когда дело доходит до удаления приложений на Mac и файлов библиотек, которые они создают с ними. Чтобы удалить MS Office вручную, вам необходимо войти в систему, используя учетную запись администратора.
Это немного сложно, когда дело доходит до удаления приложений на Mac и файлов библиотек, которые они создают с ними. Чтобы удалить MS Office вручную, вам необходимо войти в систему, используя учетную запись администратора.Процесс удаления Office вручную с Mac состоит из трех частей. :
- Переместить в корзину.
- Удалить из папки библиотеки.
- Удаление приложений из Mac Dock.
1. Переместить в корзину:
Вы можете полностью удалить MS Office из системы, выполнив следующие шаги:
- Перейти к Finder.
- Открыть приложение.
- Нажмите кнопку Command.
- Выберите все приложения и инструменты, поддерживаемые MS Office.
- Нажмите Control + щелкните выбранные приложения на клавиатуре.
- Выберите «Переместить в корзину».
- Все файлы будут удалены.
2. Удалить из папки библиотеки:
Даже если вы удалите основной файл с компьютера, служебные файлы все равно останутся на вашем диске, пока вы не удалите их вручную.
 macOS не предоставляет никакого инструмента по умолчанию для поиска и удаления остатков MS Office. Вы должны искать их сами. Следующим этапом полного удаления файлов MS Office из системы является их удаление из папки библиотеки. Вот шаги:
macOS не предоставляет никакого инструмента по умолчанию для поиска и удаления остатков MS Office. Вы должны искать их сами. Следующим этапом полного удаления файлов MS Office из системы является их удаление из папки библиотеки. Вот шаги:- Откройте Finder.
- Нажмите «Command + Shift + h».
- Нажмите «Просмотреть как список» в папке Finder.
- Появится диалоговое окно параметров просмотра.
- Установите флажок «Показать папку библиотеки».
- Нажмите Сохранить.
- Нажмите Finder еще раз.
- Нажмите «Библиотека», а затем «Контейнеры».
- Ctrl + щелкните правой кнопкой мыши каждую из этих папок, упомянутых ниже.
- Выберите и «Переместить в корзину».
Вот упомянутые файлы, которые следует удалить, если они обнаружены в окне контейнеров:
- com.microsoft.errorreporting
- com.Microsoft.Excel
- com.
 microsoft.netlib.shipassertprocess
microsoft.netlib.shipassertprocess - com.Microsoft.Office365ServiceV2
- com.Microsoft.Outlook
- com.Microsoft.Powerpoint
- com.Microsoft.RMS-XPCService
- com.Microsoft.Word
- com.microsoft.onenote.mac
- Вернитесь в папку библиотеки.
- Открыть «Групповые контейнеры».
- Ctrl + щелкните правой кнопкой мыши каждую из этих папок, упомянутых ниже.
- Выберите «Переместить в корзину».
Вот список файлов, которые необходимо удалить, чтобы полностью удалить MS Office с Mac:
- UBF8T346G9.ms
- UBF8T346G9.Офис
- UBF8T346G9.OfficeOsfWebHost
Необходимо тщательно удалить все файлы, созданные Microsoft Word, но не удалять никакие другие файлы. Удаление других важных файлов библиотеки может привести к повреждению системы. После удаления файлов перезагрузите Mac.
3. Удаление приложений Office из Dock:
Mac Dock известен как стартовая площадка для различных типов приложений на Mac.
 Она работает так же, как панель задач Windows, но имеет анимацию. Это позволяет вам открывать приложения, которые вы часто используете, всего одним щелчком мыши. Чтобы полностью удалить MS Office с Mac, последней частью головоломки является удаление ярлыков из Mac Dock. Вот шаги:
Она работает так же, как панель задач Windows, но имеет анимацию. Это позволяет вам открывать приложения, которые вы часто используете, всего одним щелчком мыши. Чтобы полностью удалить MS Office с Mac, последней частью головоломки является удаление ярлыков из Mac Dock. Вот шаги:- Найдите файлы и «Ctrl + клик» по ним.
- Выберите «Опции».
- Выберите «Удалить из дока».
После завершения процедуры программное обеспечение будет полностью удалено из системы. Перезагрузите Mac, чтобы завершить процесс. Вы не найдете следов MS Office на своем компьютере.
Часть 3. Как установить или переустановить Microsoft Office на Mac?
Продукты Microsoft поставляются с продуктом и ключом активации. Если он у вас уже есть, перед установкой Office войдите в существующую учетную запись и введите ключ продукта. Вы всегда можете создать новую учетную запись. Вот шаги к установите MS Office на свой Mac :
- Зайдите на официальный сайт офиса Microsoft.

- Войдите в существующую учетную запись или создайте новую.
- Нажмите на офис установки.
- Нажмите Приложения Office 365, и начнется процесс загрузки.
- Щелкните Finder и перейдите в раздел «Загрузки».
- Щелкните файл Microsoft Office installer.pkg.
- Нажмите «Продолжить» и примите лицензионное соглашение.
- Выберите место для установки
- Нажмите «Установить».
- Введите пароль администратора Mac.
- Нажмите «Установить программное обеспечение».
- Установка продолжится.
- Нажмите «Закрыть» после успешной установки.
- Перезагрузите Mac.
Часть 4. Советы по установке и удалению Microsoft Office на Mac:
Microsoft Office — одно из полезных приложений, если вы используете свой Mac для работы и учебы. Перед установкой или даже удалением программного обеспечения необходимо принять меры предосторожности.
 Поскольку некоторая небрежность может повредить программное обеспечение, операционную систему или сам компьютер.
Поскольку некоторая небрежность может повредить программное обеспечение, операционную систему или сам компьютер.Ниже приведен список мер предосторожности, которые необходимо принять перед удалением и переустановкой Microsoft Office на Mac.
- Закройте все приложения перед процессом удаления.
- Убедитесь, что проблема с программным обеспечением не связана с компьютерным сбоем.
- Убедитесь, что у вас хорошо работает Интернет.
- Всегда загружайте и устанавливайте MS Office с официального сайта.
- Всегда покупайте программное обеспечение.
- Перед установкой программы проверьте аккумулятор компьютера.
- Убедитесь, что на вашем Mac достаточно места для хранения Microsoft Office и его приложений.
- Убедитесь, что на вашем компьютере установлено не менее 4 ГБ ОЗУ.
- Сканировать программное обеспечение на наличие вирусов в целях безопасности.
- Очистить весь кэш ранее установленной версии MS Office.


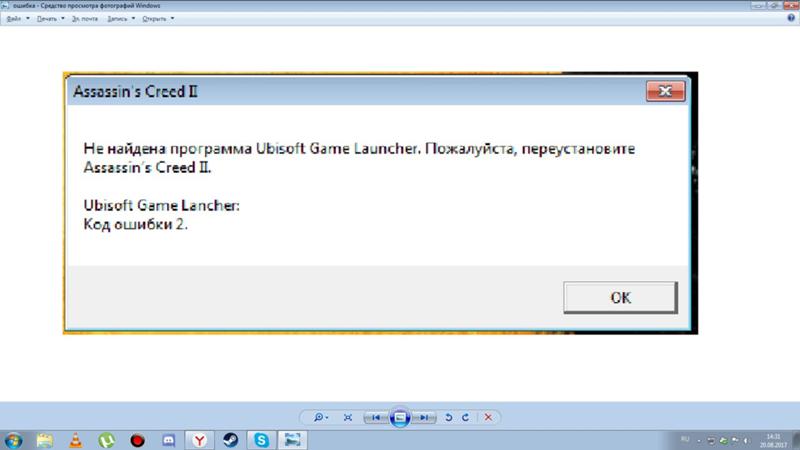
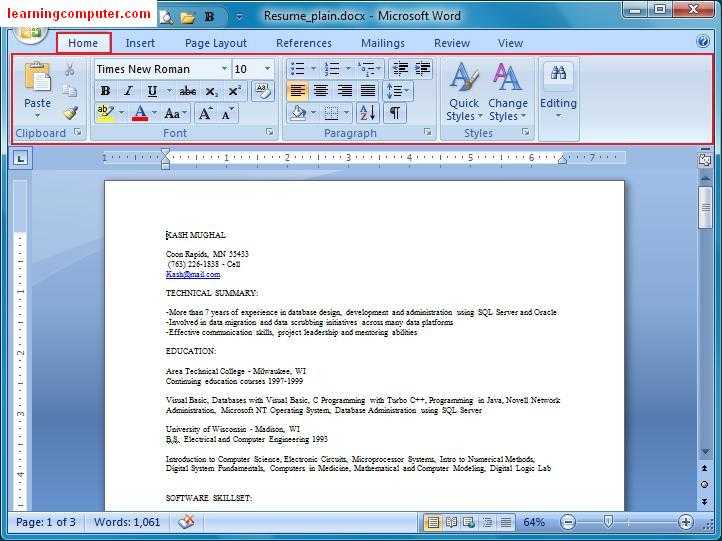
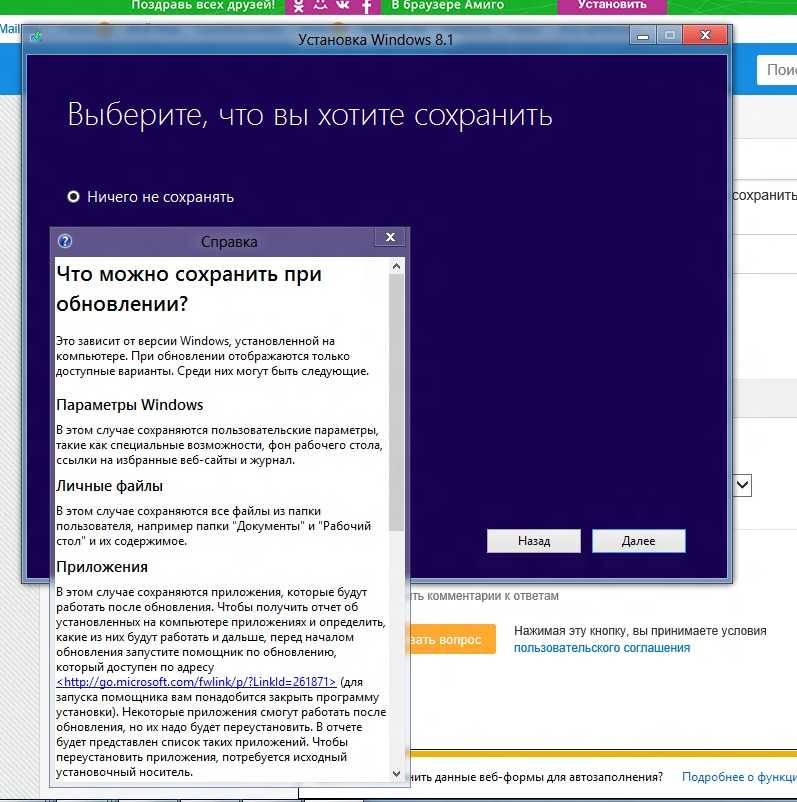 Следуйте остальным указаниям.
Следуйте остальным указаниям.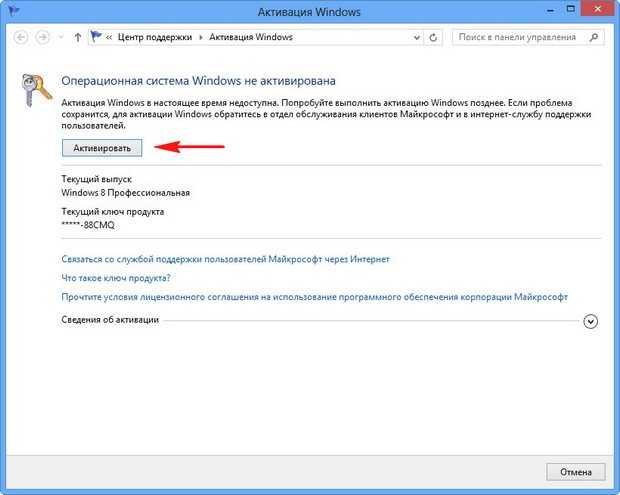

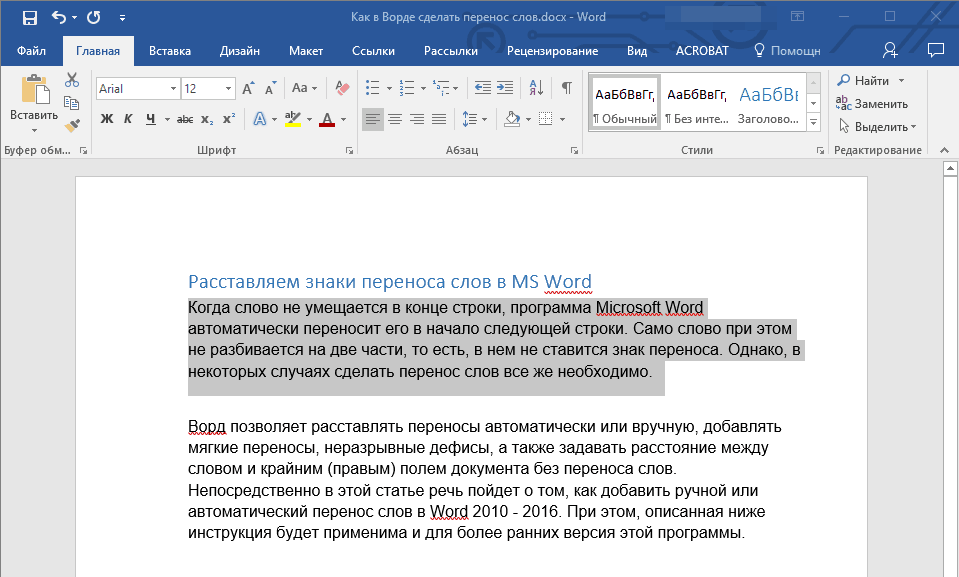
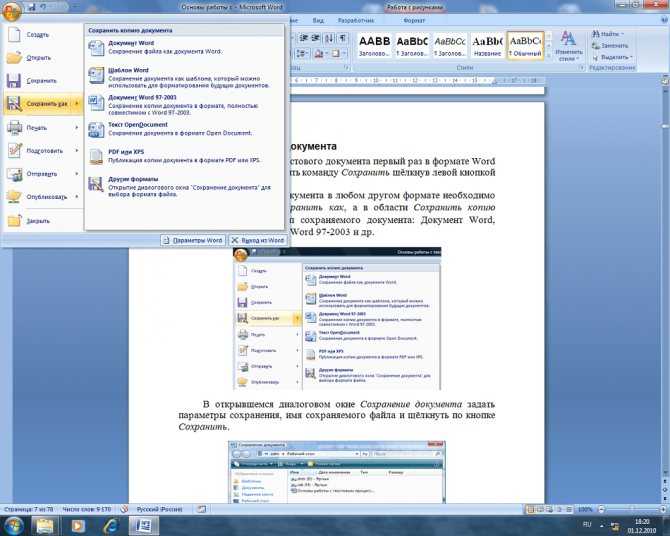
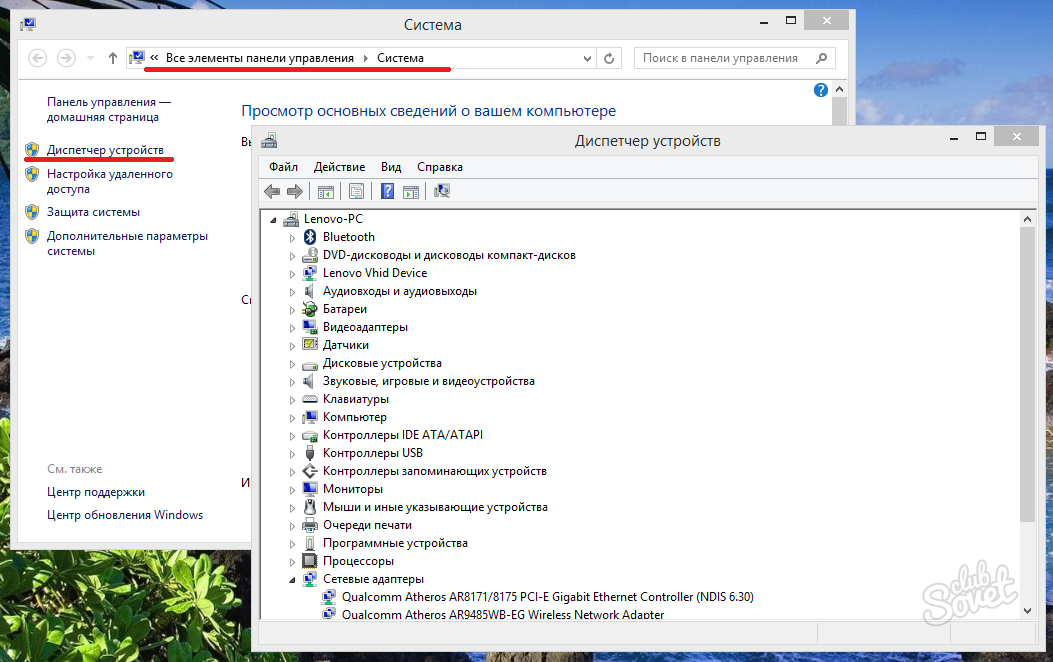 Посетите Центр обновления Майкрософт или обратитесь в службу поддержки своей организации.
Посетите Центр обновления Майкрософт или обратитесь в службу поддержки своей организации. Выберите Файл > Учетная запись (или Учетная запись Office в Outlook 2013).
Выберите Файл > Учетная запись (или Учетная запись Office в Outlook 2013).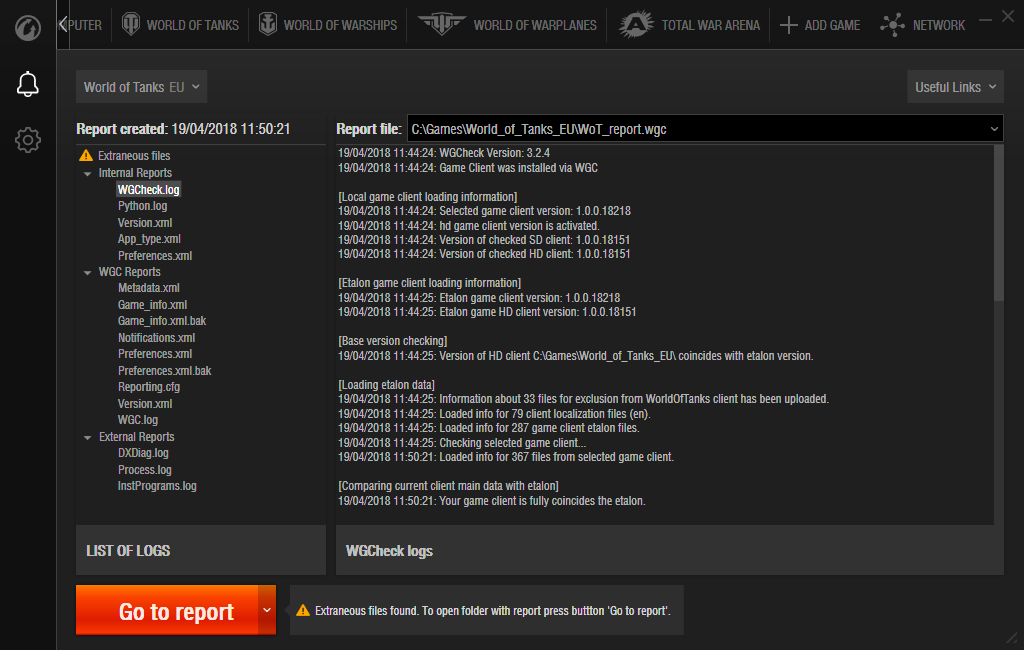
 В строке вверху нажмите кнопку Изменить.
В строке вверху нажмите кнопку Изменить. S. Government G1
S. Government G1 Сюда входят критические обновления безопасности. Таким образом, нет причин отказываться от использования ОС сейчас, если она соответствует вашим потребностям.
Сюда входят критические обновления безопасности. Таким образом, нет причин отказываться от использования ОС сейчас, если она соответствует вашим потребностям. Если вы вошли в систему с другой учетной записью, выйдите и войдите снова с правильной учетной записью.
Если вы вошли в систему с другой учетной записью, выйдите и войдите снова с правильной учетной записью.
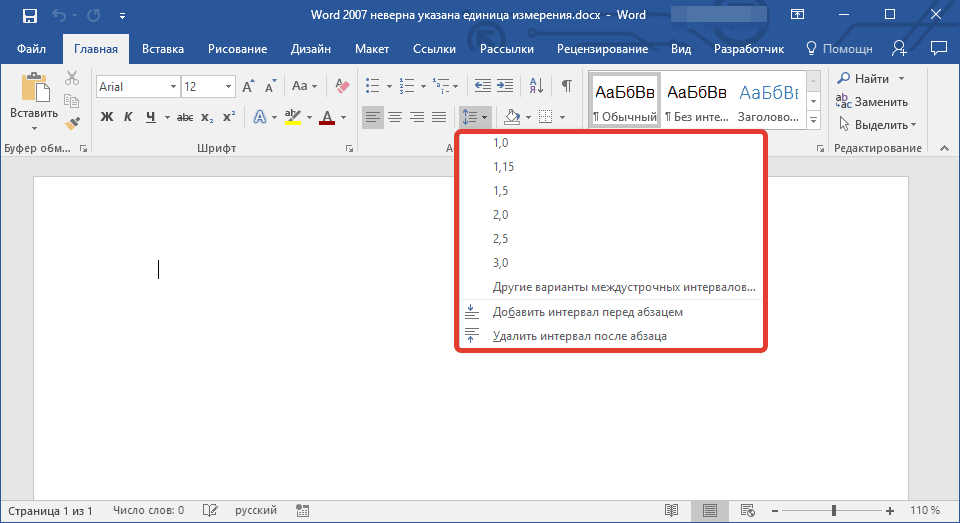
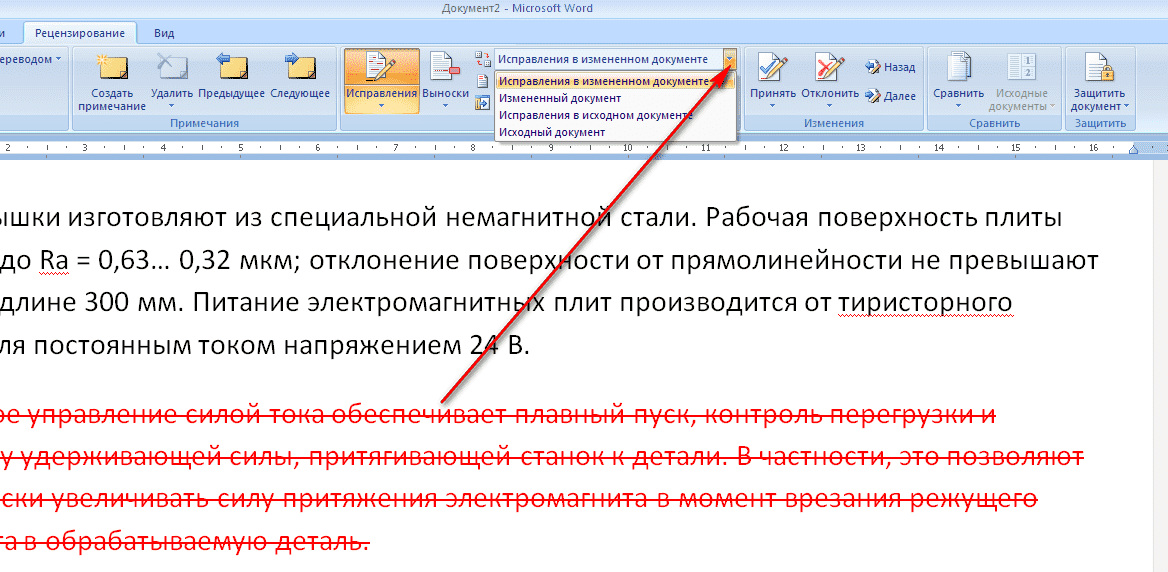 Компания разрабатывает и производит компьютерное программное обеспечение и электронику. Это крупнейшая софтверная компания в мире. Microsoft наиболее известна разработкой программного обеспечения, такого как MS Windows и пакет MS Office.
Компания разрабатывает и производит компьютерное программное обеспечение и электронику. Это крупнейшая софтверная компания в мире. Microsoft наиболее известна разработкой программного обеспечения, такого как MS Windows и пакет MS Office.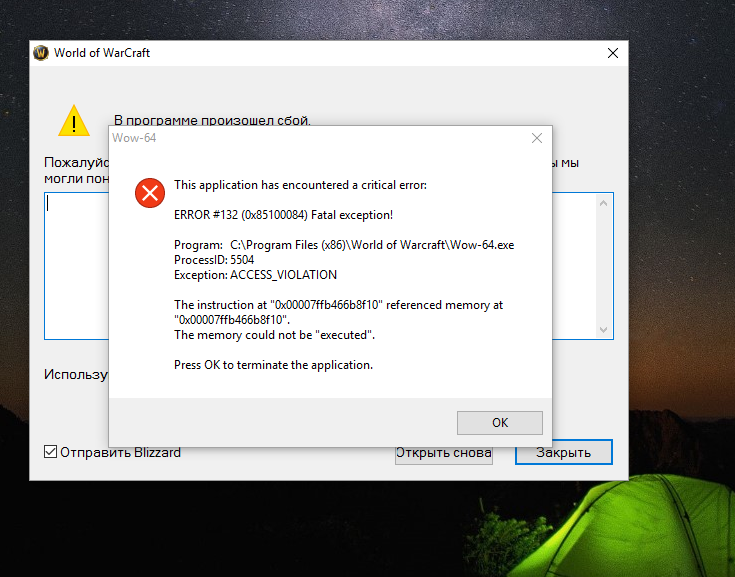 Советы по установке и удалению Microsoft Office на Mac
Советы по установке и удалению Microsoft Office на Mac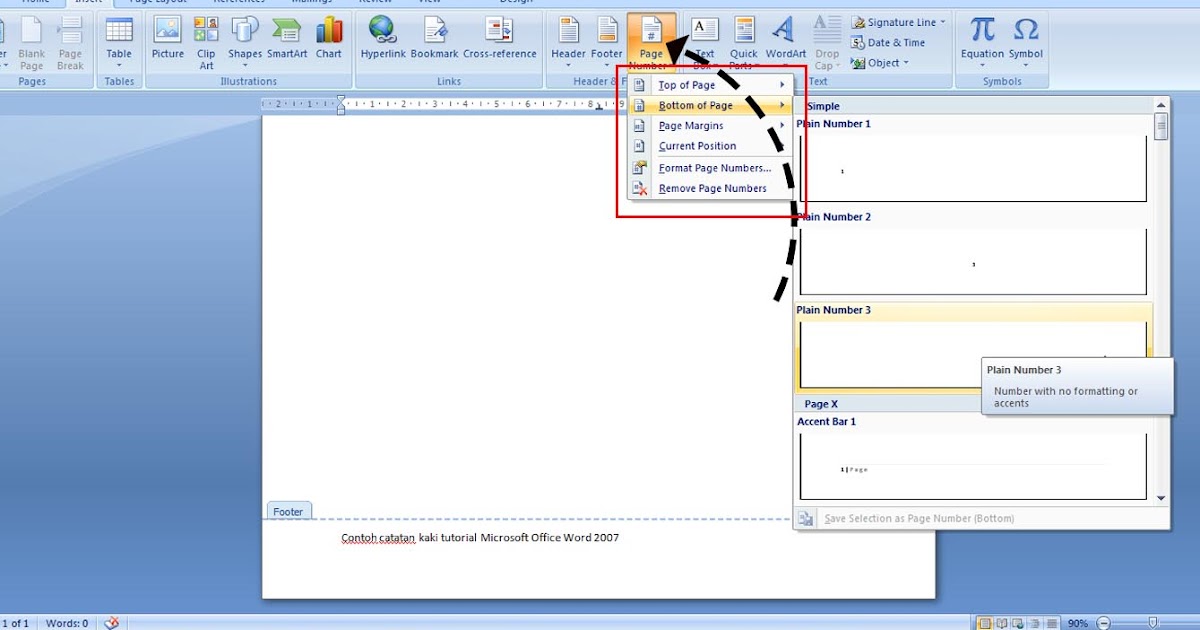
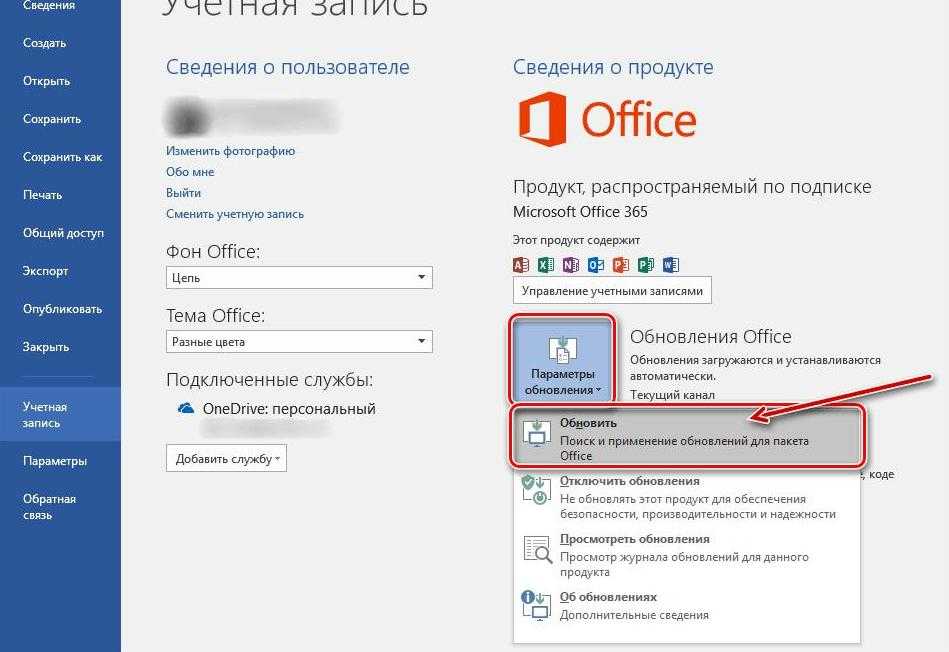 Это немного сложно, когда дело доходит до удаления приложений на Mac и файлов библиотек, которые они создают с ними. Чтобы удалить MS Office вручную, вам необходимо войти в систему, используя учетную запись администратора.
Это немного сложно, когда дело доходит до удаления приложений на Mac и файлов библиотек, которые они создают с ними. Чтобы удалить MS Office вручную, вам необходимо войти в систему, используя учетную запись администратора. macOS не предоставляет никакого инструмента по умолчанию для поиска и удаления остатков MS Office. Вы должны искать их сами. Следующим этапом полного удаления файлов MS Office из системы является их удаление из папки библиотеки. Вот шаги:
macOS не предоставляет никакого инструмента по умолчанию для поиска и удаления остатков MS Office. Вы должны искать их сами. Следующим этапом полного удаления файлов MS Office из системы является их удаление из папки библиотеки. Вот шаги: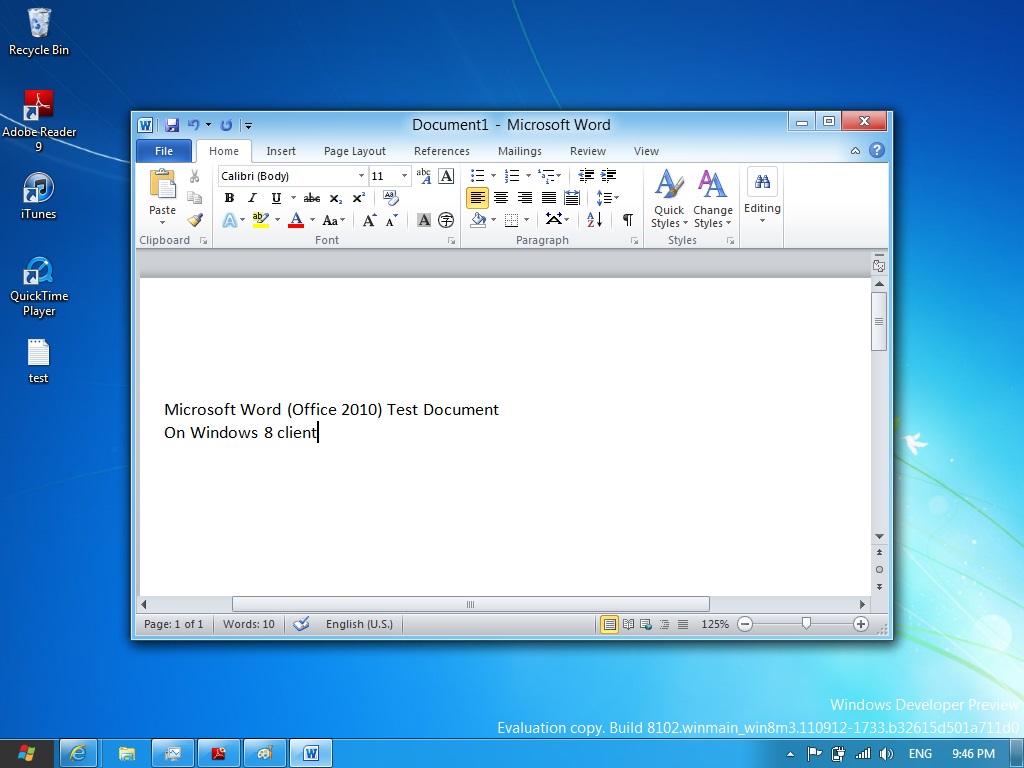 microsoft.netlib.shipassertprocess
microsoft.netlib.shipassertprocess Она работает так же, как панель задач Windows, но имеет анимацию. Это позволяет вам открывать приложения, которые вы часто используете, всего одним щелчком мыши. Чтобы полностью удалить MS Office с Mac, последней частью головоломки является удаление ярлыков из Mac Dock. Вот шаги:
Она работает так же, как панель задач Windows, но имеет анимацию. Это позволяет вам открывать приложения, которые вы часто используете, всего одним щелчком мыши. Чтобы полностью удалить MS Office с Mac, последней частью головоломки является удаление ярлыков из Mac Dock. Вот шаги: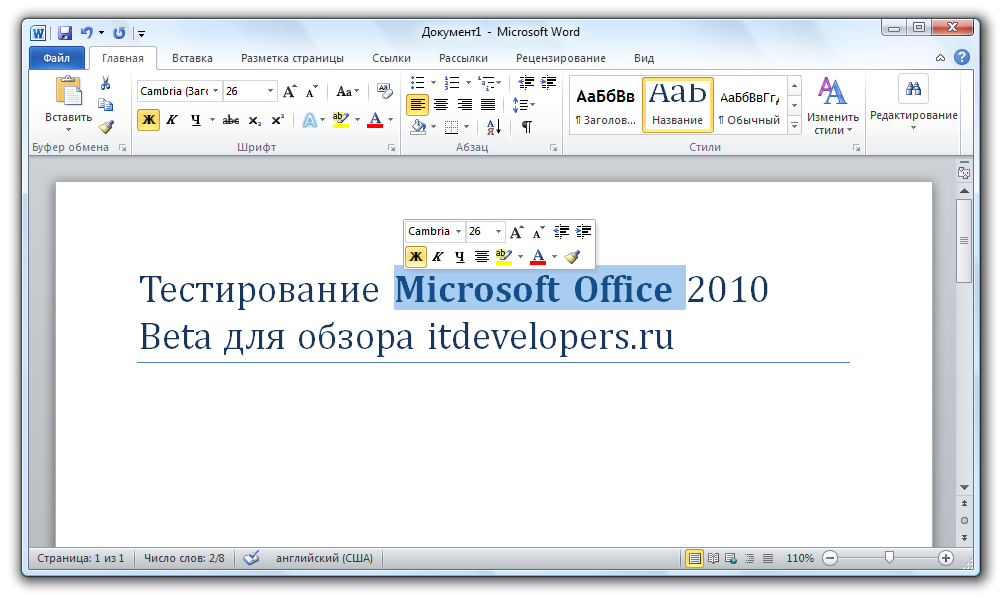
 Поскольку некоторая небрежность может повредить программное обеспечение, операционную систему или сам компьютер.
Поскольку некоторая небрежность может повредить программное обеспечение, операционную систему или сам компьютер.