Переадресация почты Яндекс: как сделать, включить переадресацию
Особенностью электронных почт является опция переадресации, позволяющая перенаправлять любые входящие сообщения на другой адрес. Это может быть полезно в различных случаях, например, когда организация изменяет свой почтовый адрес и ей не нужно терять клиентов.
Сегодня мы детально разберем как работает переадресация почты Яндекс в мобильной и десктопной версии.
Что это?
Вскользь мы уже рассказали о переадресации, но давайте поставим на этом точку. Переадресация – это способ перенаправления входящих писем на другой адрес.
Например, письмо с определенным сообщением поступает на адрес [email protected], но нам нужно, чтобы письмо было перенаправлено на [email protected]. Для этого мы подключаем переадресацию на адрес [email protected], и все входящие сообщения будут отправляться на данный адрес.
Как сделать переадресацию
Сделать переадресацию в Яндекс почте довольно просто: достаточно открыть необходимый раздел, указать в нем почту для перенаправления, и указать сообщение, которое должно быть перенаправлено.
Через компьютер
Включаем переадресацию в десктопной версии Яндекс почты:
- Открываем в браузере Яндекс почту и на главной странице кликаем по кнопке в виде шестеренки.
- В отобразившемся меню переходим в раздел «Правила обработки писем».
- Выбираем «Создать правило».
- Здесь нас интересует подзаголовок «Если». Кликаем по нему и выбираем один из пунктов, например, «От кого». В таком случае далее нам нужно будет указать имя адресанта, от которого будут перенаправляться письма. Вы же можете выбрать любой другой пункт. Таких условий вы можете создать неограниченное количество.
- Далее вводим критерий, по которому будет перенаправляться письмо. В нашем случае это имя адресанта. Затем отмечаем пункт «Переслать по адресу» и вводим адрес, на который будет перенаправляться письмо.

- В завершении кликаем внизу по кнопке «Создать правило».
- После этого важно открыть почту, на которую будут перенаправляться письма. Туда придет письмо, о включении переадресации – в нем нужно нажать на кнопку «Подтвердить» для включения опции.
Таким образом вы можете создать различные правила, по которым будет выполняться переадресация на выбранный адрес.
Через телефон
Включить переадресацию через мобильное приложение, к сожалению, нельзя.
Поэтому мы воспользуемся браузерной версией почты. Для этого воспользуемся следующей инструкцией:- Переходим в браузере по ссылке mail.yandex.ru и на главной странице нажимаем на кнопку в верхнем левом углу. Далее в нижней части экрана нажимаем на кнопку «
- Далее в верхнем правом углу нажимаем на кнопку в виде шестеренки.
- Переходим в раздел «Правила обработки писем».

- В отобразившемся окне выбираем «Создать правило».
- Далее делаем все точно также как на компьютере: создаем правило, по которому будет перенаправляться письмо и в нижней части отмечаем галочкой пункт «Переслать по адресу» — в строке вводим адрес.
- В результате в самом низу нажимаем на кнопку «Создать правило».
Если прошло все успешно, то будет включена переадресация на другой адрес.
Как отключить переадресацию
Для того, чтобы отключить переадресацию, достаточно удалить созданное правило. Рассмотрим как это можно сделать на телефоне и компьютере.
На компьютере
Отключаем переадресацию:
- Открываем почту и переходим в раздел «Правила обработки писем».
- Удаляем все созданные правила.
Выполнив вышеуказанные действия, переадресация на выбранный адрес будет отключена.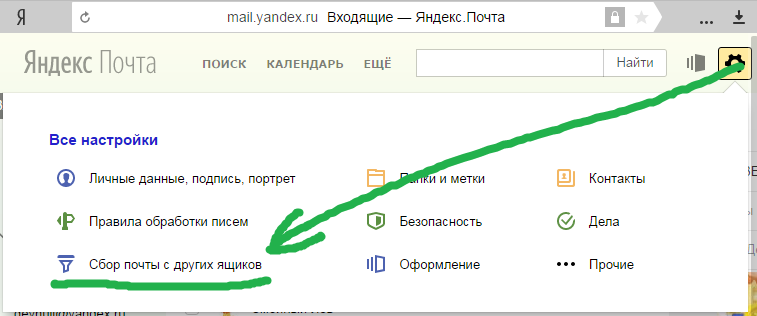
На телефоне
Отключаем переадресацию в Яндекс почте на телефоне:
- Запускаем в браузере почту и переходим в полный режим, как мы уже делали в предыдущих разделах. Далее переходим в раздел «Правила обработки писем».
- Удаляем все созданные правила – благодаря этому переадресация на выбранные адреса будет отключена.
Теперь вы знаете как работает переадресация почты Яндекс. Спасибо за внимание!
Как перенести почту с mail.ru и yandex
В связи с подписанием Президентом Украины указа №133/2017 «Про решение Рады национальной безопасности и обороны Украины «Про применение персональних специальных экономических и других ограничивающих мер (санкций)» хотим предупредить, что скоро вы, вероятно, не сможете получить доступ к своему почтовому ящику @mail.ru, @mail.ua, @bk.ru, @yandex.ua, @ya.ru, @yandex.ru.
Как перенести контакты и письма, с mail.ru и yandex
Инструкция по переходу на mail. google.com:
google.com:
Прежде всего, рекомендуем завести почтовый ящик в сервисе Gmail
Инструкция: как создать аккаунт на Gmail
Заходим в настройки постового ящика
Переходим во вкладку Аккаунты и Импорт
Выбираете опцию Импортировать почту и контакты. Для импорта в Gmail контактов и писем из Яндекса, Mail.ru, Hotmail и других почтовых аккаунтов.
В всплывающем окне вводите ваш прежний email и пароль к нему, после чего нажимаете на кнопку Начать импорт(не снимая галочек), и сервис Gmail осуществит перенос ваших писем за последние 30 дней, и ваших контактов автоматически.
Инструкция по переходу на Ukr.net
Регистрация доступна по ссылке
Опция импорта с прежних почтовых ящиков в сервисе Укрнет отсутствует
Как настроить перенаправление новых поступающих писем из сервисов mailru и yandex
Настраиваем редирект в mail.ru:
Переходим во Вкладку Еще и выбираем Настройки
Выбираем Правила фильтрации
После, выбрав опцию Добавить пересылку, вводим свой новый почтовый ящик, сохраняем, и вуаля, новая почта с ваших прежних ящиков на mailru будет поступать новый зарегистрированный email.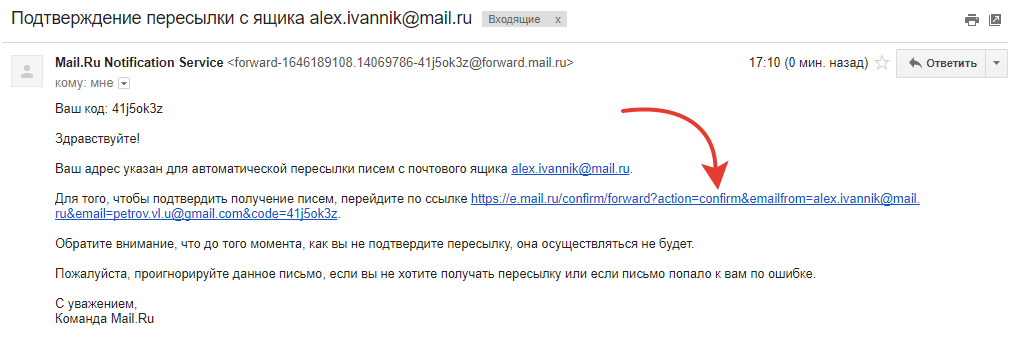
Настраиваем перенос писем из yandex почты
Кликаем на шестеренку и Выбираем правила обработки писем
Создаем правило для Яндекса
- Снимаем галочку с Положить в папку
- Отмечаем Переслать по адресу, и вписываем в поле напротив адрес вашего нового емейла
- Галочка — Ответить следующим текстом. В окне рекомендуем новые письма присылать на наш новый почтовый ящик
В свою очередь рекомендуем пользоваться корпоративными емейлами вида info@ваш.домен, что хорошо будет отображаться на узнаваемости вашего бренда, а также правильное указание такого адреса на страницах вашего сайта положительно отобразится на SEO-факторах
5 / 5 ( 5 голосов )
Сбор почты с разных ящиков на одном аккаунте Gmail
По мере активной деятельности в сети, у меня накопилось много почтовых аккаунтов, часть из которых, я активно использую для разных целей. Почтовых программ я не использую, а заходить и проверять почту в каждом ящике – долго, поэтому решил настроить сбор почты в одном месте. В этом посте расскажу о том, как настроить сбор почты с разных ящиков на одном аккаунте gmail.
Почтовых программ я не использую, а заходить и проверять почту в каждом ящике – долго, поэтому решил настроить сбор почты в одном месте. В этом посте расскажу о том, как настроить сбор почты с разных ящиков на одном аккаунте gmail.
Большая часть моих аккаунтов на яндексе и на gmail для домена. Почта с большинства аккаунтов, уже давно собирается на одном аккаунте gmail, но не вся, и периодически приходиться заходить и проверять другие почтовые аккаунты. Плюс отправка писем от имени другого аккаунта, настроена по простой схеме, когда почта отправляется через домен и аккаунт gmail, а не через почтовый сервер, на котором находится другой ящик. В общем, решил всё основательно упорядочить и настроить, собрать почту со всех активных аккаунтов в одном месте, на одном домене прикрученном к gmail, который давно взял специально для этих целей.
Так сложилось, что я никогда не использовал почтовых программ, не нравятся мне они. Gmail, я считаю, намного удобней. Ничего не нужно загружать себе на компьютер, удобный поиск, удобная группировка писем в цепочки и не только.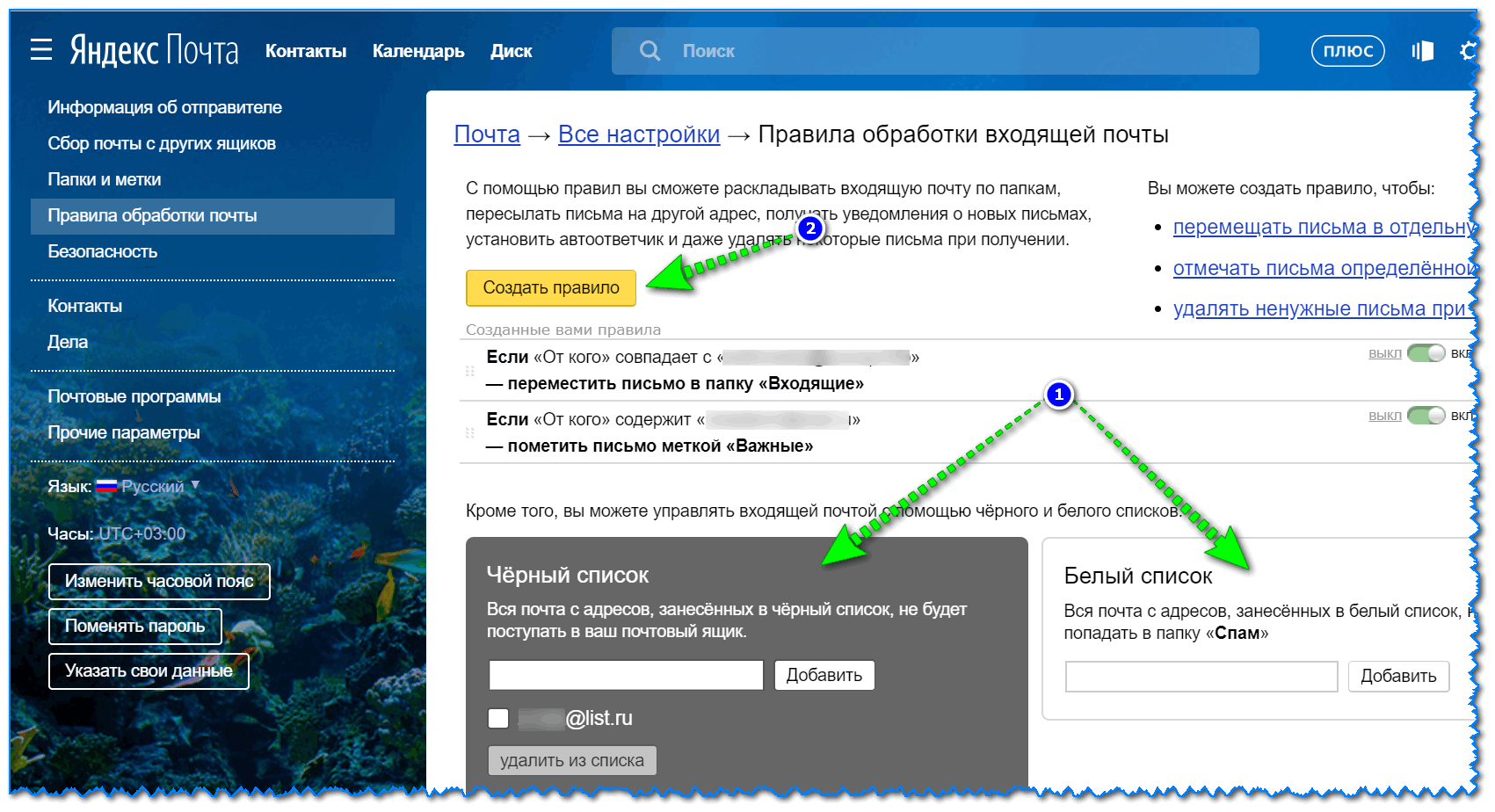 Короче, тут я даже не думал, для работы с почтой, я использовал, и буду использовать gmail. Плюс также в том, что Вы можете получить доступ к архиву почты с любого компьютера. О том, как завести gmail для домена, можно прочитать в посте почта google для домена.
Короче, тут я даже не думал, для работы с почтой, я использовал, и буду использовать gmail. Плюс также в том, что Вы можете получить доступ к архиву почты с любого компьютера. О том, как завести gmail для домена, можно прочитать в посте почта google для домена.
И так, к сути. Ниже приведу инструкцию, как я настроил сбор почты в одном месте, на аккаунте gmail для домена.
Что мне было нужно?
- Сбор почты с разных ящиков/аккаунтов на одном аккаунте gmail.
- Иметь возможность отправлять письма от имени другого аккаунта и не палить адрес.
- Помечать письма, полученные на разные аккаунты.
Всё. Больше ничего мне не нужно.
Начнём по порядку.
1. Сбор почты с разных ящиков/аккаунтов на одном аккаунте gmail
Здесь есть несколько путей.
1) Настроить пересылку почты с другого ящика/аккаунта на ваш основной аккаунт
У большинства развитых почтовых сервисов, есть такая возможность.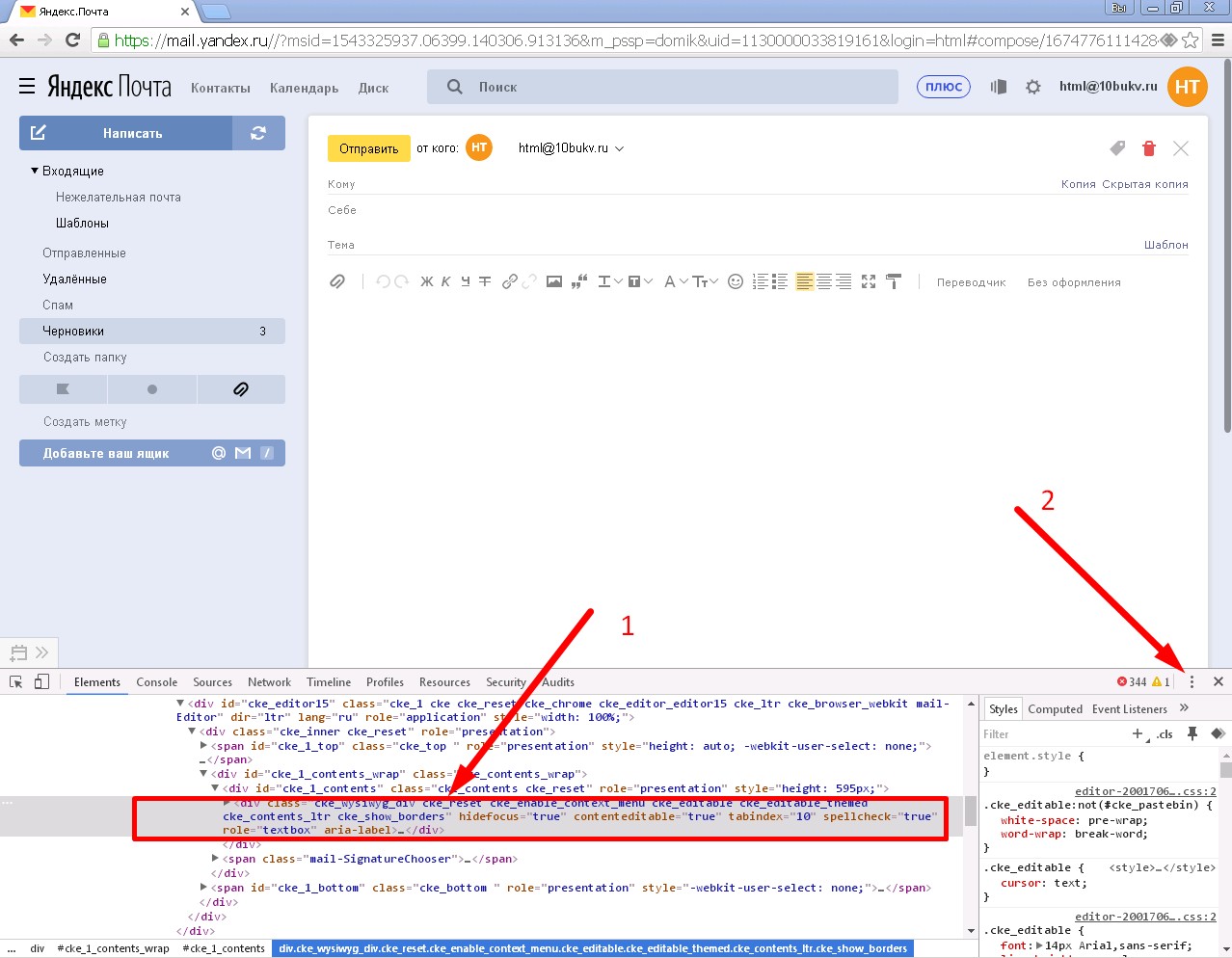
Пересылка/Сбор почты с другого аккаунта Gmail
Переходим в аккаунте, с которого хотим пересылать почту, в Настройки => Пересылка и POP/IMAP
Отмечаете “Включить POP для всех писем”, выбираете, что нужно сделать пересылаемыми письмами. У меня стоит “Сохранить копию письма во входящих”. Вводите адрес, на который хотите пересылать почту.
После этого, на добавленный для пересылки емайл, приходит код подтверждения. Вводите код.
Затем выбираете пересылать на добавленный адрес и действие с письмами после пересылки:
После этого жмёте сохранить.
Всё. Теперь все письма будут пересылаться на указанный вами емайл.
Пересылка/Сбор для почты с яндекс
Переходите в Настройка => Правила обработки почты => Создать правило.
Создаёте правило “Переслать по адресу” и отмечаете “сохранить копию при пересылке”.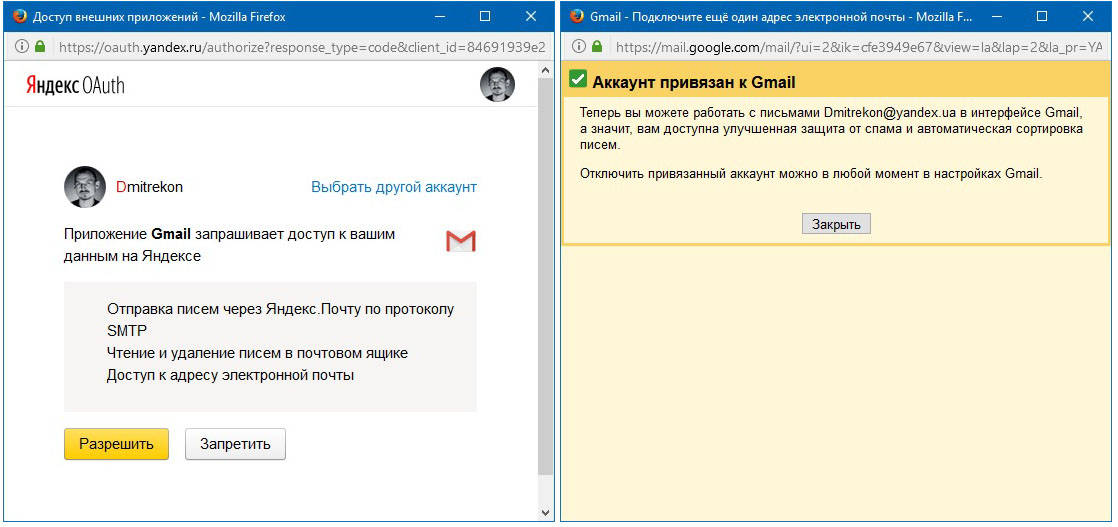 Жмёте создать правило.
Жмёте создать правило.
После этого на емайл указанный для пересылке приходит письмо с ссылкой. Переходите по ссылке и нажимаете “Включить правило”.
Всё. Теперь вся почта с аккаунта яндекс будет пересылаться на указанный вами емайл.
2) Собирать почту с помощью сборщика почты gmail
Этот способ, лично я, использую только для сбора почты если:
- нет возможности настроить пересылку почты с другого ящика/аккаунта
- если нужно собрать всю уже имеющуюся почту с другого ящика/аккаунта
Почему только в этих случаях?
Потому что:
Во-первых, есть ограничение, и Вы сможете собирать почту только с 5 аккаунтов, не больше. Это ограничение для бесплатного аккаунта, на коммерческом варианте, насколько я знаю, такого ограничения нет, но могу ошибаться.
Во-вторых, задержка по времени. Гугл сам выбирает время, через которое он будет собирать вашу почту с другого аккаунта. Можно, конечно, проверить руками, в настройках почты, выбрать нужный аккаунт и нажать проверить, но это уже не то. Если же Вы настроите пересылку с другого почтового аккаунта, то письма будут приходить моментально.
Можно, конечно, проверить руками, в настройках почты, выбрать нужный аккаунт и нажать проверить, но это уже не то. Если же Вы настроите пересылку с другого почтового аккаунта, то письма будут приходить моментально.
Как настроить сбор почты с помощью сборщика gmail
Переходите Настройки => Аккаунты => Получать почту из других аккаунтов => Добавить свой почтовый аккаунт
Добавляете емайл, с которого хотите собирать почту. Вводите данные и выбираете нужные действия. Данные для разных почтовых серверов – разные. Нужно уточнять. Для большинства крупных почтовиков типа яндекс, мейл, нужные настройки вводятся по умолчанию правильно.
Далее вас спросят, хотите ли Вы иметь возможность отправлять письма от имени другого адреса. Выбираете “Да” и сразу настраиваете отправку писем от имени другого аккаунта.
Подробно настройка отправки писем от имени другого аккаунта описана ниже, при рассмотрении пункта 2 – “Иметь возможность отправлять письма от имени другого аккаунта и не палиться”. После этого, gmail будет собирать почту с добавленного почтового ящика.
После этого, gmail будет собирать почту с добавленного почтового ящика.
Ещё по теме: Как перенести все уже существующие письма на аккаунт gmail с другого почтового сервера?
2. Иметь возможность отправлять письма от имени другого аккаунта и не палиться
Для того, чтобы настроить возможность отправки почты от имени другого аккаунта, переходим в Настройки => Аккаунты => Добавить другой свой адрес электронной почты.
Вводим адрес и желаемое имя, которое будет указано при отправке письма.
Здесь предлагают 2 варианта, простой и посложнее:
- отправлять через почту gmail на домене (более простая настройка)
- отправлять через серверы SMTP почтовика, на котором находится аккаунт (рекомендуется для профессиональных доменов)
Раньше мне не хотелось замарачиваться с настройкой и я выбирал первый вариант. Но при первом варианте, получатель, насколько я понимаю, будет видеть, что письмо отправлено совершенно с другого домена, а возможно, можно будет увидеть реальный адрес отправителя.
При втором варианте, почта отправляется с сервера, на котором находиться другой аккаунт. При этом, на сколько я знаю, адрес и домен не палятся, а отображаются те адреса и домен, от имени которых отправлено письмо. Поэтому я выбираю второй вариант.
Выбираем “Защищенное соединение с использованием TLS”, рекомендуемое gmail. Вводим адрес SMTP сервера. Для яндекса это smtp.yandex.ru порт 25. Это всё указано по умолчанию. Порт я ставил и другой, вроде тоже работало. Для gmail — smtp.gmail.com порт 587. Для других почтовых сервисов, нужно уточнять адрес smtp сервера.
После этого, на добавленный емайл придёт код. Вводите код и подтверждаете емайл.
Всё. Теперь Вы можете отправлять письма от имени другого аккаунта.
3. Помечать письма, отправленные на разные емайл адреса
Для того, чтобы проще ориентироваться, где и какие письма, создадим ярлыки для каждого аккаунта или группы аккаунтов и настроим фильтры.
Создаём ярлыки для писем
Переходим в Настройки => Ярлыки и создаём ярлык.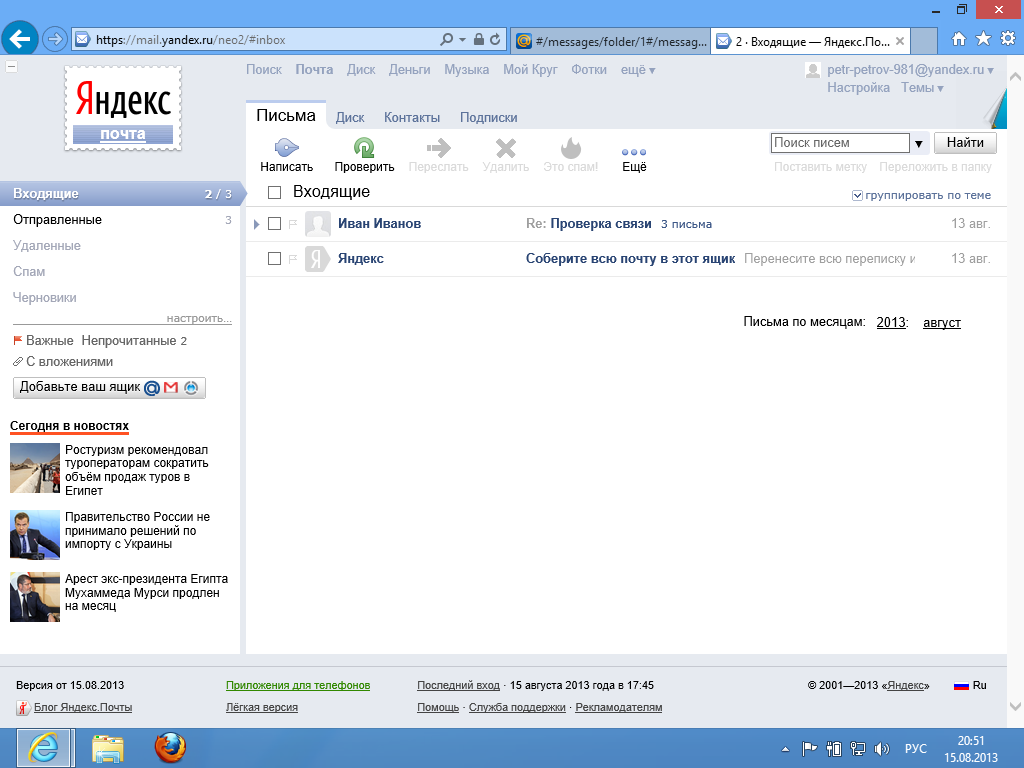
Создаём фильтр для писем
Переходим в Настройки=> Фильтры => Создать новый фильтр и создаём фильтр.
При создании фильтра, есть много настроек. Я создаю фильтр по адресату, кому адресовано письмо.
Жмём далее и выбираем желаемые действия.
Мне нужно только пометить письмо ярлыком, поэтому я выбираю только “ Применить ярлык ”, выбираю ярлык и нажимаю “Создать фильтр”. Всё. Теперь все письма, адресованные на конкретный емайл, будут помечены ярлыком.
—
Таким образом, я теперь получаю письма более чем с 20 различных аккаунтов и имею возможность отвечать от имени этих аккаунтов, не паля основной адрес, с одного места. Теперь мне не нужно заходить в разные аккаунты, чтобы проверить почту и ответить, что экономит много времени. Возможно, и вам пригодится такое решение и поможет инструкция.
Gmail рулит! )
Есть чем дополнить – пишите!
Другие статьи по теме:
Яндекс почта для домена
716717408
Какой почтовый сервис выбрать для сбора писем: Mail, Yandex или Google
Итак, приступим. Первым тестируем сервис от Mail.ru, который сообщает нам: «Вы можете собирать почту из всех ваших почтовых ящиков в один ящик на Mail.ru.
Первым тестируем сервис от Mail.ru, который сообщает нам: «Вы можете собирать почту из всех ваших почтовых ящиков в один ящик на Mail.ru.
Настройте сбор писем с любого сервера, работающего по протоколу IMAP или POP3». Для добавления внешней почты, отличной от @mail, @inbox, @list, @bk, нужно иметь хотя бы одну почту, которая уже имеется на перечисленных серверах от mail. Иными словами, сначала зарегистрируйте mail-почту, а затем уже добавляйте другие почтовые аккаунты. Процесс регистрации на mail прост, описывать его нет смысла, а вот добавление других e-mail в этот почтовый аккаунт опишем.
После регистрации жмем на ссылку «Настройки» и выбираем «Почта из других ящиков». Выглядит это так:
Далее вам будет предложено ввести логин и пароль от любого ящика, которым вы пользуетесь, и в течение 3-5 минут «Сборщик почты от mail» создаст папку с наименованием добавленной почты рядом с папками «входящие», «отправленные», «спам» и прочее.
На деле, сборщик писем заработает в течение 10-15 минут и во вновь созданную папку от указанного вами ящика добавит все письма.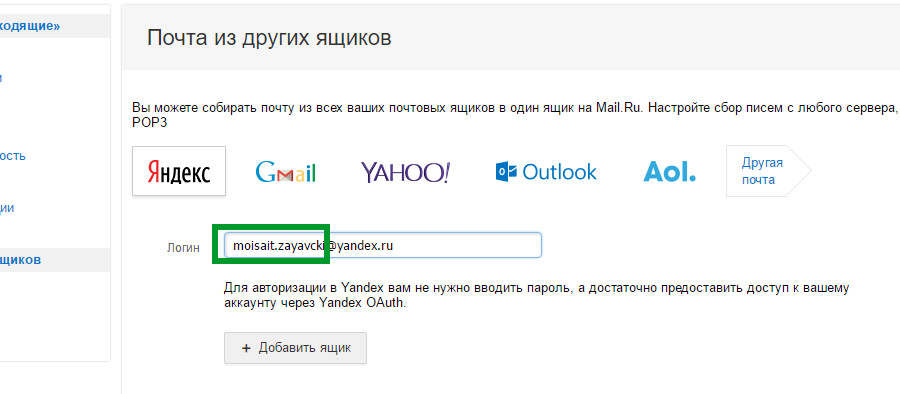 Все входящие письма для нового e-mail будут приходить в эту папку, также станет возможным отправлять письма от прикрепленного ящика. При создании нового письма появится поле «От», в котором можно выбрать, с какого почтового ящика будет отправлено письмо.
Все входящие письма для нового e-mail будут приходить в эту папку, также станет возможным отправлять письма от прикрепленного ящика. При создании нового письма появится поле «От», в котором можно выбрать, с какого почтового ящика будет отправлено письмо.
К плюсам почтового сервиса Mail.ru можно отнести простоту добавления и легкость настройки других ящиков, отсутствие необходимости указывать различные протоколы (POP3, SMTP). Это очень важно, потому что не каждый пользователь знает, что это такое.
Минусы Mail.ru заключаются в том, что назначить имя и подпись для каждой вновь добавленной почты (любому новому e-mail, кроме основного) нельзя, то есть на каждый адрес будет распространяться имя и подпись главной почты и все. Другим большим недостатком является то, что при загрузке писем в mail нет возможности автоматического удаления оригинальных писем с сервера прикрепленного ящика. Почему так важно удалять письма с сервера добавленного ящика? Это позволит избежать заполнения присоединенной почты, т. к. внешние e-mail аккаунты, как правило, имеют слишком маленький размер для хранения писем. Например, при переполнении почтового пространства во внешнем аккаунте, Mail.ru не отобразит никаких новых писем, пока Вы не войдете в интерфейс внешней почты и непосредственно оттуда не удалите письма для освобождения места. К тому же, мы привязываем почту к Mail в надежде получить много места для хранения нашей почты, которая, возможно, ограничена ресурсами хостинга. Таким образом, несмотря на то, что Mail.ru предлагает практически неограниченный объем почтового ящика, при добавлении почты из другой доменной зоны (например, [email protected]), ваши ресурсы добавленного e-mail не увеличатся в Mail.ru, а будут по-прежнему ограничены ресурсами хостинга (в нашем случае, ресурсами primer.ru).
к. внешние e-mail аккаунты, как правило, имеют слишком маленький размер для хранения писем. Например, при переполнении почтового пространства во внешнем аккаунте, Mail.ru не отобразит никаких новых писем, пока Вы не войдете в интерфейс внешней почты и непосредственно оттуда не удалите письма для освобождения места. К тому же, мы привязываем почту к Mail в надежде получить много места для хранения нашей почты, которая, возможно, ограничена ресурсами хостинга. Таким образом, несмотря на то, что Mail.ru предлагает практически неограниченный объем почтового ящика, при добавлении почты из другой доменной зоны (например, [email protected]), ваши ресурсы добавленного e-mail не увеличатся в Mail.ru, а будут по-прежнему ограничены ресурсами хостинга (в нашем случае, ресурсами primer.ru).
Возможность добавления другой почты на сервис Mail не угодил нашей задаче по двум пунктам из трех, итого набрал один балл.
Правда у Mail.ru есть еще один способ добавления внешней почты, а если говорить точнее, то подключение или вход на внешнюю почту. Выглядит это так:
Выглядит это так:
Данный способ не подходит для нашей задачи, т.к. это не сборщик почты, а режим пользователя, который подключается к почте и каждый раз загружает в интерфейс mail все папки и письма. Но здесь возможно добавить для каждой почты личную подпись и имя, имеется возможность отправки писем от настроенной почты. Удаление писем с загруженных ящиков не работает, т.к. это не сборщик почты.
Важно! Некоторые пользователи ошибочно думают, что если письма отобразились в mail, то почту, с которой произошла загрузка, можно очистить. Обратим внимание еще раз, что Mail.ru работает как просмотрщик почты, и если вы очистите почту, то она удалится и в основном ящике, и в mail.
Сбор почты с других ящиков
Здравствуйте. На протяжении всего времени работы нашего сайта мы постепенно рассмотрели процессы создания почтовых ящиков в таких сервисах, как Google, Mail ru, Яндекс. На сегодняшний день это, пожалуй, самые популярные почтовые сервисы. И мы при рассмотрении того или иного ресурса как бы невзначай оговаривались о том, что к каждому ящику можно подключить другой почтовый адрес с другого сервиса.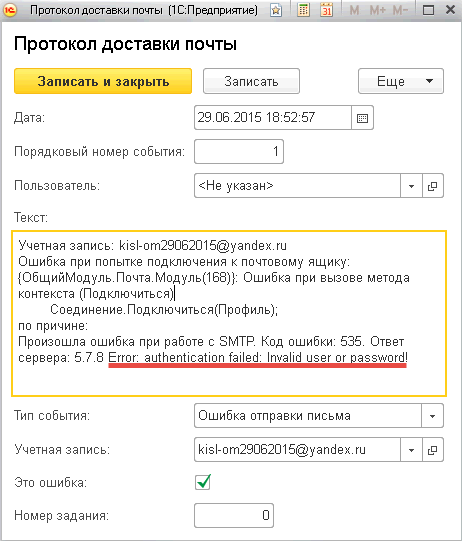
Ведь заходить на каждый почтовый ящик и проверять почту не всегда удобно. Поэтому для удобства и была создана возможность добавления почтового ящика к уже имеющемуся адресу. Тогда все почта будет собираться в одном месте, в одном почтовом ящик. Сегодня как раз мы и узнаем, как организовать сбор почты с других ящиков.
Начнем с Mail ru
Как добавить ящик в Mail ru
Почтовый сервис mail ru предоставляет возможность добавления стороннего почтового ящика к вашему основному.
Для того, чтобы добавить еще один почтовый ящик, зайдите в свой основной почтовый аккаунт mail ru и вверху справа кликнете по своему адресу
И кликнете по кнопочке «Добавить почтовый ящик».
Далее вы выбираете с какой почтовой службы вы будете добавлять почтовый ящик, затем указываем логин и пароль от той службы. В нашем примере мы будем подключать ящик от службы Яндекс почта.
После ввода данных, нажимаем «Войти».
Далее нас попросят ввести свое имя и фамилию. После чего вводим код с картинки и жмем «Войти в почту».
Далее вам предложат указать подпись в конце письма. На этом вы можете Пропустить или Сохранить, указав дополнительные параметры, не столь важные на следующих 2 этапах.
Результатом наших действий появилась папка с нашим именем и фамилией, туда и будут доставляться письма от Яндекс почты. И вам отпадет надобность заходить в почтовый ящик от Яндекса, чтобы проверить новую почту.
Теперь нечто подобное сделаем в Яндекс почте.
Как добавить почтовый ящик в Яндекс?
Для добавления ящика с другой почтовой службы в системе Яндекс, также заходим в свой аккаунт Яндекс почты
И нажимаем на значок шестеренки и выбираем пункт «Сбор почты с других ящиков».
Переходим в Настройки «Сбор почты». Теперь мы будем добавлять ящик от mail ru. Вводим наш электронный ящик, пароль к нему и нажимаем «Включить сборщик»
Вводим наш электронный ящик, пароль к нему и нажимаем «Включить сборщик»
На следующем этапе вы можете указать для писем с Mail метку. Все письма от сервиса mail будут поступать в папку «Входящие». Старые письма пусть отмечаются как прочитанные. Далее повторно указываем пароль и жмем «Сохранить изменения».
Все, мы подключили дополнительный почтовый ящик к Яндекс почте. Если в дальнейшем вы не захотите больше получать письма с подключенного ящика, его в любое время можно отключить.
Подобным образом можно добавить и другие ящики.
Для перехода между основным и добавленными ящиками используйте основное меню, далее выбирайте ящик, который вам нужен.
Как добавить ящик в Gmail?
Почта от компании Google тоже дает возможность подключения дополнительных 5 почтовых ящиков.
Заходим в свою почту, далее переходим в главное меню
И выбираем пункт «Настройки»
Переходим на вкладку «Аккаунты и импорт» и нажимаем на ссылочку «Добавьте почтовый аккаунт»
В новом окне вводим адрес ящика, который мы будем добавлять. Жмем «Дальше».
Жмем «Дальше».
Затем по очереди указываем пароль от добавляемого ящика, затем меняем POP-сервер на pop3.mail.ru. Отметьте галочкой параметр, который отвечает за то, чтобы копии получаемых писем были сохранены на сервере. Это будет ваша подстраховка на тот случай, если что-то случится с аккаунтом Google ваши письма будут сохранены на сервере mail ru. Для удобства распознания на какой ящик пришло письмо, добавьте ярлык ко всем входящим письмам от mail ru
После этого нажимаем «Добавить аккаунт».
Далее пойдут настройки на отправку писем с добавляемого ящика. Даем согласие, что мы хотим отправлять письма с этого ящика и жмем «Далее».
На следующей странице мы ничего такого не меняем, разве что можете задать свое имя пользователя. Вводим пароль от ящика mail и нажимаем «Добавить аккаунт».
После этого на ваш добавляемый почтовый ящик придет письмо с кодом подтверждения. Подтвердить можно двумя способами: перейти по ссылке в письме или скопировать из письма код и вставить в поле. Нажимаем «Подтвердить».
Теперь настройки изменились. Как видим внизу на скриншоте появился наш добавляемый почтовый адрес, который можно изменить или удалить.
Можно также установить по умолчанию ящик от mail ru для отправки писем, нажав на соответствующую ссылку.
И вот письма с ящика mail ru успешно поступили в ящик от Google. Как и видим, все письма помечены ярлыком, которым мы задали в процессе добавления ящика.
И при создании нового письма вы сможете выбрать с какого ящика вам нужно отправить письмо.
Вот так быстро и просто мы добавили дополнительный почтовый ящик к любой почтовой службе. Таким образом, вы можете собрать все ваши ящики в одном из почтовых сервисов.
Также для сбора писем в одном месте можно использовать специальные программы – почтовые клиенты.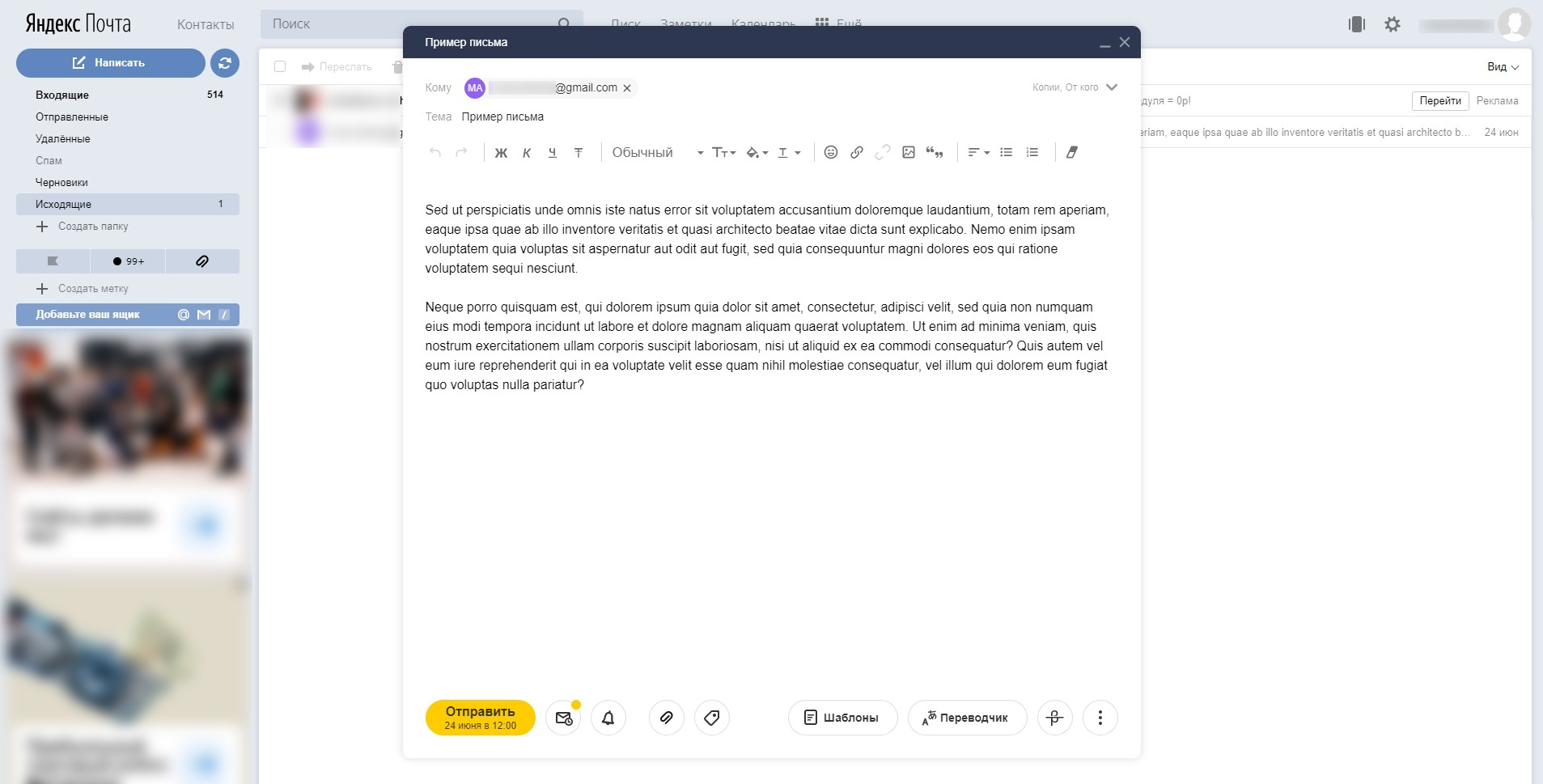 Наиболее популярным является «The Bat». Но данная программа платная. Среди бесплатных — Mozilla Thunderbird. О том, что это такое, как установить, настроить читайте на нашем сайте.
Наиболее популярным является «The Bat». Но данная программа платная. Среди бесплатных — Mozilla Thunderbird. О том, что это такое, как установить, настроить читайте на нашем сайте.
Напишите в комментариях пользуетесь ли вы почтовыми клиентами или сборщиком писем, как мы сегодня описали.
А на этом позвольте закончить. Удачи и успехов всем вам!
Мы должны стремиться не к тому, чтобы нас всякий понимал, а к тому, чтобы нас нельзя было не понять.
Вергилий
Если вам понравилась наша статья, поделитесь с вашими друзьями.
Используйте правила для автоматической пересылки сообщений
Вы можете использовать правила для папки «Входящие» для автоматической пересылки или перенаправления сообщений, отправленных в ваш почтовый ящик, на другую учетную запись.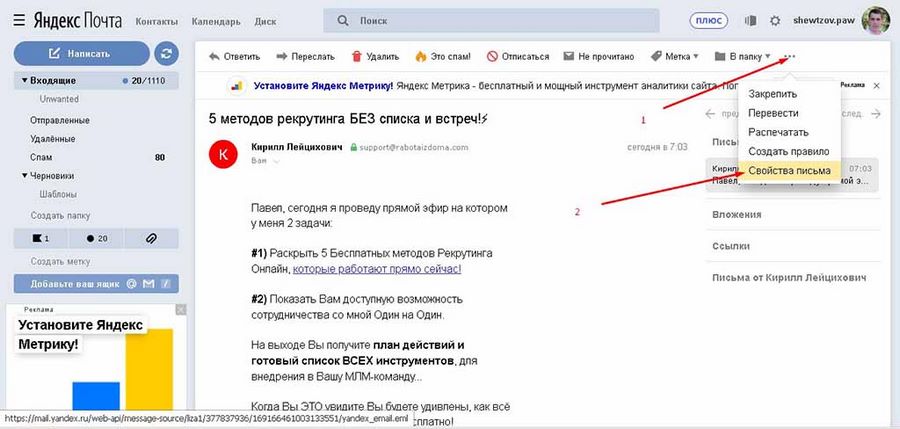
Эта статья предназначена для Outlook Web App, которое используется организациями, которые управляют почтовыми серверами под управлением Exchange Server 2013 или 2010. Если вы используете Microsoft 365 или Exchange Server 2016, вашей почтовой программой является Outlook в Интернете. Для получения справки по Outlook в Интернете см. Раздел Получение справки по Outlook в Интернете. |
Автоматически пересылать все сообщения в другую учетную запись
Пересылаемые сообщения будут пересылаться от вас. Когда вы отвечаете на переадресованное сообщение, ответ будет отправлен на адрес, с которого было переадресовано сообщение, а не исходному отправителю.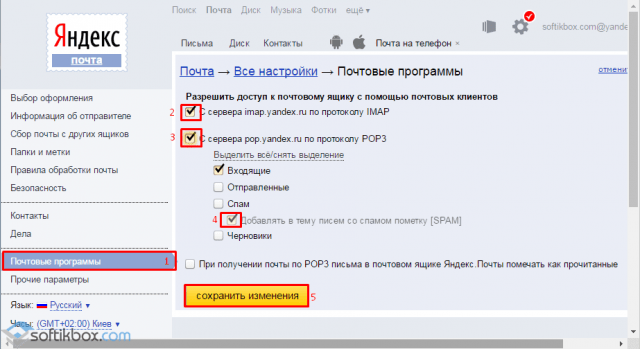
В Outlook Web App щелкните Параметры > Параметры > Упорядочить электронную почту > Правила для входящих сообщений .
На вкладке Правила для входящих сообщений щелкните стрелку рядом со знаком плюса + и выберите Создать новое правило для входящих сообщений .
Меньше Когда придет сообщение , выберите Применить ко всем сообщениям .

Меньше Выполните следующие действия , щелкните Дополнительные параметры .
Менее Выполните следующие действия , выберите Переслать, перенаправить или отправить , а затем выберите Переслать сообщение на или Переслать сообщение как вложение на .
Выберите адрес, на который нужно отправлять почту, дважды щелкнув его в адресной книге. Если адрес, на который вы хотите переадресовать, не отображается, вы можете ввести адрес электронной почты в строке с на вверху окна.
org/ListItem»>Нажмите Сохранить , чтобы сохранить правило и вернуться на вкладку Правила для входящих сообщений .
Нажмите ОК , чтобы сохранить выбор и вернуться в новое окно правила.
Верх страницы
Перенаправить все сообщения на другую учетную запись
Перенаправляемые сообщения будут отправлены исходным отправителем.Когда вы отвечаете на сообщение, которое было перенаправлено, ответ будет отправлен исходному отправителю.
В Outlook Web App щелкните Параметры > Параметры > Упорядочить электронную почту > Правила для входящих сообщений .
На вкладке Правила для входящих сообщений щелкните стрелку рядом со знаком плюса + и выберите Создать новое правило для входящих сообщений .
Меньше Когда придет сообщение , выберите Применить ко всем сообщениям .
Менее Выполните следующие действия , выберите Перенаправить сообщение на .
Выберите адрес, на который нужно отправлять почту, дважды щелкнув его в адресной книге. Если адреса, на который вы хотите выполнить перенаправление, нет в адресной книге, вы можете ввести адрес электронной почты в строке с на вверху окна.
Нажмите ОК , чтобы сохранить выбор и вернуться в новое окно правила.
Нажмите Сохранить , чтобы сохранить правило и вернуться на вкладку Правила для входящих сообщений .
Верх страницы
Что еще мне нужно знать?
Копии сообщений, которые вы перенаправляете или пересылаете, останутся в вашем почтовом ящике.
 Если вы добавите действие для удаления сообщения, оно попадет в вашу папку «Удаленные» и по-прежнему будет засчитываться в лимит вашего почтового ящика. Если вы превысите лимит почтового ящика, вам может быть запрещено отправлять или получать новые сообщения, а правила пересылки могут не работать до тех пор, пока вы не удалите достаточно сообщений, чтобы их общее количество было ниже лимита почтового ящика.
Если вы добавите действие для удаления сообщения, оно попадет в вашу папку «Удаленные» и по-прежнему будет засчитываться в лимит вашего почтового ящика. Если вы превысите лимит почтового ящика, вам может быть запрещено отправлять или получать новые сообщения, а правила пересылки могут не работать до тех пор, пока вы не удалите достаточно сообщений, чтобы их общее количество было ниже лимита почтового ящика.Когда вы создаете правило пересылки или перенаправления, вы можете добавить более одного адреса для отправки.Количество адресов, на которые вы можете отправлять, может быть ограничено в зависимости от настроек вашей учетной записи. Если вы добавите больше адресов, чем разрешено, ваше правило не сработает. Если вы создаете правило с более чем одним адресом, проверьте его, чтобы убедиться, что оно работает.
Верх страницы
Как переслать почту кому-то
Простое руководство по пересылке почты с USPS?
Прежде чем мы перейдем к тому, как пересылать почту или почему вы это делаете, давайте разберемся, что значит « пересылать почту . ”
”
Перейдем к вариантам пересылки писем:
Пересылка почты USPS означает отправку полученной почты на новый адрес. Если вы получили письмо по почте и хотите отправить его на другой адрес, это пересылка почты.
Также проверьте здесь Все, что вам нужно знать о пересылаемой посылке.
Есть несколько случаев, когда вам нужно переслать почту кому-то или на новый адрес, поэтому давайте рассмотрим эти случаи и различные способы пересылки почты.
Различные варианты пересылки Почта :
- Вы недавно переместили и хотите, чтобы ваша почта пересылалась на новый адрес
- друг или член семьи съехал , и вы получаете их почту
- Вы получили письмо по ошибке и не знаете получателя
Действия в зависимости от ситуации различаются в каждом случае. Если почта пересылается неправильно или если важная почта обрабатывается небрежно, это приведет к плохим результатам.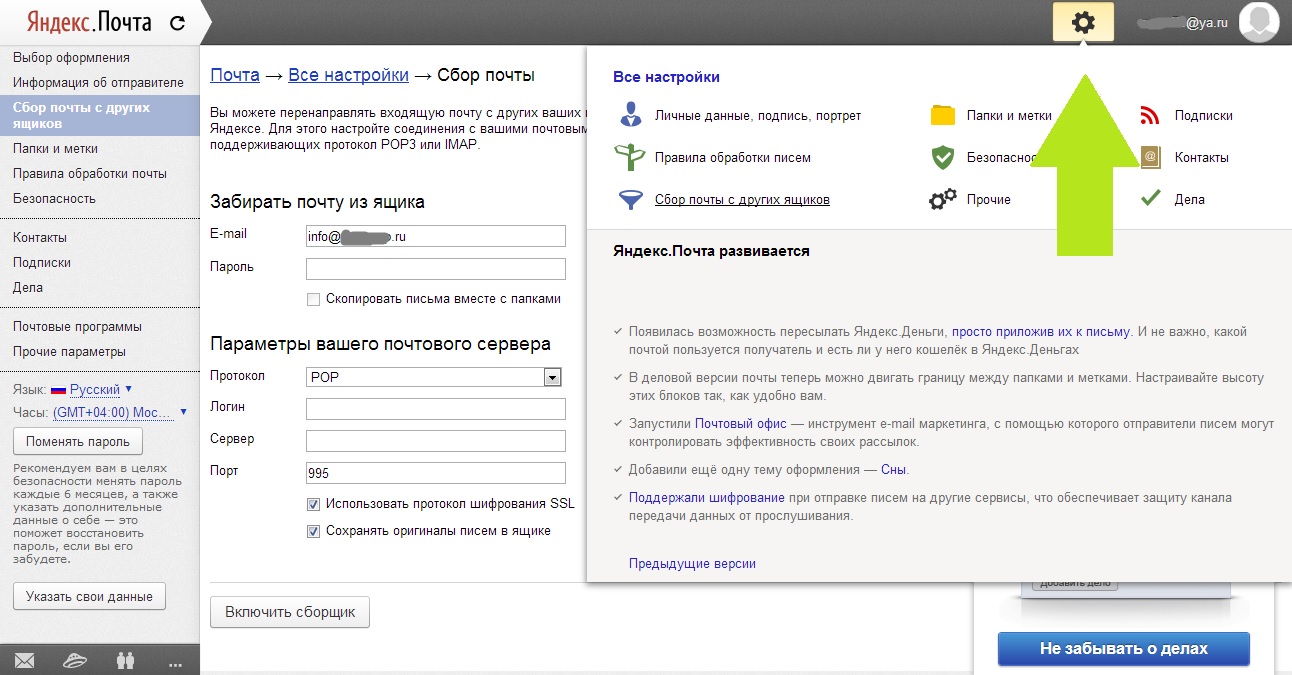
Получателю будет неудобно; письмо будет потеряно навсегда и может привести к краже личных данных, если оно будет отправлено на неправильный адрес.
Давайте посмотрим, как поступить в каждом случае, чтобы вы или получатель могли пересылать свою почту.
1. Пересылка почты себе:
Если вы получали почту на свой старый адрес и хотите, чтобы она пересылалась на ваш новый адрес, вам нужно будет подать заявку на изменение адреса.
Вы можете сделать это онлайн или в почтовом отделении, если вы решите пойти в почтовое отделение, вам нужно будет принести с собой две формы идентификатора .Это может быть постоянная или временная смена адреса.
- Если временный , вы можете изменить свой адрес на минимум 15 дней или максимум 1 год .
- Если постоянный , вы можете использовать эту услугу, чтобы обновить свой адрес за $ 1,00 онлайн.

Однако, если вы уже переехали и не меняли свой адрес, получая почту на свой старый адрес, вам нужно будет попросить кого-нибудь переслать ее на ваш новый адрес.
Прочтите эту статью о краже почтового ящика и других признаках, почему вам следует перейти на виртуальный почтовый ящик.
2. Пересылка почты кому-либо:
Если член семьи или сосед по комнате переехал, но вы все еще получаете их почту на свой адрес, есть два способа сделать это.
Если вы знаете адрес получателя, вы можете перенаправить почтовое отправление на его адрес.
- Во-первых, , вам нужно вычеркнуть адрес на конверте черным перманентным маркером, а затем написать новый адрес печатными буквами.Затем напишите на конверте « перемещено или переслано » и положите его обратно в почтовый ящик или отнесите в почтовое отделение.
- Во-вторых, вы можете пойти в почтовое отделение, заполнить форму PS 3575 , чтобы изменить адрес человека, который выехал, и вы больше не будете получать его почту.
 Перед отправкой по почте убедитесь, что марки все еще действительны, в противном случае вам, возможно, придется приобрести новые.
Перед отправкой по почте убедитесь, что марки все еще действительны, в противном случае вам, возможно, придется приобрести новые.
- Наконец, вы можете связаться с отправителем и сообщить ему, что предыдущий житель больше не живет там, чтобы он больше не отправлял вам свою почту.
Кроме того, свяжитесь с получателем, если возможно, и подтвердите, что он получил свою почту, и попросите его подать заявку на изменение адреса. Если письмо не получено в течение двух недель, вам следует связаться с USPS для получения статуса.
Если вы не знаете их адрес, вы можете написать на конверте « перемещен — вернуть отправителю » и положить его обратно в почтовый ящик, чтобы почтовое отделение США перешло его.
3. По ошибке получено письмо:
Если вы получили письмо неизвестному получателю, это, вероятно, означает, что адрес неверный.Что-то меньшее, чем одна цифра, может вызвать ошибки при отправке почты, если это важная почта, это большая проблема.
Всегда будьте осторожны при отправке или пересылке почты, чтобы указать правильный адрес.
В этом случае свяжитесь с USPS по этому поводу, и они пришлют кого-нибудь из почтового отделения или объяснят проблему вашему почтальону, и почтовое отправление будет помещено в центр восстановления почты (MCR) в почтовом отделении, пока оно не будет востребовано.
Для получения дополнительной информации посетите: Часто задаваемые вопросы USPS, страница
Лучшая альтернатива пересылке почты?
Вместо того, чтобы менять адреса каждый раз, когда вы переезжаете или вам нужно платить за новые марки и рассылать почту предыдущего жителя, вы можете сделать все это и многое другое с помощью виртуального почтового ящика.
Узнайте больше о разнице между виртуальным абонентским ящиком и физическим абонентским ящиком.
Виртуальный почтовый ящик предлагает вам высококачественную услугу сканирования и пересылки почты.
Вы, , подписываете на реальный почтовый адрес, чтобы получать всю свою почту и пересылать любое почтовое отправление или посылку кому угодно по любому адресу.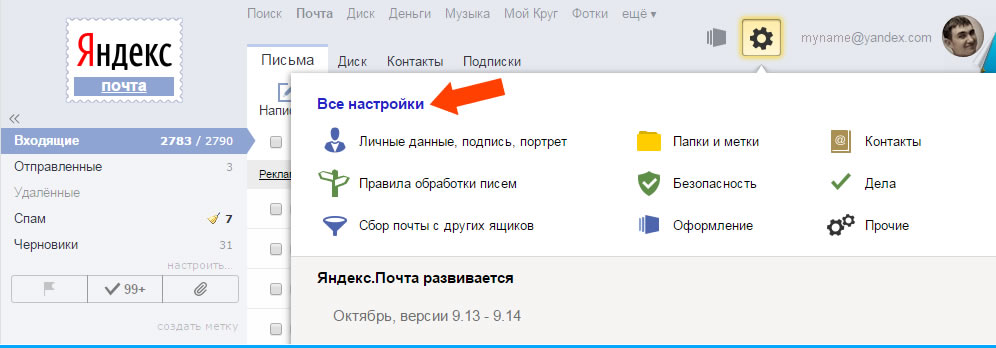
Таким образом, вы не ограничены одним местом и можете легко пересылать почту в любое время.
Как получить виртуальный почтовый ящик?
С PostScan Mail вы можете зарегистрировать виртуальный почтовый ящик и выбрать P.O Box или виртуальный почтовый адрес.
Являясь одним из лучших сервисов виртуальной почты, у вас есть выбор из более чем 20 адресов по всей стране.
Вы сможете войти в свою учетную запись и управлять своей почтой в Интернете, не заходя в почтовый ящик или в почтовое отделение.
Предлагая различные варианты на выбор, вы можете сканировать, пересылать, измельчать и перерабатывать или архивировать любое почтовое сообщение. Как только почтовый запрос будет отправлен, он будет обработан.
При стартовом пакете за 15 долларов вы сможете переслать любое необходимое вам письмо , не обращаясь в почтовое отделение и не тратя никаких денег.
Виртуальная почтовая служба представляет собой службу пересылки почты, которую вы так долго искали. Зарегистрируйтесь сейчас и получите свой виртуальный почтовый ящик!
Фото Итана Гувера на Unsplash
Настроить пересылку электронной почты для почтового ящика
Настройка пересылки электронной почты для почтового ящика В этом посте мы узнаем, как настроить пересылку электронной почты для почтового ящика в Microsoft Exchange server 2013. Как администратору Exchange вам может потребоваться настроить пересылку электронной почты для почтового ящика пользователя в зависимости от требований.
Например, если сотрудник недавно уволился из вашей компании или ушел в отпуск, и вы хотите, чтобы его электронная почта была переадресована его руководителю, вы можете настроить переадресацию с помощью центра администрирования Exchange. Вы можете использовать центр администрирования Exchange (EAC) или командную консоль Exchange для настройки переадресации электронной почты, мы увидим оба метода в этом посте. Перед выполнением этой процедуры вам должны быть назначены разрешения. Чтобы узнать, какие разрешения вам нужны, щелкните ссылку и узнайте больше об этом.
Настройка пересылки электронной почты для почтового ящика с помощью центра администрирования Exchange
Запустите EAC, в центре администрирования Exchange перейдите к Получатели > Почтовые ящики . В списке почтовых ящиков пользователей щелкните или коснитесь почтового ящика, для которого вы хотите настроить пересылку почты, а затем щелкните Изменить . В этом примере мы увидим, как пересылать все электронные письма, отправленные на почтовый ящик Эрика Дейна, другому пользователю Exchadmin.
На странице свойств почтового ящика щелкните Функции почтового ящика .В разделе Поток почты выберите Просмотреть подробности , чтобы просмотреть или изменить настройку пересылки сообщений электронной почты.
Установите флажок Включить пересылку , а затем нажмите Обзор . На странице Select Recipient выберите пользователя, которому вы хотите пересылать все электронные письма.
Примечание. Установите флажок Доставить сообщение как на адрес пересылки, так и на почтовый ящик , если вы хотите, чтобы получатель и адрес пересылки получали копии отправленных писем.
Нажмите ОК, а затем нажмите Сохранить .
Настройка пересылки электронной почты для почтового ящика с помощью командной консоли Exchange
Запустите оболочку управления обменом и введите команду
Set-Mailbox -Identity "Eric Dane" -ForwardingSMTPAddress "[email protected]"
Выполняется та же команда, которая показана на скриншоте ниже. Если вы хотите, чтобы и получатель, и адрес электронной почты для пересылки получали копии отправленных писем, добавьте к команде параметр -DeliverToMailboxAndForward $ true .
Если вы хотите, чтобы и получатель, и адрес электронной почты для пересылки получали копии отправленных писем, затем используйте команду ниже
Set-Mailbox -Identity "Eric Dane" -DeliverToMailboxAndForward $ true -ForwardingSMTPAddress "[email protected]"
Чтобы убедиться, что вы успешно настроили пересылку электронной почты, используйте команду
Get-Mailbox <идентификатор> | fl ForwardingSMTPAddress, DeliverToMailboxandForward
Перенаправление почтовых ящиков | Адрес виртуального офиса
Доступ к электронной почте в Интернете
Войдите в свою онлайн-панель управления, чтобы получить легкий доступ ко всей своей почте в любом месте, где есть подключение к Интернету.Вы будете получать уведомление по электронной почте всякий раз, когда приходит новое письмо, и можете войти в систему, чтобы просмотреть отправителя, дату получения и полноцветное изображение лицевой стороны каждого конверта.
После просмотра ваших почтовых отправлений вы можете выбрать, как мы будем обрабатывать ваши почтовые отправления. Если вы хотите увидеть его содержимое, вы можете попросить нас безопасно открыть и отсканировать письмо, которое будет легко доступно из вашей онлайн-панели управления. Если вам действительно нужно письмо или пакет, мы отправим его и любые другие почтовые отправления, которые вы просите пересылать на любой адрес в мире.А если вам больше не нужен этот предмет, вы можете его надежно измельчить и переработать.
Безопасное сканирование почты
Вам больше не нужно ждать пересылки почты для просмотра важных документов и ответа на них. Просто попросите отсканировать почтовое сообщение, и PDF-файл с изображением конверта и его содержимого будет отправлен в ваш аккаунт в течение 1 рабочего дня. Все планы включают определенное количество сканирований в месяц, и после этого вы можете платить за каждое сканирование (см. Подробную информацию о ценах).
Все отсканированные изображения выполняются в красивом полноцветном режиме с разрешением 300 dpi и оптимизированы для максимальной читаемости. Сканирование Mailbox Forwarding позволяет получать изображения высокого качества, которые можно просматривать, сохранять и распечатывать, где бы вы ни находились. Щелкните здесь, чтобы просмотреть образец сканирования.
Все сканирование проходит в полностью защищенной среде. Ваша почта будет выходить из конверта только на время, достаточное для его сканирования, после чего конверт будет возвращен в безопасное хранилище. Для получения дополнительных сведений о наших усилиях по обеспечению безопасности вашей почты посетите нашу страницу конфиденциальности и безопасности.
Пересылка почты в любую точку мира
После того, как вы уменьшили количество элементов в своем почтовом ящике путем измельчения и сканирования почты, которая может вам не понадобиться физически, вы можете получить любые отправления, которые вам все еще нужны, по самым низким ценам в отрасли. Вы можете отправить почту практически в любую точку мира через FedEx или почтовую службу США. Кроме того, по возможности мы объединим ваши товары в одну партию, чтобы сократить расходы.Вы также можете настроить автоматическую ежедневную, еженедельную или ежемесячную пересылку, если вы не можете регулярно входить в систему для просмотра почты.
Вы можете выбрать конкретные почтовые отправления, которые хотите пересылать, адрес, на который они будут отправляться, а также скорость доставки и оператора связи каждый раз, когда вы запрашиваете пересылку. Никакая другая услуга не дает вам такого контроля и гибкости.
Если вы пересылаете письма весом менее 13 унций, вы можете отправить их почтой первого класса USPS по самым низким доступным тарифам.Вы можете выбрать одну из 5 скоростей доставки, и мы передаем объявленные перевозчиками тарифы на доставку без наценки, за исключением дополнительной платы за обработку за единицу, чтобы гарантировать, что вы получите лучшие цены на доставку.
Щелкните здесь, чтобы получить более подробную информацию о стоимости пересылки и просмотреть ориентировочные ставки.
Уничтожайте и отправляйте почту
Если вы попросите нас уничтожить почтовое отправление, оно будет измельчено на месте перед переработкой. Это устраняет угрозу двух наиболее распространенных форм кражи личных данных: ныряние из мусорного контейнера и кража почты.Кроме того, вы можете выбрать измельчение исходного документа, но сохранить отсканированную копию в папке «Архив» на панели управления онлайн столько, сколько захотите.
По данным Агентства по охране окружающей среды США, только 39% прямой почтовой рассылки было переработано в 2006 году (см. Отчет Pitney Bowes), и наиболее распространенной причиной отказа от переработки почты было неудобство. Mailbox Forwarding упрощает переработку одним нажатием кнопки. Благодаря удобству утилизации с помощью нашей платформы, мы обнаружили, что более 80% почты, проходящей через наш объект, перерабатывается, что почти вдвое превышает средний показатель по стране! Кроме того, явная нежелательная почта, например, адресованная «Текущему жителю» или «Жителю», немедленно перерабатывается и даже не отображается в вашей учетной записи и не учитывается в вашем месячном лимите.
Легко депонируйте полученные чеки
ДепозитMailbox Forwarding по почте — это простой и удобный способ обработки чеков, которые вы получаете на свой почтовый ящик. Когда вы получите письмо, отсканируете его и обнаружите, что в нем есть чек, вы можете перевести его на свой банковский счет в США через наш онлайн-интерфейс.
Эта услуга доступна для любого банка, который поддерживает депозиты по почте. Внесение депозита по почтовым адресам для десяти крупнейших банков США (Bank of America, Capital One, Chase, Citibank, Comerica, HSBC, ING, SunTrust, USAA и Wells Fargo) уже встроено в нашу систему, поэтому процесс очень прост. выбрав письмо с вашими чеками и предоставив номер вашего банковского счета, который мы проштампуем на обратной стороне чека перед его отправкой.Если вы пользуетесь услугами небольшого регионального банка, они также могут предложить депозит по почте, и вы можете использовать наш интерфейс чекового депозита, чтобы указать название и почтовый адрес вашего банка. Не требует сложной настройки.
Подготовка и отправка чеков почтой первого класса USPS стоит 4,95 доллара за пересылку независимо от того, сколько чеков вы отправляете одновременно. Более быстрая доставка (USPS Priority и Express) доступна за дополнительную плату.
Прием факсов в Интернете с помощью общей или выделенной факсимильной линии
В качестве дополнительной услуги для наших клиентов теперь вы можете получать факсы через тот же онлайн-интерфейс, который вы используете для получения почты.Все клиенты могут использовать наш общий бесплатный номер факса (1-877-76-FAXIT) для приема факсов. Дополнительная ежемесячная плата не взимается — каждый полученный факс считается отсканированным почтовым отправлением и просто засчитывается в ежемесячный лимит сканирования вашего плана. При использовании общей линии факсимильной связи вы должны сообщить отправителю, что он должен указать ваш 5-значный номер ящика где-нибудь на титульном листе, чтобы факс был направлен в вашу учетную запись.
Мы также предлагаем выделенные бесплатные номера факсов для тех, кто хочет иметь собственный уникальный номер, не беспокоясь о том, чтобы отправитель написал номер вашего ящика на титульном листе.Выделенные номера стоят 7,95 долларов в месяц, и каждый полученный факс считается отсканированным почтовым отправлением.
Остались вопросы?
Вы можете найти ответы на наиболее часто задаваемые вопросы в нашем FAQ. Если у вас есть вопрос, на который нет ответа здесь или в FAQ, отправьте заявку в службу поддержки, чтобы связаться с нами, и мы свяжемся с вами как можно скорее.
Посмотрите, как услуга пересылки почтовых ящиков сравнивается с традиционным почтовым ящиком.
Чтобы узнать больше о наших усилиях по обеспечению безопасности вашей почты, пока она обрабатывается и хранится на нашем предприятии, щелкните здесь.
Псевдонимы электронной почты и пересылка сообщений Microsoft Office 365 в другой почтовый ящик
Псевдонимы электронной почты
Microsoft Office 365 упрощает создание почтовых ящиков.
Без дополнительных затрат можно создать псевдонимы электронной почты и назначить их почтовому ящику. Например, [email protected] и [email protected] могут быть псевдонимами, назначенными учетным записям определенных людей. Это упрощает сохранение общего адреса, назначенного тому, кто в настоящее время за него отвечает.Как настроить псевдонимы
Перед добавлением псевдонима электронной почты пользователю необходимо иметь разрешение администратора для этого.
- В центре администрирования выберите Пользователи> Активные пользователи
- Выберите пользователя> Управление псевдонимами электронной почты
- Вы не сможете увидеть этот параметр, если пользователю не назначена лицензия.
- Выберите [+ Добавить псевдоним] и введите новый псевдоним для пользователя.
- Щелкните [Сохранить изменения].
- Для заполнения нового псевдонима во всем Office 365 может потребоваться до 24 часов.
Когда электронное письмо появляется в папке «Входящие» пользователя и он отвечает, адрес ОТ является его адресом электронной почты. Псевдоним не является адресом ОТ.
Это делает полезным иметь выделенные почтовые ящики, а не псевдонимы. Кто-то может следить за почтовым ящиком и отвечать из него. С Office 365 легко открыть интернет-браузер с Outlook для этой учетной записи.
К сожалению, входить в почтовый ящик неудобно, а если он редко получает электронные письма, о нем легко забыть.Было бы гораздо лучше получать уведомления на свой обычный адрес электронной почты, когда оно приходит.
Пересылка сообщений электронной почты
Microsoft позволяет легко пересылать электронные письма из вашей учетной записи Office 365 в другую учетную запись электронной почты в Office 365 или внешние учетные записи, такие как Gmail или Yahoo. Это очень полезно для отслеживания редко используемых почтовых ящиков (например, веб-мастеров, информационных и т. Д.).
- Войдите в свою учетную запись Office 365.
- Откройте Outlook.
- Вверху страницы выберите «Настройки»> «Почта».
- Выберите «Пересылка» и введите адрес электронной почты, на который будут отправляться сообщения Office 365.

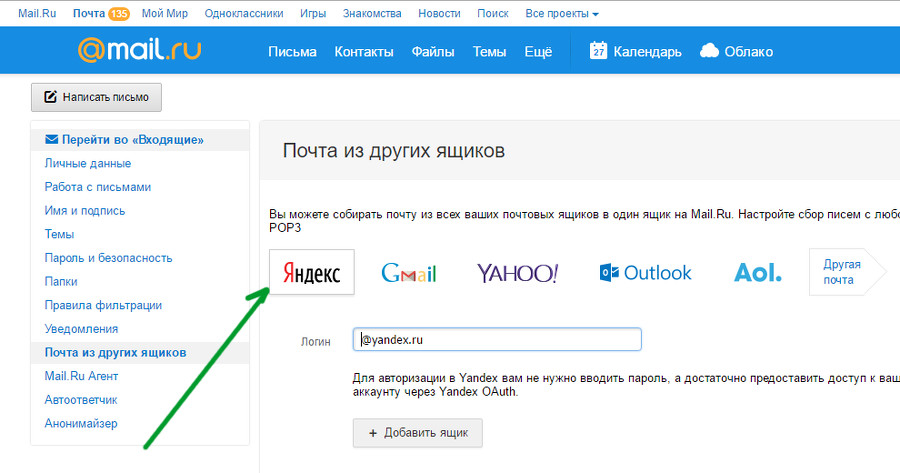

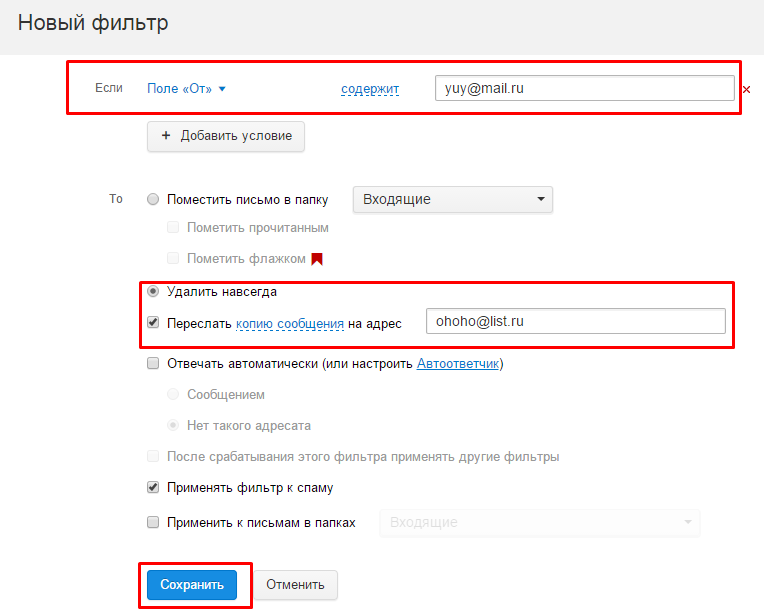 google.com:
google.com: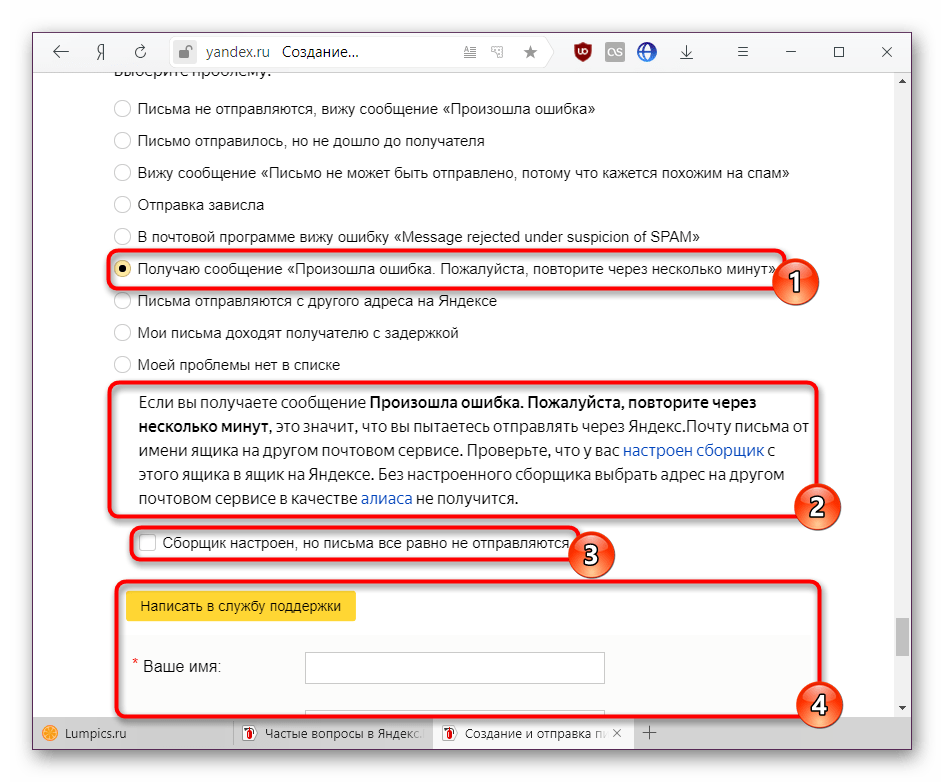
 Если вы добавите действие для удаления сообщения, оно попадет в вашу папку «Удаленные» и по-прежнему будет засчитываться в лимит вашего почтового ящика. Если вы превысите лимит почтового ящика, вам может быть запрещено отправлять или получать новые сообщения, а правила пересылки могут не работать до тех пор, пока вы не удалите достаточно сообщений, чтобы их общее количество было ниже лимита почтового ящика.
Если вы добавите действие для удаления сообщения, оно попадет в вашу папку «Удаленные» и по-прежнему будет засчитываться в лимит вашего почтового ящика. Если вы превысите лимит почтового ящика, вам может быть запрещено отправлять или получать новые сообщения, а правила пересылки могут не работать до тех пор, пока вы не удалите достаточно сообщений, чтобы их общее количество было ниже лимита почтового ящика.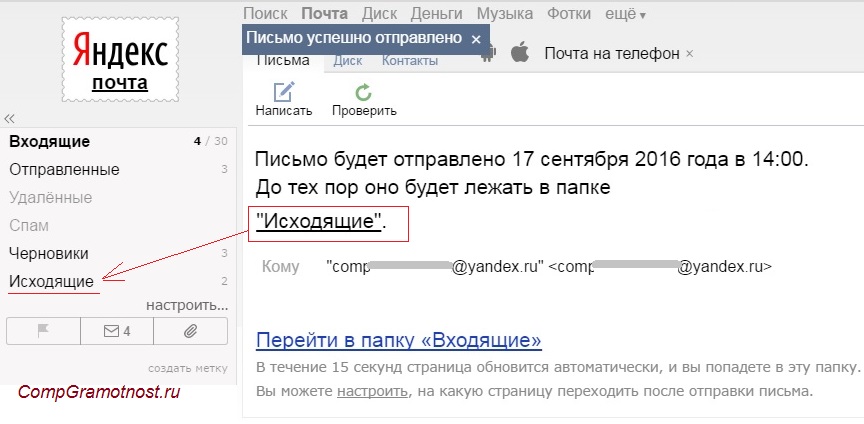
 Перед отправкой по почте убедитесь, что марки все еще действительны, в противном случае вам, возможно, придется приобрести новые.
Перед отправкой по почте убедитесь, что марки все еще действительны, в противном случае вам, возможно, придется приобрести новые.