Перенос сайта WordPress с локального сервера на хостинг
Как перенести сайт, созданный на CMS WordPress, с локального сервера на удаленный хостинг, казалось бы, не может вызвать больших трудностей. Об этом уже написано сотни статей и снято такое же количество видеороликов.
В первую очередь, я хочу заострить внимание тех, кто изначально создавал свой сайт на локальном сервере — например Open Server Panel. Возможно еще кто-то использует и Denwer, но он уже не отвечает современным требованиям.
То, что начинать создавать свой проект нужно на локальном сервере, особенно тем, кто этим занимается впервые — не терпит возражений. Да и опытные разработчики будут делать также.
И это правильно!
Приобретается бесценный опыт по созданию своего сайта:
- Знакомство с самим движком WordPress, его Панелью управления;
- Что такое файлы самого CMS , их функции и назначение;
- Как создается База данных MySQL, какая информация хранится в ее таблицах;
- Что такое Тема WordPress (шаблон сайта) и файлы самого сайта.
 Как они создаются и их расположение;
Как они создаются и их расположение; - Создание дополнительных функций сайта — установка необходимых плагин, а их великое множество.
И многое еще другое.
Пройдя все это, обогатив себя знаниями — Вы, наконец, создали свой сайт. Написали пару десятков статей — в лучшем случае (бывает и больше). Установили и протестировали подходящую тему (шаблон) сайта, необходимые плагины и теперь готовы перенести свое детище на реальный хостинг в интернет.
А теперь, хорошенько напрягите память и вспомните:
- Сколько ошибок было сделано за этот период, которые потом пришлось исправлять?
- Сколько раз Вы переустанавливали тему сайта, пока не определились в выборе?
- Какие плагины устанавливали в самом начале, потом некоторые удаляли, находили новые, более подходящие по функционалу? Опять тестировали на совместимость, переустанавливали?
- Сколько пробных изображений было загружено в библиотеку Медиафайлов, какие остались в итоге? Все ли оптимизированы?
- Какое количество редакций одной и той же статьи или страницы было сделано? Благо, если стоит плагин удаляющий их.

После всего перечисленного, Вас ничего не настораживает? А напрасно, ведь все это осталось в Базе данных сайта!
Читайте внимательно!
Резюме в конце статьи.
Процесс переноса сайта WordPress на хостинг.
Здесь я хочу привести Вам пример переноса сайта на хостинг, который советуют использовать многие разработчики и применяют авторы сайтов (с небольшим моим дополнением).
В Панели Управления любого хостинга есть два самых важных раздела, где хранится информация Вашего сайта:
- Первый — это Файловый менеджер, в котором находится папка public_html с файлами WordPress и, непосредственно, в папке wp-content расположены все файлы самого сайта.
- Второй — Базы данных MySQL, где хранится список, название и размер, созданных Вами Баз данных, тех или иных сайтов на этом хостинге. Так же, имеется ссылка перехода (по паролю) в раздел phpMyAdmin, для редактирования существующих и создания новых БД.
Такие же разделы, немного с другими названиями, есть и на локальном сервере:
- Папка с сайтами;
- PhpMyAdmin.

Перед тем как переносить сайт на хостинг, нужно зарегистрировать новый домен, соответствующий названию Вашего сайта, и разместить его на NS-серверах. Подключить, по возможности, SSL-сертификат. Бесплатная услуга есть на всех хостингах.
Экспорт Базы данных локального сервера.
Запустите локальный сервер. Зайдите в Панель управления сайтом WordPress. Слева в меню Настройки — Общие, в поле url-адреса измените локальные адреса сайта на реальные, с учетом созданного домена и подключенного SSL-сертификата.
Сохраните изменения. Закройте сайт и перезагрузите сервер.
После этого, заходите в меню сервера — Дополнительно — PhpMyAdmin, находите свою Базу данных (кликните по названию). В верхнем меню нажмите Экспорт, в открывшемся окне выберите метод — Быстрый экспорт, нажмите кнопку Вперед.
Сохраните файл с расширением (.sql) на рабочий стол компьютера.
Откройте скачанный файл в программе Notepad++, нажмите на клавиатуре Ctrl+F. Откроется окошко редактора Замены файлов. В окне поиска введите полный локальный адрес сайта http://ВашСайт.local, нажмите Найти Далее.
Затем, в верхнем меню, выделенного окна, нажмите — Замена, во вкладке — Заменить на — впишите новый адрес сайта на хостинге и нажмите — Заменить все. Смотрите настройки на скриншоте. После всех действий, в меню Notepad++ сохраните изменения в редактируемом файле (.sql) БД.
Экспорт файлов сайта WordPress локального сервера.
В Папке с сайтами, на локальном сервере, открываете папку с названием Вашего сайта, выделяете все файлы, кликаете правой кнопкой мыши и в появившемся контекстном меню выбираете — Добавить в архив. На компьютере должен быть установлен архиватор WinRAR.
В окне WinRAR отмечаем ZIP, метод сжатия — Максимальный, ставим галочку — Протестировать файлы после упаковки и нажимаем ОК. Архив с файлами сохраните на рабочий стол.
Архив с файлами сохраните на рабочий стол.
Импорт Базы данных на реальный хостинг.
В Панели Управления хостингом, во вкладке Базы данных MySQL, создаете новую Базу данных для своего сайта.
У Вас должны были сохранится все данные БД с локального сервера.
В окошке Название, вписываете имя Базы данных, которое было на локальном сервере. Пароль придумываете сами, или же — Сгенерировать.
Запишите название БД и пароль в текстовый файл к себе на компьютер, а на вкладке — нажимаете Создать.
По ссылке, на вновь созданной БД, с помощью пароля, заходите в панель phpMyAdmin, кликаете по названию, вновь созданной базы и в верхнем меню нажимаете Импорт.
В новом окне выделяете Обзор вашего компьютера — нажимаете на кнопку. В окне контекстного меню компьютера выбираете отредактированный файл (.sql) БД. Нажимаете кнопку Вперед.
После загрузки появиться сообщение об окончании импорта Базы данных. Окно можно закрыть.
Окно можно закрыть.
После проделанных действий, советую еще раз проверить — зайти в панель phpMyAdmin по названию и записанному паролю БД.
Перенос файлов сайта WordPress на хостинг.
Прежде, чем переносить созданный архив с файлами сайта WordPress на хостинг, нужно знать — куда его перенести. Смею предположить, что в большинстве случаев, это новый проект. Значит необходимо создать на хостинге Новый сайт и прикрепить к нему, уже ранее зарегистрированный домен — доменное имя, при помощи которого и формируется адрес сайта в интернете.
Для этого — в Панели Управления хостингом, слева в меню (на разных хостингах интерфейс может немного отличаться) находите вкладку Сайты — открываете ее.
Вверху нажимаете — Создать новый сайт. В выпавшем окошке, во вкладке — Имя директории — вписываете название сайта, или доменное имя (пример – SiteInfo), чтобы потом легче было ориентироваться) и нажимаете кнопку — Создать.
В новом окне выбираете, уже упомянутое, Доменное имя. Подтверждаете создание сайта.
Подтверждаете создание сайта.
В Списке созданных сайтов, в той же вкладке меню, появиться название Вашего сайта. Возможно придется подождать какое-то время. Да, на Ваш Email-адрес должно прийти письмо с поздравлением о создании сайта.
После этого, заходите в меню Файловый менеджер, открываете папку с названием сайта, в которой будет искомая папка — public_html, открываете и ее. Скорее всего, в ней будут расположены файлы Заглушки — их, все, нужно удалить. Вместо них загружаете Архив с файлами Вашего сайта WordPress.
Как это лучше сделать?
- Первый вариант — выше, в меню Файлового менеджера, кликаете на Архиватор, в выпавшем меню — Загрузить и разархивировать. Выбираете искомый Архив на Вашем компьютере и загружаете.
- Второй вариант (более предпочтительный) — с помощью бесплатной программы FTP-клиент FileZilla.
Все данные, чтобы подключить связь этой программы с хостингом, находятся на Главной странице Вашего аккаунта — IP-адрес, имя Хоста, имя Пользователя или Логин, пароль доступа по FTP совпадает с паролем для панели управления аккаунтом.
Вам в помощь 1-часть темы в видео-формате, Перенос сайта WordPress с локального сервера на хостинг:
Более подробно, о создании сайта на локальном сервере Open Server Panel, установке и активации Премиум-шаблонов и плагин, их настройке и переносе сайта на удаленный хостинг, SEO-оптимизации под Поисковые системы и многое другое — со всеми видео-уроками и шаблонами, найдете в разделе сайта Centr-Sit-Info.
После загрузки и распаковки Архива, когда увидите файлы в папке, сам архив можно удалить, он не нужен — будет только занимать место.
Подготовка сайта к работе.
Теперь предстоит выполнить еще несколько настроек, чтобы полноценно подготовить сайт к работе.
После того, как Вы загрузили файлы на хостинг, в папке public_html находите и, двойным кликом мыши, открываете файл wp-config.php. В этом файле хранится информация базы данных. Так как Вы производили экспорт базы локального сервера в Новую Базу данных на хостинге, надо заменить Название Базы данных, Имя пользователя и Пароль БД. Но, если Имя базы данных Вы оставляли прежним, значит меняете только Логин и Пароль.
Но, если Имя базы данных Вы оставляли прежним, значит меняете только Логин и Пароль.
Есть один нюанс, как Вы помните, выше по тексту, при создании Базы данных, мы не создавали отдельного пользователя. Из этого следует, что имя БД и имя Пользователя или Логин — идентичны. Имейте это ввиду!
В Меню хостинга есть вкладка SSL-сертификаты, открываете ее. Слева, в верхнем меню — нажимаете Заказать. В новом окне появится список, предоставляемых хостингом, SSL-сертификатов. С учетом того, какая функция сайта, возможно интернет-магазин, можете выбрать и платный. Если же обыкновенный информационный сайт или блог — для начала можно и бесплатный — SSL Let’s Encrypt.
Каждые три месяца он автоматически продлевается. Укажите к какому домену привязать. Дождитесь сообщения на Email-адрес о выполнении заказа.
После этого, опять заходите во вкладку Сайты. В Списке созданных сайтов, в строке с именем Вашего сайта, увидите значок шестеренки — настройка сайта.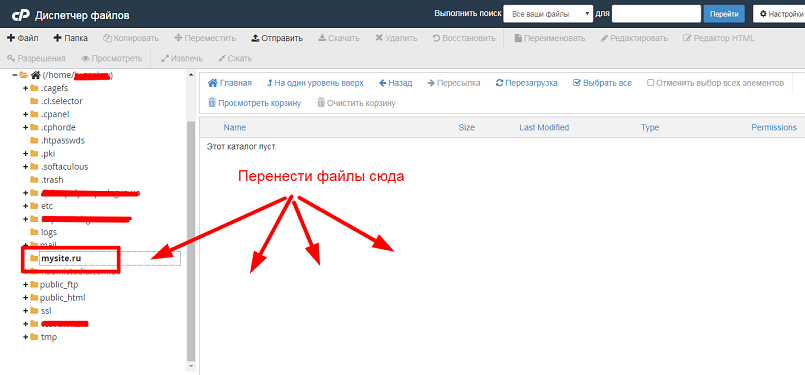 Нажимаете на нее. В новом окошке включите — Использовать безопасное соединение https.
Нажимаете на нее. В новом окошке включите — Использовать безопасное соединение https.
Там же можно выбрать последнюю Версию PHP и Сохранить настройки.
Затем, заходите в Файловый менеджер, в Папке с файлами сайта public_html, открываете файл (.htaccess) и в самом верху вставляете код:
SetEnvIf X-HTTPS 1 HTTPS
сохраняете изменения. Это то — основное, что нужно сделать на хостинге.
Но и это еще не все!
В обязательном порядке, чтобы досконально настроить подключение сертификата, прочитайте статью на блоге — Установка SSL-сертификата SSL Let’s Encrypt от Comodo на WordPress.
Ну и в заключение, 2-часть темы в видео-формате, Перенос сайта WordPress с локального сервера на хостинг:
Только после всех сделанных настроек, можете спокойно открывать сайт в браузере. Вас можно поздравить с успешным переносом сайта из локального сервера на хостинг.
Стоит ли переносить ошибки настроек с локального сервера на хостинг?
Как я уже упоминал в начале статьи, при создании сайта на локальном сервере, мы можем позволить себе различные эксперименты со своим проектом, не боясь падения сайта и предупреждений Google или Yandex.
Всегда можно что-то исправить, заменить, докрутить.
Для того и создается новый проект сайта на локальном сервере, особенно это касается начинающих пользователей, чтобы можно было выбрать и протестировать подходящий шаблон сайта WordPress, его совместимость с теми или иными плагинами, скриптами. Наглядно увидеть его функционал и визуализацию не только на мониторе настольного компьютера, но и его адаптивную версию на мобильных устройствах.
Изменения и размер Базы данных.
В ходе процесса создания сайта, когда Вы вносите изменения в его дизайн, заменяете ряд простых плагин новым, более конструктивным Премиум-плагином, тем самым, усовершенствуя функции и возможности самого сайта, будет меняться и увеличиваться и сама База данных. В ее таблицах сохраняются все изменения, которые вы вносили на сайт.
В ее таблицах сохраняются все изменения, которые вы вносили на сайт.
Маленький пример — размер БД, который Вы увидите в Панели управления хостинга, включает в себя не только объем данных в таблицах, но и объем файлов индекса.
Даже, перед тем, как перенести Базу данных с локального сервера на хостинг в интернет, Вы произвели ее оптимизацию, одним из специальных плагинов (например WP-Optimize — Clean, Compress, Cache), объем данных, которые Вы, якобы, удалили из таблиц, фактически не удалились, а только пометились как удаленные.
В дальнейшей работе этот объем будет использован для следующих данных.
Наверное, каждый из Вас замечал такой факт — при повторной установке какого-то плагина или Темы WordPress, даже, если перед этим почистить БД, плагин восстановиться со всеми предыдущими настройками. О чем это говорит?
Все сохраняется в таблицах Базы данных.
Некоторая аналогия с операционной системой компьютера — как бы ее не чистить и оптимизировать, со временем начинает притормаживать — ни что не проходит бесследно.
Фактический объем файлов сайта WordPress.
Не стоит недооценивать и фактический объем файлов самого сайта WordPress.
Перед тем, как переносить их на хостинг, зайдите в меню консоли сайта, в Библиотеку Медиафайлов — удалите все не нужные.
Не секрет, что плагины генерации изображений, такие как Force Regenerate Thumbnails, создают дополнительные размеры всех изображений для адаптивных версий сайта на мобильных устройствах — различных размеров мониторов настольных компьютеров, ноутбуков, нетбуков, планшетов, смартфонов, телефонов.
Во сколько раз увеличивается реальный размер всех изображений от изначального?
Можете зайти в папку public_html/wp-content/uploads и посмотреть сколько и за какие годы и какое количество папок создано за каждый год. Пустые, за прошлые годы, нужно удалить.
Сколько там сгенерировано изображений? Особенно, если Вы устанавливали на сайт Премиум-тему, с которой подгружается много дефолтных изображений, страниц и записей.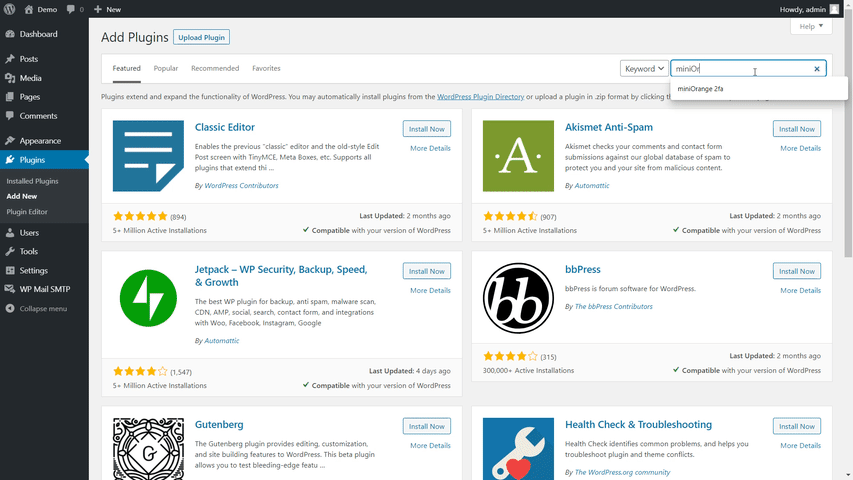
Качественный плагин оптимизации изображений просто необходим!
Советую крепко подумать, стоит ли переносить все нюансы и прошлые ошибки настроек с локального сервера на хостинг?
Резюме.
Резюмируя выше сказанное, вывод напрашивается сам по себе — новый проект сайта на хостинге, нужно создавать без лишних хвостов и ошибок, сделанных на локальном сервере, но с учетом накопленного опыта:
- Создается новый сайт на хостинге, по возможности, с соответствующим Доменным именем. Устанавливается CMS WordPress. Подключается SSL-сертификат.
- Создается новая база данных, которая будет расти, по мере создания сайта. Без переноса старой. Тем самым, будет ее реальная оптимизация по отношению к локальной.
- Устанавливается с ноля выбранная Премиум-тема, заранее проработанная в настройках на локальном сервере. Подключается Демо-тема, согласно тематике сайта, только с минимальным набором медиафайлов для наглядности.
- Настройка сайта происходит с учетом опыта, проработанного на локальном сервере.

Создание страниц на сайте и копирование контента не займет много времени. Учитывая то, что на локальном сервере создавался только необходимый контент, пусть даже с десяток постов.
Экономиться время и удаться избежать проблем с подключением SSL-сертификата, установки плагин и смены всех ссылок по защищенному протоколу https.
Это то, что касается переноса сайта, непосредственно, с локального сервера на хостинг.
Если же речь идет об экспорте сайта с одного хостинга на другой, можно смело переносить файлы сайта и его Базу данных способом, рекомендованным в первой части статьи.
Тем, кому нужна помощь и кого заинтересовала данная тема, переходите в раздел Centr-Sit-Info Уровень Standart.
Нужна дополнительная информация, возникли сопутствующие вопросы? — пишите в комментариях – рад буду помочь.
Не забывайте поделиться информацией с друзьями в социальных сетях.
Перенос WordPress-сайта на другой хостинг
Время от времени может возникнуть ситуация, когда Вам требуется перенести сайт, работающий на движке WordPress, к новому хостинг-провайдеру. Не будем искать причины переноса, суть не в этом.
Не будем искать причины переноса, суть не в этом.
Суть заключается в том, как осуществить данный процесс с наименьшими потерями времени и Ваших нервов, поскольку, во-первых, время — деньги, во-вторых, необходимо обеспечить при этом безостановочную работу сайта.
В настоящий момент мне видятся 3 способа, используя которые можно перенести WordPress-сайт на новый хостинг, о чем я и хочу поведать ниже.
В принципе, всю нижеописанную информацию можно применить и к любому другому блоговому движку или системе управления сайтом. Я упоминаю WordPress, поскольку это наиболее часто используемая блоговая платформа.
Итак, способы переноса WordPress-сайта на другой хостинг:
- Перенести сайт вручную. Подразумевается следующее:
- Сначала необходимо скопировать все файлы с фтп-сервера со старого хостинг на новый. Данный процесс упростит возможность сжатия всех файлов в один архив, который закачивается и распаковывается на новом хостинге.
 Любой современный хостер должен поддерживать работу с архивами через панель управления хостингом. Иначе пофайловая загрузка займет гораздо больше времени (в папке с Вордпрессом очень много файлов).
Любой современный хостер должен поддерживать работу с архивами через панель управления хостингом. Иначе пофайловая загрузка займет гораздо больше времени (в папке с Вордпрессом очень много файлов).Другой момент здесь — возможность копирования файлов напрямую с одного фтп-сервера на другой. Я пока с данной возможностью не встречался, но, насколько мне известно, это есть. Если такой возможности нет, то процесс переноса файлов весьма неудобен — сначала их необходимо скачать на свой компьютер (конечно, если нет локальной копии), а после этого закачивать на новый хостинг.
Если новый хостер не «умеет» распаковывать архивы, то Вам поможет статья «Как распаковать ZIP архив на FTP-сервере»
Таким образом, данный способ в связи с вышеописанными особенностями переноса может быть весьма неудобным и является не самым приятным из всех 3-х.
- Перенести дамп базы данных. Сначала необходимо экспортировать дамп БД через phpMyAdmin, используя соответствующий пункт меню.
 После чего импортировать сей дамп через тот же инструмент на новом хостинге. Процесс, вроде бы, прост, но в ряде случаев, особенно при загрузке дампов большого размера, могут возникнуть трудности с импортом — появляется либо пустая страница, либо ошибка типа «временной лимит превышен».
После чего импортировать сей дамп через тот же инструмент на новом хостинге. Процесс, вроде бы, прост, но в ряде случаев, особенно при загрузке дампов большого размера, могут возникнуть трудности с импортом — появляется либо пустая страница, либо ошибка типа «временной лимит превышен».
- Сначала необходимо скопировать все файлы с фтп-сервера со старого хостинг на новый. Данный процесс упростит возможность сжатия всех файлов в один архив, который закачивается и распаковывается на новом хостинге.
- Попросить нового хостера перенести все содержимое со старого хостинга. Суть проста — необходимо предоставить саппорту хостера все необходимые данные от старого хостинг-аккаунта и он (саппорт) все действия по переносу WordPress-сайта выполнит за Вас. Адекватный хостинг-провайдер в большинстве случаев не откажет Вам в этом, ведь он должен оставить хорошее впечатление о качестве своих услуг.
- Перенести сайт с помощью SSH. Самый простой и интересный способ. Используя этот вариант, процесс переноса занимает у меня от силы 15-20 минут. Практически все автоматизировано, никаких лишних, так сказать, телодвижений. Главное — у Вас должен быть shell-доступ к своему аккаунту и на том, и на другом хостинге.
 Это максимально упростит перенос WordPress-сайта.
Это максимально упростит перенос WordPress-сайта.Как в таком случае выглядит последовательность действий:
- Через файловый менеджер в панели управления хостинга архивируем весь сайт.
- Заходим через SSH-клиент (мне очень понравилась программа WinSCP) в аккаунт старого хостера и создаем дамп нужной БД следующей командой:
mysqldump -u USERNAME -pPASSWORD BD_NAME > dump.sqlгде:
USERNAME — имя пользователя БД,
PASSWORD — пароль пользователя БД,
BD_NAME — название БД.Обращаю внимание, что пробелы должны стоять точно так, как показано в вышеуказанной команде (и нижеуказанных командах).
Поскольку дамп БД очень хорошо сжимается в архив, лучше его запаковать.
- Заходим через SSH-клиент в нужную папку аккаунта нового хостинга и скачиваем только что созданные архивы сайта и БД следующими командами:
wget http://site.name/site-archive.zip
wget http://site. name/dump.zip
name/dump.zipПоскольку скачивание удаленных файлов через шелл происходит, минуя Ваш персональный компьютер, то данный процесс происходит очень быстро.
- Распаковываем скачанные архивы в панели управления нового хостера.
- Импортируем дамп в базу данных следующей командой:
mysql -u USERNAME -pPASSWORD -D BD_NAME < dump.sqlгде USERNAME, PASSWORD и BD_NAME — соответствующие параметры БД на новом хостинге (естественно, она должна быть создана заранее).
Таким образом, на первый взгляд кажущийся сложным 3-й способ, на самом деле очень прост и, благодаря технологии SSH, значительно облегчает перенос WordPress-сайта на другой хостинг.
После всех вышеописанных действий остается только сменить NS-сервера Вашего домена, чтобы сайт заработал на новом хостинге.
На этом все. Надеюсь, что данная статья кому-то окажется полезной.
Как перенести WordPress на новый хост или сервер (без простоев)
Планируете ли вы перенести свой сайт WordPress на новый хостинг или на другой сервер? Самый большой риск при переключении веб-хостинга или переносе веб-сайта на новый сервер — это потеря данных и простои.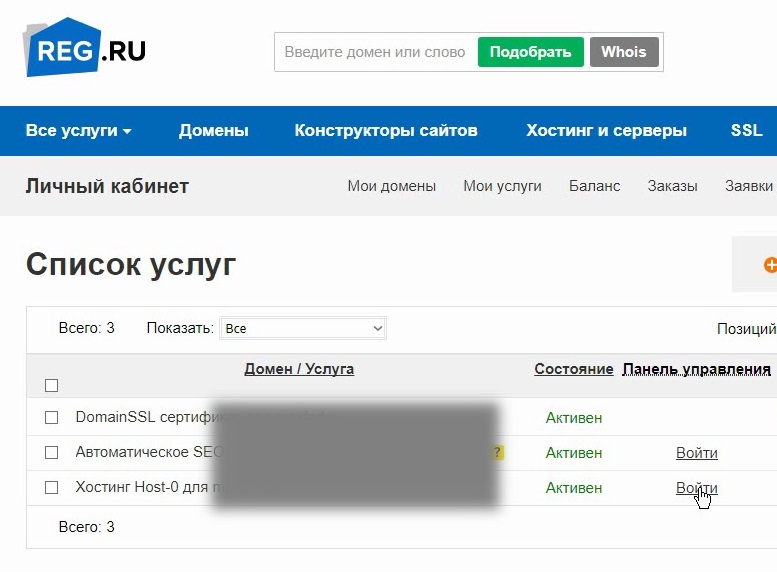
И то, и другое может сделать ваш сайт временно недоступным для пользователей и поисковых систем, что может привести к потере продаж и позиций в поисковых системах.
В этом пошаговом руководстве мы покажем вам, как безопасно перенести ваш сайт WordPress на новый хост без простоев.
Мы также ответим на наиболее часто задаваемые вопросы о переносе сайта WordPress на новый хостинг-провайдер, чтобы вы могли избежать некоторых распространенных ошибок.
Важно: Прежде чем мы начнем, мы хотим, чтобы вы знали, что многие хостинговые компании WordPress предлагают бесплатную услугу миграции. Его может не быть в списке на их веб-сайте, поэтому все, что вам нужно сделать, это спросить. Обычно это бесплатно, но некоторые могут взимать небольшую плату.
Итак, давайте взглянем на шаги, которые мы рассмотрим, чтобы перенести WordPress на новый хостинг-сервер (без простоев).
- Выберите новый хост WordPress
- Настройте плагин Duplicator для простой миграции
- Импортируйте свой сайт WordPress на новый хост
- Измените файл Hosts, чтобы предотвратить простои
- Создайте базу данных MySQL на новом хосте
- Запустите Duplicator сценарий миграции веб-сайта
- Обновление сервера доменных имен
- Часто задаваемые вопросы о переносе WordPress на новый хост
Готовы? Давайте начнем.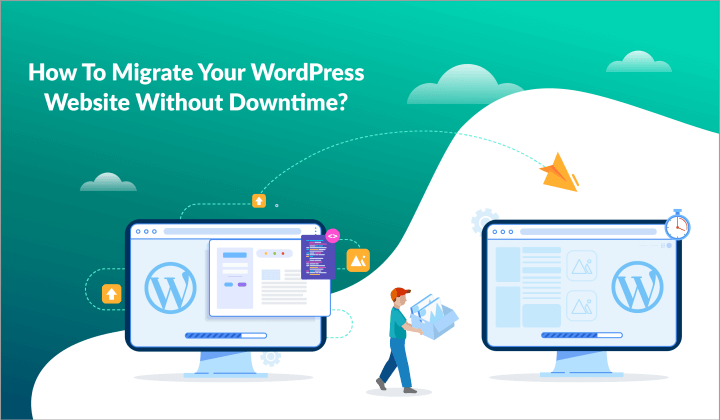
Шаг 1. Выберите новый хост WordPress
Если вы застряли с медленным веб-хостингом даже после оптимизации скорости и производительности WordPress, то пришло время перенести ваш сайт WordPress на новый хост, который может справиться с растущим трафиком.
При поиске нового хостинг-провайдера WordPress важно тщательно выбирать, чтобы вам не пришлось снова переезжать в ближайшее время.
Вот кого мы рекомендуем:
- Для надежного общего хостинга мы рекомендуем использовать Bluehost. Они официально рекомендованы WordPress.org. Используя наш купон Bluehost, пользователи WPBeginner получают скидку 60% и бесплатное доменное имя.
- Если вы ищете провайдеров облачного хостинга или для конкретных местоположений , мы рекомендуем вам посетить Siteground. У них есть центры обработки данных на 3 разных континентах.
- Если вы ищете управляемый хостинг WordPress, мы рекомендуем вам проверить WP Engine.
 Они являются лучшими и наиболее известными поставщиками в отрасли.
Они являются лучшими и наиболее известными поставщиками в отрасли.
После покупки нового хостинга НЕ устанавливайте WordPress. Мы сделаем это позже.
На данный момент ваша новая учетная запись веб-хостинга должна быть полностью пустой, без файлов или папок в вашем основном каталоге.
Шаг 2: Настройка Duplicator для легкой миграции
Первое, что вам нужно сделать, это установить и активировать бесплатный плагин Duplicator на веб-сайте, который вы хотите переместить. Для получения более подробной информации см. наше пошаговое руководство по установке плагина WordPress.
Duplicator — это бесплатный плагин, который мы настоятельно рекомендуем. Вы также можете использовать его для переноса вашего сайта на новое доменное имя без потери SEO.
Однако в этой статье мы расскажем вам, как использовать его для переноса вашего сайта WordPress с одного хоста на другой с нулевым временем простоя.
После того, как вы установили и активировали Duplicator, перейдите на страницу Duplicator » Packages в области администрирования WordPress.
Далее вам нужно нажать кнопку «Создать новый» в правом верхнем углу.
После этого нажмите кнопку «Далее» и следуйте инструкциям по созданию пакета.
Убедитесь, что результаты сканирования проверены (все должно быть написано «Хорошо»), а затем нажмите кнопку Build .
Процесс может занять несколько минут, поэтому оставьте вкладку открытой, пока подключаемый модуль выполняет свою работу.
После завершения процесса вы увидите варианты загрузки установщика и архивного пакета. Вам нужно щелкнуть ссылку «Загрузка в один клик», чтобы загрузить оба файла.
Файл архива представляет собой полную копию вашего веб-сайта, а файл установки автоматизирует процесс установки.
Шаг 3. Импорт вашего сайта WordPress на новый хост
Теперь, когда вы загрузили и архив, и установочные файлы, следующим шагом будет их загрузка на новый веб-хост.
Вы можете сделать это, подключившись к вашему новому веб-узлу с помощью FTP.
Если вы никогда не делали этого раньше, ознакомьтесь с нашим руководством для начинающих по загрузке файлов через FTP в WordPress.
Обычно вы вводите доменное имя своего веб-сайта в качестве хоста при подключении к FTP-клиенту.
Однако, поскольку ваше доменное имя по-прежнему указывает на ваш старый хост, вам нужно будет подключиться, введя IP-адрес вашего сервера или имя хоста сервера. Вы можете найти эту информацию на панели управления cPanel вашей новой учетной записи хостинга.
Если вы не можете найти эту информацию, вы можете обратиться за поддержкой в вашу новую веб-хостинговую компанию, и они вам помогут.
Используя FTP-клиент, вам необходимо загрузить файл installer.php и файл архива .zip в корневой каталог вашего веб-сайта.
Обычно это папка /username/public_html/ .
Опять же, если вы не уверены, обратитесь в свою хостинговую компанию.
Убедитесь, что ваш корневой каталог полностью пуст. Некоторые веб-хостинговые компании автоматически устанавливают WordPress при регистрации.
Если у вас установлен WordPress в корневом каталоге, вам необходимо сначала удалить WordPress.
После этого вам необходимо загрузить архивный zip-файл и файл installer.php в корневой каталог вашего сайта.
Шаг 4. Измените файл hosts, чтобы предотвратить простои
После загрузки обоих файлов на новый хост вам необходимо получить доступ к файлу installer.php в браузере.
Обычно к этому файлу можно получить доступ, используя следующий URL-адрес:
http://www.example.com/installer.php
Однако этот URL приведет вас к вашему старому веб-хосту, и вы получите ошибку 404. Это связано с тем, что ваше доменное имя все еще указывает на ваш старый веб-хост.
Обычно в других учебниках вам могут предложить изменить серверы имен доменов и указать их на вашу новую хостинговую компанию, но это неправильно.
Если вы сделаете это сейчас, ваши посетители увидят неработающий веб-сайт при его переносе.
Мы покажем вам, как вы можете временно получить доступ к вашему новому сайту на вашем компьютере, не затрагивая ваш старый сайт.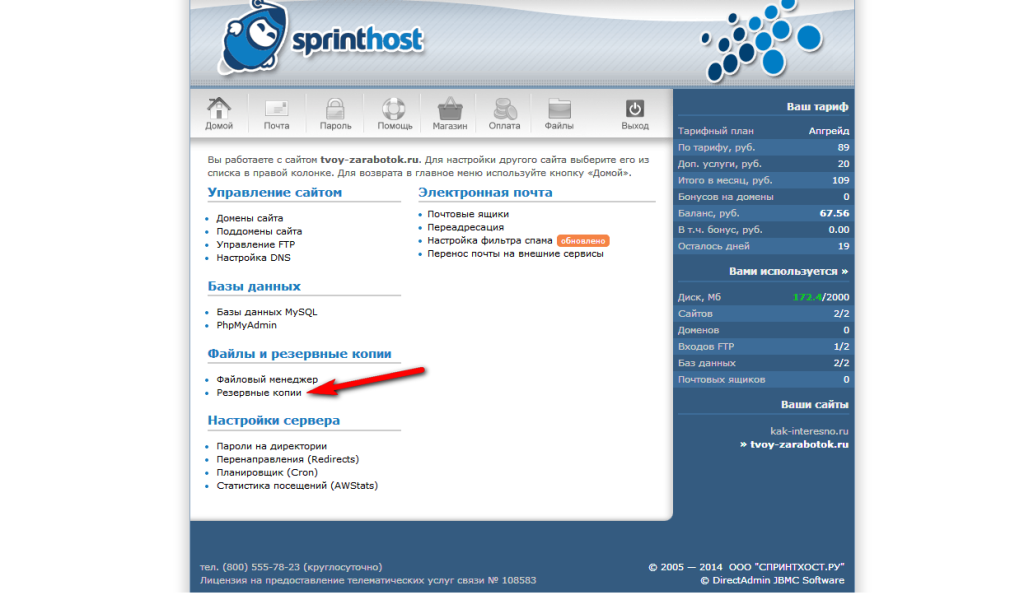
Это делается с помощью файла hosts на вашем компьютере.
Файл hosts можно использовать для сопоставления доменных имен с определенными IP-адресами. Другими словами, он позволяет обмануть компьютер, думая, что веб-сайт перемещен, хотя это не так.
Давайте посмотрим, как добавить запись для вашего доменного имени в файл hosts, чтобы она указывала на вашу новую хостинговую компанию.
Внесение этих изменений позволит вам получать доступ к файлам на новом хосте, используя ваше собственное доменное имя, в то время как остальной мир по-прежнему будет получать доступ к вашему сайту со старого хоста. Это обеспечивает 100% работоспособность .
Первое, что вам нужно сделать, это найти IP-адрес вашего нового сервера веб-хостинга. Чтобы найти это, вам нужно войти в свою панель управления cPanel и щелкнуть ссылку «Развернуть статистику» на левой боковой панели. Адрес вашего сервера будет указан как общий IP-адрес.
В некоторых хостинговых компаниях вы найдете эту информацию под заголовком «Информация об учетной записи».
На следующем шаге пользователям Windows необходимо перейти в Programs » All Programs » Accessories , щелкните правой кнопкой мыши блокнот и выберите «Запуск от имени администратора».
Появится приглашение Windows UAC, и вам нужно нажать Да, чтобы запустить Блокнот с правами администратора.
На экране Блокнота выберите File » Open и затем перейдите к папке C:\Windows\System32\drivers\etc . В этой папке выберите файл hosts и откройте его.
Если вы используете Mac, вам нужно открыть приложение «Терминал» и ввести эту команду для редактирования файла hosts:
sudo nano /private/etc/hosts
Для пользователей Windows и Mac в нижней части файла hosts необходимо ввести скопированный IP-адрес, а затем ввести имя домена. Вот так:
192.168.1.22 www.example.com
Убедитесь, что вы заменили IP-адрес на тот, который вы скопировали из cPanel, а example.com — на ваше собственное доменное имя.
Когда закончите, сохраните изменения.
Теперь вы можете получить доступ к своим файлам на новом хосте, используя ваше доменное имя на вашем компьютере.
Важно: Не забудьте отменить изменения, внесенные в файл hosts, после завершения миграции (шаг 6).
Шаг 5: Создание базы данных MySQL на новом хосте
Прежде чем мы запустим программу установки на новом хосте, вам необходимо создать базу данных MySQL в вашей новой учетной записи хостинга. Если вы уже создали базу данных MySQL, вы можете перейти к следующему шагу.
Создание базы данных в cPanel
Перейдите на панель инструментов cPanel вашей новой учетной записи хостинга, прокрутите вниз до раздела «Базы данных» и щелкните значок баз данных MySQL.
Вы увидите поле для создания новой базы данных. Введите имя для вашей базы данных и нажмите кнопку «Создать базу данных».
После создания базы данных MySQL необходимо прокрутить вниз до раздела «Пользователи MySQL».
Затем укажите имя пользователя и пароль для нового пользователя и нажмите кнопку «Создать пользователя».
После этого необходимо добавить этого пользователя в свою базу данных. Это даст только что созданному имени пользователя все разрешения для работы с этой базой данных.
Вы можете сделать это, прокрутив вниз до раздела «Добавить пользователя в базу данных». Просто выберите пользователя базы данных, которого вы создали, из раскрывающегося меню рядом с пользователем, затем выберите базу данных и нажмите кнопку добавления.
Теперь ваша база данных готова к использованию с WordPress. Обязательно запишите имя базы данных, имя пользователя и пароль. Эта информация понадобится вам на следующем шаге.
Шаг 6. Начните процесс миграции Duplicator
Теперь мы готовы запустить программу установки. Перейдите по следующему адресу в окне браузера, заменив example.com своим доменным именем:
http://www.example.com/installer.php
Программа установки выполнит несколько тестов и покажет вам «Пройдено» рядом с архивными и проверочными тестами.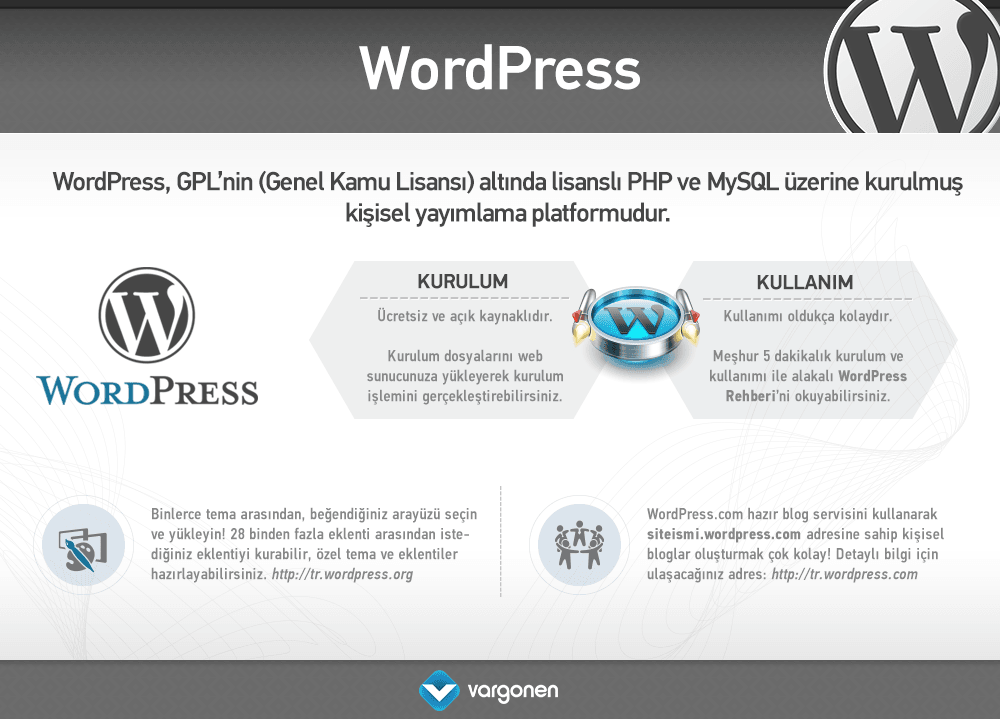
Вам необходимо установить флажок Условия и положения и продолжить, нажав кнопку Далее.
Теперь вам будет предложено ввести хост MySQL, имя базы данных, имя пользователя и пароль.
Скорее всего, ваш хост будет локальным. После этого вы введете данные базы данных, созданной на предыдущем шаге.
Вы можете нажать кнопку «Проверить базу данных», чтобы убедиться, что вы ввели правильную информацию.
Если Duplicator может подключиться, вы увидите строку, начинающуюся с Pass. В противном случае вы увидите подробную информацию об ошибке подключения к базе данных.
Нажмите кнопку «Далее», чтобы продолжить.
Теперь Duplicator импортирует вашу базу данных WordPress из zip-архива в вашу новую базу данных.
Затем вам будет предложено обновить URL сайта или путь. Поскольку вы не меняете доменные имена, вам НЕ нужно ничего менять здесь.
Просто нажмите следующую кнопку, чтобы продолжить.
Duplicator выполнит последние шаги и покажет вам кнопку входа в систему.
Теперь вы можете войти на свой сайт WordPress на новом хосте, чтобы убедиться, что все работает должным образом.
Шаг 7: Обновите серверы доменных имен (DNS)
К этому моменту вы создали полную копию своей базы данных и файлов WordPress на новом хостинг-сервере, но ваш домен по-прежнему указывает на вашу старую учетную запись веб-хостинга.
Чтобы обновить свой домен, вам необходимо переключить серверы имен DNS. Это гарантирует, что ваши пользователи попадут в новое местоположение вашего веб-сайта, когда они введут ваш домен в свои браузеры.
Если вы зарегистрировали домен у своего хостинг-провайдера, то лучше перенести домен на новый хост. Если вы использовали регистратора домена, такого как Domain.com, GoDaddy, Network Solutions и т. д., вам необходимо обновить серверы имен.
Вам потребуется информация о сервере имен DNS с вашего нового веб-хоста. Обычно это пара URL-адресов, которые выглядят так:
ns1.hostname.com
ns2.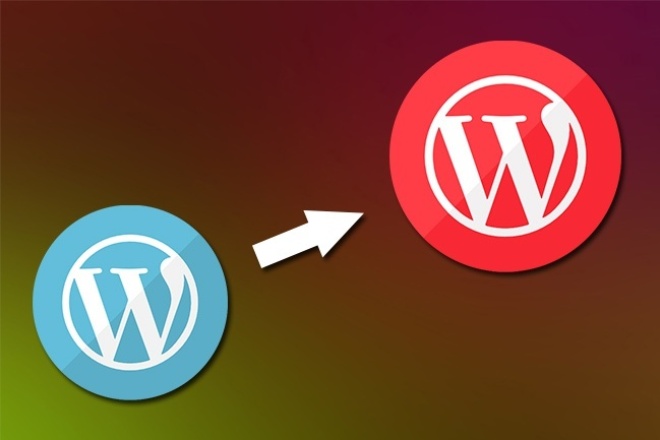 hostname.com
hostname.com
В этом руководстве мы покажем вам, как изменить DNS-серверы имен с помощью GoDaddy.
В зависимости от вашего регистратора домена или веб-хостинга снимки экрана могут выглядеть по-разному. Тем не менее, основная концепция та же.
Вам нужно искать область управления доменом, а затем искать серверы имен. Если вам нужна помощь в обновлении ваших серверов имен, вы можете обратиться в свою веб-хостинговую компанию.
Для GoDaddy вам необходимо войти в свою учетную запись GoDaddy, а затем нажать «Домены».
После этого вам нужно нажать на кнопку «Управление» рядом с доменным именем, которое вы хотите изменить.
В разделе «Дополнительные настройки» вам нужно будет нажать «Управление DNS», чтобы продолжить.
Далее вам нужно прокрутить вниз до раздела «Серверы имен» и нажать кнопку «Изменить».
Во-первых, вам нужно переключить раскрывающийся список типа сервера имен с «По умолчанию» на «Пользовательский». После этого вы можете заполнить информацию о вашем новом хостинг-провайдере в разделе «Серверы имен».
Не забудьте нажать кнопку «Сохранить», чтобы сохранить изменения.
Вы успешно изменили серверы имен в своем домене. Изменения DNS могут распространяться на всех пользователей в течение 4–48 часов .
Поскольку у вас один и тот же контент на старом и новом хостах, ваши пользователи не увидят никакой разницы. Ваша миграция WordPress будет плавной, без простоев.
В целях безопасности мы рекомендуем отложить удаление старой учетной записи хостинга до 7 дней после миграции.
Часто задаваемые вопросы
Вот несколько вопросов, которые задают многие наши пользователи при перемещении WordPress с одного хоста на другой.
1. Могу ли я зарегистрировать новую учетную запись хостинга без регистрации доменного имени?
Да, вы можете полностью зарегистрировать учетную запись хостинга без регистрации доменного имени.
Доменное имя и хостинг — это две разные услуги, и вам не обязательно регистрировать доменное имя при регистрации нового хоста.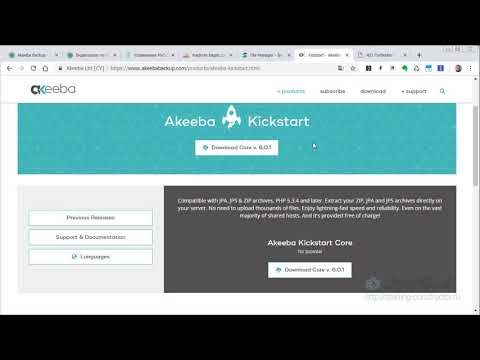 Подробнее см. в нашем руководстве о разнице между доменным именем и веб-хостингом.
Подробнее см. в нашем руководстве о разнице между доменным именем и веб-хостингом.
Некоторые хостинг-провайдеры попросят вас выбрать доменное имя в качестве первого шага при покупке хостинга. Они также позволят вам ввести доменное имя, если оно у вас уже есть.
2. Нужно ли мне переносить доменное имя на новый хост?
Нет, вам не нужно переносить доменное имя на новый хост. Однако перенос вашего доменного имени на новый хостинг упростит продление и управление на той же панели инструментов, что и ваша новая учетная запись хостинга.
Дополнительную информацию по этой теме см. в нашем окончательном руководстве по доменным именам и тому, как они работают.
3. Как исправить ошибку установления соединения с базой данных в Duplicator?
Если вы видите ошибку подключения к базе данных или ошибку подключения к базе данных в Duplicator, то наиболее вероятной причиной этого является то, что вы ввели неверную информацию для подключения к базе данных.
Убедитесь, что имя вашей базы данных, имя пользователя и пароль MySQL указаны правильно. Некоторые веб-хостинговые компании не используют localhost в качестве хоста для своих серверов MySQL. Если это так, вам нужно будет попросить службу поддержки вашего веб-хостинга предоставить вам правильную информацию.
4. Как проверить, загружается ли мой сайт с нового хоста?
Существует несколько онлайн-инструментов, позволяющих узнать, кто размещает веб-сайт. После того, как вы перенесли свой веб-сайт на новый хостинг, вы можете использовать любой из этих инструментов, и они покажут вам название веб-хостинговой компании, на которой размещен ваш веб-сайт.
Если вы недавно перенесли свой веб-сайт и внесли изменения в свой сервер доменных имен (DNS), есть вероятность, что ваш сайт все еще может загружаться со старого хоста. Полное распространение изменений доменного имени может занять до 48 часов.
5. Нужно ли удалять какие-либо файлы или данные со старого хоста?
При смене хостинговой компании рекомендуем оставить старый сайт как минимум на неделю.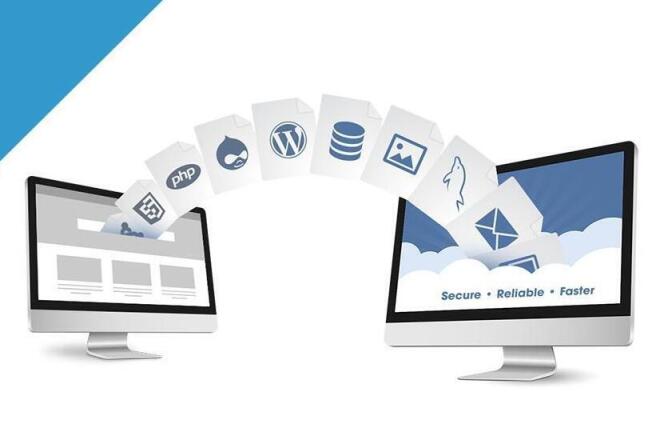 После этого вы можете удалить файлы со своего старого веб-хостинга. Если вы удаляете свою учетную запись, ваш хостинг-провайдер удалит все ваши данные в соответствии со своей политикой.
После этого вы можете удалить файлы со своего старого веб-хостинга. Если вы удаляете свою учетную запись, ваш хостинг-провайдер удалит все ваши данные в соответствии со своей политикой.
6. Как долго я должен держать свою учетную запись активной на старом хосте?
После того, как вы перенесли свой веб-сайт на новый хост и если у вас нет других веб-сайтов, размещенных на старом веб-хостинге, вы можете отменить свою старую учетную запись веб-хостинга.
Однако в некоторых случаях вы, возможно, уже заплатили им за годовой хостинг. Вы должны проверить их политику возврата, чтобы узнать, имеете ли вы право на возмещение при отмене.
7. Как переместить сайт WordPress с помощью SSL/HTTP?
Вам нужно будет установить сертификат SSL на вашем новом хостинг-провайдере. После этого вы можете выполнить те же шаги, указанные выше. Просто убедитесь, что вы используете HTTPS в URL-адресах, например https://example.com
8.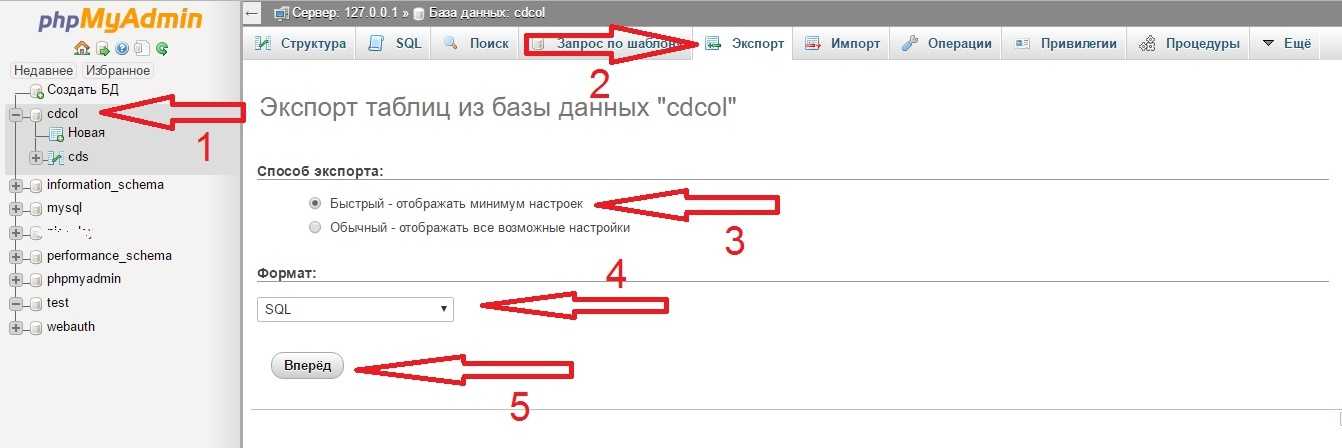 Бонус: бесплатная миграция сайта вашим новым хостом
Бонус: бесплатная миграция сайта вашим новым хостом
Если вы хотите сменить веб-хостинг, но шаги, описанные выше, кажутся вам слишком сложными, вы можете выбрать следующих провайдеров, и они перенесут ваш сайт за вас.
SiteGround, Hostinger и WP Engine предлагают бесплатную миграцию веб-сайтов для пользователей WPBeginner.
Мы надеемся, что это пошаговое руководство помогло вам перенести WordPress на новый хост без каких-либо простоев. Если вы столкнетесь с какими-либо проблемами при переносе WordPress, ознакомьтесь с нашим руководством по наиболее распространенным ошибкам WordPress и способам их исправления.
Если вам понравилась эта статья, подпишитесь на наш YouTube канал для видеоуроков по WordPress. Вы также можете найти нас в Твиттере и Facebook.
Как перенести сайт WordPress (на новый хост или сервер)
Перенос сайта WordPress на новый хост или сервер может показаться сложным, но иногда это необходимо. Интернет может показаться, что все просто парит в космосе, но когда вы переходите к мельчайшим деталям, файлы вашего веб-сайта WordPress действительно должны где-то физически жить.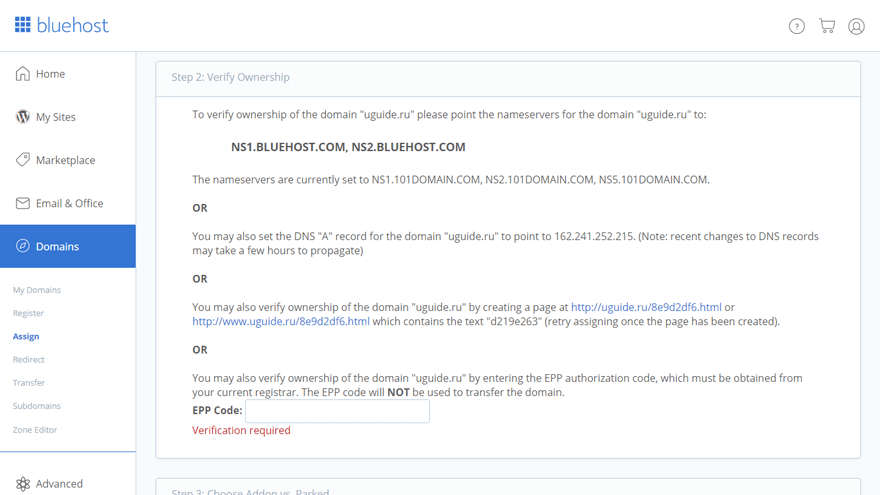 Работа хостинговой компании заключается в хранении ваших файлов и базы данных, чтобы к вашему сайту мог получить доступ любой человек из любой точки мира.
Работа хостинговой компании заключается в хранении ваших файлов и базы данных, чтобы к вашему сайту мог получить доступ любой человек из любой точки мира.
В идеале, ваш веб-сайт может жить счастливо в вашей хостинговой компании вечно, и вам никогда не придется думать о физических файлах. Но может наступить время, когда вы захотите переместить свой сайт. Давайте рассмотрим несколько причин, по которым вам может понадобиться перейти на новый хост, и как это легко сделать.
Причины для переноса вашего сайта WordPress
Вам нужен лучший хост или сервер
Вы поймете, что пришло время для нового хостинга, когда ваш текущий сайт:
- Слишком много времени простоя. Каждый раз, когда ваш сайт недоступен, это просто неприемлемо. Если вы управляете бизнесом, это может подорвать доверие вашей клиентской базы и лишить вас одного из основных источников дохода. Ошибки тайм-аута и так называемый «белый экран смерти» часто связаны с конфигурацией сети (то есть по вине хоста), и если они случаются часто, пора задуматься о переключении.
 Есть много хостов, которые гарантируют не менее 99% времени безотказной работы. Так что нет причин соглашаться на что-то меньшее. Совет для профессионалов: Используйте мониторинг простоев Jetpack, чтобы предупредить вас о возникновении проблемы.
Есть много хостов, которые гарантируют не менее 99% времени безотказной работы. Так что нет причин соглашаться на что-то меньшее. Совет для профессионалов: Используйте мониторинг простоев Jetpack, чтобы предупредить вас о возникновении проблемы. - Низкая скорость загрузки. На скорость веб-сайта влияет множество факторов, но как только вы максимально оптимизировали свой сайт, все сводится к хостингу. Если ваш хост не фокусируется на скорости загрузки, возможно, пришло время мигрировать.
- Плохая поддержка клиентов. Если вы столкнулись со стрессовым сбоем, хотите добавить новые функции на свой хостинг или просто хотите задать вопрос о том, как должен работать ваш сайт, тогда доступ к квалифицированной поддержке является ключевым фактором. Если ваш хост затрудняет связь или предоставляет услуги, которые не дают вам необходимых ответов, подумайте о переносе своего веб-сайта.
- Ограничения на хранилище или трафик.
 Большинство пакетов хостинга ограничивают как пространство для хранения, так и трафик веб-сайта. Кроме того, на некоторых сайтах наблюдаются всплески посетителей — например, при запуске нового продукта или объявлении о распродаже — и с ними не всегда хорошо справляются базовые пакеты хостинга. Если вы достигли максимальных уровней с вашим текущим провайдером или вам нужно более легко масштабироваться во время всплесков, возможно, пришло время найти новую компанию.
Большинство пакетов хостинга ограничивают как пространство для хранения, так и трафик веб-сайта. Кроме того, на некоторых сайтах наблюдаются всплески посетителей — например, при запуске нового продукта или объявлении о распродаже — и с ними не всегда хорошо справляются базовые пакеты хостинга. Если вы достигли максимальных уровней с вашим текущим провайдером или вам нужно более легко масштабироваться во время всплесков, возможно, пришло время найти новую компанию. - Плохая безопасность. Вас взломали? Это одна из самых стрессовых вещей, которые могут случиться с владельцами веб-сайтов. Хотя существует множество мер предосторожности, которые вы можете предпринять при настройке собственного веб-сайта, часть защиты вашего сайта возлагается на вашего хостинг-провайдера. Вам нужен тот, кто знает, как настроить свои серверы для максимальной безопасности, а также включает регулярное резервное копирование вашего сайта для быстрого восстановления в случае взлома.
 Если ваш хост не может предоставить эти параметры, рассмотрите возможность миграции.
Если ваш хост не может предоставить эти параметры, рассмотрите возможность миграции. -
- Не поддерживает сообщество. WordPress — это программное обеспечение с открытым исходным кодом, а это означает, что оно зависит от инвестиций разработчиков и членов сообщества, чтобы оставаться сильным, безопасным и доступным для всех. Некоторые хостинговые компании являются хорошими членами сообщества WordPress и стараются внести свой вклад в программное обеспечение; вы можете косвенно поддерживать WordPress, передав свой хостинговый бизнес компании, которая активно участвует в сообществе WordPress.

- Нет специальной конфигурации для электронной коммерции. Если вы продаете через Интернет, вам нужна хостинговая компания, специализирующаяся на электронной коммерции. С хорошей конфигурацией безопасности и способностью обрабатывать большие объемы важных данных правильный хост может иметь решающее значение для вашего успеха.
Помните, что когда дело доходит до хорошего хостинга, вы получаете то, за что платите. Так что, если вы живете с некоторыми или всеми этими проблемами во имя экономии денег, то, вероятно, пришло время признать, что влияние на ваш сайт того не стоит. Время мигрировать!
Другие причины для переноса веб-сайта
- Переход из промежуточной среды в рабочую среду. Если у вас уже давно есть веб-сайт, и вам требуется капитальный ремонт дизайна, это трудно сделать на действующем сайте. Лучший способ работать над серьезными изменениями — создать копию вашего веб-сайта, называемую промежуточным сайтом, где вы сможете сгладить любые проблемы и довести все до идеала перед запуском.

- Запуск нового бизнес-сайта с разбегу. Если у вас есть существующий сайт и вы хотите создать ответвления для конкретных идей, вы можете скопировать и изменить его, а не начинать с нуля. Это отлично работает, если у вас есть бизнес с несколькими местоположениями и вы хотите, чтобы у каждого был свой сайт с идентичным брендингом и похожим контентом.
Какой бы ни была причина переноса вашего сайта, если пришло время внести изменения, не позволяйте техническому процессу мешать вам. Усилия будут стоить того!
Как перенести сайт WordPress
1. Выберите и настройте новый план хостинга
- Убедитесь, что ваш план соответствует (или, что еще лучше, превышает) минимальным требованиям WordPress.
- Убедитесь, что ваш новый хост имеет достаточные ресурсы для вашего конкретного сайта, включая дисковое пространство, пропускную способность, память и ЦП.
 Не уверен, что вам нужно? Эта статья может помочь вам разобраться.
Не уверен, что вам нужно? Эта статья может помочь вам разобраться. - Учитывайте расположение вашего сервера. Если большинство ваших посетителей находятся в определенной стране, то имеет смысл использовать сервер, расположенный как можно ближе к ним, чтобы ускорить загрузку вашего сайта. Если ваш трафик поступает со всего мира, вы захотите рассмотреть CDN WordPress, как только вы заработаете.
- Настройка резервного копирования на уровне сервера. Если ваш сайт обновляется только периодически, вероятно, будет достаточно ежедневного резервного копирования. Но если вы запускаете магазин или контент вашего сайта регулярно обновляется, вам понадобится что-то более частое. Помните, что вы не должны полагаться только на свой хост для резервного копирования. Вы также можете использовать такой инструмент, как Jetpack Backup, для защиты своего сайта.
- Настройте любые дополнительные функции, которые вы хотите использовать. Это может включать кэширование на стороне сервера, промежуточную среду, учетные записи электронной почты или SSL-сертификат (см.
 наше руководство по получению бесплатного SSL-сертификата).
наше руководство по получению бесплатного SSL-сертификата).
2. Установите Jetpack
Jetpack Backup избавит вас от головной боли при переносе вашего сайта WordPress, а также обеспечит ежедневное резервное копирование или резервное копирование в режиме реального времени, на которое вы можете положиться.
- На панели управления WordPress на текущем сайте перейдите в раздел Плагины → Добавить новый и выполните поиск «Jetpack».
- Нажмите Установить сейчас → Активировать .
- Подключитесь к существующей учетной записи WordPress.com или создайте новую.
- Выберите план Jetpack, который включает резервное копирование Jetpack.
3. Настройте учетные данные SSH/SFTP/FTP
Jetpack потребуется подключиться к вашему новому хосту с помощью SSH, SFTP или FTP. У вашего хостинг-провайдера должны быть конкретные инструкции по поиску этой информации, но если вы сомневаетесь, не стесняйтесь обращаться в их службу поддержки.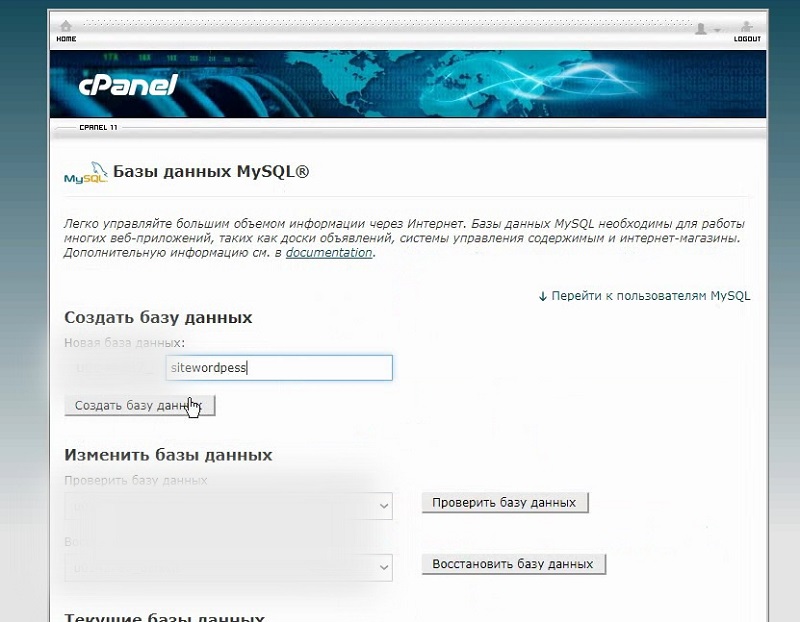 Дополнительные сведения о поиске и добавлении учетных данных см. в нашей документации.
Дополнительные сведения о поиске и добавлении учетных данных см. в нашей документации.
4. Подготовка к миграции
Важно выполнять миграцию в то время, когда вы не планируете публиковать новый контент. Если вы создадите новый контент во время миграции, вы можете потерять эти данные. Также рекомендуется выполнять весь процесс, когда ваш сайт не слишком загружен, чтобы посетители не отвлекались. Это время будет уникальным для каждого веб-сайта, но может означать, что это лучше всего делать в выходные или поздно вечером.
Функция клонирования Jetpack переносит WordPress и его данные на новый сервер , но не передает другие данные, такие как учетные записи электронной почты. Если у вашего старого хостинг-провайдера настроена электронная почта, сейчас самое время перенести ее на выделенный почтовый хост (например, G Suite или Microsoft 365), который обычно предлагает больше возможностей, чем стандартная электронная почта хостинга. По крайней мере, убедитесь, что у вас есть план для любых учетных записей электронной почты, которые вы настроили.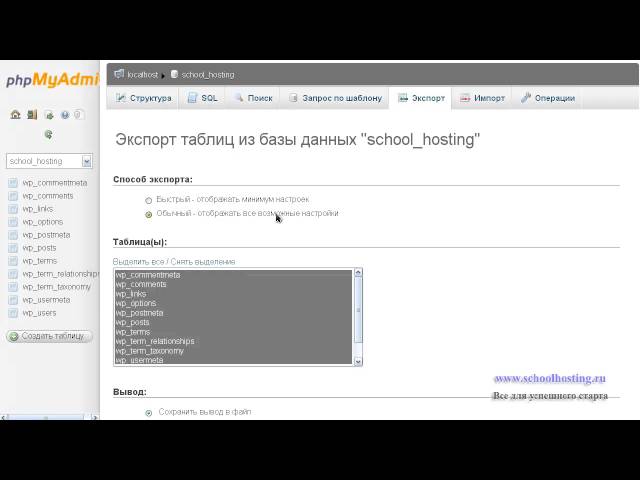
Прежде чем начать, вам понадобится несколько вещей:
- Учетные данные SSH/SFTP/FTP для вашего нового веб-хоста.
- Логин для вашего хоста DNS. Обычно это будет ваш провайдер доменного имени, но также может быть и автономный провайдер DNS, такой как Cloudflare.
- Записи DNS для вашего нового сервера. Обычно это IP-адрес сервера, который вы можете узнать у своего хостинг-провайдера.
5. Приступим к клонированию
Запустите процесс клонирования из вашей учетной записи WordPress.com для вашего сайта:
- Перейти к Настройки → Общие .
- Прокрутите вниз до раздела Site Tools и выберите Clone.
- На этой странице представлена основная информация о вашем веб-сайте. Если все верно, нажмите Продолжить .
- Введите название целевого сайта и URL-адрес целевого сайта. Это новый хост, на который вы клонируете — в большинстве случаев вам нужно будет ввести свой временный/промежуточный URL-адрес, а не доменное имя вашего исходного сайта, поскольку вы укажете DNS-записи исходного домена на сайт после завершения клонирования.
 . если вы и обновляют ваш URL-адрес, введите новый URL-адрес. Щелкните Продолжить .
. если вы и обновляют ваш URL-адрес, введите новый URL-адрес. Щелкните Продолжить . - Введите новые учетные данные сервера, о которых мы говорили ранее. Jetpack будет использовать их для клонирования вашего сайта с вашего текущего хоста на новый хост. Если вы не уверены, уточните у своего хоста правильную информацию.
- Введите целевой путь WordPress. Здесь должны храниться файлы вашего сайта, и, вероятно, это что-то вроде /public_html. Если вы совсем не уверены, то ваш новый хост сможет предоставить эту информацию. Нажмите
- Выберите Клонировать текущее состояние , чтобы использовать самую последнюю резервную копию. Или выберите Клонировать предыдущее состояние , чтобы выбрать более раннюю резервную копию. Если вы выберете последнее, вы попадете в свой журнал активности, чтобы выбрать соответствующую точку клонирования. Нажмите Да! Начните клонировать , чтобы запустить процесс копирования.

- Вы увидите экран подтверждения, позволяющий вернуться к журналу активности сайта. Нажмите в журнал активности! , чтобы следить за прогрессом.
6. Тест, тест, тест!
Чтобы убедиться, что миграция прошла успешно, полезно проверить веб-сайт, прежде чем указывать свое доменное имя на новый хост. Убедитесь, что контент загружается должным образом и все функции работают правильно. Это не шаг к спешке. Будьте тщательны и не торопитесь.
Есть несколько способов сделать это:
- Используйте прокси-сервис, такой как hosts.cx. Этот очень простой способ тестирования работает почти во всех операционных системах. Просто введите IP-адрес нового сервера и доменное имя веб-сайта (будьте внимательны — убедитесь, что все правильно, включая www и не www).
- Измените файл hosts. Это файл, который находится на вашем компьютере и позволяет указать доменное имя на другой IP-адрес. Процесс меняется в зависимости от вашей операционной системы.
 Для получения дополнительной информации нажмите здесь.
Для получения дополнительной информации нажмите здесь.
7. Укажите доменное имя на новый хост
Убедившись, что миграция прошла успешно, вам необходимо изменить настройки DNS, чтобы указать доменное имя на новый сервер. Конкретный процесс для этого зависит от вашего провайдера, но вот типичные шаги:
- Войдите в систему у регистратора домена или поставщика DNS и найдите область, чтобы обновить настройки DNS. Опять же, это зависит от вашего провайдера, но они должны предоставить четкую документацию.
- Измените запись A на новый IP-адрес сервера. Точные шаги зависят от вашего провайдера, но у domain.com есть отличный пример. Вы также всегда можете попросить своего поставщика услуг внести это изменение за вас. Важно: Не удаляйте, не редактируйте и не удаляйте любые другие настройки DNS, если вы не уверены, что они вам больше не нужны.
- После того, как вы сохранили свои настройки, вам нужно дождаться распространения DNS.
 Обновление DNS может занять до 48 часов по всему миру. По этой причине важно не отменять свой старый хостинг сразу, пока вы не будете уверены, что распространение завершено. Вы можете проверить распространение с помощью таких инструментов, как DNS Checker.
Обновление DNS может занять до 48 часов по всему миру. По этой причине важно не отменять свой старый хостинг сразу, пока вы не будете уверены, что распространение завершено. Вы можете проверить распространение с помощью таких инструментов, как DNS Checker.
Обратите внимание, что ваш тарифный план Jetpack будет перенесен на ваш новый сайт, но будет переведен в режим обслуживания. Чтобы повторно активировать Jetpack, найдите подсказку режима обслуживания и выберите «Исправить подключение к Jetpack».
Вы можете сделать это: Перенести WordPress на новый сервер
Поздравляем! Теперь у вас есть возможность перенести свой сайт на любой хост, который вы хотите. Не забудьте не торопиться, перепроверьте все, протестируйте свой сайт, прежде чем обновлять DNS, и обратитесь к своему новому хосту, если у вас есть вопросы!
Готовы начать?
Эта запись была опубликована в Особенности, Обучение. Добавьте постоянную ссылку в закладки.
Роб Пью
Роб — руководитель отдела маркетинга Jetpack.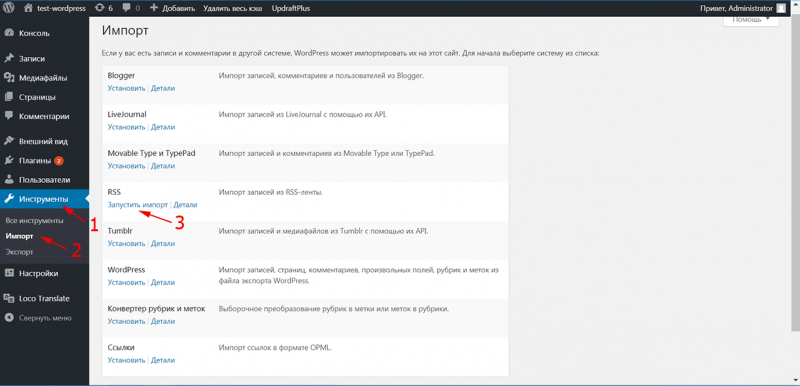

 Как они создаются и их расположение;
Как они создаются и их расположение;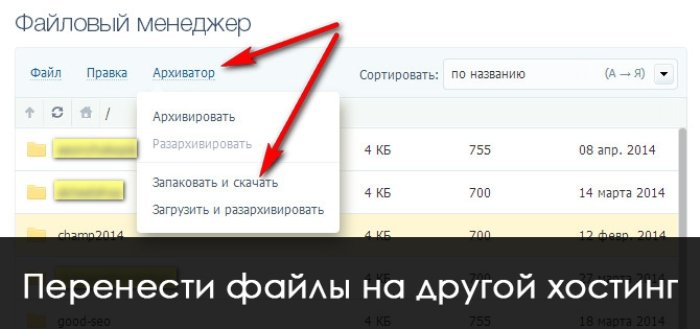



 Любой современный хостер должен поддерживать работу с архивами через панель управления хостингом. Иначе пофайловая загрузка займет гораздо больше времени (в папке с Вордпрессом очень много файлов).
Любой современный хостер должен поддерживать работу с архивами через панель управления хостингом. Иначе пофайловая загрузка займет гораздо больше времени (в папке с Вордпрессом очень много файлов). После чего импортировать сей дамп через тот же инструмент на новом хостинге. Процесс, вроде бы, прост, но в ряде случаев, особенно при загрузке дампов большого размера, могут возникнуть трудности с импортом — появляется либо пустая страница, либо ошибка типа «временной лимит превышен».
После чего импортировать сей дамп через тот же инструмент на новом хостинге. Процесс, вроде бы, прост, но в ряде случаев, особенно при загрузке дампов большого размера, могут возникнуть трудности с импортом — появляется либо пустая страница, либо ошибка типа «временной лимит превышен».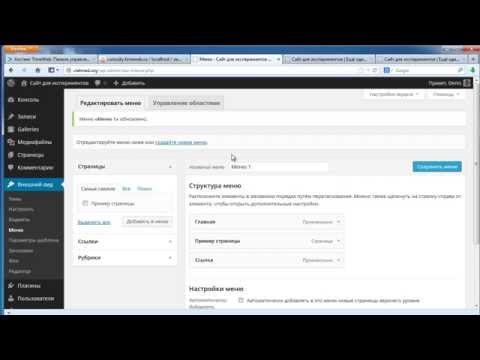 Это максимально упростит перенос WordPress-сайта.
Это максимально упростит перенос WordPress-сайта. name/dump.zip
name/dump.zip Они являются лучшими и наиболее известными поставщиками в отрасли.
Они являются лучшими и наиболее известными поставщиками в отрасли.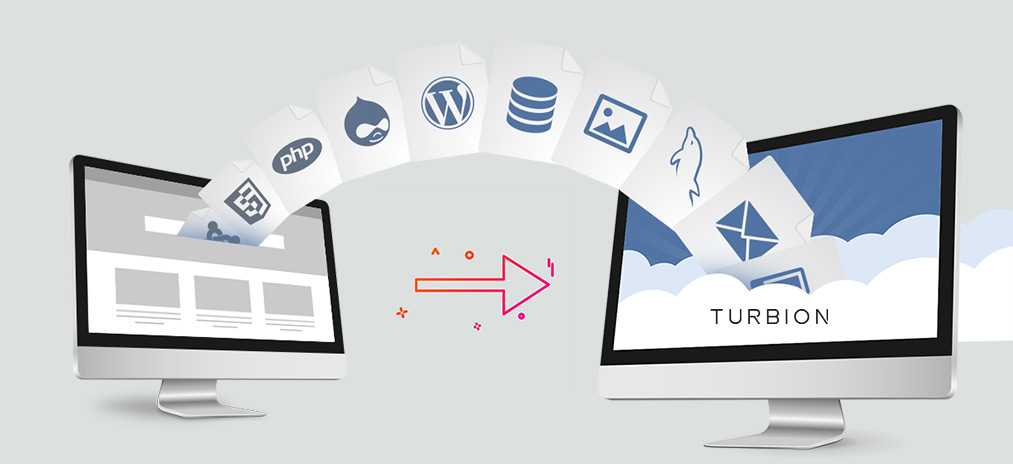 Есть много хостов, которые гарантируют не менее 99% времени безотказной работы. Так что нет причин соглашаться на что-то меньшее. Совет для профессионалов: Используйте мониторинг простоев Jetpack, чтобы предупредить вас о возникновении проблемы.
Есть много хостов, которые гарантируют не менее 99% времени безотказной работы. Так что нет причин соглашаться на что-то меньшее. Совет для профессионалов: Используйте мониторинг простоев Jetpack, чтобы предупредить вас о возникновении проблемы.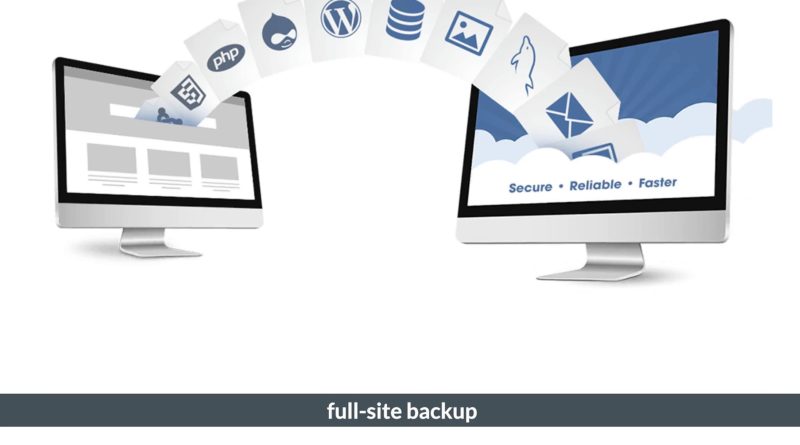 Большинство пакетов хостинга ограничивают как пространство для хранения, так и трафик веб-сайта. Кроме того, на некоторых сайтах наблюдаются всплески посетителей — например, при запуске нового продукта или объявлении о распродаже — и с ними не всегда хорошо справляются базовые пакеты хостинга. Если вы достигли максимальных уровней с вашим текущим провайдером или вам нужно более легко масштабироваться во время всплесков, возможно, пришло время найти новую компанию.
Большинство пакетов хостинга ограничивают как пространство для хранения, так и трафик веб-сайта. Кроме того, на некоторых сайтах наблюдаются всплески посетителей — например, при запуске нового продукта или объявлении о распродаже — и с ними не всегда хорошо справляются базовые пакеты хостинга. Если вы достигли максимальных уровней с вашим текущим провайдером или вам нужно более легко масштабироваться во время всплесков, возможно, пришло время найти новую компанию. Если ваш хост не может предоставить эти параметры, рассмотрите возможность миграции.
Если ваш хост не может предоставить эти параметры, рассмотрите возможность миграции.

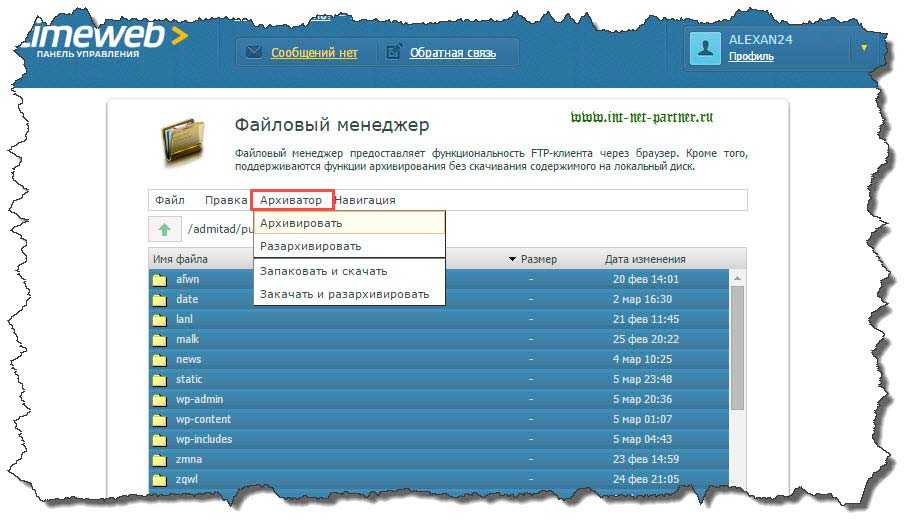 Не уверен, что вам нужно? Эта статья может помочь вам разобраться.
Не уверен, что вам нужно? Эта статья может помочь вам разобраться.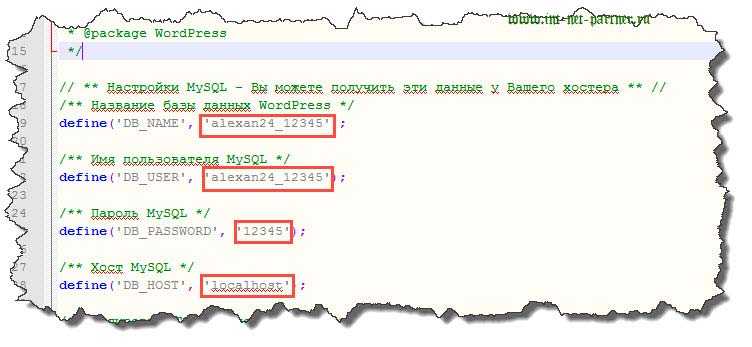 наше руководство по получению бесплатного SSL-сертификата).
наше руководство по получению бесплатного SSL-сертификата). . если вы и обновляют ваш URL-адрес, введите новый URL-адрес. Щелкните Продолжить .
. если вы и обновляют ваш URL-адрес, введите новый URL-адрес. Щелкните Продолжить .
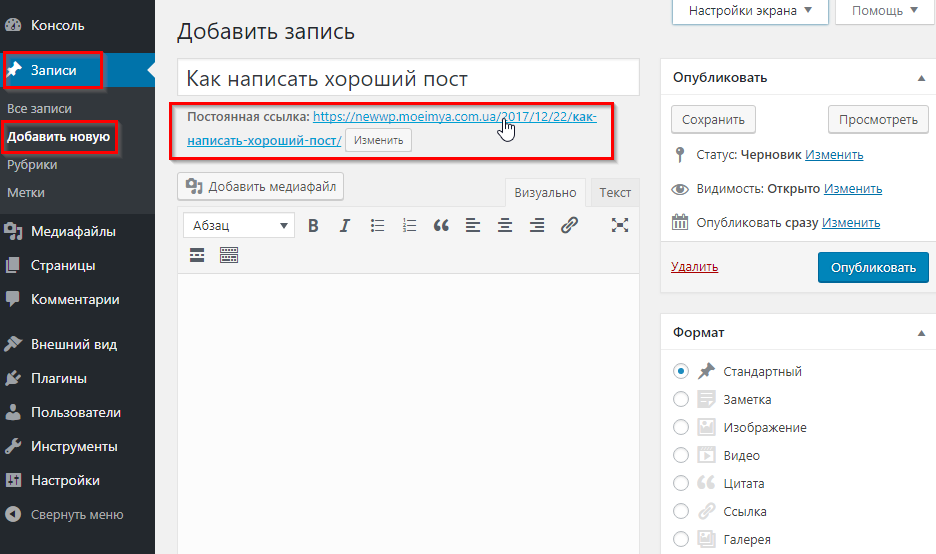 Для получения дополнительной информации нажмите здесь.
Для получения дополнительной информации нажмите здесь. Обновление DNS может занять до 48 часов по всему миру. По этой причине важно не отменять свой старый хостинг сразу, пока вы не будете уверены, что распространение завершено. Вы можете проверить распространение с помощью таких инструментов, как DNS Checker.
Обновление DNS может занять до 48 часов по всему миру. По этой причине важно не отменять свой старый хостинг сразу, пока вы не будете уверены, что распространение завершено. Вы можете проверить распространение с помощью таких инструментов, как DNS Checker.