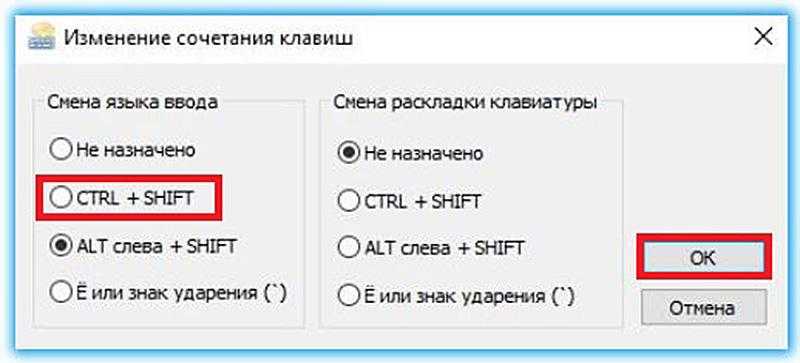Как поменять язык на компьютере
25 ноября 2022 Ликбез Технологии
Варианты для разных операционных систем.
Как поменять язык интерфейса на компьютере с Windows
Настроить язык системы в Windows 10 и 11 можно с помощью панели управления. Для этого действуйте так.
1. Щёлкните правой кнопкой по значку «Пуск». Выберите пункт «Параметры» (Settings).
2. В открывшемся меню нажмите «Время и язык» (Time & Language).
3. Щёлкните по вкладке «Язык» (Language) в меню слева.
4. Нажмите «Добавить язык» (Add a language). Эта кнопка со значком «+» находится в нижней части окна, в разделе с доступными языками.
5. Выберите ещё один язык, который будете использовать на компьютере. Нажмите «Далее» (Next).
6. Щёлкните по нужному языку — откроется страница со списком доступных опций. Можно выбрать распознавание рукописного текста, а также перевод речи в текст.
7. Нажмите «Установить» (Install). Новый язык появится в общем списке, все необходимые файлы постепенно загрузятся на компьютер.
Новый язык появится в общем списке, все необходимые файлы постепенно загрузятся на компьютер.
8. В пункте «Отображаемый язык интерфейса» (Windows display language) выберите диалект из выпадающего списка.
9. Система предложит перезапустить ваш профиль для применения изменений. Подтвердите действие. Войдите под вашим аккаунтом обратно. Выбранный язык станет основным для всех системных меню, окон и прочих элементов.
Как поменять язык системы на компьютере с macOS
В macOS переключить язык можно в системных настройках. Для этого нужно сделать следующее:
1. На рабочем столе щёлкните по логотипу Apple в верхнем левом углу экрана. Отроется выпадающее меню, в нём выберите «Системные настройки».
2. Далее нажмите на пункт «Язык и регион» со значком в виде флага.
3. Кликните по кнопке «+», которая находится в нижнем левом углу поля «Предпочитаемые языки». Откроется всплывающее окно со списком языков.
4. Выберите в нём нужный и нажмите «Добавить».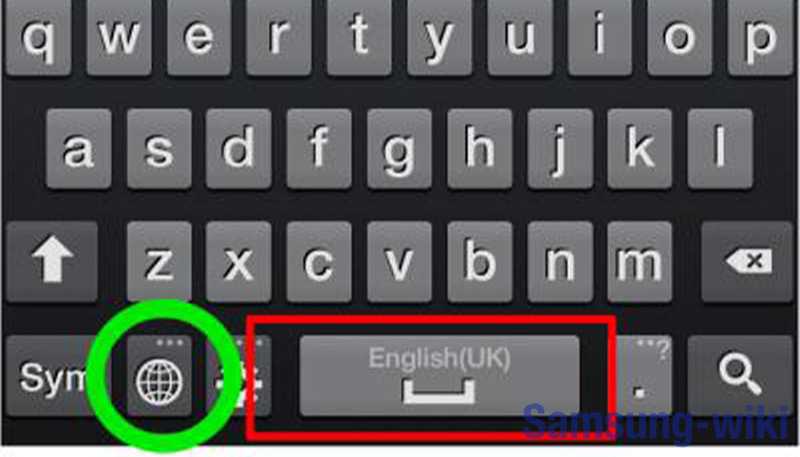
5. Подтвердите, что хотите использовать этот язык как основной, когда появится запрос с синей кнопкой.
6. Если после добавления языка решите, что основным всё-таки должен быть другой, то перетащите нужный в начало списка «Предпочитаемые языки». Перезагрузите систему, чтобы изменения вступили в силу.
Как поменять язык системы на компьютере с Linux
Предлагаем вариант настройки через графический интерфейс одной из самых популярных версий Linux — Ubuntu.
1. На рабочем столе щёлкните по области со значками в верхнем правом углу. Из выпадающего меню выберите «Параметры системы» (Settings), далее найдите пункт «Регион и язык» (Region & Language).
2. Кликните по названию языка в пункте «Язык» (Language). Откроется список с установленными в системе языками. Если нужный уже есть, то щёлкните по нему и нажмите кнопку «Выбрать» (Select).
3. Если желаемого варианта нет, то его придётся загрузить. Нажмите на «Управление установленными языками» (Manage Installed Languages), затем — «Установка / удаление языков» (Install / Remove Languages).
4. Выберите нужный язык из списка галочкой и нажмите «Применить» (Apply).
5. После установки добавленный язык появится в списке доступных, выберите его для активации. Перезагрузите систему.
6. После перезапуска Ubuntu предложит переименовать системные папки в соответствии с новым основным языком. Вы можете сохранить старые имена либо подтвердить обновление.
Читайте также 🖥💿⚙️
- Как изменить тип файла в Windows, macOS и Linux
- Как узнать температуру процессора, видеокарты и других частей компьютера
- Как узнать характеристики своего компьютера
- Как выбрать материнскую плату и не разочароваться
- Как настроить в BIOS загрузку с флешки
Как изменить клавиши переключения языка клавиатуры в Windows
Содержание
Почему не меняется язык на компьютере автоматически
Еще один вопрос, которым также нередко задаются среднестатистические пользователи персональных компьютеров и ноутбуков под управлением операционных систем семейства Windows, касается того, почему на их гаджетах не реализована возможность автоматического переключения языка.
Впрочем, решить данную проблему несложно, ведь существует такая программа, как Prunto Switcher. Загрузить её можно с официальных серверов Яндекса, где она доступна абсолютно бесплатно. Установив софт на свой компьютер, переключение языка будет осуществляться в автоматическом режиме.
Переключение раскладки – одна из основных функций ОС. Используется переключение языка практически везде, поэтому ситуация, когда раскладка не изменяется, вызывает некоторые трудности при работе на компьютере.
Причин появления этой неисправности может быть множество, и сказать с точностью, что именно вызвало проблему невозможно.
Первое, что стоит сделать, если перестал переключаться язык – перезагрузить компьютер. Чаще всего это решает проблему, но если ничего не изменилось, то стоит попробовать несколько эффективных способов.
Чаще всего это решает проблему, но если ничего не изменилось, то стоит попробовать несколько эффективных способов.
Что делать если язык не переключается
Как правило, проблем с переключением языка ввода в Windows не бывает. Если же такое случилось, вот стандартный план действий:
- Используйте все вышеописанные методики – хоть одна, да должна помочь;
- измените сочетания клавиш для переключения языка – в инсайдерских сборках Windows 10 часто не работает ни одно, за исключением клавиши ~;
- не помешает «переткнуть» мышь и клавиатуру;
- если есть возможность, необходимо подключить к компьютеру заведомо исправную клавиатуру – от механических неисправностей не застрахован никто.
Если и это не помогает, пора перезагрузить устройство. В случае, если после этого проблема сохранилась, нужно проверять работоспособность утилиты, отвечающей за переключения клавиатуры. Для этого нажимаем клавиши Win и R.
В появившееся поле вставляем строку ctfmon.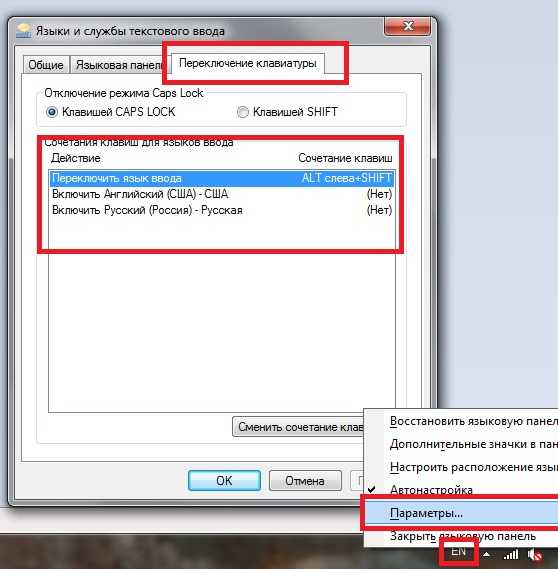 exe, скопировав ее из этого текста, после чего нажимаем ОК.
exe, скопировав ее из этого текста, после чего нажимаем ОК.
Проверяем, работает ли переключение языка. Если «да», то пора переходить к более решительным действиям. Такой симптом показывает, что системная утилита по каким-то причинам исчезла из автозагрузки. Чтобы вернуть беглянку, снова нажимаем на Win&R, после чего в появившуюся строку запуска вводим текст regedit, скопировав его отсюда.
Эти действия выполняем очень осторожно! Если не уверены в своих действиях, лучше дать разобраться с этой проблемой профильному специалисту.
В открывшемся редакторе нужно перейти по пути:
HKEY_LOCAL_MACHINE/Software/Microsoft/Windows/CurrentVersion/Run
На любой свободной части в правой стороне кликаем правой клавишей мыши и выбираем «Создать-Строковый параметр».
В ТОЧНОСТИ копируем текст отсюда (вместе с кавычками и прочим):
”ctfmon”=”CTFMON.EXE”
После чего создаем параметр, вставив эту строку в соответствующее поле.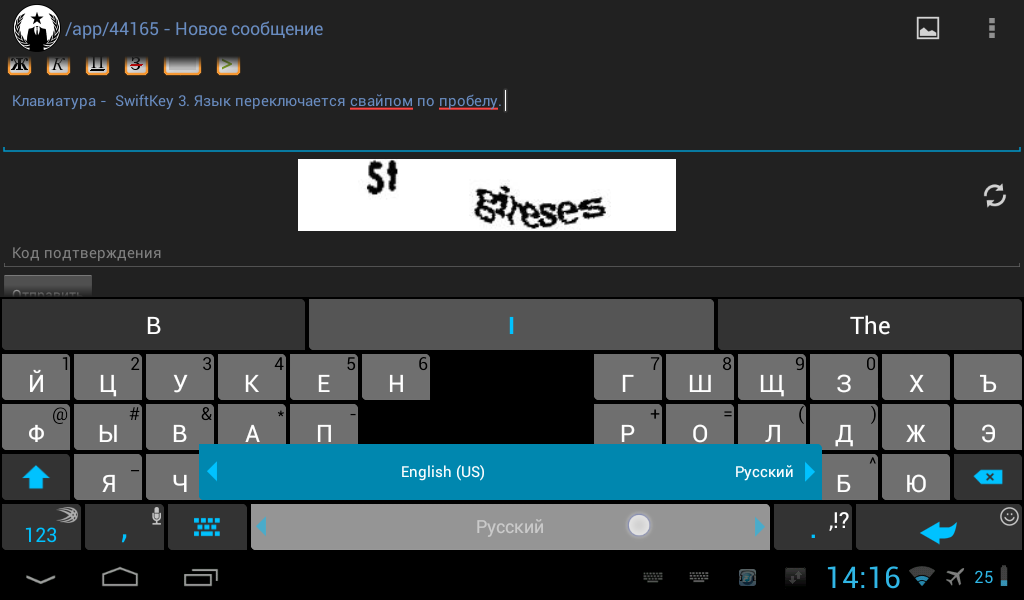
После этого остается лишь перезагрузить систему и радоваться нормальной работе переключения раскладки.
Дополнительные языковые параметры
Вернемся в настройки дополнительных параметров, куда мы попадали, проделав три начальных шага в первой инструкции. Здесь есть много всего интересного. Например, область «Переопределение метода ввода по умолчанию». Дело в том, что для того, чтобы ряд стандартных приложений Windows 10, а также все приложения, устанавливаемые из магазина приложений Windows, у нас были русифицированы, необходимо, чтобы по умолчанию языком системы был выбран русский (подробнее об этом ранее уже сообщалось в «Компьютерной грамоте»).
Если же вы хотите, чтобы по умолчанию языком ввода был английский или какой-то другой язык (а не язык системы, выбранный русским), то делается этот как раз в дополнительных настройках. В области «Переопределение метода ввода по умолчанию» из выпадающего списка выбираем нужный нам язык и нажимаем кнопку «Сохранить».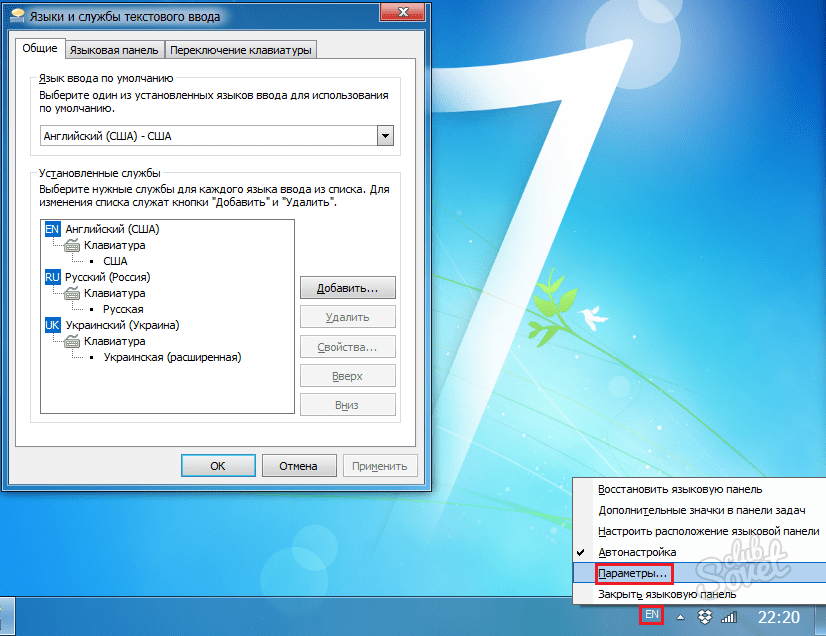
Чуть ниже можно проставить галочку в чекбоксе «Позволить выбирать метод ввода для каждого приложения». В прежних версиях Windows эта опция подразумевалась по умолчанию, теперь же, один раз сменив язык, скажем с русского на английский, после перехода в другое приложение у нас останется английский, даже если первым языком системы значится русский. Иногда это бывает неудобно, и если это так, то ставим галочку в чекбоксе и жмем «Сохранить».
Как переключить клавиатуру на андроиде с русского на английский и обратно
Для переключения языка клавиатуры на Android в его настройках сперва необходимо добавить нужный язык. Это можно сделать, выполнив простой алгоритм действий:
- Зайти в настройки телефона, кликнув по значку шестеренки, которая располагается на рабочем столе устройства.
- Кликнуть по строке “Язык и ввод” в списке открывшихся параметров.
- Нажать по иконке параметров рядом с пунктом “Клавиатура”.
- В окне настроек щелкнуть по строчке “Языки ввода”, чтобы добавить еще один язык.

- Откроется меню со списком всех поддерживаемых операционной системой языков. Здесь необходимо установить галочку напротив нужного языка, чтобы добавить его в раскладку клавиатуры.
- Проверить результат. После выполнения вышеуказанных действий пользователь сможет переключить клавиатуру на добавленный им язык в процессе набора текста.
Названия вкладок в настройках могут незначительно отличаться в зависимости от версии операционной системы Android и модели смартфона.
Чтобы на клавиатуре телефона переключиться с русского языка на английский, необходимо проделать следующие шаги:
На некоторых типах экранных встроенных клавиатур язык сменяется простым нажатием на клавишу в нижней части раскладки.
Как переключить язык на android в интерфейсе
Поменять Language можно не только у клавы, но и у самой операционной системы Android. В таком случае поменяется локализация рабочего стола мобильника и всех приложений, установленных на нем. Для смены языка интерфейса пользователю потребуется проделать ряд шагов по простому алгоритму:
- Зайти в настройки телефона, кликнув по иконке в виде шестеренки на рабочем столе.

- Перейти в раздел “Язык и ввод”.
- В верхней части открывшегося меню будет находиться строчка “Язык”. По ней необходимо кликнуть один раз.
- После выполнения предыдущих шагов на экране высветится небольшое меню, в котором потребуется указать нужную локализацию операционки. Если подходящего варианта не будет в списке, то следует кликнуть по значку плюсика и выбрать другой язык.
На некоторых китайских смартфонах на OC Android отсутствует русский язык интерфейса. В такой ситуации потребуется перепрошивка девайса.
Как писать большими буквами
Разумеется, имена, названия и каждое предложение следует писать с большой буквы. Чтобы написать одну большую букву, нажмите клавишу Shift и клавишу нужной вам буквы одновременно. Например, для буквы А
Shift a = большая буква А
Клавиша Shift также нужна для того, чтобы напечатать специальные символы, которые расположены, например, на клавишах с цифрами наверху клавиатуры. Восклицательный знак под цифрой 1, символ Интернета @ под цифрой 2, вопросительный знак под цифрой 7, и так далее.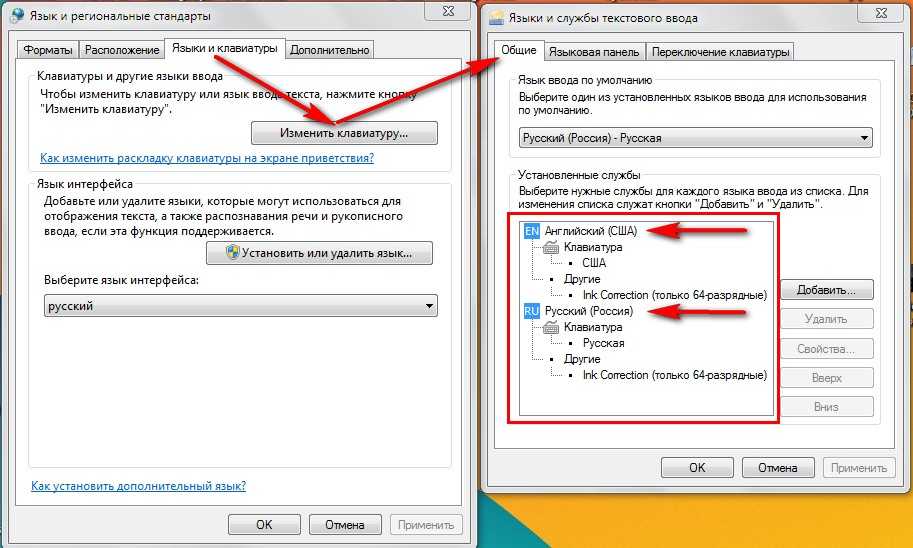
shift цифра 7 = знак вопроса в русской раскладке
А если вы вдруг захотите украсить сообщение, написав его сплошь большими буквами, просто нажмите и отпустите клавишу Caps Lock.
клавиша Caps Lock
Чтобы вернуть обычные буквы, нажмите Caps Lock ещё раз. Теперь, если все ваши буквы вдруг получаются большими, то вам известно, как это исправить.
Как поменять переключения языка с использованием клавиатуры?
Для этого применяют «Горячие клавиши» ОС, которые я описал в верхнем абзаце. Также, можно применить настройки, выбранные юзером в самостоятельном режиме. Для настройки внутренних блоков, нужно применить следующую настройку:
- Через «Пуск» запускаем «Параметры»;
- В «Параметрах» выбираем вкладку «Время и язык»;
- В новом окошке слева выбираем вкладку «Язык», и справа нужно кликнуть по ярлыку «Клавиатура»;
- У нас откроется окошко, где нам нужно будет нажать на ссылочку «Сочетания клавиш для языков ввода»;
- У нас открывается окошко, где мы выбираем меню «Переключение клавиатуры».
 У меня установлена комбинация ALT левая Shift. Её можно поменять, если нажать на кнопку внизу «Сменить сочетания клавиш»;
У меня установлена комбинация ALT левая Shift. Её можно поменять, если нажать на кнопку внизу «Сменить сочетания клавиш»; - Мы вошли в окно, где мы можем поменять «Горячие клавиши», меняющие язык, какие нам больше нравятся. К примеру, выбрать для языка ввода CTRL SHIFT. Для этого ставим чикбокс над соответствующей командой и нажимаем ОК.
Запомните: в прочих обновлениях Windows 10 данные действия возможно имеют небольшие различия в названиях или порядке, но смысл остаётся прежним. Поэтому, прочитайте предложенные мной шаги, и найдите аналогичные в своей системе.
Команды поменяются, как только вы кликните по кнопке ОК. Применять дополнительные функции при этом не нужно.
Как поменять стандартную клавиатуру
Если пользователю не нравится клавиатура, которая установлена в телефоне Xiaomi по умолчанию, то он сможет легко сменить ее тип. Для этого потребуется несколько действий:
- Перейти в настройки мобильника, кликнув по значку шестеренки на рабочем столе.

- В списке открывшихся параметров найти пункт “Язык и ввод”, после чего кликнуть по нему.
- Далее нажать по строчке “Экранная клавиатура”.
- Откроется окно с выбором типа системной клавиатуры. Из списка стандартных инструментов выбрать нужный тип.
- Ознакомиться с информацией в окне предупреждения и нажать на ОК, подтвердив действие.
- Проверить результат, зайдя в любое приложение, где можно вводить текст.
Комбинации кнопок во время входа в виндовс 10
Шаги, которые я описал, будут функционировать лишь в вашем профиле. Для изменений раскладки клавиатуры, возникающей, как только вы загрузили ОС, нужно сделать следующие действия:
- Войти в профиль под нужным именем, затем открыть «Панель управления», для этого вписав данное слово в поиск системы;
- В панели выбираем «Крупные значки», затем «Региональные стандарты»;
- В новом окошке выбираем вкладку «Дополнительно» и затем кликнем по кнопке «Копировать параметры»;
- В возникшем окошке нужно поставить флажки около команд: «Экран приветствия…» и «Новые учетные записи…».
 После этого, нажимаем ОК.
После этого, нажимаем ОК.
Затем, активировав данные сочетания кнопок клавиатуры, они станут функционировать во время запуска компьютера.
Настраиваем дополнительные языки
Если стандартных двух языков системы нам недостаточно, то мы идем в языковую панель, кликнув по надписи РУС или ENG рядом с часами на Панели задач и выбрав «Настройки языка». В открывшемся окне жмем на кнопку «Добавление языка» и выбираем язык, который нас интересует. Просто по нажатию на название языка он автоматически добавится в систему.
Далее каждый установленный язык можно либо удалить, либо использовать как основной язык системы или же настроить дополнительно, выбрав «Параметры». Например, для русского языка можно настроить строгое соответствие буквы «ё», в испанском – настроить глагольные формы на «ты» или на «вы».
Наконец, в дополнительных параметрах языка можно добавить различные варианты раскладки клавиатуры. Скажем, для стандартной русской клавиатуры можно добавить, например, украинскую, что позволит избежать установки дополнительного языка системы, но добавит возможность использования дополнительных символов из языка смежной группы. О переключении между раскладками для одного языка сказано в первой части данной инструкции.
О переключении между раскладками для одного языка сказано в первой части данной инструкции.
Если же мы используем больше двух языков в системе, то бывает полезно настроить отдельные сочетания клавиш для включения того или иного языка (то есть менять их не в заданном порядке, а сразу включать нужный нам язык). Для этого проделываем первые пять шагов начальной инструкции, то есть идем в меню «Языки и службы текстового ввода», вкладка «Переключение клавиатуры» и здесь, выбрав конкретный язык, нажимаем знакомую нам кнопку «Сменить сочетание клавиш».
Windows 10 предлагает использовать клавишу Ctrl в сочетании с одной из цифр, или же вместо Ctrl в выпадающем списке можно выбрать Ctrl Shift или Alt Shift , но опять же с использованием цифр. Поэтому, дабы не увеличить число одновременно нажимаемых клавиш до трех, оставляем Ctrl и выбираем цифирное значение для выпадающего списка «Клавиша» (при этом должна быть проставлена галочка в чекбоксе «Использовать сочетание клавиш»).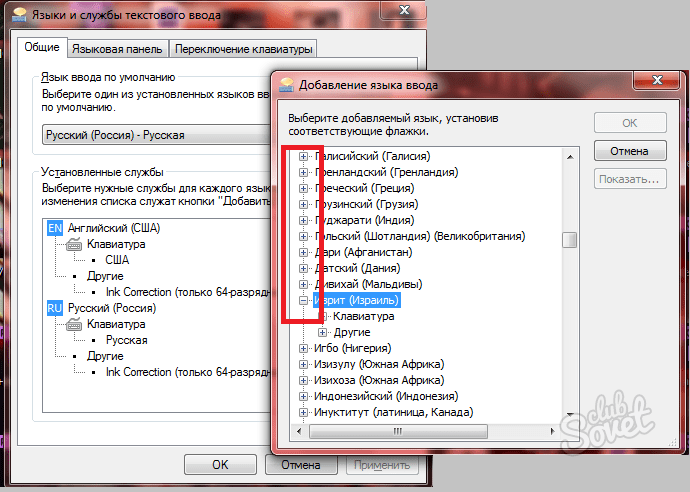
При этом следует иметь ввиду, что в других приложениях, где могли использоваться аналогичные сочетания клавиш для каких-то особых функций, попросту перестанут работать. Например, в приложении OneNote сочетание клавиши Ctrl с цифрами позволяло использовать графические теги, а в браузере Chrome таким образом используется переключение между вкладками.
Настраиваем сочетание по умолчанию
Сменить или отменить стандартное сочетание Windows Пробел обычными средствами не получится, да оно и не нужно. А вот любители переключать язык при помощи клавиш Ctrl Shift наверняка зададутся вопросом, как вернуть привычную настройку.
- Чтобы попасть в настройки языковой панели, кликаем на слово РУС или ENG в области рядом с часами и выбираем пункт «Настройка языка». Аналогичный путь можно пройти через «Параметры» – «Время и язык» – «Регион и язык», но через кнопку на Панели задач будет гораздо быстрее.
- В открывшемся окне у нас отображаются установленные языки для ввода с клавиатуры и здесь же можно добавить новые по кнопке «Добавление языка».
 Однако сейчас нас интересует ссылка в «Сопутствующих параметрах», а именно «Дополнительные параметры даты и времени».
Однако сейчас нас интересует ссылка в «Сопутствующих параметрах», а именно «Дополнительные параметры даты и времени». - В пункте «Язык» жмем на ссылку «Изменение способа ввода» и далее в колонке слева выбираем «Дополнительные параметры».
- В дополнительных параметрах находим ссылку «Изменить сочетание клавиш языковой панели».
- В открывшемся окне выделяем первую строчку «Переключить язык ввода» и жмем кнопку «Сменить сочетание клавиш».
- Далее в левой колонке выбираем интересующее нас сочетание и жмем ОК.
Здесь же в правой колонке под названием «Смена раскладки клавиатуры» можно задать дополнительные «горячие клавиши». Понадобится это может в том случае, если для одного установленного языка ввода у вас указано несколько вариантов раскладки клавиатуры.
Обучаемся использовать жаркие кнопки
На самом деле, данный способ заключается в одновременном нажатии нескольких кнопок на вашей клавиатуре, что приведёт к автоматической смене языка, вызову диспетчера задач Windows и т.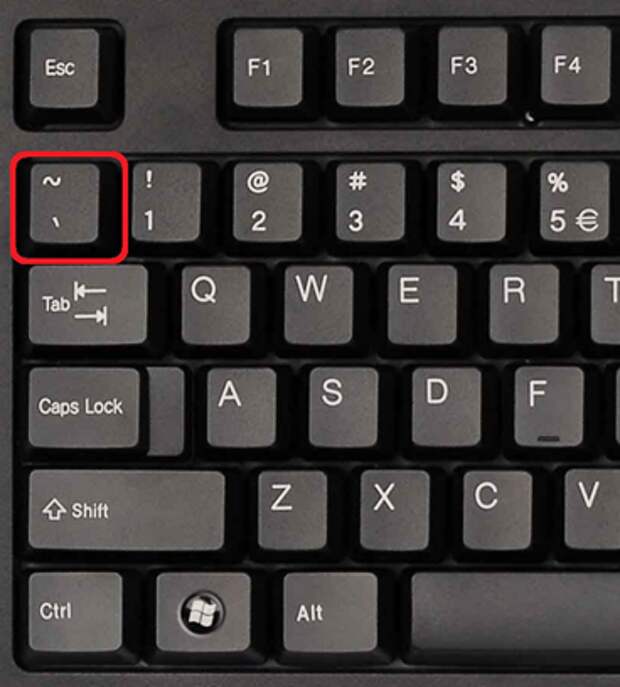 д… Если вас интересует, как перейти на британский шрифт на клавиатуре, то сделать это можно нажатием кнопок Shift Alt. Помните, их необходимо надавить сразу, хотя это и не непременно, потому что можно зажать поначалу одну, а потом, не отпуская пальца, надавить на вторую. В итоге вы увидите, что язык поменялся на британский, при условии, что стоял российский.
д… Если вас интересует, как перейти на британский шрифт на клавиатуре, то сделать это можно нажатием кнопок Shift Alt. Помните, их необходимо надавить сразу, хотя это и не непременно, потому что можно зажать поначалу одну, а потом, не отпуская пальца, надавить на вторую. В итоге вы увидите, что язык поменялся на британский, при условии, что стоял российский.
Если это не работает, что тоже может быть, то имеет смысл испытать другую комбинацию «жарких кнопок». Для этого нужно поначалу надавить Ctrl, позже Shift. В любом случае что-то одно должно работать. Если вы всё сделали верно, то зайдите в документ Word и попытайтесь набрать текст: если он британский, поздравляем, вы делаете 1-ые шаги по освоению компьютера.
Специальные программы
Сегодня можно установить на компьютер программы, предназначенные для автоматической замены введенного текста. Такие средства очень удобны для тех, кто по роду деятельности вынужден часто переключать языковую раскладку. Если человек при работе не переключил раскладку, то в итоге получается абракадабра.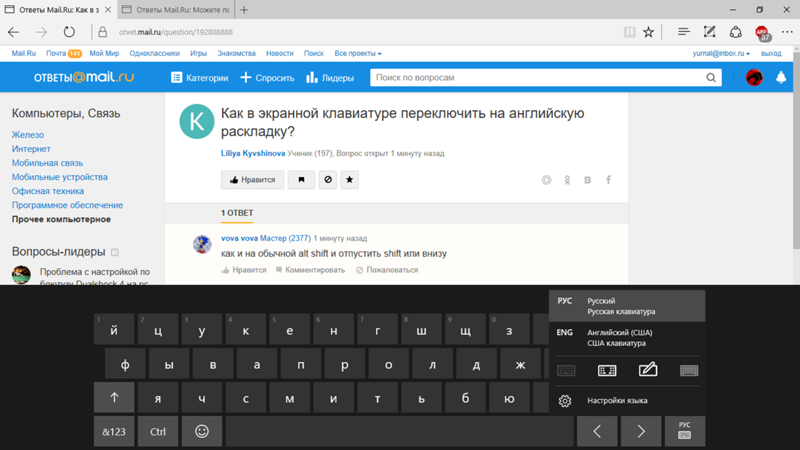
При установке специальной программы у пользователя отпадет необходимость задумываться о том, произошла ли смена. К такой категории программ относятся:
- Punto Switcher;
- Key Switcher;
- Anetto.
Программа понимает, в какой момент должно произойти переключение языка на клавиатуре, и сама меняет раскладку с русского на английский язык, переводя некорректно введенные символы.
Выбор варианта для смены языковой раскладки зависит от предпочтения конкретного пользователя. При необходимости переключения между двумя языками наиболее простым способом является нажатие определенного сочетания клавиш. При использовании трех и более языков наиболее удобным станет переключение при помощи языковой панели.
Как изменить язык на устройстве с Windows 10
- Вы можете изменить язык на устройстве с Windows 10 в любое время всего за несколько шагов.
- Возможно, вам придется изменить язык в Windows 10, если вы выбрали неправильный язык во время первоначальной настройки или используете уже настроенное устройство.
- После того, как вы измените язык в Windows 10 с помощью этих шагов, это будет отражено во всей системе, от экрана входа в проводник до посещаемых вами веб-сайтов.
- Посетите домашнюю страницу Business Insider, чтобы узнать больше.
Если вы покупаете новый компьютер, во время первоначальной настройки вам будет предложено выбрать язык по умолчанию.
Если вы случайно выбрали не тот язык, просто хотите изменить его на другой или ваша машина уже настроена для вас, вы можете изменить свой язык в Windows 10 в любое время.
Следует отметить, что изменение языка по умолчанию в Windows 10 будет означать, что вновь выбранный язык будет везде на вашем компьютере, в его собственных настройках и в Интернете.
Вот как это сделать.
Ознакомьтесь с продуктами, упомянутыми в этой статье:Windows 10 (от $139,99 в Best Buy)
Как изменить язык в Windows 101. Введите в меню «Пуск» Windows «Настройки», выбрав верхний вариант, который появляется в результатах поиска.
2. В приложении «Настройки» нажмите «Время и язык», затем нажмите «Язык».
Нажмите «Время и язык» в настройках Windows. Дженнифер Стилл/Business Insider 3.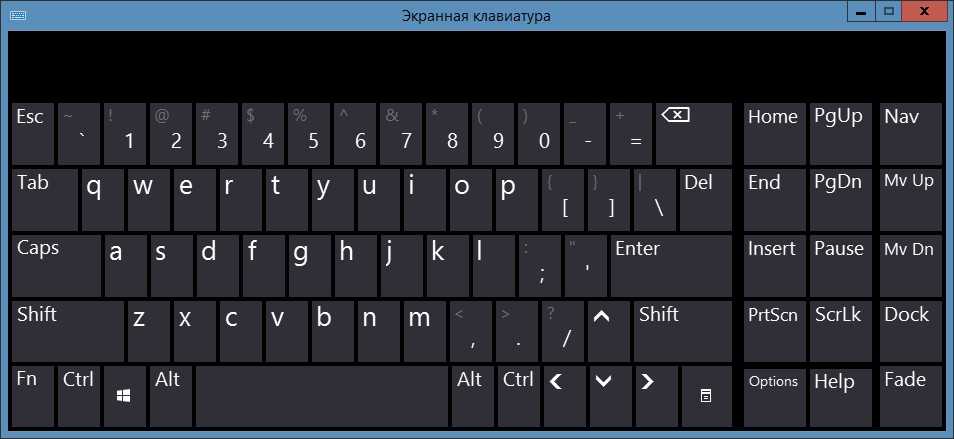 В разделе «Предпочтительные языки» нажмите «Добавить предпочитаемый язык» и начните вводить название языка, который вы хотите использовать на своем компьютере. Добавьте свой язык.
Дженнифер Стилл/Business Insider
В разделе «Предпочтительные языки» нажмите «Добавить предпочитаемый язык» и начните вводить название языка, который вы хотите использовать на своем компьютере. Добавьте свой язык.
Дженнифер Стилл/Business Insider4. После того, как вы нашли нужный язык, нажмите «Далее», чтобы установить языковой пакет на свой компьютер.
5. На экране «Установить языковые функции» обязательно установите флажок «Установить в качестве языка отображения» сразу под выбранным языком. Также отметьте опцию «Установить языковой пакет».
На экране «Установить языковые функции» обязательно установите флажок «Установить в качестве языка отображения» сразу под выбранным языком. Также отметьте опцию «Установить языковой пакет».
6. Когда закончите, нажмите «Установить», и начнется загрузка пакета.
Установите свой язык. Дженнифер Стилл/Business Insider 7. По завершении вам будет предложено выйти из своей учетной записи Windows 10. Сделайте это, а затем снова войдите в систему, чтобы отобразить ваш новый язык.Как изменить пароль Windows для защиты компьютера или сбросить пароль, если вы его забыли
Как ускорить работу компьютера с Windows 10 7 различными способами сенсорный экран на некоторых устройствах с Windows 10 или включите его снова
Как правильно удалять программы в Windows 10, чтобы защитить компьютер и освободить место
Дженнифер Стилл
Дженнифер — писательница и редактор из Бруклина, Нью-Йорк, проводит время в поездках, пьет кофе со льдом и слишком много смотрит телевизор. У нее есть подписи в журналах Vanity Fair, Glamour, Decider, Mic и многих других. Вы можете найти ее в Твиттере по адресу @jenniferlstill.
У нее есть подписи в журналах Vanity Fair, Glamour, Decider, Mic и многих других. Вы можете найти ее в Твиттере по адресу @jenniferlstill.
ПодробнееПодробнее
Измените язык, который использует ваш Mac
Хотя ваш Mac настроен на отображение языка страны или региона, в котором он был приобретен, вы можете выбрать другой язык для использования. Например, если вы купили свой Mac в США, но работаете в основном на французском языке, вы можете настроить свой Mac на использование французского языка.
Вы также можете выбрать разные языки для отдельных приложений. Например, если для вашего системного языка выбран упрощенный китайский, но вы предпочитаете использовать определенное приложение на английском языке, вы можете сделать это.
Изменение языка системы
На Mac выберите меню Apple > Системные настройки, нажмите «Основные» на боковой панели, затем нажмите «Язык и регион» справа.
 (Возможно, потребуется прокрутить вниз.)
(Возможно, потребуется прокрутить вниз.)Открыть настройки языка и региона для меня
В разделе «Предпочитаемые языки» выполните одно из следующих действий:
Добавьте язык: Нажмите кнопку «Добавить» , выберите один или другие языки в списке, затем нажмите «Добавить».
Список разделен разделительной линией. Языки над чертой — это системные языки, которые полностью поддерживаются macOS и отображаются в меню, сообщениях, на веб-сайтах и т. д. Языки под чертой не полностью поддерживаются macOS, но могут поддерживаться используемыми вами приложениями и отображаться в их меню и сообщениях, а также на некоторых веб-сайтах.
Если вы не можете использовать источник ввода, выбранный в меню ввода, для ввода выбранного языка, отображается список доступных источников. Если вы не добавите источник ввода сейчас, вы можете добавить его позже в настройках клавиатуры.
Изменение основного языка: Перетащите язык в начало списка языков.

Если macOS или приложение поддерживает основной язык, меню и сообщения отображаются на этом языке. Если это не так, он использует следующий язык в списке и так далее. Этот язык также может использоваться на веб-сайтах, поддерживающих этот язык.
Порядок языков в списке определяет, как будет отображаться текст при вводе символов в сценарии, принадлежащем более чем одному языку. См. раздел Если нелатинские шрифты отображаются неправильно.
Если у вашего Mac несколько пользователей и вы хотите, чтобы все видели язык, который вы выбрали в качестве основного, в окне входа в систему, нажмите всплывающее меню «Настройки» , затем выберите «Применить к окну входа». (Если всплывающее меню «Настройки» не появляется, это означает, что окно входа в систему уже настроено на использование основного языка.)
Выберите язык, который вы используете для отдельных приложений
На Mac выберите меню Apple > Системные настройки, нажмите «Основные» на боковой панели, затем нажмите «Язык и регион» справа.


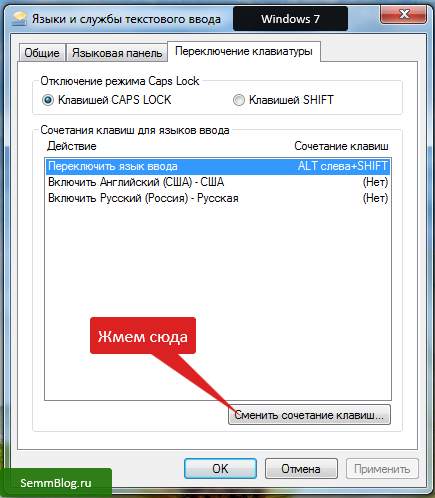
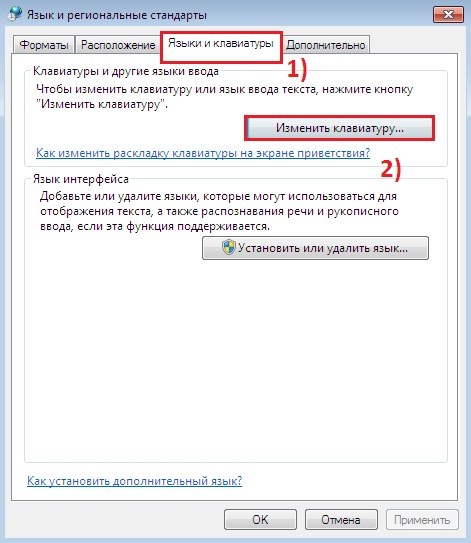
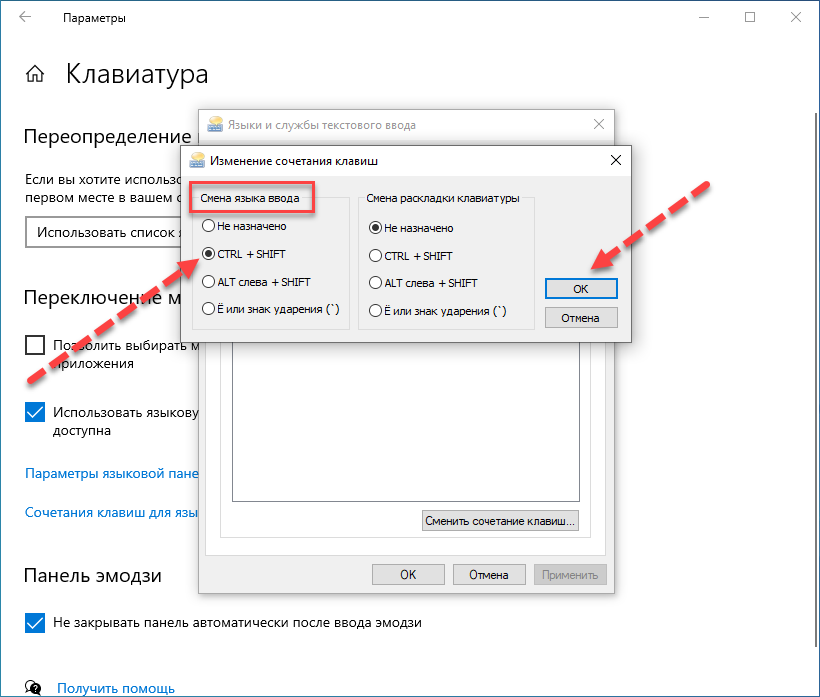 У меня установлена комбинация ALT левая Shift. Её можно поменять, если нажать на кнопку внизу «Сменить сочетания клавиш»;
У меня установлена комбинация ALT левая Shift. Её можно поменять, если нажать на кнопку внизу «Сменить сочетания клавиш»;
 После этого, нажимаем ОК.
После этого, нажимаем ОК.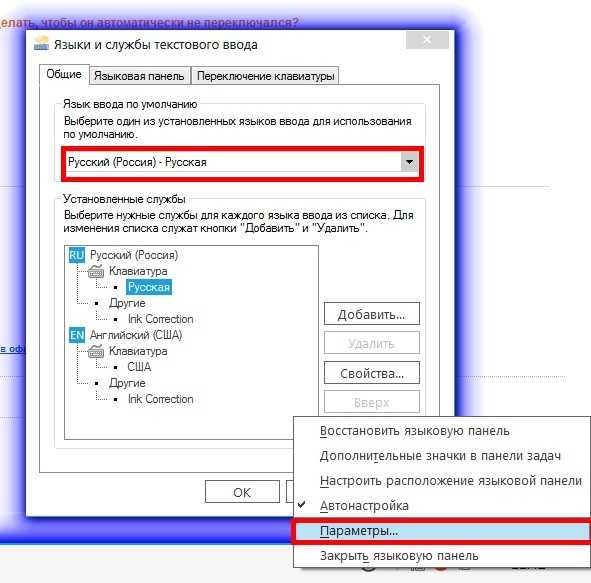 Однако сейчас нас интересует ссылка в «Сопутствующих параметрах», а именно «Дополнительные параметры даты и времени».
Однако сейчас нас интересует ссылка в «Сопутствующих параметрах», а именно «Дополнительные параметры даты и времени». (Возможно, потребуется прокрутить вниз.)
(Возможно, потребуется прокрутить вниз.)