Настройка переключения раскладки клавиатуры и служб текстового ввода
Настройка переключения раскладки клавиатуры и служб текстового ввода. Настройка Windows 7 своими руками. Как сделать, чтобы работать было легко и удобноВикиЧтение
Настройка Windows 7 своими руками. Как сделать, чтобы работать было легко и удобноГладкий Алексей Анатольевич
Содержание
Настройка переключения раскладки клавиатуры и служб текстового ввода
Далее необходимо проверить (и, при необходимости – изменить) настройки языков и служб текстового ввода. Для перехода в соответствующий режим необходимо на вкладке Языки и клавиатуры нажать кнопку Изменить клавиатуру – в результате на экране откроется окно, приведенное на рис. 2.63.
Рис. 2.63. Настройка языков и служб текстового ввода
В верхней части данного окна в области Язык ввода по умолчанию следует выбрать язык, который будет использоваться по умолчанию при загрузке компьютера.
Также вы можете выбрать способ переключения между языками (иначе говоря – переключение раскладки клавиатуры). Для этого необходимо перейти на вкладку Переключение клавиатуры (рис. 2.64).
Рис. 2.64. Вкладка Переключение клавиатуры
Положение переключателя Отключение режима Caps Lock определяет, с помощью какой клавиши осуществляется отключение данного режима: Caps Lock или Shift.
Чтобы изменить переключение между языками ввода, необходимо нажать кнопку Сменить сочетание клавиш – в результате на экране откроется окно, приведенное на рис. 2.65.
Рис. 2.65. Смена сочетания клавиш
Требуемый способ устанавливается с помощью переключателя. Чтобы выполненные настройки вступили в силу, нажмите кнопку ОК.
Данный текст является ознакомительным фрагментом.
9.3.4. Изменение раскладки клавиатуры для текстового режима
9.3.4. Изменение раскладки клавиатуры для текстового режима В дистрибутиве Red Hat загрузка таблицы раскладки клавиатуры и системного фонта производится в файле /etc/rc.d/rc.sysinit. Но лезть в этот файл и корректировать его содержимое для изменения раскладки не требуется. Дело в том,
13.5.2 Конфигурирование раскладки клавиатуры
13.5.2 Конфигурирование раскладки клавиатуры Клавиатуры компьютеров PC или Macintosh не идентичны клавиатурам терминалов VT100 или 3270. Приложения telnet обычно обеспечивают способ конфигурирования отдельных клавиш клавиатуры или управляющих комбинаций клавиш для выполнения
Настройка системных служб
Настройка системных служб
О системных службах (то есть, о процессах, которые в фоновых режимах запускает сама Windows) мы уже сказали пару слов в разделе, посвященном «скрытой» программе настройки – Msconfig. Теперь настало время вновь вернуться к этой пикантной и, честно говоря,
Теперь настало время вновь вернуться к этой пикантной и, честно говоря,
1.2.3. Настройка раскладки клавиатуры
1.2.3. Настройка раскладки клавиатуры При установке системы мы выбрали русскую раскладку клавиатуры. После установки системы Будут доступны две раскладки — русская и английская. Для переключения между ними используется комбинация клавиш ‹Shift+Shift› (т.е. вам нужно
1.4.7. Настройка персональных служб
1.4.7. Настройка персональных служб После регистрации на Яндексе для вас будет доступна еще одна ссылка на странице настроек — Настройка персональных служб. Щелкнув на этой ссылке, вы попадете на сервис Яндекс. Паспорт — страницу Настройка Яндекса. Здесь уже можно
Настройка мыши и клавиатуры
Настройка мыши и клавиатуры
Мышь и клавиатура являются важнейшими инструментами, с помощью которых пользователь получает возможность работать на компьютере.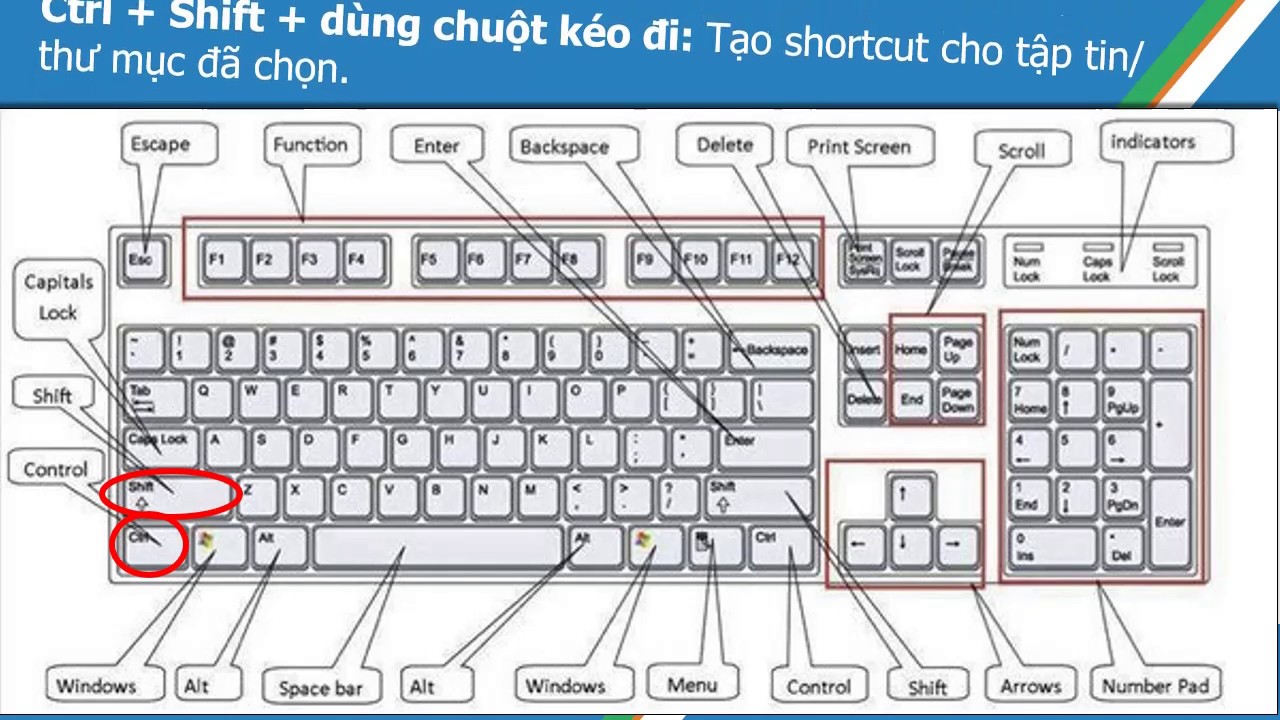 В операционной системе Windows 7 реализованы широкие функциональные возможности по настройке мыши и клавиатуры
В операционной системе Windows 7 реализованы широкие функциональные возможности по настройке мыши и клавиатуры
Настройка клавиатуры
Настройка клавиатуры Чтобы перейти к настройкам клавиатуры, нужно на ее значке (см. рис. 2.7) щелкнуть правой кнопкой мыши и в открывшемся контекстном меню выбрать пункт Параметры клавиатуры. В результате на экране отобразится окно, изображенное на рис. 2.11. Рис. 2.11.
Настройка дополнительных возможностей клавиатуры
Настройка дополнительных возможностей клавиатуры Чтобы перейти в режим настройки дополнительных возможностей клавиатуры, щелкните на ссылке Изменение параметров клавиатуры (см. рис. 2.47). В результате на экране откроется окно, изображенное на рис. 2.50. Рис. 2.50. Настройка
8.3. Программа автоматического переключения раскладки клавиатуры Punto Switcher
8. 3. Программа автоматического переключения раскладки клавиатуры Punto Switcher
Еще одним средством, которое поможет значительно ускорить набор, являются программы автоматического переключения клавиатурных раскладок. Если в вашем тексте встречаются и русские, и английские
3. Программа автоматического переключения раскладки клавиатуры Punto Switcher
Еще одним средством, которое поможет значительно ускорить набор, являются программы автоматического переключения клавиатурных раскладок. Если в вашем тексте встречаются и русские, и английские
6.2.7. Оператор переключения
6.2.7. Оператор переключения Диапазон в составе условия обрабатывается особым образом. В этом случае .. называется оператором переключения (flip-flop operator), поскольку это, по существу, переключатель, который сохраняет свое состояние.Такой прием, позаимствованный из языка Perl,
Настройка клавиатуры, меню и рабочего пространства
Настройка клавиатуры, меню и рабочего пространства С каждой новой версией Photoshop становится все удобнее. Если в первых версиях приходилось полностью приспосабливаться к интерфейсу программы, то в CS4 у пользователя есть возможность организовать виртуальное рабочее место
1.
 19. Прием пользовательского текстового ввода с помощью UITextField
19. Прием пользовательского текстового ввода с помощью UITextField1.19. Прием пользовательского текстового ввода с помощью UITextField Постановка задачи Необходимо принимать через пользовательский интерфейс программы текст, вводимый
Настройка ввода аудиоданных
Настройка ввода аудиоданных Перед вводом аудиоданных необходимо подключить аудиоисточник, например микрофон, к компьютеру. Кроме того, можно выполнить некоторые настройки подключаемого оборудования, выполнив следующие действия.1. Нажмите кнопку Пуск и в
7.3. Программы автоматического переключения раскладки клавиатуры (Punto Switcher)
7.3. Программы автоматического переключения раскладки клавиатуры (Punto Switcher)
Еще одним средством, которое поможет значительно ускорить набор, являются программы автоматического переключения клавиатурных раскладок. Если в вашем тексте встречаются и русские, и английские
Если в вашем тексте встречаются и русские, и английские
3.8. Языки раскладки клавиатуры
3.8. Языки раскладки клавиатуры При установке системы по умолчанию выбирается русский язык и русская раскладка клавиатуры. Переключение языка ввода осуществляется комбинацией клавиш <Alt>+<Shift>. Иногда возникает потребность добавить дополнительный язык ввода (кроме
9.1. Настройка системных служб
9.1. Настройка системных служб Одним из способов ускорения загрузки операционной системы является отключение ненужных системных служб.Служба – это механизм, который отвечает за работу одного или нескольких системных компонентов, например удаленного доступа или
как переключать клавиатуру, настроить верхнюю панель, буфер обмена, жесты, делать скриншоты и удалить приложения
Технологии
388004+03:00″ itemprop=»datePublished»>
С помощью простых настроек и полезных приложений
Султан Сулейманов
владелец Маков со стажем
Профиль автораMacOS — очень удобная операционная система, с которой приятно работать прямо «из коробки».
Когда я только купил свой первый Макбук почти 10 лет назад, я так и делал: после небольшого периода привыкания оставалось просто наслаждаться тем, как здорово продуманы в системе многие мелочи. Например, меня до сих пор поражает консистентная работа с файлами: можно просто «схватить» картинку в браузере, перетащить ее на иконку какого-нибудь другого приложения — и она сразу же откроется в нем.
За эти 10 лет я работал за разными MacBook, iMac, Mac mini и даже старым Mac Pro. Недавно я в очередной раз переезжал на новый Макбук и обнаружил, что у меня уже есть определенные ритуалы — параметры, которые я настраиваю, и приложения, которые я устанавливаю в первую очередь. Расскажу о них в этой статье и заодно поделюсь еще несколькими полезными хитростями.
Вы узнаете, как:
- Переключать раскладки клавиатуры одной кнопкой
- Установить Alfred — «старшего брата» Spotlight
- Установить продвинутый буфер обмена
- Очистить строку верхнего меню
- Удобно делать профессиональные скриншоты
- Полноценно удалять приложения
- Настроить жесты и активные углы
- Установить менеджеры окон
- Настроить поиск в Finder
- Установить Setapp
Некоторые вещи могут меняться
Этот текст написан для macOS Big Sur и версий приложений, актуальных на октябрь 2021 года. Если у вас установлена более старая версия macOS или вы читаете этот текст спустя несколько месяцев после его публикации, имейте в виду, что некоторые функции и настройки могут меняться или вовсе отсутствовать.
Переключение раскладки клавиатуры одной кнопкой
По умолчанию раскладка клавиатуры переключается сочетанием клавиш Control + Пробел. Многие пользователи меняют это сочетание на более удобное — Command + Пробел. Но я иду еще дальше и переключаю раскладку всего одной клавишей.
Но я иду еще дальше и переключаю раскладку всего одной клавишей.
Есть два встроенных в систему способа это сделать. Первый — назначить переключение раскладки на клавишу Caps Lock, которая используется, чтобы вводить текст прописными буквами. Вот как изменить настройки:
- Нажмите иконку яблока в левом верхнем углу экрана.
- Пройдите по пути «Системные настройки» → «Клавиатура» → вкладка «Источники ввода».
- Поставьте галочку у строки «Использовать Caps Lock для переключения на клавиатуру „ABC“ и обратно».
Теперь если быстро нажать и отпустить Caps Lock, переключится раскладка клавиатуры, а если зажать ее на секунду, включится режим ввода текста прописными буквами.
Второй способ — назначить переключение раскладки на клавишу Fn. Чаще всего она расположена в нижнем левом углу клавиатуры и почти не используется. В этом случае путь будет следующим:
- Нажмите иконку яблока в левом верхнем углу экрана.

- Пройдите по пути «Системные настройки» → «Клавиатура» → вкладка «Клавиатура».
- В выпадающем меню в строке «Нажатие клавиши Fn» (или «Нажатие клавиши 🌎») выберите «Переключает источник ввода».
Недавно я открыл для себя еще более экзотический способ переключения раскладки: по нажатию на левый Command включается латиница, а по нажатию на правый — кириллица. Идея такого подхода в том, что вы изначально, перед набором текста, точно знаете, какая раскладка у вас выставлена, потому что предварительно нажали нужную кнопку.
Для этого нужно устанавливать дополнительные приложения для кастомизации клавиатуры, например Karabiner-Elements или Hammerspoon. Иногда в них требуется прописывать алгоритмы, но если вас это не пугает, можете начать изучение вопроса с этого поста на английском языке.
Установка Alfred — «старшего брата» Spotlight
Spotlight — одна из самых удобных вещей в macOS. Это небольшая поисковая строка, которую можно вызвать поверх всех окон и начать вводить в нее текст. А дальше произойдет магия — вот несколько примеров того, что умеет Spotlight:
Это небольшая поисковая строка, которую можно вызвать поверх всех окон и начать вводить в нее текст. А дальше произойдет магия — вот несколько примеров того, что умеет Spotlight:
- искать и открывать папки;
- открывать сайты;
- открывать установленные приложения;
- искать по закладкам в браузере;
- смотреть определения слов в словаре — как на русском, так и на английском языке;
- делать быстрые вычисления: что-нибудь перемножить или сложить;
- конвертировать единицы измерения и валюты;
- открывать настройки системы или сразу конкретный раздел в них, например «Мониторы».
По умолчанию Spotlght вызывается сочетанием клавиш Command + Пробел, но если на этом сочетании стоит переключение языков, придется назначить другие клавиши:
- Нажмите иконку яблока в левом верхнем углу экрана.

- Пройдите по пути «Системные настройки» → «Клавиатура» → вкладка «Сочетания клавиш».
- Слева в списке выберите Spotlight, а затем включите галочку у строки «Показать поиск Spotlight».
- Кликните в области, где указано текущее сочетание клавиш, и зажмите на клавиатуре новое.
В последние несколько лет я использую вместо Spotlight стороннее приложение Alfred, которое предлагает больше настроек и возможностей. Базовую версию Alfred можно скачать бесплатно, но толку от нее мало — все продвинутые функции доступны только после покупки лицензии за 29 £ ( 2860 Р).
Что такого в Alfred? Если вкратце, его можно настроить как единую точку входа в папки, файлы, контакты, приложения и сайты. Приложение будет не просто открывать сайты, а выбирать одну из страниц, которую пользователь ранее добавил в закладки, или быстро переходить к продвинутому поиску — например, искать в Гугле по страницам Т—Ж.
Что мне предлагает Alfred, если я начну вводить tj: поиск по Т—Ж, мои закладки с этими буквами и возможность поискать их в Гугле или ВикипедииЧерез приложение также можно управлять музыкой, блокировать или выключать компьютер и формировать собственные цепочки команд. Например, я научил Alfred по отдельной команде открывать окно «Телеграма», а затем повторять нажатие клавиш Command + K, вызывающее поиск по собеседникам, и вводить в эту строку имя, которое я до этого ввел в поисковую строку.
Например, я научил Alfred по отдельной команде открывать окно «Телеграма», а затем повторять нажатие клавиш Command + K, вызывающее поиск по собеседникам, и вводить в эту строку имя, которое я до этого ввел в поисковую строку.
Alfred не единственное приложение в своем роде. Есть еще молодое и активно развивающееся Raycast. Оно бесплатно и сфокусировано на помощи в работе — есть интеграции с Asana, Github, Jira и Zoom.
Установка продвинутого буфера обмена
Продвинутый буфер обмена — это возможность сохранять историю буфера обмена и получать к ней доступ, чтобы при необходимости вставить текст или файл, скопированный ранее.
MacOS такой возможности не предлагает, но есть достаточно приложений, которые справляются с этой задачей. Одно из самых популярных называется Paste, его бесплатная пробная версия работает 14 дней, после чего можно будет оформить подписку за 169 Р в месяц. Оно позволяет нажать комбинацию Command + Shift + V, чтобы внизу экрана открылось окошко с историей буфера.
Позже я отказался от Paste и настроил продвинутый буфер обмена в Alfred, о котором рассказал выше. Там не такой красивый интерфейс, как в Paste, зато на одно приложение в системе меньше.
Так выглядит интерфейс Paste: карточки последних скопированных элементов всплывают в нижней части экрана А так — интерфейс истории буфера обмена в Alfred. Совсем не так красиво, но я привыкОчистка строки меню
Строка меню находится в верхней части экрана, на ней расположены команды управления текущим приложением, а также часы и иконки различных настроек и приложений: например, Wi-Fi, аккумулятор, текущая раскладка клавиатуры, «Пункт управления».
Новые приложения при установке любят добавлять свои иконки в строку меню, и со временем она сильно захламляется. Вот как это исправить.
Удалить ненужные системные иконки. Переключение пользователей, иконка Wi-Fi, иконка Time Machine, Spotlight, Siri — если что-то из этого зря занимает место в строке меню, отключите их, перейдя в «Настройки» → «Строка меню и Dock». Или просто зажмите Command и оттащите ненужные иконки со строки меню мышкой вниз — если их можно удалить, они удалятся.
Или просто зажмите Command и оттащите ненужные иконки со строки меню мышкой вниз — если их можно удалить, они удалятся.
Отключить функцию в настройках приложений. Это удобно, если в строке меню всего пара лишних иконок: в остальных случаях искать нужные настройки внутри каждого приложения по отдельности может быть утомительно.
Установить приложение, очищающее строку меню. Например, я пользуюсь бесплатным Hidden Bar: оно создает «складываемую» зону, куда можно перетянуть полезные, но не так часто используемые иконки.
Как работает Hidden BarПрофессиональные скриншоты
В macOS есть отличный встроенный инструмент для создания скриншотов — его можно найти через Spotlight или в Launchpad, введя «Снимок экрана». Откроется небольшое всплывающее окошко, которое позволит настроить параметры съемки: снять весь экран, отдельное окно или конкретную область, которую пользователь выделит мышкой. Там же можно записать видео и дополнить его комментариями, записанными на микрофон компьютера.
По умолчанию скриншоты сохраняются на рабочем столе, но в том же всплывающем окошке можно нажать на кнопку «Параметры» и выбрать другое место. Когда вы сделаете скриншот, его маленькое превью будет несколько секунд висеть в углу экрана: в этот момент можно кликнуть по превью, чтобы просмотреть его, или перетащить на окно приложения, в которое вы хотите отправить скриншот.
Чтобы делать скриншоты быстро, не помешает выучить пару сочетаний клавиш: Shift + Command + 3 сделает скриншот всего экрана, а Shift + Command + 4 предложит выбрать область, которую нужно отснять. Если в последнем режиме нажать на Пробел, курсор превратится в иконку камеры — это режим снимка отдельных окон. Останется кликнуть по нужному окну, и оно сохранится с красивой тенью по краям.
Недавно я перешел на стороннее приложение для скриншотов — CleanShot X. Базово оно предлагает те же возможности, что и встроенное в систему, но есть несколько дополнительных «плюшек».
Так, я смог настроить, как долго и в каком углу будет висеть превью скриншота — мне показалось, что системное окошко исчезало слишком быстро. Кроме того, можно не только сохранять файл в определенную папку, но и сразу копировать его в буфер обмена, чтобы затем быстро вставить, скажем, в переписку в «Телеграме». Наконец, CleanShot X может автоматически загружать скриншоты в облако, если вы предпочитаете делиться ссылками, а не самими файлами, но эта функция мне оказалась ненужной.
Кроме того, можно не только сохранять файл в определенную папку, но и сразу копировать его в буфер обмена, чтобы затем быстро вставить, скажем, в переписку в «Телеграме». Наконец, CleanShot X может автоматически загружать скриншоты в облако, если вы предпочитаете делиться ссылками, а не самими файлами, но эта функция мне оказалась ненужной.
CleanShot X стоит 29 $ ( 2110 Р), но я установил его по подписке из магазина приложений Setapp и сэкономил — расскажу об этом ниже.
Полноценное удаление приложений
Скачанные из App Store приложения легко удалять: нужно открыть Launchpad, где представлены все установленные программы, кликнуть по одной из иконок и задержать нажатие на несколько секунд — после этого над каждым приложением появится крестик.
Проблема в том, что избавиться так от приложений, установленных из сторонних источников, например скачанных с сайта разработчика, не получится. Обычно я решал проблему просто: открывал в Finder папку «Программы», выбирал ставшее ненужным приложение и удалял его.
Но оказалось, что этого недостаточно: многие программы хранят в разных местах системы свои служебные файлы, которые остаются на своих местах. Сюда на помощь приходят специальные приложения-деинсталляторы.
Одно из них — AppCleaner — можно использовать бесплатно. Чтобы удалить программу, нужно перетянуть его в окно приложения, и оно само найдет все служебные файлы на жестком диске.
Интерфейс AppCleaner очень прост: перетаскиваете приложение на окно, и можете удалить его с потрохамиЯ не пользуюсь AppCleaner, потому что такая же функция есть в приложении CleanMyMac X. Но с ним нужно быть осторожным: CleanMyMac X очень агрессивно пытается «оптимизировать» систему, удаляя ненужные, как считает приложение, файлы и папки. Мне не хочется случайно сломать систему, поэтому я через это приложение только точечно удаляю приложения и их служебные файлы.
CleanMyMac X стоит от 39,95 $ ( 2827 Р), но я тоже скачал его по подписке в магазине приложений Setapp.
Вкладка «Остатки» в CleanMyMac X показывает файлы от программ, которых давно нет на компьютереНастройка жестов и активных углов
Я предпочитаю пользоваться трекпадом вне зависимости от того, сижу ли я за Макбуком или за настольным Аймаком — и не в последнюю очередь из-за жестов, которые поддерживает система.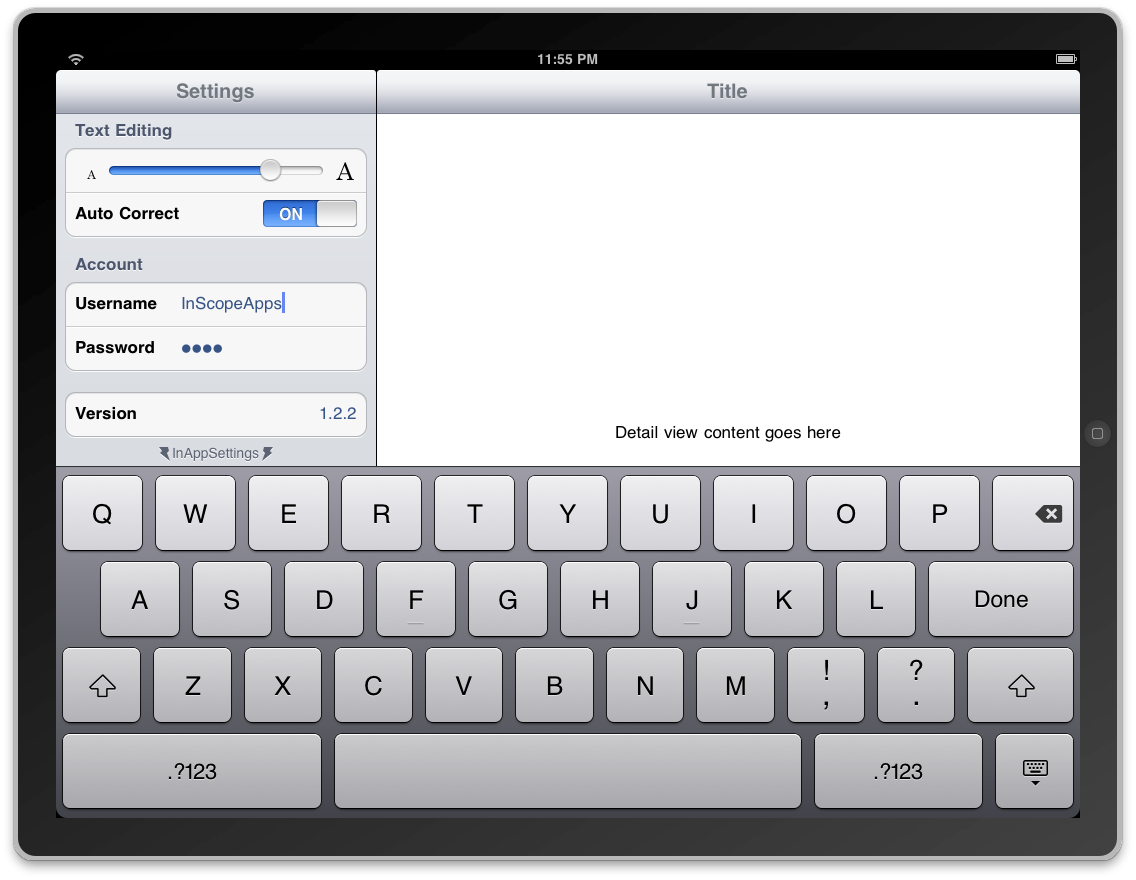
Например, чтобы открыть рабочий стол, я просто развожу четыре пальца в стороны, словно раздвигаю окна приложений по сторонам. А жестом смахивания трех пальцев в сторону я переключаюсь между несколькими виртуальными рабочими столами — еще одной очень удобной функцией macOS.
О том, какие жесты поддерживает трекпад, можно узнать прямо в настройках системы — перейдите в раздел «Трекпад» и загляните на вкладку «Другие жесты». Если этих вам покажется мало и вы захотите выполнять еще больше действий с помощью трекпада или мыши, попробуйте приложение BetterTouchTool, которое стоит от 8,5 $ ( 619 Р). В нем также можно создавать отдельные сценарии для клавиатуры, тачбара — маленького экрана в клавиатуре новых Макбуков — и других устройств. Можно даже управлять компьютером, рисуя на экране мышкой жесты.
Выбор жестов и действий, которые они вызывают, огромен. Но придется покопаться в англоязычном интерфейсеДругой способ «прокачать» трекпад или мышь в macOS — использовать активные углы. Это значит, что каждый раз, когда вы будете прижимать курсор мыши к одному из углов экрана, будет происходить определенное событие. Это может быть блокировка компьютера, показ рабочего стола, открытие панели уведомлений и тому подобное.
Это значит, что каждый раз, когда вы будете прижимать курсор мыши к одному из углов экрана, будет происходить определенное событие. Это может быть блокировка компьютера, показ рабочего стола, открытие панели уведомлений и тому подобное.
Я не советую настраивать активные углы для верхней части экрана — иначе будут ложные срабатывания, когда вы попытаетесь быстро кликнуть по иконке яблока в левом верхнем углу или по часам в правом верхнем. А вот на нижние углы можно повесить показ рабочего стола и Launchpad.
Чтобы настроить активные углы, откройте настройки системы, перейдите в меню «Рабочий стол и заставка» и откройте вкладку «Заставка». Нужная вам кнопка будет находиться в нижнем правом углу окна.
Установка менеджера окон
Иногда мне кажется, что разработчики macOS не открывают одновременно больше одного-двух окон приложений — настолько расточительно система обращается с пространством экрана. К счастью, появился отдельный класс приложений, позволяющих эффективно расставлять окна по экрану.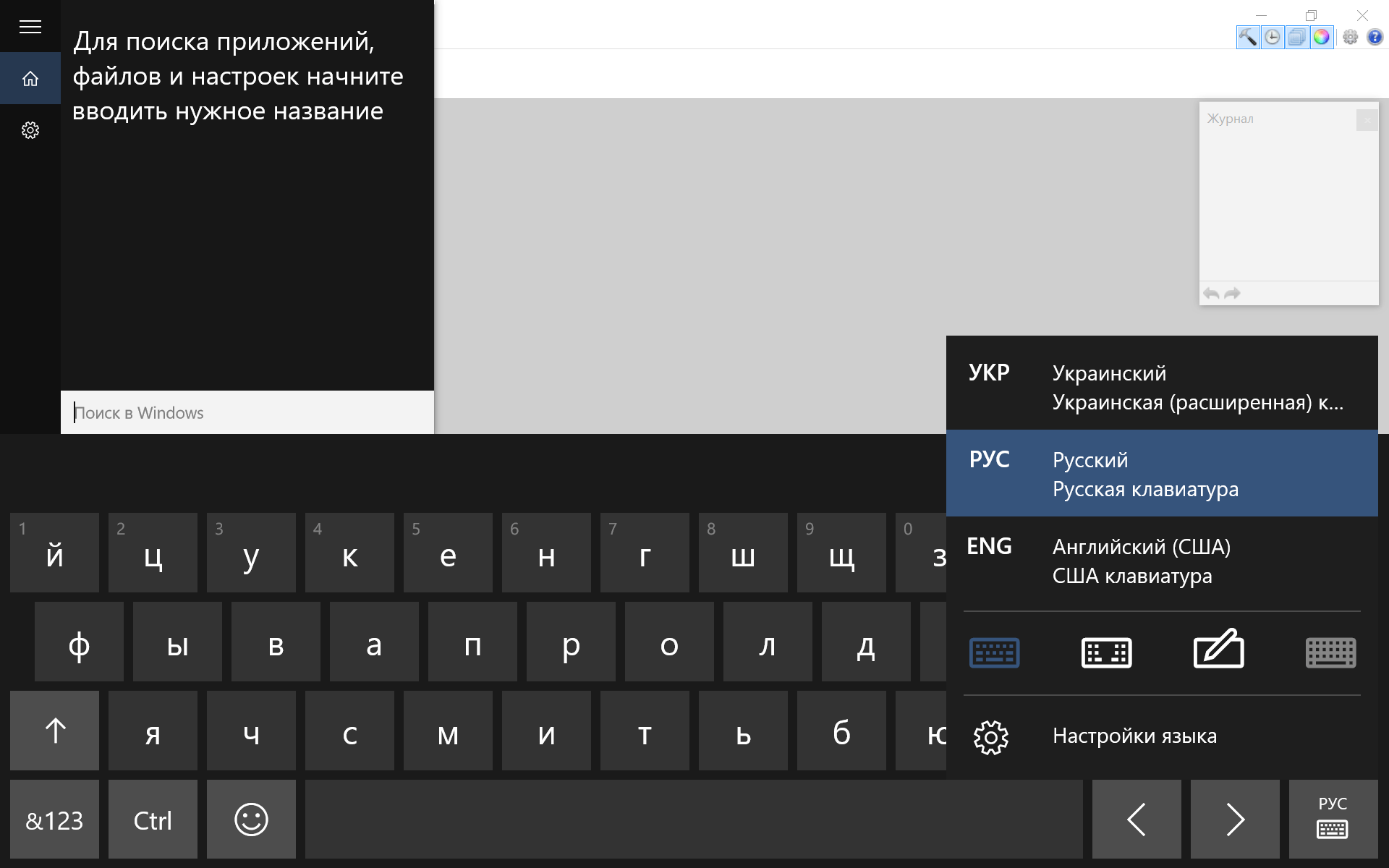
Я использую примитивное приложение Magnet — его возможностей хватает, чтобы разбросать несколько окон по разным частям экрана и задать им определенный размер. Например, окно браузера может занимать две трети экрана у левого края, а остальную территорию я отдам под менеджер задач и календарь.
Magnet стоит в App Store 749 Р, но необязательно устанавливать именно его — есть много разных вариантов, некоторые из которых дают еще больше возможностей.
Magnet висит в строке меню и позволяет быстро переместить приложение по экрану и поменять размер окна. Но я заучил основные сочетания клавиш, чтобы делать это еще быстрееНастройка поиска в Finder
Finder — стандартный файловый менеджер в macOS — довольно удобный, особенно если настроить под себя боковое меню: убрать лишние разделы и добавить часто используемые папки.
Но есть одна раздражающая особенность Finder: если начать искать файлы и папки непосредственно в приложении, поиск будет выполняться по всему компьютеру, а не по содержимому открытой вами папки.
Чтобы это изменить, откройте Finder, затем в строке меню в верхней части экрана нажмите Finder → «Настройки», перейдите на вкладку «Дополнения» и найдите выпадающее меню «При выполнении поиска». Там нужно выбрать опцию «Искать в текущей папке». Теперь Finder не будет выдавать лишние результаты.
Настройка находится снизуУстановка Setapp
Я не уверен, что это приложение пригодится всем, и даже не до конца уверен, что оно нужно мне, хотя пользуюсь Setapp уже несколько месяцев.
Setapp — это приложение, внутри которого свой «магазин приложений». Идея проста: вы платите за единую подписку на Setapp от 9,99 $ ( 715 Р) в месяц и получаете доступ к десяткам приложений из коллекции. В этой коллекции есть много инструментов для улучшения работы macOS, включая уже упомянутые CleanMyMac X и CleanShot X, а также Bartender, который позволяет очистить строку меню, и Mosaic — это приложение управляет положением окон на экране.
Помимо них в приложении много и других полезных программ: VPN-клиенты, менеджеры задач, приложения для ведения личного бюджета.
Проблема в том, что там может не оказаться приложения, которое нужно именно вам: если вы уже купили свой VPN, менеджер задач и тот же Magnet, нет смысла в том, что в коллекции Setapp есть еще по пять аналогов этих приложений.
К счастью, у Setapp есть двухнедельный пробный период: его должно хватить, чтобы найти для себя приложения, ради которых можно платить недешевую подписку. Или, наоборот, решить, что это не имеет смысла и вам достаточно отдельно заплатить за два-три приложения из коллекции Setapp.
Как переключаться между языками клавиатуры на всех ваших устройствах
Для всех, кто многоязычен
Многие популярные платформы позволяют вам использовать многоязычные клавиатуры на ваших устройствах. В этом руководстве приведены инструкции по переключению между языками клавиатуры на различных платформах, а именно Windows, macOS, Chrome OS, iOS и Android, поскольку все они предлагают уникальные возможности для переключения между языками клавиатуры.
Примечание: Следующие инструкции будут работать, только если на ваших устройствах установлено несколько языков клавиатуры. Ознакомьтесь, например, с нашей предыдущей статьей о том, как добавить другой язык и клавиатуру в Windows 10.
Содержание
Windows 10 предлагает несколько способов изменить текущий язык клавиатуры. Вы можете либо использовать параметр панели задач, либо использовать сочетание клавиш для переключения языка клавиатуры.
Использовать панель задачНа панели задач Windows 10 отображается текущий язык клавиатуры, и вы можете щелкнуть этот параметр, чтобы изменить язык. Вы увидите параметр языка на панели задач только в том случае, если в Windows 10 установлено более одного языка.
- Выберите название текущего языка на панели задач. Если вы используете английский язык, на панели задач должно быть указано ENG .

- Windows показывает языки клавиатуры, установленные на вашем ПК.
- Выберите из списка язык клавиатуры, который вы хотите использовать.
- Откройте любой текстовый редактор и начните печатать на новом выбранном языке.
В Windows 10 есть сочетание клавиш, которое отображает ваши языки клавиатуры и позволяет выбрать один из них.
- Откройте текстовый редактор или любую программу, где вы можете ввести, например, Word.
- Нажмите и удерживайте клавишу Windows , а затем нажмите клавишу пробела .
- На экране появится небольшое меню со списком языков клавиатуры. Нажмите клавишу пробела , чтобы выбрать язык в этом списке.
- Отпустите обе клавиши Windows и Пробел , когда вы выбрали язык.

- Теперь вы можете печатать на выбранном вами языке.
В Windows 10 есть еще одно сочетание клавиш, которое изменяет язык клавиатуры, но не отображает список языков. Этот ярлык изменяет языки в порядке их появления в списке.
- На клавиатуре Windows нажмите Alt + Shift в левой части клавиатуры.
- Windows быстро меняет текущий язык клавиатуры. Это отражается на панели задач, и теперь вы видите новую языковую опцию на панели задач.
- Нажмите Alt + Shift еще раз, чтобы переключиться на следующий язык в списке.
Как и Windows 10, macOS предлагает несколько способов переключения между языками клавиатуры. Кроме того, как и в Windows, большинство этих параметров не будут видны, пока вы не установите второй язык (источник ввода) в macOS.
Вы можете сделать это, перейдя в Системные настройки > Клавиатура > Источники ввода и щелкнув значок +.
Теперь выберите свой язык, выберите тип клавиатуры и выберите Добавить .
Использование строки меню macOSСамый простой способ переключения между языками клавиатуры в macOS — использовать значок языка в строке меню. На панели в верхней части экрана вашего Mac есть значок, который помогает изменить текущий язык клавиатуры.
Если вы не видите значок этого языка в строке меню вашего Mac, выберите логотип Apple в верхнем левом углу экрана, выберите Системные настройки > Клавиатура > Источники ввода и включите параметр Показать меню ввода в строке меню .
Затем выполните следующие действия:
- Переместите курсор в верхнюю часть экрана, чтобы появилась строка меню.

- Выберите значок источника входного сигнала в строке меню.
- Выберите нужный язык клавиатуры и начните печатать на нем.
В macOS есть сочетание клавиш для переключения между доступными языками клавиатуры. Вы можете использовать этот ярлык для перехода к следующему или предыдущему языку в списке.
- Чтобы переключиться на следующий язык клавиатуры в списке, нажмите Option + Control + Пробел .
- Для переключения на предыдущий язык клавиатуры нажмите Управление + Пробел .
- Значок меню источника ввода в строке меню Mac изменится в соответствии с выбором языка, сделанным с помощью сочетания клавиш.
Вы также можете использовать одну клавишу для изменения языка клавиатуры. macOS позволяет использовать клавишу Fn на клавиатуре для циклического просмотра списка языков.
macOS позволяет использовать клавишу Fn на клавиатуре для циклического просмотра списка языков.
Чтобы настроить это:
- Выберите логотип Apple в верхнем левом углу экрана и выберите Системные настройки .
- Выберите Клавиатура в Системных настройках.
- Выберите первую вкладку с надписью Keyboard .
- В раскрывающемся меню для Нажмите клавишу Fn для , выберите параметр Изменить источник ввода .
- Теперь нажимайте клавишу Fn каждый раз, когда хотите переключиться на другой язык клавиатуры.
В Chrome OS используется аналогичный Windows подход, помогающий пользователям переключаться между языками клавиатуры. Сначала вы добавляете параметр для языков на полку Chrome OS, а затем используете этот параметр для изменения языка.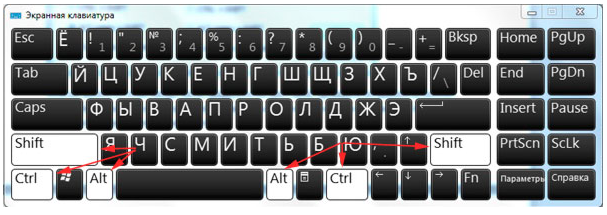
Вы также можете использовать сочетание клавиш, чтобы изменить язык клавиатуры на Chromebook.
Используйте графическую опциюСначала выполните шаги, перечисленные ниже, чтобы включить опцию источника входного сигнала для полки вашего Chromebook.
- Выберите время на полке вашего Chromebook, а затем Настройки .
- Выберите Дополнительно слева, а затем выберите Языки и ввод в расширенном меню.
- Выберите Вводы из Языки и вводы .
- Включите параметр Показать параметры ввода на полке .
- Chromebook добавляет код текущего языка клавиатуры на полку.
- Нажмите на этот недавно добавленный код языка, и теперь вы можете выбрать новый язык для своей клавиатуры.
Chromebook предлагает два сочетания клавиш для переключения между языками клавиатуры.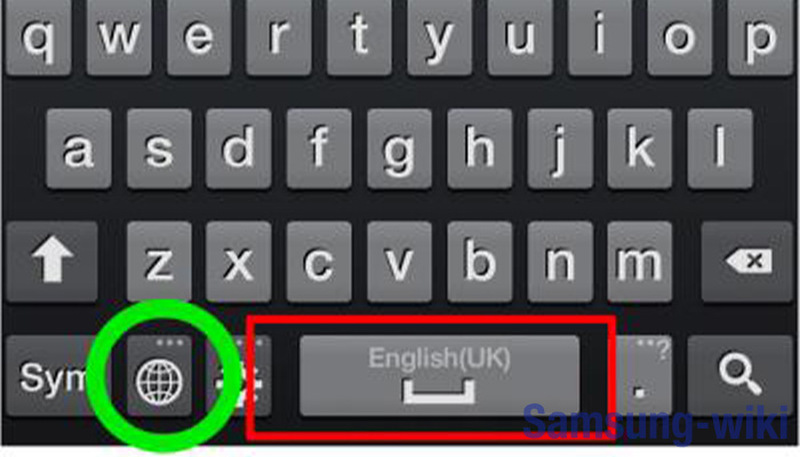
- Чтобы переключиться на следующий язык клавиатуры, нажмите Shift + Ctrl + Пробел .
- Чтобы вернуться к предыдущему языку клавиатуры, который вы использовали, нажмите Ctrl + Пробел .
В iPhone и iPad есть возможность менять языки на самой клавиатуре.
- Откройте приложение, в котором вы можете печатать, чтобы появилась клавиатура iOS, например, приложение Notes или iMessage.
- На экранной клавиатуре нажмите и удерживайте значок земного шара внизу.
- Если вы не видите значок земного шара на клавиатуре, вместо этого нажмите и удерживайте значок эмодзи. Он выполняет ту же задачу.
- Теперь вы видите список установленных языков клавиатуры. Коснитесь языка, на который хотите переключиться.
 Если вы не видите нужный язык, нажмите Настройки клавиатуры во всплывающем меню, а затем нажмите Клавиатуры , чтобы добавить новую клавиатуру в iOS.
Если вы не видите нужный язык, нажмите Настройки клавиатуры во всплывающем меню, а затем нажмите Клавиатуры , чтобы добавить новую клавиатуру в iOS.Если вы установили приложение клавиатуры, такое как Gboard, на свое устройство iOS, вы также увидите там возможность настроить его параметры.
- Ваша клавиатура теперь будет использовать выбранный язык. Вы можете переключаться между доступными языками клавиатуры, нажимая значок земного шара.
Большинство телефонов Android используют Google Gboard в качестве приложения клавиатуры по умолчанию. Есть два способа переключения между языками клавиатуры, если вы используете это приложение.
Используйте клавишу пробелаВыполните следующие действия для переключения между доступными языками клавиатуры.
- Откройте приложение, в котором вы можете ввести, например, приложение для заметок по умолчанию на вашем телефоне.

- Когда появится клавиатура, нажмите и удерживайте клавишу пробела . Когда откроется меню «Изменить клавиатуру» Gboard, выберите в этом меню язык, на который вы хотите переключиться.
- Теперь вы можете печатать на новом выбранном языке.
Gboard предлагает значок земного шара, чтобы вы могли переключаться между языками клавиатуры. Вы не увидите эту опцию сразу, потому что ее нужно сначала включить.
- Откройте приложение Settings на своем телефоне Android.
- Прокрутите вниз и коснитесь Система > Языки и ввод .
- Коснитесь Виртуальная клавиатура и выберите Gboard .
- Выберите Настройки в настройках Gboard.
- Включите параметр Показать клавишу переключения языка .

- Откройте приложение, в котором вы можете печатать.
- На экранной клавиатуре коснитесь значка земного шара, чтобы переключиться на следующий язык в списке.
- Нажмите и удерживайте значок земного шара, чтобы просмотреть список доступных языков.
Поскольку большинство устройств поддерживают несколько языков клавиатуры, вы никогда не ограничены только одним языком для ввода. Вышеуказанные методы помогут вам переключиться на любой язык, который вы хотите использовать с клавиатурой. Вы можете сбросить настройки клавиатуры до значений по умолчанию, следуя статье, указанной выше.
‘; document.getElementsByClassName(«post-ad-top»)[0].outerHTML = »; tocEl.outerHTML = tocHTML + новыйHTML; } Махеш был одержим технологиями с тех пор, как десять лет назад у него появился первый гаджет. За последние несколько лет он написал ряд технических статей для различных онлайн-изданий, включая, помимо прочего, MakeTechEasier и Android AppStorm. Прочитать полную биографию Махеша
За последние несколько лет он написал ряд технических статей для различных онлайн-изданий, включая, помимо прочего, MakeTechEasier и Android AppStorm. Прочитать полную биографию Махеша
Подписывайтесь на YouTube!
Вам понравился этот совет? Если это так, загляните на наш канал YouTube на нашем родственном сайте Online Tech Tips. Мы охватываем Windows, Mac, программное обеспечение и приложения, а также предлагаем множество советов по устранению неполадок и обучающих видеороликов. Нажмите на кнопку ниже, чтобы подписаться!
ПодписатьсяКак изменить язык клавиатуры в Windows 11?
- Дом
- Магия разделов
- Как изменить язык клавиатуры в Windows 11?
Вега | Подписаться | Последнее обновление
Не всем нравится один и тот же стандартный язык ввода при использовании компьютерной клавиатуры, поэтому лучше настроить язык клавиатуры, чтобы вам было удобнее и эффективнее.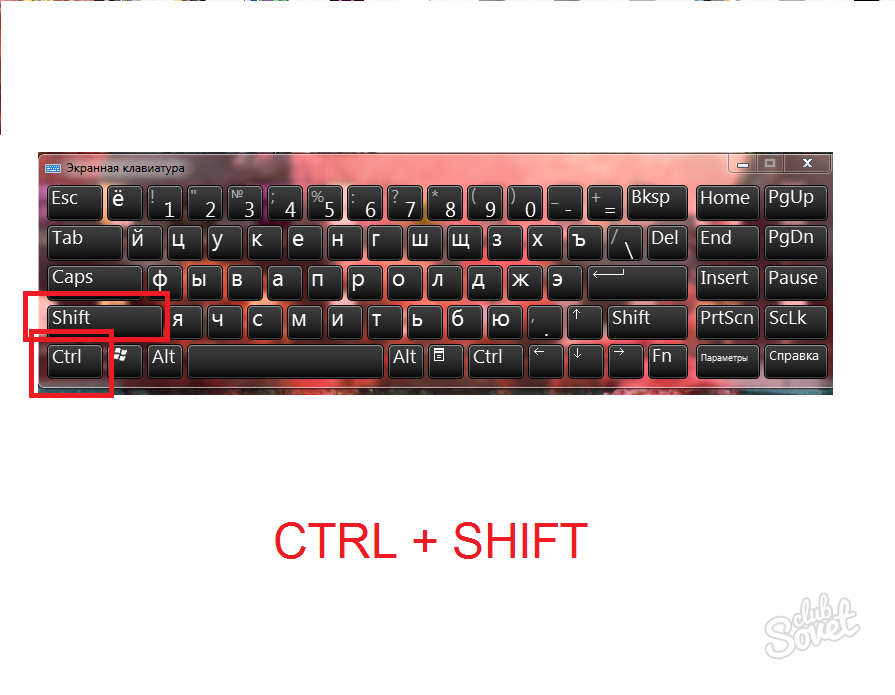 В этой статье от мастера создания разделов MiniTool мы покажем вам как изменить язык клавиатуры в Windows 11.
В этой статье от мастера создания разделов MiniTool мы покажем вам как изменить язык клавиатуры в Windows 11.
Как добавить язык клавиатуры в Windows 11?
Ниже приведены основные шаги по добавлению раскладки клавиатуры в Windows 11:
Шаг 1: Нажмите сочетание клавиш Windows + I , чтобы открыть приложение Настройки .
Шаг 2. Перейдите к параметру Время и язык слева и щелкните параметр Язык и регион на правой панели.
Шаг 3: Под Язык раздел, вы можете увидеть стандартные и установленные языковые пакеты. Отсюда выберите язык, для которого вы хотите добавить раскладку клавиатуры, а затем нажмите кнопку меню из трех точек рядом с ним. Затем выберите параметр Language из появившихся вариантов.
Шаг 4: В разделе Клавиатуры нажмите кнопку Добавить клавиатуру . Затем выберите нужный язык клавиатуры.
Затем выберите нужный язык клавиатуры.
После этого выбранный язык клавиатуры будет добавлен в системный трей на панели задач.
Как установить новую языковую клавиатуру в Windows 11?
Вы можете установить новую раскладку клавиатуры, используя свой регион или предпочитаемый язык. Чтобы установить новую языковую раскладку клавиатуры в Windows 11, выполните следующие действия:
- Перейдите к «Настройки» > «Время и язык» > «Язык и региональные стандарты» .
- В разделе Languages выберите параметр Add Language .
- Введите нужный язык в поле поиска и выберите нужную раскладку клавиатуры из результатов поиска.
- Нажмите кнопку Далее , а затем нажмите кнопку Установить , чтобы установить выбранную раскладку клавиатуры.
Как изменить язык клавиатуры в Windows 11?
Существует множество способов открытия и переключения языков клавиатуры в Windows 11.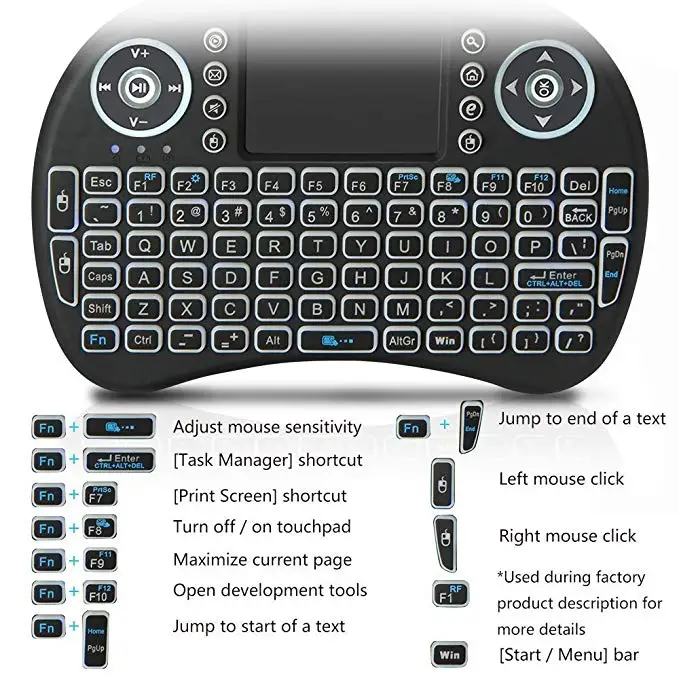 Вот три распространенных метода, которые вы можете использовать для доступа ко всем раскладкам клавиатуры, а затем использовать тот, который вам нужен:
Вот три распространенных метода, которые вы можете использовать для доступа ко всем раскладкам клавиатуры, а затем использовать тот, который вам нужен:
- Щелкните название языка клавиатуры на панели задач. После добавления языка клавиатуры вы можете увидеть язык и название языка клавиатуры на панели задач. Вам просто нужно щелкнуть название языка клавиатуры на панели задач, а затем переключаться между языками клавиатуры по мере необходимости.
- Используйте сочетания клавиш или горячие клавиши, чтобы открыть язык клавиатуры. Вы можете использовать горячие клавиши Windows + Space или Shift + Alt для быстрого переключения с текущего языка клавиатуры на другой язык клавиатуры.
- Откройте язык клавиатуры на панели быстрых настроек. Просто щелкните значок WiFi или Громкость, чтобы открыть панель быстрых настроек. На этой панели вы увидите различные параметры, включая параметры раскладки клавиатуры.
 Если вы не видите эту функцию, нажмите кнопку Кнопка Изменить быстрые настройки и выберите Добавить . Затем выберите вариант раскладки клавиатуры .
Если вы не видите эту функцию, нажмите кнопку Кнопка Изменить быстрые настройки и выберите Добавить . Затем выберите вариант раскладки клавиатуры .
Как удалить язык клавиатуры в Windows 11?
Если вам нужно удалить определенный язык клавиатуры в Windows 11, вы можете сделать это, выполнив следующие действия.
- Используйте горячую клавишу Win + I , чтобы открыть Настройки в Windows 11.
- Перейдите к Время и язык > Язык и регион .
- Нажмите три горизонтальные точки , доступные для установленных языков.
- Щелкните Удалить .
Теперь мы подошли к концу этой статьи. В этой статье мы расскажем вам, как изменить язык клавиатуры в Windows 11. У вас есть вопросы по этому контенту? Если у вас есть какие-либо вопросы, пожалуйста, оставьте их в зоне комментариев, и мы постараемся ответить на них как можно скорее.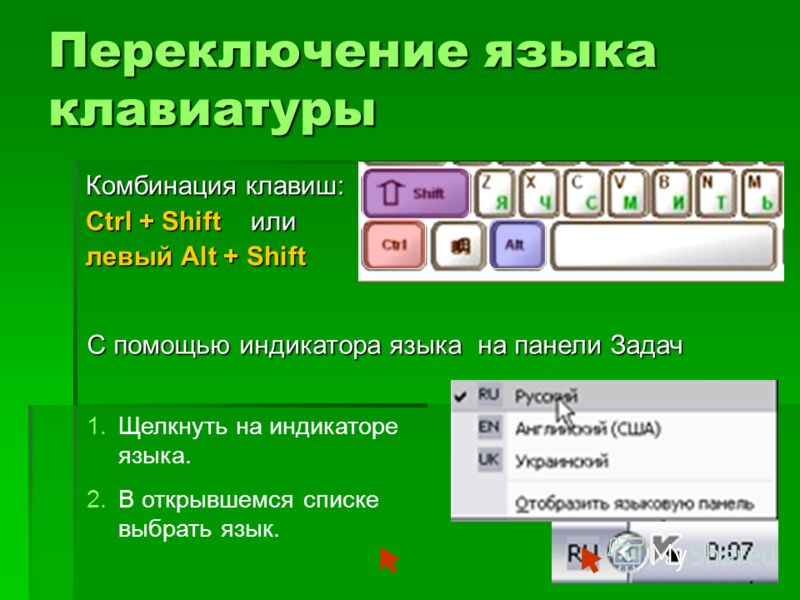






 Если вы не видите нужный язык, нажмите Настройки клавиатуры во всплывающем меню, а затем нажмите Клавиатуры , чтобы добавить новую клавиатуру в iOS.
Если вы не видите нужный язык, нажмите Настройки клавиатуры во всплывающем меню, а затем нажмите Клавиатуры , чтобы добавить новую клавиатуру в iOS.
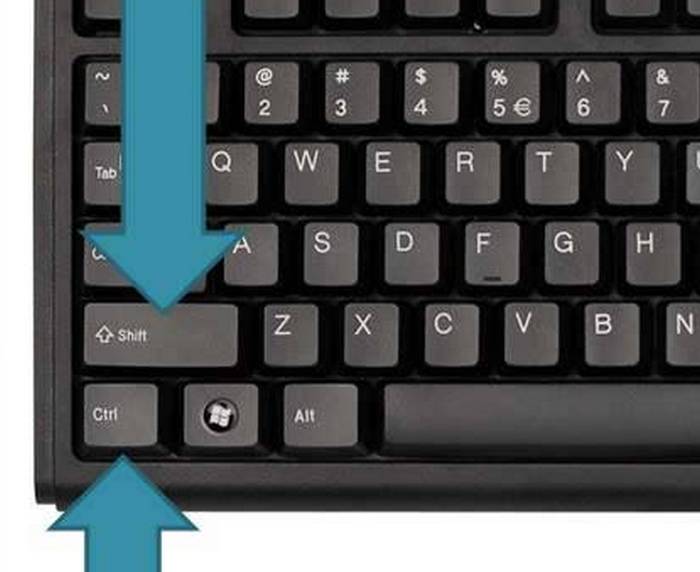
 Если вы не видите эту функцию, нажмите кнопку Кнопка Изменить быстрые настройки и выберите Добавить . Затем выберите вариант раскладки клавиатуры .
Если вы не видите эту функцию, нажмите кнопку Кнопка Изменить быстрые настройки и выберите Добавить . Затем выберите вариант раскладки клавиатуры .