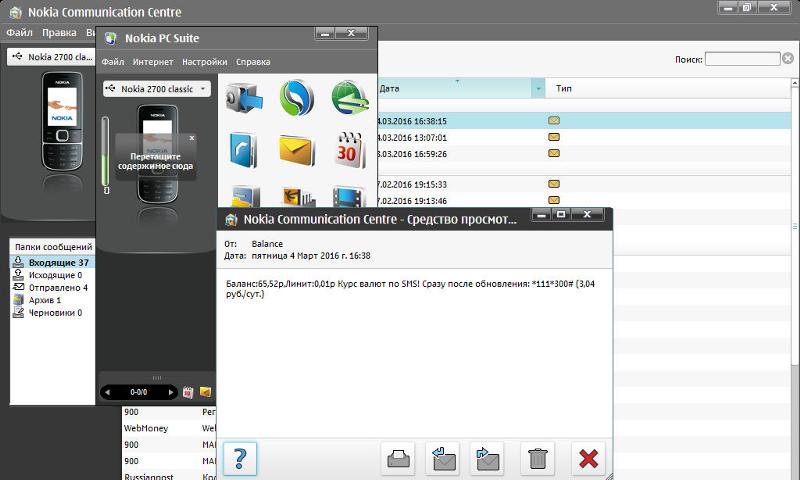Как перекинуть фото с телефона на компьютер и ноутбук: 10 способов
В данной статье речь пойдет про то, как можно перекинуть фото с телефона на компьютер. Способ с подключением через USB-кабель – самый простой из возможных, но подходит далеко не во всех ситуациях. Про него мы расскажем в первую очередь, а потом перейдем к другим, которые в некоторых ситуациях очень выручают.
Содержание
- USB-кабель
- Стандартное подключение
- Фирменное ПО
- Картридер
- Wi-Fi
- С помощью Проводника
- SHAREit
- Bluetooth
- При помощи интернета
- Облачные решения
- Google Диск
- Яндекс.Диск
- Мессенджеры
- Telegram
- Viber
- Социальные сети
- Электронная почта
USB-кабель
Если у вас есть подходящий USB-кабель, то смартфон проще всего будет подключить именно через него. Зачастую это тот же кабель, что используется и для зарядки устройства. Мы рассмотрим два сценария для передачи фото с телефона: стандартное подключение и использование фирменного ПО.
Стандартное подключение
В случае со стандартным подключением процедура достаточно простая:
- Подключите один конец провода в USB-разъем на телефоне, а второй – в компьютер.
- Разблокируйте устройство и включите режим передачи данных, если это потребуется.
- На компьютере откройте Проводник Windows или любой другой файловый обозреватель.
- В корневом каталоге «Этот компьютер» (может называться «Компьютер» или «Мой компьютер») найдите новое подключенное устройство и откройте его.
- Теперь перейдите во внутреннее хранилище или в карту памяти, смотря куда сохраняются фотографии.
- Нас интересует папка «DCIM» и «Camera» в ней. Здесь по умолчанию хранятся все фотографии.
Остается только найти нужные снимки, скопировать их и вставить в нужный каталог. Для копирования выделите один или несколько файлов, кликните по одному из них правой клавишей мыши и выберите соответствующий пункт. Или воспользуйтесь комбинацией Ctrl + C.
Для вставки выберите «Вставить» в контекстном меню или нажмите Ctrl + V в папке назначения.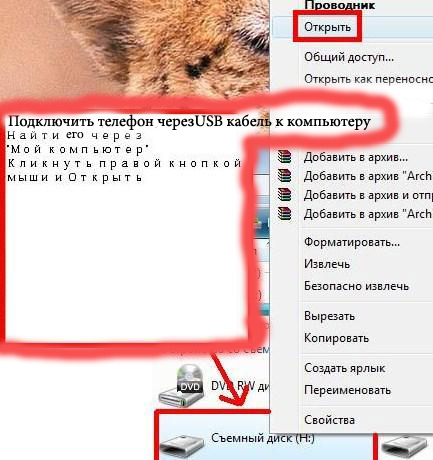
Разберем еще один способ, как скинуть фото с телефона через USB-шнур.
Фирменное ПО
Для некоторых мобильников есть фирменные утилиты, предназначенные для синхронизации с компьютером. В случае iPhone это iTunes, для Huawei есть HiSuite и т. д. Поищите конкретную программу на сайте производителя, чтобы точно не запутаться.
Картридер
На многих Андроид-устройствах есть поддержка карт памяти. Зачастую это microSD, но иногда встречаются и другие варианты. Так вот, вы можете достать карту памяти из телефона, затем вставить ее в картридер и посмотреть все данные, как это было описано в способе с USB-подключением.
Единственный нюанс – зачастую фотографии по умолчанию сохраняются во внутренней памяти. Это значит, сначала их нужно на самом устройстве вручную перекинуть на карточку. Для этих целей подойдет любой файловый менеджер. А потом уже можно перекинуть фотографии с телефона на компьютер.
Wi-Fi
На всех современных телефонах есть Wi-Fi-модуль для беспроводного подключения к интернету.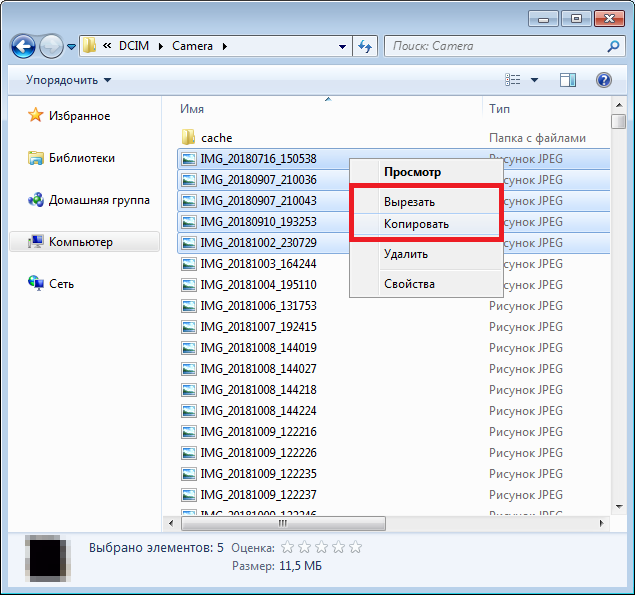 Это беспроводное подключение может использоваться и для передачи данных. Есть два простых способа, как перекинуть фото по Wi-Fi. Разберемся с каждым из них по отдельности.
Это беспроводное подключение может использоваться и для передачи данных. Есть два простых способа, как перекинуть фото по Wi-Fi. Разберемся с каждым из них по отдельности.
С помощью Проводника
Суть данного способа заключается в том, что на мобильном устройстве создается FTP-сервер, к которому можно подключиться через Проводник Windows. В результате все данные с телефона получится без каких-либо проблем перекинуть на компьютер.
В качестве примера для Android мы возьмем приложение «Wi-Fi FTP Server», а для iPhone – «FTPManager».
Инструкция для Android:
- Откройте магазин «Play Маркет».
- Используя функцию поиска, доберитесь до приложения «Wi-Fi FTP Server».
- Нажмите на кнопку «Установить».
- Теперь откройте это приложение и нажмите на кнопку «Запустить».
- Выдайте разрешение на доступ к файлам на устройстве.
Инструкция для iPhone:
- Запустите «App Store» на смартфоне.
- Воспользуйтесь функцией поиска и установите приложение «FTPManager».

- Запустите его и включите режим FTP-сервера.
В самом приложение будет показан URL-адрес:
Теперь в Проводнике Windows кликните правой клавишей мыши по пустому месту. В контекстном меню выберите пункт «Добавить новый элемент в сетевое окружение».
Нажмите на кнопку «Далее», затем на «Выберите другое сетевое расположение» и снова на «Далее».
Внимательно введите на ПК URL-адрес, который показывается в приложении. Он имеет следующий формат:
Нажмите «Далее» несколько раз, а затем «Готово» для подтверждения. Другие параметры менять не нужно.
Теперь рядом с локальными дисками появится подключенный FTP-сервер со всеми данными на смартфоне.
Откройте его, пройдите по пути «DCIM–Camera» и перенесите фотографии с телефона на компьютер.
SHAREit
Приложение SHAREit используется для быстрой передачи данных с мобильного устройства через Wi-Fi. Оно доступно бесплатно на Андроидах и Айфоне. Сначала установите его через магазин «Play Маркет» или «App Store», а затем скачайте программу для компьютера. Для этого перейдите на официальный сайт, кликните по зеленой кнопке и выберите «Windows».
Для этого перейдите на официальный сайт, кликните по зеленой кнопке и выберите «Windows».
Откройте скачанный файл и установите программу SHAREit. Затем пропустите приветственное окно, нажав на соответствующую кнопку.
Теперь запустите мобильное приложение и выдайте все разрешения, которые оно попросит. Далее, нажмите на кнопку «Отправить» в главном меню.
Перейдите во вкладку «Фото» и отметьте все фотографии, которые вам нужны. Снова нажмите на «Отправить».
С помощью камеры отсканируйте QR-код на компьютере. Если он по умолчанию не отображается в программе SHAREit, то нажмите на кнопку «Показать штрихкод». В результате у вас получится передать фото с телефона.
Bluetooth
Bluetooth на мобильных устройствах зачастую используется для подключения беспроводных наушников и управления различной техникой. Но еще он подходит для того, чтобы загрузить фото на компьютер. Особенно актуально это для владельцев ноутбуков, где Bluetooth-модуль уже встроен.
Для соединения:
- Сначала включите Bluetooth на ПК, если это требуется.

- Теперь откройте панель управления. Универсальный вариант – нажать Win + R и выполнить команду «control».
- Введите в поле для поиска «Bluetooth» и кликните по пункту «Изменение параметров Bluetooth».
- Активируйте опции «Разрешить устройствам Bluetooth обнаруживать…» и «Отображать значок…» во вкладке «Обнаружение», если они отключены.
- Кликните по кнопке «Применить» и закройте окно параметров.
- Теперь на компьютере откройте трей Windows и кликните правой клавишей мыши по характерной синей иконке.
- Выберите опцию «Принять файл».
- На телефоне откройте галерею и перейдите к фотке, которую вы хотите перебросить.
- Нажмите на кнопку «Поделиться» или «Отправить». Если она не будет отображаться, то сначала вызовите контекстное меню.
- Выберите способ отправки через Bluetooth на телефоне. При необходимости подтвердите это действие.
- Теперь выберите из списка доступных устройств ваш компьютер.
- Дождитесь завершения пересылки.

- Нажмите на «Обзор…», чтобы выбрать место сохранения.
- А затем нажмите «Готово» для завершения процедуры.
При помощи интернета
Мы рассказали про несколько способов копирования фото на компьютер, которые не требуют подключения к интернету. Но они подходят не во всех ситуациях. Если у вас нет USB-кабеля, карты памяти или картридера и возможности соединения по Wi-Fi, но на телефоне есть интернет, то поможет один из следующих вариантов:
- Использование облачного хранилища.
- Использование мессенджеров.
- Использование различных социальных сетей, например, ВКонтакте.
- Использование электронной почты.
Каждый из них позволяет оперативно перекинуть фото с телефона на любой компьютер или ноутбук.
Облачные решения
Существует огромное количество облачных хранилищ, куда можно загружать свои данные. В нашем случае в «облако» можно перекинуть любые изображения с телефона, а затем скачать на компьютере.
Сначала мы расскажем, как перенести фото через Google Диск.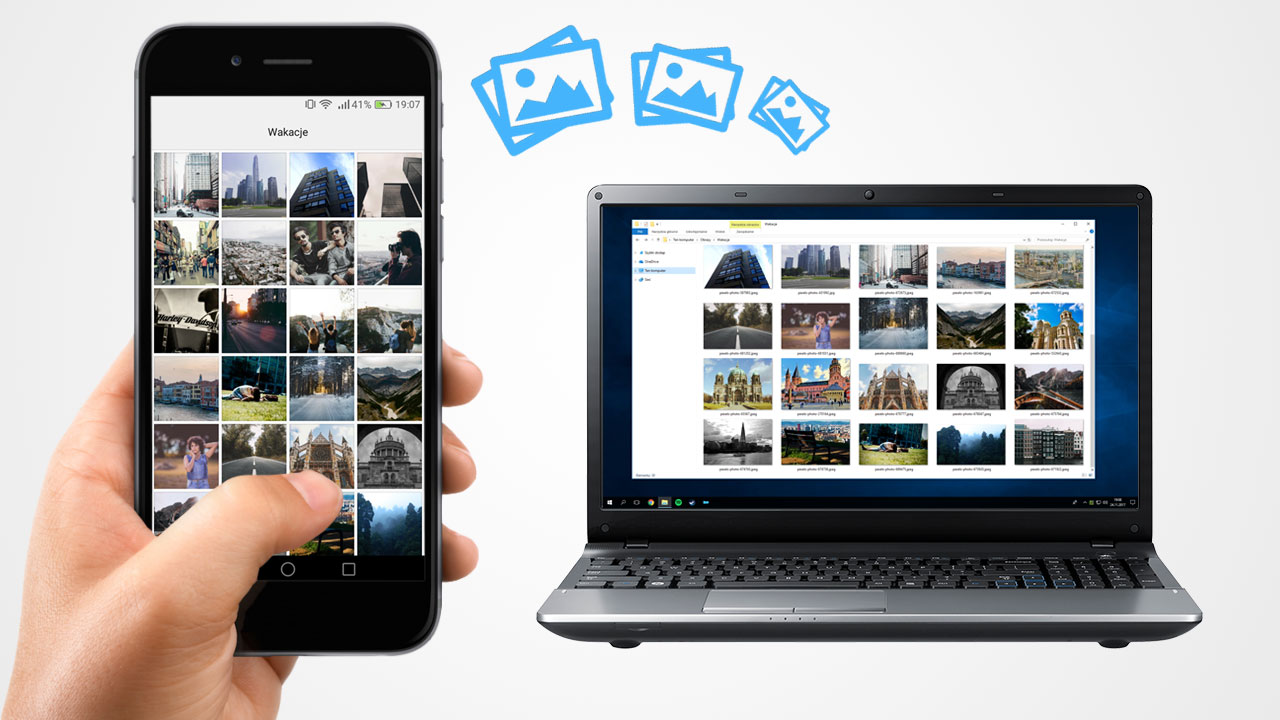 А затем приведем аналогичную инструкцию для Яндекс.Диска.
А затем приведем аналогичную инструкцию для Яндекс.Диска.
Google Диск
Если вам нужно перекинуть парочку фоток, то хватит и веб-версии хранилища. В противном случае желательно загрузить бесплатное мобильное приложение. В обоих случаях процедура будет схожей, поэтому мы рассмотрим вариант с веб-версией Google Диска.
Пошаговая инструкция:
- В браузере на телефоне откройте сайт хранилища.
- Нажмите на иконку вызова меню.
- Активируйте пункт «Версия для ПК».
- Нажмите на кнопку «Создать» и выберите «Загрузить файлы».
- Добавьте фотографии со смартфона и дождитесь, пока они импортируются.
- Теперь откройте Google Диск в браузере на компьютере.
- Кликните правой клавишей мыши по картинке и выберите «Скачать». Можно сначала выделить несколько файлов.
- При необходимости повторите процедуру.
Яндекс.Диск
В случае с облачным хранилищем Яндекс принцип такой же, но порядок действий несколько иной:
- На смартфоне откройте эту ссылку.

- Нажмите на иконку в виде плюсика.
- Выберите опцию «Загрузить файлы» и сбросьте ваши фотографии.
- Теперь откройте Яндекс.Диск на компьютере.
- Выделите нужные файлы и кликните по одному из них правой клавишей мыши.
- Нажмите кнопку «Скачать» для фото.
Мессенджеры
Мессенджеры отлично подходят не только для общения и звонков, но и для передачи различных медиафайлов. А значит, через Telegram, WhatsApp и Viber получится перенести фото с телефона на ноутбук.
Telegram
Сначала вам нужно сбросить фотки в переписку с самим собой, которая называется «Избранное». Для этого:
- Запустите мессенджер и нажмите на выделенную иконку, чтобы вызвать главное меню.
- Нажмите на пункт «Избранное», чтобы открыть переписку с собой.
- Нажмите на иконку в виде скрепки и перешлите все фотографии привычным образом.
- В браузере на компьютере откройте веб-версию Telegram.
- Снова вызовите главное меню на телефоне и перейдите в «Настройки».

- Откройте раздел «Устройства».
- Нажмите на кнопку «Подключить устройство» и отсканируйте QR-код.
- Откройте на компьютере чат «Избранное» или «Saved messages».
- Кликните правой клавишей мыши по фотографии и выберите «Скачать».
В случае с WhatsApp чат с собой открыть не выйдет. Поэтому фотографии вам нужно переслать в любую другую переписку. Для этого нажмите на «скрепку» и выберите «Галерея».
Теперь на компьютере откройте сайт. Для синхронизации веб-версии с телефоном:
- В мобильном приложении откройте главное меню из вкладки «Чаты».
- Выберите пункт «Связанные устройства».
- Нажмите на кнопку «Привязка устройств».
- Отсканируйте QR-код в браузере и подтвердите синхронизацию.
- Откройте нужную переписку и кликните по фотографии, чтобы перейти в режим просмотра.
- Нажмите на иконку загрузки.
Viber
В мессенджере Viber есть функция «Заметки». Добраться до нее выйдет через вкладку «Еще».
Далее, загрузите все фотографии, которые вы хотите перекинуть. Теперь на компьютере скачайте ПК-клиент мессенджера.
Затем установите и запустите его.
Для синхронизации во вкладке «Еще» нажмите на отмеченную иконку.
Отсканируйте QR-код в программе на компьютере и подтвердите подключение.
Остается только открыть чат «Мои заметки», кликнуть по снимку ПКМ, выбрать «Сохранить как» и загрузить файл.
Социальные сети
ВКонтакте и другие социальные сети позволяют без каких-либо проблем передавать любые медиафайлы, например, нужные в нашем случае фотографии. А значит, вам достаточно отправить снимок в переписку на телефоне, а затем скачать его на компьютере. Процедура полностью аналогична тому, что мы описывали для мессенджеров.
Электронная почта
Email-письмо можно отправить на электронный ящик самому себе, указав в качестве получателя свой адрес. Прикрепите к нему фотографию, а затем скачайте ее на компьютере. В результате задача будет выполнена.
Пытаюсь перебросить фото с телефона на компьютер, но никак не получается. Компьютер не видит телефон. Как поступить? — Обсуждай
Пытаюсь перебросить фото с телефона на компьютер, но никак не получается. Компьютер не видит телефон. Как поступить? — ОбсуждайТТ
Татьяна Третьякова
Пытаюсь перебросить фото с телефона на компьютер, но никак не получается. Компьютер не видит телефон. Как поступить? телефон фото компьютер
584
67
2
Ответы
НВ
Наталья Воронина
Во-первых уточните телефон или смартфон, во-вторых он должен быть полностью заряжен. Когда подсоединяете носитель фото к компьютеру должно появится окно ПК, перенос файлов, нужно нажать и все должно получиться.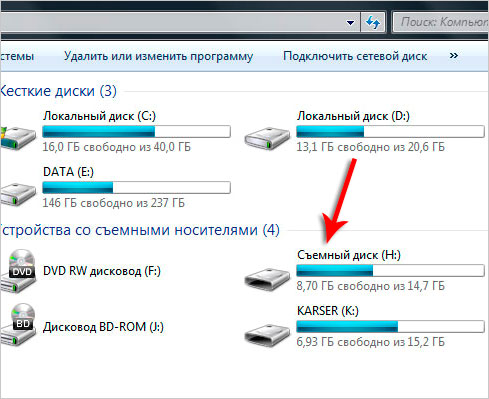 Или еще через меню мой компьютер, там появится значок вашего носителя , его следует открыть и скачать или скопировать фото.
Или еще через меню мой компьютер, там появится значок вашего носителя , его следует открыть и скачать или скопировать фото.
1
АП
Алексей Прибылов
скачай драйвера, или зади в настройки, там для разработчиков в конце. или номер устройчтва-5 раз нажать… и откроет для разработчиков. выбери определять телефон. там как флеш, мультимедиа можно. или просто на флешку скопируй всё в телефоне и сними её и воткни в комп…
1
Игорь Николаевич.
Я то знаю, только у меня то ли гнездо зарядки-отправки расшатано, то ли еще, что то. В любом случае, вам нужно в настройках стать разработчиком. А потом что то еще. но это мне в ежедневнике надо посмотреть.
1
Владимир Вельский
Загуглить этот вопрос, у разных моделей телефонов и андроидов разные пути решения. Для начала проводок поменять можно попробовать, если ПК старый, то возможно драйвер придется скачать.
Для начала проводок поменять можно попробовать, если ПК старый, то возможно драйвер придется скачать.
1
Дэн
Настройки> система> для разработчиков> конфигурация USB> MTP. Если тел так и не будет виден компом, в том же меню для разработчиков, поставьте в положение вкл «Отладка по USB»
1
ТТ
Татьяна Третьякова
у меня нет в меню системы функции «для разработчиков» (
1
Дэн
1
ТТ
Татьяна Третьякова
Нет.
1
Дэн
Обычная звонилка чтоль? Ну тогда в меню настроек надо искать пункт «Параметры USB» и там смотреть чтобы галочка стояла на пункте -Передача данных, а не на -Режим модема. Но легче всего просто достать из телефона флешку, если она установлена, и перекинуть всё нужное напрямую с неё.
Но легче всего просто достать из телефона флешку, если она установлена, и перекинуть всё нужное напрямую с неё.
1
Z-Мимокрокодил-V
Зависит от марки телефона и его операционной системы. Андроид при подключении к компьютеру выдают менюшку из трех пунктов, нужно выбрать средний.
1
Оксана Александровна
Я делала вот как : С телона в одноклассники, а потом с компютера заходила в одноклассники копировала и сохраняла там же в компе и все отлично
1
ТТ
Татьяна Третьякова
Эти фото видят все, кто у вас в друзьях. Пусть даже временно. Мне этого не нужно.
1
Ге
Геннадий
Когда подключаешь телефон к компу на телефоне всплывает надпись»только зарядка» «передача фотографий». Надо выбрать передачу.
Надо выбрать передачу.
1
ZК
Z Кот И К
в настройках телефона при подключении выплывает окно как подключить устройство..выбери «как камера» и попробуй
1
Макс Янов 🇷🇺
Поменять или кабель, или порт подключения на компьютере, или скачать и установить драйверы для этого телефона.
1
ТТ
Татьяна Третьякова
спасибо
1
AИ
Antitролль. Игорь
Положите телефон в непосредственной близости от компьютера и грозно спросите: «Видешь его, сука?!!!»
1
ТТ
Татьяна Третьякова
Мне не до смеха!
1
AИ
Antitролль.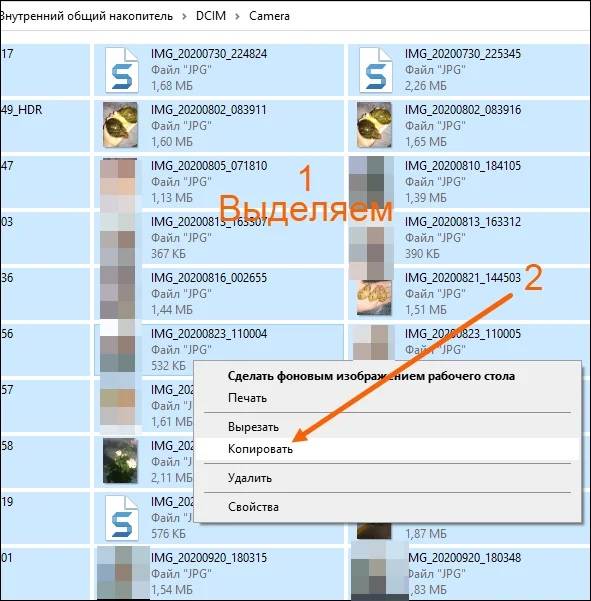 Игорь
Игорь
На телефоне в настройках при подключении к ПК укажите что нужно делать!!!!?
1
Анатолий Паулкин
У меня для этого на комп нужно установить специальную программу.В телефоне она есть по умолчанию HiSute
1
ПП
Просто Парень
Я делаю так. Пересылаю фото с телефона со своей почты на свою почту. А потом на компе скачиваю с почты
1
ТТ
Татьяна Третьякова
У меня нет почты на телефоне. Я им пользуюсь как оычным, кнопочным
1
ПП
Просто Парень
Тогда проблема. Как его комп увидит? На нем системы нет
1
ТТ
Татьяна Третьякова
А галлерея? Вайбер?
1
ПП
Просто Парень
А где вайбер на кн телефоне? Он в инет же не заходит
1
ТТ
Татьяна Третьякова
У меня сенсорный. .. Кстати, на кнопочных вайбер тоже бывает
.. Кстати, на кнопочных вайбер тоже бывает
1
ПП
Просто Парень
Он в инет заходит?
1
ТТ
Татьяна Третьякова
да
1
Ва
Валерий
Ну, можно через картридер или отправьте себе на почту это фото. Потом сохраните куда хотите.
2
Илья Рупп
А вы ему глаза раскройте . Например перезапустить оба . И проверить настройки соединений .
1
ЕШ
Евгений Шевченко
Танюш.. не сейчас.. Тяпница была.
1
ЕШ
Евгений Шевченко
зАБЫЛ ДОБАВИТЬ, Таня.. КОНЕЧНО БЕСПЛАТНО.. ДА ТЫ И НЕ ПОДУМАЛА Об ЭТОЙ ГАДОСТИ
1
ТТ
Татьяна Третьякова
)))))))))))
1
Юр
Юрий
кабель USB под замену!новый купите или телефон а может комп,всё относительно чего та!
1
Лариса Новожилова
отправь себе по почте. и потом с компа открой почту, скачай на комп, на рабочий стол
1
ТТ
Татьяна Третьякова
Слишком долго это. Как с диска скачать на почту?
Как с диска скачать на почту?
1
Лариса Новожилова
с какого? как на диск компа попадет твое фото?
1
ТТ
Татьяна Третьякова
С телефонного диска на почту как выслать?
1
Лариса Новожилова
открыть фото, нажать на три точечки вверху справа над фото. появиться список — выбрать-поделиться, выбираешь почту. свою. и отправлять
1
ТТ
Татьяна Третьякова
…по одной фотографии.. а списком нельзя?
1
Лариса Новожилова
я не знаю таких способов. ищи
ищи
1
СЧ
Сергей Черников
Зайди в Вацап. Нажми фото, поделиться и там будем Email. И отравляйте самому себе.
1
ТТ
Татьяна Третьякова
… душу))) глядя на себя любимого…
1
TT
Tairsky Tairsky
При подключении появится всплывающее окно, и надо выбрать «делиться файлами»
1
ТТ
Татьяна Третьякова
Нет у меня такого окна
1
TT
Tairsky Tairsky
Телефон на андроиде?
1
ТТ
Татьяна Третьякова
да
1
TT
Tairsky Tairsky
Попробуйте в настройках найти точка доступа, и там найти обмен файлами
1
Следующая страница
РЕШЕНО: Не удается перенести фотографии на ПК — Samsung Galaxy S5
Смартфон Samsung Galaxy 5-го поколения на базе Android был выпущен 11 апреля 2014 г. Улучшения в телефоне включают сканер отпечатков пальцев, обновленную камеру, увеличенный дисплей и водонепроницаемость. . Он доступен в четырех различных цветах; черный, синий, белый и медный.
Улучшения в телефоне включают сканер отпечатков пальцев, обновленную камеру, увеличенный дисплей и водонепроницаемость. . Он доступен в четырех различных цветах; черный, синий, белый и медный.
лихенкрейг @lichencraig
Реп: 301
Размещено:
Опции- Постоянная ссылка
- История
- Подписаться
Тьфу. Я не могу заставить свой телефон передавать фотографии на мой компьютер. Я не думаю, что ПК распознает его. Раньше я использовал свой старый телефон Samsung для простого подключения с помощью Verizon Cloud и без проблем передавал. Почему этот телефон не подключается? ПОМОЩЬ
Я не могу заставить свой телефон передавать фотографии на мой компьютер. Я не думаю, что ПК распознает его. Раньше я использовал свой старый телефон Samsung для простого подключения с помощью Verizon Cloud и без проблем передавал. Почему этот телефон не подключается? ПОМОЩЬ
Ответил! Посмотреть ответ У меня тоже есть эта проблема
Хороший вопрос?
Да №
Оценка 25
Отмена
Выбранное решение
Бен @бенджамен50
Реп: 159.3k
Mtwo Perform
11
189
367
Размещено:
Опции- Постоянная ссылка
- История
Вы используете последнюю версию Android 6.0 / Marshmallow? Когда вы подключаете телефон к компьютеру через кабель MicroUSB / USB 3, вам нужно перетащить вниз из панели уведомлений / строки состояния, затем выбрать плитку под названием «USB для зарядки, коснитесь для дополнительных параметров», затем выберите «Передача файлов» для использования USB для оконного диалога.
Это позволит вам получить доступ к файлам на ПК.
f это все еще не работает, тогда вам нужно будет перейти к настройкам телефона, прокрутить вниз до «О телефоне», затем нажать на него, затем нажать на номер сборки 7 раз, и он покажет параметры разработчика, куда вам нужно вернуться. в список настроек, чтобы выбрать его. Как только вы войдете в параметры разработчика, прокрутите вниз и найдите «Включить отладку по USB». Включите это и посмотрите, работает ли это.
Как только вы войдете в параметры разработчика, прокрутите вниз и найдите «Включить отладку по USB». Включите это и посмотрите, работает ли это.
В противном случае вам может потребоваться войти в хранилище в настройках телефона, затем нажать кнопку меню, обычно кнопку меню с тремя точками в правом верхнем углу экрана, и изменить там настройки USB-подключения.
Проблемы остались? Посмотрите на комментарии прямо под моим ответом для другого решения.
Был ли этот ответ полезен?
Да №
Оценка 30
Отменить
Чарльз Б. Маллен @сычуань
Рем.: 1
Опубликовано:
Опции- Постоянная ссылка
- История
У меня была такая же проблема. Samsung и AT&T не предложили мне никаких эффективных решений. Вариант «Разработчик» мне не подошел. Установка Samsung Smart Switch не помогла. Установка драйвера не помогла. Установка программного обеспечения для разработчиков Samsung не помогла. Ничего не работало для меня, пока у меня не случился внезапный приступ здравого смысла, и я скопировал все фотографии из галереи, а затем вставил их в папку DCIM Camera на SD-карте, что позволило мне просматривать и передавать любые фотографии, которые я хотел.
Samsung и AT&T не предложили мне никаких эффективных решений. Вариант «Разработчик» мне не подошел. Установка Samsung Smart Switch не помогла. Установка драйвера не помогла. Установка программного обеспечения для разработчиков Samsung не помогла. Ничего не работало для меня, пока у меня не случился внезапный приступ здравого смысла, и я скопировал все фотографии из галереи, а затем вставил их в папку DCIM Camera на SD-карте, что позволило мне просматривать и передавать любые фотографии, которые я хотел.
Был ли этот ответ полезен?
Да №
Оценка 0
Отменить
Таша @styme46
Рем.: 1
Опубликовано:
Опции- Постоянная ссылка
- История
У меня есть дополнительный вопрос. … как только я выполню все эти шаги, мой телефон хочет передать ВСЕ (а их очень много) изображения из приложения для чистки зубов моего сына и кучу случайных изображений, которые выглядят так, как будто они возможно, пришло из Instagram, но это не фотографии, которые я разместил в Insta. Есть ли способ сделать так, чтобы он передавал только изображения из моей галереи, а не все эти другие случайные изображения? Просмотр более 2000 изображений занимает очень много времени, чтобы выбрать только 200-300, которые я действительно хочу передать.
… как только я выполню все эти шаги, мой телефон хочет передать ВСЕ (а их очень много) изображения из приложения для чистки зубов моего сына и кучу случайных изображений, которые выглядят так, как будто они возможно, пришло из Instagram, но это не фотографии, которые я разместил в Insta. Есть ли способ сделать так, чтобы он передавал только изображения из моей галереи, а не все эти другие случайные изображения? Просмотр более 2000 изображений занимает очень много времени, чтобы выбрать только 200-300, которые я действительно хочу передать.
Был ли этот ответ полезен?
Да №
Оценка 0
Отменить
ДДД @ddd3
Рем.: 1
Опубликовано:
Опции- Постоянная ссылка
- История
У меня Samsung S5. Раньше было легко и быстро переносить мои фотографии и файлы с него на ПК. Подключите USB-кабель (казалось, что кабели 2 и 3.0 работают нормально), проведите пальцем вниз, чтобы получить плитку USB Charging, а затем нажмите «Передача фотографий».
Раньше было легко и быстро переносить мои фотографии и файлы с него на ПК. Подключите USB-кабель (казалось, что кабели 2 и 3.0 работают нормально), проведите пальцем вниз, чтобы получить плитку USB Charging, а затем нажмите «Передача фотографий».
Затем просто перейдите в нужную папку (Карта, DCIM, Камера, чтобы перейти к фотографиям). Потом пересаживайся.
Теперь, открыв ту последнюю папку (где фотки), телефон просто крутится. Через очень долгое время он будет показывать фотографии (более часа!) Затем вырезание, копирование или перемещение занимает очень много времени! Прошлой ночью потребовалось более 12 часов, чтобы перенести около 50 обычных фотографий на мой компьютер.
Я исключил, что дело не в кабеле и не в ПК. Я попробовал включить инструменты разработчика выше. Без изменений.
Если я захожу в телефон (вместо сд карты), то вроде все нормально работает.
Что еще мне следует сделать/попробовать?
(Могу ли я вытащить карту и использовать внешний считыватель, не испортив карту/приложения для будущего использования в телефоне?)
Был ли этот ответ полезен?
Да №
Оценка 0
Отменить
слеза567 @tear567
Рем. : 1
: 1
Опубликовано:
Опции- Постоянная ссылка
- История
Мой компьютер распознал сотовый телефон, однако папка Samsung на компьютере была пуста и НИЧЕГО не показывалось, включая все файлы, изображения и т. д. ~ поэтому после поиска в Интернете я выяснил вот что, и это сработало, хотя Я компьютер безграмотен. После этого он активировал папку Samsung, и теперь я могу просматривать и передавать фотографии, файлы и т. д. с мобильного телефона на ноутбук.
ТЕЛЕФОН SAMSUNG GALAXY S5
- Перейти к настройкам
- Нажмите «Параметры разработчика»
{если параметры разработчика не включены, нажмите на них 7 раз, и они включатся}
- Прокрутите вниз до раздела «Сеть» и нажмите «Конфигурация USB»
- Нажмите или включите «MTP (протокол передачи мультимедиа)»
{появится окно с надписью Разрешить доступ к данным телефона}
- Нажмите «Разрешить»
.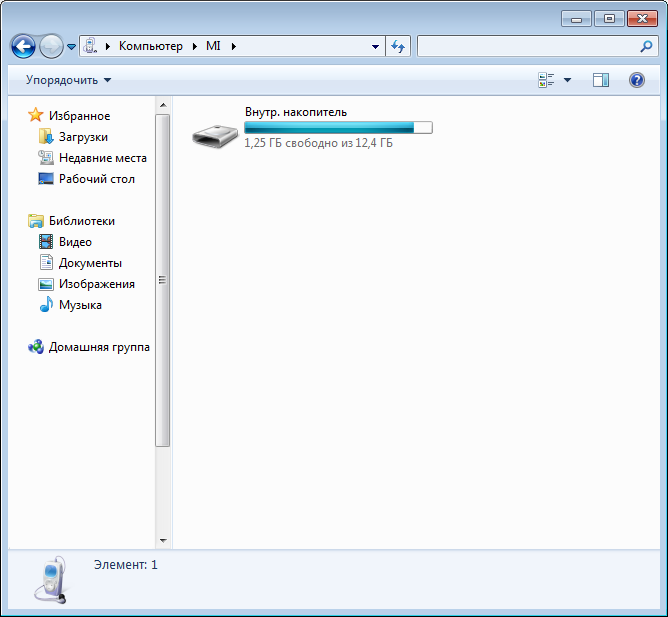 . . . . и у вас есть это!
. . . . и у вас есть это!
Был ли этот ответ полезен?
Да №
Оценка -1
Отмена
Перенос фотографий с iPhone на компьютер
Вы можете легко перенести фотографии с iPhone на компьютер, и этот процесс очень похож на Mac или ПК. Mac рассматривает iPhone как цифровую камеру, а Windows может рассматривать iPhone либо как цифровую камеру, либо как файловую систему, в зависимости от того, как осуществляется доступ к фотографиям. Независимо от того, какую ОС вы используете, для начала вам понадобится ваш iPhone, прилагаемый USB-кабель и компьютер, к которому можно подключить устройство.
Если вы хотите перейти непосредственно к руководствам по переносу фотографий на этой странице для Mac OS X или ПК, воспользуйтесь следующими ссылками:
- Как перенести фотографии в Mac OS X с iPhone
- Как перенести фотографии на ПК с Windows с iPhone
Существует несколько способов копирования изображений с iOS на компьютеры, мы рассмотрим несколько способов, чтобы вы могли решить, какой метод подходит именно вам. Сначала мы рассмотрим методы Mac OS X для копирования изображений с iPhone на Mac, а затем методы копирования изображений с iPhone на Windows.
Сначала мы рассмотрим методы Mac OS X для копирования изображений с iPhone на Mac, а затем методы копирования изображений с iPhone на Windows.
Прежде чем начать, убедитесь, что iPhone разблокирован.
Для Mac OS X самым быстрым и простым способом копирования изображений с iPhone на Mac является функция «Захват изображения и предварительный просмотр». Мы обсудим, как с обоими приложениями.
Использование Image Capture для импорта фотографий в Mac OS X
Image Capture — это быстрый и эффективный способ извлечения фотографий с iPhone, который рассматривает устройство как цифровую камеру:
- Откройте Image Capture из /Applications / каталог (или через Launchpad)
- Подключите iPhone к Mac через USB
- Выберите папку в меню (по умолчанию это папка «Изображения») и нажмите «Импортировать все».
- ИЛИ: выберите отдельные фотографии и нажмите «Импорт», чтобы скопировать только те изображения, которые больше .
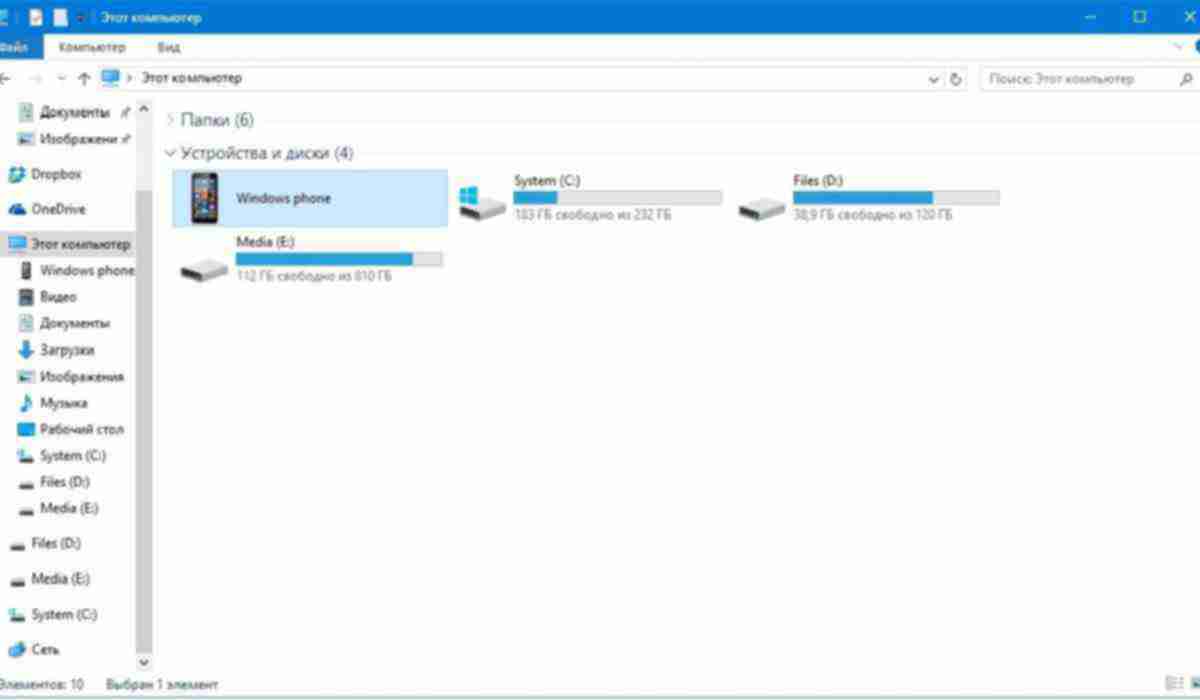
Захват изображения — мой предпочтительный метод, потому что он быстрый, эффективный, без излишеств и позволяет пользователям быстро и легко копировать изображения с iPhone (или iPad, или любой камеры) прямо на Mac. Вы просто выбираете, куда в файловой системе копировать картинки, и она передает их вам.
Вы также можете передавать изображения на свой Mac с помощью приложения «Фотографии», iPhoto или Preview, которые так же просты и фактически имеют практически идентичный интерфейс для запуска передачи. Вот как выполнить импорт с помощью Preview:
Копирование фотографий на Mac с помощью Preview в Mac OS X
Хотя Preview обычно рассматривается как средство просмотра изображений, оно также может служить для быстрого импорта:
- Подключите iPhone к ваш Mac
- Предварительный просмотр
- В меню «Файл» перейдите вниз и выберите «Импортировать с iPhone…»
- Выберите «Импортировать все», чтобы получить все изображения, в противном случае выберите изображения по отдельности и нажмите «Импортировать».

- Найдите в папке ~/Pictures/ фотографии с вашего iPhone
Дополнительно: Установите флажок «Удалить после импорта», если вы хотите удалить фотографии после того, как они были скопированы на компьютер.
Преимущество использования Preview или Image Capture заключается в том, что эти приложения есть практически во всех версиях Mac OS X с самого начала существования ОС, поэтому вы не найдете версии для Mac без них. iPhoto, с другой стороны, обычно ограничен потребительскими моделями Mac, что делает его не всегда доступным на профессиональных моделях, но он также работает, и iPhoto также будет служить своего рода менеджером фотографий.
На ПК с Windows самый простой способ получить изображения с вашего iPhone — просто использовать проводник Windows, но есть два способа сделать это. В любом случае разблокируйте iPhone перед началом, иначе фотографии могут быть не видны.
Использование Windows Plug & Play для передачи изображений с iPhone на компьютер
При этом используется всплывающее окно AutoPlay, которое отображается по умолчанию в Windows, когда устройство подключено к компьютеру через USB.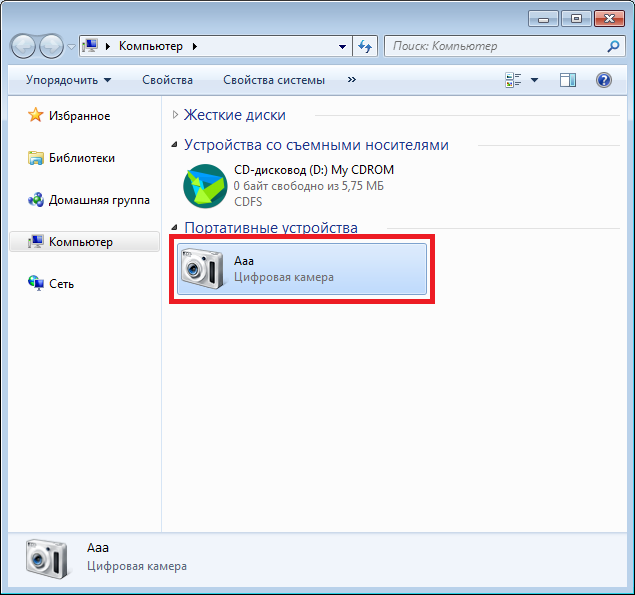 Это самый простой способ получить доступ и скопировать изображения с iPhone на ПК с Windows:
Это самый простой способ получить доступ и скопировать изображения с iPhone на ПК с Windows:
- Подключите iPhone к компьютеру без запущенного iTunes
- Дождитесь появления всплывающего окна автозапуска с вопросом, что вы хотите сделать с устройством
- Выберите «Просмотреть содержимое» или выберите параметр устройства, например «Импорт изображений и видео».
- Найдите свои фотографии в папках, которые отображаются
- Скопируйте изображения из Windows как обычно
Обратите внимание, что в Windows 10, Windows 7 и Windows 8 вы часто найдете iPhone, установленный в разделе «Портативные устройства», но его также можно найти в списке «Цифровая камера». Открытие любого из них будет работать для копирования изображений, но обычно цифровая камера открывается непосредственно в каталог DCIM, тогда как портативные устройства иногда требуют незначительной навигации в папке для копирования файлов.
Использование iPhone в качестве цифровой камеры в Проводнике Windows для передачи изображений
Если ваш iPhone уже подключен к ПК, вы также можете попробовать этот метод:
- Откройте «Мой компьютер»
- Найдите iPhone, он будет выглядеть как любая другая камера
- Откройте iPhone, чтобы найти свои фотографии
- Выберите изображения, которые вы хотите скопировать на свой компьютер, и скопируйте/вставьте их в нужное место на вашем ПК
Подход Windows рассматривает iPhone скорее как файловую систему, точно так же, как и со стандартными цифровыми камерами, подключенными к ПК.