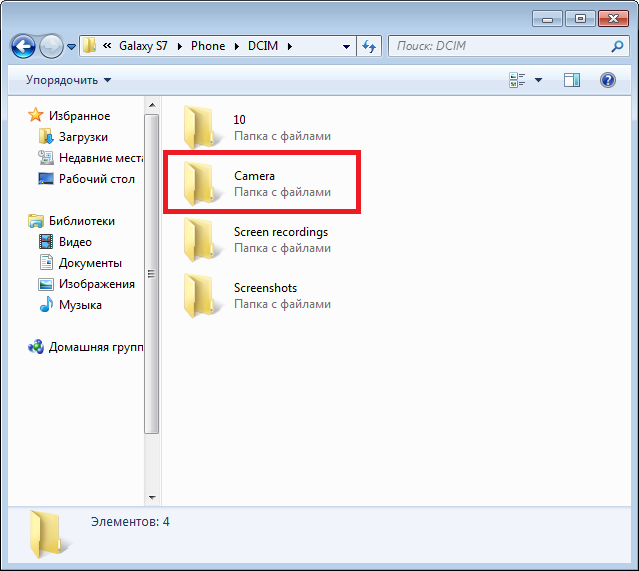Как с телефона на компьютер перекинуть фотографии
ОбзорСоветы
Как перекинуть фото с мобильного на компьютер
Админ13.07.2021
0 152 Время чтения: 1 минута
В статье «Как с телефона на компьютер перекинуть фотографии» мы расскажем вам как перекинуть фото с Андроид и Айфона на компьютер.
Содержание статьи:
Мобильная фотография сейчас довольно распространена. В большинстве случаев, кроме того, мы можем с комфортом просто смотреть фотографии на дисплее телефона или напрямую размещать их в социальных сетях.
Но что, если возникнет ситуация, когда мы хотим передать фотографии на компьютер, где мы их захотим отредактировать или, например, распечатать и передать кому-нибудь в качестве приятного подарка?
Конечно, есть очевидная возможность отправить фотографии по электронной почте, а затем загрузить их. Но есть и более удобные способы. Мы посоветуем, как с телефона на компьютер перекинуть фотографии с iPhone и Android.
Как с телефона на компьютер перекинуть фотографии
Как с телефона на компьютер перекинуть фотографии — это простая операция, которая, естественно, поддерживается самим телефоном. Процедура в основном такая же, как и при передаче файлов любого типа между телефоном и компьютером. Незначительные отличия можно найти только между телефонами с Android или iOS.
Как перекинуть фото с Андроид на ПК
- Подключите разблокированный телефон к компьютеру с помощью USB-кабеля.
- Щелкните сообщение в шторке Зарядка телефона через USB.
- В открывшемся меню выберите опцию Перенести файлы и фотографии.
- На вашем компьютере откроется окно, в котором вы найдете нужные изображения. Чаще всего они находятся в папке Camera или DCIM.
- Выберите файлы и перенесите или скопируйте их на свой компьютер.
- Снимите телефон с ПК в панели задач Windows.
Как перекинуть фото с iPhone на ПК
Даже перекинуть фото с iPhone на ПК совсем несложно.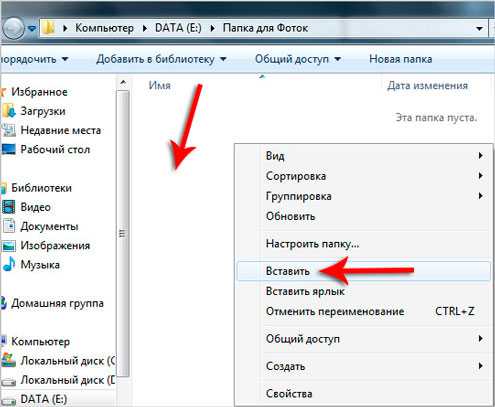 Важным условием переноса фотографий с iPhone является программа iTunes, по крайней мере, в версии 12.5.1. или позже.
Важным условием переноса фотографий с iPhone является программа iTunes, по крайней мере, в версии 12.5.1. или позже.
- Подключите устройство (процедура одинакова для iPhone и iPad) с помощью кабеля USB.
- При появлении запроса разблокируйте устройство с помощью кода.
- Если на экране подключенного устройства появляется вопрос «Доверять этому компьютеру?», Нажмите «Разрешить или доверять», чтобы продолжить.
- Теперь у вас должен быть доступ к файловой системе, куда вы выберете фотографии для перемещения
Перенести фотографии с телефона с помощью приложения «Фото» в Windows
Очень удобный способ, простой в использовании как для телефонов Android, так и для iOS, — использовать приложение «Фото» непосредственно в Windows.
- Подключите телефон через USB и разблокируйте его.
- Откройте меню «Пуск» и найдите приложение «Фото».

- В приложении выберите «Импорт», а затем «Импорт с USB-устройства» и следуйте инструкциям на экране.
- Выберите изображения, которые вы хотите перенести на свой компьютер, и место для их сохранения.
- Дождитесь завершения передачи.
Распечатать фотографии с телефона
Распечатать фотографии со своего телефона, чтобы вы могли создать красивый сувенирный альбом, — дело мгновений. Все, что вам нужно сделать, это прийти со своим телефоном в любой фотосалон, где вам быстро сотрудники фотосалона организуют все. Для этих целей нужен просто телефон, выбрать какие изображения для печати, и все.
P/S
Если вам нравится фотографировать с помощью мобильного телефона, вы обязательно воспользуетесь советами из этой статьи «Как с телефона на компьютер перекинуть фотографии». Это нужно не только редактирования фото и создания красивых альбомов, но и потому что нужно освободить место на телефоне, чтобы он работал еще быстрее.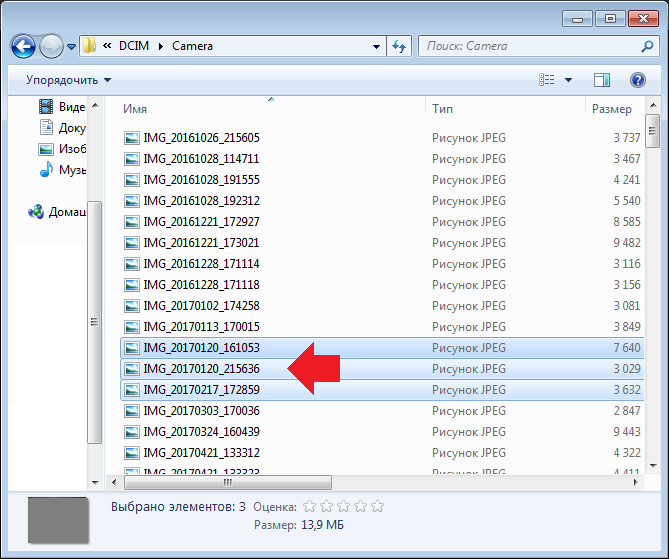
Читать следующую
Обзор
1 неделя тому назад
2 дня тому назад
Обзор Honor Earbuds 3 Pro. Характеристики и где купить Earbuds 3 Pro
2 дня тому назад
Samsung Galaxy S23 Ultra — наш первоначальный обзор.
6 дней тому назад
Обзор Doogee S98 — защищенный смартфон с задним дисплеем
1 неделя тому назад
Обзор Tecno Phantom X2 Pro — смартфон с выдвижным объективом камеры
1 неделя тому назад
Обзор Doogee V30. Характеристики и где купить V30 дешевле
1 неделя тому назад
Обзор Honor Pad 8. Характеристики и где купить
1 неделя тому назад
Обзор Blackview Oscal C80. Характеристики и где купить Oscal C80
2 недели тому назад
Обзор Nubia Red Magic 8 Pro. Характеристики и где купить Red Magic 8 Pro
2 недели тому назад
Обзор Redmi K60 Pro. Характеристики и где купить Redmi K60 Pro
2 недели тому назад
Обзор Huawei FreeBuds 5i.
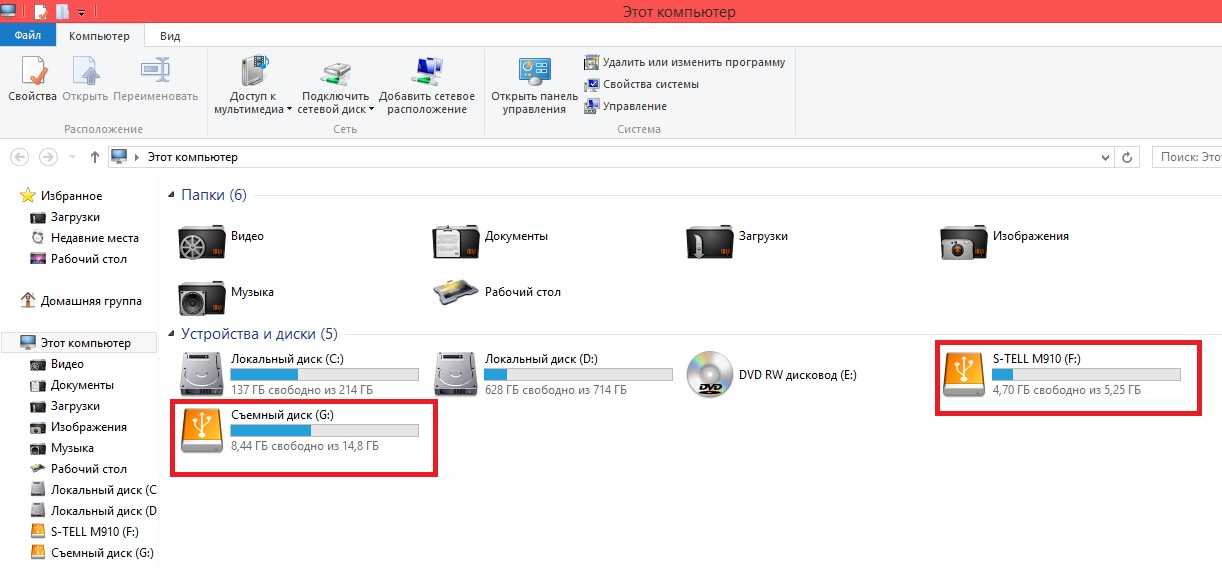 Характеристики и где купить FreeBuds 5i
Характеристики и где купить FreeBuds 5iКак передать фото с Android на компьютер без проводов и Интернета
Содержание:
- Способ 1.
- Способ 2
- Выполните следующее:
Как правило, проблем с передачей файлов между устройствами не возникает, если есть подключение к сети. Но что делать, если Интернет отсутствует? Оказывается, даже в таком случае можно без проблем передать любую фотографию со смартфона на компьютер или наоборот. Для этого даже не потребуется подключать провода, что очень удобно, например, в поездке.
На помощь приходит технология Wi-Fi Direct, которая связывает несколько устройств без хот-спотов и маршрутизаторов. Грубо говоря, она работает подобно Bluetooth, однако обеспечивает более высокую скорость передачи данных. Недостаток всего один: на данный момент не получится воспользоваться технологией без приложения.
↑
Способ 1.
Большинство приложений из Google Play используют Интернет для передачи данных.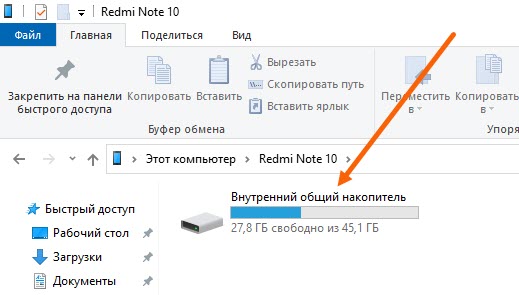 Однако среди них есть несколько исключений, в частности, SHAREit, Xender и Zapya. Дальнейшие шаги расписаны на примере Xender, но суть не меняется:
Однако среди них есть несколько исключений, в частности, SHAREit, Xender и Zapya. Дальнейшие шаги расписаны на примере Xender, но суть не меняется:
- Скачайте приложение по ссылке выше и откройте его.
- Тапните на иконку профиля в левом верхнем углу.
- Выберите в списке пункт, связанный с подключением к компьютеру.
- Нажмите на вкладку Hot Spot > Create Hotspot. На следующем экране отобразится название и пароль от виртуальной сети.
- Подключитесь к сети на компьютере.
- Когда устройства соединятся, откройте на компьютере браузер и введите адрес, который отображается на экране смартфона. Подтвердите действия.
- Вы получили на компьютере доступ ко всем файлам смартфона.
Кстати, если у вас смартфон бренда Xiaomi, скачивать дополнительное приложение нет необходимости. Просто воспользуйтесь Mi Drop. Файловый менеджер от Google называется не слишком креативно — Files by Google.
↑
Способ 2
Также можно попробовать приложения Wi-Fi FTP-Server или Ftp Server.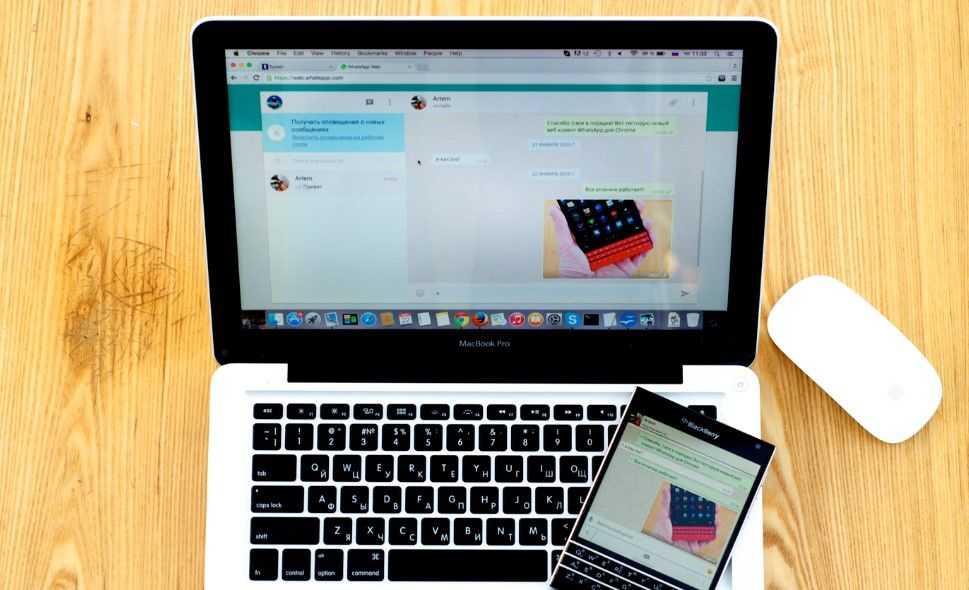 Если вы пользуетесь ES File Explorer или Solid Explorer, в них уже имеется необходимый функционал.
Если вы пользуетесь ES File Explorer или Solid Explorer, в них уже имеется необходимый функционал.
↑
Выполните следующее:
- Перейдите на смартфоне в «Настройки» > «Сеть и Интернет» > «Точка доступа и тетерин» > «Точка доступа Wi-Fi». В зависимости от прошивки, версии Android и оболочки названия пунктов могут отличаться.
- Если вы впервые пользуетесь этой функцией, необходимо назвать точку и придумать пароль. Активируйте точку переключателем.
- Подключитесь к этой точке на компьютере.
- Откройте приложение для использования FTP и нажмите кнопку «Начать».
- Откройте на компьютере файловый менеджер и введите URL сервера из приложения.
Теперь с компьютера вы легко можете управлять файлами, хранящимися в памяти смартфона.
Конечно, чтобы воспользоваться Wi-Fi Direct, нужно какое-либо из перечисленных выше приложений, а для этого нужен Интернет. Однако можно выполнить установку заранее, чтобы потом не беспокоиться.
⚡️ Присоединяйтесь к нашему каналу в Telegram. Будьте в курсе последних новостей, советов и хитростей для смартфонов и компьютеров.
Эта запись была полезной?
Да (33)Нет
Как перенести фотографии с iPhone на ПК: 5 методов
Автор Dilum Senevirathne
Перенос фотографий с вашего iPhone на ПК с Windows стал проще, чем раньше. Вот пять методов, которые можно использовать.
Ваш iPhone великолепно снимает феноменальные фотографии. Но когда приходит время просматривать снимки, крошечный мобильный экран просто не передает их должным образом. Для этого вам определенно нужен дисплей большего размера.
Если вы используете ПК с Windows вместе с iPhone, у вас есть несколько способов передачи изображений на настольное устройство. Давайте проверим их.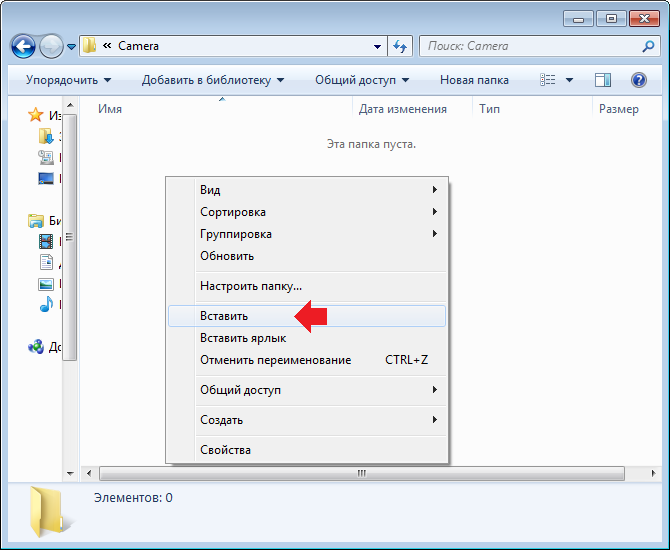
1. Используйте Проводник для переноса фотографий с iPhone на ПК
Самый простой способ перенести фотографии с вашего iPhone на ПК с Windows — просто подключить кабель Lightning и скопировать их с помощью проводника:
- Разблокируйте устройство iOS и нажмите Разрешить или Доверить .
- На ПК откройте File Explorer и выберите Apple iPhone на боковой панели.
- Дважды щелкните Внутренняя память > DCIM . Затем вы должны найти все фотографии на вашем iPhone, разбитые на ежемесячные папки.
- Выберите изображение (или несколько изображений, удерживая нажатой клавишу Ctrl ), затем щелкните правой кнопкой мыши и выберите Копировать . Затем щелкните правой кнопкой мыши в другом месте на вашем компьютере и выберите Вставить .
 При желании вы также можете скопировать отдельные или несколько папок (или всю папку DCIM) на свой компьютер.
При желании вы также можете скопировать отдельные или несколько папок (или всю папку DCIM) на свой компьютер.
Если фотографии копируются в формате HEIC (High Efficiency Image Container) на iPhone, откройте настройки
на iPhone и выберите Photos > Automatic внизу. Это должно побудить iOS преобразовать фотографии в совместимый формат JPEG в процессе передачи.Связано: Не удается открыть файлы HEIC в Windows? Вот как это исправить
2. Используйте приложение «Фотографии» для переноса фотографий с iPhone на ПК
Если вы используете ПК с установленной Windows 10, вы можете использовать приложение «Фотографии» для импорта изображений с вашего iPhone. Это невероятно удобная форма копирования изображений, и вам также не нужно беспокоиться о создании дубликатов при последующих передачах:
- Подключите ваш iPhone к компьютеру через USB.
- Разблокируйте устройство iOS и коснитесь Доверять или Разрешить .

- Выберите Импорт в верхнем левом углу приложения «Фотографии». Затем выберите С подключенного устройства и подождите, пока мастер импорта не начнет действовать.
- Выберите Все элементы в меню в верхней части экрана, чтобы выбрать все элементы в библиотеке фотографий на вашем iPhone. Или вручную выберите изображения, которые вы хотите импортировать.
- По умолчанию приложение «Фотографии» импортирует изображения в 9Папка 0022 Pictures в вашей учетной записи Windows. Чтобы изменить это, выберите Изменить пункт назначения .
- Нажмите Import items , чтобы скопировать изображения на ваш компьютер.
Примечание: Если приложению «Фотографии» не удается импортировать ваши фотографии на полпути, просто повторите шаги несколько раз, и ваш компьютер в конечном итоге скопирует все заново.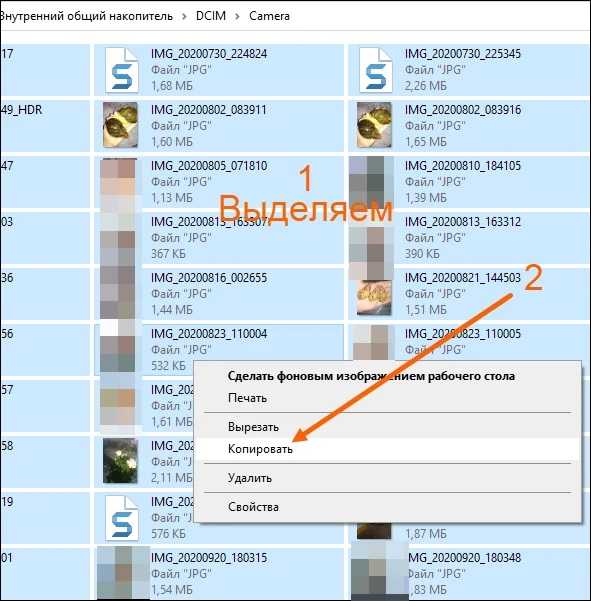
Если вы решили импортировать все фотографии, выберите С момента последнего импорта , чтобы в следующий раз копировать на компьютер только новые фотографии.
Связанный: Скрытые хитрости приложения Windows 10 Photo, которые вы должны знать
3. Используйте iCloud для Windows
Если вы используете iCloud Photos на iPhone, вы можете получить доступ к своим фотографиям на ПК в режиме реального времени через приложение iCloud для Windows:
- Установите iCloud для Windows на свой компьютер. Вы можете скачать его бесплатно на веб-сайте Apple или в Microsoft Store.
- Войдите в приложение iCloud для Windows, используя свой Apple ID.
- Выбрать Фото . Затем активируйте любые другие службы iCloud (например, iCloud Drive) и выберите
- Откройте File Explorer и выберите iCloud Photos на боковой панели.
 Ваши фотографии должны появиться в каталоге на мгновение.
Ваши фотографии должны появиться в каталоге на мгновение.
Если iCloud Photos не активен на вашем iPhone, ваши фотографии не будут отображаться на вашем ПК с Windows. Чтобы включить его, откройте iPhone Настройки , выберите Фото и включите переключатель рядом с Фото iCloud .
Однако iCloud предоставляет только 5 ГБ свободного места. Возможно, вам придется обновить хранилище iCloud, чтобы загрузить все свои фотографии и видео.
4. Используйте стороннюю службу облачного хранилища
Помимофотографий iCloud, вы также можете использовать стороннее облачное хранилище для резервного копирования фотографий iPhone и доступа к ним на своем ПК. Google Фото раньше был лучшим вариантом из-за возможности хранить неограниченное количество фотографий.
Связано: Причины продолжать использовать Google Фото, даже без неограниченного бесплатного хранилища
Хотя это больше невозможно на большинстве устройств, включая iPhone, вы по-прежнему получаете 15 ГБ бесплатного хранилища, что значительно по сравнению с другими службами хранения.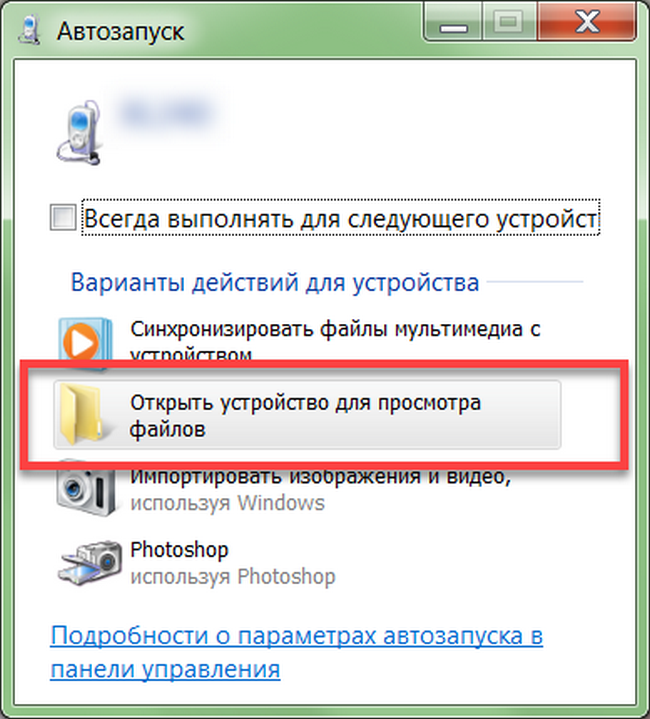
Вот Google Фото в действии:
- Загрузите Google Фото на свой iPhone.
- Откройте Google Фото и нажмите Разрешить доступ ко всем фотографиям . Затем войдите в свою учетную запись Google.
- Выберите Экономия памяти для резервного копирования фотографий в уменьшенном качестве (используя меньше места) или Исходное качество для загрузки их в исходном качестве.
- Коснитесь Подтвердите для резервного копирования фотографий.
- Используйте веб-приложение Google Фото для просмотра и загрузки фотографий на свой компьютер.
Если вы являетесь подписчиком Amazon Prime, Amazon Photos — еще одна фантастическая альтернатива с неограниченным хранилищем для фотографий (но не видео).
Связанный: облачные сервисы, которые позволяют создавать резервные копии фотографий iPhone
5. Используйте iMazing или CopyTrans
Сторонние приложения для управления iPhone, такие как iMazing и CopyTrans, предлагают альтернативный подход к копированию фотографий с iPhone на ПК. Они требуют плату, но вы получаете возможность просматривать свою библиотеку фотографий в том виде, в каком она отображается на iPhone, и импортировать изображения по альбомам.
Они требуют плату, но вы получаете возможность просматривать свою библиотеку фотографий в том виде, в каком она отображается на iPhone, и импортировать изображения по альбомам.
Вы также получаете доступ к множеству дополнительных возможностей, таких как возможность планирования резервного копирования iPhone, извлечение сообщений, управление приложениями и так далее. Тем не менее, они требуют платы, и нет особых причин их использовать, если вам не нужен доступ к расширенным функциям, которые они предлагают.
Вот iMazing в действии, например:
- Установите iMazing на свой ПК с Windows.
- Подключите ваш iPhone к компьютеру через USB.
- Откройте iMazing и выберите свой iPhone .
- Выберите Фото .
- Выберите альбом или категорию, которую хотите передать.
- Выбрать Экспорт .
И iMazing, и CopyTrans предлагают бесплатные пробные версии, позволяющие экспортировать до 50 фотографий. Это должно позволить вам решить, хотите ли вы сделать решающий шаг и купить любой из них.
Это должно позволить вам решить, хотите ли вы сделать решающий шаг и купить любой из них.
Скачать: iMazing (бесплатная пробная версия, требуется подписка)
Скачать: CopyTrans (бесплатная пробная версия, требуется подписка)
Перенос фотографий с iPhone не сложен
Как вы только что видели, у вас есть несколько способов перенести фотографии с iPhone на ПК с Windows. Просто выберите метод, который подходит вам лучше всего, и вы должны быть готовы к работе.
Завершив передачу фотографий, не забудьте потратить некоторое время на их приправу.
Как перенести фотографии с iPhone на компьютер
15 апреля 2022 г.
Если на вашем iPhone® хранятся тысячи фотографий, вы не одиноки. И если вас пугает мысль о переносе всех этих драгоценных воспоминаний на ваш компьютер, вы, опять же, не одиноки. Хорошая новость: перенести фотографии на компьютер Mac® или Windows™ довольно просто.
Специалисты Asurion ежедневно помогают миллионам людей решать технические проблемы на всех их любимых устройствах.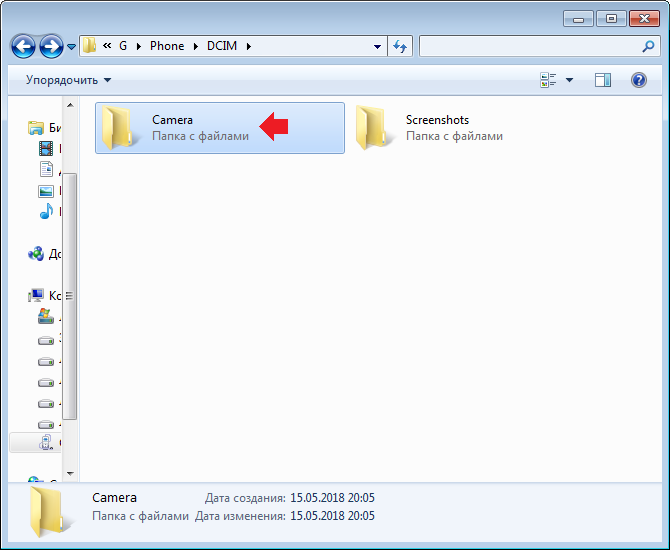 Когда технология выходит из строя, мы чиним ее — от увеличения времени автономной работы iPhone до ремонта сенсорного экрана iPad®, который не работает. Вот наше руководство по переносу фотографий с iPhone на компьютер.
Когда технология выходит из строя, мы чиним ее — от увеличения времени автономной работы iPhone до ремонта сенсорного экрана iPad®, который не работает. Вот наше руководство по переносу фотографий с iPhone на компьютер.
Как перенести фотографии с iPhone на Mac
Перенести фотографии с одного устройства Apple на другое очень просто. Есть несколько способов сделать это.
Используйте USB-кабель
- С помощью USB-кабеля подключите телефон к Mac®.
- Откройте приложение Фото на своем компьютере.
- Вы увидите экран импорта в приложении «Фотографии» со всеми фотографиями и видео на вашем iPhone. (Если экран «Импорт» не появляется автоматически, щелкните имя своего iPhone на боковой панели «Фотографии».)
- Вам может быть предложено разблокировать устройство с помощью пароля. Если вы видите сообщение с предложением доверять этому компьютеру, нажмите Trust , чтобы продолжить.
- Выберите, куда вы хотите импортировать фотографии.
 Рядом с «Импортировать в» вы можете создать новый альбом или выбрать существующий.
Рядом с «Импортировать в» вы можете создать новый альбом или выбрать существующий. - Выберите фотографии, которые вы хотите импортировать, затем нажмите Импортировать выбранные . Вы также можете нажать Импортировать все новые фотографии.
- Когда процесс завершится, отключите телефон от компьютера.
Ремонт экрана iPhone® — от 79 долларов США
От цвета и разрешения до отклика на прикосновение и использования аккумулятора — мы поможем вам найти вариант, который подходит именно вам.
Подробнее
Использование фотографий iCloud
Фото iCloud® автоматически загружает и сохраняет исходные фотографии и видео в полном разрешении на устройствах Apple и на сайте icloud.com, обеспечивая легкий доступ в любое время. Имейте в виду, что фотографии и видео, которые вы храните в iCloud Photos, используют ваше хранилище iCloud, поэтому убедитесь, что у вас достаточно места (или увеличьте объем хранилища). Выполните следующие действия, чтобы включить Фото iCloud на телефоне.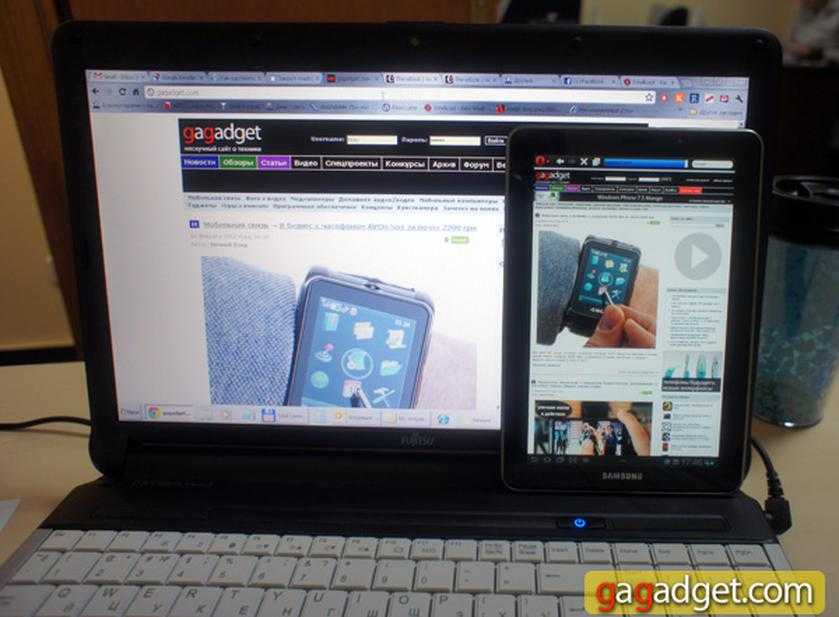
- Убедитесь, что вы вошли в iCloud с одним и тем же Apple ID на своих устройствах.
- На телефоне перейдите в «Настройки» > [ваше имя] > iCloud > «Фото» и включите «Фото iCloud».
- На Mac перейдите в меню Apple и выберите Системные настройки . Нажмите Apple ID , затем нажмите iCloud на боковой панели и выберите Фото.
Если вы используете более раннюю версию macOS®, перейдите в «Системные настройки» > «iCloud» и нажмите «Параметры» рядом с «Фотографии». Затем выберите Фото iCloud.
Пока вы настроите свой Apple ID для обоих устройств, ваши фотографии и видео должны автоматически синхронизироваться между вашим телефоном и вашим Mac. Это означает, что если вы удалите фотографию со своего телефона, она также будет удалена из хранилища iCloud вашего Mac. Чтобы предотвратить это, отключайте синхронизацию iCloud каждый раз, когда вы хотите удалить изображение на своем телефоне, но сохранить копию на своем Mac.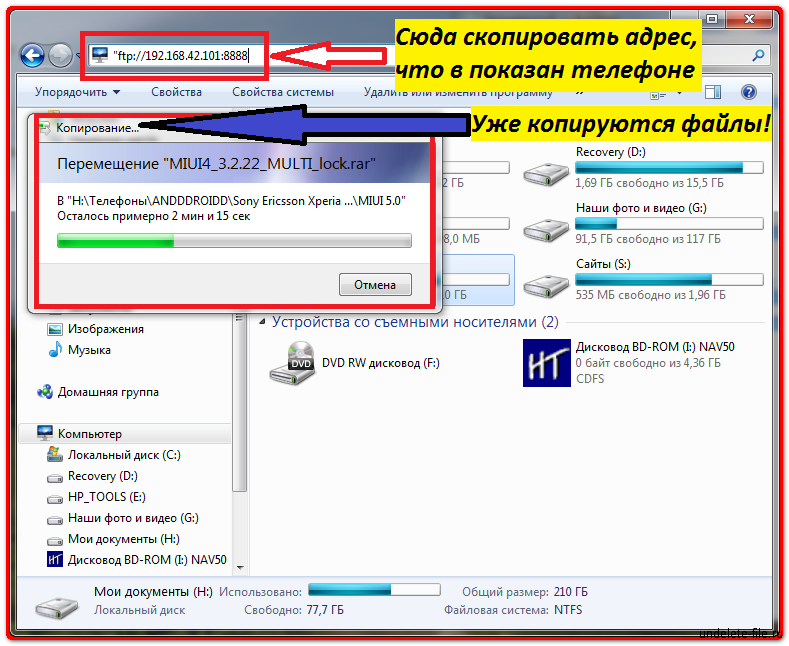
Использование AirDrop
AirDrop® позволяет обмениваться фотографиями, документами и другими данными с другими устройствами Apple, находящимися поблизости. Вот как:
- Убедитесь, что AirDrop включен на вашем телефоне, выбрав «Настройки» > «Основные» > «AirDrop». Выберите между «Никто», «Только контакты» и «Все».
- Убедитесь, что AirDrop включен на вашем Mac, зайдя в Finder® и выбрав AirDrop на боковой панели. Внизу выберите «Никто», «Только контакты» и «Все».
- На телефоне выберите фото или видео, которые хотите отправить.
- Нажмите кнопку «Поделиться», расположенную в левом нижнем углу (она выглядит как квадрат со стрелкой вверх).
- Выберите Mac, с которым вы хотите поделиться файлами.
- На вашем Mac появится окно с просьбой принять перевод.
- Нажмите Принять и подождите несколько секунд, пока ваши файлы будут переданы.
- Фотографии и видео находятся в папке «Загрузки» на Mac.

Как перенести фотографии с iPhone на ПК
Для импорта фотографий на ПК требуется iTunes® 12.5.1 или более поздней версии, поэтому убедитесь, что у вас установлена последняя версия iTunes.
- iTunes автоматически обновится, если вы загрузили его из Microsoft Store.
- Если вы загрузили iTunes с Apple®, откройте iTunes. В верхней строке меню выберите Справка > Проверить наличие обновлений , затем следуйте инструкциям по установке последней версии. Если вы не видите «Проверить наличие обновлений» в разделе «Справка», значит, ваш iTunes получен из Магазина Microsoft.
Затем выполните следующие действия:
- С помощью USB-кабеля подключите телефон к компьютеру.
- Разблокируйте телефон. Если вы видите запрос на доверие к этому компьютеру, нажмите Доверять или Разрешить , чтобы продолжить.
- На ПК нажмите кнопку Start , затем выберите Photos , чтобы открыть приложение Photos .

- Выберите Импорт > С подключенного устройства , затем следуйте инструкциям на экране. Вы можете выбрать, какие элементы вы хотите импортировать и где их сохранить. Этот процесс может занять несколько минут, так что наберитесь терпения.
Имейте в виду, что фотографии, которые вы хотите импортировать, должны быть на вашем телефоне, а не в облаке.
При импорте видео с iPhone на ПК некоторые из них могут быть неправильно повернуты в приложении Windows Photos. Вы можете добавить эти видео в iTunes, чтобы воспроизвести их в правильной ориентации.
Чтобы избежать этого сбоя, выполните следующие действия:
- Откройте приложение Settings на своем телефоне.
- Нажмите Камера > Форматы > Наиболее совместимые.
- Отныне ваша камера будет создавать фото и видео только в форматах JPEG и H.264.
Защитите свой телефон
Более 25 лет компания Asurion помогла 300 миллионам клиентов
защищайте, подключайтесь и наслаждайтесь технологиями, которые они любят больше всего.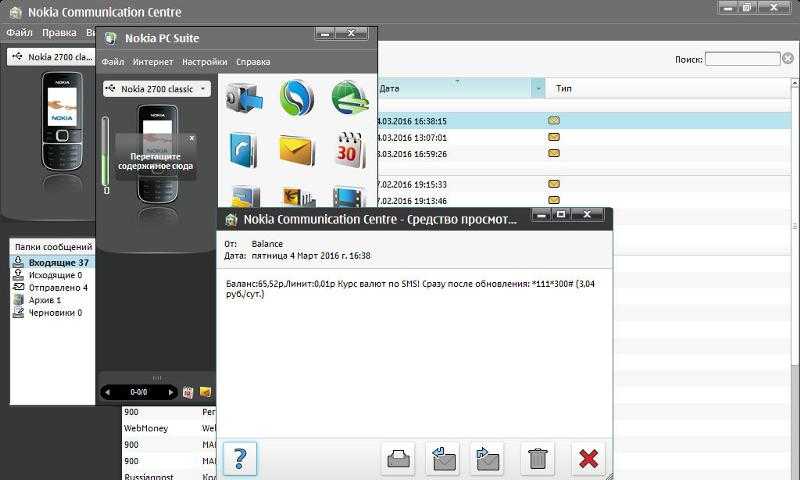

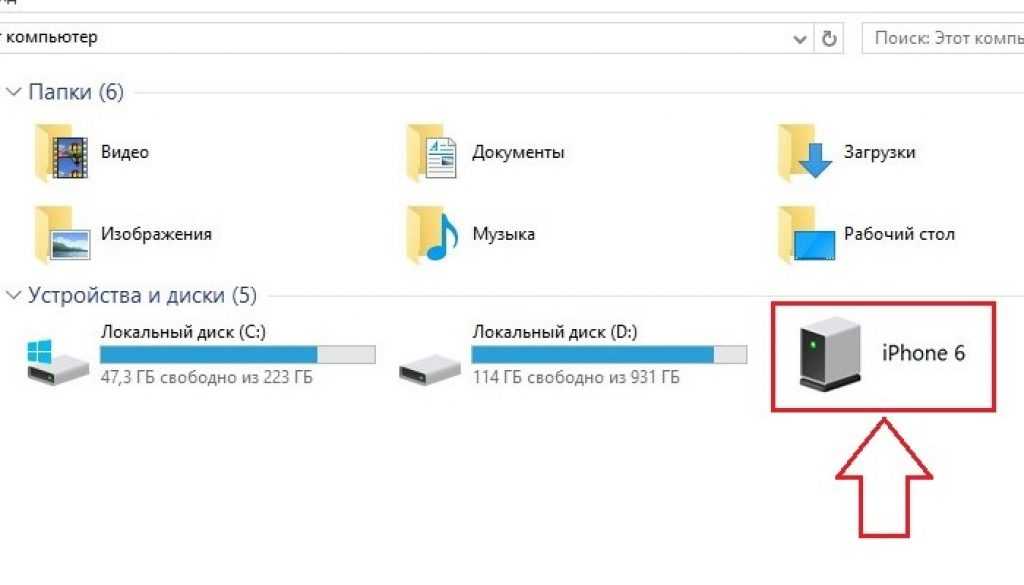
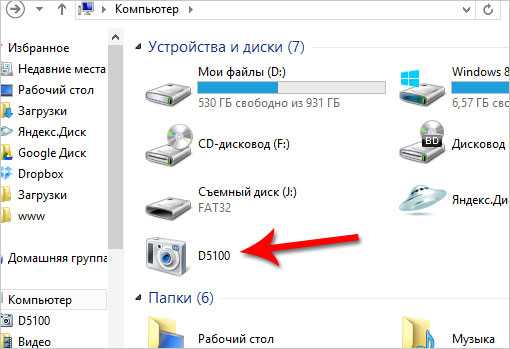 При желании вы также можете скопировать отдельные или несколько папок (или всю папку DCIM) на свой компьютер.
При желании вы также можете скопировать отдельные или несколько папок (или всю папку DCIM) на свой компьютер.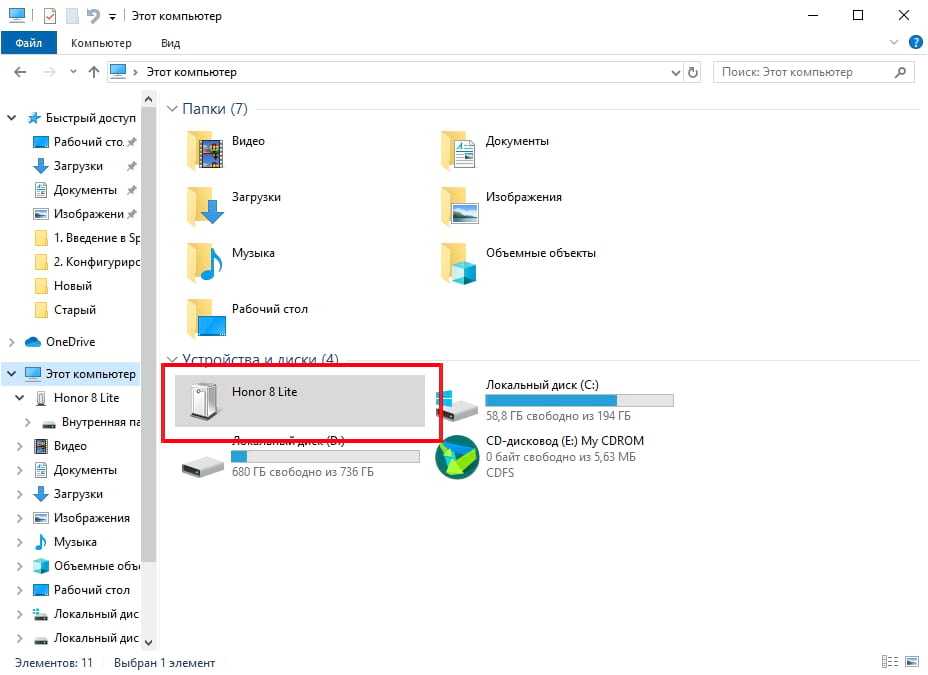
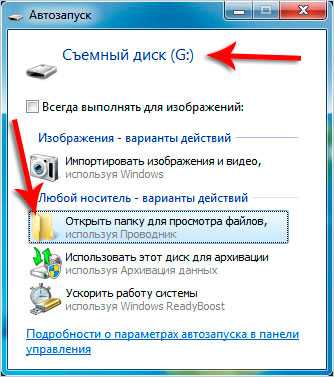 Ваши фотографии должны появиться в каталоге на мгновение.
Ваши фотографии должны появиться в каталоге на мгновение.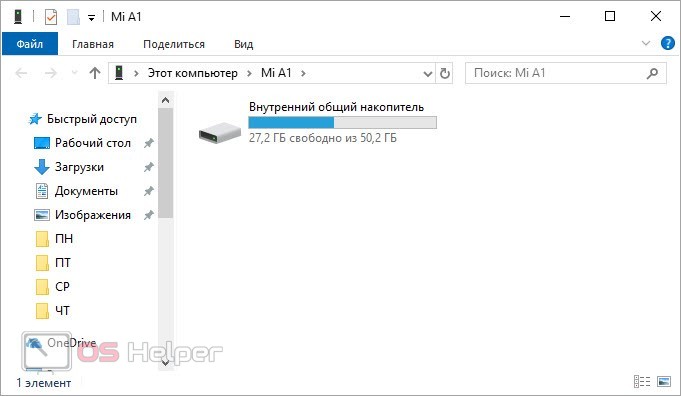 Рядом с «Импортировать в» вы можете создать новый альбом или выбрать существующий.
Рядом с «Импортировать в» вы можете создать новый альбом или выбрать существующий.