Яндекс Диск — как передать файлы другому пользователю?
Главная » Яндкес Диск
Yandex Disk успешно используется не только для долгосрочного хранения данных, но и для обмена различного рода документами и файлами. Циркуляция информации с использованием облачного сервиса возможна через открытие группового доступа владельцем облака. В этом материале систематизированы подробные инструкции о том, как опубликовать информацию различными методами, в Яндекс Диск как передать файлы другому пользователю, и где можно увидеть публичные документы.
Содержание
- Избирательный доступ
- Публикация
- Способ 1: Опубликование в браузере
- Способ 2: Открытие доступа через мобильное приложение
- Способ 3: При помощи софта «Я.Диск»
Избирательный доступ
Для коллективной работы с папками/файлами, когда пользователи находятся далеко друг от друга, а каталоги вмещают большое количество информации, подойдет функция открытия доступа к данным.
- Войти в хранилище.
- Выбрать папку и выделить её.
- В правой верхней зоне экрана активировать жёлтую кнопку «Общий доступ».
- Из предложенного списка людей отобрать необходимых или же ввести адреса новых.
- Задать уровень прав на работу с данными:
- Полный (с редактированием, скачиванием и загрузкой).
- Только просмотр.
- Нажать + чтобы пригласить.
- По завершении процесса закрыть диалоговое окно.
Владелец облака может увидеть все открытые публикации. Для этого нужно:
- Авторизоваться.
- В левом контекстном меню найти вкладку «Общие папки» и вызвать список.
- В открывшемся окне отобразятся все папки с активной или ранее активной публикацией.
Публикация
Как отправить файл через Яндекс Диск? Для отдельных файлов и целых папок можно открыть публичный обзор по другому принципу – публикации в социальных сетях. Опубликование выполняется посредством размещения ссылки прямого входа через браузер, мобильное приложение или программу Яндекс.
Опубликование выполняется посредством размещения ссылки прямого входа через браузер, мобильное приложение или программу Яндекс.
Способ 1: Опубликование в браузере
- Зайти в хранилище через почту/браузер.
- Найти и обозначить необходимый документ.
- Справа в командном перечне возле строки ссылки включить «Поделиться ссылкой».
- В адресной строчке скопировать ссылку местонахождения (CTRL+C) и вставить в строчку поделиться (CTRL+V).
- В выпадающем списке публикующей строчки выбрать социальные сети для размещения.
Способ 2: Открытие доступа через мобильное приложение
iOS:
- Зайти в Облако.
- Обозначить документ.
- Выделить действие (внизу) «делиться».
- Определить социальную сеть или другой источник расположения.
Android:
- Войти в облачный сервис.
- Обозначить файл.
- Избрать действие (вверху) «делиться».
- Определить путь публикования.

Способ 3: При помощи софта «Я.Диск»
Windows:
- Зайти в облако/компьютерный трей.
- Отобрать папку/файл и вызвать кнопкой мыши быстрое меню.
- Активировать команду (опубликовать или настроить общий доступ).
Примечание! Документами, которые еще не загружены в архив также можно делиться вышеуказанным методом. Сервис автоматически опубликует их и одновременно загрузит в облачный каталог.
Mac OS:
- Зайти в архив онлайн/или открыть софт в компьютерном каталоге.
- Выбрать нужный пакет данных/каталог.
- Нажать кнопкой мыши.
- В нижнем перечне команд активировать «Копировать публичную папку» или в самом приложении активировать функцию делиться (справа от пакета данных).
Таким образом Yandex Disk можно использовать как надёжный файлообменник, устанавливая права и продолжительность открытого доступа.
Рейтинг
( Пока оценок нет )
0
Понравилась статья? Поделиться с друзьями:
Яндекс Диск — как передать файлы другому пользователю через облако
Рубрика: Яндекс ДискАвтор: KM
Любой пользователь Яндекс Диск может передать файлы другому пользователю в любой момент с любого устройства. Сделать это можно несколькими способами, каждый из которых удобен по-своему, поэтому будет уместно уметь пользоваться передачей любым из них.
Содержание
- Отправка файла через Яндек Диск при помощи браузера
- Отправка файла через Яндекс диск при помощи настольного приложения
- Отправка файла через Яндекс Диск при помощи мобильного приложения
После входа в аккаунт Яндекса, автоматически становятся доступны все сервисы системы, включая облачное хранилище. Чтобы в него войти требуется нажать на «Диск», в верхней части меню.
Далее нужно произвести следующие действия:
- В левом меню Яндекс облака найти и нажать кнопку «Загрузить».

- В открывшемся окне надо найти необходимый документ или архив и нажать кнопку «Открыть»;
- После окончания, в браузере появится окно с завершением загрузки, где есть выбор способа передачи:
- Поделиться в социальных сетях или отправить электронным письмом. В зависимости от социальной сети, появится разное окошко для продолжения действия и его завершения;
- Создать открытую ссылку, пройдя по которой можно просмотреть либо скачать нужный файл. Для этого нужно переключить тумблер «Выкл» на «Вкл» и скопировать сформированную ссылку.
Второй способ отправки через браузер:
- Выделить нужную папку или документ на облаке и в появившемся верхнем меню нажать «Поделиться»;
- В выпадающем списке выбрать нужный способ.
Отправка файла через Яндекс диск при помощи настольного приложенияНа Яндекс Диск есть возможность загрузки файла, как на флешку. Достаточно просто перенести нужную информация, как в проводник и передача автоматически начнется.
Чтобы отправить файл через Яндекс Диск при помощи настольного приложения, необходимо:
- В правом верхнем углу браузерной версии облачного хранилища нажать на «Установить Диск для Windows»;
- Запустить и продолжить установку в штатном режиме;
- Авторизоваться при помощи личных данных в приложении;
- В верхнем меню есть кнопка «Загрузить», по нажатию на которую открывается проводник для выбора необходимых данных. В конце нужно выделить файл и нажать кнопку «Открыть», после чего начнется загрузка;
- Для передачи загруженного ранее файла, нужно его выделить и выбрать «Скопировать ссылку». Передать ссылку нужному человеку можно любым удобным способом.
Отправка файла через Яндекс Диск при помощи мобильного приложенияЯндекс Диск работает не так, как обычный файлообменник. При передаче с его помощи аудио или видео , перед скачкой их можно просмотреть или прослушать.
Часто возникает потребность быстро поделиться каким-то файлом с мобильного телефона. Для этого Яндекс Диск создали удобное мобильное приложение:
- На Android
Скачать
- На iOS
Скачать
Чтобы передать объект с мобильного приложения требуется:
- Нажать кнопку «+» в основном окне и выбрать в проводнике необходимый документ;
- После загрузки над файлом появится кнопка, по нажатию на которую откроется два способа отправки: поделиться ссылкой и поделиться оригиналом;
- В зависимости от выбранного пункта, появятся разные способы отправки ссылки на скачку в мессенджерах, социальных сетях, почта и т.д.
Яндекс Диск — современная облачная система для хранения и обмена файлами. Одним из главных его достоинств является синхронизация между устройствами одного пользователя всех данных.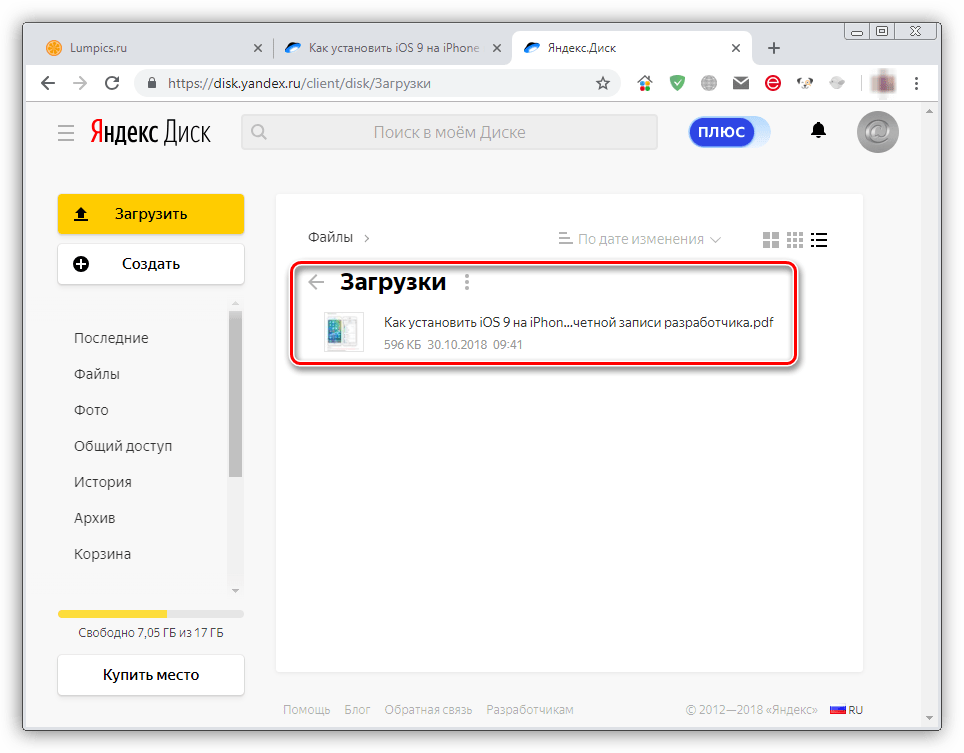
0
Понравилась статья? Поделиться с друзьями:
Новый транспорт Яндекс Диск в FastReport VCL
Около трех лет назад мы добавили новый специальный компонент под названием Transports. Они позволяют сохранять построенные отчеты в облаке, а также использовать файлы в облаке (например, изображения) для построения отчетов.
До сих пор существовало 4 облачных транспорта: Dropbox, Google Drive, Box, OneDrive и 2 необлачных транспорта: электронная почта и FTP. Как настроить облачный транспорт можно прочитать здесь и как использовать файлы из облака здесь .
В этой статье рассказывается, как добавить пятый облачный транспорт: Яндекс Диск. Давайте рассмотрим все нюансы настройки с подробным описанием возможностей.
Если вы уже работали с нашим облачным транспортом, то можете сразу перейти к главе , рассказывающей, как настроить подключение .
Добавление транспорта в приложение и его настройка
Сначала, как и в случае с другими транспортами, необходимо добавить соответствующий компонент из вкладки «Интернет-транспорты FastReport VCL».
Вы можете использовать контекстное меню компонента. Это установит соединение непосредственно из среды разработки. Нажмите на подменю «Редактировать соединение».
По умолчанию транспорты реагируют только на ответ авторизации от браузера через порт 9898. Если этот порт уже используется или вы планируете использовать его в будущем, то FastReport VCL позволяет изменить порт в свойстве ListenerPort.
Тогда мы предлагаем использовать порт по умолчанию 9898.
Важно! Пользователю не нужно каждый раз выполнять все следующие шаги для авторизации. Эта настройка выполняется администратором облака только один раз. После выполнения всех действий полученные авторизационные данные могут быть использованы другими пользователями.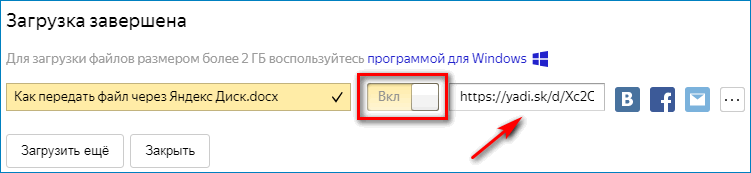
Подключение к Яндекс Диску
Когда пользователь хочет открыть или сохранить в файл с помощью транспорта, он увидит стандартный диалог авторизации (если он не авторизовался ранее).
Для перехода на страницу настроек подключения нажмите на знак вопроса в правом верхнем углу окна авторизации. После этого откроется браузер по умолчанию со страницей доступа к внешним приложениям Яндекс Диска. Если пользователь не авторизован в Яндексе, откроется страница авторизации, где нужно будет войти в свой аккаунт на Яндексе.
Нажмите «Создать нового клиента».
Введите название приложения и спуститесь ниже.
В пункте «Платформы» выберите «Веб-сервисы», в поле «Callback URI» укажите « http://localhost:9898 «, а затем нажмите «Добавить».
Обратите внимание, что порт должен соответствовать порту, указанному в свойстве ListenerPort транспортного компонента.
Список возможных доступов довольно длинный, поэтому мы скрыли большинство из них на картинке ниже.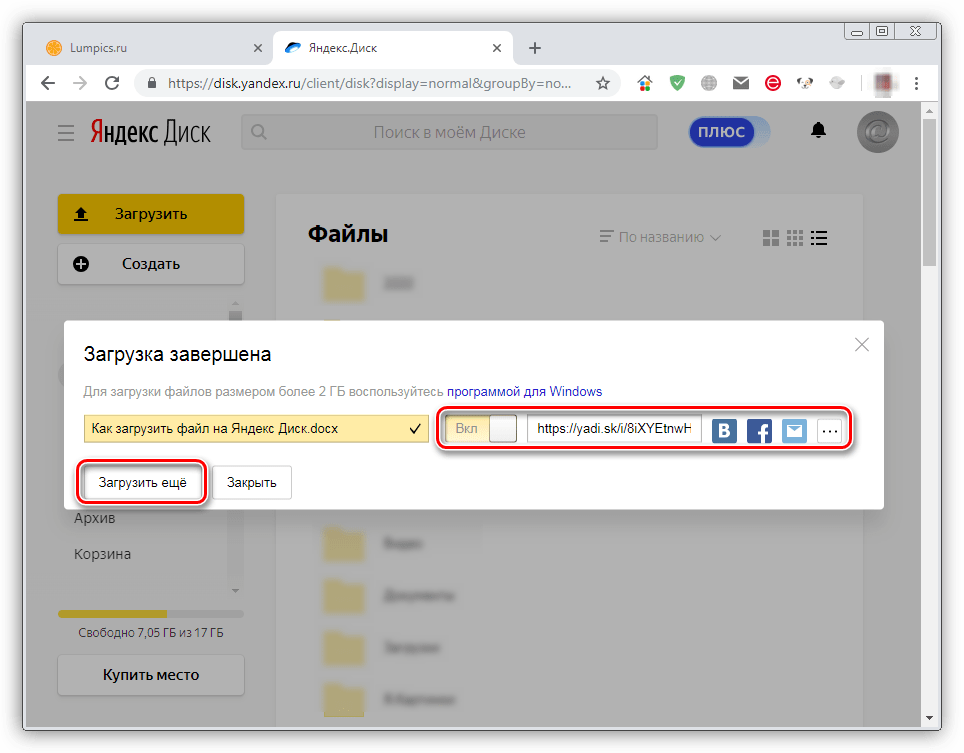
Откройте пункт «REST API Яндекс.Диска» и установите галочки напротив «Запись в любое место на Яндекс.Диск» и «Читать весь Яндекс.Диск».
Затем спуститесь в самый низ и нажмите «Создать приложение».
Вы увидите, что приложение создано. Скопируйте поля «ID» и «Пароль».
Вставьте их в соответствующие поля ввода диалога авторизации FastReport VCL.
Нажмите «ОК». В браузере по умолчанию должно открыться новое окно. На экране будет предложено выбрать учетную запись для авторизации.
После выбора учетной записи вы можете закрыть окно браузера.
В случае успешного подключения вы увидите стандартный файловый браузер FastReport VCL.
На этом скриншоте вы видите подтверждение поддержки юникода.
Мы считаем транспорты важной частью нашего продукта и собираемся постоянно увеличивать их количество, но мы создаем транспорты в соответствии с вашими запросами, поскольку спрос рождает предложение. Если у вас есть какие-либо предложения, то вы можете связаться с нашими поддержка .
Если у вас есть какие-либо предложения, то вы можете связаться с нашими поддержка .
Скачать Яндекс.Диск для Mac Зависит от устройства для Mac
Реклама
Дисковое хранилище от Яндекса — бесплатная услуга, позволяющая хранить фотографии, видео и документы в облаке, а затем получать к ним доступ откуда угодно может быть на любом устройстве, которое вы используете.
Яндекс.Диск для Mac позволяет хранить важные файлы в безопасности и без труда делиться ими с друзьями и коллегами.
Основные характеристики:
- Убедитесь, что вы больше никогда не потеряете важный документ.
- Работайте с файлами в офисе и продолжайте с того места, на котором остановились позже.
- Делитесь файлами с компьютера, даже если у вас есть только смартфон.
- Беспроводная передача файлов с устройства на компьютер.
- Перемещайте большие файлы, не беспокоясь о USB-накопителях.
- Создавайте общие папки для совместной работы с коллегами.

Реклама
Любые файлы, загруженные на Яндекс.Диск, сохраняются в облаке. Это означает, что вы можете получить к ним доступ с любого устройства, имеющего подключение к Интернету. Это выгодно, так как вы не можете потерять или случайно стереть их! Даже в том случае, если с вашим компьютером или мобильным устройством что-то случится.
Вы можете настроить Яндекс.Диск для Mac на автоматическую загрузку фотографий с мобильного устройства при наличии подключения к Интернету, а также с цифровой камеры при каждом ее подключении к компьютеру. Вы также можете редактировать свои фотографии, а затем объединять их в альбомы с именами и обложками. Затем вы можете поделиться ими в своих социальных сетях.
Вы можете открывать, редактировать и даже создавать документы на Яндекс.Диске для Mac прямо из браузера. Сервис поддерживает текстовые документы, электронные таблицы, фотографии и презентации.
Ищете Windows-версию Яндекс.Диска для Mac? Скачать здесь
Найдите обзор FileHippo облачного хранилища Яндекс.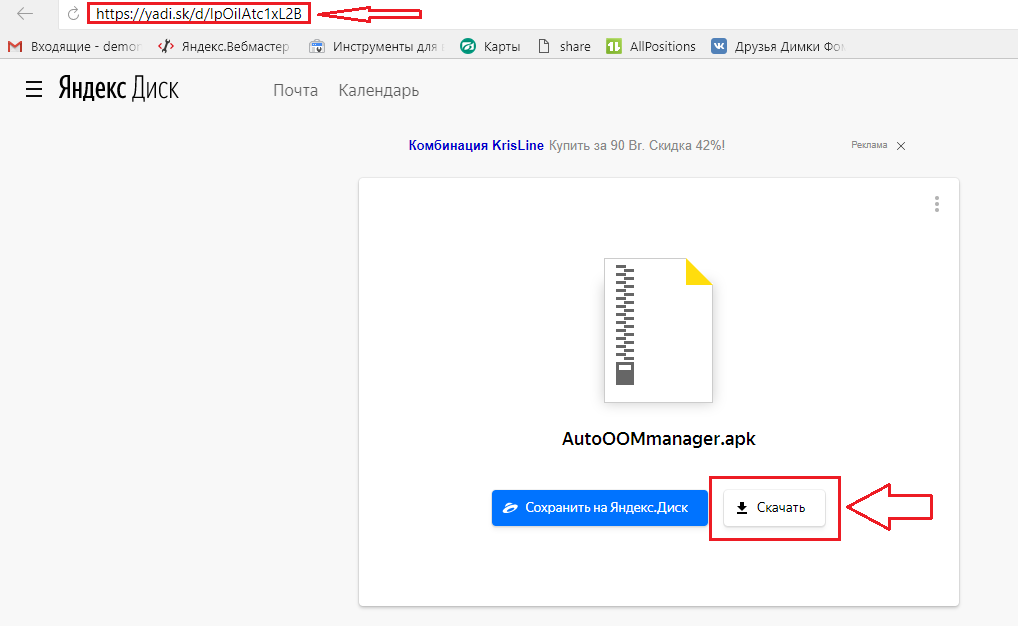 Диск.
Диск.
Технический
- Название:
- Яндекс.Диск для Mac Зависит от устройства для Mac
- Требования:
- Mac OS X
- Язык:
- Английский
- Лицензия:
- Бесплатно
- Последняя обновление:
- Воскресенье, 4 июня 2023
- Автор:
- Яндекс
http://disk.yandex.com/
Список изменений
У нас пока нет информации о журнале изменений для версии Зависит от устройства Яндекс.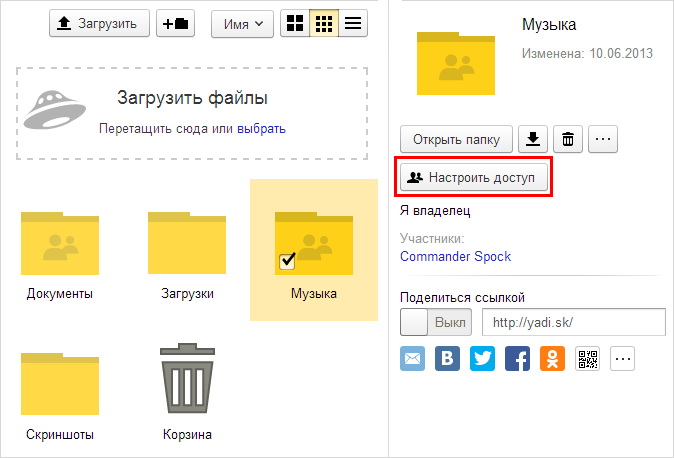 Диска для Mac. Иногда издателям требуется некоторое время, чтобы сделать эту информацию доступной, поэтому, пожалуйста, зайдите через несколько дней, чтобы узнать, была ли она обновлена.
Диска для Mac. Иногда издателям требуется некоторое время, чтобы сделать эту информацию доступной, поэтому, пожалуйста, зайдите через несколько дней, чтобы узнать, была ли она обновлена.
Вы можете помочь?
Если у вас есть какая-либо информация об изменениях, которой вы можете поделиться с нами, мы будем рады услышать от вас! Перейдите на нашу страницу контактов и дайте нам знать.
Обзор приложений
LiquidCD
iKey
Мод Загрузчик для Майнкрафт
TypeIt4Me
SoundBunny
Bandi zip для Mac
Reiboot для Mac
Mac Linux USB Loader
Stellar Speedup
FonePaw MacMaster
Передача файлов Android
Обнаружение дубликатов ive
Сопутствующее программное обеспечение
AnyDesk
AnyDesk — это программное решение, позволяющее пользователям получать доступ к файлам на нескольких устройствах в нескольких местах, обеспечивая обмен файлами между пользователями, а также совместную работу в Интернете и персонализированное использование
Undertale
Undertale — мрачная ролевая видеоигра в японском стиле, разработанная независимым разработчиком Тоби Фоксом.
 Действие игры происходит в мире, в котором существует подземная альтернативная вселенная, в которой ol
Действие игры происходит в мире, в котором существует подземная альтернативная вселенная, в которой olInternet Explorer
Internet Explorer для Mac представляет собой веб-браузер, разработанный Microsoft для Mac OS X 10.6 и старше. Также требуется 8 МБ ОЗУ (не включая виртуальную память), 12 МБ места на жестком диске, Open Transport 1.2 и
9.0111Andy OS
Andy OS — это новый мощный набор инструментов для Android, который эмулирует множество различных аппаратных устройств, таких как: HTC Evo, HTC Nexus S, Samsung Galaxy S и другие. Он также позволяет пользователям запускать множество различных типов An
Антивирус AVG для Mac
Антивирус AVG для Mac — главный претендент на звание лучшего антивируса для платформы Mac.
 Приложение мощное, имеет множество функций и имеет дружественный интерфейс. AVG AntiVirus для Mac помогает сохранить
Приложение мощное, имеет множество функций и имеет дружественный интерфейс. AVG AntiVirus для Mac помогает сохранитьOneDrive
OneDrive — это приложение для многих пользователей Windows, когда речь идет об облачном хранилище. Он был интегрирован с пакетом Office 365, кроме того, что он был отдельным приложением, что сделало его популярным среди пользователей. Нонет
Windscribe VPN для Mac
Windscribe VPN для Mac — это полноценный VPN-клиент и брандмауэр, который защищает ваше интернет-соединение, чтобы вы могли безопасно просматривать веб-страницы, где бы вы ни находились. Он шифрует вашу онлайн-активность и скрывает ваш IP-адрес, s
App Cleaner Поиск и удаление приложений
App Cleaner — это простая утилита, которая может находить и удалять приложения в macOS.

SoundCloud
SoundCloud — популярный онлайн-сервис облачной музыки, и эта программа позволяет бесплатно загружать музыку прямо из SoundCloud на ваше устройство. Благодаря простой концепции у вас будет множество

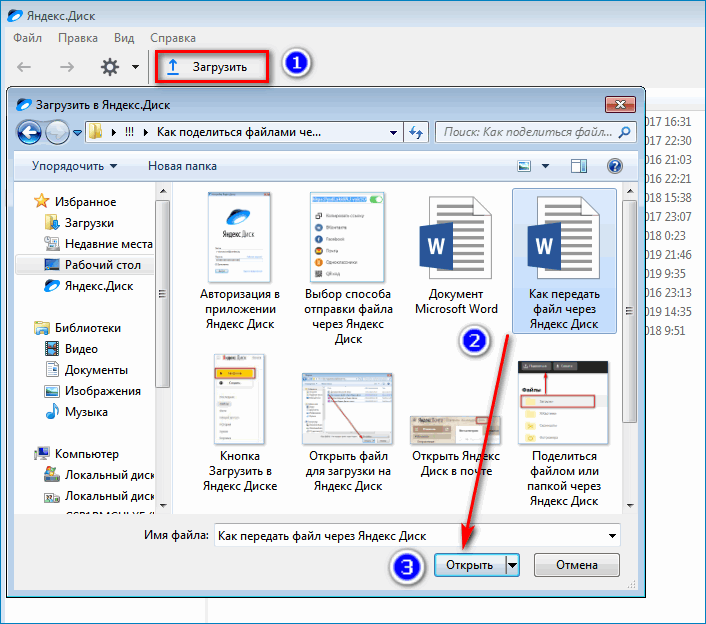




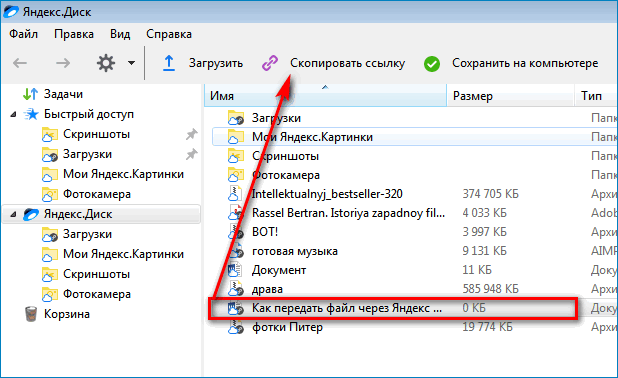 Действие игры происходит в мире, в котором существует подземная альтернативная вселенная, в которой ol
Действие игры происходит в мире, в котором существует подземная альтернативная вселенная, в которой ol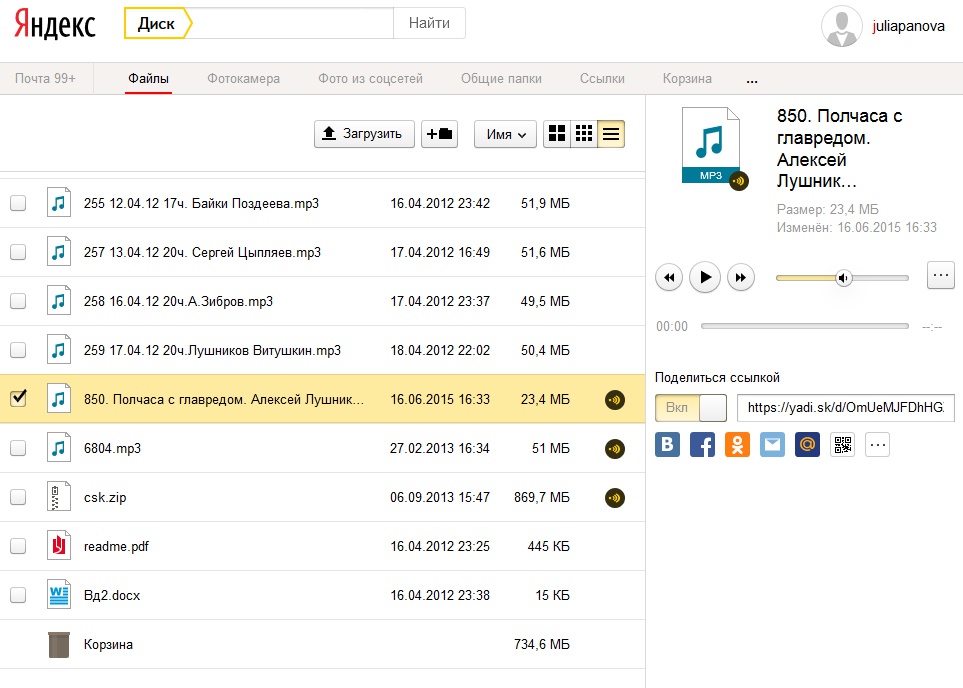 Приложение мощное, имеет множество функций и имеет дружественный интерфейс. AVG AntiVirus для Mac помогает сохранить
Приложение мощное, имеет множество функций и имеет дружественный интерфейс. AVG AntiVirus для Mac помогает сохранить