Перенаправить почту с яндекса. Как переехать с Яндекс.Почты на Gmail
Для правильной и высоко эффективной работы на разных досках, вам нужно иметь целый пакет почтовых ящиков, для этого вам нужно создать себе 10-20 почтовых ящиков. Из-за некоторых проблем, на Mail.ru, Gmail.ru, Gmail.com лучше их не делать . Проблемы эти заключаются в том, что вышеперечисленные почтовые сервисы с некоторых пор стали усиленно бороться со спамом. И они как раз Орифлейм (письма как-нибудь связанные с ним) приравняли к спаму.
Соответственно, вы рискуете в один прекрасный момент перестать получать письма от соискателей, или вдруг у вас появятся проблемы с отправкой писем, или неожиданно безобидное отправленное вами письмо от кого-то к кому-то, не дойдёт. Хотя, многие консультанты работают с этими почтовыми сервисами и особых проблем не наблюдают, но лучше, не рисковать.
Работать с ящиками удобнее, через почтовую программу, например, The Bat
или Mozilla Thunderbird
(приложение к браузеру Мозиле), или через другие аналогичные, чтобы не работать через браузер, так как одновременно открыть в браузере десяток почтовых ящиков – не получится.
Обратите внимание, что названия вами созданных для работы на досках ваших почтовых ящиков, НЕ должны быть похожими между собой названиями, тем более, если вы будете регистрироваться в один присест — не сходя со стула. Иначе администраторы досок объявлений вас элементарно вычислят и удалят после вашей регистрации всех ваших аккаунтов. Так как на любой серьёзной доске можно иметь от одного человека только один аккаунт.
А можно поступить ещё проще и работать всего с одной почтой, которая будет сама собирать письма со всех ваших почтовых адресов. Почта на Яндексе с этим прекрасно справится. Настройка простейшая и много времени не займёт.
Настройка Яндекс-почты для сборки писем с разных ящиков
Для начала вы входите через браузер в свою заранее приготовленную Яндекс-почту для сбора писем со всех ящиков. Потом справа вверху находите обозначенный на первой картинке символ и нажимаете на него.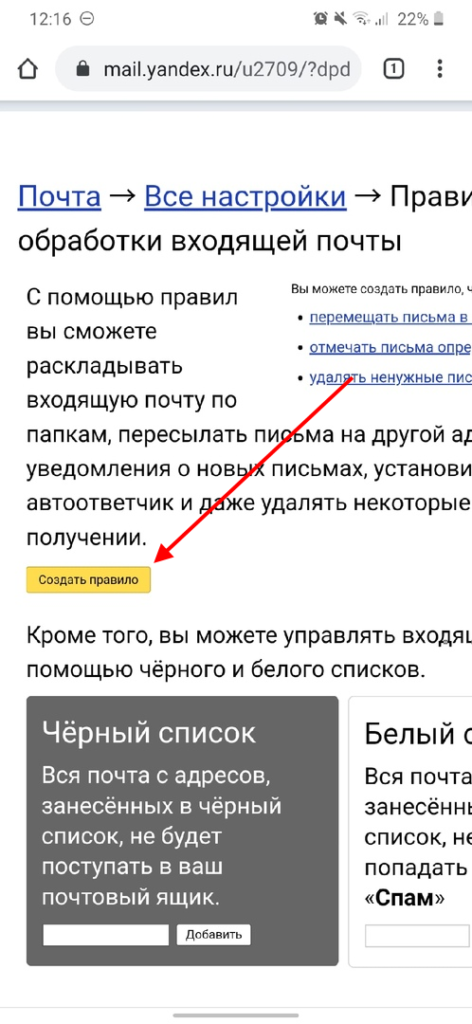
После этого у вас откроется выпадающее поле, обозначенное на втором скрине. Вам нужно нажать на ссылку «СБОР ПОЧТЫ С ДРУГИХ ЯЩИКОВ».
Затем вы попадёте на страницу настройки почтовых ящиков, с которых ваша почта на Яндексе будет собирать письма со всех ваших Е-мейлов. Далее всё интуитивно понятно. Есть, правда, одно ограничение — одна Яндекс-почта может собирать все сообщения максимум с 10 разных почтовых ящиков, но это вообще не проблема, например, можно для сбора почты сделать 2 или 3 почтовых ящика на Яндексе.
Следующим шагом будет активация в настройках ящиков-сборщиков на Яндексе настройки доступа к этим почтовым ящикам по протоколам IMAP и POP3. На двух скринах ниже видно, как добраться до этих настроек.
На всех ящиках с которых ваша Яндекс-почта будет собирать все письма, нужно также поступить аналогичным образом, предоставив доступ к этим ящикам по протоколам IMAP и POP3. Там настройки делаются аналогично. Правда при сборе писем таким методом через Яндекс-сборщик, имеется маленький не всегда удобный момент — сборка писем не происходит моментально, она осуществляется в течении суток всего по нескольку раз.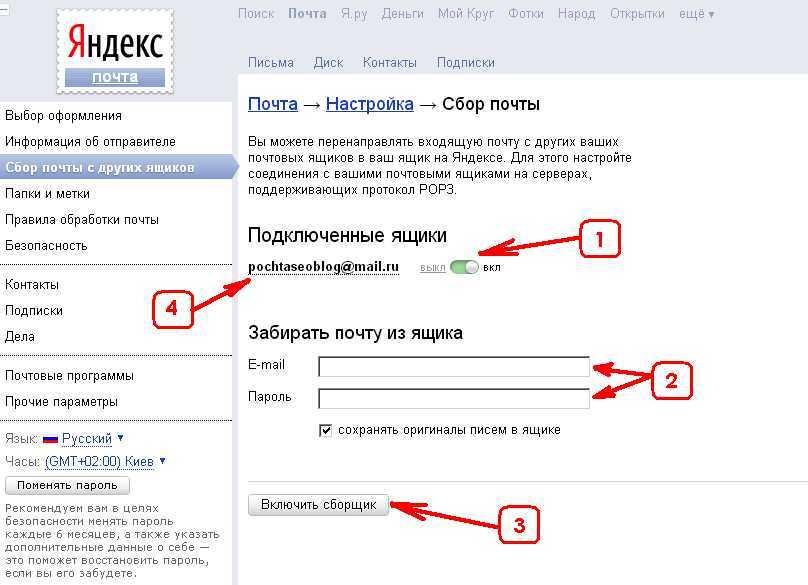 Но, думаю, это не столь критично.
Но, думаю, это не столь критично.
Для моментального же получения почты на одну почту-сборщик на Яндексе, нужно настроить не сбор писем, а переадресацию (пересылку). Это так же делается не сложно. Посмотреть осуществляемые настройки почты для переадесации, можно на этой странице подсказок Яндекса.
Необходимость пересылки писем с одного почтового ящика на другой может потребоваться по разным причинам. Какой бы эта причина ни была, настроить на почтовом сервисе Yandex совсем несложно – для этого необходимо выполнить несколько шагов.
Инструкция
Чтобы настроить переадресацию почты, войдите в свой почтовый ящик на почтовом сервисе Yandex, введя соответствующие логин и пароль. Перейдите в настройки почты. Сделать это можно, кликнув на строку-ссылку «Настройки», расположенную в правой верхней части окна чуть ниже адреса вашего почтового ящика.
В окне настроек выберите раздел «Правила обработки почты», кликнув на строке-ссылке левой кнопкой мыши.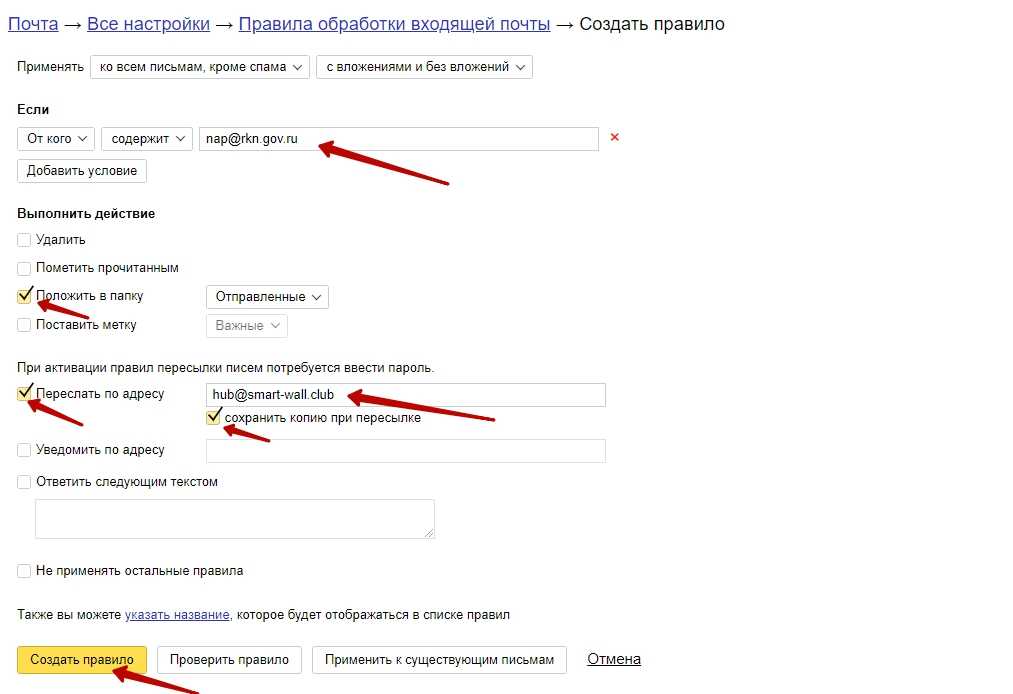 На открывшейся странице вам будет предложено создать правило, в соответствии с которым входящая почта будет обрабатываться и пересылаться на указанный вами адрес электронной почты. Нажмите на кнопку «Создать правило», чтобы приступить к настройке переадресации.
На открывшейся странице вам будет предложено создать правило, в соответствии с которым входящая почта будет обрабатываться и пересылаться на указанный вами адрес электронной почты. Нажмите на кнопку «Создать правило», чтобы приступить к настройке переадресации.
В первой строке правила укажите, какие письма должны пересылаться на другой почтовый ящик. По умолчанию установлено: «Применять ко всем письмам, кроме спама с вложениями и без вложений». Чтобы задать другие параметры, кликните по надписи «Изменить», расположенной в конце предложения.
В поле «Если» выберите в выпадающем списке строку «От кого», в следующем выпадающим списке установите «Совпадает с», в пустом поле введите адрес почтового ящика, в котором сейчас находитесь. В разделе «Выполнить действие» поставьте маркер напротив строки «Переслать по адресу», в пустом поле введите адрес того почтового ящика, на который будут пересылаться входящие письма. Если хотите, чтобы в текущем почтовом ящике оставалась копия письма, поставьте маркер в поле «Сохранить копию при пересылке».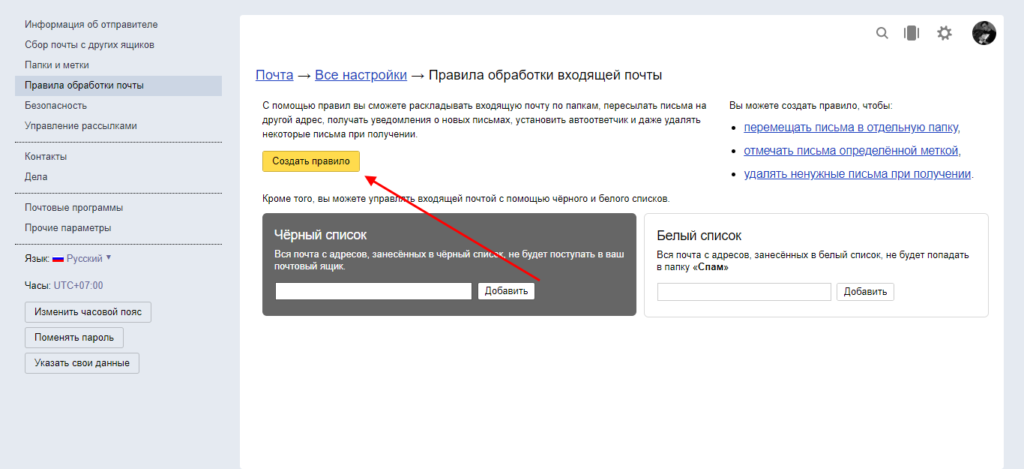 Нажмите кнопку «Создать правило».
Нажмите кнопку «Создать правило».
После того, как вы создали правило, перейдите в папку входящих писем в том почтовом ящике, переадресацию на который вы установили. Откройте только что пришедшее письмо под названием «Подтверждение электронного адреса для сервиса Яндекс.Почта». Чтобы подтвердить созданное для переадресации правило, перейдите по ссылке, содержащейся в письме.
В открывшемся окне с текстом «Кто-то, возможно вы сами, создал правило для пересылки писем с Яндекс.Почты на ваш адрес. Для активации правила требуется подтверждение владельца ящика, с которого будет осуществляться пересылка» нажмите кнопку «Включить правило».
Мы подготовили для вас пошаговую инструкцию о том, как легко переехать с Яндекс.Почты на Gmail с сохранением контактов, всех существующих и будущих писем.
Перенос писем и контактов из Яндекс.Почты в Gmail
Cоздайте почтовый ящик на Gmail или используйте существующий. Создать почту от Google можно .
Чтобы перенести уже существующие письма из почты Яндекс в Gmail, следуйте инструкциям:
Введите пароль от Яндекс.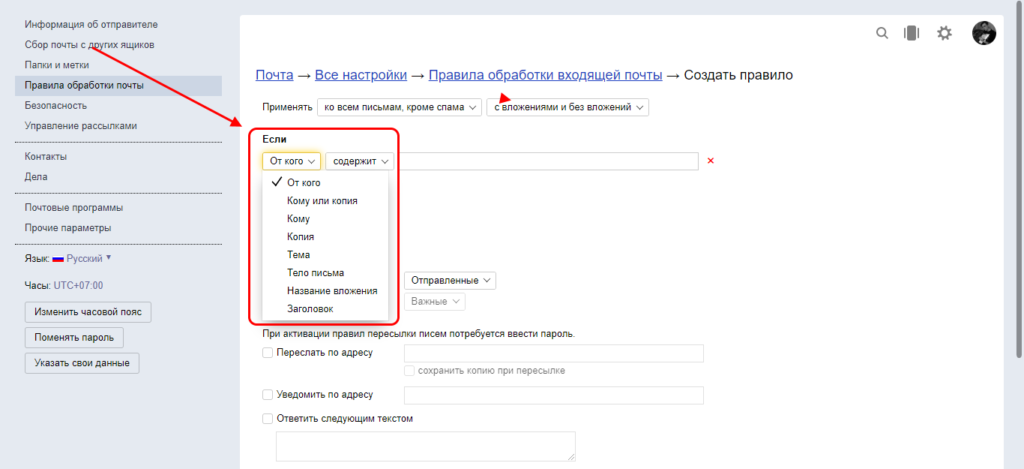 Почты.
Почты.
В открывшемся окне выберите параметры для импорта и нажмите «Начать импорт».
Импорт писем может занять до 48 часов. До завершения процесса импортируемые сообщения не будут отображаться. Но этого времени достаточно, чтобы настроить переадресацию.
Переадресация писем из Яндекс.Почты на Gmail
Переадресация позволяет автоматически отправлять все входящие письма из Яндекс.Почты на Gmail.
Чтобы включить переадресацию:
1. Зайдите в почтовый ящик Яндекс и откройте меню Почта → Все настройки → Правила обработки входящей почты . Затем нажмите «Создать правило».
2. Создайте правило в точности так, как показано на скриншоте.
Сохраните изменения и подтвердите действия паролем:
После этого на почтовый ящик Gmail придет письмо с подтверждением переадресации.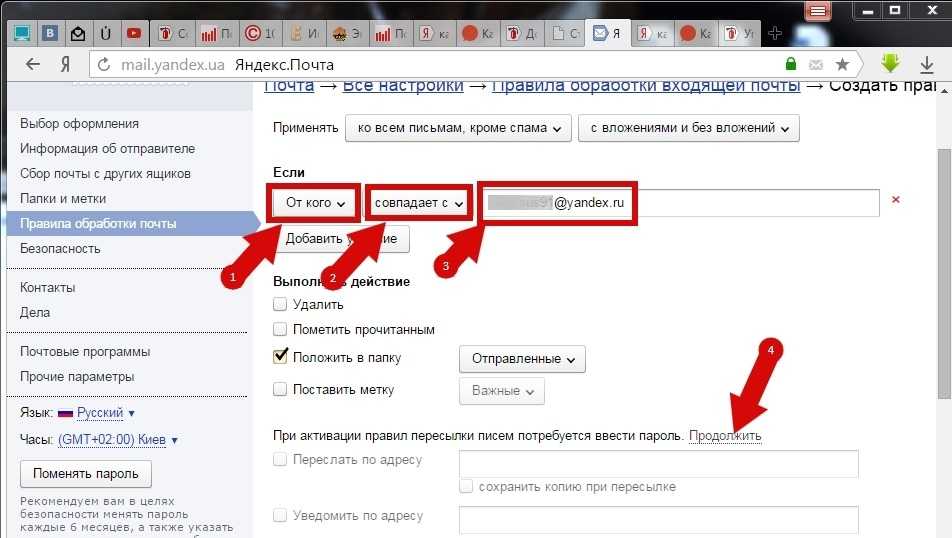 Нужно только кликнуть по ссылке в письме и еще раз подтвердить операцию.
Нужно только кликнуть по ссылке в письме и еще раз подтвердить операцию.
Успех! Теперь все присылаемые на почтовый ящик Яндекс письма будут автоматически перенаправляться на Gmail.
Ответ на письма, пересылка писем и получение ответов в приложении «Почта» на Mac
Ответ на письма или пересылка писем. Если исходное сообщение содержало вложения, Вы можете выбрать, нужно ли их включать.
Открыть Почту
Ответ на письма или пересылка писем
В приложении «Почта» на компьютере Mac выберите письмо в списке.
Чтобы включить в ответ только часть исходного сообщения, выберите текст, который необходимо включить.
Если выбрать верхнее сообщение разговора, будут выбраны все сообщения разговора.
Наведите указатель на заголовок сообщения, затем нажмите одну из указанных ниже кнопок.
«Ответить» , чтобы ответить только отправителю.
«Ответить всем» , чтобы ответить отправителю и другим получателям.

«Переслать» , чтобы выбрать новых получателей.
При необходимости Вы можете добавлять и удалять получателей.
Добавьте свой текст.
При включении исходного сообщения рядом с ним могут появиться вертикальные полосы (называемые панелями цитирования).
Текст можно отобразить в виде цитаты.
Как добавить панель цитирования к Вашему тексту. Выберите пункт меню «Формат» > «Уровень цитаты» > «Увеличить» или «Формат» > «Уровень цитаты» > «Уменьшить». При этом также изменяется уровень цитаты, на котором отображается выбранный текст.
Как вставить текст в виде цитаты. Выберите пункт меню «Правка» > «Вставить как цитату».
Если исходное сообщение содержало вложения, выберите, нужно ли их включать.
Включить вложенные файлы. Нажмите кнопку «Включить вложенные файлы» на панели инструментов окна сообщения или выберите пункт меню «Правка» > «Вложения» >«Включать вложенные файлы оригинала в ответ».

Не включать вложенные файлы. Нажмите кнопку «Не включать вложенные файлы» на панели инструментов окна сообщения или выберите пункт меню «Правка» > «Вложения» >«Удалить вложенные файлы».
Выбор настроек вложений для всех ответов. Выберите «Правка» > «Включать вложения с ответами», затем выберите нужный вариант.
Когда будете готовы, нажмите кнопку «Отправить» .
Чтобы никогда не включать исходные сообщения в текст ответов, выберите меню «Почта» > «Настройки», нажмите «Создание сообщения», затем снимите флажок «Цитировать текст оригинала сообщения».
Ответ из уведомления приложения «Почта»
В уведомлении приложения «Почта» на Mac выполните одно из указанных ниже действий.
Нажмите «Ответить». Ваш ответ будет отправлен всем получателям; чтобы ответить только отправителю, нажмите кнопку «Ответить» на панели инструментов окна сообщения.

Нажмите в любом месте уведомления, чтобы открыть сообщение, а затем ответьте на него.
Автоматический ответ на письмо или пересылка писем
Вы можете создать фильтр, согласно которому ответ или пересылка будет выполняться автоматически, если приложение «Почта» открыто.
Примечание. Чтобы настроить автоматический ответ на сообщения, когда приложение «Почта» закрыто (например, когда Вы находитесь в отпуске), обратитесь к поставщику учетной записи электронной почты.
В приложении «Почта» на Mac выберите меню «Почта» > «Настройки», затем нажмите «Фильтры».
Нажмите «Добавить фильтр», затем введите имя для фильтра.
Укажите параметр удовлетворения одному или всем условиям.
Задайте условия автоматической пересылки или ответа на сообщения.
Нажмите всплывающее меню «Выполнить следующие действия» и выберите нужный вариант:
Пересылка сообщений.
 Выберите «Переслать сообщение» в первом всплывающем меню, затем введите адреса электронной почты, на который Вы хотите получать пересылаемые сообщения. Нажмите «Сообщение», затем введите любой текст, сопровождающий пересылаемое сообщение. Например, можно пояснить, что сообщения пересылаются автоматически.
Выберите «Переслать сообщение» в первом всплывающем меню, затем введите адреса электронной почты, на который Вы хотите получать пересылаемые сообщения. Нажмите «Сообщение», затем введите любой текст, сопровождающий пересылаемое сообщение. Например, можно пояснить, что сообщения пересылаются автоматически.Ответ на сообщения. Выберите «Ответить» в первом всплывающем меню, нажмите «Ответить текстом сообщения», затем введите ответ. Приложение «Почта» включает в Ваш ответ весь текст исходного сообщения.
Нажмите «ОК».
Обязательно протестируйте созданный фильтр. Если условия слишком широкие, это может привести к непреднамеренной отправке сообщений либо созданию циклов (ответов на отправленные Вами ответы).
Получение напоминания продолжить работу с письмом, на который Вы не получили ответ
Если после отправки сообщения Вы не получаете ответ в течение трех дней, отправленное письмо автоматически перемещается в начало почтового ящика «Входящие», чтобы напомнить Вам продолжить с ним работу.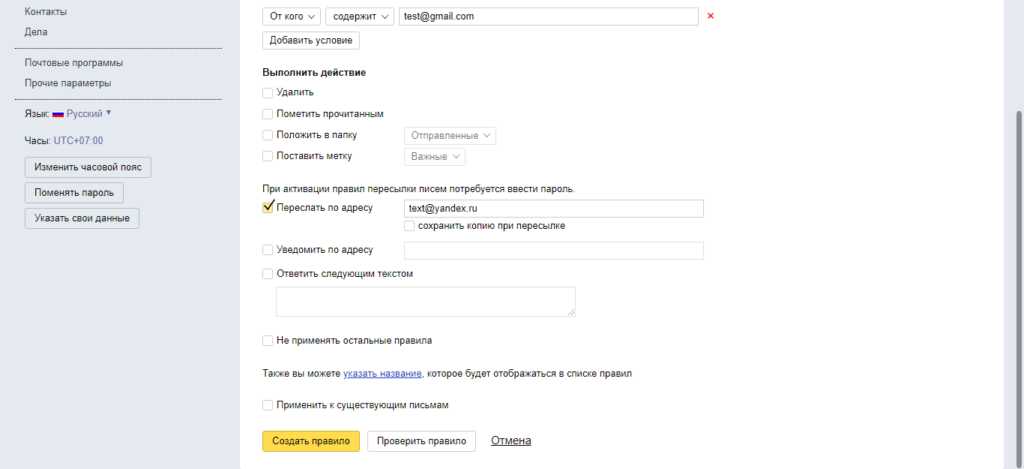
Чтобы пропустить предложение продолжить работу с письмом, смахните вправо по сообщению в списке сообщений.
Чтобы включить или выключить функцию, выберите меню «Почта» > «Настройки», нажмите «Основные», затем установите или снимите флажок для параметра «Показывать предложения для ответов».
См. такжеИзменение настроек уведомлений на MacПереадресация писем в приложении «Почта» на MacСоздание и отправка писем и настройка расписания в приложении «Почта» на Mac
Как автоматически переадресовывать Яндекс почту? – Gzipwtf.com
Вклад
Диана Монтгомери
Как автоматически переадресовывать Яндекс Почту?
Автопереадресация от Яндекса
- Откройте свой почтовый ящик на yandex.ru (или авторизуйтесь). Нажмите на шестеренку – Фильтрация сообщений.
- Нажмите «Создать фильтр».
- Выберите условие «Все сообщения, кроме спама» — действие «Переслать» и вставьте адрес, скопированный с UseDesk.

Что такое SMTP сервер Яндекс Почты?
smtp.yandex.ru
Настройка вашей учетной записи Yandex.com с помощью программы электронной почты с использованием IMAP
| Yandex.com (Почта Яндекса) SMTP-сервер | smtp.yandex.ru |
|---|---|
| SMTP-порт | 465 |
| Безопасность SMTP | SSL/TLS |
| Имя пользователя SMTP | Ваше имя пользователя |
| Пароль SMTP | Ваш пароль на Яндекс.com |
Как подключить почту к Яндексу?
Включение Яндекс.Почты
- Войти в Яндекс. Подключиться как администратор.
- Подключить домен к своей компании.
- Настройте записи DNS для вашего домена, чтобы вы могли использовать Яндекс.Почту.
- Подождите, пока изменения вступят в силу.
- Перейдите на страницу «Домены» и убедитесь, что вы подключаете домен электронной почты к своей компании и что сообщений об ошибках нет.

Надежна ли Яндекс Почта?
Да, Яндекс так же безопасен, как и любой другой почтовый сервис. Единственным недостатком является то, что американцы имеют ограниченные возможности доступа к сервису, поскольку он базируется в России.
Как отправить письмо на Яндекс?
Как использовать мой аккаунт на Яндексе для отправки писем?
- Нажмите Яндекс в разделе SMTP.
- Настройки SMTP Яндекса будут заполнены автоматически Хост: smtp.yandex.com Порт: 465 Безопасность: SSL.
- Убедитесь, что вы правильно вводите адрес электронной почты и пароль Яндекса.
- Проверьте свою форму.
Как настроить Яндекс?
Вы можете настроить любой клиент, поддерживающий протоколы IMAP, POP3 и SMTP, для работы с Яндекс.Почтой….Настроить SMTP только для отправки
- Настроить почтовый ящик. Откройте раздел «Почтовые клиенты» в настройках Яндекс.Почты.
- Создайте пароль приложения.

- Настройте клиент.
Как настроить Яндекс в Outlook?
- Запустить программу. Введите свой адрес электронной почты, выберите Дополнительные параметры → Настроить учетную запись вручную и нажмите Подключить.
- Введите пароль приложения, который вы создали для Яндекс.Почты. Щелкните Включить.
- Выберите IMAP.
- Установите следующие параметры учетной записи: Входящая почта: Сервер: imap.yandex.com . Порт: 993. Исходящая почта:
Электронная почта Яндекса бесплатна?
Яндекс.Почта — бесплатная почтовая служба с неограниченным онлайн-хранилищем сообщений.
Как создать корпоративную почту Яндекса?
Создание фирменной деловой почты с помощью Яндекса
- Перейдите на https://connect.yandex.com/ и нажмите «Попробовать»:
- Затем введите свой бизнес (название магазина) и зарегистрируйтесь:
- и нажмите продолжить:
- Затем выберите подписаться позже, пригласить позже и, наконец, нажмите «Продолжить»:
Кто пользуется Яндексом?
Россия
Яндекс — самая популярная поисковая система в России и пятая по популярности в мире.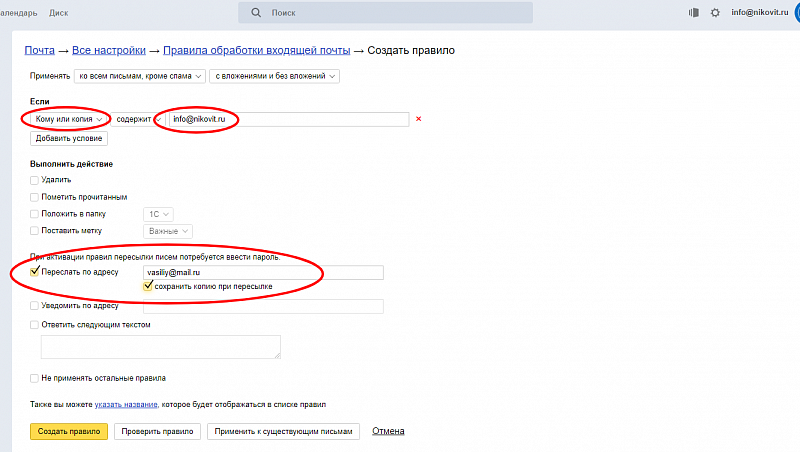
Как использовать Яндекс в Gmail?
Перейдите во Все настройки шестеренки (⚙) > Все настройки > Почтовые клиенты > убедитесь, что С сервера imap.yandex.com по IMAP установлен флажок. Входящие настройки: Сервер IMAP: imap.yandex.com, Порт: 993, TLS/SSL: Да. Используйте полный адрес электронной почты для имени пользователя. Исходящие настройки: SMTP-сервер: smtp.yandex.com, Порт: 465, TLS/SSL: Да.
Как подтвердить переадресацию почты в Яндексе?
Проверьте папку «Входящие» вашей переадресованной почты на наличие электронного письма с подтверждением и нажмите ссылку «Подтвердить», указанную в нем; На следующем экране нажмите кнопку «Подтвердить пересылку». Вы вернетесь в основной почтовый ящик Яндекса; Чтобы проверить, было ли создано правило переадресации, нажмите кнопку «Настройки» в правом верхнем углу и выберите «Фильтрация сообщений».
Что можно делать с Яндекс Почтой 360?
Все почтовые ящики в одном приложении. Проверяйте несколько почтовых ящиков одновременно.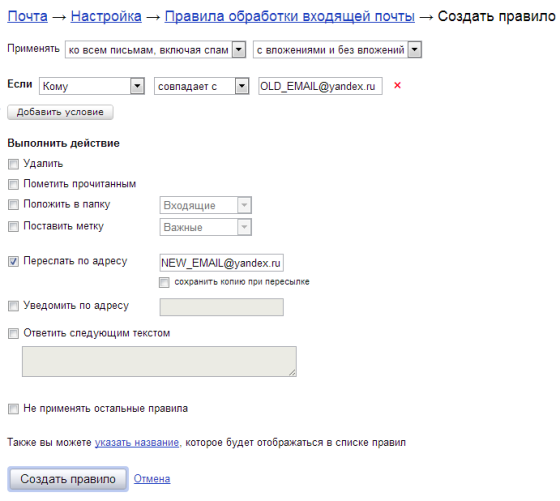 Вы можете добавить все свои аккаунты от Яндекса, Яндекс.Почта 360 для бизнеса, Mail.Ru, Gmail, Rambler, Outlook.com и других почтовых сервисов. Вы можете читать свою электронную почту на одном устройстве, просто переключаясь между профилями.
Вы можете добавить все свои аккаунты от Яндекса, Яндекс.Почта 360 для бизнеса, Mail.Ru, Gmail, Rambler, Outlook.com и других почтовых сервисов. Вы можете читать свою электронную почту на одном устройстве, просто переключаясь между профилями.
Как исправить переадресацию браузера на Яндекс?
После удаления потенциально нежелательных программ, вызывающих перенаправление браузера на сайт yandex.ru, проверьте компьютер на наличие оставшихся нежелательных компонентов. Для сканирования компьютера используйте рекомендуемое программное обеспечение для удаления вредоносных программ. Combo Cleaner проверяет, не заражен ли ваш компьютер вредоносным ПО.
Как включить Яндекс Почту на своем домене?
Чтобы включить Яндекс.Почту в Яндекс.Коннекте, подключите почтовый домен своей организации и настройте все необходимые DNS-записи: Войдите в Яндекс.Коннект как администратор. Подключить домен к вашей компании. Настройте DNS-записи для вашего домена, чтобы вы могли пользоваться Яндекс.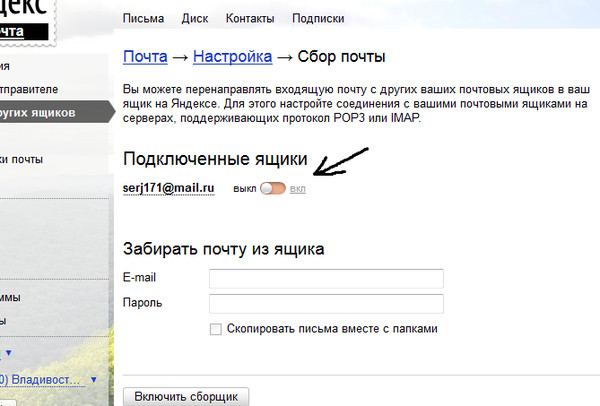 Почтой.
Почтой.
Как пересылать электронные письма Яндекса на другой адрес электронной почты | SBmade
В настоящее время многие используют yandex. Потому что с его помощью легко делать деловую почту. Это также обеспечивает хорошую защиту. Но проблема для многих заключается в том, как перенаправить электронные письма Яндекса на другой адрес электронной почты.
Если вы создали электронную почту через yandex, вам иногда может быть трудно ее использовать. Потому что большинство людей используют gmail. Ей легко пользоваться, так как ее знает много людей. Однако мы обсудили, как настроить рабочую почту для вашего домена. Если вы вы не читали ее, вы можете не понять эту статью, когда дело доходит до этой статьи. Если вы знаете это раньше, нет проблем. Однако для вас важно пересылать почту на другой адрес электронной почты.
Если вы знаете это раньше, нет проблем. Однако для вас важно пересылать почту на другой адрес электронной почты.
В настоящее время многие используют yandex.Потому что с его помощью легко создавать деловую почту.Это также обеспечивает хорошую защиту.Но проблема для многих заключается в том, как перенаправить электронные письма Яндекса на другой адрес электронной почты.Давайте поговорим об этом сегодня.Выполните шаг- пошаговые инструкции, приведенные ниже.
- Сначала войдите в свою учетную запись Яндекс Почты и щелкните значок Настройки в правом верхнем углу вашей учетной записи.
- Затем вы получите раскрывающееся меню и нажмите Фильтрация сообщений .
- Затем нажмите кнопку Создать фильтр на новой веб-странице.
- Начните с раздела IF и внесите соответствующие изменения в соответствии с параметрами, чтобы определить электронные письма, которые вы хотите отфильтровать.

- Далее вам нужно будет нажать на Добавьте параметр условия , если вы хотите включить дополнительные условия для фильтрации электронной почты. Если вы добавили больше условий, вам нужно будет выбрать один из вариантов: Соответствует хотя бы одному из условий и Соответствует всем условиям . Эти параметры будут расположены чуть ниже слова If . Однако, если вы щелкните значок X в разделе, вы можете удалить его. Это можно сделать без раздела If .
- Далее идет Выполните следующее действие раздел. Вы можете вносить изменения в этот раздел, но лучше оставить параметр по умолчанию.
- После этого вам нужно будет ввести адрес электронной почты в поле Переслать на , на которое вы хотите пересылать входящие электронные письма. В поле Переслать на . Также обязательно установите флажок рядом с опцией сохранить копию , если вы хотите сохранять копии писем в своей учетной записи Яндекс.
 Почты.
Почты. - Если вы хотите, вы также можете включить опцию отправки уведомления, установив флажок рядом с Отправить уведомление и введите информацию в нем. Кроме того, вы также можете создать сообщение, установив флажок рядом с опцией Отправьте ответ со следующим сообщением и введите его в поле под ним.
- После выполнения всех этих шагов нажмите кнопку Создать фильтр . На этом шаге вам также может потребоваться ввести пароль.
- Затем на указанный вами адрес электронной почты Forward to будет отправлено электронное письмо с подтверждением.
- На другой адрес электронной почты будут пересылаться только будущие входящие электронные письма, а не существующие электронные письма в вашей учетной записи, включая папки «Отправленные», «Черновики» или «Исходящие».
Таким образом, если вы правильно выполните эти шаги, вы сможете без проблем пересылать все электронные письма. Вы также получите электронное письмо в течение нескольких секунд.

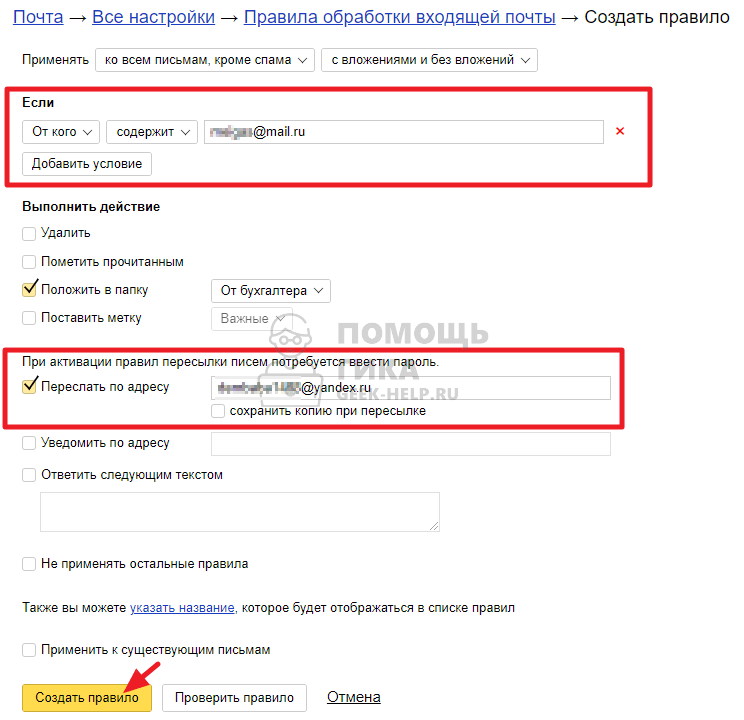
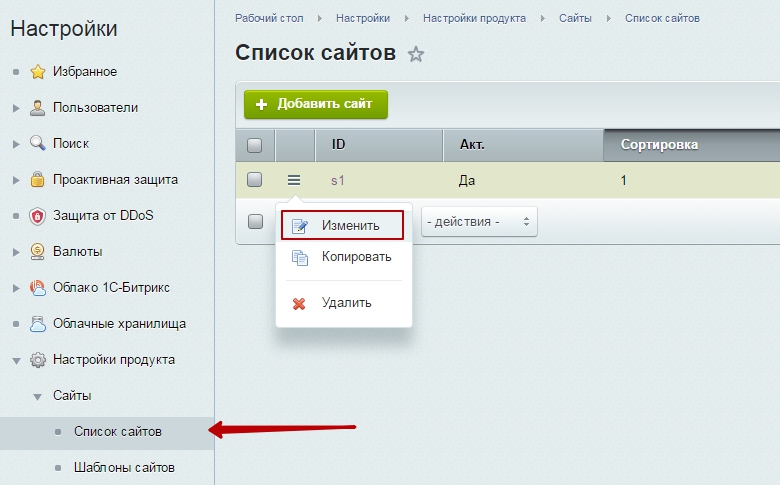
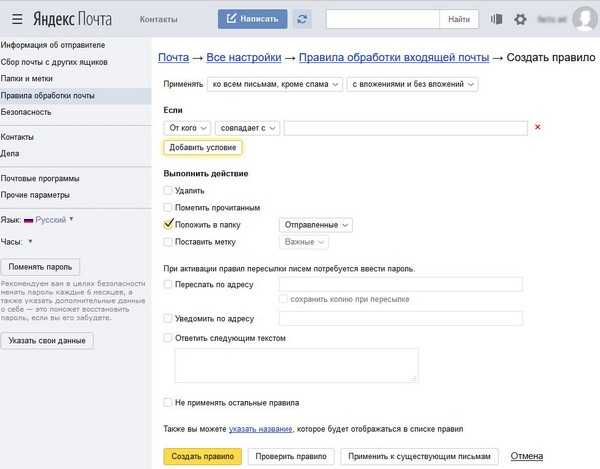
 Выберите «Переслать сообщение» в первом всплывающем меню, затем введите адреса электронной почты, на который Вы хотите получать пересылаемые сообщения. Нажмите «Сообщение», затем введите любой текст, сопровождающий пересылаемое сообщение. Например, можно пояснить, что сообщения пересылаются автоматически.
Выберите «Переслать сообщение» в первом всплывающем меню, затем введите адреса электронной почты, на который Вы хотите получать пересылаемые сообщения. Нажмите «Сообщение», затем введите любой текст, сопровождающий пересылаемое сообщение. Например, можно пояснить, что сообщения пересылаются автоматически.
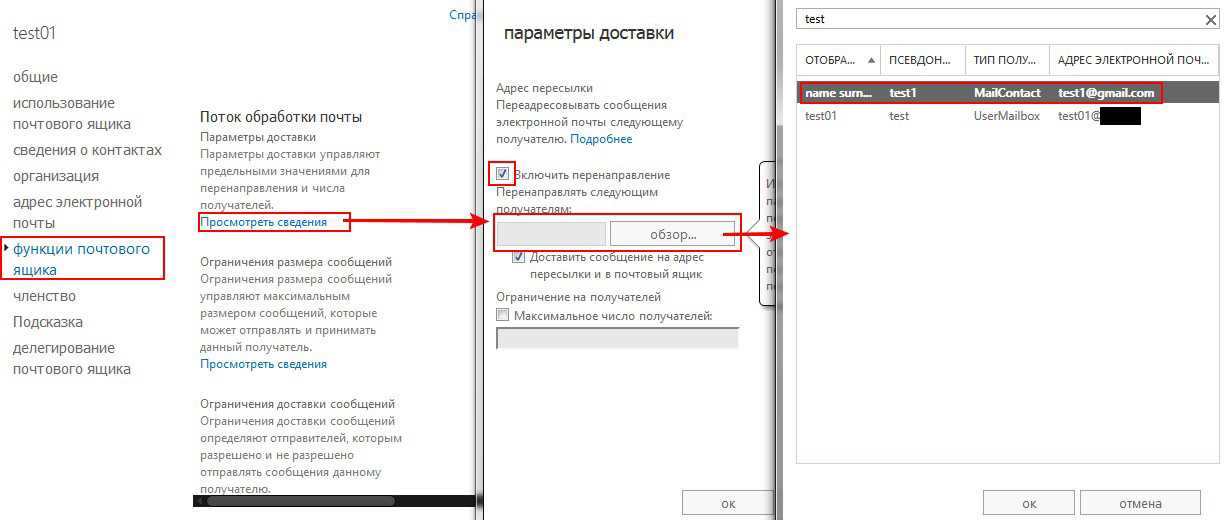
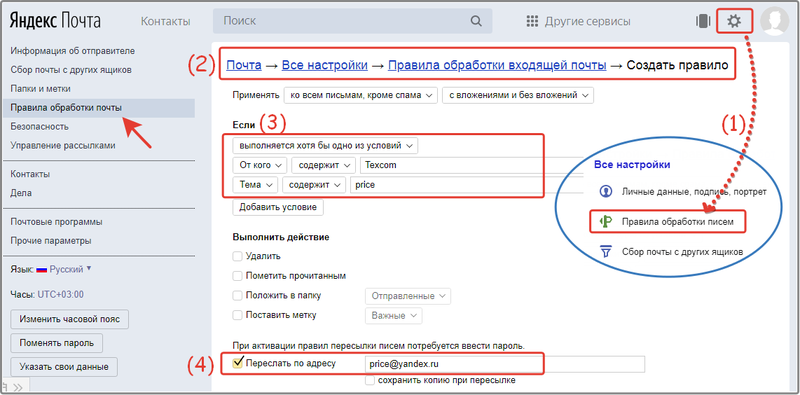
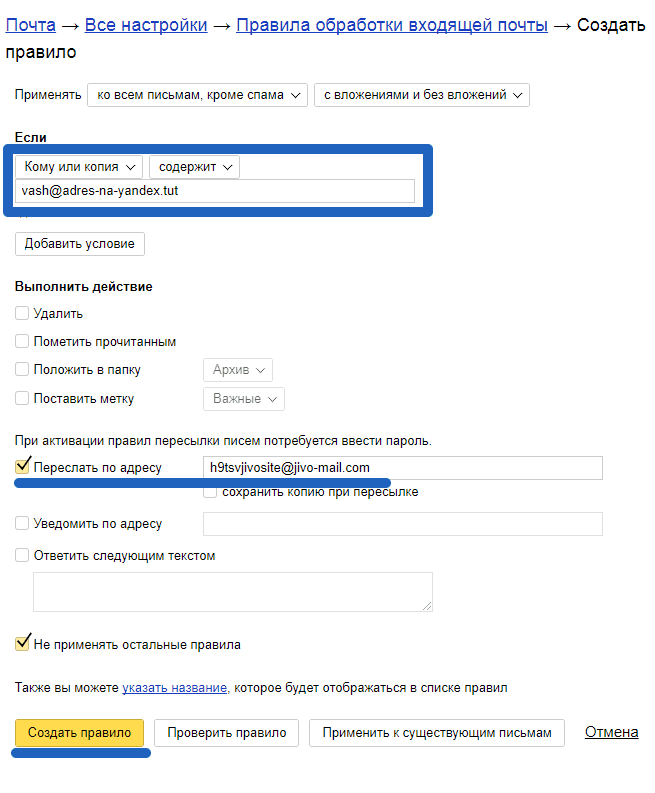
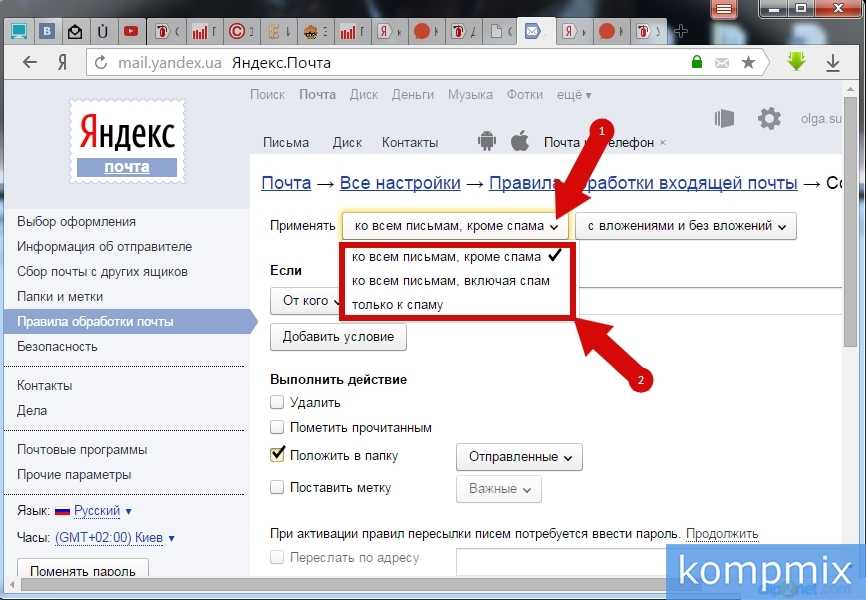 Почты.
Почты.