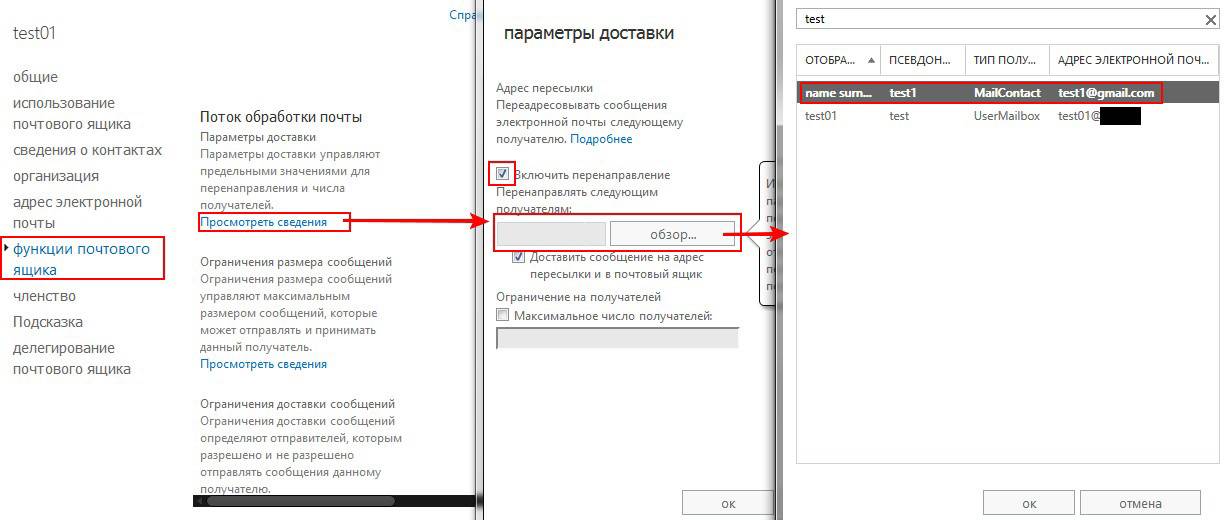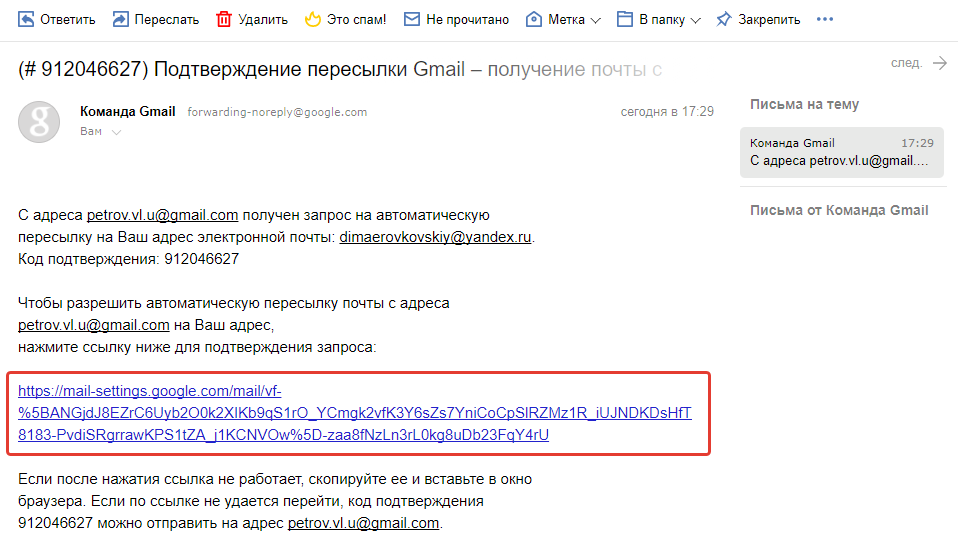Как настроить переадресацию в яндекс почте
Настройка переадресации на Яндекс.почте
В некоторых случаях требуется настроить переадресацию с почтового ящика Яндекса на аккаунт другого сервиса. Сделать это вполне возможно при наличии доступа к обоим аккаунтам.
Настраиваем переадресацию почты
Для пересылки одних уведомлений на другой почтовый адрес следует сделать следующее:
- Откройте настройки почты на Яндексе и выберите пункт «Правила обработки писем».
Настройка переадресации писем — достаточно простая процедура. Во многом она удобна, поскольку позволяет получать важные письма сразу на активный аккаунт.
Мы рады, что смогли помочь Вам в решении проблемы.
Помимо этой статьи, на сайте еще 12565 инструкций.
Добавьте сайт Lumpics.ru в закладки (CTRL+D) и мы точно еще пригодимся вам.
Отблагодарите автора, поделитесь статьей в социальных сетях.
Опишите, что у вас не получилось. Наши специалисты постараются ответить максимально быстро.
Помогла ли вам эта статья?
Поделиться статьей в социальных сетях:
Еще статьи по данной теме:
Не работает)) Не «от кого», а «кому» надо выбирать
Как настроить пересылку всей почты?
Да! Очень важная проблема. Как настроить переадресацию всей входящей почты? Откуда я знаю емайлы людей, которые мне еще не писали? Да и те кто писали, реально сотни этих емайлов по этой инструкции вбивать? Спасибо.
Выполнить переадресацию всех текущих и будущих писем возможностями Яндекс.Почты нельзя, но некоторые другие почтовые клиенты, например, Gmail, позволяют настроить сбор писем из других почтовых ящиков.
Просто условие не вводите и будет пересылаться все.
без условия не даёт сохранить правило.
Хаха, провал полный конечно с такой переадресацией
Не понятно, как пересылать ВСЕ (любые) письма, а не от кого-то конкретно. Т.к. поле «от кого» нельзя оставить пустым.
нужна переадресация всей почты
В комментариях выше написано, что Яндекс.Почта не поддерживает полную переадресацию всех писем. Настройками этого сервиса можно переадресовывать только входящие письма. Если нужны и исходящие письма, черновики, заходите в почтовый сервис, куда хотите переадресовывать Яндекс.Почту, и через его внутренние настройки делайте импорт всего почтового Яндекс-ящика, а затем настраивайте переадресацию согласно инструкции в статье.
всё это очевидно, и всё это не работает, если нужно перенаправлять ВСЮ почту. бесполезные потуги копирайтера быть полезным обществу.
Знаете, иногда полезно читать не только статью, но и комментарии под ней — выше сказано, что всю почту в данном сервисе переадресовать нельзя, в самой же статье рассмотрен единственный возможный вариант переадресации.
Задача: рассортировка сообщений по нескольким ящикам. После создания правила попадаем на Яндекс почту, а нужно получение письма на другом ящике
Полагаю, большую часть пользователей интересует — как настроить переадресацию всех писем?
Вы описываете самый тупой кейс, переадресация писем с конкретного адреса.
Мы описали только то, что возможно. В комментариях уже не раз ответили — то, что вас интересует, сделать нельзя.
Как настроить переадресацию в Яндекс почте и других сервисах
Каждый человек, использующий персональный компьютер, имеет электронный почтовый ящик. А некоторые пользователи заводят сразу несколько электронных почтовых ящиков, к примеру, один из них используется для личного общения, второй для работы, а третий еще для чего-либо.
Нередко в подобных ситуациях только один из почтовых аккаунтов является основным, а все остальные – второстепенными. На второстепенные почтовые ящики важные электронные письма приходят достаточно редко, но чтобы не пропустить их, владелец электронного почтового ящика вынужден проверять каждый свой аккаунт ежедневно. Этот процесс можно значительно облегчить с помощью настройки автоматической пересылки электронной почты с одного ящика на другой.
Для чего нужна автоматическая пересылка писем на другой электронный адрес и как ее настроить?
Пересылка электронной почты или forwarding – это операция по автоматической пересылке электронных писем на другой email-адрес.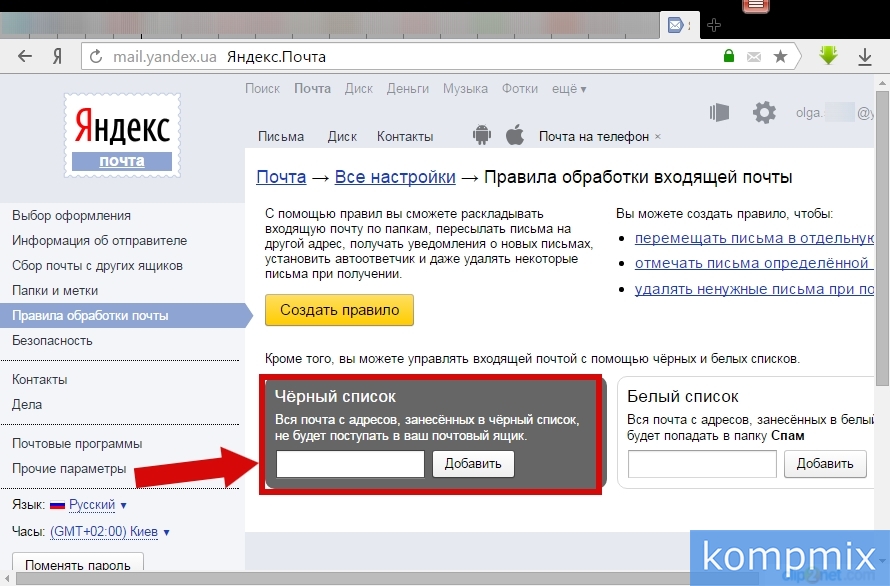 Подобная пересылка может осуществляться в обе стороны. То есть если электронные письма приходят на основной почтовый ящик, можно сделать так, чтобы они переадресовывались на несколько других email-адресов, или же наоборот, чтобы электронные письма с нескольких второстепенных аккаунтов перенаправлялись на основной почтовый ящик
Подобная пересылка может осуществляться в обе стороны. То есть если электронные письма приходят на основной почтовый ящик, можно сделать так, чтобы они переадресовывались на несколько других email-адресов, или же наоборот, чтобы электронные письма с нескольких второстепенных аккаунтов перенаправлялись на основной почтовый ящик
В том случае если у пользователя есть сразу несколько электронных почтовых ящиков, заходить каждый день по несколько раз в каждый из них нецелесообразно и излишне затратно в плане времени. В подобных ситуациях на помощь приходит переадресация электронных писем. С помощью этой функции можно узнать о происходящем в нескольких почтовых аккаунтах, проверив только основной почтовый ящик.
Кроме того существует еще одна полезная функция – выборочная переадресация электронных писем,т.е. пересылка писем от конкретного отправителя или письма с определенной темой. Чтобы не получать спам на основной почтовый ящик, нужно настроить правила фильтрации электронных писем. Далее речь пойдет о том, как можно настроить автоматическую пересылку электронным писем в таких известных сервисах, как Яндекс, Gmail и Mail.ru.
Далее речь пойдет о том, как можно настроить автоматическую пересылку электронным писем в таких известных сервисах, как Яндекс, Gmail и Mail.ru.
Автоматическая пересылка электронной почты на другой ящик – как правильно настроить?
Автоматическая пересылка электронной почты на другие ящики настраивается по-разному в зависимости от используемой платформы. Принцип настройки примерно одинаковый, но существуют некоторые отличия в пользовательском интерфейсе. Чтобы не запутаться, рассмотрим более подробно наиболее популярные почтовые сервисы.
Как настроить переадресацию в Яндекс почте?
Яндекс – одна из самых популярных платформ, поэтому с ней стоит разобраться в первую очередь. Для настройки переадресации электронных писем нужно действовать следующим образом:
- Зайдите на свой электронный почтовый ящик.
- В правом верхнем углу нажмите на значок «шестеренка».
- Из появившегося списка выберите пункт «Правила обработки писем».
Чтобы настроить автоматическую переадресацию электронных писем нужно создать правило для обработки сервером. Чтобы это сделать, нажмите на соответствующую кнопку.
Чтобы это сделать, нажмите на соответствующую кнопку.
Далее нужно настроить необходимые вам параметры. Определитесь с тем, какие электронные письма вы хотите пересылать: с вложениями или без вложений, а также к какой папке будет применяться данное правило. Также стоит настроить блок «Если». Здесь вы сможете настроить некоторые дополнительные условия, и степень строгости их соблюдения.
После настройки всех необходимых параметров поставьте галочку в поле «Пересылать по адресу» и укажите необходимый адрес электронной почты. Если вы хотите сохранять копии пересланных электронных писем, отметьте соответствующее поле. Также можно задать название для создаваемого правила.
Далее нажмите кнопку «Создать правило». После этого шага для активации созданного правила вам потребуется зайти в указанный почтовый ящик и подтвердить свои действия, перейдя по специальной ссылке. Затем еще раз вернитесь в первый электронный почтовый ящик и включите только что созданное правило.
Как настроить переадресацию в Gmail
Это еще одна популярная почтовая платформа. Принцип настройки переадресации электронных писем практически такой же, как и у Яндекса.
- Зайдите в свой почтовый аккаунт.
- Перейдите к настройкам профиля, нажав на значок «шестеренка», расположенный вверху справа.
- Перейдите к разделу «Пересылка и POP/IMAP».
Далее необходимо будет нажать на кнопку «Добавить адрес пересылки» и ввести адрес электронной почты, на который вы хотите пересылать электронные письма. После этого зайдите в аккаунт, который вы только что указали, скопируйте оттуда код подтверждения, вернитесь обратно на первый email-адрес и введите скопированный код в соответствующее поле. Далее выберите способ обработки электронных писем и включите пересылку. Кроме того, как и в предыдущем случае, здесь можно настроить фильтрацию электронных писем.
Как настраивается переадресация писем в Mail.ru
Перед тем, как перейти к настройке переадресации электронной почты, войдите в оба аккаунта – отправителя и получателя.![]() Здесь все работает так же, как и в случае с другими платформами:
Здесь все работает так же, как и в случае с другими платформами:
- Зайдите в свой почтовый аккаунт.
- Нажмите на значок «шестеренки», расположенный слева внизу, а затем пролистайте вниз и откройте раздел «Все настройки».
- В открывшемся списке выберите раздел «Правила фильтрации».
В открывшемся окне нажмите на кнопку «Добавить пересылку», а после этого в специальном поле укажите, на какой адрес электронной почты вы хотите переадресовывать письма.
Далее зайдите в только что указанный аккаунт и перейдите по ссылке для активации либо скопируйте секретный код. После этого вернитесь обратно в почтовый ящик на mail.ru, и в случае необходимости настройте фильтрацию и включите пересылку.
Выводы и советы
Если у вас больше трех электронных почтовых ящиков, можно настроить пересылку сразу на все ящики с одного аккаунта, или наоборот со всех аккаунтов на один основной адрес. Это позволит сэкономить большое количество времени, так как вам больше не придется ежедневно проверять все электронные почтовые ящики, чтобы не упустить что-то действительно важное.
Для того чтобы получать только определенные электронные письма, можно настроить фильтрацию.
Пожалуйста, опубликуйте ваши отзывы по текущей теме статьи. За комментарии, дизлайки, лайки, подписки, отклики огромное вам спасибо!
Дайте знать, что вы думаете по данной теме материала в комментариях. За комментарии, подписки, лайки, отклики, дизлайки огромное вам спасибо!
Как экспортировать из яндекс почты
Необходимость в переадресации входящих сообщений на другой сервис бывает по разным причинам. Чтобы настроить данную процедуру не требуется особых навыков.
Настраиваем переадресацию почты
Для пересылки одних уведомлений на другой почтовый адрес следует сделать следующее:
- Откройте настройки почты на Яндексе и выберите пункт «Правила обработки писем».
На новой странице нажмите на кнопку «Создать правило».
В открывшемся окне потребуется ввести адреса, с которых поступают сообщения, которые нужно перенаправить. Затем поставьте галочку напротив пункта «Переслать по адресу» и введите месторасположение самого сервиса. После нажмите «Создать правило».
Затем поставьте галочку напротив пункта «Переслать по адресу» и введите месторасположение самого сервиса. После нажмите «Создать правило».
Для подтверждения потребуется ввести пароль.
Затем будет выведено сообщение с кнопкой «Подтвердить», которую требуется нажать.
После будет отправлено уведомление на выбранную почту. Потребуется его открыть и щелкнуть «Подтвердить».
В итоге правило будет активно и все необходимые сообщения будут поступать на новый ящик.
Настройка переадресации писем — достаточно простая процедура. Во многом она удобна, поскольку позволяет получать важные письма сразу на активный аккаунт.
Мы рады, что смогли помочь Вам в решении проблемы.
Опишите, что у вас не получилось.
Наши специалисты постараются ответить максимально быстро.
Помогла ли вам эта статья?
Поделиться статьей в социальных сетях:
Еще статьи по данной теме:
Доступ к настройке
Заходим в веб-интерфейс почтового ящика. Нажимаем указанную стрелкой иконку с изображением шестеренки, разворачивая меню действий. Кликаем по обозначенной двойкой ссылке.
Нажимаем указанную стрелкой иконку с изображением шестеренки, разворачивая меню действий. Кликаем по обозначенной двойкой ссылке.
Нажимаем выделенную рамкой желтую кнопку, чтобы перейти к созданию правила обработки почтовых сообщений.
Как отправить письмо вложением в Яндекс почте?
Добавить из почтовых вложений
- Нажмите под полем ввода письма → Файлы из Почты.
- Выберите папку, где лежит письмо с нужным вложением.
- Выберите файл и нажмите кнопку Прикрепить.
Авторизация и предварительная настройка
Чтобы зайти в почту на Яндексе через браузер достаточно перейти на страницу yandex.ru, нажать на кнопку с соответствующим названием «Войти в почту» в правом верхнем углу страницы и в открывшемся окне ввести логин и пароль своего аккаунта.
Оказавшись на странице с письмами, стоит настроить работу почты под себя. Базовые возможности достаточно минималистичны, а настройки имеют много интересного. Предварительная настройка Яндекс-почты включает множество пунктов.
Начать стоит с посещения настроек аккаунта: кликните по значку вашего логина (по умолчанию в кружке изображены первые буквы имени и фамилии, указанные при регистрации) в верхнем правом углу страницы и в выпадающем меню выберите «Управление аккаунтом».
Здесь можно добавить фото, которое будут видеть все, кто получают от вас письма и отвечают на них, изменить персональные данные, добавить аккаунты соцсетей для быстрого входа без ввода пароля от Яндекса, а также улучшить безопасность аккаунта: настроить двухфакторную аутентификацию, пароли для приложений Яндекса или для самой почты, добавить дополнительный ящик для восстановления в случае потери доступа к этому аккаунту.
Для придания почте индивидуальности есть настройка интерфейса Яндекс-почты — это изменение скучной стандартной темы на что-то радующее глаз.
Для этого найдите значок шестеренки вверху справа главной страницы ящика. Кликнув по нему из выпадающего списка выберите пункт «Оформление» и примените любую понравившуюся тему. Теперь разбирать письма станет приятнее.
Теперь разбирать письма станет приятнее.
Как работать с почтой в интернете
Электронная почта или электронный ящик – это адрес в интернете, на который получают письма. Также с него отправляют письма, причем, не только текст, но и вложения – файл или несколько файлов.
Такой адрес пользователь получает после регистрации на почтовом сайте. Для доступа к нему используется браузер: Google Chrome, Яндекс Браузер, Opera, Mozilla Firefox или другой. А еще ящиком можно пользоваться через специальную программу – почтовый клиент.
Каждый электронный ящик уникален и принадлежит только своему владельцу. Чаще всего адреса заводят на следующих сайтах:
- Яндекс (yandex.ru)
- Google (gmail.com)
- Майл (mail.ru)
Есть и другие сайты: rambler.ru, i.ua, ukr.net, yahoo.com и т.д. Но они менее популярны и обычно не так надежны.
Для работы с письмами нужно знать данные для входа: почтовый сайт, логин и пароль. Почтовый сайт и логин указаны в названии самого ящика.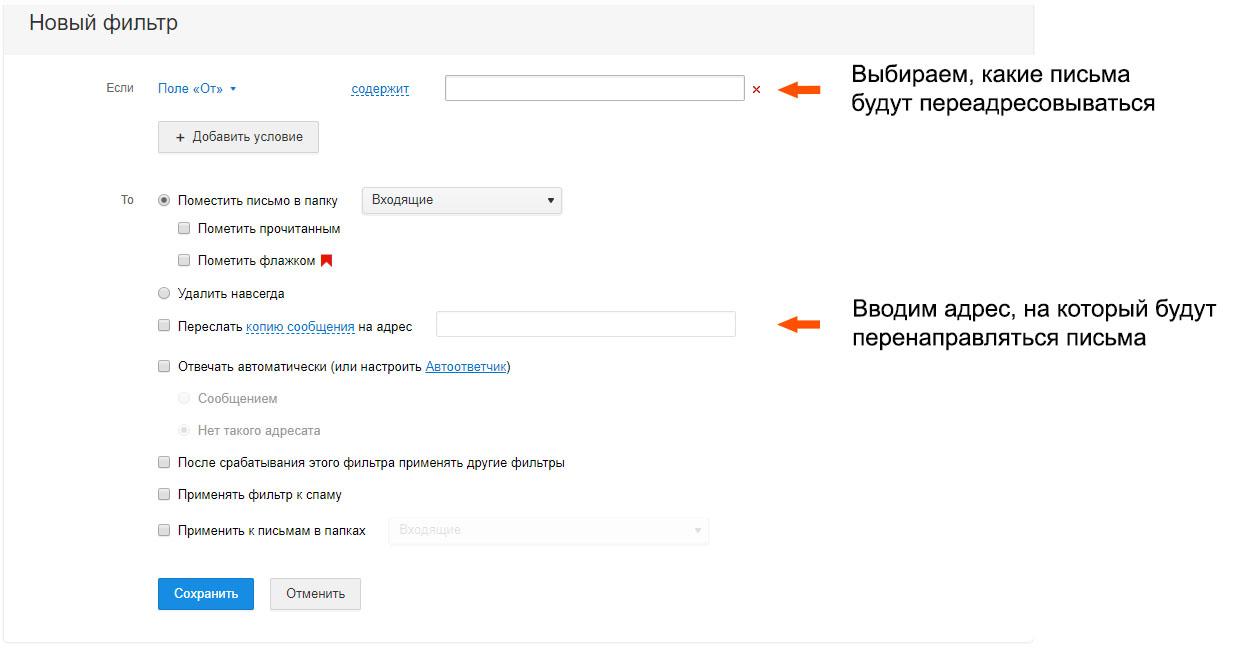 Логин – до знака @, сайт – после.
Логин – до знака @, сайт – после.
Принцип работы с почтой следующий:
- Открываем сайт
- Вводим логин и пароль
- Попадаем в личный кабинет
В личном кабинете происходит получение и отправка писем. Вот как выглядят такие кабинеты на популярных сайтах:
на Яндексе (yandex.ru)
на Майле (mail.ru)
в Google (gmail.com)
На заметку . На компьютере люди обычно работают с письмами в личных кабинетах. Заходят в них через программу для интернета: Google Chrome, Яндекс.Браузер, Opera, Mozilla Firefox, Edge или другую. Но некоторые предпочитают пользоваться почтовым клиентом. Это отдельная программа: Microsoft Outlook, The Bat, Mozilla Thunderbird или другая. На телефоне же наоборот: люди чаще пользуются отдельным приложением, а не мобильным браузером.
Как в Яндекс почте отправить письмо с задержкой?
Как настроить отложенную отправку письмо в почте Yandex
Также входите в почту, готовите письмо к отправке и рядом с кнопкой «Отправить» жмёте на иконку часов. Задаёте дату и время и жмёте на кнопку «Отправить». Письмо можно будет найти и отредактировать в папке «Исходящие».
Задаёте дату и время и жмёте на кнопку «Отправить». Письмо можно будет найти и отредактировать в папке «Исходящие».
Опция «Сохранить копию» отключена, но копия сохраняется
Возможно, в правиле пересылки в разделе Выполнить действие указано Пометить прочитанным . В этом случае копия сохраняется автоматически.
Шаг 3
Следующим шагом щелкните кнопку «Создать правило».
Шаг 4
Теперь щелкните на значок в строке «Применять» и выберите условие которое будет применено к письмам в данном правиле.
Шаг 5
Далее в блоке «Если» установите «От кого», «совпадает с» и в строке адреса введите текущий адрес почтового ящика (внутри которого создается правило). Затем кликните строку «Продолжить», которая обозначена номером 4 на фото примере.
Как в мобильной Яндекс почте переслать письмо?
Нажмите кнопку в левом верхнем углу экрана.
…
Переместить письмо
- Выберите нужное письмо или несколько писем.
- В меню над списком писем нажмите кнопку Ещё → Переместить в папку.

- Выберите из списка нужную папку.
- Нажмите кнопку Выполнить.
Как вставить изображение в письме в Яндекс почте?
Что бы вставить картинку в письмо необходимо:
- Кликнуть по кнопке «Оформить письмо» в правой части окна.
- Мышкой перенести рисунок из компьютера в тело письма.
- Кликнуть правой кнопкой по картинке в письме и изменить на нужный масштаб.
- Добавляем адресат, тему и отправляем.
Как сделать рассылку писем в Яндексе?
Чтобы сделать массовую рассылку в Яндекс.
…
Вы отправляете до 500 писем
- Добавить контакты в адресную книгу.
- Выделить эти контакты, добавить их в группу.
- Написать текст сообщения.
- В поле «Кому» выбрать название группы.
- Все люди из группы получат сообщение.
Не пропускайте новые статьи
Подписывайтесь на соцсети
Делимся новостями и свежими статьями, рассказываем о новинках сервиса.
Статьи почтой
Раз в неделю присылаем подборку свежих статей и новостей из блога.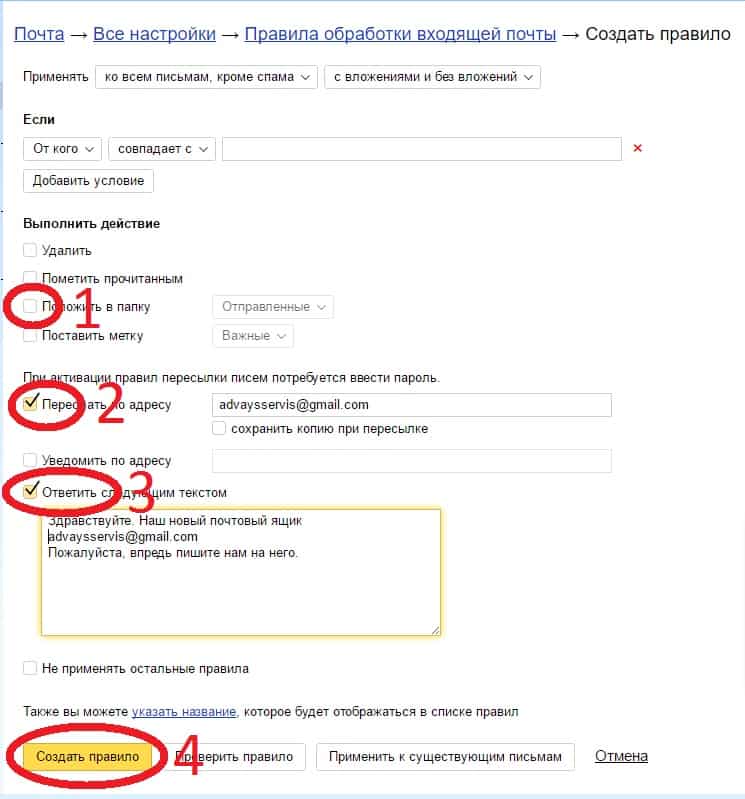 Пытаемся шутить, но получается не всегда.
Пытаемся шутить, но получается не всегда.
Спасибо, ждите письмо.
Проверяйте почту – письмо придет в течение 5 минут (обычно мгновенно).
Как настроить переадресацию почты в почтовом ящике Яндекс.Почта.
Сегодня пользователи все чаще стараются разделять почту используя разные почтовые ящики на различные цели, что позволяет значительно уменьшить количество спама. Но если у пользователя возникает необходимость объединения сообщений, то с целью сбора сообщений внутри одного почтового ящика без потери полученной почты в почтовом сервисе Яндекс.Почта доступна функция переадресации. В этой пошаговой фото инструкции Вы узнаете, как настроить переадресацию почты в почтовом ящике Яндекс почта.
Начните в нажатия кнопки «Все настройки», которая изображена в виде шестеренки.
Выберите пункт «Правила обработки писем».
Следующим шагом щелкните кнопку «Создать правило».
Теперь щелкните на значок в строке «Применять» и выберите условие которое будет применено к письмам в данном правиле.
Далее в блоке «Если» установите «От кого», «совпадает с» и в строке адреса введите текущий адрес почтового ящика (внутри которого создается правило). Затем кликните строку «Продолжить», которая обозначена номером 4 на фото примере.
Введите пароль от почтового ящика для которого Вы создаете правило и нажмите кнопку «Подтвердить».
Поставьте отметку возле строки «Переслать по адресу», затем ведите адрес электронной почты на которую вы хотите получать переадресованную почту и установить отметку, если хотите сохранять копию при пересылке. В таком случае полученные сообщения будут доступны на обеих почтовых ящиках. Теперь нажмите кнопку «Создать правило».
Перейдите на сайт почтового сервиса, на который Вы хотите переадресовать почту и в папке «Входящие» откройте полученное сообщение от Яндекс.Почта и подтвердите адрес для пересылки писем нажатием слова «подтвердите» (номер 4 на фото примере).
Следующим шагом подтвердите пересылку писем на указанный почтовый ящик нажав кнопку «Подтвердить пересылку».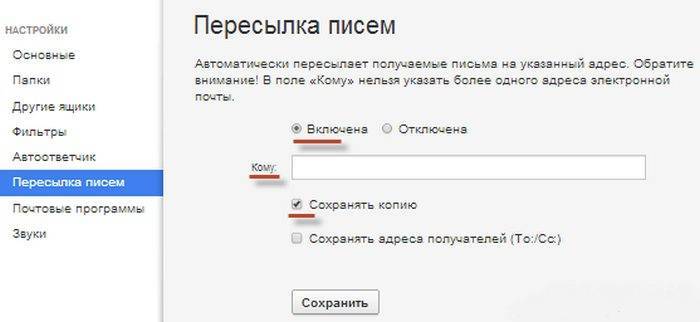
Пересылка писем настроена. Если информация оказалась Вам полезной – жмите Спасибо!
Как создать перенаправление с одного ящика на другой? — Вопросы и ответы — Джино
Как создать перенаправление с одного ящика на другой? — Вопросы и ответы — Джино- Пройдите в раздел «Почта / Управление / Почтовые ящики» контрольной панели «Джино».
- Выберите из списка интересующий вас ящик и справа от него нажмите кнопку «Редактировать».
- В открывшемся окошке кликните на «Настройка перенаправления» и введите адрес, куда будут отправляться копии писем. Вы также можете указать несколько адресов через запятую.
- Если вы хотите, чтобы копия перенаправленного письма оставалась в этом почтовом ящике, поставьте галочку «Сохранять в ящике». В противном случае письмо отсюда будет удалено.
- Нажмите кнопку «Сохранить».
- Что такое «Джино.Почта»?
- Есть ли деморежим на сервисе «Джино.

- Что такое POP3 и IMAP-серверы?
- Что такое SMTP?
- Как создать почтовый ящик?
- Сколько ящиков можно создать?
- Есть ли у вас ограничения на отправку писем?
- Как изменить размер почтового ящика?
- Как настроить почтовый автоответчик?
- Какой максимальный размер письма при использовании SMTP?
- Как восстановить данные из резервной копии (бэкапа)?
- Можно ли настроить почтовый антиспам?
- Смогу ли я работать с почтой через веб-интерфейс?
- Как изменить пароль от ящика?
- Что такое DKIM и SPF?
- Можно ли предоставить доступ к почтовому ящику на «Джино» другому пользователю?
- Как открыть доступ к папке в почтовом ящике?
Пример: Как подключить SSH
Нашли ошибку в тексте? Выделите ее и нажмите Ctrl + Enter
+7 495 229-30-31 Москва
+7 812 407-17-11 Санкт-Петербург
+7 343 288-50-31 Екатеринбург
Показать все
© Джино, 2003–2023.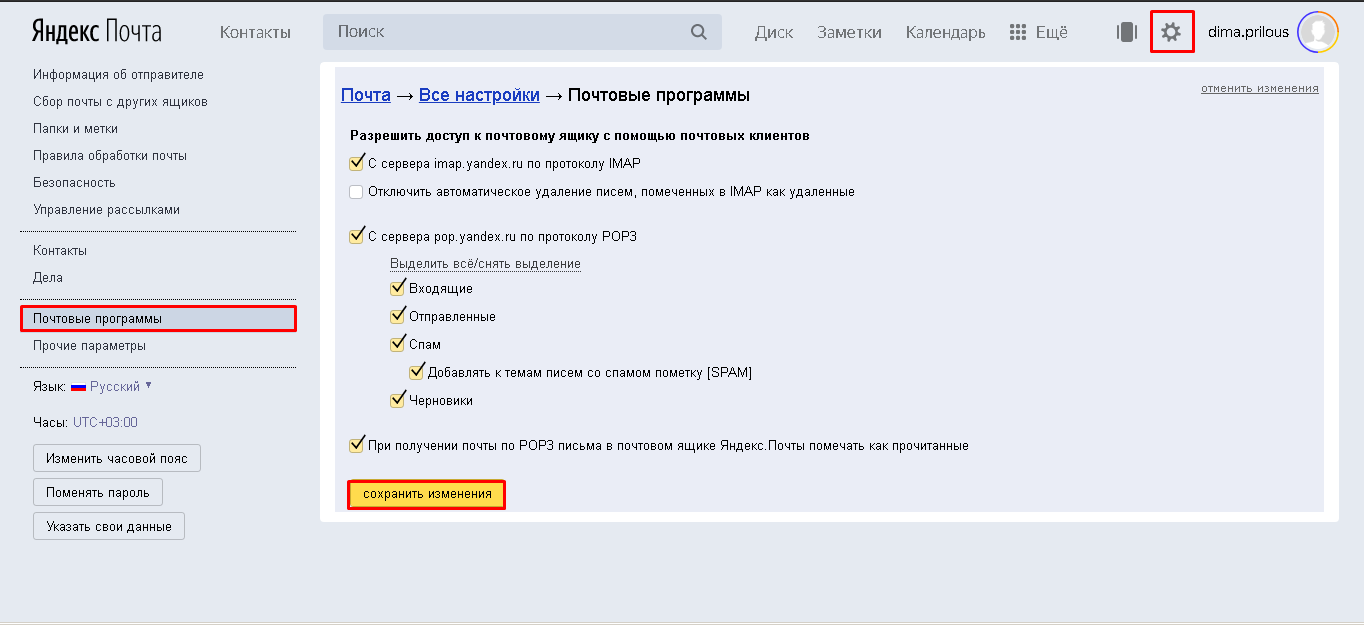 «Джино» является зарегистрированным товарным знаком.
«Джино» является зарегистрированным товарным знаком.Лицензия на телематические услуги связи № 150549 от 09.03.2017.
Правовая информацияПолитика конфиденциальностиКарта сайта
Как добавить Яндекс почту в Gmail напрямую?
Яндекс Сэм Бенуа 28 марта 2023 г. Последнее обновление: 25 мая 2023 г.560 5 минут чтения вложения. Это может быть полезно, если вам нужно, чтобы ваши сообщения и вложения были с вами на нескольких устройствах, например, на стационарном компьютере и мобильном телефоне, или если вы хотите заархивировать их с помощью онлайн-сервисов, таких как OneDrive или Dropbox. Если у вас не получается массово импортировать свой аккаунт яндекс в аккаунт гугл то вам нужно скачать Yota Yandex Backup Wizard в вашей системе.
Скачать бесплатно Купить сейчас
Содержание
- Обзор Яндекс Почты и Gmail
- Ручное решение для пересылки Яндекс Почты в Gmail
- Ограничения ручного метода
- Professional Инструмент для переноса почты Яндекса на Gmail
- Шаги по импорту Яндекс Почты в Gmail
- Особенности инструмента Яндекс Почты в Gmail Import Tool
- Часто задаваемые вопросы
- Заключение
Яндекс Почта — веб-клиент электронной почты. Он часто используется в России и других странах, потому что многие люди в России используют его в качестве основного почтового сервиса. Он имеет множество стандартных функций, таких как собственный браузер, поисковая система и интеграция с социальными сетями. Интерфейс также настраивается с помощью тем, чтобы обеспечить более персонализированный опыт.
Он часто используется в России и других странах, потому что многие люди в России используют его в качестве основного почтового сервиса. Он имеет множество стандартных функций, таких как собственный браузер, поисковая система и интеграция с социальными сетями. Интерфейс также настраивается с помощью тем, чтобы обеспечить более персонализированный опыт.
Gmail — это служба электронной почты, входящая в набор онлайн-сервисов Google. У Gmail более 1 миллиарда активных пользователей по всему миру. Это делает его одним из самых популярных почтовых сервисов в мире. Одна из причин такой популярности заключается в том, что Gmail предоставляет место для хранения всех ваших писем (200 ГБ), чего большинство других бесплатных почтовых сервисов не предлагают своим пользователям.
Как импортировать Яндекс почту в Gmail вручную?
Чтобы вручную импортировать Яндекс.Почту в Gmail, выполните следующие действия:
- Откройте свою учетную запись Gmail и щелкните значок шестеренки в правом верхнем углу экрана.

- В раскрывающемся меню выберите Настройки .
- В меню «Настройки» перейдите на вкладку « Учетные записи и импорт ».
- Под Проверить почту с других аккаунтов , нажать на Добавить учетную запись электронной почты .
- Введите адрес электронной почты Яндекс Почты и нажмите Далее .
- На следующем экране выберите Импортировать письма из моей другой учетной записи и нажмите Далее .
- В поле Имя пользователя введите адрес электронной почты Яндекс Почты . В поле Пароль введите свой пароль Яндекс Почты. POP-сервер должен быть установлен на «pop.yandex.com», а порт — на «995».
- Установите флажок рядом с Оставить копию полученного сообщения на сервере , если вы хотите сохранить копию своих писем Яндекс Почты.
- Если вы хотите пометить письма Яндекс Почты в Gmail, установите флажок Пометить входящие сообщения и выберите ярлык.

- Нажмите Добавить аккаунт и подождите, пока Gmail импортирует ваши электронные письма Яндекс Почты. Это может занять некоторое время в зависимости от количества ваших писем.
Ограничения ручного метода
- Этот ручной метод требует очень много времени, особенно если у пользователя есть большое количество электронных писем для импорта в учетную запись Gmail.
- Используя этот метод, вы не можете импортировать контакты, календари или другие папки в Gmail. Вам придется настроить эти функции вручную.
- Во время ручного процесса вы можете потерять ценные данные. Это может быть связано с ошибками или прерываниями в процессе миграции.
- Также требуются некоторые технические знания, включая знание настроек сервера, портов и других параметров. Если вы не знакомы с этими настройками, вам может быть сложно завершить процесс.
Похожие сообщения:
- Перенос электронной почты CenturyLink в Gmail
- Перенос электронной почты Axigen в Gmail — оптимальное решение Easy Solution
Yota Yandex Backup Tool — это уникальный и очень эффективный инструмент для переноса сообщений электронной почты из учетных записей электронной почты Яндекса в учетную запись Gmail. Он поддерживает все популярные почтовые службы, такие как Yahoo Mail, Gmail, Outlook и многие другие подобные серверы. Ключевой особенностью этого инструмента является то, что он выполняет точную миграцию ваших электронных писем, контактов и других данных. Он имеет встроенную функцию предварительного просмотра перед миграцией, которая позволяет вам анализировать файлы перед переносом электронной почты из Яндекса в Google Mail.
Он поддерживает все популярные почтовые службы, такие как Yahoo Mail, Gmail, Outlook и многие другие подобные серверы. Ключевой особенностью этого инструмента является то, что он выполняет точную миграцию ваших электронных писем, контактов и других данных. Он имеет встроенную функцию предварительного просмотра перед миграцией, которая позволяет вам анализировать файлы перед переносом электронной почты из Яндекса в Google Mail.
Шаг 1. Загрузите и запустите средство резервного копирования электронной почты на своем ПК с Windows.
Шаг 2. Перейдите к Открыть >> Учетные записи электронной почты и нажмите Добавить учетную запись.
Шаг 3. Введите данные для входа в учетную запись Яндекс Почты и войдите в панель.
Шаг 4. Добавить и просмотреть файлы перед их экспортом. Перейдите к Экспорт и выберите Gmail в качестве целевого местоположения.
Перейдите к Экспорт и выберите Gmail в качестве целевого местоположения.
Шаг 5. Теперь введите учетные данные учетной записи Gmail и нажмите кнопку Сохранить , чтобы перенести Yandex Mail на Gmail.
Расширенные возможности инструмента импорта Яндекс.Почты в Gmail
- Пакетный экспорт Яндекс.Почты в Gmail: Это одна из лучших утилит для массовой пересылки Яндекс.Почты в учетную запись Gmail. У вас есть возможность добавить любое количество файлов из учетной записи Яндекса в учетную запись Gmail без каких-либо проблем. В процессе миграции нет ограничений на размер файла.
- Полная миграция почтового ящика: Вы можете легко экспортировать все элементы почтового ящика, такие как электронные письма, вложения, контакты, календари, задачи, заметки и т. д. Утилита разработана с использованием передовой технологии, которая не изменяет и не модифицирует ваши данные из исходных файлов.
 .
. - Сохранить Яндекс почту с вложениями: Самое удобное решение добавить Яндекс почту в аккаунт Gmail со всеми вложениями. Он способен экспортировать все ваши электронные письма в нужный почтовый клиент без изменения элементов почтового ящика. Вы даже можете использовать этот инструмент для извлечения вложений из электронных писем Яндекса и сохранения их на своем ПК.
- Сохраняет структуру папок: Этот инструмент миграции с Яндекса на Gmail позволяет импортировать элементы почтовых ящиков Яндекса в учетные записи Gmail с сохранением целостности данных. Все иерархии папок и подпапок будут сохранены в процессе преобразования.
- Автономная утилита: Это автономная утилита, которая не требует каких-либо других приложений для экспорта электронной почты из Яндекса в учетную запись Google. Инструмент свободен от рекламы и вирусов, поэтому ваши данные в безопасности с нами. Тысячи профессиональных пользователей доверяют этому инструменту добавление Яндекс Почты в Gmail с вложениями.

Читайте также:
- Импорт почты AOL в учетную запись Gmail
- Как импортировать электронную почту IMAP в Gmail с вложением
- Импорт электронной почты EarthLink в учетную запись Gmail
- Импорт файлов PST в Gmail без Outlook
Часто задаваемые вопросы Вопросы
Как добавить Яндекс в Gmail?
Выполните следующие шаги, чтобы импортировать электронные письма из Яндекс Почты в Gmail:
- Скачать и установить Мастер резервного копирования Yota Яндекс.
- Нажмите Открыть>> Учетные записи электронной почты>> Добавить учетные записи .
- Далее введите учетные данные для входа в Яндекс s и загрузите файлы.
- Теперь перейдите на вкладку Экспорт и выберите Gmail в качестве варианта сохранения.
- Введите данные для входа в Gmail и нажмите кнопку Сохранить , чтобы добавить Яндекс в Gmail.

Существует ли риск потери данных электронной почты в процессе переноса?
Нет, этот инструмент является очень безопасным и надежным решением для пересылки электронной почты Яндекса в почтовый ящик Gmail. Программное обеспечение может перенести все элементы электронной почты и метаданные в вашу новую учетную запись без потери каких-либо данных. Таким образом, вы можете полностью доверять этому программному обеспечению.
Могу ли я импортировать определенные электронные письма из учетной записи Яндекса в Gmail с помощью этого программного обеспечения для переноса почты?
Да, этот инструмент позволяет пользователям выбирать определенные электронные письма или папки и переходить с Yandex Mail на Gmail. Эта функция особенно полезна для пользователей, которые хотят передавать только определенные электронные письма, а не весь почтовый ящик.
Заключение Импортировать почту Яндекса в Gmail с вложениями несложно, если у вас есть нужный инструмент. В приведенной выше статье мы порекомендовали вам лучший инструмент для экспорта электронных писем Яндекса в Gmail. Не требует специальных навыков и настройки. Единственное, что вам нужно сделать, это установить и настроить свою учетную запись, предоставив учетные данные для входа, а затем выполните несколько простых шагов, предоставленных нами. Также предлагается бесплатная демо-версия инструмента, чтобы вы могли без каких-либо затрат проверить рабочий процесс утилиты.
В приведенной выше статье мы порекомендовали вам лучший инструмент для экспорта электронных писем Яндекса в Gmail. Не требует специальных навыков и настройки. Единственное, что вам нужно сделать, это установить и настроить свою учетную запись, предоставив учетные данные для входа, а затем выполните несколько простых шагов, предоставленных нами. Также предлагается бесплатная демо-версия инструмента, чтобы вы могли без каких-либо затрат проверить рабочий процесс утилиты.
Бесплатная загрузка Купить сейчас
Похожие решения:
- Прямой импорт Amazon WorkMail в Gmail
- Миграция с Libero Mail на учетную запись Gmail
- Как импортировать Google Takeout в Gmail
- Перенос Rediffmail в учетную запись Gmail
Пересылка электронной почты и DMARC DKIM SPF
Обычно при пересылке электронной почты возникают проблемы с протоколами проверки подлинности электронной почты. Чтобы киберпреступники не могли отправлять электронные письма, которые выглядят так, как будто они исходят из вашего домена, вы должны использовать механизмы аутентификации электронной почты, такие как DMARC, DKIM и SPF.
Вот протоколы для проверки подлинности электронной почты:
SPF (Sender Policy Framework) — это запись TXT в вашем DNS, которая в основном показывает источники, которым разрешено отправлять электронные письма от имени вашего домена.
Например, если вы отправляете электронные письма с сервера 130.130.130.130 и используете G Suite для своего домена, ваша запись SPF будет выглядеть так:
v=spf1 ip4:130.130.130.130/32 include:_spf.google.com -all
Это означает, что письма, приходящие только с сервера с IP-адресом 130.130.130.130 и из G Suite, будут проходить проверку SPF для вашего домена. Почтовый сервер-получатель считывает вашу запись SPF каждый раз, когда получает от вас почту, и помечает ее как пройденную или не пройденную SPF.
Вы можете проверить результаты на панели инструментов EasyDMARC: Также можно просмотреть результаты проверки SPF (пройдено или не пройдено), просмотрев заголовок полученного письма в почтовом клиенте: Принимающий почтовый сервер выполняет проверку SPF во время перехода электронной почты, проверяя если адресный домен MAIL FROM содержит IP-адрес отправителя. (Процесс описан в RFC 7208). Этот механизм дает сбой во время процесса пересылки электронной почты и будет описан далее в этой статье.
(Процесс описан в RFC 7208). Этот механизм дает сбой во время процесса пересылки электронной почты и будет описан далее в этой статье.
DKIM (почта с идентификацией ключей домена) — использует механизм криптографической подписи для проверки подлинности и целостности электронной почты. Почтовый сервер помещает зашифрованный хэш тела сообщения в заголовок электронной почты, а затем отправляет его. Получатели могут получить открытый ключ из DNS домена отправителя и выполнить проверку. Открытый ключ DKIM представляет собой TXT-запись, опубликованную в зоне DNS домена, и имеет вид:
v=DKIM1; к=rsa; т=с; p=MIGfMA0GCSqGSIb3DQEBAQUAA4GNADCBiQKBgQDAeSn0k+xBRnQgu2+94 балла A6c7l/3N3B Oa1nF+0Fb2gBZg30g+NmMuGRRAKiQfr9ZHHScUsATjF2OevxcjBkDeF4OrVGNs/taCj р Uwi0H nlVepBzdJ57a2DkPrdfxRYOAn1x1U9cr10eBTg3dUrenux3SkEwd/8eOOgeLqUUe1pQwIDA QAB
На следующей диаграмме показано, как работает DKIM: 900 03
Результаты проверки DKIM видны на панели инструментов EasyDMARC: а также вы можете проверить их с помощью своего почтового клиента, просмотрев заголовок письма: Вы можете обратиться к RFC 6376 для деталей и спецификаций DKIM.
Факт остается фактом: DKIM является частью заголовка электронной почты, поэтому он работает, даже если сообщение было переадресовано.
SPF: когда дело доходит до пересылки, проверки аутентификации SPF в большинстве случаев завершаются неудачно, это логично, поскольку переадресованное электронное письмо отправляет новый объект, не включенный в запись SPF исходного отправителя.
DKIM: переадресация электронной почты не влияет на DKIM, если вы не изменили содержимое и структуру исходной электронной почты.
Почему прохождение и согласование как SPF, так и DKIM жизненно важны для достижения полного соответствия DMARC
Согласно спецификациям DMARC, для прохождения аутентификации вам потребуется либо SPF, либо DKIM.
Но из-за ограничений SPF, о которых говорилось выше, любые источники, использующие только SPF и нейтральные к DKIM, сразу же не пройдут проверку DMARC при пересылке.
Принимая во внимание, что пересылка не влияет на подпись DKIM.
Вот почему EasyDMARC всегда рекомендует достигать полного соответствия DMARC путем аутентификации как SPF, так и DKIM на всех законных источниках отправки.
Распространенные сбои DKIM в результате переадресации
Системы пересылки сообщений Изменение содержимого электронной почты
Модификации, вызванные сканированием вредоносных программ и антивирусными решениями
ReSenders and Gateways
Общая пересылка, непрямые потоки почты, списки рассылки описаны в RFC 7960
Как идентифицировать почтовые переадресаторы незнакомый вам. Вы также заметите, что все эти незнакомые источники проходят проверку DKIM, но не проходят проверку SPF.
Это переадресованные электронные письма, т.е. электронные письма, которые были отправлены вами/вашим доменом и были автоматически перенаправлены почтовым сервером получателя другому получателю почты. Это связано с правилом переадресации, установленным в конкретном почтовом ящике. Так что же происходит, когда вы автоматически пересылаете электронное письмо таким образом?
Электронные письма, сгенерированные из почтовых ящиков провайдеров электронной почты, имеют один и тот же адрес отправителя в заголовке «От» и пути возврата («Почта от»).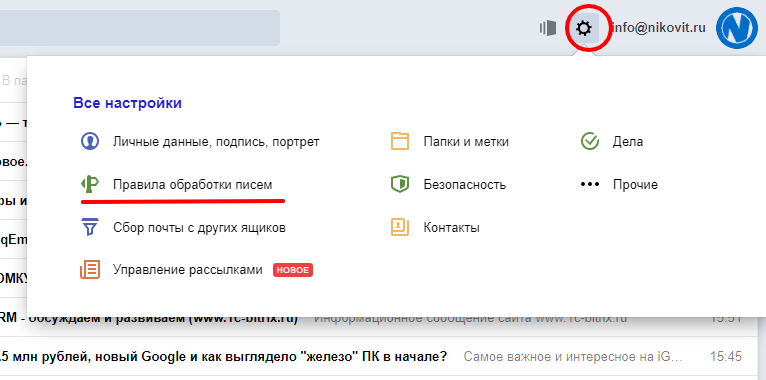
Когда почтовый сервер (почтовый ящик) получателя автоматически перенаправляет электронное письмо, пришедшее с вашего сервера, на другой целевой почтовый сервер (почтовый ящик), он фактически ретранслирует ваше электронное письмо через свой собственный IP-адрес, поэтому целевой почтовый сервер видит IP-адрес сервер пересылки в заголовке письма, приходящего от вас.
Механизм SPF исторически был разработан для проверки домена в адресе обратного пути (почта от), а не домена в адресе заголовка отправителя, который остается постоянным при автоматической переадресации. Таким образом, для переадресованных электронных писем у нас может быть 2 разных случая в первую очередь.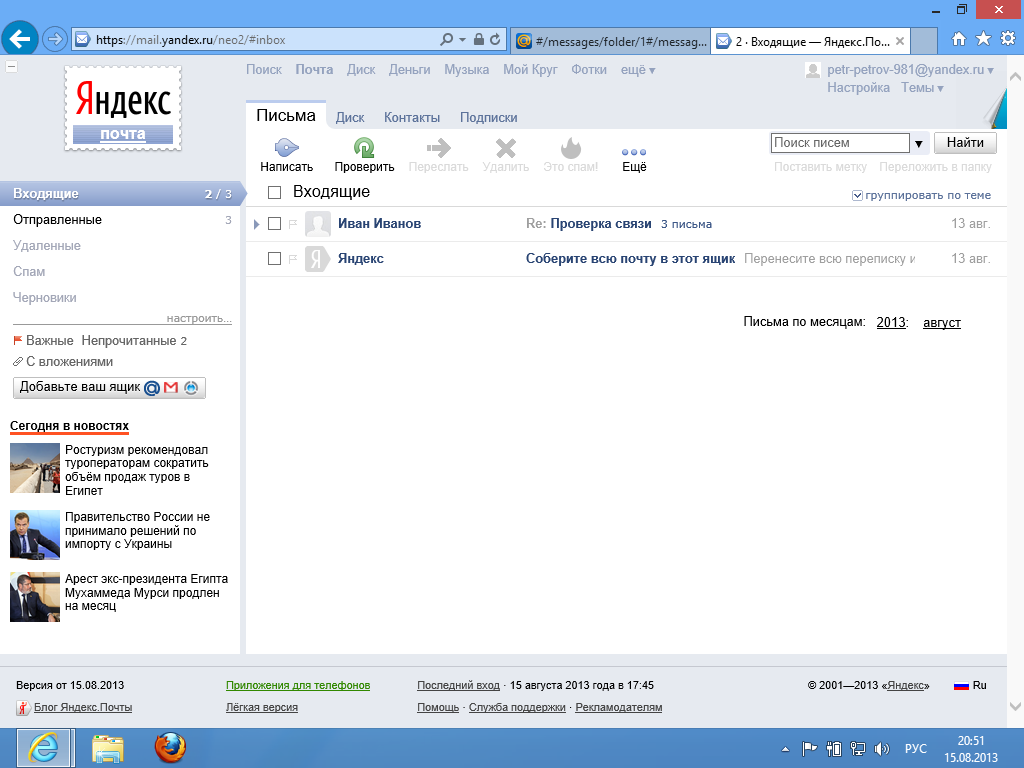
Дело 1 . Адрес электронной почты обратного пути или исходный отправитель сохраняется (например, Outlook/Hotmail, iCloud, MailRu)
Поскольку адрес обратного пути в пересылаемой почте сохраняется, в столбце Результат проверки подлинности SPF отображается выравнивание заголовка из домена с обратным путем (почта Откуда) домен.
Проверка SPF выполняется для записи SPF домена Return-path (Mail From). Это не удается, потому что запись SPF домена адреса возврата (почты от) не включает IP-адрес сервера пересылки. Итак, для этого случая вы увидите выровненный/сбой.
Случай 2. Адрес электронной почты обратного пути или исходный отправитель заменяется адресом электронной почты отправителя (например, Gmail/G Suite, O365 Exchange, Yahoo, Яндекс почта) Поскольку адрес электронной почты сервера пересылки заменяет адрес обратного пути в пересылаемом письме , в столбце «Результат проверки подлинности SPF» показано несовпадение заголовка «От домена» с доменом «Путь возврата» (почта от).
Проверка SPF выполняется для записи SPF домена пути возврата (почта от) и проходит успешно, поскольку запись SPF домена адреса возврата (почты от) включает IP-адрес сервера пересылки. Итак, для этого случая вы увидите unaligned / pass.
Помимо «пройти», в столбце «Результат аутентификации SPF» вы также можете увидеть другие значения — «нет», «нейтральный», «сбой» и т. д., которые указывают на то, что запись SPF домена переадресации нуждается в правильной настройке.
Если быть точным, может быть и 3-й случай переадресации электронной почты, который мы опишем ниже.
Случай 3. Такие письма появляются на вкладке «Перенаправленные» . В этих письмах целостность подписи DKIM на пути к конечному пункту назначения была нарушена, но сервер-получатель по-прежнему идентифицировал их как явный или достоверный сервер пересылки (см. 2 снимка экрана ниже). Если вы установили политику DMARC своего домена на «отклонение» , фактическая политика, применяемая к таким электронным письмам, обычно понижается до «карантина».

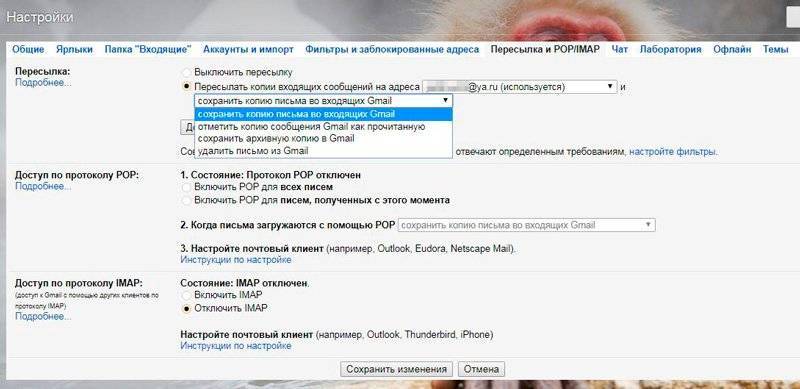



 .
.