Создать фильтр — Help Mail.ru. Почта
Фильтры — это специальные команды в почте, которые автоматически совершают действия с письмами, подхоящими под указанные условия. Вы можете складывать отдельные письма в папки, удалять их, отмечать прочитанными или флажком, отправлять автоответ и так далее.
Максимальное число фильтров в одном аккаунте — 256.
Создать фильтр
- Перейдите → «Все настройки» → «Фильтры».
- Нажмите .
- Настройте фильтр: выберите условия фильтрации и действия с отфильтрованным письмом.
- Нажмите «Сохранить».
Выбрать условия для фильтрации
- Нажмите на текущее условие и выберите нужное.
- Укажите параметр проверки: «содержит» или «не содержит».
- Введите значение для проверки.
В значении вы можете ввести любое слово, число, отрывок текста и так далее. Чтобы указать сразу несколько критериев, используйте символ |.
Чтобы добавить дополнительное условие для фильтра, нажмите . Когда у вас два и больше условий, вы можете выбрать один из параметров: применять фильтр, если выполнено одно из условий, или применять фильтр, если выполнены все условия.
Выбрать действия с отфильтрованным письмом и параметры фильтрации
Установите галочку на нужном действии, чтобы применять его к отфильтрованному письму.
Поместить в папку
Выберите папку, в которую фильтр будет класть письмо или создайте новую.
Пометить прочитанным
Установите галочку. Фильтр будет отмечать письмо как прочитанное.
Пометить флагом
Установите галочку. Фильтру будет отмечать письмо флагом.
Удалить навсегда
Выберите «Удалить навсегда» в выпадающем списке.
Переслать на адрес
Нажмите «Все действия и параметры». Установите галочку «Переслать копию сообщения на адрес».
Также вы можете прислать на адрес уведомление о том, что пришло такое письмо, или переслать само письмо. Для этого нажмите на надпись «копию сообщения», чтобы она изменилась на «уведомление». Если выберете пересылку, ее нужно будет подтвердить.
Отвечать автоматически
Нажмите «Все действия и параметры». Установите галочку «Отвечать автоматически».
Выберите «Сообщением» и введите текст. Выберите «Нет такого адресата», и отправитель получит системное уведомление от имени Mail.ru
Применять фильтр к спаму
Нажмите «Все действия и параметры». Установите галочку «Применять фильтр к спаму». Фильтр будет действовать для писем, которые попали в папку «Спам».
Применить к папке
По умолчанию фильтр будет работать только для писем, которые пришли в почту после его создания. Если хотите отфильтровать письма в уже существующих папках, отметьте их в этом списке.
Если хотите отфильтровать письма в уже существующих папках, отметьте их в этом списке.
Создать фильтр автоматически из письма
- Откройте письмо, которое хотите автоматически перемещать в папку.
- Нажмите → «Создать фильтр» или Shift+L.
Почта определит признаки письма и предложит создать фильтр. Вы можете отредактировать условия или добавить другие. Чтобы складывать письма от отправителя в определенную папку, выберите её в списке «Тогда».
Действия с фильтрами — Help Mail.ru. Почта
Изменить фильтр
- Перейдите → «Все настройки» → «Фильтры».
- Нажмите на фильтр, который хотите изменить.
- Внесите изменения и нажмите «Сохранить».
Применить фильтр к папкам
Фильтры применяются автоматически только к новым входящим письмам, но вы можете применять фильтры к уже существующим письмам в почте.
Чтобы применить фильтр ко всем папкам:
- Перейдите → «Все настройки» → «Фильтры».

- Нажмите на фильтр.
- Нажмите «Применить фильтр».
Изменить порядок применения фильтров
Когда настроено несколько фильтров, особую роль играет порядок, в котором эти фильтры будут применяться. Одно письмо может подходить сразу под несколько фильтров и обрабатываться по-разному.
Фильтры применяются в том порядке, что они стоят в списке фильтров: сначала срабатывает первый в списке, потом второй и так далее. Если условия фильтров противоречат друг другу, итоговое действие с письмом будет срабатывать по последнему в списке.
Например, вы создали фильтр, который должен складывать письма от [email protected] в папку «Важное», но после это фильтра стоит ещё один, который переносит письма с этого адреса в папку «Работа». В конечном итоге письмо от [email protected] окажется в папке «Работа», потому что этот фильтр стоит последним.
Чтобы изменить порядок фильтров, нажимайте кнопки вверх и вниз .
Отключить фильтр
Чтобы прекратить фильтрацию, необязательно удалять фильтр — вы можете отключить его на время.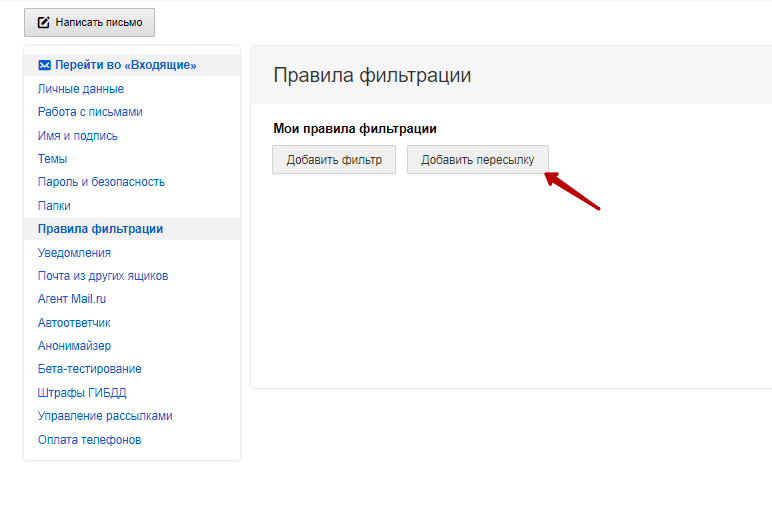
- Перейдите → «Все настройки» → «Фильтры».
- Нажмите на синий переключатель возле фильтра, чтобы он стал серым .
Когда снова решите включить фильтр, снова нажмите на переключатель, чтобы он стал синим.
Удалить фильтр
- Перейдите → «Все настройки» → «Фильтры».
- Нажмите на значок возле фильтра.
Как переехать с Mail.Ru на Gmail в
- Инструменты: аккаунт Mail.ru и Google. Если последнего еще нет, повод завести.
-
Заходим в почту Gmail жмем в правом верхнем углу открывшегося окна шестеренку и выбираем “Настройки”.
-
В открывшемся окошке переходим на страницу “Аккаунты и импорт”, пункту “Импорт почты и контактов”
-
Здесь жмем на “Импортировать почту и контакты”
-
В новом окне вводим существующей e-mail Mail.
 ru, кликаем “Продолжить”..
ru, кликаем “Продолжить”..
-
В следующем окошке вводим пароль для почты Mail.ru
-
Жмем кнопку “Начать импорт”.
В зависимости от объема данных, на перенос уходит до 2 суток.
Переадресация писем из почты Mail.Ru на Gmail
Переадресацию настраивают для того, чтобы электронные письма, приходящая на Mail.Ru отображалась Gmail.
Для этого:
-
В правом верхнем углу Mail.ru аккаунта жмем на стрелку возле адреса.
-
В выпавшем меню выбираем “Настроить почту”
-
В появившейся вкладке, в меню слева выбираем “Правила фильтрации”
-
В этой вкладке выбираем “Добавить пересылку”
-
На следующем экране вводим адрес Gmail почты.

-
Во всплывающем окне вносим пароль.
-
Теперь в окне “Правила фильтрации” надо подтвердить действие, нажатием кнопки “Подтвердить”.
-
Вводим подтверждающий код, пришедший на аккаунт Gmail и пароль от Mail.ru аккаунта во всплывающее окно.
Жмем кнопку подтвердить. После этого, если все прошло успешно, все письма, которые приходят на Mail.ru станут приходить на Gmail.
Запасной вариант
Если на этапе ввода личных данных появляется такое сообщение:
В этом случае, через страницу “Аккаунты и импорт” в настройках почты Gmail выбираем опцию “Получать почту из других аккаунтов”, жмем “Добавить почтовый аккаунт”.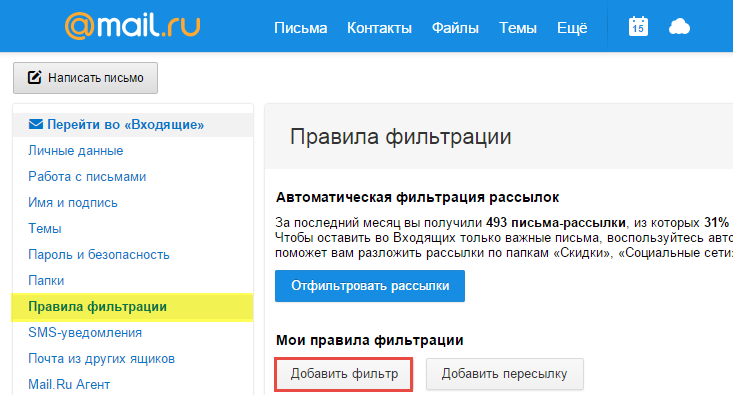
На открывшейся странице вводим адрес e-mail и жмем “Далее”.
В следующем окне проверьте чтобы напротив пункта “Импортировать письма из другого аккаунта (POP3)” был отмечен чекбокс.
В новом окошек заполняем поля: “Имя пользователя”, “Пароль”. Отмечаем пункт “Присвоить ярлык входящим сообщениям.
После этого, вся корреспонденция, приходящие на Mail.ru ящика, будут появляться в почте Gmail.
Если при переносе почты или настройке переадресации возникают сложности, всегда можно обратиться к специалистам сервисного центра AppleLab.
Обладателям почты на Mail.ru предложили отказаться от «стыдных» никнеймов, перейдя на новый домен Статьи редакции
В 2021 год — без sexyguru1993 и milashkaxxx.
В почте Mail.ru появился новый домен, который заканчивается на @internet.ru. При этом письма и документы из предыдущего аккаунта можно будет перенести со старого ящика и сделать переадресацию на новый адрес. Об этом пишет Hi-Tech Mail.ru.
На этот шаг пошли, так как каждый пятый новый пользователь не может получить желаемый почтовый адрес. Пользователям посоветовали поторопиться с регистрацией, так как все самые популярные и короткие названия обычно разбирают в первую очередь.
А вы помните свои первые почтовые ники? Делитесь в комментариях!
22 482 просмотров
{ «author_name»: «Ольга Щербинина», «author_type»: «editor», «tags»: [«\u043d\u043e\u0432\u043e\u0441\u0442\u0438″,»mail»], «comments»: 176, «likes»: 25, «favorites»: 11, «is_advertisement»: false, «subsite_label»: «internet», «id»: 251939, «is_wide»: true, «is_ugc»: false, «date»: «Tue, 22 Dec 2020 16:20:54 +0300», «is_special»: false }
{«id»:301097,»url»:»https:\/\/tjournal.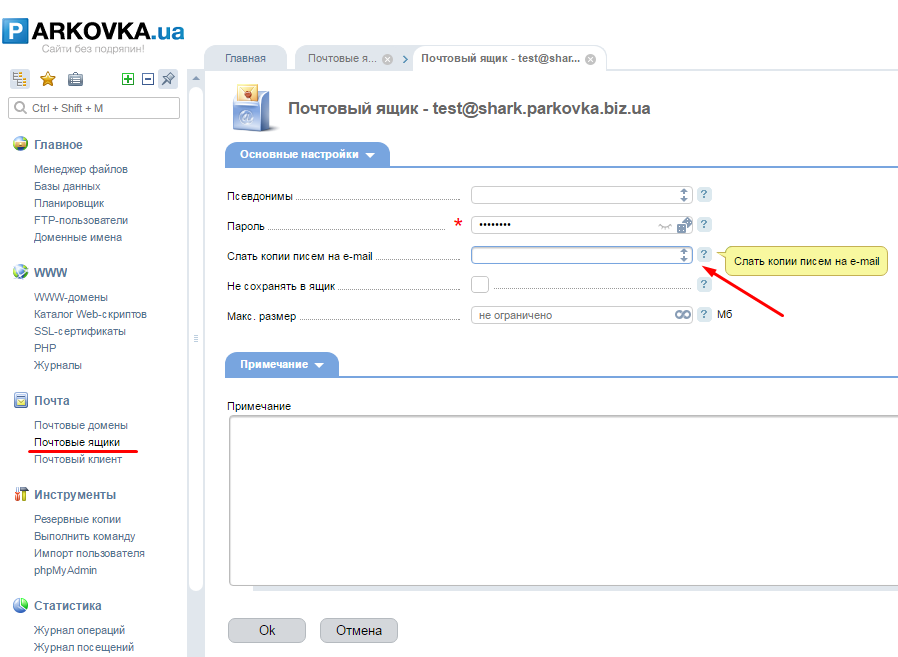 ru\/u\/301097-olga-shcherbinina»,»name»:»\u041e\u043b\u044c\u0433\u0430 \u0429\u0435\u0440\u0431\u0438\u043d\u0438\u043d\u0430″,»avatar»:»05c7de4a-4760-5087-955c-d3eeeea923b5″,»karma»:128492,»description»:»\u043d\u043e \u0435\u0441\u0442\u044c \u0438 \u0445\u043e\u0440\u043e\u0448\u0438\u0435 \u043d\u043e\u0432\u043e\u0441\u0442\u0438?»,»isMe»:false,»isPlus»:true,»isVerified»:false,»isSubscribed»:false,»isNotificationsEnabled»:false,»isShowMessengerButton»:false}
ru\/u\/301097-olga-shcherbinina»,»name»:»\u041e\u043b\u044c\u0433\u0430 \u0429\u0435\u0440\u0431\u0438\u043d\u0438\u043d\u0430″,»avatar»:»05c7de4a-4760-5087-955c-d3eeeea923b5″,»karma»:128492,»description»:»\u043d\u043e \u0435\u0441\u0442\u044c \u0438 \u0445\u043e\u0440\u043e\u0448\u0438\u0435 \u043d\u043e\u0432\u043e\u0441\u0442\u0438?»,»isMe»:false,»isPlus»:true,»isVerified»:false,»isSubscribed»:false,»isNotificationsEnabled»:false,»isShowMessengerButton»:false}
{«url»:»https:\/\/booster.osnova.io\/a\/relevant?site=tj»,»place»:»entry»,»site»:»tj»,»settings»:{«modes»:{«externalLink»:{«buttonLabels»:[«\u0423\u0437\u043d\u0430\u0442\u044c»,»\u0427\u0438\u0442\u0430\u0442\u044c»,»\u041d\u0430\u0447\u0430\u0442\u044c»,»\u0417\u0430\u043a\u0430\u0437\u0430\u0442\u044c»,»\u041a\u0443\u043f\u0438\u0442\u044c»,»\u041f\u043e\u043b\u0443\u0447\u0438\u0442\u044c»,»\u0421\u043a\u0430\u0447\u0430\u0442\u044c»,»\u041f\u0435\u0440\u0435\u0439\u0442\u0438″]}},»deviceList»:{«desktop»:»\u0414\u0435\u0441\u043a\u0442\u043e\u043f»,»smartphone»:»\u0421\u043c\u0430\u0440\u0442\u0444\u043e\u043d\u044b»,»tablet»:»\u041f\u043b\u0430\u043d\u0448\u0435\u0442\u044b»}},»isModerator»:false}
Еженедельная рассылка
Одно письмо с лучшим за неделю
Проверьте почту
Отправили письмо для подтверждения
Использование Почтового Ящика для управления письмами покупателей
Мы знаем, как важно замечать и отвечать на все сообщения покупателей.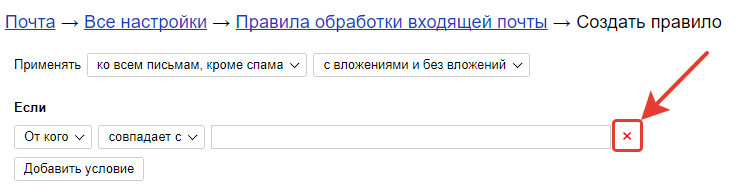 И насколько это может сильно повлиять на вас, если вы пропустите что-то или забудете ответить — могут возникнуть проблемы с обработкой заказов, показателями на Amazon и т. д. Именно поэтому мы создали для вас Почтовый Ящик.
И насколько это может сильно повлиять на вас, если вы пропустите что-то или забудете ответить — могут возникнуть проблемы с обработкой заказов, показателями на Amazon и т. д. Именно поэтому мы создали для вас Почтовый Ящик.
Когда вы регистрируетесь, система создает для вас уникальный адрес электронной почты (обычно — <random> @ inbox.drop2amz.com). Следующее, что нужно сделать, — настроить почтовый ящик для получения сообщений от покупателя. Как только вы это сделаете, новые сообщения покупателя появятся в вашем почтовом ящике, и вы также сможете отвечать на них здесь.
Обзор раздела Почтовый Ящик
Вы можете открыть свой почтовый ящик в верхней панели навигации, нажав на значок конверта или в выпадающем списке «Аккаунт».
В правом верхнем углу вы можете увидеть адрес своего почтового ящика, который вы используете для настройки пересылки сообщений покупателя, а также кнопки «Проверить почту» (значок обновления). Используя ссылку Настроить, вы можете настроить некоторые параметры почтового ящика, такие как подпись по умолчанию (добавляется к новым сообщениям, которые вы создаете) или Показывать папку «Другие» в почтовом ящике (в папке «Другие» хранятся все сообщения, не относящиеся к покупателю, поступающие на ваш почтовый ящик)
Используя ссылку Настроить, вы можете настроить некоторые параметры почтового ящика, такие как подпись по умолчанию (добавляется к новым сообщениям, которые вы создаете) или Показывать папку «Другие» в почтовом ящике (в папке «Другие» хранятся все сообщения, не относящиеся к покупателю, поступающие на ваш почтовый ящик)
Панель поиска расположена прямо под заголовком — введите поисковый запрос или адрес электронной почты для поиска определенных электронных писем.
Фильтр поиска также применяется для всех папок
С левой стороны вы можете увидеть панель «Папки» и «Список последних контактов». Папки включают:
- Письма покупателей — входящие сообщения покупателей Amazon
- Другие — содержит все другие сообщения (не от покупателей), поступающие в ваш почтовый ящик
- Отправленные— все ваши отправленные письма появляются здесь
- Ответы — ваши ответы на входящие письма
- Прямые — непосредственные письма (например, из последних контактов или из окна заказа)
- Автоматические — электронные письма, отправленные автоматически системой (например, электронные письма статуса заказа)
С правой стороны вы фактически видите список писем для выбранной папки (и соответствующие критерии поиска, если таковые имеются).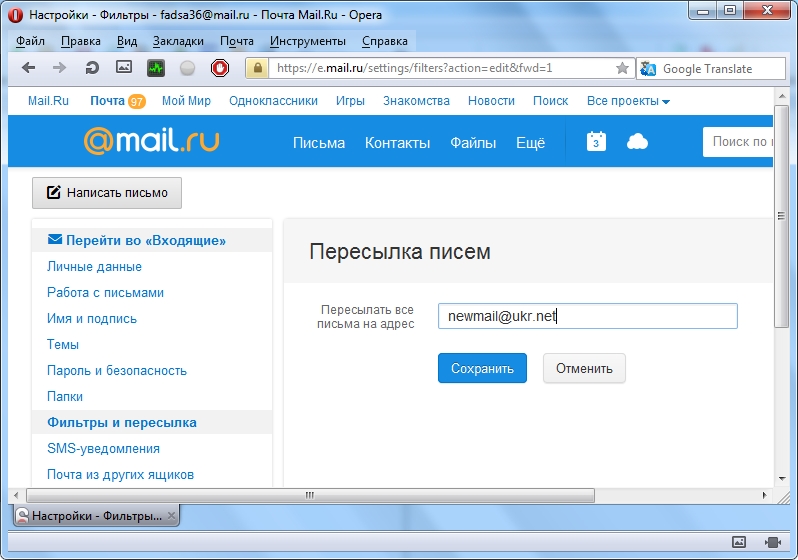 При клике по строчке письму открывается окно письма.
При клике по строчке письму открывается окно письма.
Окно письма
Вы можете ответить на сообщение кнопкой «Ответить». Если вы уже ответили на это сообщение в другом месте или обозначили его, как не требующего ответа на Amazon, тогда отметьте его так «не требует ответа».
Kнопка Не требует ответа просто сбрасывает необходимость отправки ответа по письму в drop2amz. Это НЕ обозначает его как не требующего ответа на Amazon! Вы должны отвечать на сообщения покупателя, в противном случае ваши показатели коммуникаций в Amazon снизятся и угрожают здоровью вашего аккаунта, что в конечном итоге приведет к приостановке или запрету.
Настройка почтового ящика
Чтобы получать сообщения покупателя в свой почтовый ящик на drop2amz, вам необходимо настроить пересылку писем с «@marketplace.amazon.com» на адрес почтового ящика drop2amz. Это напрямую зависит от используемого вами сервиса электронной почты, например:
При создании фильтра указывайте условие — «От» содержит @marketplace. amazon.com, а действие — пересылка на ваш внутренний почтовый адрес в drop2amz.
amazon.com, а действие — пересылка на ваш внутренний почтовый адрес в drop2amz.
При настройке переадресации ваш почтовый сервис отправит на внутреннюю почту drop2amz письмо со ссылкой для подтверждения пересылки писем — обязательно найдите его в папке Другие в Почтовом Ящике на drop2amz и перейдите по этой ссылке для активации пересылки писем покупателей!
Настройка пересылки писем по фильтру с Gmail
- Для начала нужно добавить ваш адрес drop2amz как адрес для пересылки писем в Gmail. Для этого перейдите по ссылке https://mail.google.com/mail/u/4/#settings/fwdandpop и кликните Добавить адрес для пересылки
- Теперь вам нужно подтвердить это действие — зайдите в ваш Почтовый Ящик на drop2amz, откройте папку Другие и найдите там емейл со ссылкой для подтверждения адреса пересылки (может потребоваться некоторое время чтобы этот емейл пришел — будьте терпеливы) Перейдите по ссылке в письме с Gmail для подтверждения
- Теперь создайте фильтр в Gmail указав @marketplace.
 amazon.com в поле От как показано ниже:
amazon.com в поле От как показано ниже: - Выберите действие Переслать и укажите ваш адрес @inbox.drop2amz.com (если вы еще не добавляли этот адрес для пересылки писем с Gmail — добавьте его кликнув на ссылку Добавить адрес для пересылки)
Теперь пересылка должна быть настроена — но рекомендуем дождаться первого письма в ваш Почтовый Ящик чтобы удостовериться в этом.
Настройка пересылки писем с Mail.ru (inbox.ru, bk.ru, list.ru)
В верхнем меню выбираем пункт «Ещё», далее «Настройки»
Выбираем пункт «Правила фильтрации»
Выбираем пункт «Добавить пересылку»
Вписываете адрес вашего внутреннего почтового ящика на @inbox.drop2amz.com , жмем «Сохранить». После этого необходимо еще раз зайти в настройки пересылки писем и включить только что созданное правило.
Настройка пересылки писем с Yandex.ru, Yandex.ua
В верхнем меню жмем на «шестеренку»
Выбираем пункт «Правила обработки писем»
Выбираем «Создать правило»
Для пересылки ВСЕЙ почты убираем условие «Если» (маленький красный крестик справа) Или же используйте указания в начале статьи для пересылки только корреспонденции с @marketplace. amazon.com. Отключаем галочку «Положить в отправленные». В строку «Переслать по адресу» вписываем адрес нового ящика. Должно получиться что-то вроде такого:
amazon.com. Отключаем галочку «Положить в отправленные». В строку «Переслать по адресу» вписываем адрес нового ящика. Должно получиться что-то вроде такого:
Жмем «Создать правило»
Для включения правила вводим пароль от своего ящика на «Яндексе»
После создания правила в ваш Почтовый Ящик в системе в папку Другие придет письмо с ссылкой для подтверждения ваших намерений. После нажатия на нее пересылка будет активирована.
Материал по настройке пересылки с Yandex.ru и Mail.ru взят с этой статьи
пересылка через Mail.ru делает данные доступными для неконтролируемого использования → Roem.ru
Конституционный суд (КС) разъяснил правоприменителям, что хотя владельцы почтовых сервисов не имеют прав доступа к хранящейся в email информации, пересылка пользователями через email заведомо закрытых сведений — это нарушение прав владельца сведений. КС подчеркнул, что пользователь должен нести ответственность, например, за email-переписку с самим собой, где пересылается закрытая информация (например, служебная, чей статус был регламентирован трудовым договором или положением о защите информации), передал ТАСС.
Отправк[а] информации на личный адрес электронной почты гражданина [это] нарушение прав обладателя информации [работодателя], который принял все меры, исключающие несанкционированный доступ третьих лиц к этой информации.
Не имеет никакого значения — установлено фактическое разглашение закрытой информации для третьих лиц или нет. […] Иное толкование правоприменителями оспоренного закона «Об информации, информационных технологиях и о защите информации» исключается.
Конституционный суд разбирал жалобу менеджера компании «Стройтрансгаз» Александра Сушкова. Сушков оспаривал правовые нормы, которые поспособствовали его увольнению. В 2016 году работодатель обвинил Сушкова в нарушении режима конфиденциальности информации, после того, как Сушков переслал на свою собственную почту в Mail.ru документы, содержащие фамилии, имена, отчества и паспортные данные некоторых сотрудников, а после обвинения — Сушкова уволили.
Ранее суды нескольких инстанций признавали «Мэйл. ру» обладателем пересылаемой пользователями информации, то есть «имеющей право как ограничить, так и разрешить доступ к информации, находящейся на электронных почтовых серверах», как записано в пользовательском соглашении. Судья КС РФ Юрий Рудкин уточнил, что: «Интернет-сервис не может являться обладателем информации, поскольку он не создавал эту информацию. То есть он пересылает данную информацию, но не имеет права на доступ к этой информации». Сегодня «отправка писем с конфиденциальными данными компании делает эти данные доступными для дальнейшего неконтролируемого использования», — посчитал Конституционный суд (.pdf c решением КС).
ру» обладателем пересылаемой пользователями информации, то есть «имеющей право как ограничить, так и разрешить доступ к информации, находящейся на электронных почтовых серверах», как записано в пользовательском соглашении. Судья КС РФ Юрий Рудкин уточнил, что: «Интернет-сервис не может являться обладателем информации, поскольку он не создавал эту информацию. То есть он пересылает данную информацию, но не имеет права на доступ к этой информации». Сегодня «отправка писем с конфиденциальными данными компании делает эти данные доступными для дальнейшего неконтролируемого использования», — посчитал Конституционный суд (.pdf c решением КС).
Конституционный суд порекомендовал законодателям: «уточнить правовой статус правообладателя интернет-сервиса, с помощью которого осуществляются передача электронных сообщений и хранение информации, и более детально регламентировать его отношения с пользователями предоставляемых им услуг». Путаница возникла из-за недоопределённости статуса владельца интернет-сервиса — сегодня закон «не предполагает право разрешать или ограничивать доступ». На практике, де-факто, ведущие публичные провайдеры email переписку не раскрывают и готовы защищать переписку от раскрытия даже в суде. За последние годы защищали тайну переписки почтовые службы Mail.ru, «Яндекса», «Рамблер».
На практике, де-факто, ведущие публичные провайдеры email переписку не раскрывают и готовы защищать переписку от раскрытия даже в суде. За последние годы защищали тайну переписки почтовые службы Mail.ru, «Яндекса», «Рамблер».
Примечание: значительная доля служебной информации находится в обороте у самих органов власти. Большая часть ведомственных email в России — это почтовые адреса на Mail.ru, Yandex.ru (абсолютные лидеры — 64% чиновников, которые не пользуются ведомственным сервером, выбирают Mail.ru, 26% Яндекс.Почту), Rambler.ru, Gmail.com и других публичных email-службах, а внутри ведомств почти повсеместно используется Microsoft Exchange; 78% государственных учреждений не используют специальные ведомственные почтовые сервисы — следовало из исследования 2016 года «Использование электронной почты в государственной инфраструктуре РФ» компании «Новые Облачные Технологии», выполненного при экспертной поддержке АНО «Информационная культура» (.pdf 6 Мб).
hMailServer — переадресация писем от DMARC защищённых доменов
Коллеги сообщили об интересной проблеме. Если hMailServer переадресует почту с mail.ru на gmail.com, то письма без вложений доходят, а с вложениями не доходят с ошибкой:
Если hMailServer переадресует почту с mail.ru на gmail.com, то письма без вложений доходят, а с вложениями не доходят с ошибкой:
Your message did not reach some or all of the intended recipients.
Sent: Wed, 04 Dec 2019 12:51:25 +0300
Subject: test1
The following recipient(s) could not be reached:
[email protected]
Error Type: SMTP
Remote server (64.233.162.26) issued an error.
hMailServer sent: .
Remote server replied: 550-5.7.26 Unauthenticated email from mail.ru is not accepted due to domain's
550-5.7.26 DMARC policy. Please contact the administrator of mail.ru domain if
550-5.7.26 this was a legitimate mail. Please visit
550-5.7.26 https://support.google.com/mail/answer/2451690 to learn about the
550 5.7.26 DMARC initiative. t3si4544018ljk.9 - gsmtp
hMailServerПроблема связана с тем, что домен mail.ru имеет DMARC запись, запрещающую отправлять их письма со сторонних серверов.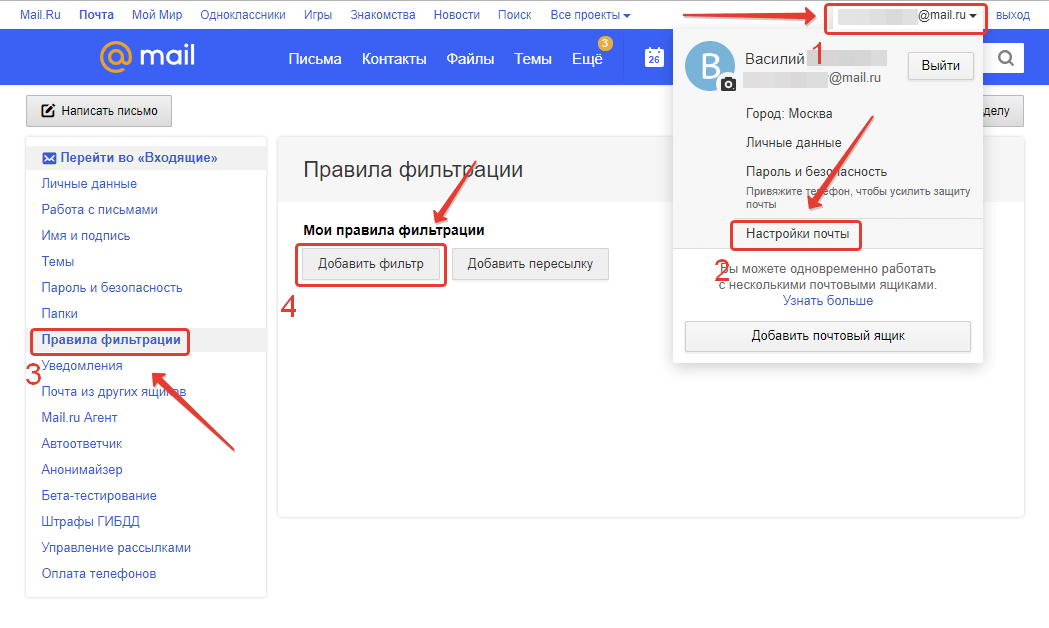 hMailServer при переадресации в заголовок «From» вставляет e-mail адрес отправителя с mail.ru, вот gmail.com и проверяет DMARC на домене mail.ru.
hMailServer при переадресации в заголовок «From» вставляет e-mail адрес отправителя с mail.ru, вот gmail.com и проверяет DMARC на домене mail.ru.
Здесь разбираем на конкретном примере:
Письмо отправляется с ящика mail.ru на ящик домена internet-lab.ru. Далее письмо с ящика домена internet-lab.ru переадресуется почтовым сервером hMailServer на ящик домена gmail.com.
RewriteEnvelopeFromWhenForwarding
Прочитал про недокументированную опцию RewriteEnvelopeFromWhenForwarding.
https://www.hmailserver.com/forum/viewtopic.php?f=10&t=30900
RewriteEnvelopeFromWhenForwarding=1
; Defaults to 0 or disabled.
; This will rewrite the FROM envelope of an email message when forwarding it on to another address.
; The default is to retain the original FROM address (potentially causing SPF checking failures by the forward address server).
Попробуем её применить. По идее, если gmail.com получит письмо с нашего домена, то он не полезет в mail.ru проверять DMARC, а проверит его в нашем домене.
RewriteEnvelopeFromWhenForwarding=0, письмо без вложений
Отправляю письмо без вложений из mail.ru, hMailServer переадресует его на gmail.com:
spf=softfail (google.com: domain of transitioning [email protected] does not designate 46.39.246.23 as permitted sender) [email protected];dkim=pass, тоже проверяется по открытому ключу домена mail.ru.
dmarc=pass, снова mail.ru.
Return-Path: <[email protected]>
Т.е. домен нашего hMailServer не принимает участие в проверке, а SPF запись mail.ru оставляет на усмотрение получателя действия с письмами, отправленными с неизвестных IP адресов.
Действительно, SPF запись mail. ru содержит «~all»:
ru содержит «~all»:
RewriteEnvelopeFromWhenForwarding=0, письмо с вложением
Отправляю письмо с вложением из mail.ru, hMailServer переадресует его на gmail.com. Письмо попадает на сервер hMailServer, переадресуется на gmail.com, и ошибка:
RECEIVED: 550-5.7.26 Unauthenticated email from mail.ru is not accepted due to domain's DMARC policy. Please contact the administrator of mail.ru domain if this was a legitimate mail. Please visit https://support.google.com/mail/answer/2451690 to learn about the DMARC initiative.Можно сделать вывод, что gmail.com не пропускает письма, переадресованные с mail.ru и содержащие вложения.
RewriteEnvelopeFromWhenForwarding=1, письмо без вложений
В файл C:\Program Files (x86)\hMailServer\Bin\hMailServer.INI добавляем настройку:
[Settings]
RewriteEnvelopeFromWhenForwarding=1Перезагружаем hMailServer:
net stop hmailserver
net start hmailserverОтправляю письмо без вложений из mail. ru, hMailServer переадресует его на gmail.com:
ru, hMailServer переадресует его на gmail.com:
spf=pass (google.com: domain of [email protected] designates 46.39.246.23 as permitted sender) [email protected];
Return-Path: <[email protected]>
Теперь в заголовке Return-Path прописывается адрес ящика, который переадресовал почту, SPF проверяется на домене hMailServer и IP адрес уже проходит проверку.
dkim=pass, домен hMailServer.
dmarc=pass, а вот здесь снова домен mail.ru.
RewriteEnvelopeFromWhenForwarding=1, письмо с вложением
Отправляю письмо с вложением из mail.ru, hMailServer переадресует его на gmail.com. Письмо попадает на сервер hMailServer, переадресуется на gmail.com, и снова ошибка:
RECEIVED: 550-5.7.26 Unauthenticated email from mail.ru is not accepted due to domain's DMARC policy. Please contact the administrator of mail. ru domain if this was a legitimate mail. Please visit https://support.google.com/mail/answer/2451690 to learn about the DMARC initiative.
ru domain if this was a legitimate mail. Please visit https://support.google.com/mail/answer/2451690 to learn about the DMARC initiative.Вывод
Установив настройку RewriteEnvelopeFromWhenForwarding=1 мы указали серверу hMailServer изменять заголовок Return-Path (Envelop-From) с адреса отправителя на адрес ящика, осуществляющего переадресацию. Это даёт несколько плюсов:
- SPF проверка осуществляется на домене ящика, осуществляющего переадресацию. Мы имеем к этому домену доступ и можем пройти SPF проверку.
- DKIM проверка осуществляется на домене ящика, осуществляющего переадресацию. Тоже можно этим рулить.
Однако, на проверку DMARC это никак не влияет, и письма с вложениями от mail.ru не переадресуются на gmail.com всё равно.
Есть ещё один плюс, теперь отбой от gmail.com о недоставленном письме приходит к нам, попадает на переадресацию и улетает получателю в gmail. com:
com:
Your message did not reach some or all of the intended recipients.
Sent: Wed, 04 Dec 2019 16:53:55 +0300
Subject: test4
The following recipient(s) could not be reached:
[email protected]
Error Type: SMTP
Remote server (64.233.162.26) issued an error.
hMailServer sent: .
Remote server replied: 550-5.7.26 Unauthenticated email from mail.ru is not accepted due to domain's
550-5.7.26 DMARC policy. Please contact the administrator of mail.ru domain if
550-5.7.26 this was a legitimate mail. Please visit
550-5.7.26 https://support.google.com/mail/answer/2451690 to learn about the
550 5.7.26 DMARC initiative. t3si4544018ljk.9 - gsmtp
hMailServerПолучатель теперь знает, что ему было отправлено письмо, и оно не дошло.
Я не понял только один момент, почему письмо с mail.ru без вложений всё-таки доходит до gmail.com? Не должно же доходить… Или Google здесь послабление делает? Кто знает ответ — напишите в комментариях.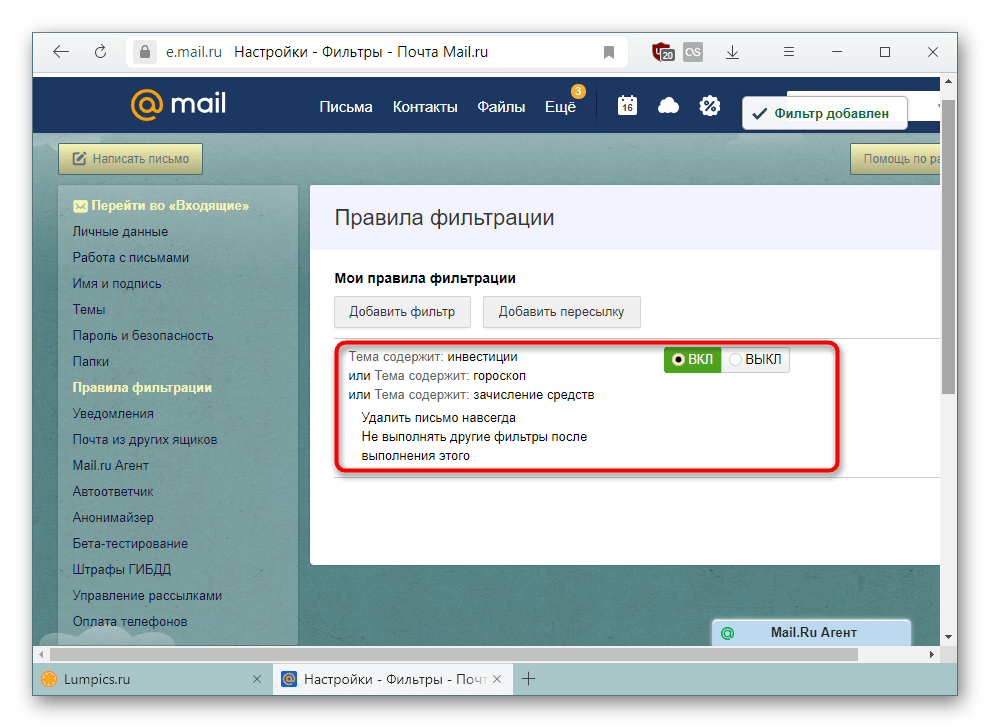
Что можно попробовать сделать? Давайте подменим заголовок From при переадресации, вдруг, gmail.com теперь не полезет на mail.ru проверять DMARC? Для определения реального отправителя у нас останется заголовок Reply-To.
Подменяем заголовок FROM
Заходим в админку hMailServer, настраиваем ящик, с которого осуществляется переадресация.
Во вкладке Пересылка отключаем переадресацию (если она там была).
Переходим во вкладку Правила и добавляем новое правило, Добавить.
Создаём правило переадресации по аналогии с:
https://www.hmailserver.com/documentation/v4.4/?page=feature_rules_examples
Example 2, forward messages
Forward all messages addressed to an external email address. The original message will still be delivered normally. Don’t set up a rule that forwards email to yourself, since that would cause an endless loop.
- Start hMailAdmin and navigate to the account settings.
- Select the Rules tab.
- Click on Add. Enter the name ForwardRule
- Under Criteria, click on Add.
- Under Pre-defined field, select Message size
- Under Search type, select Greater than.
- In the Value textbox, enter the value 0. This will cause all messages larger than 0 bytes to be affected by the rule.
- Click on Save to add the criteria to the rule.
- Under Actions, click on Add.
- Select Forward email from the drop down. Enter the external address to forward to.
- Click on Save to save the Action
- Click again on Save to save the entire rule
Немного модифицируем инструкцию, чтобы письмо не сохранялось.
Критерий: Размер сообщения больше нуля.
Действия: установить значение заголовка «From» — меняем на имя текущего ящика.
Действия: переслать сообщение — пересылаем на gmail.
Действия: удаляем сообщение.
Правило должно быть включено.
Сохранить.
From, письмо без вложений
Отправляю письмо без вложений из mail.ru, hMailServer переадресует его на gmail.com. На этот раз письмо идёт дольше, но доходит.
Все проверки PASS, однако, отправитель теперь другой, тот что мы подставили. Реальный адрес отправителя можно посмотреть в заголовке Reply-To.
From, письмо с вложением
Отправляю письмо с вложением из mail.ru, hMailServer переадресует его на gmail.com. Письмо попадает на сервер hMailServer, переадресуется на gmail.com и… приходит. Все проверки пройдены.
Некрасиво выглядит отправитель, не тот что нужно.
Реальный адрес отправителя можно посмотреть в заголовке Reply-To. При попытке ответить, письмо отправляется реальному отправителю с mail. ru.
ru.
dkim=neutral для домена mail.ru, поскольку письмо модифицировано. Может быть даже dkim=fail. Но сообщение-таки доходит.
Добавляем заголовок Reply-To
А как быть, если заголовка Reply-To в письме нет?
Навеяно статьёй:
https://www.hmailserver.com/forum/viewtopic.php?t=32981
Появилась идея добавлять заголовок Reply-To, если его в письме нет. Сделать это можно с помощью скриптов. В админке hMailServer включаем скрипты: Настройки > Дополнительно > Скрипты.
Сохранить.
Кнопка Показать откроет директорию с файлом скриптов. По умолчанию это C:\Program Files (x86)\hMailServer\Events\EventHandlers.vbs.
Редактируем файл, добавляем функцию:
Sub ReplyTo(oMessage)
'custom event
'uses functions:
'uses globals:
'called from: Rules
if oMessage.HeaderValue("Reply-To")="" then
oMessage.HeaderValue("Reply-To")=oMessage.HeaderValue("From")
Dim i
For i = 0 To 30
On Error Resume Next
oMessage. save
If Err.Number = 0 Then
On Error Goto 0
Exit Sub
Else
EventLog.Write("Error : " & Err.Number)
EventLog.Write("Source : " & Err.Source)
EventLog.Write("Description : " & Err.Description)
Err.Clear
On Error Goto 0
Wait(1)
End If
Next
End if
End Sub
save
If Err.Number = 0 Then
On Error Goto 0
Exit Sub
Else
EventLog.Write("Error : " & Err.Number)
EventLog.Write("Source : " & Err.Source)
EventLog.Write("Description : " & Err.Description)
Err.Clear
On Error Goto 0
Wait(1)
End If
Next
End if
End SubСохраняем файл. hMailServer хранит данные в памяти, для обновления нужно сначала проверить корректность скрипта кнопкой Проверка. Затем нажать кнопку Перезагрузить.
Идём в настройки ящика для переадресации и модифицируем правило.
Добавляем действие Выполнить скрипт и помещаем его выше чем Установить значение заголовка.
В качестве скрипта пишем ReplyTo.
Теперь, если у входящего письма отсутствует заголовок Reply-To, то он будет скопирован из заголовка From. При попытке ответить на письмо заголовок Reply-To имеет преимущество перед Return-Path (Envelop-From), поэтому ответ будет отправлен реальному отправителю.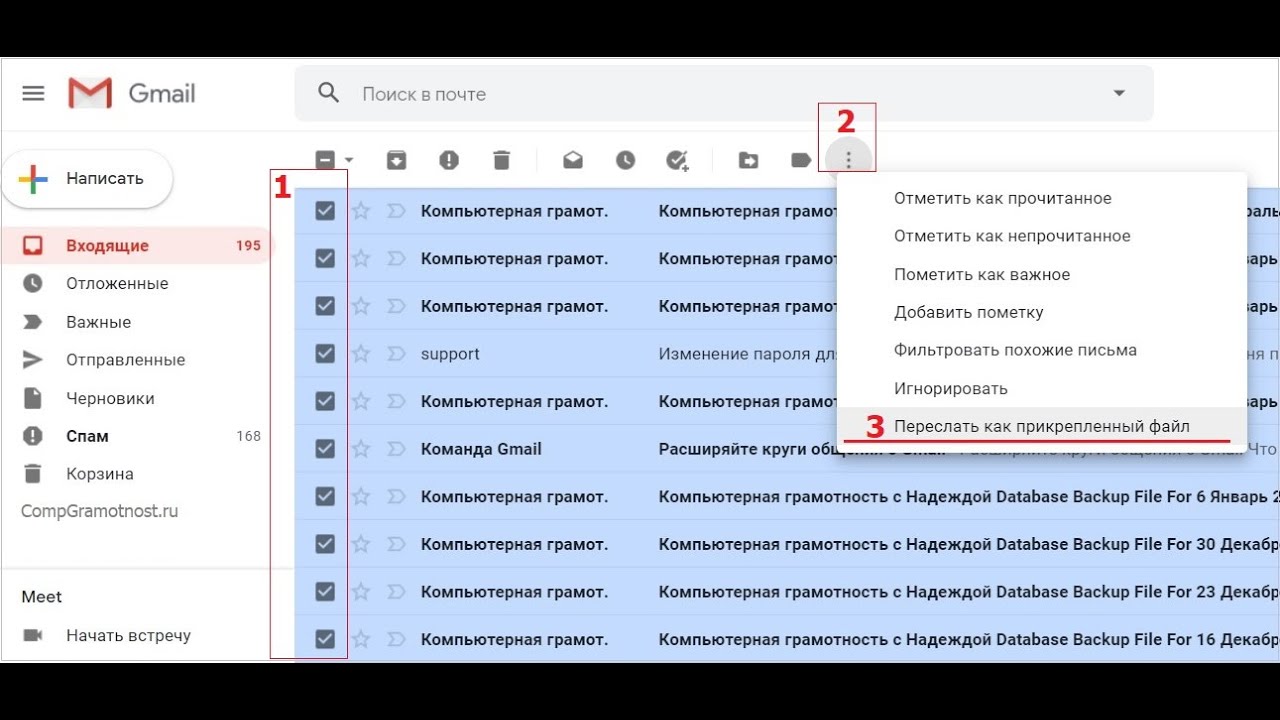
Итог
Мы смогли добиться переадресации письма с домена, защищённого политиками DMARC на gmail.com. Плохо то, что реальный отправитель не виден, однако, ответ отправляется ему без проблем. Главная задача с получением вложении решена.
В Mail.ru Mail
появился новый домен internet.ruПользователи Почты Mail.ru имеют возможность выбрать новый адрес электронной почты в домене internet.ru. Вы можете переносить письма и файлы из прошлых аккаунтов в созданную почту — даже из других почтовых сервисов. Об этом Rusbase сообщили в пресс-службе Mail.ru Group.
В Mail.ru появился новый домен internet.ru. Почта
Екатерина КочкинаДля сохранения важной информации из предыдущих аккаунтов в новом почтовом ящике в Почте есть функция автоматической передачи писем со старых адресов.Его можно включить в настройках. Пересылка предусмотрена для новых рассылок и сообщений.
«Пользователь получает не просто новый красивый адрес, а целый набор современных инструментов, объединенных в Почте.
С помощью сервиса вы можете: планировать свой день, вести дела, совершать видеозвонки коллегам и близким », — отмечает Дмитрий Злоказов, директор по продуктам Mail.ru Mail.
Отмечается, что сейчас в домене доступно много красивых адресов, которые могут быть полезны тем, кто хотел бы сменить электронную почту.
Фотография: nikkimeel / Shutterstock
Источник: Rusbase от rb.ru.
* Статья переведена на материалы Rusbase компанией rb.ru. Если есть какие-либо проблемы с содержанием, авторскими правами, оставьте, пожалуйста, отчет под статьей. Мы постараемся обработать как можно быстрее, чтобы защитить права автора. Большое спасибо!
* Мы просто хотим, чтобы читатели получали более быстрый и легкий доступ к информации с другим многоязычным контентом, а не с информацией, доступной только на определенном языке.
* Мы всегда уважаем авторские права на содержание автора и всегда включаем исходную ссылку на исходную статью. Если автор не согласен, просто оставьте отчет под статьей, статья будет отредактирована или удалена по запросу автор. Огромное спасибо! С наилучшими пожеланиями!
Если автор не согласен, просто оставьте отчет под статьей, статья будет отредактирована или удалена по запросу автор. Огромное спасибо! С наилучшими пожеланиями!
Где почтовая почта. Создайте одноразовые адреса электронной почты
Нередко вам необходимо зарегистрироваться на каком-либо сайте, которым вы планируете пользоваться только один раз.Форумы, блоги, обмен файлами и даже некоторые общие точки доступа Wi-Fi запрашивают ваш адрес электронной почты. Затем вы обнаруживаете, что ваш почтовый ящик полон спама, рекламных сообщений и прочей ерунды, которая отправляется вам отовсюду, где вы регистрируетесь.
Службы временной электронной почты предназначены для решения этой проблемы. С помощью одноразовых почтовых ящиков вы можете зарегистрироваться там, где вам это нужно, не беспокоясь о том, что вас раздражает нежелательная почта.
Обратите внимание, что некоторые сайты и форумы не разрешают временную электронную почту при регистрации. Вы можете обойти это ограничение, попробовав другой почтовый домен.
Вы можете обойти это ограничение, попробовав другой почтовый домен.
Популярный одноразовый почтовый сервис. Для его использования необходимо указать свой реальный почтовый адрес, на который будут пересылаться сообщения. Количество пересылаемых сообщений можно настроить. Кроме того, вы можете выбрать, как долго прослужит временный почтовый ящик.
Регистрация в TrashMail необязательна, но зарегистрированные пользователи могут создать несколько временных адресов. Вы можете выбрать один из 16 почтовых доменов.
Если вам нужно несколько одноразовых адресов электронной почты, вы можете зарегистрировать учетную запись TrashMail Plus за 21 доллар.99 в год. Платная учетная запись позволяет создавать до 5000 временных адресов электронной почты с неограниченным количеством пересылаемых сообщений.
TrashMail имеет расширения для Chrome и Firefox, которые упрощают быструю регистрацию.
Guerrilla Mail — один из старейших поставщиков одноразовой электронной почты, работающий с 2006 года. В отличие от TrashMail, Guerrilla Mail не позволяет создавать несколько адресов электронной почты и не запрашивает ваш настоящий адрес электронной почты.
В отличие от TrashMail, Guerrilla Mail не позволяет создавать несколько адресов электронной почты и не запрашивает ваш настоящий адрес электронной почты.
Полученный адрес будет действителен только один час.Но Guerrilla Mail намного проще в использовании и совершенно бесплатен.
Помимо веб-интерфейса, есть приложение для Android.
3.нада
nada — это одноразовый почтовый сервис от создателей популярного почтового клиента для Mac и iPhone. нада не требует регистрации или реального адреса. Причем услуга полностью бесплатна.
нада позволяет создавать до 10 адресов одновременно. Вы можете использовать случайно сгенерированный адрес электронной почты или создать свой собственный, выбрав один из десяти почтовых доменов.
Сервис сохраняет полученные сообщения за неделю. Количество вложений во входящих письмах не ограничено.
Мобильная версия веб-интерфейса nada позволяет работать с сервисом на любых смартфонах под управлением Android и iOS.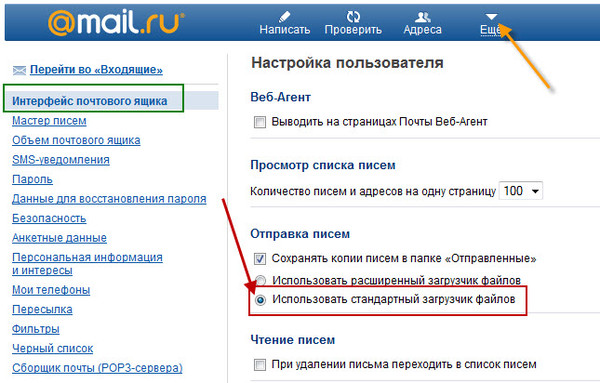
Простая в использовании одноразовая почтовая служба. Время работы созданного почтового ящика не ограничено, адрес доступен до обновления страницы. Кроме того, вы можете создать бесконечное количество почтовых ящиков.
DropMail имеет встроенную функцию пересылки, поэтому вы можете сделать свой временный адрес постоянным, если это необходимо. DropMail работает очень быстро и не требует регистрации.
УMailinator есть одна особенность. При создании одноразового почтового ящика вы можете ввести любой адрес. Если он уже принят, вы все равно можете его использовать. Вы можете читать все электронные письма в почтовых ящиках, созданных другими пользователями. Они также смогут читать ваши письма. Таким образом, Mailinator не следует использовать при регистрации на действительно важных сайтах и форумах.
При необходимости вы можете зарегистрироваться на Mailinator, сделав свои временные почтовые ящики приватными и недоступными для других пользователей. Кроме того, сервис предоставляет специальные тарифные планы для разработчиков и бизнеса, но бесплатной версии достаточно для личного использования.
Кроме того, сервис предоставляет специальные тарифные планы для разработчиков и бизнеса, но бесплатной версии достаточно для личного использования.
Это популярный и бесплатный одноразовый почтовый сервис. Fake Mail Generator позволяет вам придумать собственный почтовый адрес и выбрать один из десяти доменов. Почтовый ящик действителен 24 часа.
Как и Mailinator, Fake Mail Generator позволяет всем пользователям читать сообщения в любых одноразовых почтовых ящиках, если известен их адрес.
Temp Mail — довольно известный одноразовый почтовый сервис. Это очень просто и практически не требует настройки. Просто откройте его и скопируйте свой временный почтовый адрес. Ваш почтовый ящик действителен, пока вы его не удалите, но все полученные сообщения исчезают в течение часа.
Помимо веб-интерфейса, вы можете взаимодействовать с сервисом с помощью расширений для Chrome, Firefox и Opera, а также через приложения для Android и iOS.
10MinuteMail отличается от большинства аналогичных сервисов тем, что имеет возможность отвечать на полученные электронные письма.Кроме того, их можно отправить на ваш настоящий почтовый адрес.
Для использования 10MinuteMail регистрироваться не нужно. Просто откройте сервис в браузере и скопируйте сгенерированный URL. Он уникален для каждого пользователя, поэтому никто другой не сможет прочитать ваши электронные письма.
Как следует из названия службы, почтовые ящики живут здесь десять минут. Но при необходимости этот срок можно продлить. Услуга абсолютно бесплатна.
Действующий адрес электронной почты требуется при создании различных учетных записей и регистрации на определенных сайтах.
Но не всегда желательно или возможно указывать свою настоящую почту, и в таких случаях вам может понадобиться временная одноразовая почта без регистрации.
Сервисы по предоставлению временной почты генерируют случайную почту, находящуюся на их сервере.
Таких ящиков в зависимости от «объема» услуги может быть от нескольких десятков до нескольких тысяч.
При запуске службы пользователь получает адрес электронной почты на сервере и учетные данные для входа в него.
Доступ предоставляется на разные периоды времени, в зависимости от условий — от одного открытия письма до нескольких месяцев.
После этого пароли к предоставленному почтовому ящику сбрасываются, перестают работать, и почтовый ящик может быть предоставлен другому пользователю с другими учетными данными.
Функционал такой услуги может отличаться в зависимости от формата работы.
Может работать только для приема входящей или предполагать возможность отправки корреспонденции и приема входящей в течение короткого периода времени.
Зачем это нужно?
Почему при регистрации нельзя указать свою настоящую почту, ведь она есть почти у каждого пользователя?
Когда вам может понадобиться временный фиктивный почтовый ящик?
Причин может быть несколько:
- Пользователь уже зарегистрировался на сайте со своей настоящей почтой, но теперь не может вспомнить какие-либо резервные данные своей учетной записи для восстановления;
- Пользователь был заблокирован на сайте, например, за нарушение его Правил или по какой-либо другой причине, и больше не может перерегистрироваться с реальным адресом;
- Аккаунт, зарегистрированный на реальный адрес на этом сайте, уже существует, но необходим другой;
- После регистрации многие сайты начинают отправлять в почтовый ящик ненужную информацию — данные для входа в аккаунт, уведомления о сообщениях и т.
 Д., а отключить это в настройках аккаунта долго и сложно, поэтому проще создать временную почту;
Д., а отключить это в настройках аккаунта долго и сложно, поэтому проще создать временную почту; - Прочие цели — шутка, сюрприз, конфиденциальная рассылка любой информации, когда электронный адрес отправителя не должен распознаваться.
Конечно, вы можете просто каждый раз запускать новую почту на стандартных серверах (и т. Д.), Но это довольно сложно и неудобно.
Процесс занимает много времени, и его нецелесообразно проводить, если почта нужна «разовый».
Преимущества
Ниже описаны основные преимущества использования услуг временной почты :
- Экономия времени на регистрационных процедурах;
- Нет необходимости каждый раз придумывать разные учетные данные;
- Избавление от рассылок, спама и прочих ненужных писем на основной почте;
- Возможность сохранения конфиденциальности при необходимости;
- Возможность создавать сразу несколько учетных записей.
Хотя использование временной почты может быть затруднительным, это все же более целесообразно, чем использование постоянного почтового ящика.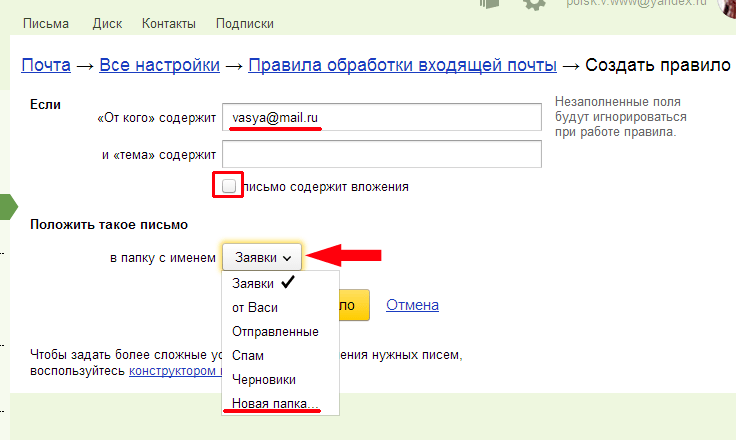
недостатки
Однако использование сервиса имеет и недостатки, связанные с самим принципом его работы, которых невозможно избежать.
Это такие явления, как:
- Поскольку пароли для почты перестают работать, восстановить пароль от учетной записи, которая для него была зарегистрирована, невозможно;
- Поскольку адреса в некоторых службах передаются от пользователя к пользователю при смене паролей, при создании учетной записи на популярном сайте существует вероятность того, что почта, которую вы используете, уже использовалась там — в этом случае вам нужно будет запросить Дополнительный адрес;
- Вы не сможете узнавать важные новости об изменениях в сервисе.
Подобные недостатки в принципе не слишком критичны и не всегда актуальны, поэтому преимущества таких услуг все же перевешивают.
Crazymailing.com
Как только вы пройдете через него, прямо на главной странице в верхней части экрана вы найдете случайно сгенерированный адрес электронной почты, который вы можете использовать.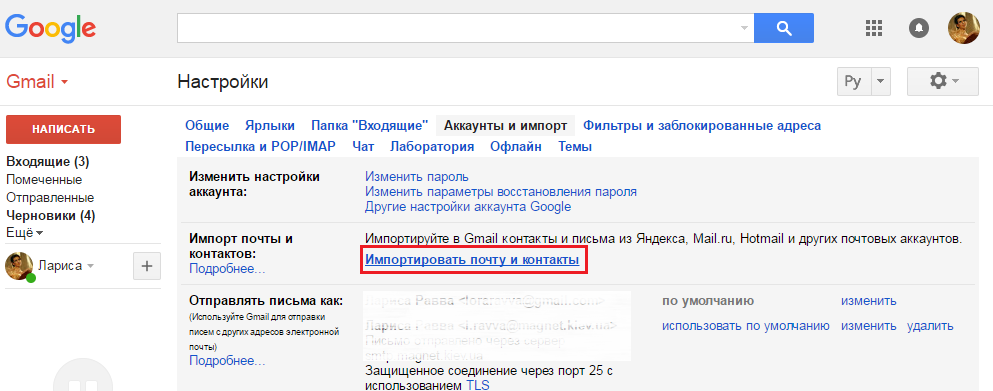
В этом поле над адресом отображается, как долго почтовый ящик будет работать.
Полученный таким образом адрес действителен в течение 10 минут.
Если у вас недостаточно времени и вы не можете сделать все, что вам нужно, за 10 минут, найдите Требуется больше времени?
В левой части страницы нажмите кнопку +10 минут.
Чтобы воспользоваться кнопкой «Далее» +30 минут, сразу добавив полчаса времени использования бокса, вам необходимо зарегистрироваться на сайте или авторизоваться на нем через социальные сети.
На синем фоне, прямо под полем адреса, отображается содержимое почтового ящика.
При первом входе на сайт вы видите в своей почте только одно приветственное письмо от администрации сервиса.
Но если вы зарегистрируетесь в этом почтовом ящике, то появится другое входящее сообщение — просто нажмите на него, чтобы открыть.
Внешний вид письма ничем не отличается — он такой же, как при использовании любого другого почтового ящика.
Вверху экрана расположены кнопки Отметить как непрочитанные, Ответить и Удалить.
Сервис также работает нормально для отправки писем — на стартовой странице, справа, под полем адреса, есть кнопка «Написать».
При нажатии на нее пользователь перенаправляется на форму авторизации — только авторизованные пользователи могут отправлять электронные письма.
Если вам нужно сохранить входящее или исходящее письмо, то найдите соответствующую кнопку. Сохранить письмо? в левой части любой страницы сайта.
После нажатия на него откроется поле для ввода реального e-mail, на который будет отправлена копия (эта услуга также доступна только для авторизованных в сервисе пользователей).
Tempail.com
При переходе на главную страницу вы сразу найдете готовый адрес электронной почты.
Щелкните адрес и скопируйте его. Теперь он готов к использованию при регистрации, но чтобы он не переставал работать, сайт нельзя закрыть — пока сайт открыт, письмо активно, но как только вы его закроете, будет сгенерировано другое.
Важно! Дополнительным преимуществом является то, что вы можете найти кнопку в шапке сайта на синем фоне. Когда вы нажимаете на нее, вы автоматически получаете соответствующий код, соответствующий вашему временному адресу электронной почты.Особого смысла в такой услуге нет, но иногда она может быть полезной и даже необходимой.
Недостаток услуги в том, что с такой временной почты нельзя отправлять письма. Работает только для приема и просмотра входящих сообщений.
Temp-mail.org
Сервис с названием, аналогичным предыдущему, но совершенно другим по функциональности.
Чтобы воспользоваться этой услугой, следуйте алгоритму:
- Найдите свой временный адрес электронной почты в поле в самом верху стартовой страницы и скопируйте его — есть даже специальная кнопка для этого вверху страницы , слева ;
- Основную часть страницы занимает поле, на котором будет отображаться ваш почтовый ящик;
- Кнопка «Обновить» в левом меню нужна для проверки содержимого почтового ящика — автоматического обновления нет;
- Кнопка «Изменить» предполагает создание любого желаемого временного адреса электронной почты — щелкните по нему, чтобы открыть соответствующее поле, введите в него все необходимые данные и нажмите «Сохранить»;
- Вы будете уведомлены об успешном изменении адреса в виде сообщения на зеленом фоне, которое появится после нажатия кнопки «Сохранить»;
- Кнопка «Удалить» используется для удаления почтового ящика после использования, чтобы его могли использовать другие.
Главный недостаток данной услуги тот же, что и в предыдущей версии — невозможно создать исходящее письмо.
Mydlo.ru
Предоставляет минимальный, но достаточный функционал, отличается простотой использования.
Время его применения не ограничено, но страницу также нельзя обновить — при обновлении генерируется другой адрес.
- Сам адрес находится в самом верхнем поле стартовой страницы;
- При нажатии на кнопку с изображением планшета справа от него можно скопировать данные для вставки на сайт;
- Мне не нравится, что оранжевая кнопка генерирует другой адрес — нажмите на нее, и данные в верхнем поле будут обновлены;
- Поле ниже необходимо для отображения входящих сообщений — они появляются автоматически, обновлять страницу не нужно;
- Письмо открывается при нажатии на него, как и в любой другой почте.
Данная услуга не подходит для отправки писем, вообще не предоставляет никаких дополнительных услуг, но, тем не менее, достаточно удобна, проста и функциональна.
Dropmail.me
- В поле Ваш временный почтовый ящик отображается сам адрес, который легко скопировать, нажав на изображение планшета справа от него;
- В блоке Входящая почта, который обновляется автоматически, будет отображаться вся входящая почта, которую можно открыть, щелкнув по ней;
- Нет ограничений по времени для использования сгенерированной комбинации , но вы не можете обновить страницу или перезапустить сайт, так как это автоматически создаст другое электронное письмо;
- Нажмите кнопку Дополнительный ящик, и вам будет автоматически сгенерирован другой адрес, и если вы нажмете на стрелку рядом с этой кнопкой, вы также можете выбрать для него желаемый домен;
- Кнопка «Пересылка» нужна для того, чтобы входящие сообщения при необходимости копировались в ваш настоящий почтовый ящик — нажмите на кнопку и введите свой реальный почтовый адрес, нажмите на кнопку «Включить»;
- Восстановление доступа по кнопке помогает восстановить адрес, который вы использовали ранее, например, при внезапном обновлении страницы — это не очень эффективно и зависит от нагрузки на сервис, а также не позволяет восстановить содержимое коробки, а только ее адрес
YOPmail.com
Отличительная черта — создание уникального адреса почтового ящика.
Для этого найдите поле ввода в верхнем левом углу страницы и введите желаемую комбинацию, затем нажмите кнопку Проверить почту.
Если адрес не занят, то для вас откроется страница почты.
Слева находится список входящей корреспонденции, в основном поле — содержание писем, которое можно открыть, нажав на них.
Вверху находится кнопка «Написать», которая позволяет отправлять сообщения. Щелкните по нему и сгенерируйте текст.
На этом сайте не предусмотрена функция копирования входящих и исходящих сообщений в настоящий почтовый ящик.
Выходные данные
Все такие сервисы предоставляют примерно одинаковую функциональность, за исключением ряда функций.
Например, ограниченное время использования услуги, как в первом случае, не очень удобная характеристика.
Если вам нужно отправить письмо с временного адреса, то нужно внимательнее относиться к выбору услуги, так как не все сайты предоставляют такую возможность, а также копирование переписки в настоящий почтовый ящик.
При создании различных учетных записей и регистрации на определенных сайтах требуется действующий адрес электронной почты.
Но не всегда желательно или возможно указывать свою настоящую почту, и в таких случаях вам может понадобиться временная одноразовая почта без регистрации.
Суть услуги
Что такое временная почта и как она предоставляется?
Службы временной почты создают случайные почтовые ящики, расположенные на их сервере.
Таких ящиков в зависимости от «объема» услуги может быть от нескольких десятков до нескольких тысяч.
При запуске службы пользователь получает адрес электронной почты на сервере и учетные данные для входа в него.
Доступ предоставляется на разные периоды времени, в зависимости от условий — от одного открытия письма до нескольких месяцев.
После этого пароли к предоставленному почтовому ящику сбрасываются, перестают работать, и почтовый ящик может быть предоставлен другому пользователю с другими учетными данными.
Функционал такой услуги может отличаться в зависимости от формата работы.
Может работать только для приема входящей или предполагать возможность отправки корреспонденции и приема входящей в течение короткого периода времени.
Зачем это нужно?
Почему при регистрации нельзя указать свою настоящую почту, ведь она есть почти у каждого пользователя?
Когда вам может понадобиться временный фиктивный почтовый ящик?
Причин может быть несколько:
- Пользователь уже зарегистрировался на сайте со своей настоящей почтой, но теперь не может вспомнить какие-либо резервные данные своей учетной записи для восстановления;
- Пользователь был заблокирован на сайте, например, за нарушение его Правил или по какой-либо другой причине, и больше не может перерегистрироваться с реальным адресом;
- Аккаунт, зарегистрированный на реальный адрес на этом сайте, уже существует, но необходим другой;
- После регистрации многие сайты начинают отправлять в почтовый ящик ненужную информацию — данные для входа в аккаунт, уведомления о сообщениях и т. Д., а отключить это в настройках аккаунта долго и сложно, поэтому проще создать временную почту;
- Прочие цели — шутка, сюрприз, конфиденциальная рассылка любой информации, когда электронный адрес отправителя не должен распознаваться.
Конечно, на стандартных серверах (gmail, mail, rambler, yandex и т. Д.) Можно каждый раз просто запускать разную почту, но это довольно сложно и неудобно.
Процесс занимает много времени, и его нецелесообразно проводить, если почта нужна «разовый».
Преимущества
Основные преимущества использования услуг временной почты описаны ниже:
- Экономия времени на регистрационных процедурах;
- Нет необходимости каждый раз придумывать разные учетные данные;
- Избавление от рассылок, спама и прочих ненужных писем на основной почте;
- Возможность сохранения конфиденциальности при необходимости;
- Возможность создавать сразу несколько учетных записей.
Хотя использование временной почты может быть затруднительным, это все же более целесообразно, чем использование постоянного почтового ящика.
недостатки
Однако использование сервиса имеет и недостатки, связанные с самим принципом его работы, которых невозможно избежать.
Это такие явления, как:
- Поскольку пароли для почты перестают работать, восстановить пароль от учетной записи, которая для него была зарегистрирована, невозможно;
- Поскольку адреса в некоторых службах передаются от пользователя к пользователю при смене паролей, при создании учетной записи на популярном сайте существует вероятность того, что почта, которую вы используете, уже использовалась там — в этом случае вам нужно будет запросить Дополнительный адрес;
- Вы не сможете узнавать важные новости об изменениях в сервисе.
Подобные недостатки в принципе не слишком критичны и не всегда актуальны, поэтому преимущества таких услуг все же перевешивают.
Crazymailing.com
Как только вы пройдете через него, прямо на главной странице в верхней части экрана вы найдете случайно сгенерированный адрес электронной почты, который вы можете использовать.
В этом поле над адресом находится таймер обратного отсчета, который показывает, как долго будет работать почтовый ящик.
Полученный таким образом адрес действителен в течение 10 минут.
Если у вас недостаточно времени и вы не можете сделать все, что вам нужно, за 10 минут, найдите Требуется больше времени?
В левой части страницы нажмите кнопку +10 минут.
Чтобы воспользоваться кнопкой «Далее» +30 минут, сразу добавив полчаса времени использования бокса, вам необходимо зарегистрироваться на сайте или авторизоваться на нем через социальные сети.
Для этого в верхнем левом углу стартовой страницы найдите кнопки социальных сетей под логотипом сервиса.Нажмите на нужную кнопку и авторизуйтесь в сервисе с данными социальной сети (Google, Twitter, Вконтакте).
На синем фоне, прямо под полем адреса, отображается содержимое почтового ящика.
При первом входе на сайт вы видите в своей почте только одно приветственное письмо от администрации сервиса.
Но если вы зарегистрируетесь в этом почтовом ящике, то появится другое входящее сообщение — просто нажмите на него, чтобы открыть.
Внешний вид письма ничем не отличается — он такой же, как при использовании любого другого почтового ящика.
В верхней части экрана находятся кнопки «Отметить как непрочитанные», «Ответить» и «Удалить».
Сервис также работает нормально для отправки писем — на стартовой странице, справа, под полем адреса, есть кнопка «Написать».
При нажатии на нее пользователь перенаправляется на форму авторизации — только авторизованные пользователи могут отправлять электронные письма.
Если вам нужно сохранить входящее или исходящее письмо, то найдите соответствующую кнопку. Сохранить письмо? в левой части любой страницы сайта.
После нажатия на него откроется поле для ввода реального e-mail, на который будет отправлена копия (эта услуга также доступна только для авторизованных в сервисе пользователей).
Tempail.com
При переходе через него на домашней странице вы сразу же найдете адрес электронной почты, готовый к использованию.
Щелкните адрес и скопируйте его. Теперь он готов к использованию при регистрации, но чтобы он не переставал работать, сайт нельзя закрыть — пока сайт открыт, письмо активно, но как только вы его закроете, будет сгенерировано другое.
Важно! Дополнительным преимуществом является то, что в шапке сайта на синем фоне можно найти кнопку с QR-кодом. Когда вы нажимаете на нее, вы автоматически получаете соответствующий код, соответствующий вашему временному адресу электронной почты. Особого смысла в такой услуге нет, но иногда она может быть полезной и даже необходимой.
Минус сервиса в том, что с такой временной почты нельзя отправлять письма. Работает только для приема и просмотра входящих сообщений.
Temp-mail.org
Сервис с названием, аналогичным предыдущему, но совершенно другим по функциональности.
Чтобы воспользоваться данной услугой, следуйте алгоритму:
- Найдите свой временный адрес электронной почты в поле в самом верху стартовой страницы и скопируйте его — есть даже специальная кнопка для этого вверху страницы, слева ;
- Основную часть страницы занимает поле, на котором будет отображаться ваш почтовый ящик;
- Кнопка «Обновить» в левом меню нужна для проверки содержимого почтового ящика — автоматического обновления нет;
- Кнопка «Изменить» предполагает создание любого желаемого временного адреса электронной почты — щелкните по нему, чтобы открыть соответствующее поле, введите в него все необходимые данные и нажмите «Сохранить»;
- Вы будете уведомлены об успешном изменении адреса в виде сообщения на зеленом фоне, которое появится после нажатия кнопки «Сохранить»;
- Кнопка «Удалить» используется для удаления почтового ящика после использования, чтобы его могли использовать другие.
Главный недостаток данной услуги тот же, что и в предыдущей версии — невозможно создать исходящее письмо.
Mydlo.ru
Простой сервис для создания временных почтовых ящиков, расположенный по адресу https://www.mydlo.ru/.
Обеспечивает минимальную, но достаточную функциональность, отличается простотой использования.
Время его применения не ограничено, но страницу также нельзя обновить — при обновлении генерируется другой адрес.
- Сам адрес находится в самом верхнем поле стартовой страницы;
- При нажатии на кнопку с изображением планшета справа от него можно скопировать данные для вставки на сайт;
- Мне не нравится, что оранжевая кнопка генерирует другой адрес — нажмите на нее, и данные в верхнем поле будут обновлены;
- Поле ниже необходимо для отображения входящих сообщений — они появляются автоматически, обновлять страницу не нужно;
- Письмо открывается при нажатии на него, как и в любой другой почте.
Данная услуга не подходит для отправки писем, вообще не предоставляет никаких дополнительных услуг, но, тем не менее, достаточно удобна, проста и функциональна.
Dropmail.me
Простой и функциональный сервис размещен по адресу https://dropmail.me/ru/.
- В поле Ваш временный почтовый ящик отображается фактический адрес, который можно легко скопировать, нажав на изображение планшета справа от него;
- В блоке Входящая почта, который обновляется автоматически, будет отображаться вся входящая почта, которую можно открыть, щелкнув по ней;
- Нет ограничений по времени для использования сгенерированной комбинации , но вы не можете обновить страницу или перезапустить сайт, так как это автоматически создаст другое электронное письмо;
- Нажмите кнопку «Дополнительный почтовый ящик», и вам будет автоматически сгенерирован другой адрес. Если вы нажмете на стрелку рядом с этой кнопкой, вы также сможете выбрать для него желаемый домен;
- Справа расположены кнопки настройки звуковых и визуальных уведомлений о получении нового письма (отключение или включение обоих типов).
Вы можете связаться со службой поддержки, нажав на кнопку Возникли проблемы?
Сайт удобный и многофункциональный, но, как и многие, не позволяет отправлять исходящие сообщения.
YOPmail.com
Простой сервис с некоторыми уникальными функциями находится по адресу http://www.yopmail.com/ru/.
Отличительная черта — создание уникального адреса почтового ящика.
Для этого найдите поле ввода в верхнем левом углу страницы и введите желаемую комбинацию, затем нажмите кнопку Проверить почту.
Если адрес не занят, то для вас откроется почтовая страница.
Слева находится список входящей корреспонденции, в основном поле — содержание писем, которое можно открыть, нажав на них.
Вверху есть кнопка «Написать», которая позволяет отправлять сообщения. Щелкните по нему и сгенерируйте текст.
На этом сайте не предусмотрена функция копирования входящих и исходящих сообщений в настоящий почтовый ящик.
Вывод
Все такие сервисы предоставляют примерно одинаковые функциональные возможности, за исключением ряда функций.
Например, ограниченное время использования услуги, как в первом случае, не очень удобная характеристика.
Если вам нужно отправить письмо с временного адреса, то нужно внимательнее относиться к выбору услуги, так как не все сайты предоставляют такую возможность, а также копирование переписки в настоящий почтовый ящик.
В настройки почтового сервиса портала Mail.Ru добавлена функция «Анонимайзер».
С его помощью вы можете создать временный адрес электронной почты и использовать его
- на различных форумах и сайтах, которые не вызывают доверия,
- в купонных сервисах,
- либо в сомнительных, ненадежных интернет-магазинах,
- также как при подаче объявлений о продаже чего-либо (для общения с потенциальными покупателями) и т. д.
Затем, когда временная электронная почта больше не нужна, вы можете легко ее удалить.
Анонимайзер Mail.ru — это сервис для создания временных почтовых ящиков внутри вашего основного, постоянного почтового ящика на Mail.ru.
Генератор временных адресов электронной почты внутри основной почты mail.ru.
Как создать временный mail.ru
Создать одноразовый почтовый ящик (иными словами временную почту ru) можно за 6 шагов:
1) вам нужно зайти в свой почтовый ящик mail ru официальный сайт:
2) введите свой логин, пароль,
3) в правом верхнем углу нажмите на свой логин.Откроется меню, в котором нужно нажать «Настройки почты» (2 на рис. 1):
Рисунок: 1. Где находятся настройки Почты в ящике Mail.ru
4) В конце «Почта» Настройки »выберите пункт« Анонимайзер »(1 на рис. 2):
Рисунок: 2. Анонимайзер: Добавьте временный адрес в Mail.ru
5) В открывшейся форме« Анонимайзер »нажмите на кнопке «Добавить временный адрес» (2 на рис. 2).
6) Появится окно «Создать временный адрес» (Рис.3):
Рисунок: 3. Создание временного адреса для вашей почты Mile ru
Для создания временной почты внутри вашей почты Mail ru остается:
- 1 на рис. 3 — согласитесь с предложенным именем для временной почты mail.ru, либо введите свой адрес (разумеется, при условии, что такое имя ранее не использовалось другими пользователями).
- 2 на рис. 3 — согласитесь с почтовым доменом (то есть mail.ru), либо щелкните маленький треугольник и выберите другой домен из предложенного списка: inbox.ru, list.ru или bk.ru.
- 3 на рис. 3 — желательно, но не обязательно, писать для себя комментарий, чтобы не забыть, зачем когда-то было создано какое-то электронное письмо.
- 4 на рис. 3 — выберите папку, в которой будет собираться входящая корреспонденция. По умолчанию создается папка с таким же именем (с тем же именем, что и временная почта), но вы можете выбрать папку из других, уже существующих в почтовом ящике Mail.Ru
- 5 на рис.3 — введите код с картинки. Если код нечеткий, плохо виден, следует нажать на ссылку «Я не вижу код».
- 6 на рис. 3 — нажать кнопку «Создать».
Рисунок: 4. Как скопировать и как удалить временную почту Mail ru.
Как видно на рис. 4, временная электронная почта была создана — [электронная почта защищена]
Как использовать временный ящик
Временный адрес при регистрации на сайтах
- Откройте сайт, на котором вы хотите зарегистрироваться.
- Щелкните ссылку (кнопку) «Регистрация» на этом сайте.
- Затем должно появиться поле для ввода адреса электронной почты, в которое можно ввести временный адрес. Вы можете скопировать его, поэтому вам не нужно вводить его вручную.
Для этого напротив временного электронного письма нажмите кнопку «Копировать» (1 на рис. 4). После этого временная электронная почта будет скопирована, то есть помещена во временную память компьютера. Обратите внимание, что кнопка «Копировать» (и кнопка «Удалить») появляется («всплывает») только после того, как вы наведете курсор мыши на имя временного письма.
Теперь переходим туда, где нужно указать эту временную почту — это может быть поле для ввода адреса электронной почты, например, при регистрации на сайте. Ставим курсор в это поле и нажимаем Ctrl + V (это для того, чтобы вставить то, что было скопировано в буфер обмена). После этого временный емейл будет размещен там, где он нужен для регистрации или любых других действий.
Полезные моменты
Многие из этих временных ящиков можно создать. Главное, не запутать потом самого пользователя.Необходимо помнить, что
все временные почтовые ящики доступны только через основной почтовый ящик Mail.ru.
Другими словами, вы можете получить доступ к временным почтовым ящикам, только если вы войдете в свой основной почтовый ящик. Временные почтовые ящики доступны только по логину и паролю от основной почты mail.ru. Речь идет о том, как мы попадаем в наш дом: сначала мы выходим в коридор и только потом можем попасть в другие комнаты.
После создания временной почты вы можете перейти к своей основной почтовой почте.RU. Там вы должны найти новую папку (рис. 5), которая будет иметь то же имя, что и временная почта. Сравните название папки на рис. 5 с именем созданного ранее временного электронного письма на рис. 4. Видно, что имена совпадают.
Вы можете открыть письмо с дополнительной информацией, которое пришло в новой папке. Он будет иметь такой заголовок: «Вы создали временный адрес. Mail.ru рекомендует прочитать это письмо. «
Рисунок: 5. Папка с новой временной Почтой.ru почта внутри основного почтового ящика
Чем хороши временные ящики? Конечно, то, что их можно удалить. В этом случае основной почтовый ящик останется нетронутым.
Как удалить временную почту mail.ru
После удаления временной почты письма перестанут приходить, но старые письма останутся в папке.
Чтобы удалить временную почту, вам необходимо выполнить действия, описанные выше, я повторю их здесь:
- вам нужно ввести вашу основную почту.ru, введя логин и пароль от основной почты,
- нажимаем на свой логин, то есть на имя вашей почты (рис. 1),
- заходим в «Настройки почты»,
- нажимаем на «Анонимайзер» «(Рис. 2),
- переместите курсор мыши к временному письму, которое вы хотите удалить. Только после этого появятся ссылки «Копировать» и «Удалить».
- щелкните ссылку «Удалить» (2 на рис. 4) напротив временного электронного письма, которое больше не нужно.
Другие способы временной электронной почты
Часто после регистрации на каком-либо ресурсе начинают приходить назойливые рассылки.Спам-фильтры в почте Mail.Ru не всегда справляются со своей функцией. Анонимайзер Mail.ru поможет компенсировать этот недостаток. Хотя в принципе в этой функции нет ничего нового.
Ресурсы для создания временных писем существуют уже давно, например:
- 10minutemail.com (подробности),
- mailinator.com.
Единственное отличие в том, что Mail.Ru объединил временную электронную почту с основной почтовой службой. Основной почтовый ящик теперь можно использовать только для переписки с реальными людьми.
Как удалить основную почту mail.ru
Временный ящик mail.ru можно без долгих раздумий удалить, потому что он временный. Но нужно хорошенько подумать об основном почтовом ящике mail.ru и запомнить все, что с ним может быть связано: кроме плохого, там позже (увы, часто только после удаления) можно найти и хорошее, и ценное.
Дело в том, что после удаления основной почты mail.ru можно будет восстановить логин (имя) этой почты.Но всю информацию, которая ранее хранилась в этой почте и которая была связана с этой учетной записью, увы, восстановить уже невозможно. Поэтому перед удалением основного адреса mail.ru нужны те, которые привязаны к этому аккаунту, потому что после удаления вся информация из этих проектов исчезнет без возможности ее восстановления.
Если у вас есть твердое решение удалить основной почтовый ящик на mail.ru, и у вас также есть доступ к почтовому ящику (то есть вы знаете свой логин и пароль от электронной почты), то введите ссылку в адресной строке браузера. :
Для удаления потребуется ввести имя почты, пароль, указать причину удаления.После этого ящик mail.ru будет удален вместе со всей информацией и всеми проектами, которые были связаны с этим письмом.
П.С. Для этой статьи отлично подходят другие материалы по компьютерной гравитации:
Получайте самые свежие статьи по компьютерной грамотности прямо на свой почтовый ящик .
Уже больше 3.000 подписчиков
Многие интернет-службы и приложения требуют регистрации с помощью почты. Необязательно скомпрометировать свой адрес и потом разгребать нескончаемый спам.
Раньше можно было каждый раз создавать новую учетную запись почты на Яндексе или Mail.ru. Сейчас процедура стала немного длиннее, и многие ресурсы не работают с российскими доменами.
Вы можете воспользоваться одной из служб для быстрого создания временного адреса — зарегистрироваться и забыть.
1. Mailinator
Сервис позволяет создавать бесплатные веб-адреса, генерируемые при получении сообщений. Принцип работы до безобразия прост — введите любое слово в главном окне и нажмите «GO».
Служба генерирует два адреса, которые можно использовать для регистрации на других ресурсах. И полный список всех писем, пришедших на адрес за день.
Через сутки почта и виртуальный адрес удаляются. Кстати, в самом Mailinator регистрация не требуется.
К сожалению, он предлагает только один домен с собственным именем.
Анонимный почтовый сервис с большим выбором доменов. Принцип работы стандартный — придумываем название и нажимаем «Создать».
Входящие ящики хранятся в общем почтовом ящике или на странице вроде http://www.yopmail.com?name-your-mailbox /
Письма хранятся до 8 дней, но есть возможность их самостоятельного удаления. . Есть полноценная русская версия.
3. Спрячь мою задницу!
Бесплатный анонимный почтовый ящик, который можно использовать для получения электронной почты. Требуется регистрация без ввода личных и реальных данных: достаточно придумать адресное имя и пароль.
Вы можете включить уведомления о приходе новых писем, которые отправляются на ваш реальный почтовый ящик, или даже установить время для «самоуничтожения» этой учетной записи.
4. Сумасшедшая почта
В отличие от конкурентов, позволяет не только получать, но и отправлять письма. Почтовый ящик живет 10 минут, максимальный размер сообщения — 10 МБ, максимальное количество получателей — 3.
Для борьбы со спамом к сообщению добавляется заголовок с вашим внешним IP-адресом. То есть адрес провайдера не подходит для секретной переписки.
А для разовой регистрации на неважном ресурсе — то, что нужно. Более того, начиная с Crazy Mail есть отличное расширение Chorome.
5. «Анонимайзер» Mail.ru
Позволяет создавать анонимные адреса для любых почтовых аккаунтов на Mail.ru.
Все электронные письма, отправленные на анонимный адрес, будут доставлены в основной почтовый ящик (основной адрес не виден отправителю). Вы можете писать письма со своего основного почтового ящика, но отправлять их от имени анонимного получателя.
При необходимости вы можете создать несколько адресов на выбор и избавиться от него в любой момент.
Помимо стандартного набора опций (автоматическое создание учетной записи при получении письма), предлагает своим пользователям автоматическое подтверждение ссылок.
Это будет особенно полезная функция для тех, кто часто подписывается на различные веб-службы.
NotSharingMy.Info предоставит вам постоянный анонимный адрес электронной почты для получения электронных писем без необходимости предоставления вашей личной информации.
Единственное, что вам нужно ввести для регистрации, — это ваш реальный адрес электронной почты. Все полученные анонимные письма автоматически сохраняются в вашем действующем электронном письме.
Какую услугу выбрать?
Выделить лидера среди описанных услуг достаточно сложно.У каждого есть свои преимущества, которые нужно оценить на себе. Иногда невозможно выделить одну универсальную. Например, я использую
электронной и веб-почты. Временная почта M 23 e-mail e-mail
Электронная почта, в наше время, нужна везде: записывайтесь на прием к врачу, покупайте билеты онлайн, регистрируйтесь в социальных сетях. Поэтому я расскажу, как быстро и бесплатно создать новый почтовый ящик на Mail.ru
.Оформление почтового ящика на Mail.ru
Для регистрации зайдите на сайт почты.ru (введите в адресной строке браузера). Откроется страница со специальной формой в левом верхнем углу.
Оформление на почту mail ru
Регистрация нового почтового ящика на mail.ruОткроется страница регистрация … В заполнении регистрационной формы нет ничего сложного. Имя 1, фамилия 2, дата рождения 3 обязательны, но никто не будет проверять, написали ли вы честно или нет. Выберите свой пол, нажав кнопку 4.
Как выбрать имя почтового ящика (почтовый адрес)
В строке Желаемый почтовый адрес 5 будут варианты имен электронной почты, сгенерированные автоматически с учетом вашего имени, фамилии, даты рождения.Вы можете выбрать из предложенного списка, а можете сами выбрать хорошее имя.
Имя должно содержать от 4 до 31 символа. Помимо латинских (английских) букв, вы можете использовать цифры, символы подчеркивания (_), точку или дефис (-), но имя почтового ящика не может начинаться с этих символов. Будьте готовы к тому, что простое имя, которое вы хотите использовать, уже занято и вы получите ответ, что «Ящик с таким именем уже существует».
Вы можете выбрать имя почтового ящика в четырех доменах: mail.ru, inbox.ru, list.ru, bk.ru. Ваш адрес электронной почты, в зависимости от этого, может выглядеть следующим образом: [защита электронной почты], [защита электронной почты], [защита электронной почты], [защита электронной почты]
Если хорошее имя взято в одном домене, то проверьте в других доменах. Для этого нажмите на домен, который виден в окне 6 (в моем примере — bk.ru), откроется список из четырех доменов, и вы выбираете из списка тот, который вам нравится. Когда вы закончили выбирать имя почтового ящика, переходите к вводу пароля.
Как найти надежный пароль для почтового ящика
Если вы собираетесь использовать электронную почту в течение длительного времени и в серьезных целях, то пароль 7 также должен быть надежным.Русские буквы не допускаются. И хотя мы любим использовать значимые слова, лучше этого не делать. Если ваш пароль будет взломан, вы не только потеряете свои письма, но вам все равно будет проблематично вернуть свой почтовый ящик.
Пароль должен состоять не менее чем из 6 символов, но не должен состоять только из цифр. Он должен содержать английские буквы, цифры и символы (например: $,%, #). Буквы должны использоваться как в нижнем, так и в верхнем регистре. По мере ввода подсказки справа от пароля будут меняться: ненадежный пароль, средний пароль, надежный пароль.Сделайте свой пароль надежным, чтобы вы могли спать спокойно!
Чтобы убедиться, что вы правильно ввели пароль, введите тот же пароль в следующее поле 8 еще раз. После этого сразу же запишите в блокнот имя ящика электронной почты и пароль, пока не забыли!
Введите номер вашего мобильного телефона
Field Phone 9 необходимо заполнить на тот случай, если вы забудете пароль и не сможете войти в свой почтовый ящик. Предусмотрите такую неприятность!
Для этого выберите свою страну из раскрывающегося списка и введите номер своего мобильного телефона.В течение минуты вы получите сообщение с кодом подтверждения.
Введите код подтвержденияВведите код, полученный по SMS, в соответствующее поле и нажмите «Продолжить».
Как зарегистрировать почтовый ящик без мобильного телефона?
Если вы не хотите указывать номер мобильного телефона, то перейдите по ссылке У меня нет мобильного телефона 10. Откроется дополнительное поле. В этом поле введите дополнительный адрес электронной почты, если он у вас есть, и нажмите кнопку «Продолжить». … В принципе, вам не нужно ничего указывать, но учтите, что если пароль будет взломан или утерян, вам будет сложно вернуть свой почтовый ящик.
При регистрации почты без номера телефона появится окно, в котором нужно ввести код с картинки. Я для таких случаев держу под рукой увеличительное стекло. И, все-таки, надо 2-3 раза по ссылке переходить. Не вижу кода для обновления картинки на более разборчивую!
Регистрация без мобильного телефонаВы ввели код? Теперь нажмите кнопку «Продолжить», и вы окажетесь в своем новом почтовом ящике. Там вас будут ждать 3 письма от Почты.ru Команда с поздравлениями и рекомендациями по работе с электронной почтой.
Хотя нет! Вы увидите содержимое вашего нового почтового ящика, но перед ним появится окно конфигурации.
Настройка нового почтового ящика для mail ru за 3 шага
Итак, я показываю вам, как быстро завершить настройку почты.
Шаг 1. Загрузите фотографию и создайте подпись
На первом шаге появится окно, с помощью которого вы можете загрузить свою фотографию и создать подпись, которая будет вставляться в каждое отправляемое вами электронное письмо.После этих действий нажмите кнопку Сохранить. Однако, если у вас под рукой нет фотографии, и вы еще не определились с подписью, то нажмите кнопку «Пропустить», и вы попадете на следующий шаг.
Шаг 2. Выбор темы для почтового ящика
Второй шаг — выбрать тему, которая украсит почтовый ящик во время работы с письмами. Выбрав понравившуюся тему, нажмите кнопку «Сохранить». Вы можете нажать кнопку «Пропустить» — тогда классическая тема останется. Как я вижу, для большинства пользователей остается именно она.
Шаг 3. Установка мобильного приложения mail ru
На третьем шаге предлагается установить мобильное приложение от Mail.ru. Если вы зарегистрируетесь на смартфоне, вы можете сразу нажать кнопку App Store или Google play (в зависимости от модели вашего смартфона) и установить приложение на свой телефон.
Если же вы создаете почтовый ящик на ПК или ноутбуке, то — ничего страшного! Как только у вас будет смартфон, вы можете установить приложение из mail ru и, используя свой логин и пароль, связать свою электронную почту с этим приложением.
Теперь нажмите кнопку «Готово», и вы окажетесь в своем новом почтовом ящике. Пишите и отправляйте письма, получайте и перечитывайте письма от друзей!
Регистрация почты — видеоурок по регистрации и настройке почтового ящика
Видеоурок показывает, как зарегистрировать себе электронную почту на популярном почтовом сервере Mile ru, Видео 2017 от Virtual Computer Academy
- Найдите страницу регистрации на почте
- Как выбрать имя электронной почты?
- Введите надежный пароль!
- Мы получаем код подтверждения по SMS.
- Заходим в ваш почтовый ящик.
Электронная почта по своему действию аналогична обычной электронной почте, поэтому освоение принципов ее работы не должно вызывать у пользователя особых трудностей. Его главное отличие в том, что отправляются не физические объекты (письма, посылки, посылки), а их информационные изображения. Это накладывает ряд ограничений, но также дает ряд преимуществ по сравнению с обычной электронной почтой. Поэтому электронную почту нельзя рассматривать как альтернативу почтовым службам, которые существуют во всех уголках мира.Мы можем говорить только о дополнении одного вида общения другим.
Главное преимущество электронной почты — оперативная доставка писем. Обычно электронные письма достигают любой точки мира за несколько минут. Как и факс, он позволяет передавать не только текст, но и изображения, однако вы не используете междугородную или международную телефонную связь, и качество изображения не ухудшается во время передачи.
Электронная почта не использует географическую адресацию. Адрес электронной почты выглядит так:
mailbox_name @ domain_name, (например, [email protected])
Символ @ — это разделитель, который указывает, где заканчивается имя пользователя и начинается доменное имя в адресе.По-русски его часто называют «собака» или «лягушка», а по-английски это означает предлог «у», то есть в нашем примере пользователь «ivanov» в домене «mail.ru».
Сегодня в Интернете параллельно работают две несколько разные службы электронной почты. Это классическая электронная почта , электронная почта и электронная почта, основанная на веб-почте World Wide Web .
Classic Email E-Mail работает по принципу реле. В узлах сети устанавливаются так называемые почтовые серверы — программы, работающие по протоколу SMTP … Чтобы не тормозить работу других сервисов, обычно почтовый сервер оформляется как отдельный компьютер. Протокол SMTP (Simple Mail Transfer Protocol) — простейший протокол передачи сообщений.
Получение сообщений … Сообщение передается между серверами SMTP , пока он не окажется в « почтовом ящике », где он хранится до тех пор, пока адресат не подключится к почтовому серверу с помощью специальной клиентской программы — почтового клиента.Этот почтовый клиент должен уметь работать со специальным протоколом, который используется для приема писем, полученных сервером. Простейшего протокола SMTP тут мало. SMTP — это протокол ретрансляции. С его помощью сообщения отправляются на сервер и пересылаются между серверами, но для их получения необходимо предоставить права и подтвердить, что получатель — это человек, которому адресовано сообщение. Общепринятые протоколы приема: POP3 или IMAP .
Существует множество почтовых программ, большинство из которых бесплатны. Все они очень похожи и лишь немного отличаются по дизайну, дополнительным возможностям и степени соответствия принятым стандартам (The Bat!, Microsoft Outlook и т. Д.).
Электронная почта Web-Mail. Электронная почта Classic имеет характерный недостаток — необходимость установки на компьютер и освоения специальной программы — почтового клиента. Серверы веб-почты — это обычные веб-серверы. Когда каждый клиент подключается, создается веб-страница, соответствующая текущему состоянию его учетной записи в базе данных.Обычный браузер выступает в роли клиентской программы. В отличие от электронной почты, веб-почта не является отдельной службой — это просто дополнение к всемирной паутине. Адреса веб-почты записываются так же, как и адреса электронной почты.
Преимущества веб-почты по сравнению с классической электронной почтой:
Простота использования,
Относительная анонимность,
Мобильность,
Легко управлять своим счетом.
Недостатки веб-почты:
Низкая скорость работы,
Ограниченные полезные функции
Угроза безопасности,
Языковые барьеры (проблема с кодировкой).
Вопросы и задания для самопроверки
1. Расскажите историю развития Интернета.
2. Что такое Интернет, всемирная паутина?
3. Как документы отправляются в Интернет?
4. Что такое гипертекстовое пространство?
5. Опишите интернет-услуги.
6. Как искать информацию в Интернете? Что называется поисковым каталогом, поисковым запросом?
7. Что такое фильтрация и ранжирование информации в процессе поиска по запросу?
8.Приведите примеры использования языка запросов в поиске.
В наши дни без электронной почты не обойтись. Онлайн-общение стало массовым. Таким образом решаются многие вопросы — как деловые, так и личные. Это удобно, быстро и без усилий. Подобный способ обмена информацией доступен каждому пользователю, у которого есть компьютер и Интернет. Поэтому важно знать, что такое электронный адрес и как его правильно написать. Благодаря этому сервису вы можете быстро связаться с кем-нибудь, отправить важные документы или просто пообщаться с человеком, который находится далеко от вас.
Мы расскажем, как стать владельцем почтового ящика в Интернете.
Повсеместно используются услуги электронной почты (e-mail). У каждой организации или учреждения, наряду с другими контактами, всегда есть адрес электронной почты. Он должен быть у любого пользователя ПК. Без него вы не сможете зарегистрироваться на сайтах, подписаться на списки рассылки и получить доступ к закрытым ресурсам и форумам. Еще это нужно для работы некоторых программ.
Такое распространение электронной почты связано с тем, что услуги по пересылке сообщений доступны и понятны каждому человеку.Они появились очень давно, но до сих пор остаются актуальными. Вам не нужен мощный компьютер или быстрый Интернет для электронной почты. Есть много разных сайтов, где вы можете его зарегистрировать. У всех разный интерфейс и функционал, поэтому есть варианты на любой вкус. Если вам не нравятся онлайн-сервисы, установите на свой компьютер специальные утилиты — почтовые клиенты.
Адрес электронной почты уникален для каждого пользователя. Это как номер телефона или почтовый индекс — нет двух одинаковых.
Вы можете отправлять сообщения любой длины, добавлять к ним вложения: файлы, картинки, документы.Такое письмо будет доставлено мгновенно. Большинство почтовых сервисов имеют огромные инструменты форматирования текста. Доступны разные шрифты, стили, цвета, вставка фона, картинки. Вы можете отправить настоящую открытку. И получатель увидит его в тот же день.
Из чего состоит адрес электронной почты?
Электронная почта имеет четкую структуру и определенным образом оформлена. Он состоит из нескольких элементов. Сами элементы могут отличаться, но они должны быть написаны латинскими буквами. Допускается использование цифр, знаков препинания и некоторых других символов.Это общепринятый стандарт. Вот как выглядит адрес электронной почты: «login @ domen». Рассмотрим подробнее каждую часть адреса.
Структура электронного адреса не такая сложная
- Авторизация (логин). Это ваше имя пользователя или «ник». Уникальный идентификатор, по которому система приема и отправки сообщений рассчитает, что это ваша электронная почта. Вы должны придумать это сами. Это может быть что угодно, главное, чтобы он не совпадал с уже существующим в почтовом сервисе ником.При регистрации электронной почты может появиться предупреждение «Этот логин уже занят» или что-то подобное. Затем нужно придумать и записать другое имя. Необязательно менять его полностью — достаточно добавить к нему несколько цифр или символов, чтобы сделать его уникальным.
- Далее идет символ-разделитель «@». Его называют «Коммерсант» или просто «Собака». На клавиатуре он находится там же, где и кнопка с цифрой «2» (можно распечатать в английской раскладке). Этот знак обязателен во всех электронных письмах — он стоит между логином и доменом.В разных странах он называется по-разному. Например, в Финляндии это «Кошка» или «Кошачий хвост», в Италии — «Улитка», в Болгарии — «Обезьяна», в США — просто «у». На общедоступных интернет-ресурсах этот символ иногда заменяют на «at» в скобках. Это сделано для того, чтобы адрес не попал в базы спам-ботов. При отправке сообщений замените «at» на «@».
- Домен (домен). URL-адрес службы, в которой зарегистрирована электронная почта. Это может быть корпоративный сайт или любой бесплатный сайт (например mail.ru или gmail.com). Многие ресурсы предлагают несколько вариантов доменов. Самостоятельно не изобрести — можно только выбирать. Многие организации создают свои собственные домены, но это делается за определенную плату.
Узнайте, как написать адрес электронной почты на конкретном примере: «[электронная почта защищена]», «[электронная почта защищена]».
Как зарегистрировать электронную почту?
Несколько сайтов с функцией бесплатной регистрации e-mail:
Просмотр входящей почты в Google довольно удобен
Они предназначены не только для создания электронной почты.В каждом из них есть огромный спектр информационных, развлекательных или просто полезных сервисов. Для получения личного адреса необходимо сделать следующее:
- Перейти на ресурс.
- Там будет кнопка «Создать аккаунт», «Зарегистрироваться», «Зарегистрировать почту» или что-то подобное.
- Заполните поля. Обычно нужно написать имя, желаемый логин, указать секретный вопрос и ответ на него, установить пароль. Если вы не хотите вводить свое настоящее имя, вы можете заменить его псевдонимом.Но в электронном письме, которое нужно для работы или каких-то официальных дел, лучше писать правильные данные пользователя, чтобы они отображались в сообщениях вашим клиентам, коллегам и работодателям.
- Желательно составить сложный пароль. Не имеет отношения к имени пользователя, имени, дате рождения или чему-либо подобному. Так что его нельзя подобрать.
- Логин может состоять из букв латинского алфавита, цифр или специальных символов. Если вы введете недопустимый символ, система предупредит вас об этом.
- Подтвердите регистрацию.
Диалог для создания почтового ящика в одной из систем
Крупные организации регистрируют собственные домены. Выглядит презентабельно. Серьезные компании предпочитают не пользоваться бесплатными услугами электронной почты.
Если вы не знаете, как придумать адрес электронной почты, попробуйте что-то вроде этого:
- Фамилия с инициалами или сокращенным полным именем. Вы можете добавлять числа, точки, тире, подчеркивания. Удобен для делового общения.По логину сразу видно, кому он принадлежит.
- Псевдоним, который вы часто используете в Интернете. Те, кто знает вас по этому нику, смогут с первого взгляда узнать вашу почту.
- В некоторых сервисах адрес автоматически генерируется из вашего имени (если вы его указали). Система предложит на выбор несколько логинов. Если один из них вам подходит, воспользуйтесь им.
- Лучше создать ник, который легко запомнить. Не следует спрашивать бессвязный набор букв или цифр, если вы собираетесь использовать сервис в будущем для общения или работы.
Как отправить электронное письмо?
Хотите отправить что-нибудь по электронной почте? Сделать это очень просто.
- Войдите на сайт электронной почты или запустите свой почтовый клиент.
- Нажмите кнопку «Новое письмо». Это можно назвать по-разному.
- Введите адрес в поле «Кому».
- В поле Тема кратко опишите, о чем ваше сообщение. Получатель в первую очередь покажет электронную почту отправителя и эту тему.
- Самое большое поле предназначено для тела (содержания) письма.
- Когда закончите, нажмите «Отправить».
Интерфейс веб-почты для разных сервисов примерно одинаковый
Понять, как формируется адрес электронной почты, довольно просто. Он состоит из трех частей: логина, символа-разделителя @ и имени домена. Эти элементы фиксированы, и их нельзя поменять местами. Каждое электронное письмо — это уникальный набор символов; нет двух одинаковых. Вы можете придумать логин, домен — просто выберите из предложенных вариантов. Адрес должен состоять из латинских букв, цифр или некоторых символов.
Хотите указать свой реальный адрес электронной почты? Устали от бесконечного спама в вашем почтовом ящике? Временная почта на 10 минут станет решением этих проблем.
Наш надежный и бесплатный сервис позволяет быстро создать временное электронное письмо анонимно и без регистрации. Временные почтовые ящики имеют небольшой срок службы — от 10 минут до 10 дней. Используйте их при регистрации на сайтах, создавайте несколько учетных записей в социальных сетях и не беспокойтесь о безопасности и анонимности.
Кому и зачем нужна временная почтовая служба?
У услуги много преимуществ.Вы сами о них знаете или догадываетесь, оказавшись на нашем сайте.
Но, не лишним будет уточнить, что временная почта остро нужна:
Если вы работаете в сфере SMM (маркетинг в социальных сетях), для создания нескольких аккаунтов в социальных сетях.
Если вы не хотите «светить» свой реальный адрес электронной почты на различных интернет-ресурсах.
Если вы хотите оставаться анонимным в Интернете, но для доступа к некоторым сайтам и услугам требуется регистрация.
Если вы не хотите получать спам и надоедливые рассылки на свой основной почтовый ящик.
Если есть необходимость переписываться с респондентом, оставаясь анонимным.
Анонимность
Благодаря временной почте вы можете оставаться анонимным в любое время и в любом месте. Например, вы хотели зарегистрироваться на каком-либо форуме или портале, но не хотите «светить» своим настоящим адресом электронной почты. Тогда Crazymailing идеально подходит для вас.
Защита от спама
Создавая учетные записи на различных сайтах, существует потенциальный риск стать жертвой атаки хакеров, которые могут мгновенно украсть ваши личные данные и использовать их во вред без вашего ведома.Нет ничего проще, чем доставить вирус через письмо на компьютер или мобильный телефон, даже если у вас есть хороший антивирус. Временный почтовый ящик сводит к минимуму риск потери личных данных и обеспечивает безопасность вашего компьютера и мобильного устройства. Временная почта будет лучшим решением этой проблемы, которое максимально защитит вас от нежелательного спама при сохранении полной анонимности.
Пересылка писем на реальный электронный адрес
Мы предусмотрели возможность отправки письма с временного адреса на ваш реальный почтовый ящик.Эта опция полезна для пользователей, которые хотят получать письма с разных сайтов без указания своего реального почтового адреса.
Приложение для браузера Chrome
Установите приложение в браузере и используйте временные адреса электронной почты, не посещая сам сайт. Достаточно нажать на значок Crazymailing в правом верхнем углу браузера, и через секунду появится окно с новым временным адресом электронной почты. В этом же окне вы будете получать уведомления о полученных письмах.
Конфиденциальность
Временная почта может не только принимать письма , но и отправлять их! Никто, кроме вас, не может просматривать содержимое писем! Ваша безопасность под контролем.
1 аккаунт и 10 адресов электронной почты!
Авторизуйтесь на сайте через удобную для вас социальную сеть (Facebook, ВКонтакте, Google+, Twitter и др.) И получите доступ к управлению до 10 временными адресами электронной почты. Удаляйте старые и добавляйте новые, увеличивайте периоды активности почтовых ящиков, перенаправляйте письма на ваш основной почтовый ящик — настройка исключительно под ваши нужды!
Кстати, услуга абсолютно бесплатна! Используй это!
Цель урока. Изучение информационных технологий для создания почтового ящика и работы с электронной почтой (или электронной почтой на английском языке).
Краткая справка. Для работы с электронной почтой вам необходимо:
Почтовый ящик— место, куда будут помещаться письма;
Адрес электронной почты— адрес, на который вам будут приходить письма. Адрес выглядит так: имя_бокса @ адрес_почтового_сервера. Адрес не может содержать пробелов и должен содержать символ @;
имя пользователя, иногда называемое учетной записью или логином — то, что отображается в адресе электронной почты перед символом @;
пароль — пароль для доступа к вашему почтовому ящику, поскольку почтовый ящик защищен паролем, так что никто, кроме вас, не имеет к нему доступа.
Задача 30.1. Создайте свой почтовый ящик.
Краткая справка. Вы можете получить почтовый ящик (и более одного), зарегистрировавшись на сервере одного из бесплатных почтовых сервисов. В Интернете существует несколько таких сервисов. Самыми популярными сервисами являются «Hotmail», «Yahoo», «Inbox.ru», «Land.ru», «Mail.ru». Последние три — российские сервисы.
Порядок работы
1. Введите адрес Российской бесплатной почтовой службы Mail — www.mail.ru в адресную строку и нажмите клавишу. Дождитесь загрузки страницы (рис. 30.1).
Рисунок: 30.1. Страница бесплатного почтового сервиса mail.ru
3. Следуя инструкциям, зарегистрируйте свой почтовый ящик (рис. 30.2). В результате вы получите адрес своего почтового ящика, например [электронная почта защищена]
4. Для дальнейшей работы важно помнить две вещи: ваше имя пользователя и пароль, потому что каждый раз, когда вы входите в почтовую систему со своего компьютера, любой другой пароль и имя пользователя вводятся в соответствующие поля.
Краткая справка. Пароль вводится точно так же, как при регистрации, с соблюдением прописных и строчных букв, всегда в одном регистре и на одном языке.
Задача 30.2. Отправка письма по электронной почте.
1. Снова авторизуйтесь на mail.ru, введите свой пароль и логин, вы увидите почтовый ящик (рис. 30.3). Сразу после регистрации в вашем почтовом ящике не будет писем, если только интернет-сервисы не поздравят вас с покупкой почтового ящика.
2.Создайте новое электронное письмо и отправьте его себе. Для создания письма нажмите кнопку Написать письмо. Появится поле для ввода координат получателя, а ниже — место для ввода текста письма (рис. 30.4). Введите свой адрес в качестве получателя, введите любой текст письма и нажмите кнопку Отправить.
3. При необходимости сохраните письмо, установив флажок «Сохранить копию». Выйдите из почтовой службы, нажав на кнопку Выйти.
Задача 30.3. Получение письма по электронной почте.
1. Снова авторизуйтесь на mail.ru, введите свой пароль и логин, вы увидите почтовый ящик. Теперь в вашем почтовом ящике определенно есть письмо, которое вы отправили самому себе, а число рядом с почтовым ящиком показывает количество новых писем.
2. Нажмите кнопку Входящие, для доступа к электронной почте. Вы увидите список писем. Откройте полученное письмо, щелкнув мышью.
3. Ответьте на ваше письмо с помощью кнопки Ответить (рис.30,5). К письму прикрепить файл.
4. Отправьте письмо и завершите работу с почтовой службой, нажав на кнопку Выйти.
Задача 30.4. Изучение интерфейса программы MS Outlook Express.
1. Запустите MS Outlook Express (для стандартной установки программы запустите Пуск / Программы / MS Outlook Express). Если компьютер не подключен к Интернету, то при запуске вам сначала будет предложено установить соединение с организацией,
Рисунок: 30.2. Форма регистрации почтового ящика
Рисунок: 30.3. Почтовый ящик на mail.ru
Рисунок: 30.4. Создание письма на mail.ru
Рисунок: 30.5. Ответ на письмо на mail.ru
с доступом в Интернет. Подключитесь или выберите автономный режим.
2. Изучите интерфейс программы. Элементами главного окна Internet Explorer являются главное меню, панель инструментов с кнопками иконического меню, строка состояния (рис.30,6).
Задача 30.5. Настройка почтовой программы Outlook Express.
Порядок работы
1. Запустите Outlook Express. Выберите меню Сервис / Учетные записи. Появится окно интернет-аккаунтов.
Рисунок: 30.6. Интерфейс Internet Explorer
Во вкладке почты нажмите кнопку Добавить в и укажите пункт Почта.
2. Появится окно, в котором нужно заполнить графу Ваше имя. Введите здесь свое имя, оно будет отображаться в поле От: все ваши электронные письма.
3. В открывшемся окне введите свой адрес электронной почты. Нажмите кнопку Далее.
4. Далее нужно указать серверы для работы с почтой.
В строке «Сервер входящей» выберите POP3. В строке «Pop или imap сервер для входящих сообщений» введите pop3.east.ru.
В строке «Сервер исходящих сообщений» введите smtp.east.ru. Нажмите кнопку Далее.
5. Введите учетную запись и пароль.
В поле «Учетная запись POP» введите свой адрес электронной почты перед символом @.
В графе «Пароль» введите свой пароль для работы с электронной почтой. Нажмите кнопку Далее.
6. Введите имя для учетной записи. Введите удобное для вас имя или оставьте имя, заданное программой по умолчанию.Нажмите кнопку Далее.
7. Укажите тип подключения. В зависимости от того, как вы подключаетесь к Интернету, выберите по телефону или через локальную сеть. Нажмите кнопку Далее.
8. Если вы подключаетесь по телефонной линии, вам может быть предложено выбрать одно из телефонных соединений. Выберите тот, который вы используете для работы с Интернетом. Нажмите кнопку Готово.
Примечание. Если у вас возникли проблемы с настройкой почтовой программы, обратитесь в службу технической поддержки.
Задача 30.6. Создание электронной почты в MS Outlook Express.
Вы можете создать письмо с помощью кнопки Создать. После нажатия на эту кнопку создается новое письмо с пустыми полями. К письму можно прикрепить файл с помощью кнопки Прикрепить.
После того, как письмо создано, вы можете Отправить сообщение — письмо отправляется адресату, если вы подключены к Интернету. При отсутствии подключения к Интернету письмо отправляется в специальную папку для писем, предназначенных для отправки.
Вы можете ответить на уже отправленное письмо с помощью кнопки Ответить. Когда вы нажмете на эту кнопку, к теме письма добавится Ответ: Re, и тело сообщения будет цитировано, то есть символ> будет добавлен в начало каждой строки исходного сообщения.
Ненужную букву можно удалить кнопкой Удалить — переместить выделенную букву текущей папки в папку «Удаленные».
Порядок работы
1.Нажмите в левом верхнем углу почтовой программы на кнопку списка рядом с кнопкой Создать сообщение (выберите пункт «Выбор формы») (рис. 30.7). Выберите дизайн формы, скажем — «Антик».
2. Новое окно для написания письма открывается поверх окна почтовой программы (рис. 30.8).
Рисунок: 30.7. Выбор формы для письма
Рисунок: 30.8. Окно создания электронного письма «Подробное письмо»
3.В верхней половине окна электронной почты заполните строки «Кому», «Копия», «Скрытые» и «Тема».
В поле Кому введите адрес электронной почты человека, которому будет отправлено письмо, например, абстрактный адрес [электронная почта защищена]
В поле Тема напишите короткую строку, отражающую значение буквы, например «Контрольное письмо».
Если вы введете адрес в поле Скрытый, , то получатель не будет знать, что такие копии были отправлены кому-либо еще.
4. После заполнения полей адресации щелкните в нижней части окна письма, чтобы там появился текстовый курсор — мигающая вертикальная полоса. Введите текст письма. Используя кнопки на панели форматирования текста, измените размер, стиль и цвет буквенного текста.
5. Нажмите на кнопку с надписью Отправить сообщение — окно закроется.
Задача 30.7. Отправка электронной почты в MS Outlook Express.
Порядок работы
1.При нажатии на кнопку Отправить, подготовленное письмо попадает в папку «Исходящие» и там ждет. И только когда все письма будут готовы к отправке, нажмите на кнопку с надписью «Доставить почту». В этом случае письма будут отправляться на сервер исходящей почты.
Краткая справка. Получение и отправка почты полностью независимы. Например, размер отправляемого вами письма никоим образом не зависит от размера вашего почтового ящика, потому что письмо не попадает в почтовый ящик при отправке.Обратите внимание, что назначение серверов входящей и исходящей почты различается. Почта принимается с сервера входящей почты, а почта отправляется с сервера исходящей.
2. По завершении закройте MS Outlook Express.
Все письма рассортированы по папкам. В разных почтовых программах они называются по-разному, но значение обычно одно и то же. Так они называются в Outlook Express.
Папка «Входящие» — содержит входящую почту.
Папка «Исходящие» — содержит письма, подготовленные к отправке, но еще не отправленные.Их можно отправить, нажав кнопку Доставить в меню почтовой программы.
Папка «Удаленные» в программах электронной почты — это отдельная корзина. Удаленные сообщения не попадают в общую корзину, они попадают в папку «Удаленные». Не забудьте очистить эту корзину.
В зависимости от почтовой программы он может содержать дополнительные папки.
Дополнительные задачи
Задача 30.8.
Создайте почтовый ящик на почтовом сервере http: // mail.yandex.ru
Задача 30.9.
Отправьте себе письмо — поздравляем с освоением первых приемов работы с электронной почтой (в почтовый ящик, созданный в задаче 29.8). Создайте ответ на ваше письмо.
БИБЛИОГРАФИЯ
1. Артамонов В.С. , Кашенков Д. Б., Серебряков Е. С. Персональный компьютер для начинающих. — СПб .: Издательство Герда, 2001.
.2. Бекаревж Ю., Пушкина Н. Microsoft Access 2000: Учебное пособие.- СПб .: БХВ-Санкт-Петербург, 2001.
.3. Ветрова А. Методы рациональной работы с офисными программами // Бухгалтер и компьютер. — 2001. — №11.
.4. Ветрова А. О «полезности» Microsoft Excel // Бухгалтер и компьютер. — 2001. — №12.
5. Ветрова А. Методика работы с текстовым редактором MS Word // Бухгалтер и компьютер. — 2002. — №2.
6. Власенко ИЗ, Маленкова А. Слово-97 в вопросах и ответах. — СПб .: «БХВ-Санкт-Петербург», 1997.
.7. Дьяченко А. Компьютер для офиса // Бухгалтер и компьютер. — 2002. — №4.
8. Ефимова О., Морозов В. Курс компьютерных технологий: Учебное пособие. разрешение. — М .: Издательство АБФ, 1998.
.9. Истабрук Ноэль. Овладейте Интернетом самостоятельно за 24 часа. — М .: Бином, 1998.
.10. П.В. Конюховский, Д.Н.Колесов Экономическая информатика.- СПб .: Питер, 2000.
.11. Коцюбинский А.О., Трошев С.В. Microsoft Office XP. — М .: Издательство Триумф, 2001:
.12. A. Поиск в Интернете. — СПб .: Питер, 2001.
.13. Левин А. Учебник полезных программ. — СПб .: Питер, 2001.
.14. Левин А. Краткое руководство по работе с компьютером. — М .: Издательство А. Левина, 2001.
.15. Михеева Е., Рогов В. Окунемся в среду Windows // Питание и общество. — 2001. — №9.
16. Михеева Е., Рогов В. Мой первый документ // Питание и общество. — 2001. — № 10.
.17. Олифер В.Г., Олифер Н.А. Компьютерные сети. Принципы, технологии, протоколы. — СПб .: Питер, 2000.
.18. А.П. Прокушева Экономика информатики. — М .: Издательство «Дашков и К 0», 2001.
.19. Робинсон С. Microsoft Access 2000: Учебник. курс. — СПб .: Питер, 2000.
.20. Стоун М. Дэвид, Бедный Альфред. Your PC // Проблемы и решения: пер. С англ. — М .: Изд-во Эконом, 2001.
.21. Стоцкий Ю. Самоучитель Office 2000. — СПб .: Питер, 1999.
.22. Трубочкина Н.К. Интернет для начинающих: Учебное пособие. разрешение. — М .: УМК МПС России, 1999.
.23. Халворсон М., Янг М. Эффективная работа с Microsoft Office 2000. — СПб .: Питер, 2000.
.24. Шафрин Ю. Информационные технологии. — М .: Лаборатория основных знаний, 2000.
.25. Экономическая информатика: Учебник / Под ред. П.В. Конюховский, Д.Н.Колесов. — СПб .: Питер, 2000.
.26. Якубайтис Э.А. Информационные сети и системы: Справочник. — М .: Финансы и статистика, 1998.
.27. Якушина Е. Изучаем Интернет, создаем веб-страницу.- СПб .: Питер, 2001.
.28. Microsoft Office 2000: Справочник / Под ред. Ю. Колесникова. — СПб .: Питер, 1999.
.ПРЕДИСЛОВИЕ ………………………………………… . …………………………………………. . …………………………………………. . …………………………………………. . ….. 1
Раздел 1 ОСНОВЫ РАБОТЫ В СРЕДЕ WINDOWS … ………………………………. …………. ………………………………………… 2
Практическая работа 1 ………………………………………. . …………………………………………. . …………………………………………. . …………………………………. 2
Тема: ОРГАНИЗАЦИЯ РАБОТЫ НА ПК. РАБОТА С КЛАВИАТУРОЙ ПК ………………………………………. ……………………………………….. 2
Практическая работа 2 ……………………………………….. ……………………………………… ….. ……………………………………… ….. …………………………………. 7
Тема: ОРГАНИЗАЦИЯ РАБОТЫ В СРЕДЕ WINDOWS. СОЗДАНИЕ И УДАЛЕНИЕ ЯРЛЫКОВ ………………………………………. ……. 7
Практическая работа 3 ………………………………………. . …………………………………………. . …………………………………………. . ……………………………….. 12
Тема: НАСТРОЙКА ПОЛЬЗОВАТЕЛЬСКОГО ИНТЕРФЕЙСА WINDOWS. ОКНО «МОЙ КОМПЬЮТЕР» …………………………. 12
Практическая работа 4 ………………………………………. . …………………………………………. . …………………………………………. . ……………………………….. 17
Тема: РАБОТА С ФАЙЛАМИ И КАТАЛОГАМИ В ПРОГРАММЕ «ПРОВОДНИК» ……………………………… .. ……………………………… 17
Практическая работа 5 ………………………………………. . …………………………………………. . …………………………………………. . ……………………………….. 20
Тема: РАСПОЛОЖЕНИЕ, ПОИСК И СОХРАНЕНИЕ ИНФОРМАЦИИ. АНТИВИРУСНАЯ ЗАЩИТА …………………. 20
Раздел 2 СТАНДАРТНЫЕ ПРОГРАММЫ WINDOWS …………………………………….. . ………………………………………….. ………………………….. …… 24
Практическая работа 6 ………………………………………. . …………………………………………. . …………………………………………. . ……………………………….. 24
Тема: ОСНОВЫ ОБРАБОТКИ ГРАФИЧЕСКИХ ИЗОБРАЖЕНИЙ …………………………………… .. ………………………………………… .. ………… 24
Практическая работа 7 ……………………………………….. …………….. …………………………… …………….. …………………………… …………….. ………………… 29
Тема: МНОГОПРОГРАММНАЯ РАБОТА В СРЕДЕ WINDOWS …………………………………. .. ……………………………………….. 29
Практическая работа 8 ………………………………………. . …………………………………………. . ………………………………………….. ……………………….. ……… тридцать
Тема: КОМПЛЕКСНАЯ РАБОТА С ИНФОРМАЦИЕЙ В СРЕДЕ WINDOWS ……………………………….. … ……………………………………… тридцать
Раздел 3 СОЗДАНИЕ ТЕКСТОВЫХ ДОКУМЕНТОВ В MS WORD-2000 ………………………………… . …………………………………………. . …….. 31
Практическая работа 9 ………………………………………. …………………………………………….. ………………………………………….. ………………………………. 31
Тема: СОЗДАНИЕ ДОКУМЕНТОВ В РЕДАКТОРЕ MS WORD. ФОРМАТИРОВАНИЕ ШРИФТОВ ……………………………………… 31
Практическая работа 10 ………………………………………. . …………………………………………. . …………………………………………. . …………………………….. 37
Тема: РЕГИСТРАЦИЯ ГЛАВ ДОКУМЕНТОВ.КОЛОННЫ …………………………………………. ………………………………………….. 37
Практическая работа 11 ………………………………………. . …………………………………………. . …………………………………………. . …………………………….. 41
Тема: СОЗДАНИЕ И ФОРМАТИРОВАНИЕ ТАБЛИЦ В MS WORD …………………………………. . …………………………………………. . …………. 41
Практическая работа 12 ………………………………………. . …………………………………………. . …………………………………………. . …………………………….. 46
Тема: СОЗДАНИЕ СПИСОК В ТЕКСТОВЫХ ДОКУМЕНТАХ …………………………………… . …………………………………………. . ……………. 46
Практическая работа 13 ………………………………………. . ………………………………………….. ……………….. ………………………… ……………….. …………… 49
Тема: КОЛОННЫ. ПИСЬМО. ФОРМАТИРОВАНИЕ РЕГИСТРОВ ………………………………………… ………………………………………….. …… 49
Практическая работа 14 ………………………………………. . …………………………………………. . …………………………………………. . …………………………….. 52
Тема: ВСТАВКА ОБЪЕКТОВ В ДОКУМЕНТ. ПОДГОТОВКА К ПЕЧАТИ ……………………………………….. ……………………………………. 52
Практическая работа 15 ………………………………………. . …………………………………………. . …………………………………………. . …………………………….. 56
Тема: ПОЛНОЕ ИСПОЛЬЗОВАНИЕ ВОЗМОЖНОСТЕЙ MS WORD ДЛЯ СОЗДАНИЯ ТЕКСТОВЫХ ДОКУМЕНТОВ………………………………… ………… ……………………………….. ………… ……………………………….. ………… ……………………………….. ………… ………………………. 56
Раздел 4 ……………………………………….. . …………………………………………. . …………………………………………. . …………………………………………. . ………………. 59
РАСЧЕТЫ В ЭЛЕКТРОННЫХ ТАБЛИЦАХ MS EXCEL-2000…………………………………… ……… ………………………………….. ……… …………….. 59
Практическая работа 16 ………………………………………. . …………………………………………. . …………………………………………. . …………………………….. 59
Тема: ОРГАНИЗАЦИЯ РАСЧЕТОВ В ТАБЛИЦЕ ПРОЦЕССОРА MS EXCEL ……………………………….. … ……………………………….. 59
Практическая работа 17 ………………………………………. . …………………………………………. . …………………………………………. . …………………………….. 64
Тема: ПОСТРОЕНИЕ И ФОРМАТИРОВАНИЕ ДИАГРАММ В MS EXCEL …………………………………. . …………………………………………. 64
Практическая работа 18 ………………………………………. . ………………………………………….. ……………………. ……………………. ……………………. ………. 70
Тема: ИСПОЛЬЗОВАНИЕ ФУНКЦИЙ В РАСЧЕТАХ MS EXCEL ………………………………. ….. ……………………………………… ….. …………… 70
Практическая работа 19 ………………………………………. . …………………………………………. . …………………………………………. . …………………………….. 75
Тема: ОТНОСИТЕЛЬНАЯ И АБСОЛЮТНАЯ АДРЕСА MS EXCEL ………………………………….. . …………………………………………. .. 75
Практическая работа 20 ………………………………………. . …………………………………………. . …………………………………………. . …………………………….. 77
Тема: ФИЛЬТРАЦИЯ ДАННЫХ И УСЛОВНОЕ ФОРМАТИРОВАНИЕ В MS EXCEL …………………………………. …………………… …… 77
Практическая работа 21 ………………………………………. . …………………………………………. . …………………………………………. . …………………………….. 80
Тема: КОМПЛЕКСНОЕ ИСПОЛЬЗОВАНИЕ ……………………………………… . …………………………………………. . …………………………………………. 80
ВОЗМОЖНОСТИ MS EXCEL ДЛЯ СОЗДАНИЯ ДОКУМЕНТОВ…………………………………….. ……. ……………………………………. ……. … 80
Раздел 5 ВВЕДЕНИЕ В СУБД MS ACCESS-2000 …………………………………. . …………………………………………. . ………………………………………. 83
Практическая работа 22 …………………………………….. ………………………………………….. …………………………………………………………………………… 83
Тема: ПРОЕКТИРОВАНИЕ БАЗЫ ДАННЫХ В СУБД MS ACCESS ………………………………… .. ………………………………………… .. ………… 83
Практическая работа 23 ………………………………………. . …………………………………………. . …………………………………………. . …………………………….. 89
Тема: СОЗДАНИЕ ТАБЛИЦ И ИСПОЛЬЗУЕМЫХ ФОРМ ДЛЯ ВВОДА ДАННЫХ В СУБД MS ACCESS………………….. 89
Практическая работа 24 ………………………………………. . …………………………………………. . …………………………………………. . …………………………….. 95
Тема: МОДИФИКАЦИЯ ТАБЛИЦ И РАБОТА С ДАННЫМИ ПО ЗАПРОСУ В СУБД MS ACCESS … 95
Практическая работа 25 ………………………………………. . …………………………………………. . ………………………………………….. …………. …………………. 99
Тема: РАБОТА С ДАННЫМИ И СОЗДАНИЕ ОТЧЕТОВ В СУБД MS ACCESS ……………………………… .. …………………………………….. 99
Практическая работа 26 ………………………………………. . …………………………………………. . …………………………………………. . …………………………… 103
Тема: КОМПЛЕКСНАЯ РАБОТА С ОБЪЕКТАМИ ДОСТУПА СУБД MS………………………………….. ………. …………………………………. … 103
Раздел 6 ……………………………………….. . …………………………………………. . …………………………………………. . …………………………………………. . …………….. 103
СОЗДАНИЕ ПРЕЗЕНТАЦИИ В MS POWER POINT-2000 …………………………………. .. ………………………………………….. …………………………. 103
Практическая работа 27 Тема: РАЗРАБОТКА ПРЕЗЕНТАЦИЙ В MS POWER POINT …………………………….. ……. ………………….. 103
Практическая работа 28 ………………………………………. . …………………………………………. . …………………………………………. . …………………………… 110
Тема: УСТАНОВИТЕ ЭФФЕКТЫ И ДЕМОНСТРИРУЙТЕ ПРЕЗЕНТАЦИИ В MS POWER POINT………………………………… ………… ….. 110
Раздел 7 ОСНОВЫ ОРГАНИЗАЦИИ РАБОТЫ В ИНТЕРНЕТЕ ………………………………… …. ………………………………………. …. ………………… 113
Практическая работа 29 ………………………………………. . …………………………………………. . …………………………………………. . …………………………… 113
Тема: ПОИСК ИНФОРМАЦИИ В МИРОВОМ ИНТЕРНЕТЕ…………………………………… ……… ………………………………….. …… 113
Практическая работа 30 ………………………………………. . …………………………………………. . …………………………………………. . …………………………… 118
Тема: E-MAIL (Электронная почта) ………………………………… .. ………………………………………… .. ………………………………………….. ………. 118
Как быстро очистить почту. Как избавиться от беспорядка в аккаунте Gmail
Пользователи часто имеют несколько почтовых ящиков на разных сервисах. Мало кто использует все, в основном используется только один или два. Что делать с остальным? Правильно — удаляем. В этой статье будет рассказано, как удалить почтовый ящик на mail ru.
Mail.ru — довольно популярный почтовый сервис, работает без перебоев, тысячи людей имеют там адреса электронной почты.Создать почту на этом сайте очень просто. Вообще говоря, удаление почтового ящика не займет много времени и усилий.
Как удалить почтовый ящик на mail ru, если известны логин и пароль
- Идем на почту. Для этого необходимо правильно ввести данные личного доступа (пароль, логин) в специальные поля. Обратите внимание, что данные необходимо вводить осторожно, учитывая регистр букв и язык ввода.
- Есть еще один нюанс — в поле логина при нажатии на кнопку с маленьким треугольником выпадет меню с разными адресами, необходимо выбрать свой.
- После успешного входа в почтовый ящик прокрутите страницу вниз и найдите ссылку « Help » (находится на нижней панели рядом со ссылкой на настройки). Нажимаем на нее.
- Далее нужно выбрать из список представленных проблем та, которая предлагает помощь в удалении ненужного ящика. Переходите по ссылке.
- После этого попадаем на страницу, где подробно написано, как удалить ящик и что может быть потеряны в результате
- На странице перейдите по ссылке с надписью «Особый интерфейс».
- После этого он автоматически попадет на страницу удаления. Там вам нужно заполнить несколько полей.
- В поле с причиной указываем любую причину — этот пункт не принципиален, а носит формальный характер.
- В следующем поле внимательно запишите пароль от почты.
- Нажмите кнопку « Удалить ».
- В окне подтверждения нажмите « OK ».
Процедура завершена.
Как удалить почту mail.ru, если вы не помните свой пароль
Для начала воспользуйтесь помощью сайта по восстановлению пароля. Для этого вам необходимо:
- После процедуры восстановления пароля сервис предлагает проверить данные для восстановления пароля, которые могут пригодиться в будущем. Вы можете подтвердить их кнопкой « Да » или удалить, нажав « Not ». Этот момент не важен, так как целью было восстановить пароль для удаления ящика.
- Далее проводим процедуру снятия, описанную в первой части статьи.
Вот так можно удалить почту ru mail. При удалении почтового ящика нужно понимать, что будет удалено все, что с ним связано, а именно блог на Mile ru, если есть, аккаунт в Моем Мире, фото, видео и все остальное, что было загружено, а также все письма с информацией, которая может быть важной.
Это означает, что если общее пространство, занятое вашими письмами, превысит допустимое значение, сервер перестанет принимать письма, и почта перестанет работать.
Чтобы избежать этой неприятной ситуации, вы можете использовать почтовую программу (The Bat, Microsoft Outlook и т. Д.), Которая сама удаляет сообщения с сервера, оставляя локальные копии на вашем компьютере, или удаляет сообщения вручную через веб-интерфейс.
Ручное удаление писем через веб-интерфейс
Для начала нужно зайти на сайт под логином и паролем почтового ящика.
Слева будут четыре папки. Имена соответствуют назначению.Например, папка «Отправленные» используется для хранения отправленных писем.
Назначение ролей папкам можно изменить в разделе «Настройки» (на картинке ссылка подчеркнута синим цветом), в подразделе «Папки». Ваш почтовый ящик сохраняется в папке «Входящие». Иди в это.
Для удаления писем необходимо:
Последние два действия имеют одинаковый результат — выбранные письма попадут в корзину.
Этих действий недостаточно для освобождения места на сервере.мы просто переместили электронные письма из папки «Входящие» в корзину. Чтобы полностью удалить их, нужно нажать на ссылку очистки рядом с корзиной.
Настройка Microsoft Office Outlook
Чтобы настроить параметры удаления сообщений с сервера в Microsoft Office Outlook, вам необходимо изменить параметры своей учетной записи.
Для этого перейдите в меню «Сервис» — «Параметры»
Чтобы изменить свою учетную запись, выберите опцию «просмотреть или изменить существующие учетные записи» и нажмите кнопку «Далее».
В появившемся списке выберите запись, принадлежащую нашему серверу (запись в форме логин @ сайт.), И нажмите кнопку «Изменить».
Появится окно настроек аккаунта:
Вам необходимо нажать на кнопку «Другие настройки» и в появившемся окне открыть вкладку «Дополнительно».
В настройках есть три галочки:
- Оставить копию сообщения на сервере;
- Удалить с сервера после… дней;
- Удалять с сервера при удалении из «Удаленных»;
Отключение первого флажка отключает два других (это лучший вариант для нашего сервера). В этом случае ваш почтовик при получении писем копирует их себе, не оставляя на сервере. Таким образом, сервер использует минимум места для хранения писем (на нем хранятся только новые письма до вашего следующего подключения). Недостатком такой конфигурации является то, что почту можно получить только один раз.Если, например, у вас есть две программы (например, дома и на работе) и вы получили всю свою почту дома, то на работе вы больше не сможете получать эти письма (они не остались на сервере а значит брать негде).
Второй вариант (первый и второй флажки включены) удаляет с сервера только те сообщения, которые были перемещены в папку «Удаленные» по прошествии указанного количества дней.
Третий вариант (первый и третий флажки включены) удаляет сообщения с сервера только после того, как они были удалены из папки «Удаленные».
Настройка The Bat
Чтобы настроить автоматическое удаление сообщений с сервера в The Bat, вам необходимо отредактировать свойства вашего почтового ящика.
Для этого зайдите в меню «Почтовый ящик» — «Свойства почтового ящика». (или нажмите Shift + Ctrl + P)
В открывшемся окне перейдите в «Управление почтой»
Есть три варианта удаления писем:
- удаление с сервера сразу при получении;
- удаление с сервера через указанное количество дней после удаления письма в корзину;
- удаление с сервера после удаления из корзины;
Первый вариант — «удаление полученных писем с сервера» (это лучший вариант для нашего сервера).
В этом случае ваш почтовик при получении писем копирует их себе, не оставляя на сервере. Таким образом, сервер использует минимум места для хранения писем (на нем хранятся только новые письма до вашего следующего подключения). Недостатком такой конфигурации является то, что почту можно получить только один раз. Если, например, у вас есть две программы (например, дома и на работе) и вы получили всю свою почту дома, то на работе вы больше не сможете получать эти письма (они не остались на сервере а значит брать негде).
Второй вариант (письма остаются на сервере и указан срок годности) удаляет с сервера только те письма, которые были перемещены в корзину по истечении указанного количества дней.
Третий вариант («письма остаются на сервере» и «удалять письма с сервера только после их удаления из корзины») удаляет сообщения с сервера только после того, как они были удалены из корзины
Четвертая опция (все флажки включены) будет действовать как вторая и третья опции вместе.
При такой конфигурации почтовый ящик по-прежнему будет заполнен, а почта перестанет работать.
В этом уроке я покажу вам, как навсегда удалить почту на Mail.ru. Он будет удален со всех букв и настроек. Также вместе с ним закроются Облако, Мой мир и другие сервисы.
Инструкция по удалению почты Миля
Вы можете полностью удалить свою почту на Майле из интернета. Для этого вам необходимо удалить свой аккаунт на почте.ru сайт. Тогда почтовый ящик будет заблокирован, и письма в него больше не будут приходить. Также будут стерты все настройки и удалены все сервисы сайта: Облако, Мой мир и другие.
Сейчас я покажу вам, как удалить почту с вашего компьютера. С телефона это делается примерно так же, о чем я расскажу дальше.
Примечание: если вы использовали этот адрес электронной почты для регистрации на других сайтах (например, в Skype), то у вас могут возникнуть проблемы с доступом к ним.
один.Заходим в ящик, который хотите уничтожить, и вверху нажимаем на пункт «Еще». Выберите «Справка» из списка.
2. Откроется новая вкладка, где в разделе «Регистрация и вход» (ниже) нажимаем на пункт «Как удалить почтовый ящик».
четыре. Откроется еще одна вкладка с предупреждением, что все остальное будет стерто вместе с почтой. Щелкните «Удалить».
6. Ящик заблокирован, и все содержимое будет удалено из него.Теперь вы можете закрыть все вкладки и забыть об этом адресе.
Если кто-то пришлет ему письмо, оно не будет доставлено, и отправитель получит уведомление об этом.
Как стереть почтовый ящик с телефона
один. В браузере смартфона (программа для интернета) зайдите на сайт mail.ru.
2. Войдите в свой почтовый ящик. Для этого нажмите на надпись «Почта», введите свой логин / пароль и нажмите «Войти».
Если появится окно «Почтовое приложение», нажмите «Нет, спасибо».
четыре. Введите любую причину удаления, введите пароль для ящика, код с картинки и нажмите «Удалить».
Появится сообщение о том, что электронное письмо было уничтожено. Это все! Теперь можно закрыть вкладку — почта уже заблокирована.
Как удалить приложение
Android: Настройки — Приложения (Программы) — Почта Mail.ru — Удалить.
iPhone: нажмите на значок приложения и удерживайте, пока не появится крестик. Затем нажмите на крестик и выберите «Удалить».
Как удалить почту, если забыли пароль
Бывает, что нужно уничтожить ящик, из которого вы не помните данные для входа — логин и пароль. В этом случае необходимо сначала попытаться восстановить доступ к профилю.
Первое, что нужно знать, — это точный адрес электронной почты. Ведь адрес может быть либо окончанием @ mail.ru, либо другим окончанием: @ list.ru, @ inbox.ru или @ bk.ru. И это будут разные Почтовые ящики.
Кроме того, если вы перепутаете только одну букву или цифру в имени перед знаком @, это также будет другое поле — не ваше.
Пример адреса электронной почты
И второе, что вам нужно знать, это точный пароль. Он состоит исключительно из английских букв, можно использовать цифры. Размер букв (большие или маленькие) тоже имеет значение.
Вы не можете удалить свою страницу на Майле без пароля, поэтому вам нужно будет сначала ее восстановить.Для этого в окне входа на сайт нажмите «Забыли пароль?» и следуйте инструкциям.
Подробнее о восстановлении доступа читайте в уроке «Моя почта».
А что делать, если не получается восстановить коробку? Тогда вам просто нужно подождать: когда адрес не используется более полугода, администрация вправе его уничтожить.
Если вы долгое время не использовали свой почтовый ящик и не можете зайти в него, скорее всего, он уже удален.
Проверить легко: отправьте письмо на свою старую почту. Если вы получили уведомление о недоставленном сообщении, это означает, что почтовый ящик закрыт. Его просто нет в системе.
Вы также можете попробовать зарегистрировать этот адрес. Если такое имя пользователя доступно, то почтовый ящик автоматически удаляется.
Могу ли я восстановить свою почту?
Ящик можно вернуть только в течение трех месяцев после закрытия. Но все, что в нем было, будет безвозвратно уничтожено.Восстановить удаленные сообщения и файлы невозможно.
Для восстановления удаленной почты достаточно открыть сайт mail.ru и ввести правильный адрес и пароль в окне авторизации.
Ящик откроется без проблем со стороны системы (даже подтверждения не требуется), но он будет пустым.
Альтернатива удаления
Удаление почты — очень важный шаг. Ведь с ним сразу стираются все письма и услуги.Это не всегда работает, и теперь я расскажу о более щадящих способах борьбы с вашим адресом.
Выход из ящика
Бывает, что человеку достаточно закрыть ящик на определенном устройстве. Например, вы зашли на свою личную почту на рабочем компьютере. И теперь каждый раз при входе на сайт mail.ru почтовый ящик открывается автоматически.
Чтобы этого не произошло, вам просто нужно выйти из своей учетной записи. Тогда почта останется в системе, но больше не будет автоматически загружаться на этот компьютер.
Чтобы выйти из почты на компьютере, откройте сайт mail.ru и в форме входа нажмите на иконку с дверью.
Пересылка писем
Часто бывает, что человек долгое время не пользуется почтой в Почте: у него другой адрес на другом сайте. Но раньше он оставил свою старую коробку другим людям. И удалять очень не хочу — вдруг один из них пишет.
Или бывает, что вы не хотите удалять почту на почте.ru, потому что к нему привязаны все необходимые сервисы. Например, зарегистрирован Skype, страница в социальной сети или профиль на сайте знакомств. А если закрыть почтовый ящик, можно потерять доступ к этим сервисам.
В этом случае вместо удаления лучше настроить пересылку почты. Затем, когда сообщение придет на старый адрес, оно будет перенаправлено на новый. И неважно, на каком сайте новый адрес: в Яндексе, Гугле (gmail.com) или другом.
один.Заходим в почтовый ящик на mail.ru, с которого нужно перенаправлять письма. Щелкаем по его адресу в правом верхнем углу. Выберите из списка «Настройки почты».
3. Нажмите кнопку «Добавить пересылку».
четыре. Укажите адрес, на который хотите пересылать письма, и нажмите «Сохранить».
6. После этого переадресация добавляется, но для того, чтобы она работала, ее необходимо подтвердить. Для этого перейдите по соответствующей ссылке и следуйте инструкциям.
Если все сделано правильно, в «Правилах фильтрации» появится отметка «Подтверждено». Но кроме этого вам также нужно будет поставить переключатель в положение «ВКЛ» — просто нажмите на него.
Вот и все! Теперь все электронные письма будут автоматически перенаправляться на другой адрес. Вы можете отключить этот параметр в любое время, если хотите.
Если письмо с подтверждением не пришло, проверьте папку со спамом. Для меня, например, он попал туда.
Фильтрация
Если вы решили покинуть Почту из-за того, что вы получаете нежелательные сообщения (спам) на вашу почту, то это можно решить с помощью фильтрации.Просто отметьте те сообщения, которые вы не хотите получать, нажмите кнопку «Еще» и выберите из списка «Создать фильтр».
Или вы даже можете выбрать вариант «Удалить навсегда». Главное, не забыть сохранить настройки и убедиться, что у этого фильтра стоит отметка «ВКЛ».
Заключение
- Чтобы закрыть почтовый ящик, вам необходимо знать его точный адрес и пароль. Эти данные можно восстановить. А можно просто подождать — через полгода почта, скорее всего, закроется сама.
- Помимо удаления, есть и другие способы избавиться от почтового ящика: пересылка почты, фильтрация. А если вам просто нужно удалить его с чужого компьютера, нажмите «выход» в правом верхнем углу сайта.
- Вы можете вернуть удаленный почтовый ящик, но только в течение трех месяцев после его закрытия. Через 90 дней он будет полностью удален без возможности восстановления.
В 2004 году Gmail с его гигабайтом бесплатного хранилища электронной почты казался сказкой.Никто бы не подумал, что такой огромный ящик когда-нибудь придется чистить. Сегодня репозиторий вырос в 15 раз, но желание удалить тысячи писем не покидает многих из нас.
Проблема не в доступном пространстве, а в бесчисленном количестве непрочитанных и просто ненужных сообщений. Проверка почтового ящика становится пыткой, а поиск и добавление тегов становятся бесполезными.
Тем не менее, вы все равно можете дать своему Gmail вторую жизнь.
Удалить все электронные письма
Первый шаг — очистить весь почтовый ящик.Во-первых, рекомендуется создать резервную копию всего почтового ящика с помощью инструмента экспорта данных Google. Затем его можно открыть с помощью почтового клиента, такого как Mozilla Thunderbird. На сохранение почтового ящика может уйти несколько часов или даже дней — это зависит от его объема. Но процесс осуществляется на серверах Google, поэтому вам не нужно держать компьютер включенным.
Вы также можете передавать самые полезные и нужные сообщения в другую учетную запись через настольные почтовые клиенты с использованием протоколов POP или IMAP.
Будьте осторожны! Лайфхакер не несет ответственности за важные электронные письма, которые вы можете случайно удалить.
Само по себе удаление писем — простой процесс. Перейдите на страницу Gmail со всеми сообщениями, установите соответствующий флажок вверху слева, а справа нажмите «Выбрать все темы в разделе« Вся почта »». После этого остается только нажать на значок корзины и подтвердить действие.
Письма будут в корзине, доступной в меню слева. Зайдите в нее и нажмите «Очистить корзину». Также проверьте папку со спамом, чтобы убедиться, что ваша учетная запись теперь полностью чиста.
Удалить ненужные контакты
Gmail автоматически записывает контакты людей, с которыми вы переписываетесь. Это большой плюс сервиса, но есть и минус: при неаккуратном использовании функции список контактов может превратиться в беспорядочную кучу. Совершенно неожиданно в телефонной книге Android-смартфона может появиться человек, которому вы писали всего один раз, да еще 10 лет назад.
В этом случае все немного сложнее, чем с письмами, так как контакты синхронизируются между различными сервисами Google.В идеале вы хотите удалить все бесполезные адреса электронной почты, оставить важные и оставить свои номера телефонов нетронутыми.
Gmail отлично справляется с организацией электронной почты, если вы настроили свой почтовый ящик. Для этого нажмите на шестеренку справа и нажмите соответствующую кнопку. Если служба отправляет сообщение не в ту категорию, перетащите его вручную в нужную категорию: Gmail запомнит ваш выбор и больше не будет делать ошибок.
Конечно, такого вопроса не возникает, если вы регулярно чистите свой почтовый ящик, а также если вы не подписаны на различные рассылки, не используете для регистрации на форумах и в социальных сетях.Если вы хотя бы не «засветите» свой адрес в Интернете, то у вас хотя бы нет спама, хотя крупные почтовые сервисы уже научились бороться со спамом (под крупными сервисами я имею в виду mail.ru, yandex.ru, gmail .com, хотя есть и другие сервисы, не менее защищенные от спама).
Но как быстро и эффективно избавиться от мегатонн рассылок из разряда «действия ваших друзей за последние полчаса», даже если вы уже вышли за лимит в 4000 писем в папке (mail.ru limit), после превышения какие письма продолжают приходить и их можно читать, но такая приятная мелочь, как «сортировка», больше не работает? Такое технологическое ограничение.
Но аллилуйя, на помощь приходит такой удобный сервис, как Поиск, в котором можно задать шаблон для поиска (например, ВКонтакте или vk.com) и удалить все найденные письма оптом. Метод простой, как рейка, и я не вижу смысла его подробно описывать. Если вы кому-то помогли, слава богу.
Мы рассмотрим другой, более интеллектуальный способ, называемый фильтрами.Суть фокуса в следующем — у вас есть возможность сразу отсортировать все рассылки из личной или рабочей переписки, чтобы не искать каждый раз по всему почтовому ящику нужное письмо.
Очень приятно, что теперь на некоторых сервисах фильтры могут применяться даже к тем сообщениям, которые были получены до создания этих самых фильтров — раньше на бесплатных сервисах такой возможности не было вообще.
Итак, приступим:
Заходим на почту и выбираем Настроить папку
После этого выбираем Добавить папку
Откроется это окно…
… и введите в нее название папки, например, Информационные бюллетени и поместите не в корень, а, например, в папку Входящие.
Хотя, конечно, вы можете оставить Позиция папки в позиции Папка верхнего уровня , например, если вы хотите создать много подпапок для каждого списка рассылки, но это можно сделать в любой момент и мы не будем останавливаться на достигнутом. на этом. Здесь мы рассмотрим принцип, а потом по образу и подобию вы сможете сами создавать такие папки и настраивать фильтры.Итак, сейчас мы проходим шаги с 1 по 3 и переходим к следующему шагу.
Вот какой красоты вы должны были достичь, теперь перейдите в раздел Фильтры и пересылка .
И нажмите кнопку Добавить фильтр
Здесь красным цветом отмечены важные моменты, на которые следует обратить внимание при создании фильтра. Фильтры позволяют фильтровать письма по довольно большому количеству параметров. Если вам нужен полный обзор возможностей фильтра, то вы можете перейти в справку Help или написать в комментариях о необходимости такой статьи, и я постараюсь сделать описание как можно скорее.
Вернемся к нашим баранам, т.е. созданию фильтра. В поле «Если» выбираем Из поля , далее содержит (при нажатии на эту надпись он меняется на «не содержит« ») и пишем почтовые домены, почту с которых нужно помещать в почтовая папка. Не забудьте установить флажок Применить к письмам в папках — это сделано для того, чтобы все письма, пришедшие до создания фильтра, также были перемещены в почтовую папку (или любую другую, которую вы указали)
После создания фильтра и нажатия на кнопку Сохранить вы увидите эту строку.Здесь ничего менять не надо, скажу только, что таких фильтров у меня больше десятка — на рассылки, купонные, тематические и т.д., чего и желаю вам.
Как мы учили Mail.Ru Mail склеивать письма в темы / Блог Mail.ru Group / Sudo Null IT News
Цепочки писем всегда были одной из самых желанных функций Mail.Ru Mail при условии, что опрос «Какие функции вам не хватает?» Проводилось среди продвинутой аудитории (например, среди программистов или хабраюзеров).Вторая по популярности функция среди гиков — это, пожалуй, двухфакторная аутентификация, но об этом в отдельном посте.Однако все наши тесты на удобство использования показали, что для менее продвинутой аудитории потоки — довольно сложная и не всегда удобная функция. Многие были в ужасе от «потери» своих писем в папке «Входящие», они не могли понять, как отвечать на конкретное сообщение в цепочке, и многое другое.
Тем не менее, нам (команде Mail.Ru Mail), как людям, принадлежащим к первой группе (компьютерные фанаты, любители продуктивности и программисты), идея потоков была близка и понятна.Поэтому мы решили пойти навстречу пожеланиям продвинутого сообщества и реализовать потоки в необязательном режиме (вы можете включить их в меню «Просмотр» в правом верхнем углу над списком писем).
Однако решить это легко, но не так просто. На этапе обдумывания логикой было выявлено множество нюансов. Хотя потоки уже были реализованы в других почтовых сервисах, нам все же пришлось разработать собственный алгоритм. Во-первых, некоторые зарубежные решения нам показались ошибочными, и мы решили их исправить, а во-вторых, логика работы одного базового функционала нашей почты отличается от работы аналогичного функционала других, поэтому просто «перенимать опыт» невозможно. как есть.
В этом посте мы хотим рассказать о том, какие трудности нас ждали и как нам удалось их преодолеть.
1.1 Что такое In-Reply-To
Каждое письмо имеет метаинформацию (служебные заголовки). Заголовок In-Reply-To указывает ответ на то, какое сообщение является тем сообщением, которое вы открыли (In-Reply-To), а ссылки содержат, среди прочего, информацию о письме, которое было первым в переписке. Логично, что если есть такие служебные заголовки, то есть смысл группировать письма по этим заголовкам.Однако есть два нюанса, которые нам пришлось учесть.
Первое: что делать с перенаправленными письмами? В случае, когда входящее сообщение перенаправляется, фактически появляется другое сообщение с заголовком службы In-Reply-To. Этот заголовок указывает на переадресованное электронное письмо. При этом в теме появляется префикс FW или FWD. То есть, собственно, форвард — это еще один ответ. Руководствуясь этой логикой, Gmail, например, «прикрепляет» перенаправленные сообщения в одну и ту же цепочку.
Мы опросили пользователей в Mail.Ru и за его пределами и обнаружил, что, как правило, письма отправляют не для подключения человека к переписке, а для обсуждения с ним темы переписки отдельно. Итак — они хотят начать новый «разговор», а не оставаться в старом. Поэтому мы решили, что в таких случаях будем запускать новую сеть.
Второе: иногда люди могут ответить на письмо, изменив его тему вручную. Тогда в служебном заголовке письма формально останется пометка In-Reply-To, но тема письма изменится.Сосредоточившись на результатах нашего исследования, мы поняли, что если люди сознательно меняют тему письма, то это новая цепочка для них, и решили, что в таких случаях мы также создадим отдельную ветку, даже несмотря на наличие In -Reply-To в шапке сервиса.
Исходя из этих двух нюансов алгоритм группировки должен быть таким:
- нормализовать тему, например, выкинуть все префиксы «Re», но оставить «FWD»
- групповые буквы, относящиеся к заголовкам и один нормализованный предмет
1.2 Продумываем группировку для автоматических рассылок.
Отсутствие заголовков не означает, что группировать нечего. В одной группе много писем, которые просто спрашивают: уведомления из соцсетей, рекламные письма из интернет-магазинов, письма от таск-трекера, наконец. Как правило, во всех этих случаях письма имеют одну тему и одного отправителя. Поэтому мы решили сгруппировать письма без заголовков по критерию «тема + отправитель», чтобы охватить автоматические рассылки.
1.3 Разделить «корзину»
Отдельную проблему при реализации потоков создает структура папок Почты. Мы решили, что письма из разных папок, в том числе «Отправленные», могут попасть в одну цепочку, чтобы в одном месте можно было видеть пришедшие письма и ответы на них. Туда же по идее должны были быть включены письма из папки «Корзина». Изначально мы руководствовались этой логикой, но первые бета-тестеры сообщили нам, что это неудобно и что они не хотят видеть удаленные сообщения, даже если их можно было сгруппировать по буквам в папке «Входящие».
1.4 Определение показаний счетчиков
Как мы уже говорили, при группировке писем из одной цепочки они могут быть разбросаны по разным папкам (простейший случай — «Входящие» и «Отправленные»). В связи с этим возникает масса вопросов, например:
- Если разговор не читается, остается ли он непрочитанным во всех папках?
- Если в разговоре несколько непрочитанных сообщений, что должен показывать счетчик — количество непрочитанных сообщений или один непрочитанный разговор?
Получаем три варианта.Посмотрим на них.
Первый: счетчик работает с разговорами, а непрочитанный разговор отмечается во всех папках, в которых он отображается. Скажем, в двух папках — «Входящие» и «Отправленные» — одно непрочитанное письмо, которое только что пришло в почтовый ящик. В списке папок мы увидим по одной в каждой из этих двух папок. Но что показывать в общем счетчике на коробке? По идее там нужно вывести количество по всем папкам, а в нашем случае это две. Но на самом деле в коробке одна непрочитанная цепочка!
Второй вариант: ветка в папке считается непрочитанной только в том случае, если в папке есть непрочитанные сообщения из этой ветки.Но предположим, что в цепочке есть два непрочитанных письма. Счетчик папок показывает единицу: один поток не был прочитан. Пользователь открывает ветку и читает верхнюю букву, после чего возвращается к списку писем. Одно письмо было прочитано, но счетчик по-прежнему показывает одно: в конце концов, в цепочке есть еще одно непрочитанное письмо, а это значит, что цепочка не была прочитана целиком. Оказывается, пользователь совершил действие, и показания счетчиков не изменились.
Третий вариант, который мы выбрали: в счетчиках учитываются буквы, а не темы.В этом случае счетчик для каждой папки отображает правильные данные, потому что письмо не может находиться в нескольких папках. Общий счетчик также всегда отображает правильное число. Интерфейс в этом случае реагирует на чтение любой буквы изменением счетчика.
Суммируем:
- склеиваем цепочки по заголовкам и теме или по отправителю и теме
- перенаправленное письмо запускает новую цепочку
- цепочка включает письма из всех папок, кроме «корзины»
- в в счетчиках папок мы отображаем количество непрочитанных писем, а не потоков
2.1 Три уровня или два?
В основном на рынке существует два типа отображения тем:
Во-первых, когда вы нажимаете на ветку в списке тем, открывается другой список, на этот раз буквы, где перейти к чтению конкретного письма, вы должны нажать очередной раз. Для удобства мы назвали его «трехуровневым». Кстати, он используется очень много где — от некоторых версий Outlook до большого количества мобильных почтовых клиентов.
Второй (он же «двухуровневый») — когда пользователь щелкает мышью из списка потоков, пользователь сразу переходит к «телам» писем, т.е.е. имеет возможность быстро перейти к актуальному содержанию переписки.
Мы решили не стоять на пути пользователя к его контенту и не заставлять его делать два клика каждый раз, когда он хочет прочитать только что пришедшее письмо. Как вы уже догадались, был выбран «двухуровневый» вариант. Хотя он и технически, и идеологически предвещал гораздо больше проблем, но о них чуть дальше.
2.2 Прочитанные и непрочитанные письма внутри ветки
Здесь мы решили не философствовать лукаво — очевидно, что пользователю интересно в первую очередь ознакомиться с содержанием тех писем, которые он еще не видел.А значит, им нужно сосредоточить его внимание. Поэтому внутри ветки мы решили развернуть все непрочитанные письма и оставить все прочитанные письма свернутыми.
Если в цепочке нет непрочитанных писем, мы оставляем последнее раскрытым (почему — об этом позже).
2.3 Прочитанные и непрочитанные цепочки в списке цепочек
Первый вопрос, который нужно было решить, заключался в том, нужно ли отмечать цепочку непрочитанной в списке писем (теперь в списке цепочек), если есть хотя бы один там непрочитанное письмо? Предположим, мы решили отметить цепочку как непрочитанную.Но если письма одной ветки находятся в разных папках (например, часть во Входящих и часть в Важном), то у нас сразу две проблемы. Первый — помечая ветку как прочитанную в одной папке, мы меняем счетчик непрочитанных сообщений сразу в двух папках. Второе — непонятно, что делать с общим счетчиком непрочитанных писем. Действительно, если пользователь заходит в почтовый ящик, видит сразу два непрочитанных письма, открывает ветку в первой папке и читает ее, а оба счетчика обнуляются, то он будет думать, что второе непрочитанное письмо было просто потерянный.
Мы отклонили этот вариант как неудачный и решили попробовать иначе: отметить цепочку непрочитанной только в той папке, где у пользователя есть непрочитанные сообщения. Например, цепочки писем распределяются между папками «Входящие» и «Важные», а единственное непрочитанное письмо — в «Важных». То есть, если пользователь находится в папке «Входящие» (где нет непрочитанных писем), все цепочки помечаются как прочитанные.
Однако здесь возникла еще одна небольшая проблема — когда пользователь открывает ветку из папки «Входящие», уже внутри он видит, что в ней есть подробное непрочитанное сообщение (такое же, что лежит в «Важном»).Получается немного нелогично.
Мы решили исправить эту проблему следующим образом: письма из других папок в потоке также будут сворачиваться до состояния заголовка, даже если они не читаются. Итак, попадая в ветку, пользователь видит развернутые только непрочитанные сообщения из этой папки. Таким образом, у нас нет лишней информации и нет «случайных» прочтений того, что должно было напоминать о себе (недаром была настроена сортировка в отдельную папку).
Впрочем, справедливости ради скажу, что ситуация, когда письма из одной ветки лежат в разных папках (не считая, конечно, Отправленных), довольно редка. И это хорошо!
2.4 удаление потоков
В то же время нам нужно было найти ответ еще на один вопрос. Представьте себе ситуацию: мы находимся в папке «Входящие» и открываем цепочку, в которой одно письмо из папки «Входящие», а второе — из папки «Отправленные». Если нажать «Удалить ветку», что будет с письмом из «Отправленных»? Опрашивая пользователей, мы выяснили: они ожидают, что сообщение останется в папке «Отправленные».Следовательно, у нас все действия с потоком — удаление, перемещение и т.д. — применяются только к письмам из папки, которую открыл пользователь.
2.5 Положение новых букв в цепочке
Еще один важный вопрос, который нужно было решить: показывать последние буквы вверху или внизу цепочки? Мы решили сохранить принцип, по которому работает классическая электронная почта, то есть показывать последние письма вверху ветки (в отличие, например, от Gmail, где новые письма отображаются внизу цепочки).
Кроме того, наше исследование показало, что многие пользователи начинают читать цепочку с последней буквы, чтобы понять, читать ли остальные буквы в цепочке. Это был еще один аргумент в пользу вывода новых букв сверху.
2.6 Функциональные возможности панели инструментов
Также необходимо было решить, как будет работать панель инструментов с кнопкой «Ответить» применительно ко всей цепочке. Мы выбрали один из двух вариантов: повесить ответ и переадресовать его относительно последней буквы в цепочке или буквы, которая в данный момент отображается на экране пользователя.В итоге мы остановились на первом варианте, поскольку вариант с буквой, которая сейчас отображается на экране, вносит слишком большую неопределенность, например, что делать, если на экране сразу две или даже три короткие буквы? Или как интуитивно сказать пользователю, на какое письмо он сейчас ответит?
Кстати, именно поэтому всегда разворачивается последняя буква в потоке, независимо от того, читается она или нет. На случай, если у пользователя есть желание ответить на любое другое письмо, мы сделали небольшую дополнительную панель инструментов внутри ветки, позволяющую вам это сделать.
Суммируем:
- самая последняя буква из текущей папки всегда раскрывается
- буквы из других папок свернуты независимо от статуса
- буквы из текущей папки свернуты, только если прочитано
- при удалении поток удаляем только буквы из текущей папки
- отображаем последние буквы сверху
- кнопки на верхнем табларе в потоке работают с верхней буквой
***
Реализация веток в почте — довольно сложная задача, на решение которой мы потратили много времени и сил.Теперь цепочки можно включить во всех Почтовых ящиках Mail.Ru.
Буду очень признателен, если в комментариях вы расскажете, насколько вам удобно пользоваться обновленным интерфейсом и кажутся ли вам логичные решения, которые мы выбрали.
Пожертвовать, чтобы отправить копию на указанный e-mail. Как отправить документ для чайников по электронной почте
Большинство почтовых клиентов, включая Gmail , Mail.ru , Microsoft Outlook , Mozilla Thunderbird , позволяют помещать нескольких получателей в Copy (на английском языке допускается сокращение SS ) или Bcc ( CCB ).IN Copies получатели могут видеть адреса других людей. Во втором случае личность дополнительных адресатов скрыта.
Добавить адрес получателя
Чтобы указать получателя (или получателей) электронного письма, введите адрес электронной почты в поле Кому ( Тогда ):Некоторые почтовые клиенты позволяют просто ввести имя пользователя в поле, которое затем автоматически заполняется программой.
Если вы используете это поле для отправки электронной почты нескольким людям, каждый из них сможет увидеть полный список других получателей.
Как создать копию электронного письма
Поле CC или Копия используется для обмена электронными письмами более косвенным образом, чем поле Кому … Если вы в своем электронном письме, не связывайтесь человек напрямую, но хотел бы, чтобы этот человек следил за обсуждением в цепочке писем или просто знал эту тему, поле Копия будет отличным вариантом. Адресат, который находится в поле Копирует писем, получает на свой почтовый ящик непрочитанное письмо, подобное тому, которое было помещено в поле Кому ; Единственная разница заключается в том, кому вы первым адресовали письмо в теле письма.В профессиональном мире рассылка на номер Copies используется очень широко и служит для информирования коллег о различных событиях и темах.Вы можете перечислить получателей электронной почты, просто введя список адресов в поле Копия , которое обычно находится чуть ниже поля Кому … Каждый в этой цепочке получателей сможет видеть имена и адреса электронной почты все остальные получатели:
Как создать электронную почту Bcc
Каждый почтовый клиент (Gmail, Outlook, Mozilla Thunderbird, Yahoo и т. д.)) позволяет отправителю письма связываться с большим количеством людей, не сообщая свои данные другим пользователям в цепочке электронной почты. Эта функция называется BCC или Скрытая копия … Вы можете скрыть получателей, введя их адреса в поле Скрытая копия вместо использования полей Кому и Копия :Эту функцию можно использовать как для индивидуальных, так и для групповых писем. Это особенно полезно, если вы хотите сохранить конфиденциальность своих контактов, защитить их от спама и нежелательных писем или просто если вы не хотите, чтобы получатели знали, кто получил то же сообщение.
Поле Скрытая копия не всегда доступна по умолчанию для всех почтовых клиентов. Например, в Outlook Вам нужно будет перейти к параметрам , чтобы получить доступ к настройке; в Thunderbird вам нужно будет выбрать эту функцию из раскрывающегося меню; в Gmail нужно нажать кнопку Копировать и Скрыть копию ; в Windows Live Mail Вам нужно будет одновременно нажать клавиши Alt + B .
Изображение: © Web Hosting — Unsplash.com
magician_roman в Понятие «слепая копия», обучение не делать глупостейУдивительно, но многие люди, когда от них требуется отправить письмо сразу нескольким людям, просто перечисляют адреса в поле «Кому», это Это нормально, когда это письмо адресовано вашим коллегам или друзьям, но когда вы отправляете письма группе клиентов, вы показываете всем адреса и других получателей, фактически раскрывая их адресную базу.
Достаточно любому из клиентов переслать это письмо вашему конкуренту, и ваши контакты тут же улетучатся.
Странно, но многие далеко не глупые люди удивляются, узнав, что если нужно отправить письмо многим адресатам, чтобы они не знали друг о друге, для этого есть поле «Скрытая».
Например, для mail.ru это будет выглядеть так:
И так еще кратко: в «кому» указаны адреса — все могут видеть, кому вы отправляли письма, указанные в «скрытой копии» — думают все что письмо только ему.
И каждый получатель получит письмо, где в поле «кому» будет только его адрес … Для других программ, если вы не можете найти, где указать скрытую копию, попросите кого-нибудь показать вам. Еще один небольшой момент, обязательно укажите один адрес в поле «Кому», большинство программ или почтовых серверов не смогут отправлять электронную почту без этого параметра.
Итак, когда речь идет об отправке предложения, новости группе ваших клиентов — здесь практика использования слепой копии однозначна, вы должны скрыть свою адресную базу.Интересный момент с отправкой письма коллегам, здесь рекомендуют действовать по ситуации, например, отправив письмо с просьбой отправить предложения (например, по улучшению обслуживания клиентов) и если каждый коллега видит, что другие люди получили такое же письмо, то, скорее всего, не ответят — полагается на других, поэтому нужно использовать слепую копию. Если это задание выполнено, например, указание «кто» начальника вашего коллеги просто творит чудеса, и ваше задание будет выполнено.
Отдельный вопрос с поставщиками. С одной стороны, перечисление всех получателей в копии должно показать поставщику, что у вас есть выбор и что он должен предложить вам хорошие цены. С другой стороны, менеджер, получивший ваше письмо, видя, что оно отправлено не только ему, скорее всего, отреагирует на ваш запрос «круто». Лично я считаю, что в случае с поставщиками нужно использовать слепую копию, по крайней мере, для защиты коммерческой тайны, но, скорее, для хороших отношений с менеджером поставщика.
Вы можете прочитать недавний случай ошибки специалиста, когда все получатели видели других адресатов: Шлепайте всех в этом чате, действительно были солидные люди — директора, но все равно многие получали взамен спам.
Ну как всегда, обсуждение в комментариях приветствуется.
Иногда возникает необходимость пересылать все письма, приходящие на одно из ваших электронных писем, на другое письмо, в автоматический режим … Чтобы было понятнее, вот пример. У вас есть почта на Яндексе и в Google (Gmail).Через GMail пользуешься постоянно, это твоя основная почта, а через Яндекс время от времени. Итак, чтобы периодически не заходить на свою почту Яндекса, вы можете сделать так, чтобы письма оттуда пересылались в GMail автоматически, и тогда вам вообще не нужно входить в свой аккаунт Яндекс для следующей проверки новых писем.
В этой статье я покажу вам, как настроить пересылку писем с одной почты на другую на примере разных почтовых сервисов.
Все работает одинаково во всех почтовых службах, разница только в их интерфейсах, т.е.е. соответствующие настройки расположены иначе.
Ранее в серии статей я рассматривал еще один способ получения писем на нужную почту из других писем. Он заключается в том, что вы не настраиваете автоматическую пересылку почты, о которой я сегодня расскажу, а подключаете нужный почтовый ящик в настройках (функция называется «Сбор почты»), например, по протоколу POP3 и оттуда начинается постоянный сбор новых писем. Метод аналогичен, но в некоторых случаях оказывается сложнее настроить, чем обычная переадресация.
Если вас интересует способ сбора почты, то это описано в соответствующих статьях: сбор в GMail, в Яндексе, в Mail.ru
Ниже я подробно покажу, как настроить пересылку писем с Яндекс. А потом вкратце коснусь еще двух почтовых сервисов (GMail и Mail.ru), на которых все выполняется аналогично, с той лишь разницей, что интерфейс отличается.
Настройка пересылки почты с Яндекса на любую другую почту
Зайдите в настройки почты и выберите «Правила обработки почты».
Щелкните «Создать правило».
Теперь нашей задачей будет создать правило, согласно которому почтовая служба будет определять, что все письма должны быть отправлены на другой адрес, который вы укажете.
Если вы хотите отправлять и те письма, которые помечены как «Спам», то Яндексу придется создать 2 отдельных правила.
Создание 1-го обязательного правила. Пересылка всех писем, кроме спама
В настройках правила удалите условие «Если», которое будет добавлено изначально, нажав на крестик рядом с ним.Потому что нам не нужно устанавливать условия для выбора определенных букв. Ведь все, что приходит на почту, мы будем пересылать во «Входящие».
Выше, где настроено, для каких писем применять созданное правило, следует выбрать «ко всем письмам, кроме спама» и «с вложениями и без вложений».
Установите флажок «Пересылать на адрес» ниже и укажите адрес электронной почты, на который вы хотите пересылать все письма из текущего открытого сообщения… Также включите опцию «Сохранять копию при пересылке».
Нажмите кнопку «Создать правило».
Яндекс попросит ввести пароль. Введите свой пароль для текущей почты и нажмите «Подтвердить».
Правило будет создано, но рядом с ним появится сообщение «Мы ждем подтверждения адреса».
Теперь вам нужно перейти на почту, которую вы указали для пересылки писем, и подтвердить пересылку там. Это делается в почтовых службах, поэтому вы не можете пересылать письма на адреса, к которым у вас нет доступа.
В этой почте найдите письмо от «Яндекс.Почты», откройте его и перейдите по ссылке оттуда.
Щелкните «Подтвердить перевод».
Готово! Теперь все письма, которые идут на вашу вторую почту (Яндекс) в папке «Входящие», будут автоматически пересылаться на вашу основную почту, которую вы указали в правиле.
Примечание! По созданному выше правилу сообщения из папки «Спам» не отправляются! Потому что в правиле указано «ко всем электронным письмам, кроме спама», но вы не сможете сразу включить его в правило, а «Спам» не будет работать, потому что пересылка спам-сообщений не работает, и вы получите сообщение об ошибке « Для писем из папки «Спам» пересылка писем от фильтра невозможна ».
Но можно, чтоб спам тоже отправлялся. Для этого вам необходимо создать еще одно правило, которое будет автоматически переносить весь спам в папку «Входящие». Поэтому, если вам также нужно пересылать спам, см. Ниже информацию о создании 2-го правила.
Иногда нужные письма попадают в спам, поэтому, если вы вообще не планируете идти и проверять вторую почту, полагаясь только на автоматическую пересылку писем оттуда, то рекомендую вам обязательно настроить пересылку спам-писем. !
Создание 2-го правила.Если вам нужно отправить «Спам»
Создадим еще одно правило.
Здесь нужно указать, что все письма, помеченные сервисом как «Спам», нужно пересылать в почтовый ящик.
Для этого вверху, где «Применить» выберите «только к спаму» и «с вложениями и без вложений».
Удалите условие If, оно нам здесь все равно не нужно.
Отметьте «Поместить в папку» и выберите «Входящие».
Щелкните «Создать правило».
Правило готово!
После всех проделанных манипуляций все письма, приходящие на вашу вторую почту (где вы настроили пересылку), будут обрабатываться по созданным правилам.То есть, если на почту придет письмо, которое служба определила как спам, то это письмо будет автоматически помещено в почтовый ящик, согласно созданному правилу №2 (если вы решите его настроить). А все, что находится в папке «Входящие», в свою очередь, уже будет переадресовано на указанную вами почту, согласно правилу №1.
Настройка пересылки на примере почты Mail.ru
Зайдите в настройки почты и выберите раздел «Правила фильтрации».
Выберите «Добавить пересылку».
Укажите адрес для пересылки писем и нажмите «Сохранить».
Подтвердите свое действие, введя пароль к своей почте Mail.ru.
Зайдите на почту, куда будете пересылать письма, найдите там письмо от Mail.ru и перейдите по ссылке из письма (это необходимо для подтверждения перевода).
В следующем окне нажмите «Подтвердить», и появится сообщение о том, что передача подтверждена.
На почте Mail.ru вернитесь в раздел «Правила фильтрации» и включите пересылку:
Если вам также необходимо пересылать сообщения с пометкой «Спам», то вам необходимо создать такое же правило, как в примере с почтой Яндекса.В разделе «Правила фильтрации» добавьте новое правило со следующими настройками.
«Это как в сказке про мальчика, который постоянно кричал« волки ». Если вы будете злоупотреблять пометкой «срочно», люди перестанут отвечать на ваши электронные письма. И действительно важное письмо из-за этого может остаться незамеченным.
Знакомство
Да, тон вашего письма может отражать ваши отношения с получателем. Однако вас могут посчитать непрофессионалом, если вы позволите себе вести переписку слишком неформально.Не злоупотребляйте восклицательными знаками, смайликами, цветным текстом, необычными шрифтами и слишком короткими сообщениями.
Будьте особенно осторожны, если вам приходится работать с людьми разного возраста, с языковыми барьерами или с людьми, предпочитающими более традиционные формы общения.
Слишком сухой тон
В то же время быть роботом тоже не стоит. Ничего страшного, если вы проявите свой характер или энтузиазм в письмах — в разумных пределах.
Ответить всем
Рабочая электронная почта не для развлечения, а для общения.Поэтому, если вы отвечаете на электронное письмо, отправленное группе людей, дважды подумайте, прежде чем нажимать кнопку «Ответить всем». Для этого ваш ответ должен быть чрезвычайно важным для всех.
Отправка копий без разрешения
Передача чужой информации другим, по крайней мере, недопустима. Неважно, отправляете ли вы клиенту копию письма начальника, который так или иначе отзывается о нем, или включаете одного сотрудника в личную переписку с другим.Мало кому понравится, если вы отправите копию письма без их согласия.
Отправка слепых копий
Отправка слепых копий вызывает недоверие. Если вы хотите отправить кому-то письмо, и этот человек по идее не должен участвовать в рабочей переписке, скопируйте текст и отправьте отдельным письмом.
Неопределенная строка темы
Такие темы, как «Это я», «Привет» или «Для сведения» (к сведению) просто не привлекают внимания. Человек не поймет, о чем идет речь, и не захочет отвечать на письмо.Рабочие буквы должны быть четкими и лаконичными. Получатель с большей вероятностью откроет электронное письмо, если он поймет, что вы от него хотите.
Отправлено слишком много личных писем
Иногда вы можете использовать шутки, трогательные истории и мотивирующие цитаты, чтобы подбодрить кого-то. Но людям это быстро надоедает, и неважно, с какими намерениями вы их написали. Если вы отправите слишком много личных писем, они просто будут автоматически удалены.
Быть грубым
Не следует отправлять письма, полные яда, потому что люди будут помнить об этом при случае.Вместо этого напишите письмо и оставьте его на два дня в черновиках. Затем вы можете вернуться к нему и отредактировать его, удалив зазубрины. Это поможет вам быстрее достичь желаемого. Кроме того, к вам будут относиться как к очень терпеливому и рассудительному профессионалу.
Глупый почтовый адрес
Если вы отправляете письмо клиенту, сотруднику или потенциальному работодателю, не используйте почту с «непрофессиональным» названием. Если в названии письма есть что-то остроумное, сексуальное или пошлое (что-то в этом роде), вы рискуете с самого начала настроить собеседника негативно к себе.Создайте отдельную почту для чисто профессиональных нужд.
Опечатки
Тот факт, что электронное письмо было отправлено с iPhone, не является оправданием для отправки неаккуратных писем. Если вы допустили в своем письме более одной ошибки, это может быть сочтено непрофессиональным. Если это очень важное письмо, и вы куда-то спешите, то попробуйте хотя бы проверить его перед отправкой.
Отправка писем рано утром
Большинство людей при получении писем смотрят на время отправки.Если электронное письмо будет отправлено слишком рано, это может негативно повлиять на вас. По крайней мере, вас будут считать трудоголиком, лишенным уединения. Хуже, если вас считают навязчивым. Если вдохновение будит вас ночью, напишите письмо, сохраните его в черновиках и отправьте в рабочее время.
Слишком много знаков препинания
Люди иногда слишком увлекаются и ставят много восклицательных знаков. Результат может кому-то показаться незрелым или слишком эмоциональным. Не злоупотребляйте !!!
Непрофессиональные шрифты
Шрифт Purple Comic Sans имеет собственное применение.В бизнесе лучше использовать классические шрифты, цвета и размеры. Ваши письма должны легко читаться.
Обычно используются шрифты 10 или 12 размеров. Лучшие шрифты для работы — это легко читаемые шрифты, такие как Arial, Calibri или Times New Roman. Предпочтителен черный цвет.
Слишком длинная буква
Большинство людей тратят секунды на чтение электронной почты, а не минуты. Многие люди обычно просто скользят глазами по тексту, поэтому пишут буквы на основе этого. Людям трудно читать большие абзацы — разбивайте текст на более мелкие блоки.Лучшее и маркированные списки легче читать. Вы также можете выделить основные моменты жирным шрифтом или курсивом, но не обязательно делать это часто.
В Microsoft Outlook вы можете указать, что для всех отправляемых вами сообщений автоматическая скрытая копия (копия) будет отправляться другим спискам рассылки или другим пользователям.
Один из сценариев, в котором это правило полезно, — это когда все члены группы отвечают на входящую электронную почту, например в центр поддержки. Когда один член группы отвечает на сообщения, другие члены группы автоматически получают копию ответа, поддерживая все исходящие сообщения в актуальном состоянии.
правила для клиентов
Создать правило
Теперь каждый раз, когда отправляется сообщение, будь то новое сообщение, когда сообщение пересылается или ответ от людей или групп, указанных в правиле, они будут автоматически добавляться как получатели копии. Имена людей или групп не отображаются в строке «Копия» в поле «Написать сообщение», но эти имена будут отображаться для всего получателя сообщения.
Отключение правила
В окне просмотра почты на вкладке дом нажмите кнопку правила > Управление правилами и предупреждениями .
На вкладке в разделе Правило
Нажмите кнопку ОК .
Правила и предупреждения .
Совет: Для получения дополнительной информации о том, как быстро отключить это правило для отдельных сообщений, см. Следующий раздел («»).
Использование категории для отключения автоматической копии для отдельных сообщений
Если вам нужна гибкость для отключения автоматических новых правил Cc на основе одного сообщения без необходимости перемещаться по правилам диалогового окна и предупреждений , вы можете использовать функцию категорий в Outlook вместе с правилом.
Консультация:
Во-первых, вам нужно создать правило автоматической отправки скрытой копии (Cc) для всех отправляемых вами электронных писем.
Это правило некоего называется правила клиента … Правила клиента выполняются только на том компьютере, на котором оно было создано, и запускаются только при запущенном Outlook. Если вы отправите электронное письмо с адресом электронной почты учетной записи на другой компьютер, правило не будет запускаться с этого компьютера, поэтому оно будет создано на этом компьютере. Это же правило необходимо создать на каждом компьютере, на котором вы планируете его использовать.
Создать правило
Теперь каждый раз, когда отправляется сообщение, будь то новое сообщение, при пересылке сообщения или ответа от людей, или списки рассылки, указанные в правиле, будут автоматически добавляться как получатели копии. Имена людей или списки рассылки не отображаются в строке «Копия» при создании сообщения, но эти имена будут отображаться для всех получателей сообщения.
Отключение правила
Чтобы предотвратить автоматическое копирование, необходимо сначала отключить правило.
В Почте в меню Сервис нажимаем кнопку Правила и оповещения .
На вкладке Правила электронной почты В главе Правило снимите флажок, соответствующий созданному вами правилу.
Нажмите кнопку ОК .
Теперь вы можете отправлять сообщения без автоматической отправки копии другим людям или спискам рассылки. Правило будет неактивным, пока вы снова не включите его в диалоговом окне Правила и предупреждения .
Консультация:
Использование категории для отключения автоматической копии для отдельных сообщений
Если вы хотите отключить новое правило автоматической копии для отдельных сообщений без вызова диалогового окна Правила и предупреждения , вы можете установить для правила категорию, доступную в Office Outlook 2007.
Измените созданное ранее правило, чтобы при добавлении указанной категории правило не отправляло копию сообщения автоматически.
Если вы хотите отключить правило автоматической копии для сообщения, примените к нему категорию.
Совет: Вы можете использовать сочетание клавиш, если вы указали его при создании категории.
При отправке сообщения правило автокопирования не применяется.
Отправить письмо ∙ Переписка граждан
В соответствии с частью 1 статьи 7 Федерального закона от 2 мая 2006 г. № 59-ФЗ «О порядке рассмотрения обращений и обращений граждан Российской Федерации» обращение должно быть установлено. из предложения, заявления или жалобы отправителя.Чтобы ваше сообщение было рассмотрено объективно и всесторонне в установленные сроки, вы должны указать адрес места, где имели место описываемые вами факты, действия или события. Если невозможно определить суть вашего предложения , заявление или жалоба из текста, ответа не будет, и ваше сообщение не будет отправлено на рассмотрение компетентного государственного органа, органа местного самоуправления или должностного лица, о чем вы будете уведомлены в течение семи дней с момента получения вашего сообщения.
Максимальное количество символов в поле ввода текста предложения, заявления или жалобы, отправленных в виде электронного сообщения, не ограничено.
В поле ввода текста вашего электронного сообщения:
укажите ваше предложение, заявление или жалобу *:
Вы можете прикрепить необходимые документы и материалы в электронном виде в любом порядке в виде двух независимых файловых вложений без архивирования (встроенный файл), используя один из двух типов принятого формата:
Текстовый (графический) формат: txt, doc, docx, rtf , xls, xlsx, pps, ppt, odt, ods, odp, pub, pdf, jpg, jpeg, bmp, png, tif, gif, pcx;
Формат аудио (видео): mp3, wma, avi, mp4, mkv, wmv, mov, flv.
Информационные системы Администрации Президента не обрабатывают другие форматы.
Пользователи должны убедиться, что у них есть подключение к Интернету с использованием ADSL, 3G, 4G, Wi-Fi или другой технологии, обеспечивающей эквивалентную скорость передачи и обработки файлов следующего размера:
— до 5 МБ — обычно без какой-либо задержки;
— от 5 МБ до 10 МБ — возможны задержки;
— Более 10 МБ — передача или обработка может завершиться ошибкой.


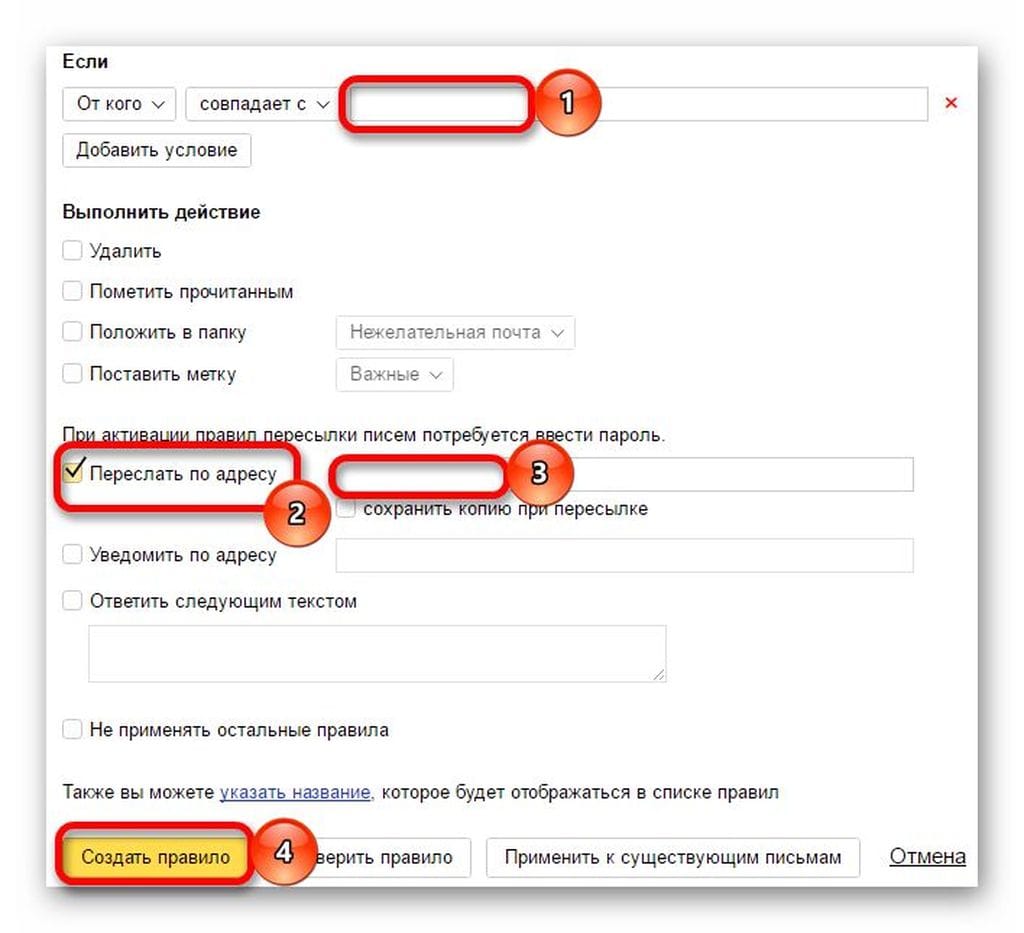 ru, кликаем “Продолжить”..
ru, кликаем “Продолжить”..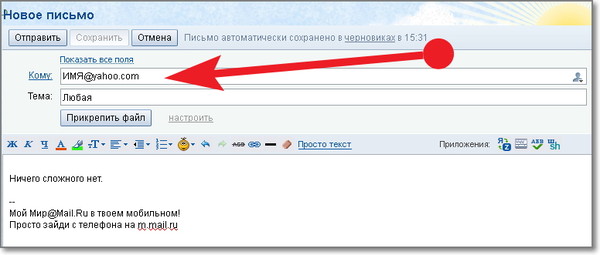
 amazon.com в поле От как показано ниже:
amazon.com в поле От как показано ниже: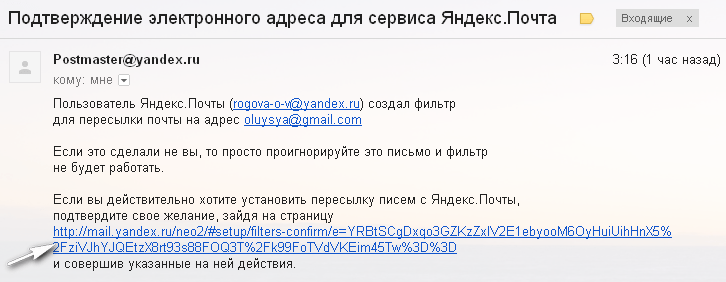
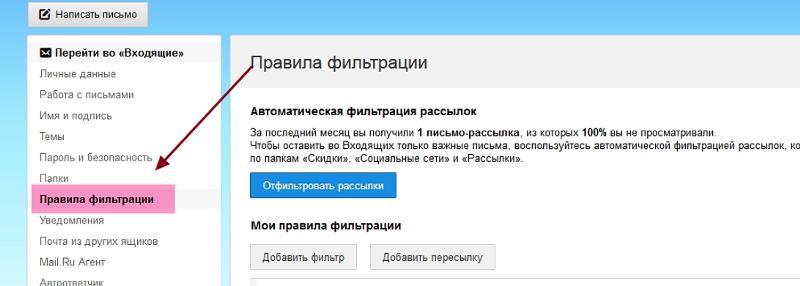 ru domain if this was a legitimate mail. Please visit https://support.google.com/mail/answer/2451690 to learn about the DMARC initiative.
ru domain if this was a legitimate mail. Please visit https://support.google.com/mail/answer/2451690 to learn about the DMARC initiative.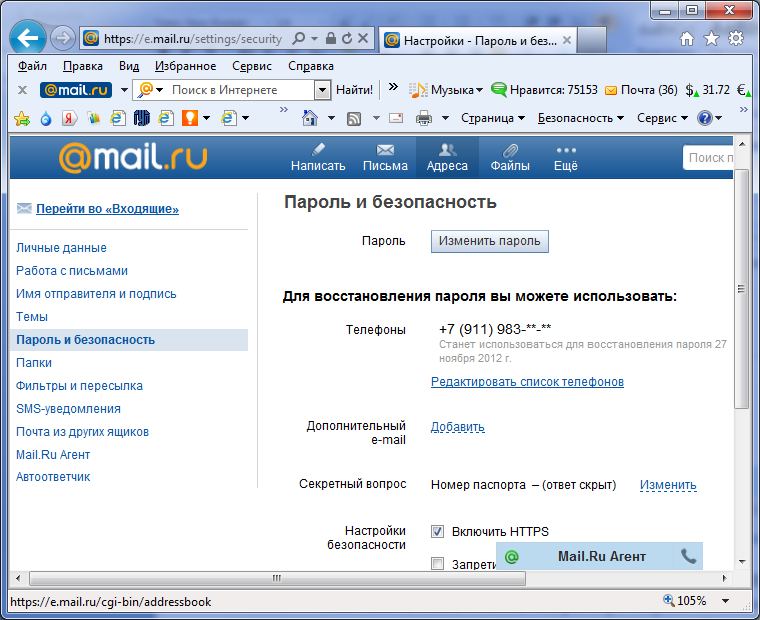 save
If Err.Number = 0 Then
On Error Goto 0
Exit Sub
Else
EventLog.Write("Error : " & Err.Number)
EventLog.Write("Source : " & Err.Source)
EventLog.Write("Description : " & Err.Description)
Err.Clear
On Error Goto 0
Wait(1)
End If
Next
End if
End Sub
save
If Err.Number = 0 Then
On Error Goto 0
Exit Sub
Else
EventLog.Write("Error : " & Err.Number)
EventLog.Write("Source : " & Err.Source)
EventLog.Write("Description : " & Err.Description)
Err.Clear
On Error Goto 0
Wait(1)
End If
Next
End if
End Sub С помощью сервиса вы можете: планировать свой день, вести дела, совершать видеозвонки коллегам и близким », — отмечает Дмитрий Злоказов, директор по продуктам Mail.ru Mail.
С помощью сервиса вы можете: планировать свой день, вести дела, совершать видеозвонки коллегам и близким », — отмечает Дмитрий Злоказов, директор по продуктам Mail.ru Mail.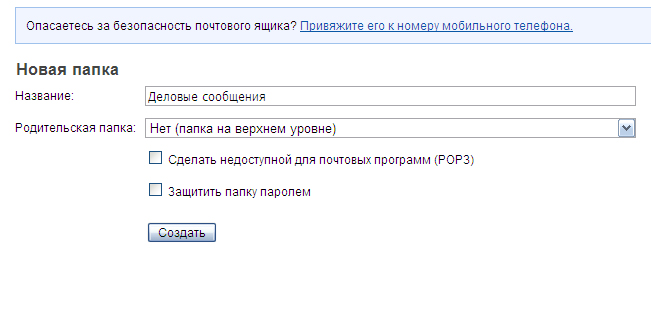 Д., а отключить это в настройках аккаунта долго и сложно, поэтому проще создать временную почту;
Д., а отключить это в настройках аккаунта долго и сложно, поэтому проще создать временную почту;