Печать таблицы Excel с настройками параметров
В Excel достаточно много внимания уделено подготовки документа для вывода на печать. Настроек печати, значительно больше, чем в программе Word.
Чтобы подготовить таблицы и презентабельно разместить их на листах бумаги с помощью принтера ознакомитесь со всеми возможностями настроек программы. Специально для Вас в данной статье детально разобрано диалоговое окно «Печать».
Печать документа Excel
Чтобы вывести документ на печать в Excel существует 2 базовых способа:
- Быстро и без настроек. Щелкните по инструменту «Быстрая печать» на панели быстрого доступа. Документ сразу отправиться на принтер, без каких либо управлений полями и параметрами. Но все же после нажатия на эту кнопку сразу принтер не запуститься, а появиться диалоговое окно настроек принтера.
- С предварительным просмотром и настройками. Выберите «Файл»-«Печать» (или нажмите комбинацию горячих клавиш CTRL+P).
Появиться диалоговое окно по настройке параметров печати и предварительного просмотра. Данный способ разберем ниже более детально.
Данный способ разберем ниже более детально.
Как настроить печать в Excel?
Детальный разбор параметров печати и значение кнопок и опций параметров:
- Печать – вывод данных документа на принтер с учетом всех настроек и опций.
- Копии – количество экземпляров распечатанного документа. По умолчанию – 1. Значение можно ввести с клавиатуры или воспользоваться стрелочками.
- Модель принтера – работая в локальной сети данный пункт, может содержать целый список принтеров. К одному компьютеру так же может быт подключено более 1-го принтера. Кроме того в данном параметре отображаются факсы и виртуальные принтеры для генерации PDF файлов.
- Свойства принтера – щелкнув по данной ссылке, открывается диалоговое окно настройки параметров выбранного принтера. Эти параметры зависят от модели и типа печатающего устройства.
- Напечатать активные листы – по умолчанию установлена опция для печати только активных листов.
 Но если щелкнуть по ней, то раскроется список дополнительных опций: «Напечатать всю книгу» (чтобы вывести данные на печать всей книги Excel) и «Напечатать выделенный фрагмент» (чтобы выводить на печать только диапазон данных). Их названия говорят за их функции. Так же в данном списке доступна опция «Игнорировать область печати». Она работает в режиме переключателя и может быть активирована/отключена вместе с любой выше описанной опцией. Ее можно использовать, когда задана область печати, а ее нужно проигнорировать. Или же стоит использовать данную функцию, когда при печати из Excel выходит пустая страница. Это значит, что неправильно задана область печати и ее нужно проигнорировать.
Но если щелкнуть по ней, то раскроется список дополнительных опций: «Напечатать всю книгу» (чтобы вывести данные на печать всей книги Excel) и «Напечатать выделенный фрагмент» (чтобы выводить на печать только диапазон данных). Их названия говорят за их функции. Так же в данном списке доступна опция «Игнорировать область печати». Она работает в режиме переключателя и может быть активирована/отключена вместе с любой выше описанной опцией. Ее можно использовать, когда задана область печати, а ее нужно проигнорировать. Или же стоит использовать данную функцию, когда при печати из Excel выходит пустая страница. Это значит, что неправильно задана область печати и ее нужно проигнорировать. - Старицы – здесь можно установить диапазон номеров страниц, которые нужно распечатать. Например, печатать только с 5-ой по 12-тую страницу.
- Разобрать по копиям – данная функция выбрана по умолчанию. Это значит, что если документ печатается в нескольких экземплярах, то сначала будет распечатан 1-й экземпляр полностью потом 2-ой, 3-ий и т.
 д. Данную функцию можно переключить в другой режим «Не разбирать по копиям» — это значит, что сначала будут печататься все только первые страницы всех экземпляров, потом только вторые, третьи и т.д.
д. Данную функцию можно переключить в другой режим «Не разбирать по копиям» — это значит, что сначала будут печататься все только первые страницы всех экземпляров, потом только вторые, третьи и т.д. - Книжная ориентация – выбор ориентации страницы, которую можно сменить на альбомную ориентацию.
- А4 – здесь можно задать формат бумаги на котором будет печатать принтер. В списке доступно множество форматов для выбора. Но даже если вы не найдете подходящего формата, то для вас доступна опция под списком: «Другие размеры страниц» где вы можете в диалоговом окне «Параметры страницы» найти свой формат. Там же в списке «Размер бумаги» предоставлены все форматы «Международного стандарта ISO 216». Также включены форматы бумаги: «Североамериканский стандарт» и «Японский стандарт».
- Последние настраиваемые поля – по умолчанию в данном параметре предоставляются пользовательские значения. Для удобства предусмотрено 3 готовых и уже настроенных шаблона полей: «Обычные», «Широкие», «Узкие».

- Текущий – это параметр настройки размера масштаба данных, которые будут размещены на листах бумаги. Для удобства предусмотрено 3 шаблона масштабирования страниц: «Вписать лист на одну страницу» (данный шаблон параметра позволяет выполнить печать таблицы в Excel на одном листе), «Вписать все столбцы на одну страницу», «Вписать все строки на одну страницу». Для пользовательских настроек доступна опция «Параметры настраиваемого масштабирования», при выборе которой открываться все тоже окно «Параметры страницы». Например, если нужно увеличить масштаб печати в Excel или уменьшить, то там можно внести свои пользовательские настройки в соответствующем разделе. Таким образом, можно например, уменьшить таблицу в Excel для печати на одном листе.
Внимание! В данных настройках не ищите параметры двухсторонней печати. Данная функция должна поддерживаться Вашим принтером и настраиваться в его параметрах (смотрите пункт 4).
|
Титул Оглавление Введение Вопросы для самопроверки Практические задания Список литературы
|
Глава 8 Вывод на печать файлов ExcelПросмотрВ
режиме
разметки
страницы
можно
увидеть на
листе
расположение
разрывов
страниц, а
также
печатаемую и
не
печатаемую
части листа.
В режиме разметки страницы, печатаемые ячейки выделены белым цветом; те части листа, которые не будут выведены на печать, изображаются серым цветом. Здесь же можно определить порядок вывода страниц листа на печать. Перемещая разрывы страниц, можно изменить расположение данных на странице. Если требуется напечатать определенные части листа, перемещая разрывы страниц, можно быстро установить области печати и включить в них нужные участки листа, а также удалить ненужные. Задание параметров страниц:1. Меню
Файл Параметры
страницы. 2. Выберите нужную вкладку и задайте параметры, например колонтитулов. Чтобы на каждой странице автоматически печатался повторяющийся текст, например номера страниц, заголовок листа или дата, к листу необходимо добавить верхние и нижние колонтитулы. Верхним колонтитулом называется текст, который печатается в верхней части каждой страницы; нижний колонтитул печатается в нижней части страницы. В документе можно использовать как встроенные колонтитулы Microsoft Excel, так и колонтитулы, введенные собственноручно. Чтобы создать колонтитулы листа, выберите команду Параметры страницы в меню Файл, а затем вкладку Колонтитулы.
Кроме
того, для
печатаемого
листа можно
задать
ориентацию
страниц:
вертикальную
(книжную) или
горизонтальную
(альбомную). Если на листе Excel задана область печати, то будет распечатана только эта область. Если выделен диапазон ячеек и установлен флажок Выделенный диапазон, то будут распечатаны ячейки из этого диапазона, а определенные на листе Excel области печати будут игнорироваться. Печать листа, выделенного диапазона или книги целиком:1. Меню Файл Печать. 2. В группе Вывести на печать выберите необходимый параметр. При необходимости распечатать несколько листов за один раз, следует выделить их перед печатью.
Продолжим Назад
|
Видео: Сохранение и печать книги Excel
Начните использовать Эксель
Обучение Эксель 2013.
Начните использовать Эксель
Начните использовать Эксель
Сохраните и распечатайте книгу Excel
- Начните использовать Эксель
видео - Сохраните и распечатайте книгу Excel
видео - Добавьте формулы и ссылки
видео - Расширенные формулы и ссылки
видео
Следующий: Создать диаграмму
Примечание. SkyDrive теперь называется OneDrive, а SkyDrive Pro теперь называется OneDrive для бизнеса. Дополнительные сведения об этом изменении см. в разделе От SkyDrive к OneDrive.
Сохраните книгу, чтобы не потерять всю свою тяжелую работу, а затем распечатайте ее, чтобы поделиться ею с другими.
Хотите больше?
Что нового в Excel 2013
Основные задачи в Excel
Вероятно, самая важная часть создания рабочей книги, помимо ее написания, конечно же, ее сохранение.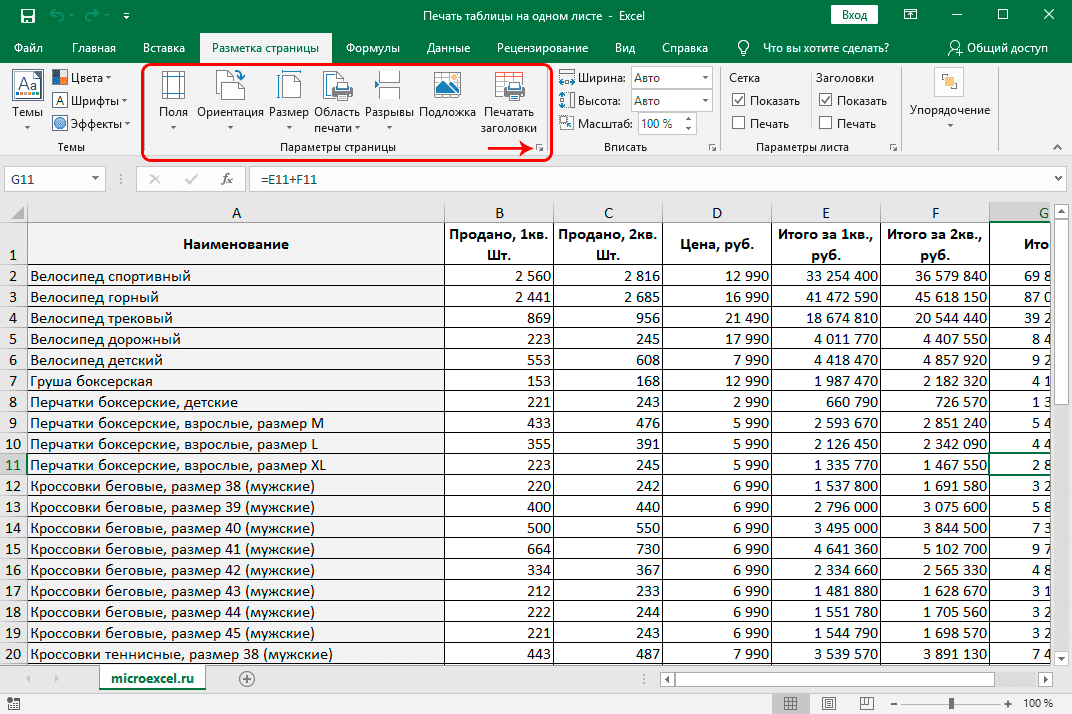
Например, если бы электричество отключилось прямо сейчас, вся наша тяжелая работа была бы потеряна, если бы мы не сохранили ее в файл.
Поднимитесь сюда к этому набору команд, который называется Панель быстрого доступа , и нажмите Сохранить .
При первом сохранении книги вы попадаете в эту область, называемую за кулисами.
Здесь вы не найдете команд форматирования.
За кулисами можно открывать, сохранять, печатать, делиться, экспортировать и изменять параметры Excel. Другими словами, вся эта закулисная чепуха.
При первом сохранении книги вы попадаете сюда, чтобы Сохранить как . Вы можете выбрать, хотите ли вы сохранить его на своем компьютере или в облаке, используя Microsoft 365 SharePoint или OneDrive .
Я уже вошел в свою учетную запись в Интернете, поэтому теперь я могу щелкнуть здесь и просмотреть местоположение в своем OneDrive.
Введите имя файла и нажмите Сохранить .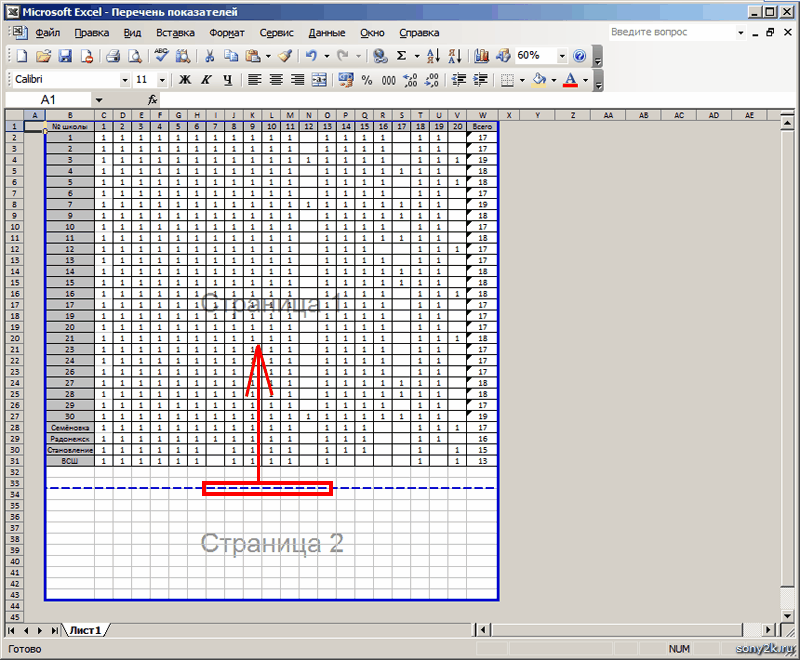
Это похоже на сохранение на компьютер, за исключением того, что теперь я могу получить доступ к файлу на любом компьютере, подключенном к Интернету. Или я могу поделиться им с другими, отправив сообщение электронной почты, содержащее ссылку на онлайн-файл.
Если вы хотите показать свою книгу другим, нажмите Сохранить в последний раз. Затем щелкните вкладку ФАЙЛ , чтобы перейти в бэкстейдж. Нажмите здесь, чтобы распечатать книгу.
Предварительный просмотр того, как будет выглядеть книга после печати. Выберите принтер в списке. Затем нажмите Распечатать .
Вы также можете экспортировать книгу в несколько форматов, например PDF .
Далее мы расширим нашу книгу, вставив больше столбцов и строк.
советов и рекомендаций для получения идеальных распечаток
Узнайте, как печатать электронные таблицы Excel именно так, как вы хотите — печатать выделенную часть, лист или всю книгу, на одной или нескольких страницах, с правильными разрывами страниц, линиями сетки, заголовками и многим другим. .
.
Живя в цифровом мире, мы все еще время от времени нуждаемся в печатной копии. На первый взгляд, распечатать электронные таблицы Excel очень просто. Просто нажмите кнопку Распечатать , верно? В реальности хорошо организованный и красиво отформатированный лист, который отлично смотрится на мониторе, часто оказывается беспорядком на печатной странице. Это связано с тем, что рабочие листы Excel предназначены для удобного просмотра и редактирования на экране, а не для размещения на листе бумаги.
Это руководство призвано помочь вам получить идеальные печатные копии ваших документов Excel. Наши советы будут работать для всех версий Excel для Office 365, Excel 2019., Excel 2016, Excel 2013, Excel 2010 и более ранние версии.
Как распечатать электронную таблицу Excel
Для начала мы предоставим подробные инструкции о том, как печатать в Excel. А затем мы подробнее рассмотрим самые важные и полезные функции.
Чтобы распечатать рабочий лист Excel, вам нужно сделать следующее:
- На листе щелкните Файл > Печать или нажмите Ctrl + P.
 Это приведет вас к окну предварительного просмотра.
Это приведет вас к окну предварительного просмотра. - В поле Копии введите количество копий, которое вы хотите получить.
- В разделе Принтер выберите, какой принтер использовать.
- В разделе Настройки укажите, что именно нужно печатать, и настройте поля страницы, ориентацию, размер бумаги и т. д.
- Нажмите кнопку Распечатать .
Выберите, что печатать: выделение, лист или всю книгу
Чтобы сообщить Excel, какие данные и объекты должны быть включены в распечатку, до Настройки , щелкните стрелку рядом с Печать активных листов и выберите один из следующих вариантов:
Ниже вы найдете краткое объяснение каждой настройки, показанной на скриншоте выше, и как правильно их использовать.
Печать выбора/диапазона
Чтобы напечатать только определенный диапазон ячеек, выделите его на листе, а затем выберите Печать выделения . Чтобы выбрать несмежных ячеек или диапазонов, удерживайте клавишу Ctrl при выборе.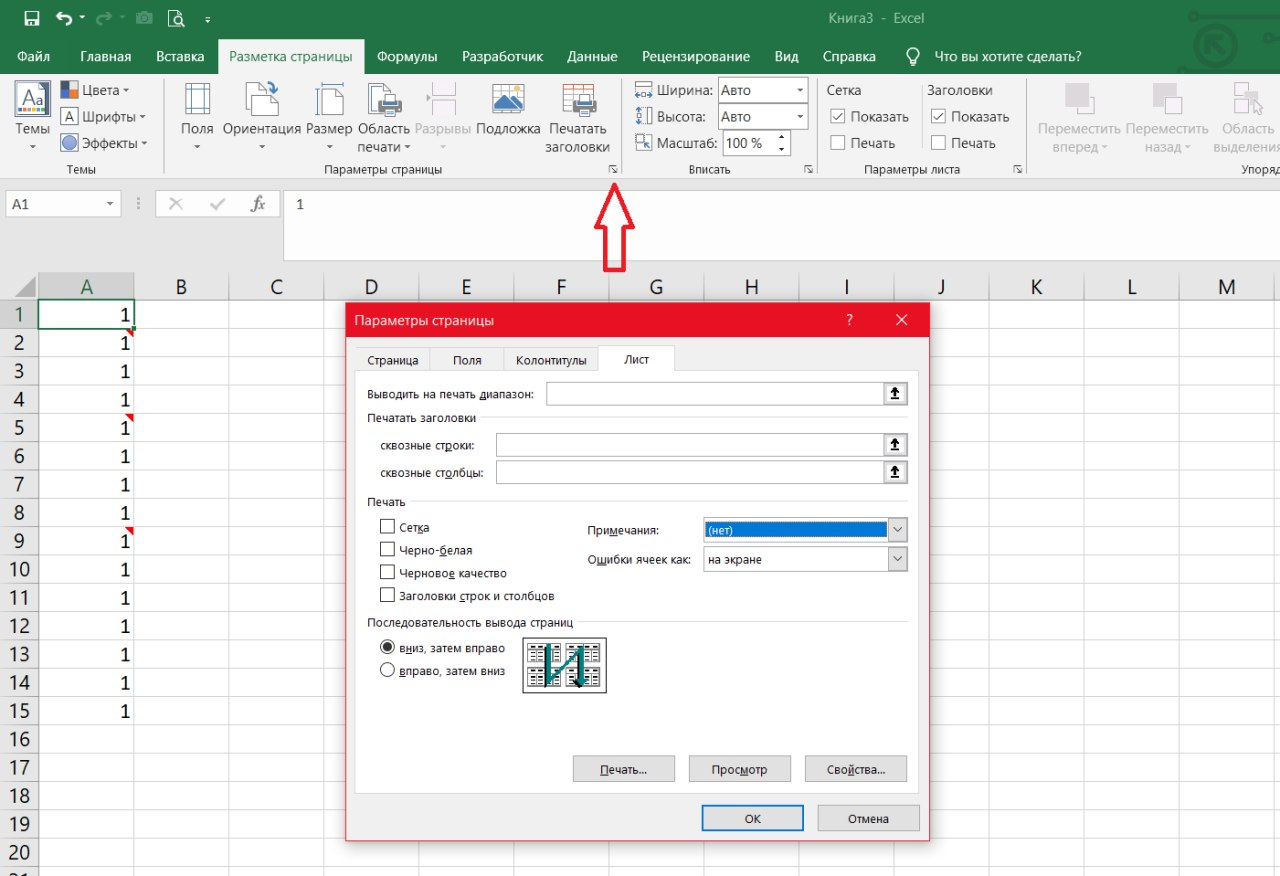
Печать всего листа(ов)
Чтобы напечатать весь лист , открытый в данный момент, выберите Печать активных листов .
Чтобы распечатать несколько листов , нажмите на вкладки листов, удерживая клавишу Ctrl, а затем выберите Печать активных листов .
Печать всей книги
Чтобы напечатать все листы в текущей книге, выберите Печать всей книги .
Печать таблицы Excel
Чтобы распечатать таблицу Excel, щелкните любую ячейку в таблице и выберите «Печать выбранной таблицы» . Эта опция появляется только тогда, когда выделена таблица или ее часть.
Как распечатать один и тот же диапазон на нескольких листах
При работе с листами с одинаковой структурой, такими как счета-фактуры или отчеты о продажах, вы, очевидно, захотите напечатать одинаковую ярость на всех листах. Вот самый быстрый способ сделать это:
- Откройте первый лист и выберите диапазон для печати.

- Удерживая нажатой клавишу Ctrl, щелкните другие вкладки листа для печати. Чтобы выбрать соседние листы, щелкните вкладку первого листа, удерживайте клавишу Shift и щелкните вкладку последнего листа.
- Нажмите Ctrl + P и выберите Print Selection в раскрывающемся списке прямо под Settings .
- Нажмите кнопку Распечатать .
Наконечник. Чтобы убедиться, что Excel напечатает нужные данные, проверьте количество страниц в нижней части окна Preview 9.раздел 0094. Если вы выбрали только один диапазон на листе, количество страниц должно совпадать с количеством выбранных листов. Если выбрано два или более диапазонов, каждый будет напечатан на отдельной странице, поэтому вы умножаете количество листов на количество диапазонов. Для полного контроля используйте стрелки вправо и влево, чтобы просмотреть каждую страницу предварительного просмотра для печати.
Совет. Чтобы установить область печати на нескольких листах, вы можете использовать эти макросы области печати.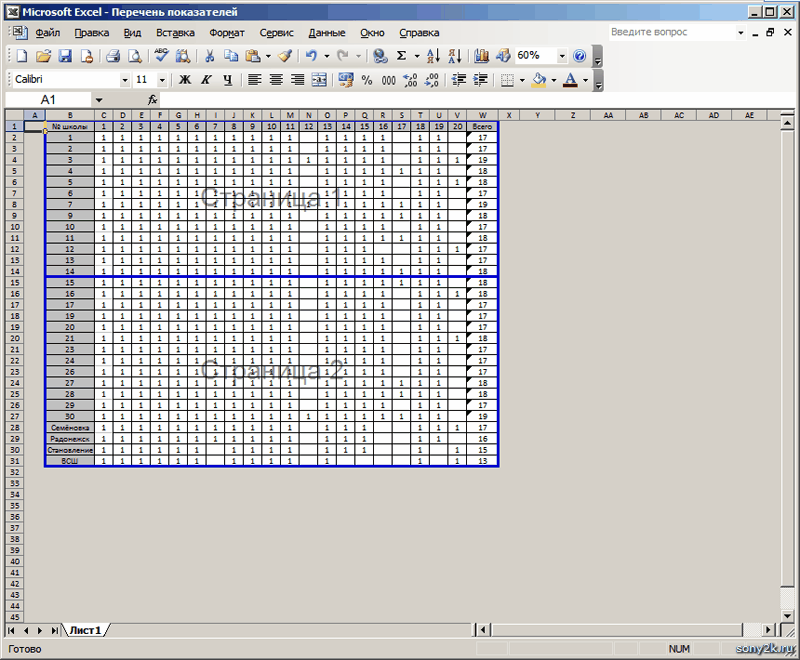
Как распечатать электронную таблицу Excel на одной странице
По умолчанию Excel печатает листы в их реальном размере. Таким образом, чем больше ваш рабочий лист, тем больше страниц он займет. Чтобы распечатать лист Excel на одной странице, выберите один из следующих параметров масштабирования , которые находятся в конце раздела Параметры в окне Предварительный просмотр :
- Подогнать лист на одну страницу — уменьшит размер листа, чтобы он поместился на одной странице.
- Уместить все столбцы на одной странице — все столбцы будут напечатаны на одной странице, а строки могут быть разделены на несколько страниц.
- Уместить все строки на одной странице — будут напечатаны все строки на одной странице, но столбцы могут распространяться на несколько страниц.
Чтобы удалить масштабирование , выберите Без масштабирования в списке параметров.
Будьте очень осторожны при печати на одной странице – на большом листе распечатка может стать нечитаемой.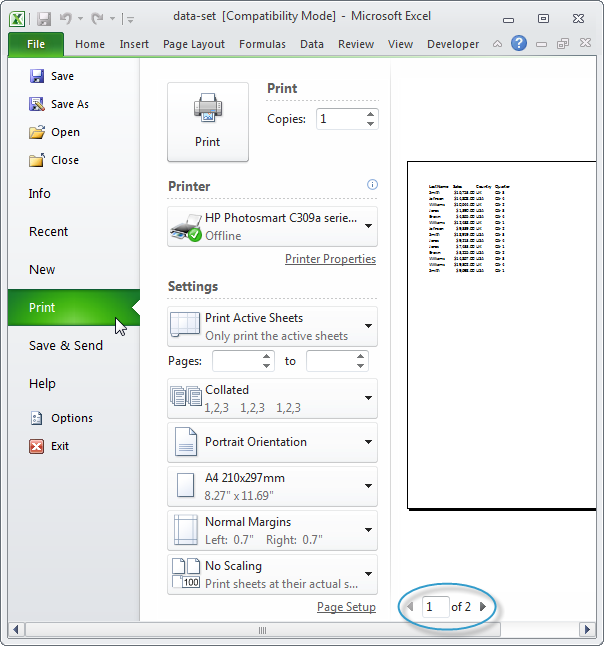 Чтобы проверить, насколько реально будет использоваться масштабирование, нажмите Пользовательские параметры масштабирования… . Откроется окно настройки страницы 9.диалоговое окно 0094, где вы смотрите на число в поле Adjust to :
Чтобы проверить, насколько реально будет использоваться масштабирование, нажмите Пользовательские параметры масштабирования… . Откроется окно настройки страницы 9.диалоговое окно 0094, где вы смотрите на число в поле Adjust to :
Если число Adjust To меньше, распечатанная копия будет трудночитаемой. В этом случае могут быть полезны следующие настройки:
- Изменить ориентацию страницы . Ориентация по умолчанию Книжная хорошо подходит для рабочих листов, в которых строк больше, чем столбцов. Если на вашем листе больше столбцов, чем строк, измените ориентацию страницы на Альбомная .
- Настройка полей . Чем меньше поля, тем больше места будет для ваших данных.
- Укажите количество страниц . Чтобы распечатать электронную таблицу Excel на предопределенном количестве страниц, на вкладке Страница диалогового окна Параметры страницы в разделе Масштабирование введите количество страниц в оба поля Вписать в (широкий и высокий).
 Обратите внимание, что использование этой опции игнорирует любые разрывы страниц вручную.
Обратите внимание, что использование этой опции игнорирует любые разрывы страниц вручную.
Печать в файл – сохранение вывода для дальнейшего использования
Печать в файл — одна из наиболее редко используемых функций печати Excel, которую многие недооценивают. Короче говоря, эта опция сохраняет выходные данные в файл, а не отправляет их на принтер.
Зачем вам печатать в файл? Для экономии времени, когда требуются дополнительные печатные копии того же документа. Идея состоит в том, что вы настраиваете параметры печати (поля, ориентацию, разрывы страниц и т. д.) только один раз и сохраняете вывод в документ .pdf. В следующий раз, когда вам понадобится печатная копия, просто откройте этот файл .pdf и нажмите 9.0093 Распечатать .
Давайте посмотрим, как это работает:
- На вкладке Разметка страницы настройте необходимые параметры печати и нажмите Ctrl + P.
- В окне Print Preview откройте раскрывающийся список Printer и выберите Print to File .

- Нажмите кнопку Распечатать .
- Выберите, где сохранить файл .png, содержащий выходные данные.
Предварительный просмотр в Excel
Во избежание непредвиденных результатов всегда рекомендуется предварительно просматривать выходные данные перед печатью. Есть несколько способов получить доступ к предварительному просмотру печати в Excel:
- Щелкните Файл > Распечатать .
- Нажмите сочетание клавиш Ctrl + P или Ctrl + F2 для предварительного просмотра.
Предварительный просмотр в Excel — чрезвычайно полезный инструмент для экономии бумаги, чернил и нервов. Он не только точно показывает, как ваши рабочие листы будут выглядеть на бумаге, но и позволяет вносить определенные изменения прямо в окне предварительного просмотра:
- Для предварительного просмотра следующей и предыдущей страниц используйте стрелки вправо и влево в нижней части окна или введите номер страницы в поле и нажмите Enter.
 Стрелки появляются только в том случае, если выбранный лист или диапазон содержит более одной напечатанной страницы данных.
Стрелки появляются только в том случае, если выбранный лист или диапазон содержит более одной напечатанной страницы данных. - Чтобы отобразить поля страницы , нажмите кнопку Показать поля в правом нижнем углу. Чтобы сделать поля шире или уже, просто перетащите их с помощью мыши. Вы также можете настроить ширина столбца , перетащив маркеры в верхней или нижней части окна предварительного просмотра.
- Хотя в предварительном просмотре перед печатью в Excel нет ползунка масштабирования, вы можете использовать обычное сочетание клавиш Ctrl + колесико прокрутки для небольшого масштабирования . Чтобы вернуться к исходному размеру, нажмите кнопку Увеличить до страницы в правом нижнем углу.
Чтобы выйти из Предварительного просмотра печати и вернуться к рабочему листу, щелкните стрелку в верхнем левом углу Окно предварительного просмотра печати .
Параметры и функции печати Excel
Наиболее часто используемые параметры печати доступны в окне предварительного просмотра перед печатью, о котором говорилось выше.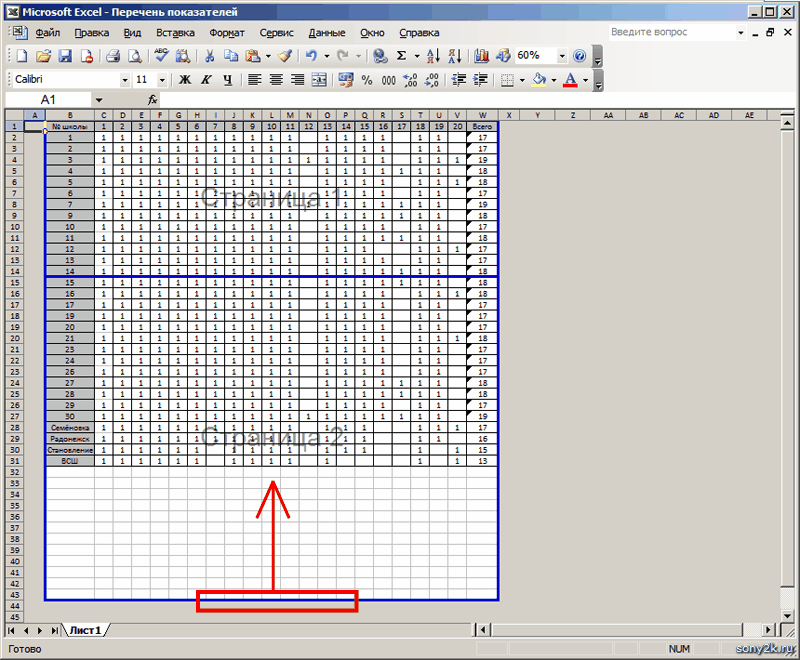 На вкладке Page Layout ленты Excel доступно еще больше параметров:
На вкладке Page Layout ленты Excel доступно еще больше параметров:
Помимо настройки полей страницы и размера бумаги, здесь вы можете вставлять и удалять разрывы страниц, устанавливать область печати, скрывать и отображать линии сетки, указывать строки и столбцы, которые должны повторяться на каждой печатной странице, и многое другое.
Дополнительные параметры, для которых нет места на ленте, доступны в диалоговом окне Параметры страницы . Чтобы открыть его, нажмите кнопку запуска диалогового окна в группе Параметры страницы на вкладке Макет страницы .
Примечание. Диалоговое окно Page Setup также можно открыть из окна предварительного просмотра перед печатью. В этом случае некоторые параметры, например Область печати или Ряды для повторения вверху , могут быть отключены. Чтобы включить эти функции, откройте диалоговое окно «Параметры страницы» из Макет страницы вкладка.
Область печати Excel
Чтобы Excel печатал определенную часть электронной таблицы, а не все данные, задайте область печати. Вот как:
- Выберите один или несколько диапазонов, которые вы хотите напечатать.
- На вкладке Макет страницы в группе Параметры страницы щелкните Область печати > Задать область печати .
Параметр Область печати сохраняется при сохранении книги. Таким образом, всякий раз, когда вы печатаете этот конкретный лист, печатная копия будет включать только область печати.
Для получения дополнительной информации см. Как установить область печати в Excel.
Как добавить кнопку печати на панель быстрого доступа Excel
Если вы часто печатаете в Excel, может быть удобно иметь команду «Печать» на панели быстрого доступа. Для этого достаточно сделать следующее:
- Нажмите кнопку Настроить панель быстрого доступа (стрелка вниз в крайнем правом углу панели быстрого доступа).

- В списке отображаемых команд выберите Предварительный просмотр и печать . Сделанный!
Как вставить разрывы страниц в Excel
При печати огромной электронной таблицы вы можете управлять распределением данных по нескольким страницам, вставляя разрывы страниц. Вот как это работает:
- Щелкните строку или столбец, которые вы хотите переместить на новую страницу.
- На вкладке Макет страницы в группе Параметры страницы щелкните Разрывы > Вставить разрыв страницы .
Вставлен разрыв страницы. Чтобы визуально увидеть, какие данные попадают на разные страницы, переключитесь на вкладку View и включите Page Break Preview .
Если вы хотите изменить положение определенного разрыва страницы, переместите его куда хотите, перетащив линию разрыва.
Дополнительные сведения см. в разделе Как вставлять и удалять разрывы страниц в Excel.
Как печатать формулы в Excel
Чтобы Excel печатал формулы вместо результатов вычислений, вам просто нужно отобразить формулу на листе, а затем распечатать ее, как обычно.
Для этого перейдите на вкладку Формулы и нажмите кнопку Показать формулы в группе Аудит формул .
Как распечатать диаграмму в Excel
Чтобы распечатать только диаграмму без данных листа , выберите интересующую диаграмму и нажмите Ctrl + P. В окне Предварительный просмотр вы увидите предварительный просмотр диаграммы справа и параметр Печать выбранной диаграммы , выбранный в Настройки . Если предварительный просмотр выглядит так, как хотелось бы, нажмите Печать ; в противном случае отрегулируйте настройки:
Советы и примечания:
- Чтобы распечатать все содержимое листа, включая диаграмму, нажмите Ctrl + P, не выбирая ничего на листе, и убедитесь, что в разделе Настройки выбран параметр Печать активных листов .

- Невозможно настроить масштабирование диаграммы в окне предварительного просмотра перед печатью. Если вы хотите, чтобы распечатанная диаграмма соответствовала полная страница , измените размер графика, чтобы сделать его больше.
Как печатать линии сетки в Excel
По умолчанию все рабочие листы печатаются без линий сетки. Если вы хотите распечатать электронную таблицу Excel с линиями между ячейками, вот что вам нужно сделать:
- Перейдите на вкладку Макет страницы .
- в группе Параметры листа в разделе Линии сетки установите флажок Печать .
Что изменить цвет печатных линий сетки? Подробные инструкции можно найти в разделе Как сделать линии сетки для печати в Excel.
Как печатать заголовки в Excel
В многостраничном листе Excel понять, что означают те или иные данные, может быть непросто. Функция Print Titles позволяет отображать заголовки столбцов и строк на каждой печатной странице, что значительно облегчит чтение печатной копии.
Чтобы повторить строку или столбец заголовка на каждой печатной странице, выполните следующие действия:
- На вкладке Макет страницы в группе Параметры страницы нажмите Печать заголовков .
- На вкладке Лист диалогового окна Параметры страницы в разделе Заголовки печати укажите, какие строки должны повторяться вверху и/или какие столбцы должны повторяться слева.
- Когда закончите, нажмите OK .
Дополнительные сведения см. в разделе Как печатать заголовки строк и столбцов на каждой странице.
Если ваши заметки не менее важны, чем данные электронной таблицы, возможно, вы захотите получить комментарии и на бумаге. Для этого сделайте следующее:
- На вкладке Макет страницы в группе Параметры страницы щелкните кнопку запуска диалогового окна (маленькая стрелка в правом нижнем углу группы).
- В окне Параметры страницы перейдите на вкладку Лист , щелкните стрелку рядом с Комментарии и выберите способ их печати:
Дополнительные сведения см.

 Но если щелкнуть по ней, то раскроется список дополнительных опций: «Напечатать всю книгу» (чтобы вывести данные на печать всей книги Excel) и «Напечатать выделенный фрагмент» (чтобы выводить на печать только диапазон данных). Их названия говорят за их функции. Так же в данном списке доступна опция «Игнорировать область печати». Она работает в режиме переключателя и может быть активирована/отключена вместе с любой выше описанной опцией. Ее можно использовать, когда задана область печати, а ее нужно проигнорировать. Или же стоит использовать данную функцию, когда при печати из Excel выходит пустая страница. Это значит, что неправильно задана область печати и ее нужно проигнорировать.
Но если щелкнуть по ней, то раскроется список дополнительных опций: «Напечатать всю книгу» (чтобы вывести данные на печать всей книги Excel) и «Напечатать выделенный фрагмент» (чтобы выводить на печать только диапазон данных). Их названия говорят за их функции. Так же в данном списке доступна опция «Игнорировать область печати». Она работает в режиме переключателя и может быть активирована/отключена вместе с любой выше описанной опцией. Ее можно использовать, когда задана область печати, а ее нужно проигнорировать. Или же стоит использовать данную функцию, когда при печати из Excel выходит пустая страница. Это значит, что неправильно задана область печати и ее нужно проигнорировать.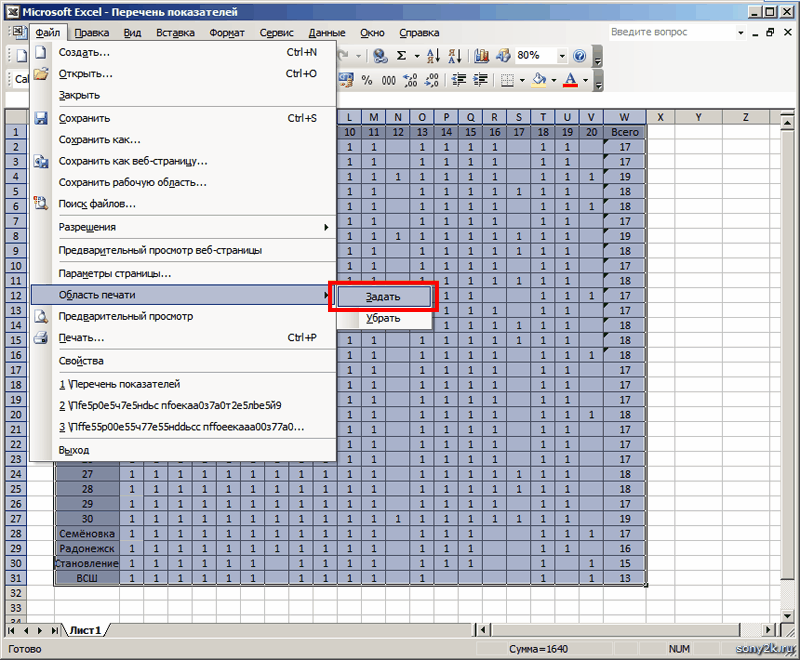 д. Данную функцию можно переключить в другой режим «Не разбирать по копиям» — это значит, что сначала будут печататься все только первые страницы всех экземпляров, потом только вторые, третьи и т.д.
д. Данную функцию можно переключить в другой режим «Не разбирать по копиям» — это значит, что сначала будут печататься все только первые страницы всех экземпляров, потом только вторые, третьи и т.д.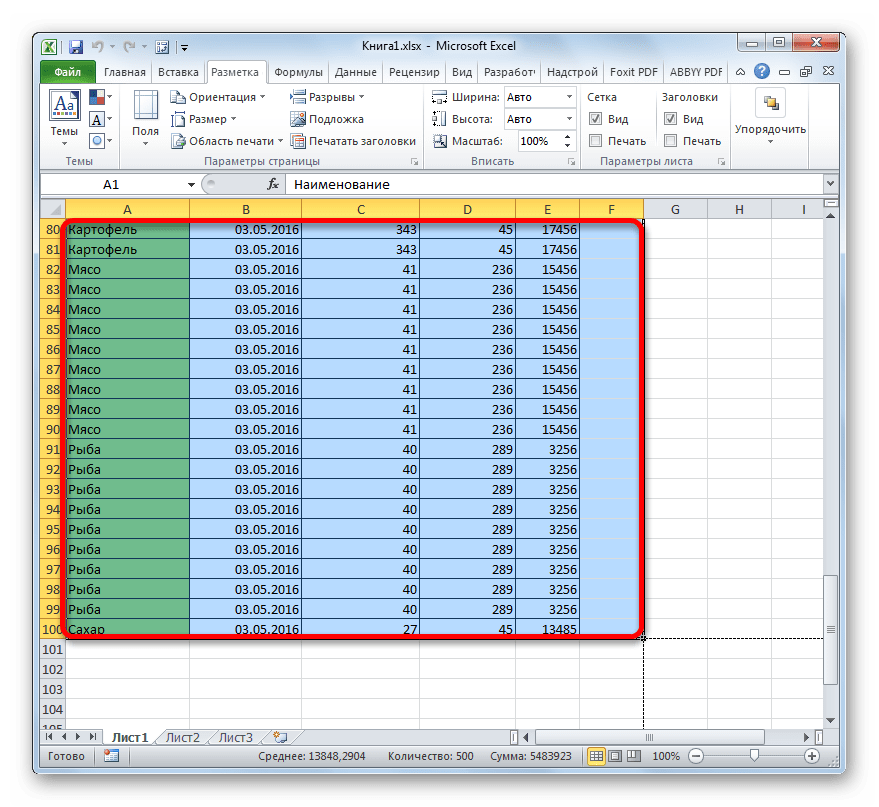



 Это приведет вас к окну предварительного просмотра.
Это приведет вас к окну предварительного просмотра.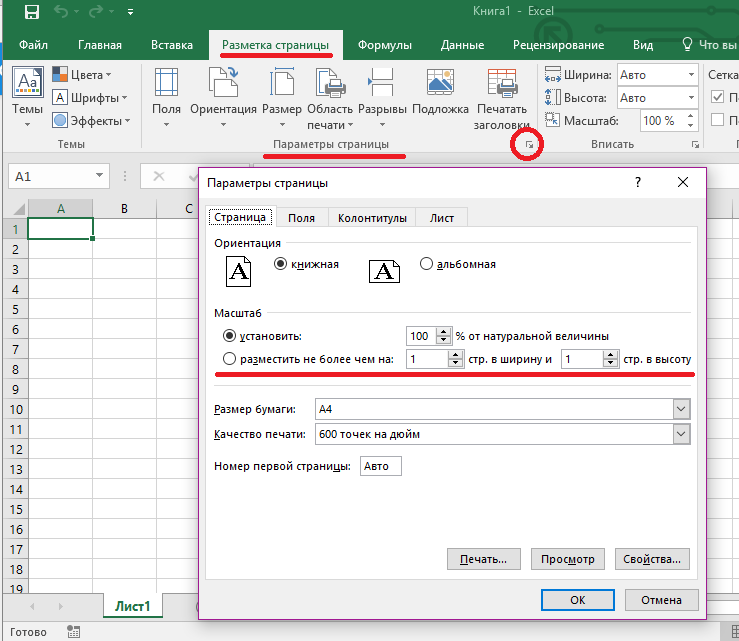
 Обратите внимание, что использование этой опции игнорирует любые разрывы страниц вручную.
Обратите внимание, что использование этой опции игнорирует любые разрывы страниц вручную.
 Стрелки появляются только в том случае, если выбранный лист или диапазон содержит более одной напечатанной страницы данных.
Стрелки появляются только в том случае, если выбранный лист или диапазон содержит более одной напечатанной страницы данных.
