Master PDF Editor — Руководство пользователя онлайн
Master PDF Editor — это простая, но эффективная программа для работы с PDF файлами. С ее помощью вы сможете создавать, редактировать, просматривать, шифровать, подписывать и печатать интерактивные PDF документы. Возможности программы включают в себя полную поддержку PDF файлов, импорт/экспорт PDF страниц в форматы изображений, преобразование XPS в PDF и 128-битное шифрование. Приложение позволяет добавлять различные элементы управления, такие как кнопки, текстовые поля, флажки и многое другое, а также обработчики событий для определенных действий пользователя (нажатие, клик, прокрутка или наведение). Мощные инструменты комментирования, а также широкие возможности редактирования сделают вашу работу проще, чем когда-либо.
Открытие и просмотр PDF файлов
- Открытие документов PDF для просмотра, печати, заполнения форм, редактирования всех объектов и сохранения сделанных изменений.
- Открытие PDF документа в формате XFA для просмотра, заполнения форм и печати.

- Просмотр документов, защищенных паролем (требуется ввести пароль)
- Настройка параметров просмотра документа (выбор вида страницы, поворот страницы, отображение для просмотра одной или двух страниц одновременно, полноэкранный режим и др.)
- Поиск текста в документе, включая комментарии (с учетом регистра, только целые слова)
- Навигация по документу (переход к определенной странице, переход с помощью закладок, переход при помощи миниатюр страниц)
- Копирование текста, изображений, форм и других объектов.
- Просмотр вложенных файлов. Их добавление, переименование, удаление.
- Отправка PDF файлов по email с используя интерфейс программы (GUI)
- Отправка по ftp, http(s), email с использованием JavaScript
- Печать PDF документа с широкими настройками (печатать только документ, печатать документ и аннотации и др.)
- Гибкая настройка внешнего вида как самой программы так и структуры просматриваемых документов с изменением цвета, шрифта и фона документа.
 Используется для удобства чтения PDF книг.
Используется для удобства чтения PDF книг.
Создание документов PDF
Защита документов PDF
Комментирование документов PDF
Редактирование документов PDF
- Добавление, редактирование, удаление, замена и форматирование текста в документе
- Преобразование изображения текста PDF в редактируемый текстовый формат
- Создание, редактирование, удаление форм, и управление ними. Настраиваемые действия с формами
- Добавление, удаление и редактирование гиперссылок и управление ними. Настраиваемые действия для гиперссылок
- Копирование и вставка графических объектов и изображений. Их перемещение, выравнивание, удаление и др.
- Вставка скопированных объектов на нескольких страницах одновременно
- Добавление, редактирование, удаление водяных знаков, фона, колонтитулов в документ. Настройка параметров данных объектов.
- Создание, перемещение, удаление и изменение закладок.
 Настраиваемые действия с ними.
Настраиваемые действия с ними. - Удаление контура обрезки
- Управление страницами документа (вставка, извлечение, удаление, изменение порядка, изменение размера, обрезка, поворот, и др.)
- Вставка страниц текущего документа в другой PDF файл
- Экспорт PDF в изображение
- Экспорт PDF в текстовый формат
- Экспорт и импорт страниц, включая закладки
- Функция оптимизации PDF файлов (с помощью преобразования рисунков JPG и JBGI2, удаление неиспользуемых элементов, преобразование всех форм и комментариев в векторные рисунки)
Редактирование свойств документа и/или его отдельных страниц
- Изменение свойств документа (такие как название, сведения о документе, автор и др.)
- Изменения свойств документа, которые настраивают его внешний вид при открытии
- Создание JavaScript, который выполняется при открытии документа,
- Создание JavaScript, который выполняется перед закрытием, перед сохранением, после сохранения, перед печатью, после печати документа.
- Создание JavaScript для каждой страницы, которые выполняются перед и/или после просмотра страницы
Создание и редактирование интерактивных форм в документах PDF
Системные требования:
Microsoft Windows:
XP (Service Pack 3), 2003, 2008, Vista, 7, 8, 10 (32 & 64 бит)
Linux:
Для версии с Qt5 — требования: Qt 5.95 и выше, glibc 2.19 и выше (только 64 бит)
macOS:
Версия 10.12 и выше 64 бит.
Как конвертировать и объединить JPG в PDF онлайн
Во многих ситуациях пользователям ПК требуется преобразовать изображения одного формата в другой. Например, конвертировать фото или картинки из JPG в файл PDF. В сети существует множество специальных сервисов, которые позволяют выполнять данную процедуру за несколько нажатий. Сегодня мы поговорим о том, как в онлайне можно конвертировать и объединить JPG в PDF.
IlovePDF
IlovePDF – это многофункциональный сервис для работы с любыми PDF файлами. Сайт позволяет объединять, разделять и сжимать изображения, конвертировать JPG и текстовые файлы в PDF, а также преобразовывать их в обратную сторону. Дополнительно доступен простейший редактор готовых файлов, который позволяет поворачивать или обрезать части документа. Чтобы конвертировать JPG в PDF с помощью данного сервиса, следуйте представленной инструкции:
- Перейдите по ссылке на сайт.
- Нажмите на центральную кнопку «Выбрать изображения JPG».
- После загрузки всех файлов вы увидите редактор. Доступен выбор ориентации страницы, размера, настройка полей. Если вы добавили несколько картинок, то не забудьте поставить галочку в пункте «Объединить все изображения в один PDF-файл».
- Для начала процедуры нажмите кнопку конвертации. Длительность процесса зависит от количества и размера материалов.
- После этого кликните по «Скачать PDF». Браузер скачает файл в папку со всеми другими загрузками.
Сервис позволяет загружать материалы и сохранять их в облачные хранилища Google Drive и Dropbox, а также делиться ссылкой на файл.
JPG2PDF
JPG2PDF – это специальный сайт для объединения и конвертации материалов. Сервис создан для работы с PDF файлами: поддерживается конвертирование данного формата в изображения и текстовые документы, а также перевод картинок и текстов в PDF. Воспользоваться сайтом вы можете так:
- В браузере откройте представленную ссылку на JPG2PDF.
- Из вкладок выберите вариант «JPG to PDF».
- Кликните на кнопку загрузки и с помощью проводника укажите местоположение изображений.
- После этого сервис автоматически конвертирует картинки в PDF. Вы можете загрузить их отдельно друг от друга, кликнув по кнопке «Скачать» под каждым изображением.
- Если вам нужно объединить несколько картинок, то нажмите на кнопку «Общий файл».
Мнение эксперта
Василий
Руководитель проекта, эксперт по модерированию комментариев.
Задать вопросДанный сервис уступает предыдущему по возможностям – здесь нет встроенного редактора и предпросмотра результата.
Smallpdf
Smallpdf представляет собой большой сервис для конвертации и редактирования PDF. Помимо описываемого в статье конвертера из JPG, на сайте вы сможете делить, объединять и сжимать материалы, редактировать готовые PDF работы, конвертировать PDF в файлы для Microsoft Office и обратно. А воспользоваться сервисом по нашей теме вы можете с помощью представленного руководства:
- Перейдите на страницу сайта.
- Перетащите изображения JPG на желтую область страницы или загрузите их с помощью проводника. Также доступна загрузка из Google Drive или
- С помощью нижней панели редактора выберите формат листа, расположение картинок и размер полей. Вы можете добавить больше изображений прямо в процессе редактирования и с помощью мышки переместить их на нужную позицию в документе.
- Для конвертирования кликните по кнопке «Создать PDF прямо сейчас!».
- Остается только скачать готовый документ на компьютер, создать ссылку на файл или загрузить в облако. Также можно сразу перейти к объединению с другим PDF файлом.
У сервиса Smallpdf имеется собственное расширение для Google Chrome. После установки вы сможете быстро переходить к нужной странице сайта с помощью иконки плагина на верхней панели браузера.
Видеоинструкция
Больше подробностей вы сможете узнать, если внимательно посмотрите представленный ролик.
Заключение
Мы познакомили вас с рядом сервисов, которые позволяют конвертировать и объединять JPG в PDF. Также большинство из представленных сайтов имеют дополнительный функционал, который обязательно пригодится постоянным пользователям конвертеров.
Обязательно пишите в комментариях о том, какие трудности и проблемы возникают у вас при использовании описанных сервисов! Мы ознакомимся с каждым отзывом и поможем советом!
Лучший онлайн конвертер фотографий в PDF
Если у вас есть подходящий онлайн конвертер фотографий в PDF, то вы можете очень сильно упростить свою жизнь. В этой статье мы поможем выбрать оптимальную программу для конвертации ваших фотографий в PDF. Изображения могут быть сохранены во многих форматах, но профессионалы часто предпочитают конвертировать фотографии в PDF онлайн бесплатно. Основная причина, по которой формат PDF является предпочтительным, заключается в том, что он удобен, безопасен и в него трудно вносить изменения.
Пять лучших онлайн конвертеров в PDF
Поскольку эта статья о лучшем онлайн инструменте по конвертации фотографий в PDF, то мы выберем его из пяти популярных онлайн конвертеров фотографий в PDF.
1. HiPDF
HiPDF это надежный онлайн-конвертер фотографий в PDF. Есть много онлайн-инструментов, однако лишь немногие работают так же точно, как HiPDF. У этой программы есть полный набор функций по изменению и конвертации PDF файлов. И если вы хотите использовать конвертер в автономном режиме, вы можете загрузить программное обеспечение на свой компьютер. В этой програамме существует пятьдесят различных форматов конвертации. С помощью нее вы также можете объединить и разделить ваш PDF файл.
Плюсы
- HiPDF это бесплатный онлайн-конвертер PDF и он имеет огромный набор функций.
- Программное обеспечение также имеет автономную версию для людей, которые хотели бы использовать не в онлайн режиме.
- Все файлы после завершения конвертации будут удалены в течение часа.
- Пользователю не нужно входить в систему и авторизовываться, чтобы выполнить преобразование. Просто загрузите ваш файл, и преобразование будет сделано.
Минусы
- Несмотря на то, что инструмент отлично работает на мобильных телефонах, процесс преобразования на этих устройствах идет медленно.
2. Adobe Acrobat Online
Так же вы можете попробовать Adobe Acrobat Online, в котором есть все функции по работе с PDF. Вы можете использовать его для просмотра PDF-файлов, отправки, подписи, конвертации и создания на абсолютно любом устройстве. Онлайн-версия бесплатна, и чтобы конвертировать любой JPG в PDF, вам сначала нужно будет посетить сайт. Затем загрузите файл/файлы и просто нажать на опцию конвертировать. Файлы будут сконвертированы.
Плюсы
- Adobe Acrobat Online — инструмент, позволяющий легко перетаскивать файлы.
- Конвертер прост в использовании и обладает понятным интерфейсом.
- Бестро конвертирует.
- Adobe Acrobat Online подходит как для личного, так и для профессионального использования.
Минусы
- По мнению многих пользователей трудно поменять шрифты в документе.
- Бесплатная версия программы не дает много вариантов редактирования.
3. Smallpdf
Тем, кто хочет конвертировать фотографии и картинки в PDF быстро и без усилий, может попробовать Smallpdf. Есть удобная функция перетаскивания для загрузки файлов, и после конвертации ваш файл будет сохранен в облаке для будущего использования. После того, как вы загрузите один файл, у вас есть возможность загрузить еще файлы. Можете не беспокойться о ваших файлах, они будут зашифрованы с помощью SSL, то есть никто не сможет получить к нему доступ. Инструмент поддерживает все форматы изображений.
Плюсы
- Загрузив файл, вы можете настроить ориентацию, размер шрифта и даже поля документа.
- Программа позволяет быстро конвертировать все файлы.
- Вы можете использовать не только функцию для конвертации, но и так же редактировать ваш PDF документ.
Минусы
- Smallpdf работает только на ноутбуках и компьютерах. Мобильная версия недоступна.
- Поскольку прогрмма работает только в режиме онлайн, работа с большими файлами становится проблемой.
4. PDF2GO
PDF2GO позволяет конвертировать все типы графических форматов в PDF. Если вы хотите конвертировать TIFF, GIF, PNG или JPG, вы можете легко конвертировать его одним щелчком мыши. Посетите официальный сайт онлайн конвертера и нажмите «Выбрать файл», чтобы загрузить файл. Вы можете ввести URL или загрузить свой файл/файлы из Dropbox или Google Drive. Если вы хотите, вы можете конвертировать с помощью OCR.
Плюсы
- PDF2GO позволяет пользователям конвертировать с помощью OCR, что является хорошим преимуществом.
- Поддерживаются все форматы изображений для конвертации в PDF.
- Инструмент поддерживает облачное хранилище.
Минусы
- С точки зрения дизайна инструмент выглядит немного устаревшим. Ожидается выход новой версии дизайна.
- Бесплатная версия имеет ограничения в использовании.
5. Image2Go
Последний инструмент, который у нас есть, это Image2Go. Это простой, легкий и быстрый конвертер изображений в PDF. С помощью него вы можете конвертировать JPEG и SVG в PDF. Вы можете ввести URL или просто перетаскивать файлы с Google Диска и Dropbox.
Плюсы
- Image2Go позволяет с легкостью конвертировать форматы изображений JPEG и SVG в PDF.
- Программа позволяет конвертировать с помощью OCR.
- Вы можете выбрать качество продукции при конвертации.
Минусы
- Сложно конвертировать большие файлы.
Как конвертировать фотографии в PDF онлайн бесплатно
Для конвертации онлайн фотографий в PDF, можно выделить один онлайн инструмент среди остальных HiPDF. Этот простой в использовании инструмент может обрабатывать несколько файлов сразу, а так же отличным плюслм является то, что он также поддерживает множество форматов изображений. Вот что вам нужно сделать.
Шаг 1: Загрузите ваши фотографии
Первым делом посетите сайт HiPDF. Перейдите в раздел «Изображение в PDF», и вы увидите опцию добавления файлов. Если вы хотите, вы можете работать в автономном режиме также. Вы можете попробовать версию для компьютера для автономной версии.
Шаг 2: Конвертация изображений в PDF онлайн
После загрузки файлов изображений нажмите кнопку «КОНВЕРТИРОВАТЬ», после чего файл изображения будет преобразован в файл PDF. Нажмите кнопку «ЗАГРУЗИТЬ», чтобы скачать преобразованный файл.
Лучший конвертер фотографий в PDF для пользователей компьютеров
PDFelement надежный конвертер фотографий в PDF. Для работы вам придется загрузить программное обеспечение на свой компьютер. Этот инструмент позволяет вам конвертировать, комментировать, преобразовывать с помощью OCR, редактировать, создавать формы и многое другое. Это очень простой в использовании инструмент, имеющий множество мощных функций. Как только вы начнете использовать его, вы поймете, как легко работать с ним.
Пошаговое руководство по использованию PDFelement для преобразования фотографий в PDF:
Шаг 1: Загрузите PDFelement
Скачайте PDFelement на рабочий стол или ноутбук, запустите его. Нажмите на «Создать PDF», после этого вам нужно будет загрузить фотографии для преобразования. Вы можете выбрать файлы вручную или перетащите их.
Шаг 2: Конвертация изображений в PDF
В верхнем меню вы увидите вкладку «Файл», нажмите на нее. В раскрывающемся меню вам нужно будет выбрать опцию «Сохранить как». Выберите «PDF-файлы» в качестве подходящего варианта, и изображение будет преобразовано в PDF.
Еще один конвертер фотографий в PDF для пользователей компьютеров
Есть еще один инструмент для конвертации, который позволит вам без проблем преобразовывать изображения в PDF, и этот инструмент Wondershare PDF Converter Pro. Этот инструмент также превосходен и прост в использовании. Вам нужно будет выполнить всего несколько простых шагов, чтобы совершить процесс конвертации. Вот шаги:
СКАЧАТЬ БЕСПЛАТНО СКАЧАТЬ БЕСПЛАТНОПосле загрузки Wondershare PDF Converter Pro запустите инструмент и перейдите в «Файл в PDF», затем нажмите значок «Добавить». Опция будет в правом верхнем углу.
Шаг 2: Конвертация изображений в PDF
После загрузки изображений, нажмите на кнопку «Создать». Это завершит процесс преобразования. После этого вы можете сохранить файл на рабочем столе.
использование online сервисов и программ
Довольно большое распространение получили PDF-файлы. Они применяются для хранения самой различной информации, очень часто используются для создания презентаций, руководств по использованию и электронных книг. В некоторых случаях нужно объединить pdf файлы в один. Есть много способов склейки подобных файлов.
Особенности формата PDF
Рассматриваемый формат используется по-разному. Это связано с его следующими достоинствами:
- Он стандартизирован, открывается на устройствах, работающих на различных операционных системах.
- Для просмотра PDF подходят разные программы.
- Формат предусматривает сжимание содержимого, за счет чего он занимает меньше свободного пространства на жестком диске.
- Высокая степень безопасности содержимого. Примером можно назвать запрет на печать, редактирование, можно установить электронную подпись, указывающую на правообладателя.
Есть несколько существенных недостатков. Практически все редакторы — платные. Провести редактирование PDF достаточно сложно. Возникает много проблем с редактированием текста.
Применение онлайн-сервисов
Сшить пдф онлайн сегодня стало возможно благодаря распространению различных сервисов. Они могут отличаться интерфейсом и ограничениями по количеству файлов, которые можно соединить. Пошаговое руководство выглядит следующим образом:
- Для начала следует найти более подходящий online-сервис.
- Начать процедуру склеивания можно путем загрузки документов. Для этого на главной странице размещается соответствующая виртуальная клавиша. Современные браузеры также позволяют перетаскивать файлы из папки в область загрузки.
- На загрузку файлов может уходить различное количество времени, что зависит от размера, скорости соединения и особенностей работы сервиса.
- Соединение проводится по нажатию виртуальной клавиши «Объединить файлы».
Склеить пдф онлайн можно в определенной последовательности, для чего проводится передвижение документов. На процесс соединения может уйти несколько минут. Для загрузки результата на жесткий диски достаточно нажать на клавишу «сохранить» и выбрать наиболее подходящую папку. Собрать pdf в один файл можно в течение всего пяти минут.
Редактор Reader DC
Для использования рассматриваемой программы требуется подписка. При ее отсутствии два файла объединить в один будет невозможно. После установки требуемого программного обеспечения последовательность действий выглядит следующим образом:
- Для начала запускается программы и выбирается панель «Инструменты». На ней есть меню под названием «Объединение файлов». Найти его можно в верхней части экрана.
- Следующий шаг заключается в выборе требуемых файлов. Для этого можно открыть проводник или перетащить документы из папки вручную. Совместить файлы можно при выборе целой папки.
- Программа объединения пдф файлов в один характеризуется большим количеством различных настроек. К примеру, можно изменить порядок или выбрать отдельные листы.
- После того как все настройки были установлены, можно нажать на клавишу объединения. На сам процесс может уйти довольно много времени, все зависит от размера документов и их количества.
Интерфейс программы выполнен в современном виде, что делает ее более простой в использовании. Все функции обозначены и есть подробное описание каждой из них.
Достоинства и недоставки интернет-сервисов
Довольно большой популярностью пользуются онлайн-сервисы. У них схожий интерфейс и функциональность. Преимущества этого метода заключаются в нижеприведенных моментах:
- Нет необходимости в загрузке и установке программного обеспечения. Если нужно быстро соединить несколько файлов, тот этот метод подходит больше.
- Функциональность сервисов довольно высока. Как правило, они имеют все необходимые функции для объединения документов, изменения их последовательности и несущественного редактирования содержимого.
- Практически все сервисы можно использовать бесплатно. Конечно, некоторые предусматривают наличие подписки, которая существенно расширяет возможности пользователя.
Недостатки сервисов:
- Для работы требуется подключение к интернету. Загружаемые файлы могут занимать много свободного пространства на жестком диске. Поэтому скорость соединения должна быть довольно высокой.
- Многие сервисы обладают недостаточной функциональностью. Если нужно провести редактирование документов, то лучше всего выбирать программное обеспечение, которое устанавливается на компьютере.
- При соединении PDF может возникнуть ошибка. После завершения процедуры приходится скачивать результат, для чего требуется время и стабильное подключение к интернету.
Важно выбрать более подходящий сервис.
Плюсы и минусы программ
Объединить несколько pdf в один можно при применении специальных программ. Пользователи, которые часто работают с рассматриваемым форматом, часто используют программное обеспечение, не требующее подключения к интернету. Их плюсами можно назвать:
- Можно работать даже без подключения к интернету.
- Программы обладают большим набором функций, чем онлайн-сервисы. Примером можно назвать редактирование содержимого, экспортирование и изменение метаданных. Поэтому многие профессионалы выбирают именно стороннее ПО.
- На обработку информации уходит меньше времени. Популярными сервисами одновременно может пользоваться много пользователей. Именно поэтому на момент пиковой нагрузки на обработку файлов уходит больше времени.
Есть и несколько недостатков:
- Многие программы требуют подписку. При первой установке дается лишь пробный период использования ПО. Стоимость подписки может варьировать в довольно большом диапазоне.
- Для соединения PDF требуется компьютер со средним показателем производительности. Стоит учитывать, что от производительности зависит время, требующееся для склеивания файлов.
- Некоторые программы сложны в использовании при большой функциональности.
Существует просто огромное количество различных редакторов, некоторые можно использовать бесплатно.
Smallpdf — распространенный PDF-редактор
Среди всех распространенных онлайн-редакторов выделяют S mallpdf. Он может использоваться бесплатно. Особенности сервиса:
- Для начала работы не нужно проводить регистрацию собственного аккаунта. Работать можно сразу с открытия главной страницы. Интерфейс прост в использовании, все элементы на русском языке, есть подробное руководство.
- Добавить документы можно несколькими способами. Проще всего кликнуть по виртуальной клавише, после чего открывается проводник. После открытия окна можно выбрать один или несколько различных файлов. Есть возможность перетащить требуемые файлы в зону загрузки.
- Сервис предоставляет возможность редактирования информации самым различным образом. Перемещая страницы в области виртуального редактора можно менять их последовательность, удалять не требующуюся информацию, добавлять дополнительные файлы.
- Разработчики позаботились о том, чтобы сервис был абсолютно безопасным. Другими словами, вся передаваемая информация защищена от копирования. Несмотря на большую функциональность, все возможности сервиса предоставляются бесплатно. Все загружаемые файлы удаляются в течение часа автоматически. Политика конфиденциальности указана на специальной странице сайта.
- Тип операционной системы, установленной на компьютере, не имеет значения. Работать с сервисом можно с устройства, на котором установлены ОС Linux, Mac и Windows.
- Объединение документов проводится за счет использования ресурсов сервиса. Именно поэтому работать с файлами можно даже с недорого планшета, который обладает невысокой производительностью.
Компания также создала стороннее программное приложение, которое можно скачать и установить на компьютере или мобильном устройстве. При использовании редактора не нужно подключение к интернету.
Онлайн-сервис ilovepdf
Еще одним популярным сервисом можно назвать ilovepdf. Он несколько уступает предыдущему, но все же при его использовании можно провести качественную работу с PDF. Особенностями этого сервиса назовем нижеприведенные моменты:
- Функциональность сервиса довольно большая: объединение, разделение, сжатие PDF, а также конвертирование формата в другой.
- Стиль оформления достаточно прост. Он предусматривает наличие больших виртуальных клавиш.
- Есть возможность загрузить файлы для работы с облака. Сервис может работать с Google Drive и Dropdox.
- Процесс загрузки документов с жесткого диска достаточно прост.
- Сервис работать на мощном сервере, что позволяет существенно ускорить процесс обработки поставленных задач.
- Есть возможность провести конвертацию PDF в World или Excel, а также многие другие форматы.
- Дополнительные функции представлены простановкой страниц, добавлением водяных знаков, а также сменой ориентации страниц.
- На сервисе можно создать собственный аккаунт и сохранить файлы, которые используются при работе.
Онлайн-сервис имеет много различных функций. При этом он работает довольно быстро, справляется с задачами быстрее, чем другие аналогичные проекты.
В большинстве случаев можно использовать онлайн-сервисы. Если предстоит сложная работа с PDF, то лучше всего установить стороннее программное обеспечения. Рассматриваемый формат сегодня получил широкое распространение, его можно использовать для создания различного медиаконтента.
Программа для склеивания пдф файлов онлайн. Как объединить файлы PDF
Многие пользователи персональных компьютеров при работе с большими текстами сталкиваются с тем, что они не знают, как можно объединить PDF файлы в один онлайн.
При значительных объемах работы это может значительно затруднить весь трудовой процесс.
PDF (Portable Document Format) – нередактируемый формат хранения текстовых и графических документов в формате онлайн.
Если вы работаете с рефератами и прочими работами, которые в процессе должны быть отредактированы, то вам лучше будет временно выбирать другой формат хранения .
С другой стороны, когда дело касается хранения в формате PDF документов, сертификатов и проч., то здесь пользователи всегда могут быть уверенными, что они получат подлинный документ.
В процессе работы с файлами довольно часто возникает ситуация, когда нужно объединить сразу несколько текстовых и графических документов для того, чтобы впоследствии было проще работать с большим объемом документов.
Для этого вам могут понадобиться специальные программы или онлайн-конвертер. Рассмотрим наиболее удобные из них.
Объединение с помощью Adobe Acrobat
Статистические данные гласят, что именно с помощью программы Adobe Acrobat пользователи открывают документы, которые представлены в формате PDF, чаще всего.
Объединить два документа и более в один можно следующим образом:
- Откройте пустое окно Adobe Acrobat, а затем вкладку «Файл».
- После, вкладку «Создать».
- Найти строку «Объединить файлы в один документ PDF».
- Кликните на все документы, которые собираетесь объединить и кликните на строку «Добавить файлы».
Вы можете с помощью мышки менять файлы местами и установить их так, как вам потом будет удобнее.
Если вы хотите изменить порядок страниц, то сделайте на документе двойной клик, чтобы он открылся в соседней вкладке.
Итак, вы отредактировали ваши текстовые или графически документы, указали на те элементы, которые собираетесь соединить в один большой, значит, теперь нужно сделать клик «Объединить файлы».
Программа отнимет у вас буквально пару минут, после чего вы должны будете сохранить.
Совет! Сохраняя объединенные документы, проследите, чтобы они сохранились строго в формате PDF. В противном случае у вас могут возникнуть проблемы с открытием документов.
- 5 способов преобразовать pdf в word (пдф в ворд) – программы-конвертеры, онлайн-сервисы
Еще одной хорошей программой для объедения PDF, не менее популярной чем Adobe Acrobat, является программа PDF Combine.
Ее можно скачать в интернете в свободном доступе и бесплатно.
Откройте программу PDF Combine. На главной странице в левой стороне вы можете найти все документы, которые, возможно, хотите объединить.
Вы заметите, как над каждым файлом появится зеленая галочка.
После того как будут отмечены 3 PDF документа и более, вы можете кликнуть на строку «Объединить в PDF».
Онлайн-сервисы для объединения файлов PDF
Предположим, что вы не хотите скачивать специальные программы, у вас нет на это времени и так далее.
Объединить 2 файла и более в одни можно с помощью специальных сервисов, то есть сделать это в режиме онлайн.
Вот несколько наиболее удобных вариантов, которые не отнимут у вас много времени для объединения:
- SmallPDF.com – наиболее удобный сервис для объединения небольшого количества маленьких по объему текстов и графических изображений;
- Free-PDF-tools.ru – наиболее скоростной и удобный сервис, одинаков быстро объединяет 2 и 20 файлов формата PDF;
- Convertonlinefree.com – наиболее популярный сервис для объединения файлов форматов PDF.
Что делать, если нужно собрать вместе два PDF или даже сразу несколько файлов? Например, совместить разные отсканированные документы и фотографии. Попробовать объединить PDF-файлы онлайн? Возможный вариант, если конфиденциальность для вас не обязательна. Ведь все, что попадает в онлайн-сервис, рискует стать доступным для его владельцев, других пользователей или интернет-мошенников. Чтобы не случилось утечки информации, гораздо надежнее доверить свои документы стационарному приложению на компьютере. Здесь пригодится Movavi PDF-редактор – простая и удобная программа для работы с PDF. Она позволит сшить в один файл отдельные документы PDF, добавить страницы из других документов, фото или рисунки. Все операции совершаются в программе просто и быстро.
Хотите узнать, как сделать один файл из нескольких за пару кликов? Скачайте Movavi PDF-редактор для Windows или Mac и используйте самый удобный для вас способ слияния из приведенных ниже.
Как объединить PDF-файлы в один
Как добавить файл в PDF-архив в режиме «Управление страницами»
Если, скажем, вы ведете многостраничный файл-подшивку, и его нужно пополнить новым документом, то удобнее всего будет добавить листы в PDF в режиме Управление страницами .
Как добавить страницу в PDF файл
Как в PDF добавить страницу?class=»mb-2″> Если нужно добавить в документ одну страницу или избранные листы других файлов, используйте Movavi PDF-редактор. В нем можно вставить и картинки, так как программа конвертирует в PDF графические форматы.
IceCream PDF Split & Merge 3.45 — это бесплатное приложение для редактирования PDF-файлов. В частности склейки нескольких файлов в один, разделения файла на части или группы. Также есть возможность удаления определенных страниц документа.
Бесплатная утилита с незамысловатым названием PDF Split & Merge от компании IceCreamApps является отличным редактором PDF-файлов. Слово «редактор» здесь понимается несколько в другом ракурсе, чем мы обычно привыкли. Об этом ниже.
Возможности программы PDF Split & Merge
Данная утилита предлагает вам возможности редактирования структуры, а также создания новых PDF -файлов. Собственно из самого названия становится понятно, что главными действиями, совершающими программой, является разделение и объединение PDF-файлов. Разделить файл можно как на отдельные страницы, так и на группы страниц, причем вы, также, можете указывать интервалы разбиения и удалять из них ненужные страницы.
Что касается объединения файлов PDF , то тут все тоже на высшем уровне. Вам достаточно выбрать несколько файлов, указать последовательность склеивания, а также задать имя для результирующего файла. Указывать последовательность очень легко благодаря функции Drag-n-Drop. С ее помощью можно просто, держа нажатой кнопку мыши перетаскивать объекты и менять их местами. Таким же образом можно обрабатывать PDF-файлы защищенные паролем.
Вы можете скачать бесплатно IceCream PDF Split & Merge. Но в данной бесплатной версии есть несколько незначительных ограничений. Это ограничения по количеству страниц в файле, а также ограничение на количество файлов для склеивания. Для обычного, домашнего использования данные ограничения незаметны.
Иногда, в процессе работы за компьютером, возникает необходимость вставить один PDF документ в другой. Однако сделать это при помощи простого копирования, как это происходит при работе с вордовскими документами, не получиться. Для объединения PDF файлов используются специальные утилиты и сервисы, о которых мы и поговорим в этой статье.
Ридер
Ридер — это специальные программы, предназначенные для работы с определенными форматами файлов. Для просмотра PDF документов одним из наиболее распространенных ридеров является Adobe Acrobat. Благодаря этой мощной утилите пользователь получает возможность не только просматривать PDF документы, но и редактировать, и объединять их. Однако для работы с приложением его необходимо предварительно установить на компьютер.
Как вставить PDF в PDF?
Для того чтобы объединить два PDF документа в один при помощи программы Adobe Acrobat необходимо запустить утилиту, открыть раздел главного меню «Файл» и запустить функцию «Создать». Из предложенных программой вариантов, выбираем «Объединить файлы в один документ», нажимаем на кнопку «Добавить» и, в открывшемся окне поиска, выбираем документы, которые необходимо объединить. В процессе слияния файлов, пользователь может установить необходимый порядок страниц или вообще удалить ненужные фрагменты документов. После выставления всех необходимых параметров, нажимаем на кнопку «Объединить файлы», после чего несколько PDF документов станут одним целым. Для сохранения файла на жесткий диск, переходим в пункт главного меню «Файл» и выбираем «Сохранить как». После чего появится окно сохранения, в котором необходимо указать директорию, в которую сохранится файл, а также имя и формат документа.
Объединение PDF документов через онлайн-сервисы
Вставить один PDF документ в другой можно не только при помощи программного обеспечения, но и через специализированные онлайн-сервисы. В наши дни одним из наиболее популярных в рунете является Free PDF Tools. Для этого необходимо загрузить два файла на интернет-сайт и нажать на кнопку «Объединить». Интерфейс сервиса интуитивно понятен, поэтому разобраться с ним сможет даже начинающий пользователь. При хорошей скорости интернета процесс объединения документов отнимет меньше минуты вашего времени.
Текстовый редактор
Объединять PDF файлы можно и при помощи текстовых редакторов. Например, Microsoft World позволяет перенести всю информацию из файла PDF в формат doc при помощи обычной операции копирования, однако, при этом полностью ломается первоначальная структура документа, поэтому этот способ не совсем практичен. Для корректного переноса содержимого PDF файла в вордовский документ существуют специальные конвертеры, самым распространенным из которых на сегодняшний день является First PDF.
Этот конвертер имеет простой интерфейс и бесплатную лицензию, благодаря чему он и получил широкую популярность среди большого количества пользователей. Все что необходимо — это указать директорию, в которой храниться исходный файл, выбрать формат документа, а также указать путь для сохранения конвертируемого файла. Когда все необходимые параметры заданы, нажимаем на кнопку «Go». Всего через несколько минут на вашем жестком диске появиться реконвертированный документ.
Аналогичные решения
Описанные программы и сервисы в этой статье — это лишь малая часть существующих в наше время решений для объединения PDF документов. Каждый из них обладает схожим набором инструментов и обладает своими достоинствами и недостатками.
Программа Adobe Acrobat обладает хорошим набором инструментов, позволяющих редактировать PDF документы. Для того чтобы вставить в файл текст необходимо перейти в раздел «Инструменты», в котором открыть раздел «Расширенное редактирование» и выбрать пункт меню «TouchUp TextTool». Чтобы вставить текст в поле PDF документа необходимо вставить новую текстовую линию. Сделать это можно щелчком левой кнопки мыши при нажатой клавише Ctrl. После окончания редактирования документ можно сохранить, нажав на соответствующую кнопку, расположенную в главном меню.
Помимо этого приложение Adobe Acrobat позволяет удалять ненужные страницы документа и менять их местами, а также переносить целые фрагменты из одного PDF документа в другой. Любая операция по редактированию файлов выполняется при помощи соответствующих функций в разделе главного меню «Правка».
Напоследок стоит отметить, что PDF — это один из наиболее популярных международных форматов хранения и передачи информации, разработанный на языке PostScript программистами компании Adobe Systems. Изначально формат PDF разрабатывался с целью передачи графической информации в документах, однако, очень быстро он обрел широкую популярность и занял одну из лидирующих позиций в мире.
1. Выберите архив PDF файлов для объединения.
2. Нажмите кнопку Объединить .
3. Файл отсылается на наш сервер и объединение начинается немедленно.
4. Скорость объединения зависит от размера файла, скорости Вашего интернет соединения
и доступных ресурсов на наших серверах.
5. Когда объединение закончено, файл возвращается в то же самое окно браузера (не
закрывайте Ваш браузер).
6. В случае невозможности объединения, причина будет указана красным цветом.
7. Пользуйтесь на здоровье
1. Выберите один PDF файл для разделения.
2. Нажмите кнопку Разделить .
3. Файл отсылается на наш сервер и разделение начинается немедленно.
4. Скорость разделения зависит от размера файла, скорости Вашего интернет соединения
и доступных ресурсов на наших серверах.
5. Когда разделение закончено, файл возвращается в то же самое окно браузера (не
закрывайте Ваш браузер).
6. В случае невозможности разделения, причина будет указана красным цветом.
7. Пользуйтесь на здоровье
1. Выберите один PDF файл для сжатия.
2. Нажмите кнопку Сжать .
3. Файл отсылается на наш сервер и сжатие начинается немедленно.
4. Скорость сжатия зависит от размера файла, скорости Вашего интернет соединения
и доступных ресурсов на наших серверах.
5. Когда сжатие закончено, файл возвращается в то же самое окно браузера (не закрывайте
Ваш браузер).
6. В случае невозможности сжатия, причина будет указана красным цветом.
7. Пользуйтесь на здоровье
Выберите ZIP архив PDF файлов для объединения Поддерживаются только ZIP файлы
Идет объединение Ваших файлов
На данной странице возможно объединение PDF файлов.
Выберите PDF файл для разделения
Страниц в файле:Идет разделение
Это может занять несколько минут
На данной странице возможно разделение PDF файлов.
Выберите ZIP архив PDF файлов для сжатия Поддерживаются только PDF файлы
Идет сжатие Вашего файла
Это может занять несколько минут
На данной странице возможно сжатие PDF файлов.
- Для конвертирования MS Word (DOC DOCX) в PDF воспользуйтесь ссылкой Word в PDF .
- Для конвертирования RTF ODT MHT HTM HTML TXT FB2 DOT DOTX XLS XLSX XLSB ODS XLT XLTX PPT PPTX PPS PPSX ODP POT POTX в PDF воспользуйтесь ссылкой Другие документы в PDF .
- Для конвертирования JPG JPEG PNG BMP GIF TIF TIFF в PDF воспользуйтесь ссылкой Изображение в PDF .
- Для конвертирования DOC DOCX RTF ODT MHT HTM HTML TXT FB2 DOT DOTX в DOC DOCX DOT ODT RTF TXT или XLS XLSX XLSB XLT XLTX ODS в XLS XLSX MHT HTM HTML или PPT PPTX PPS PPSX ODP POT POTX в PPT PPTX PPS PPSX JPG TIF PNG GIF BMP воспользуйтесь ссылкой Другие форматы .
- Для конвертирования DOC DOCX DOT DOTX RTF ODT MHT HTM HTML TXT в FB2 воспользуйтесь ссылкой Документы в FB2 .
- Для конвертирования JPG JPEG JFIF PNG BMP GIF TIF ICO в другие форматы, воспользуйтесь ссылкой Конвертировать изображение .
- Для конвертирования PDF в MS Word (DOC, DOCX), воспользуйтесь ссылкой Конвертировать PDF в Word .
- Для конвертирования PDF в JPG, воспользуйтесь ссылкой Конвертировать PDF в JPG .
- Для конвертирования DJVU в PDF, воспользуйтесь ссылкой Конвертировать DJVU в PDF .
- Для распознавания текста в PDF или изображениях, воспользуйтесь ссылкой
LightPDF – это полноценный онлайн-редактор PDF для всех ваших потребностей PDF
PDF был формат файла defacto для документов. Большинство из нас используют файлы PDF для всех наших потребностей в документировании, а предприятия используют то же самое для различных целей, таких как чтение каталога своей компании и т. Д. Adobe Reader, несомненно, является самым популярным средством чтения PDF-файлов, но мы забываем, что это не единственное программное обеспечение для PDF связанные потребности. На самом деле, что касается читателей PDF, я использовал альтернативы PDF, которые лучше, чем читатель Adobe PDF. В этом сегменте давайте протестируем LightPDF , замечательный бесплатный онлайн-редактор PDF.
LightPDF – это один из лучших онлайн-инструментов PDF, который позволяет конвертировать PDF, редактировать PDF, добавлять водяные знаки, защищать PDF, разбивать PDF, объединять PDF и подписывать PDF. Лучшая часть всего этого – то, что это не требует установки и может использоваться из любой системы.
LightPDF Интернет PDF редактор
PDF-файлы нелегко редактировать, полная версия Adobe Acrobat стоит дорого. Я пробовал несколько решений, но лучшее из них – использовать онлайн-инструменты для редактирования PDF. Самое приятное то, что большинство из этих инструментов бесплатны и предлагают полный набор функций. В следующий раз, когда вы застрянете с файлом PDF, который хотите отредактировать в LightPdf, вы будете отсортированы навсегда.
LightPDF не позволяет редактировать PDF, но также предлагает другие функции, такие как конвертер PDF, OCR Reader, Watermark PDF, объединение PDF и Split PDF. Я нахожу LightPDF универсальным магазином для всех ваших потребностей PDF. Далее мы познакомим вас со всеми функциями, которые LightPDF может предложить.
Конвертировать из PDF
LightPDF позволяет конвертировать файлы PDF в Word, PNG, JPG, PPT и TXT. Пользователи также смогут конвертировать PDF-файлы обратно в форматы, указанные выше. Процесс преобразования является гибким, все, что нужно сделать, это загрузить документ и выбрать формат вывода. LightPDF автоматически обрабатывает все проблемы и исключения форматирования перед преобразованием файла PDF.
Редактировать PDF
LightPDF предлагает базовый набор параметров редактирования PDF. Инструменты включают карандаш, основные формы, цветные фильтры и инструмент обрезки. Вы также получите желтый маркер.
Водяной знак PDF
Эта функция позволяет пользователям добавлять водяные знаки к файлам PDF, а также выбирать прозрачность при этом. Вы также можете выбрать положение, цвет, шрифт и размер шрифта.
Защитить PDF
Излишне говорить, что функция защиты PDF позволит пользователям добавлять пароль к файлам PDF. При этом файлы PDF могут быть открыты только одним паролем.
Объединить PDF/Split PDF и подписать PDF
Слияние PDF позволяет объединять несколько PDF-файлов в один файл. Чрезвычайно полезно, когда вы хотите объединить несколько файлов. Функция «Разделить» делает противоположное, а функция «Подписать PDF» позволяет пользователям добавлять электронные подписи в PDF. В двух словах, LightPDF – это комплексный онлайн-инструмент для всех ваших потребностей в PDF.
Посетите lightpdf.com, если вам нужно управлять своими файлами PDF. Это абсолютно бесплатно!
PDFHammer Online Editor, PDF Candy, iLovePDF и другие бесплатные редакторы PDF, которые вы можете проверить.
Он-лайн PDF конвертер
Ошибка: количество входящих данных превысило лимит в 3.
Чтобы продолжить, вам необходимо обновить свою учетную запись:
Ошибка: общий размер файла превысил лимит в 100 MB.
Чтобы продолжить, вам необходимо обновить свою учетную запись:
Ошибка: общий размер файла превысил абсолютный лимит в 8GB.
Для платных аккаунтов мы предлагаем:
Премиум-пользователь
- Вплоть до 8GB общего размера файла за один сеанс конвертирования
- 200 файлов на одно конвертирование
- Высокий приоритет и скорость конвертирования
- Полное отсутствие рекламы на странице
- Гарантированный возврат денег
Купить сейчас
Бесплатный пользователь
- До 100 Мб общего размера файла за один сеанс конвертирования
- 5 файлов на одно конвертирование
- Обычный приоритет и скорость конвертирования
- Наличие объявлений
Мы не может загружать видео с Youtube.
PDF Joiner — объединяйте PDF-файлы онлайн бесплатно
Offline PDF Binder
Если вы часто находитесь в разъездах и не всегда имеете доступ к Интернету, или если вы просто предпочитаете не загружать свои документы в Интернет, вы всегда можете загрузить наше бесплатное программное обеспечение прямо на свой компьютер. Автономное приложение дает вам такой же доступ к инструменту слияния, но с дополнительным бонусом, заключающимся в том, что вам не нужно ждать медленного подключения к Интернету.
Кроме того, в приложение входит удобная программа для чтения PDF-файлов, так что вы можете просматривать и читать свои недавно объединенные PDF-файлы, где бы вы ни находились.Оно доступно для Windows и macOS, и вы можете дополнительно загрузить наше мобильное приложение на устройства Android или iOS.
Безопасна ли ваша услуга в использовании?
Безопасность — наш главный приоритет, поэтому мы используем SSL-шифрование, чтобы гарантировать безопасность вашей информации. Кроме того, все файлы, загруженные в наш инструмент слияния, удаляются с наших защищенных серверов AWS через час. Единственным исключением из этой процедуры является наш инструмент электронной подписи, который будет хранить загруженные PDF-файлы до 14 дней, пока они ожидают подписи.
Мы также являемся компанией, соответствующей стандартам ISO 27001 и GDPR, что означает, что мы соблюдаем все необходимые протоколы, чтобы гарантировать безопасность ваших документов и информации при использовании наших услуг. Если вы хотите узнать больше об этом, ознакомьтесь с нашим Уведомлением о конфиденциальности.
Есть ли ограничения по размеру?
Мы можем обрабатывать файлы размером до 5 ГБ, что должно быть более чем достаточно для большинства документов в формате PDF. Если у вас есть PDF-файл, размер которого превышает этот предел, не бойтесь — вы можете использовать наш инструмент сжатия PDF, чтобы сжать его, прежде чем связывать их все вместе.
С учетом сказанного, если вы объединяете несколько файлов, размер которых близок к пределу 5 ГБ, вы можете столкнуться с низкой скоростью загрузки в ожидании завершения процесса. Поэтому может быть хорошей идеей сжать ваши PDF-файлы перед их объединением, если они большие или вы объединяете их большое количество.
Если вы прошли процесс слияния без сжатия, и в результате каким-то образом получился особенно большой файл PDF, вы получите возможность сжать документ без необходимости повторной загрузки и загрузки в отдельный инструмент.
Могу ли я объединить файлы, отличные от PDF?
Объединение документов в любом формате очень просто благодаря нашему инструменту конвертера, с помощью которого вы можете конвертировать ваши файлы Word, PPT, Excel или изображения в PDF. После того, как они были преобразованы из исходного формата в PDF, вы можете выполнить описанные выше шаги, чтобы использовать подшивку PDF для объединения файлов в один.
Если вы решите вернуть единый документ в исходный формат, просто вернитесь к инструменту преобразования, загрузите PDF-файл и выберите нужный тип файла.Как и в случае слияния PDF, этот инструмент можно использовать бесплатно, как и все другие инструменты Smallpdf, полный список которых вы можете найти на нашей странице инструментов.
Как объединить, объединить или объединить несколько файлов PDF в Интернете / на рабочем столе бесплатно
Бесплатные онлайн-инструменты для редактирования PDF-файлов 1: Слияние PDF-файлов онлайн бесплатно
Выберите файлы PDF для объединения:
Бесплатные настольные инструменты PDF Editor 1: Объединить файлы PDF на Рабочий стол бесплатно
Вы можете добавить файлы, которые хотите объединить.Договариваться и отсортируйте их в том порядке, в котором вы хотите, чтобы они отображались в новом PDF-файле, а затем сохраните его как новое имя файла.
Вот шаги о том, как объединять, объединять или объединять файлы PDF:
1. Выберите Бесплатные инструменты PDF > Объединить файлы PDF
2. Слияние Появится диалоговое окно PDF Files :
Нажмите Добавить PDF Файл , чтобы добавить файлы PDF, которые вы хотите объединить в новый файл PDF.Отображаются имя каждого файла, общее количество страниц и расположение. Вы можете добавить один и тот же файл более одного раза. Нажмите клавишу Ctrl , чтобы выбрать несколько файлов PDF в области выбора файлов. Диалог.
Добавить файлы PDF в папке : выберите папку и весь PDF-файл внутри нее. папка будет добавлена.
Чтобы переместить файл вверх или вниз по списку файлов, выберите имя файла и нажмите Переместить вверх или Переместить вниз по мере необходимости.
Чтобы удалить файл из в списке файлов выберите имя файла и щелкните Remove .
Чтобы отсортировать файлы используя имя файла, нажмите Сортировка .
Добавить закладку с помощью Имя файла: доступно только зарегистрированному пользователю PDFill Редактор PDF.
3. Когда у вас есть добавил все файлы, которые нужно объединить и расположить файлы в нужной последовательности, нажмите Сохранить как , чтобы получить новый файл PDF.Новый файл может быть запущен автоматически, если вы установили Adobe Reader.
4. Проведите эксперимент с доступными вариантами, чтобы выбрать, что лучше всего соответствует вашим потребностям. Нажмите Закрыть заканчивать.
Примечание: если вы есть проблемы с чтением вашего PDF-файла в PDFill, откройте PDF-документ внутри Adobe Reader. Затем распечатайте в новый PDF-файл, используя PDFill PDF Writer.
Пакетная (DOS) поддержка команд: (Доступно только для зарегистрированного пользователя PDFill PDF Editor)
Вы можете запустить пакетное задание в Windows, выполнив выполнить команду непосредственно из окна командной строки MS-DOS без открытие графического интерфейса PDFill.
Примечание: пожалуйста поместите «» в имя файла с пробелом. Убедитесь, что все команды в одном линия.Объединить PDF-файлы в новый PDF
«C: \ Program Files \ PlotSoft \ PDFill \ PDFill.exe» MERGE Input1.pdf Input2.pdf Input3.pdf Output.pdf — закладка 1
Объединить все PDF-файлы в папке в новый PDF-файл
«C: \ Program Files \ PlotSoft \ PDFill \ PDFill.exe» MERGE Вывод «C: \ Test \».pdf -закладка 1-bookmark 1 : добавить закладку, используя имена файлов. По умолчанию 0
Как легко объединить PDF-файлы в Windows и macOS
В Интернете полно онлайн-инструментов, которые помогут вам объединить PDF-файлы. Бесплатно, не меньше. Звучит неплохо, но трудно сказать наверняка. Как и многие файлы, PDF-файлы содержат метаданные, по которым можно идентифицировать вас, и если вы выберете неудачный выбор, ваши загрузки могут попасть в чужие руки.
Конечно, не все эти программы потенциально могут отправить ваши налоговые документы похитителям личных данных. Некоторые из них управляются хорошо известными компаниями, а другие могут иметь надежные протоколы безопасности. Дело в том, что вы просто хотите объединить несколько файлов, а не тратить драгоценное время на изучение методов обеспечения конфиденциальности виртуального степлера. А если вы работаете без подключения к Интернету, даже самый надежный веб-инструмент вам не поможет.
К счастью, у Apple есть объединитель PDF, встроенный прямо в macOS, и, хотя в Windows нет ничего похожего, есть несколько обходных путей, которые вы можете попробовать.
Как объединить PDF-файлы в macOS
Есть два способа объединить PDF-файлы в операционной системе Apple, хотя один позволяет больше настраивать, чем другой. Также стоит отметить, что эти методы позволяют объединить любой тип файла изображения в PDF-файл, поэтому вы можете прикрепить JPEG-квитанцию к концу счета-фактуры PDF, если хотите.
Чтобы соединить два или более файлов вместе, непрерывно, не более того, откройте Finder и убедитесь, что он находится в режиме галереи. Чтобы быть уверенным, нажмите View или view icon в верхней части окна Finder (единственный со стрелками вверх и вниз) и выберите в качестве галереи .Затем выберите файлы в том порядке, в котором они должны отображаться в PDF. Command + щелчок , вероятно, будет вашим лучшим методом выбора, но другие подходы (например, Shift + щелчок , чтобы выбрать последовательные файлы, и, если вы чувствуете себя не в себе, Command + A , чтобы выбрать все), также будут работать. Если у вас возникли проблемы с определением нужных файлов, создайте для них новую папку и работайте оттуда. Наконец, нажмите Create PDF из опций в правом нижнем углу окна Finder, чтобы сохранить свое творение в любую папку, в которой вы работаете.
[Связано: 38 расширенных сочетаний клавиш Mac для повышения производительности]
Для большей свободы и возможностей организации откройте один PDF-файл в режиме предварительного просмотра. Чтобы объединить его с другим, убедитесь, что миниатюры страниц видны в окне предварительного просмотра (перейдите в меню «Просмотр »> «Миниатюры », если их нет). Чтобы добавить новый PDF-файл после определенной страницы, выберите миниатюру этой страницы, перейдите к Edit , Insert , а затем Page из файла . Выберите PDF-файл, который хотите добавить, и нажмите Открыть .Завершите, нажав Файл , Экспорт в PDF , присвоив новому PDF-файлу имя и нажав Сохранить .
Если вам действительно нужно работать по одной странице за раз, откройте оба PDF-файла в отдельных окнах предварительного просмотра. Затем просто перетащите один или несколько эскизов страниц из одного в боковую панель эскизов рядом с другим. Это скопирует и вставит выбранные страницы, и вы сможете продолжать перемещать и удалять страницы из панели миниатюр по своему усмотрению. Таким же образом можно редактировать и переупорядочивать отдельный файл PDF.
Как объединить PDF-файлы в Windows
Вам нужно будет поработать, чтобы объединить PDF-файлы на компьютерах с Windows. Здесь нет встроенных возможностей, как в macOS, поэтому вам придется проявить творческий подход. Скорее всего, это означает, что вам придется загрузить отдельную программу, чтобы выполнить эту работу.
Прежде чем мы поговорим о загрузке программ, отметим, что если все, что вам нужно, это объединить несколько изображений в один PDF-файл, вы можете вставить эти изображения в Microsoft Word или любую другую программу, которая может отображать изображения и предлагает Печать в PDF вариант.Вы также можете преобразовать PDF в файлы изображений с помощью редактора изображений и сделать то же самое. По общему признанию, это низкотехнологичный выбор, и он, вероятно, не будет хорошо выглядеть. Но если вы сохраняете что-то для личного использования, вам может быть все равно.
[Связано: Как преобразовать любой файл в любой формат]
Если у вас есть подключение к Интернету, лучше всего загрузить стороннюю программу, и нам нравится инструмент PDFsam с открытым исходным кодом для этой работы. Если вы тоже это сделаете, убедитесь, что вы выбрали PDFsam Basic на веб-сайте программы и выбрали Windows из вариантов загрузки (она также работает в macOS, Linux и через интерфейс командной строки).После установки у вас появятся возможности объединять, разделять и вращать PDF-файлы. Вы также можете приобрести премиум-версию, которая включает в себя такие функции, как создание PDF-файлов и удаление страниц по цене от 69 долларов в год. Но если вы просто пытаетесь привязать одно классное задание к другому, вам, вероятно, не нужно тратить все эти деньги.
Для полного слияния PDF-файлов нажмите Объединить , затем перетащите файлы в рабочую область. Вы также можете нажать Добавить и выбрать файлы таким образом.Оттуда вы можете перетащить их вверх и вниз по списку, чтобы изменить их порядок. Вы не можете использовать PDFsam Basic для смешивания и сопоставления страниц, но вы можете использовать функцию Split , чтобы разбить многостраничный PDF-файл на более мелкие части (вплоть до отдельных страниц, если необходимо). Затем используйте Merge , импортируйте все эти строительные блоки и склейте их в новый PDF.
В крайнем случае, вы можете использовать программное обеспечение для редактирования изображений, такое как GIMP с открытым исходным кодом, для объединения PDF-файлов, но это потребует некоторой работы. Единственное преимущество этой стратегии состоит в том, что у вас уже может быть такая программа на вашем компьютере (при наличии такой возможности мы предпочли бы загрузить PDFsam).
Используя GIMP в качестве примера, откройте один PDF-файл и убедитесь, что раскрывающееся меню рядом с Открывает страницы, поскольку говорит слоев . Затем перейдите к файлу и используйте Открыть как слои , чтобы открыть PDF-файлы, которые вы хотите объединить. Все страницы будут наложены друг на друга, поэтому вам нужно будет нажать на Image , Canvas Size и увеличить высоту холста, чтобы уместить все страницы. Затем используйте инструмент «Перемещение» (знак «плюс» из стрелок), чтобы перетащить каждую страницу в нужное место.Наконец, обрежьте файл, чтобы исключить мертвое пространство, и используйте команду «Файл »> «Экспортировать как », чтобы сохранить его как новый PDF-файл. Это … много, поэтому мы рекомендуем это только в том случае, если вы находитесь в затруднительном положении, не можете загрузить новую программу и не объединяете очень большие PDF-файлы. Ручная перестановка может быть действительно утомительной.
И если вам действительно нужен бесплатный онлайн-сервис, пожалуйста, сначала удалите свои метаданные.
Объединяйте и переупорядочивайте страницы PDF онлайн бесплатно с помощью DeftPDF
Объединяйте несколько файлов PDF и упорядочивайте страницы по своему вкусу.Сортируйте и переупорядочивайте страницы, перетаскивая или добавляя пустую страницу в документ PDF.
1. Загрузите файлы
Вы можете быть уверены, что ваши файлы будут безопасно загружены через зашифрованное соединение. После обработки файлы будут удалены без возможности восстановления.
- Чтобы загрузить файлы со своего компьютера, нажмите «Загрузить файл PDF» и выберите файлы, которые вы хотите редактировать, или перетащите файлы на страницу.
- Чтобы загрузить файлы из Dropbox, Google Диска или с веб-сайта, на котором расположены ваши файлы, разверните раскрывающийся список «Загрузить файл PDF» и выберите файлы.
2. Объединение файлов PDF
Предварительный просмотр вашего документа будет показан после загрузки файла PDF. Вы можете перетаскивать страницы, чтобы отсортировать их в соответствии с вашим предпочтительным расположением. Вы также можете выполнить различное редактирование перед обработкой.
а. Добавить файлы
- Добавьте дополнительные файлы PDF для объединения с текущим открытым файлом, нажав « Добавить файлы .”Щелкните стрелку раскрывающегося списка рядом с кнопкой, чтобы загрузить файл с Google Диска или Dropbox.
г. Обратный заказ
- Чтобы автоматически изменить порядок страниц PDF, нажмите « Изменить порядок », а затем « Обратный порядок». ”Это перевернет страницы и поместит последнюю страницу как первую.
г. Добавить пустую страницу
- Добавьте столько пустых страниц, сколько нужно, и перетащите их на место.
г. Подборка
- Выберите или отмените выбор всех страниц одним щелчком мыши, просто нажав « Selection », затем выберите « Select all » / « Deselect all ». Вы также можете инвертировать выбранные страницы и удалить выбранные.
эл. Прозрачный
- Чтобы удалить страницу, наведите указатель мыши на эскиз страницы и щелкните значок « X » в правом верхнем углу эскиза.Для массового удаления страниц щелкните раскрывающееся меню « Очистить » и выберите « Очистить все » или выберите имя файла документа, который вы хотите удалить.
3. Загрузите документ в формате PDF
Загрузите файл, чтобы сохранить его на свой компьютер. Вы также можете сохранить его в своих онлайн-аккаунтах, таких как Dropbox или Google Drive, поделиться им по электронной почте, распечатать новый документ, переименовать или даже продолжить редактирование с новой задачей.
PDF Made Simple, лучший способ объединить PDF
Почему выбирают лучшее онлайн-слияние PDF
Круглосуточный доступ из любого места и без выходных
Дома? В дороге? Наш PDF Combiner позволяет легко объединить несколько файлов в один документ как с мобильных, так и с настольных устройств.Совместим со всеми веб-браузерами, а также с Microsoft Office, Google Drive и Dropbox.
Круглосуточная служба поддержки клиентов
Наша постоянная и дружелюбная команда обслуживания всегда готова помочь вам с любыми техническими проблемами или проблемами с аккаунтом.
Ноль загрузок не требуется
Никаких расширений не требуется.Никаких надстроек или приложений не требуется. Наш онлайн-слияние PDF работает в облаке, поэтому все, что вам нужно, — это подключение к Интернету.
Объединяйте сложные PDF-файлы за секунды.
Объедините несколько файлов в один документ всего за несколько кликов. Вырежьте лишние страницы и переставьте новый присоединенный документ так, как хотите.
Бесплатные инструменты редактирования и надстройки электронной подписи
Измените текст, вставьте изображения, исправьте опечатки и многое другое.Наши бонусные функции упрощают создание идеального PDF-файла. Вы даже можете добавить онлайн-подпись или водяной знак.
Никаких специальных знаний не требуется.
Так легко это может сделать каждый! Наш инструмент для объединения PDF-файлов настолько прост, что вам не потребуется никаких технических знаний или специального обучения для его использования.
5 лучших инструментов для объединения PDF-файлов в Интернете на Mac
Если у вас есть два или более разных PDF-файла, которые вы хотите объединить, вам может потребоваться редактор PDF, который может объединять PDF-файлы онлайн.Когда вы объединяете два или более PDF-файлов, их страницы будут отображаться в определенном порядке в зависимости от того, какой файл будет первым, а какие последуют. Некоторые инструменты позволят вам переупорядочить страницы после объединения файлов, а другие — нет. Если у вас нет редактора PDF на рабочем столе, вы можете попробовать некоторые из тех, что есть в Интернете. Есть определенные сайты, которые посвятили себя только слиянию файлов PDF. В этой статье вы познакомитесь с 5 из этих онлайн-инструментов, которые можно использовать для объединения файлов PDF.Если вы используете настольный компьютер, попробуйте использовать PDFelement ProPDFelement Pro.
Часть 1. 5 лучших инструментов для объединения PDF в Интернете на Mac
1. Слияние PDF
PDF Merge — это безопасное онлайн-средство для объединения файлов PDF. Вы можете объединить до 10 разных файлов в том порядке, в котором они должны отображаться после объединения. Все, что вам нужно сделать, это загрузить файловые системы, а затем нажать «Объединить», когда вы закончите. Ваши файлы PDF будут объединены в течение нескольких минут.Поскольку вы объединяете наши файлы в веб-браузере, инструмент будет работать во всех операционных системах. Прелесть сайта — это их усилия по обеспечению безопасности всех файлов. Они используют безопасную систему слияния, и все файлы удаляются с их серверов в течение одного часа.
Плюсы:
- Это просто и быстро.
- Это безопасный способ объединения ваших файлов.
- Вы получите объединенный документ в течение нескольких минут.
Минусы:
- Это плохо работает с медленным интернет-соединением, когда загрузка останавливается посередине, и нужно начинать все заново.
2. SmallPDF
SmallPDF — отличный инструмент для слияния PDF-файлов для Mac. Это позволяет вам перетаскивать файлы PDF, а затем размещать их в том порядке, в котором вы хотите, чтобы они были. Страницы будут следовать в том же порядке. У него есть возможность переупорядочивать страницы, но это можно сделать только после того, как вы получите объединенный файл.Инструмент также предоставит вам предварительный просмотр вашего объединенного PDF-файла, чтобы вы увидели, как он будет выглядеть, прежде чем зафиксировать его для объединения. [Обработка файлов PDF выполняется в облаке, поэтому ваши ресурсы на компьютере не пострадают.
Плюсы:
- Это позволяет вам просматривать объединенные файлы перед их объединением.
- Он выполняет обработку в облаке, чтобы сэкономить ресурсы вашего компьютера.
- Сервис безопасный и надежный.
- Он работает во всех операционных системах, поэтому использовать его может любой желающий.
- Он может объединять PDF-файлы из других онлайн-хранилищ, таких как Google Drive и Dropbox.
Минусы:
- На данный момент их нет.
3. DocuPub
DocuPub — это бесплатный онлайн-инструмент для объединения PDF-файлов, который позволяет объединять PDF-файлы онлайн.В то время как многие другие бесплатные онлайн-инструменты для слияния требуют, чтобы объединяемые файлы были в формате PDF, Docupub возьмет файлы нескольких форматов, а затем объединит их все в один PDF-файл. Это отлично подходит для людей, которым нужно объединить несколько форматов в одну бумагу. У вас может быть электронная таблица Excel и документ Word, которые вы хотели бы объединить в один PDF-файл, и это лучший инструмент, чтобы сделать это быстро и безопасно. Все, что вам нужно сделать, это нажать кнопку «Выбрать файл», чтобы добавить файл любого типа.Однако вы не можете загружать файлы размером более 10 МБ.
Плюсы:
- Может объединять файлы сразу из нескольких форматов.
- Количество добавляемых файлов не ограничено.
- Сайт безопасен и надежен, поэтому вам не о чем беспокоиться.
Минусы:
- Максимальный размер файла составляет 10 МБ, что может повлиять на вашу работу.
4.FoxyUtils
PDF Shaper — отличный бесплатный онлайн-инструмент для объединения PDF-файлов, который позволяет объединять файлы из нескольких разных форматов. Инструмент находится в облаке, поэтому ни один из ресурсов вашего компьютера не будет использоваться при преобразовании и последующем слиянии. С интерфейсом очень легко работать, и вы просто добавляете файлы в том порядке, в котором хотите, чтобы они были объединены. Вам просто нужно перетащить файлы на страницу, и они будут загружены. После того, как они будут загружены, у вас есть возможность изменить порядок, в котором они будут объединены.Вы также можете увидеть, сколько страниц будет иметь окончательный файл.
Плюсы:
- Он может одновременно объединять файлы из нескольких разных форматов.
- Вы можете изменить порядок файлов перед их объединением.
- На сайте прекрасные меры безопасности.
- Все операции выполняются в облаке.
Минусы:
- В день можно делать всего 5 операций.
5. PDFJoin
PDFJoin — это инструмент PDF, который также можно использовать для объединения PDF в онлайн. Это означает, что вы можете загружать файлы разных форматов, и они будут преобразованы перед объединением в один файл PDF. Вы можете загрузить до 20 файлов любого размера. Сайт безопасен и надежен, и все загруженные файлы удаляются в течение часа. Простой пользовательский интерфейс позволяет легко загружать, упорядочивать и объединять файлы.При загрузке вы все равно можете изменить порядок, в котором вы хотите, чтобы файлы располагались. Точно так же вся система зашифрована для дополнительной безопасности.
Плюсы:
- Это безопасный и надежный сайт, поэтому конфиденциальная информация не просочится.
- Предлагает много места для объединения 20 файлов.
- Простой интерфейс упрощает объединение файлов.
Минусы:
- Ограничение в 20 файлов может не подходить для людей, которым нужно объединить много небольших файлов в один.
Часть 2. Лучший PDF-комбайнер
PDFelement ProPDFelement Pro — это универсальный инструмент, который можно использовать для объединения файлов PDF на рабочем столе. С помощью этого PDF cmbiner вы также можете изменить порядок страниц нового файла.
Простые шаги для редактирования текста PDF в PDFelement Pro
- Шаг 1. Загрузите и установите PDFelement Pro.
- Шаг 2: Нажмите кнопку «Объединить файл», чтобы импортировать файлы PDF в программу.
- Шаг 3: Добавьте файлы в новое открытое окно и нажмите кнопку «Объединить», чтобы начать объединение файлов PDF.
Почему стоит выбрать PDFelement Pro для объединения файлов PDF
С помощью PDFelement ProPDFelement Pro вы можете извлекать страницы из разных файлов PDF, а затем переупорядочивать их перед объединением в один файл. Вы также можете объединить файлы, отредактировать страницы, а затем сохранить в новый файл PDF. Это мощный инструмент для редактирования PDF-файлов, и вот некоторые из основных его функций, представленных ниже.
Ключевые особенности PDFelement Pro
- Создание форм PDF — с помощью этого инструмента вы можете создавать свои собственные оригинальные формы и не получать шаблоны из Интернета. Вы также можете заполнять и редактировать формы с других сайтов.
- Создавайте и конвертируйте — если вы чувствуете себя творчески, вы можете создать файл PDF прямо снизу. Вы также можете создать документ в другом программном обеспечении и преобразовать его в PDF.
- Фантастический пользовательский интерфейс — вы найдете его очень простым в использовании, поскольку интерфейс интуитивно понятен и прост в использовании.
- Цифровая подпись — используйте свой уникальный цифровой идентификатор, чтобы пометить свои документы. Вы также повысите безопасность своего PDF-файла.
- Редактировать и оптическое распознавание текста — теперь вы можете создавать документы из отсканированных страниц. Благодаря оптическому распознаванию текста отсканированные изображения мгновенно превращаются в текст.
Разделение и объединение файлов PDF.Бесплатная версия с открытым исходным кодом
Мощный инструмент для визуального изменения порядка страниц, составления, удаления страниц, кадрирования, разделения при изменении заданной текстовой области (например, номер счета-фактуры), разделения по страницам, по закладкам, по размеру, поворота, извлечения текста, восстановления, преобразования в оттенки серого, Шифровать, расшифровывать, смешивать, извлекать страницы. Доступно для Windows, Mac и Linux. Попробуйте бесплатно в течение 14 дней.
Сжатие
Уменьшить размер файла PDF
Объединение и повторный заказ
Визуально переупорядочивайте страницы, перемещайте их, поворачивайте или комбинируйте файлы PDF, перетаскивая страницы из нескольких документов
Разделить по тексту
Разделение файлов PDF на страницах, где текст в выбранной области изменяется
Удалить
Визуально выберите страницы, которые нужно удалить из файла PDF
Урожай
Обрежьте PDF-файлы, нарисовав прямоугольную область, которую вы хотите оставить
Изображения в PDF
Преобразование файлов изображений в PDF
Сплит
Разделение файлов PDF с визуальным выбором страниц для разделения или разделения на заданном уровне закладок или в файлах заданного размера
Защищать и снимать защиту
Добавьте разрешения и зашифруйте файлы PDF с использованием 256-битного или 128-битного AES.Расшифруйте PDF-файлы с паролем и создайте незащищенную версию
Извлечь страницы
Визуально выберите страницы, которые нужно извлечь из файла PDF
Преобразовать в оттенки серого
Преобразование текста и изображений PDF-файла в оттенки серого
PDF в текст
Извлечь текст из файлов PDF
Подробнее
Смешивайте файлы PDF, вращайте файлы PDF, объединяйте файлы PDF…
.

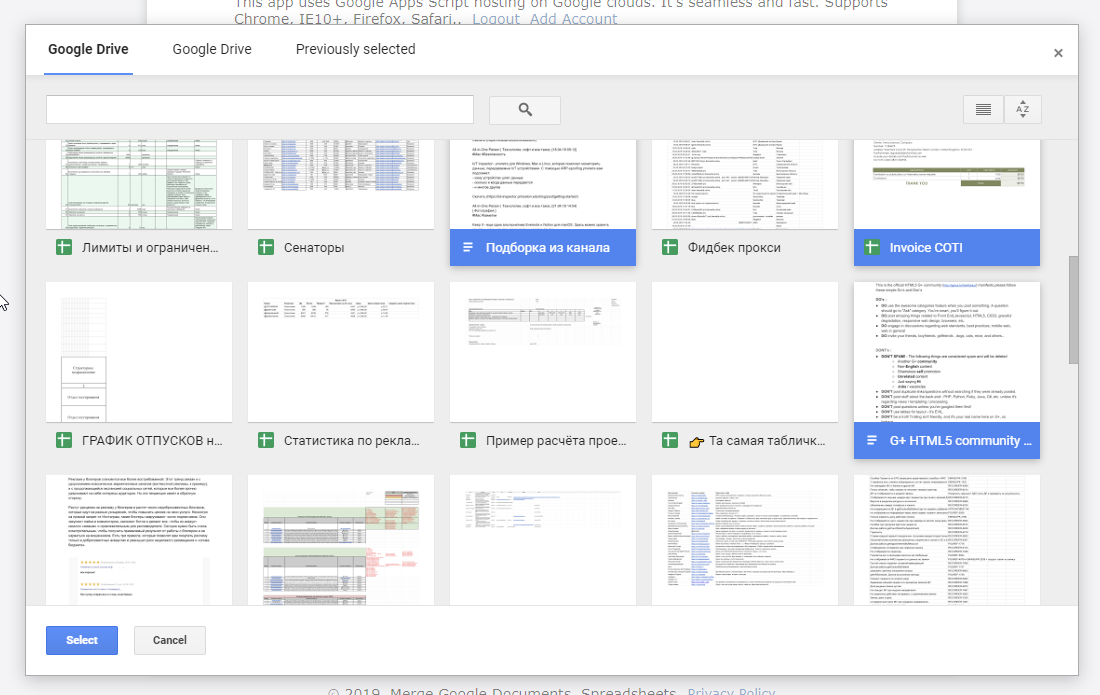 Используется для удобства чтения PDF книг.
Используется для удобства чтения PDF книг. Настраиваемые действия с ними.
Настраиваемые действия с ними.