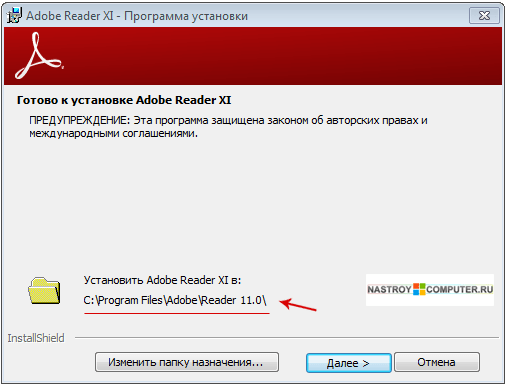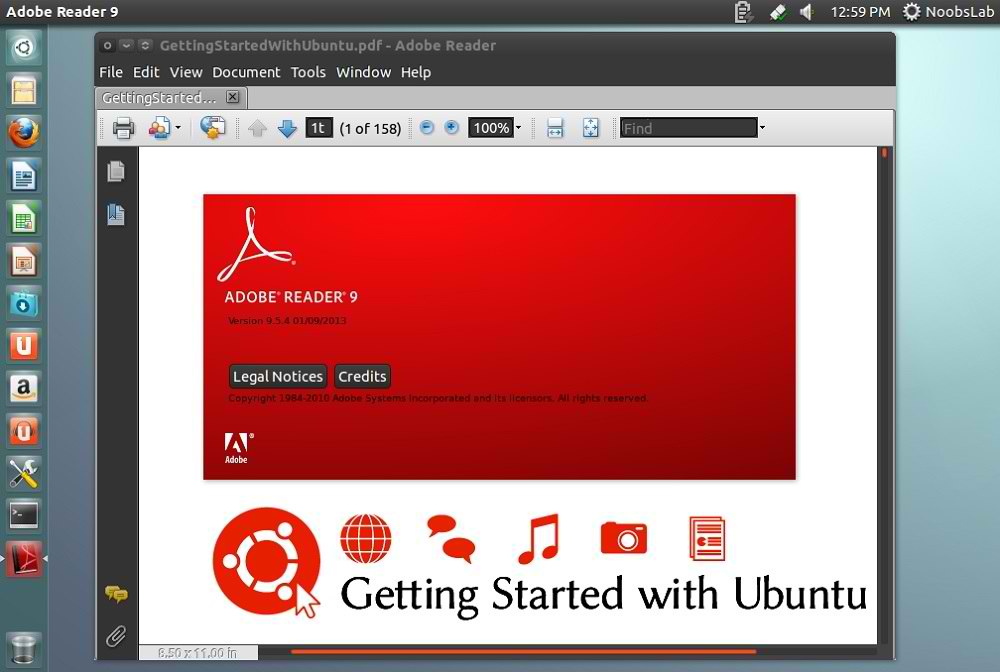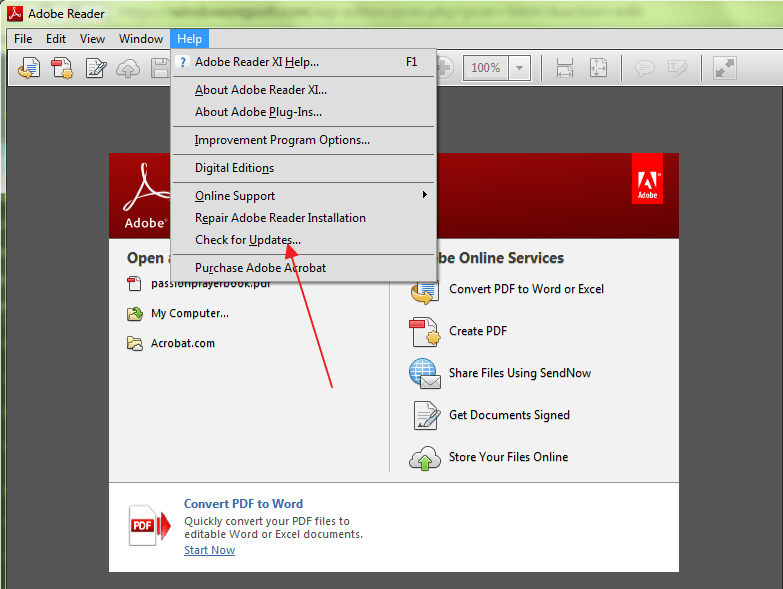что это за программа, как редактировать, как удалить
Содержание
- О программе
- Возможности
- Отличие от Adobe Reader
- Вопрос-ответ
Множество электронной документации хранится в межплатформенном формате Portable Document Format (PDF). В одном таком документе, может содержаться книга, вместе с рисунками или техническая документация, с чертежами и схемами. Хотя, формат был разработан Adobe Systems, сейчас существует большой выбор утилит, которые работают с PDF. В этой статье вы сможете узнать о Foxit Reader: что это за программа, как ею пользоваться и лучше ли она, чем Adobe Reader.
О программе
Foxit Reader – бесплатное кроссплатформенное прикладное программное обеспечение для просмотра электронных документов в стандарте PDF. Разработано Foxit Corporation как альтернатива софта от Adobe.
Совет! Ознакомьтесь со списком утилит, которые будут полезны пользователю Windows 10.
Возможности
Бесплатная версия 7 Foxit Reader предлагает пользователю следующий функционал:
- Интерфейс программы интуитивно понятен. Панель функций и настроек выполнена в стиле Microsoft Office 2013.
- Использование режимов: чтения, просмотрщик текста, обратный просмотр.
- Экспорт данных формы в лист.
- Создание стандартизированных PDF-файлов, поддерживаемыми большинством программ.
- Использование функции “Комментарий” для пометок, записей и выносок.
- Прикрепление файлов, а также вставка изображений и видео в документ.
- Документом можно делится, отправив его по e-mail или добавить как заметку в Evernote. Доступна функция “Отслеживать документы, отправленные на рецензирование”.
- Поиск по документу с использованием фильтрации.
- Использование мер защиты для документа:
- Подписание PDF-документов с помощью электронных подписей.

- Окно безопасности – уведомляет пользователя о намерении документа запустить исполняемый алгоритм.
- Безопасный режим – запрет активации скриптов, после открытия PDF-файла (защита от вирусов).
- Полное отключение java-скриптов.
- Подписание PDF-документов с помощью электронных подписей.
В платной версии доступны дополнительные возможности:
- Пользователь может самостоятельно настраивать панель инструментов: добавлять, убирать, переставлять местами вкладки и кнопки, с необходимыми для работы функциями.
- Редактирование документа.
- Просмотр документа в режиме “Портфолио” и отправка на печать, не выходя из этого режима.
- Импорт и экспорт данных в PDF-файл. Также возможен экспорт форм данных на электронную почту.
- Оптимизация рабочего процесса за счет возможности заполнения форм (PDF- и XFA).
- Создание и отображение двумерного штрихкода.
- Создание надстроек PDF-файлов для пакета Microsoft Office.
- Сканирование и конвертирование документов в PDF-файлы.

- Совместная работа над одним документом, путем расшаривания на других пользователей. Интеграция с облаком SharePoint.
- Проверка состояния цифровых подписей.
- Интеграция со службой управления правами Microsoft, для шифрования и дешифрования файлов. Использование плагина Foxit RMS.
- Поддержка защитных технологий ASLR и DEP.
- Настройка и развертывание для ИТ-специалистов.
Для ознакомления с функциями платного решения дается пробная версия на 30 дней.
Совет! При установке программы, внимательно выбирайте компоненты, которыми вы будете пользоваться.
Отличие от Adobe Reader
Бесплатная версия Foxit Reader отличается от бесплатного Adobe Reader по функционалу. Во второй PDF-программе он значительно шире. Есть возможность тонкой настройки дополнительных функций для вида, комментирования работы с документами и т.д.
Важно! Столько функций пользователю, сколько предлагает Adobe Reader для просмотра PDF-документа, практически не требуется.
Главное отличие – это интерфейс. В Adobe Reader ленточный интерфейс своеобразный, но не нагроможден множеством кнопок и вкладок.
Вопрос-ответ
Как редактировать текст в Foxit Reader?
Как удалить Foxit Reader?
Как и в случае удаления остальных программ, воспользуйтесь встроенной утилитой Windows – “Удалить или изменить программу”. Найдите нужную утилиту, нажмите кнопку “Удалить/Изменить” и следуйте подсказкам деинстаалятора.
Как объединить PDF-файлы в один?
Такая возможность в бесплатной версии Foxit Reader отсутствует. Воспользуйтесь онлайн-сервисом или используйте платную версию Foxit Reader.
Популярное за неделю
Программа Bonjour – что это, зачем нужна, как удалить
Если в списке программ и приложений вашего компьютера вы обнаружили ПО Bonjour, что это за программа и для чего она предназначена вы сможете узнать.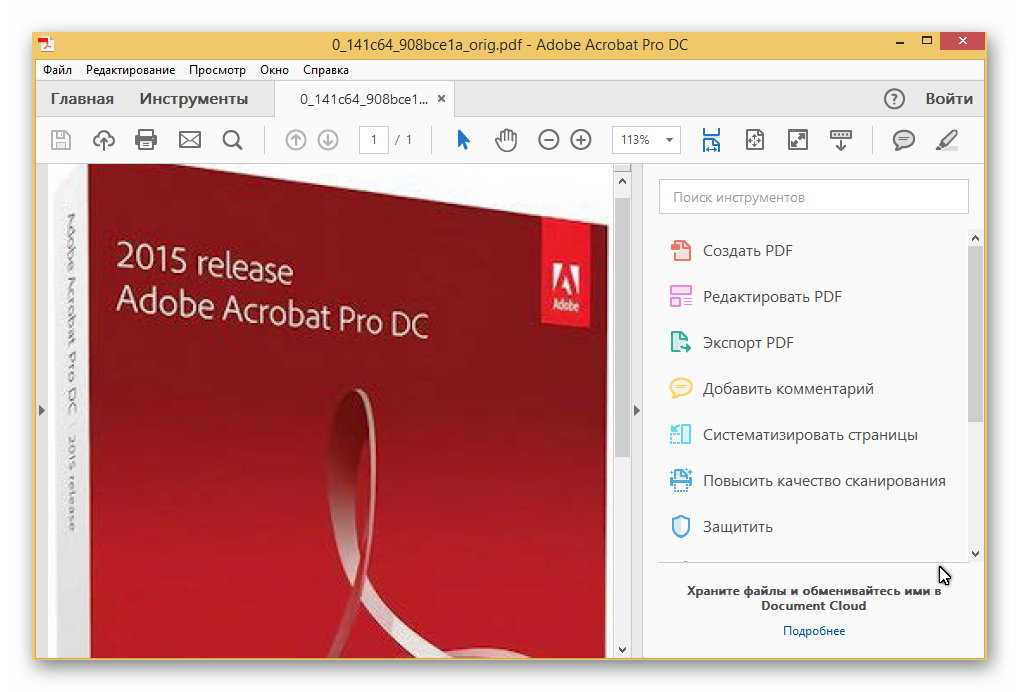 ..
..
19713
Автокликер для мыши: ТОП-5 лучших, где скачать, как работает
Автокликер — это бот-программа, которая позволяет автоматизировать клики и комбинации клавиш. Данный рейтинг включает самые оптимальные программы для автоматизации нажатий, которые можно использовать в…
Truecaller – что это такое
Каждый раз, когда звонит неизвестный номер, мы стоим перед выбором: брать трубку или нет? Ведь люди устают от постоянных рекламных кампаний, социальных опросов и…
Для чего нужна программа Adobe Acrobat, и как ею пользоваться
Одним из самых популярных форматов документов является PDF. Объекты такого типа не открываются стандартными средствами операционной системы, их создание, просмотр и редактирование доступно при использовании специального софта.
Adobe Acrobat – универсальный продукт для работы с PDF, и это не просто читалка, а многофункциональное программное решение. Какие функции выполняет ПО, как с ним работать, используя предлагаемый инструментарий, а также как удалить, мы и рассмотрим.
Какие функции выполняет ПО, как с ним работать, используя предлагаемый инструментарий, а также как удалить, мы и рассмотрим.
Для чего нужен Adobe Acrobat Reader DC
Не все знают, что это за программа, даже несмотря на её популярность. Обычно юзеры знакомятся с софтом, уже сталкиваясь с PDF. Продукт от Adobe предлагает пользователям не только просматривать документы, но и печатать, подписывать и добавлять в них комментарии. В расширенном варианте софта, доступном по подписке, предлагаются возможности создания, преобразования и редактирования объектов, а также обеспечивается защита данных с помощью пароля. Подходит программа для любых операционных систем.
Хотя Acrobat Reader работает только с PDF, её востребованность обеспечивается популярностью и широкими возможностями работы с форматом. Ответ на вопрос, зачем нужен Acrobat Reader DC, очевиден – для чтения, создания и редактирования документации формата PDF. Но и на этом не заканчивается удобство работы с Acrobat Reader. Подключение в расширенной версии софта к облачному сервису Document Cloud открывает доступ к Acrobat Reader DC с других устройств, в том числе мобильных. Документ откроется там же, где вы завершили с ним работу даже при условии открытия с иного девайса. Хранение возможно также в облачных хранилищах Box, Dropbox, Microsoft OneDrive и Google Drive.
Подключение в расширенной версии софта к облачному сервису Document Cloud открывает доступ к Acrobat Reader DC с других устройств, в том числе мобильных. Документ откроется там же, где вы завершили с ним работу даже при условии открытия с иного девайса. Хранение возможно также в облачных хранилищах Box, Dropbox, Microsoft OneDrive и Google Drive.
Adobe Acrobat DC: как настроить и пользоваться
Настройка Adobe Acrobat
Для начала рассмотрим, что может потребоваться настроить Acrobat Readerе для комфортной работы.
Как отключить обновление Adobe
В продуктах компании предусмотрено автоматическое обновление, при этом пользовательский интерфейс не включает параметры управления опцией. Если вы по каким-либо причинам не желаете обновлять софт, отключить опцию можно следующим способом:
- Переходим к оснастке Windows «Службы», например, используя консоль «Выполнить» (Win+R) и команду services.msc.
- В списке служб находим Adobe Acrobat Update Service, двойным щелчком по службе открываем свойства (или ПКМ – «Свойства»).

- В открывшемся окне на вкладке «Общие» напротив строки «Тип запуска» выставляем «Отключена».
- Ниже жмём «Остановить», после чего в строке «Состояние» появится статус «Остановлена».
- Применяем настройки и закрываем окно. Обновления больше не будут выполняться, пока служба не будет подключена.
Как поменять язык в Adobe Acrobat Pro
Если программа запустилась с английским интерфейсом (вы не выбрали русский при инсталляции или случайно изменили настройки), а с английским вы не дружны, его можно легко поменять:
- Идём в раздел «Edit» («Редактирование»).
- Выбираем «Preferences» («Установки»).
- В перечне категорий настроек находим «Language» («Язык») и в пункте «Application Language» («Язык приложения») в развёртывающемся списке выбираем «Choose at application startup» («Выбрать при запуске программы»).
- Нажимаем «Ок» для сохранения внесённых изменений.
- Закрываем программу, после чего при следующем старте будет предложено выбрать язык.
 Выбрав русский, кликаем «Ок». Adobe Acrobat запустится с русским интерфейсом. Аналогичным методом можно перейти и с русского на английский.
Выбрав русский, кликаем «Ок». Adobe Acrobat запустится с русским интерфейсом. Аналогичным методом можно перейти и с русского на английский.
Как включить горячие клавиши для выбора инструментов
Чтобы активировать возможность использования одиночных клавиатурных сокращений выполняем следующие действия:
- Идём в раздел «Редактирование» (здесь можно настроить основные функции).
- Переходим в «Установки» (Ctrl+K), затем в категорию «Основные».
- Отмечаем галочкой «Выбирать инструменты нажатием клавиш».
Теперь одиночные клавиши будут выполнять определённые функции.
Как открыть документ
Начать работу с PDF легко. Для этого следует перейти в меню «Файл» и выбрать опцию «Открыть» (Ctrl+O), после чего в открывшемся проводнике найти объект и нажать соответствующую кнопку.
Кроме того, объекты PDF открываются сразу программой из Проводника Windows, если Acrobat Reader установить на компьютер. В том случае, когда установлено несколько приложений для просмотра элементов с этим расширением, но требуется открыть объект именно в Acrobat Reader, нужно нажать на нём ПКМ – «Открыть с помощью…», затем выбрать ПО из предложенных или нажать «Выбрать другое приложение» и указать Acrobat Reader.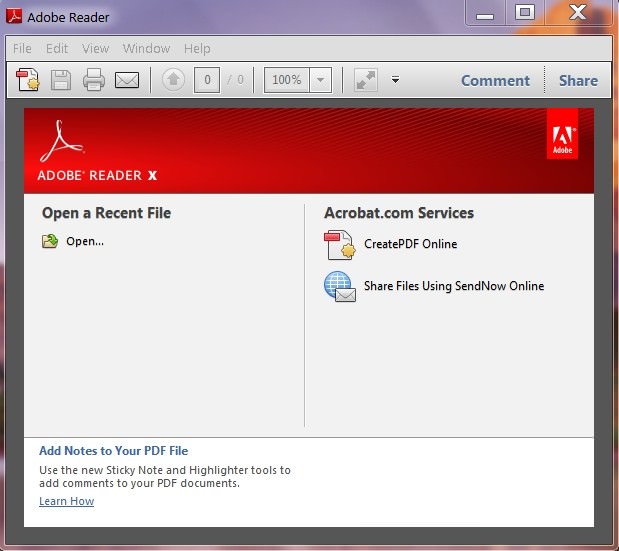 Если всегда требуется открывать элементы этого типа с помощью указанного софта, отмечаем галочкой соответствующий пункт.
Если всегда требуется открывать элементы этого типа с помощью указанного софта, отмечаем галочкой соответствующий пункт.
Как сделать закладку
Добавление закладки осуществляется только в том случае, если такая возможность предусмотрена параметрами защиты. Создать можно следующим образом:
- На панели навигации в левой части интерфейса нажимаем на значок в виде флажка, чтобы перейти к опции «Закладки».
- Отмечаем область курсором (фрагмент текста, изображение или его часть). Метку новой закладки, которой становится выделенная область, впоследствии можно отредактировать.
- Нажимаем ПКМ – «Добавить закладку» (можно также нажать Ctrl+B или значок «Новая закладка» на вкладке «Закладки», или «Инструменты» – «Редактировать PDF» – «Ещё» – «Добавить закладку»).
- На вкладке «Закладки» слева в меню навигации появится новая закладка, даём ей название (можно будет менять).
- Важные пометки можно отмечать стилем или цветом, для чего нажимаем ПКМ – «Свойства».

- Жмём на существующей закладке, куда требуется поместить новую.
Как редактировать текст в Adobe Acrobat
Окно редактирования текста в Adobe Acrobat
Работать в Acrobat Reader DC несложно, но ввиду большого количества возможностей программы начинающий пользователь может не сразу сориентироваться среди имеющихся опций. Редактировать текст получится только в версии Pro.
В этом деле новичку поможет небольшая инструкция:
- Чтобы отредактировать содержимое, переходим в «Инструменты» – «Редактировать PDF» – «Редактировать», в результате чего содержимое разделится на блоки. Кликом левой кнопки мыши по блоку можно править текст, удалить фрагмент или добавить в него информацию. Текстовые блоки можно перетаскивать, поворачивать, изменять их размеры и другие свойства. В правой части будет доступна информационная панель, отображающая параметры (размер шрифта, отступы, цвет и т. д.).
- Чтобы копировать текст, выделяем его весь или только фрагмент с помощью опции «Выделение», указываем «Копировать» или «Копировать, сохранив форматирование».

- Для удаления текста или его части, выделяем, нажимаем ПКМ – «Удалить» или Del.
- Для создания пустого блока, который можно будет затем заполнить, используется кнопка «Добавить текст». Жмём по ней левой кнопкой мыши и выделяем область листа, которую требуется заполнить. Аналогично добавляются и картинки (кнопка «Добавить изображение»). Загрузив фото или картинку, её можно отразить зеркально, по вертикали, горизонтали, обрезать, повернуть и т. д. Эти опции доступны на панели справа в блоке «Объекты».
- Создать или отредактировать ссылку, ведущую на сайт в интернете или на страничку в PDF, а также открывающую файл на компьютере, можно с помощью кнопки «Связать» («Связать» – «Добавить/редактировать веб-ссылку или ссылку на документ»).
Как поменять шрифт в Adobe Acrobat
Задаём установки в Adobe Acrobat Pro следующим образом:
- Идём в раздел «Редактирование» – «Установки» (Ctrl+K).
- В категории «Редактирование контента» в блоке «Параметры шрифта» выбираем в раскрывающемся списке резервный шрифт для редактирования и шрифт по умолчанию для добавленного текста, меняем размер, если требуется и применяем настройки.

Если вы нашли на просторах сети шрифт, отсутствующий в Adobe Acrobat Pro и хотите использовать его при создании документации, его можно добавить следующим образом:
- Открываем архив с загруженным шрифтом, извлекаем элемент или папку целиком.
- Разархивированный файл с расширением «.ttf» перемещаем в системную папку Windows со шрифтами (Fonts), объект установится самостоятельно.
- Теперь в папке можно наблюдать новый шрифт, в программе он будет доступен после её перезапуска.
Как в Adobe Acrobat редактировать страницы
В приложении позволяет и постранично отредактировать PDF. Рассмотрим основные возможности работы с документацией.
Как добавить страницу
В меню «Инструменты» нажимаем «Систематизировать страницы». Того же эффекта можно добиться путём открытия пункта из меню в правой части окна. Жмём три точки, далее «Вставка» и в диалоговом окне совершаем необходимое действие. В окне «Вставить страницы» выставляем параметры (обязательно указываем страницы, между которыми вставляем ещё одну) и жмём «Ок».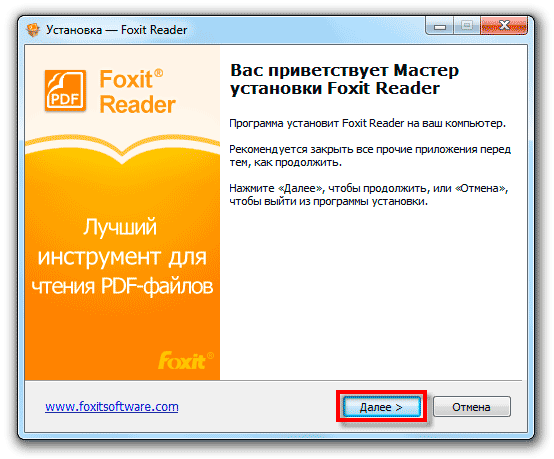 При необходимости вставки из другого документа копируем данные и в дополнительных параметрах вставки выбираем «Вставить из буфера обмена».
При необходимости вставки из другого документа копируем данные и в дополнительных параметрах вставки выбираем «Вставить из буфера обмена».
Как удалить страницу
В меню «Инструменты» идём в подраздел «Систематизировать страницы», этот же пункт можно найти в меню навигации справа, выделяем одну страничку или несколько (удерживая Ctrl), жмём значок удаления и подтверждаем действие.
Как пронумеровать страницы
При нажатии кнопки «Пронумеровать страницы» нумерация будет доступна не только для миниатюр. Для указания в PDF в параметрах выбираем «Ярлыки страниц» и указываем диапазон. Начинать раздел можно сначала или продолжить нумерацию из предыдущего файла.
Как разделить страницы
Для разделения из меню идём в подраздел «Систематизировать страницы», затем «Разделить документ». Настройки позволяют указать максимальное число листов, размер файла и местоположение.
Как обрезать страницу
Под изменением размера может подразумеваться выбор формата для печати и фактическое изменение размера полей.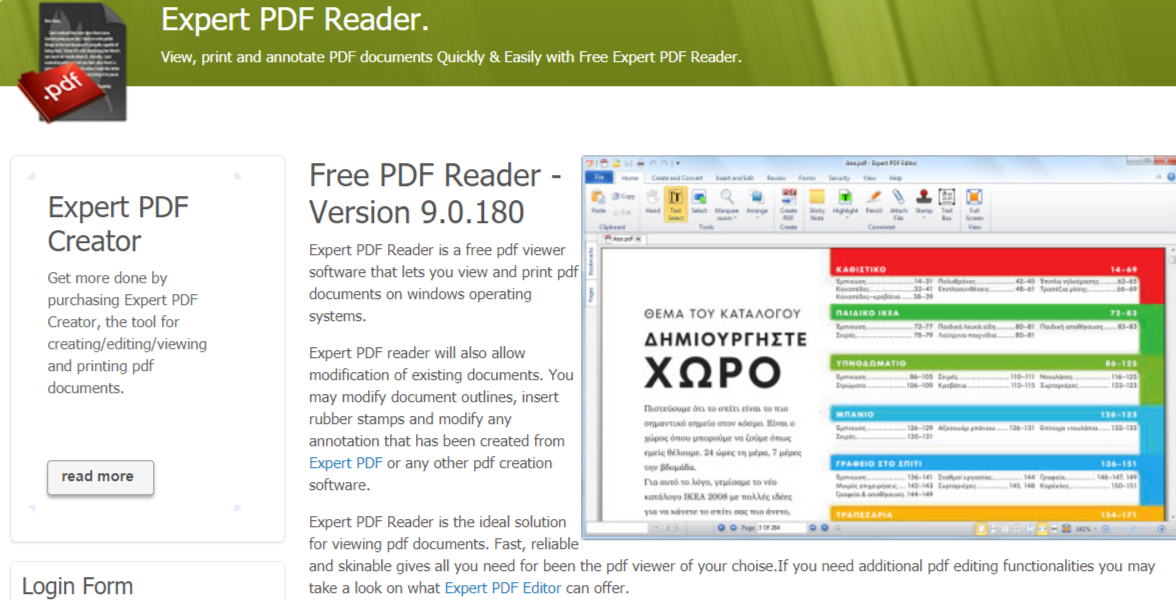 Так, при необходимости изменения формата бумаги (для распечатывания документа) переходим в меню «Печать» и указываем нужный размер.
Так, при необходимости изменения формата бумаги (для распечатывания документа) переходим в меню «Печать» и указываем нужный размер.
Изменить размер страницы в приложении, обрезав её, можно следующим образом:
- Идём в «Инструменты» – «Редактировать PDF».
- На дополнительной панели инструментов жмём «Кадрирование страниц».
- С помощью мыши тащим прямоугольник, используем угловые маркеры для получения необходимого размера.
- Двойным щелчком мыши внутри прямоугольника кадрирования открываем диалоговое окно «Установить поля страницы», указывающее границы размеров и странички, которые подвергаются кадрированию. Для изменения заданной области выделяем новую и жмём кнопку «Ок».
- Для применения настроек и для других листов выставляем диапазон или выбираем «Все» в блоке «Диапазон страниц». Жмём «Ок» для обрезки.
Как сжать PDF-файл
Бесплатный PDF онлайн конвертер
Инструментарий ПО позволяет не только конвертировать документ в формат объекта Word или Excel, для чего нужно нажать «Файл» – «Сохранить как другой» и выбрать предпочитаемый формат, после чего указать папку для размещения элемента.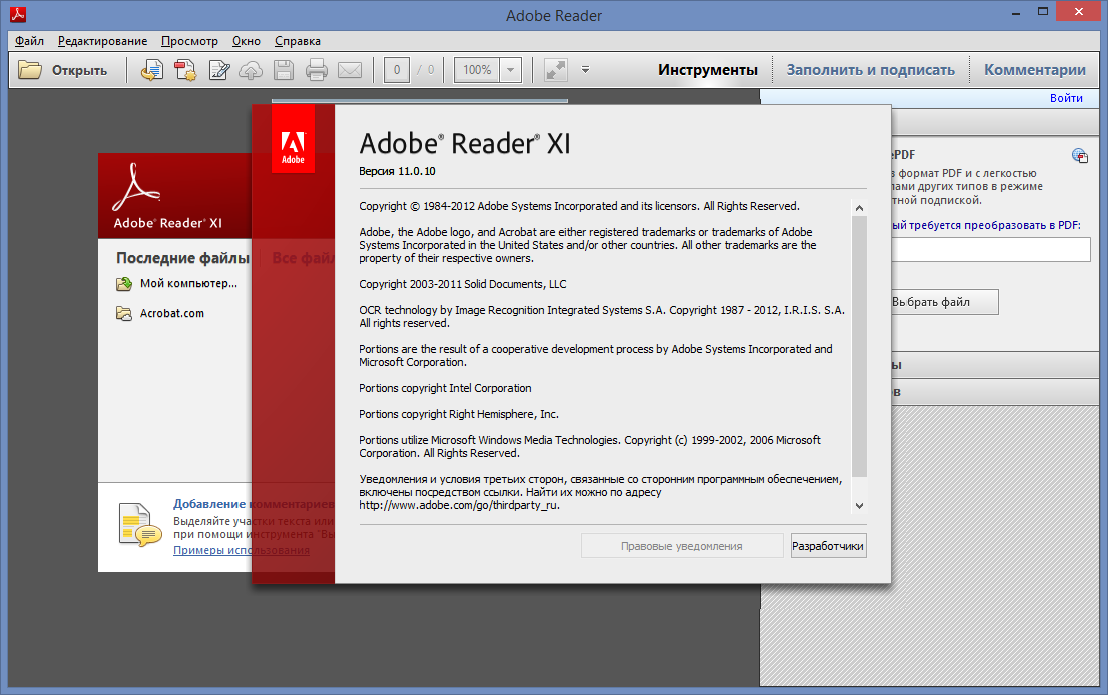 Инструментами софта можно также уменьшить размер PDF, что может потребоваться в некоторых случаях.
Инструментами софта можно также уменьшить размер PDF, что может потребоваться в некоторых случаях.
Как сжать PDF в программе:
- Жмём «Файл» на главной панели, далее «Сохранить как другой» – «Файл PDF уменьшенного размера».
- В открывшемся окне указываем требуемые параметры и уровень защиты, жмём «Ок».
- После окончания процесса преобразования документа выбираем путь для его сохранения.
Как удалить программу полностью
Вкладка «Программы и компоненты» в панели управления
Деинсталлировать софт, который больше не нужен, можно разными способами, при этом делать это нужно правильно, чтобы вместе с приложением были удалены также связанные с ним элементы.
Рассмотрим, как удалить Adobe Acrobat Reader DC полностью встроенными средствами ОС Windows. Удаление продукта осуществляется так же, как и в случае с прочим софтом:
- Идём в Панель управления, переходим к разделу «Программы и компоненты».
- Выбираем софт из списка, жмём ПКМ и «Удалить».

- Подтверждаем действие, после чего процесс деинсталляции выполнится автоматически.
Для Windows 10 эту же процедуру можно проделать также, используя «Параметры» (Win+I) – «Система» – «Приложения и возможности».
Альтернативный вариант удаления софта со всеми его «хвостами» предполагает использование сторонних утилит. Отличным решением является Revo Uninstaller. Инструмент удалит ПО и все его следы на компьютере, включая системный реестр. Следуя подсказкам мастера удаления, с задачей справится даже начинающий пользователь.
Лучшие бесплатные программы для чтения PDF (март 2023 г.)
Когда вы совершаете покупку по ссылкам на нашем сайте, мы можем получать партнерскую комиссию.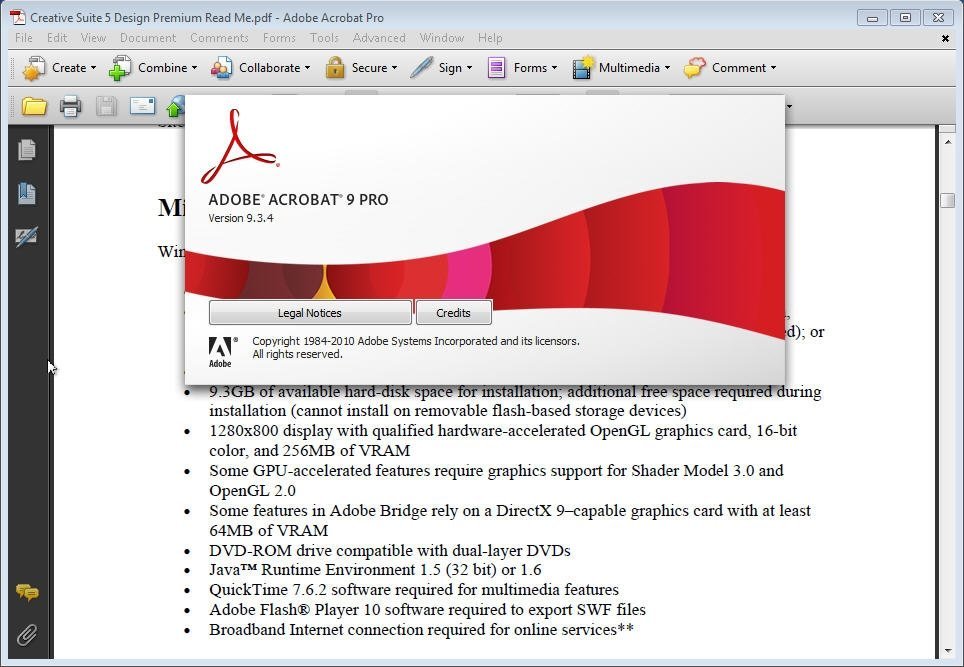 Вот как это работает.
Вот как это работает.
Лучшие бесплатные программы для чтения PDF-файлов идеально подходят для просмотра документов, совместной работы в Интернете и внесения изменений в файлы PDF без какой-либо абонентской платы или разовых платежей.
Использование браузера — это самый простой способ читать PDF в Интернете, но возможности обычно ограничены. Чтобы делать больше с вашими документами как онлайн, так и офлайн, стоит потратить время на лучшие редакторы PDF
, бесплатные редакторы PDF или специальное программное обеспечение для чтения PDF. Читатели PDF — идеальное решение для обычных пользователей, которым нужны простые в использовании приложения и платформы. Более того, самые лучшие бесплатные программы для чтения PDF оснащены множеством инструментов для опытных пользователей. Итак, обратите внимание на такие функции, как бесплатные конвертеры PDF в Word , которые позволят вам контролировать свои документы.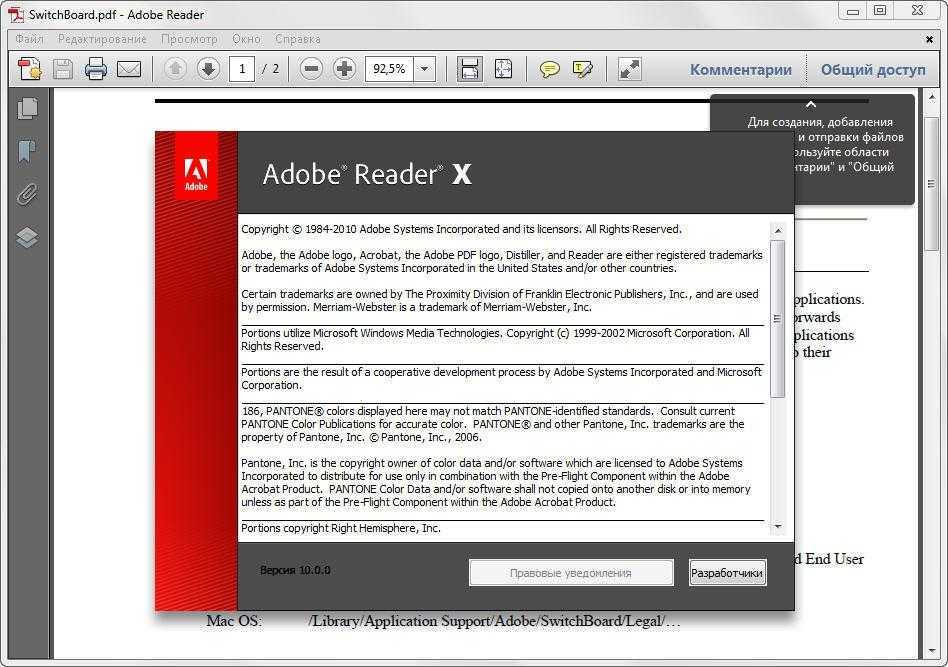
Существует множество вариантов, поэтому определить, какая бесплатная программа для чтения PDF лучше всего подходит для вас, может быть непросто. Чтобы помочь вам найти правильный инструмент для вашей работы, мы протестировали ряд вариантов, изучив все: от производительности при работе с большими файлами до кросс-платформенной совместимости и интегрированных
- Лучшие альтернативы Adobe Acrobat (открывается в новой вкладке) : Для редактирования PDF-файлов без подписки на Creative Cloud
Лучший на сегодняшний день редактор PDF предлагает
(открывается в новой вкладке)
4
3
4 Adobe 20 DC Acrobat : лучший редактор PDF прямо сейчас
Adobe Acrobat предлагает инструменты, необходимые для создания, редактирования и чтения PDF-файлов на настольном или мобильном устройстве. Он доступен по подписке со всеми инструментами, которые требуются обычным и опытным пользователям. Но, как создатель типа файла PDF, что еще вы ожидаете?
Но, как создатель типа файла PDF, что еще вы ожидаете?
См. наше руководство Как бесплатно попробовать Adobe Acrobat или с Creative Cloud
(открывается в новой вкладке)
pdfFiller: 30-дневная бесплатная пробная версия (открывается в новой вкладке)
pdfFiller предлагает мощные онлайн-инструменты для редактирование, управление и совместная работа над документами PDF. Его оперативное обслуживание клиентов и комплексное решение делают его одним из лучших вариантов Techradar для редакторов PDF. Начните сегодня w i th 30-дневная бесплатная пробная версия. (откроется в новой вкладке)
Лучшие бесплатные программы для чтения PDF на март 2023 года
(Изображение предоставлено Adobe)1. Adobe Acrobat Reader DC
Лучшая бесплатная программа для чтения PDF в целом Предложения
Причины купить
+
Многоплатформенная поддержка
+
Удобная обработка больших PDF-файлов
+
Вкладка для нескольких документов
Причины, по которым следует избегать0063
—
Относительно большой
—
Обычная реклама «обновления до Pro»
—
Некоторые инструменты с платным доступом приложения также доступны).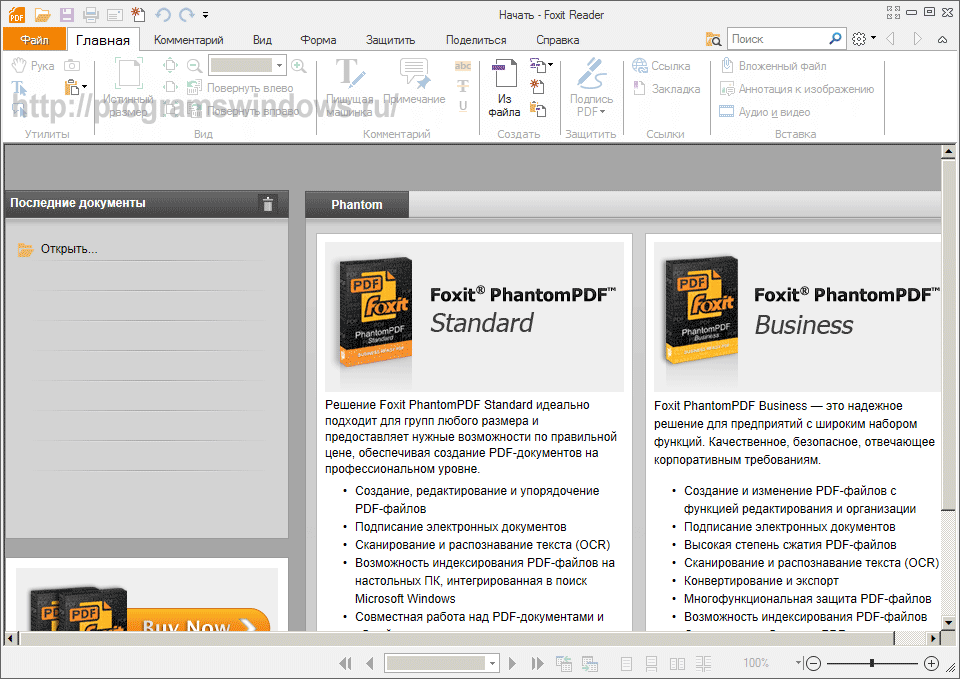 И это наш лучший выбор для лучшей бесплатной программы для чтения PDF в целом, хотя мы обнаружили у нее один существенный недостаток.
И это наш лучший выбор для лучшей бесплатной программы для чтения PDF в целом, хотя мы обнаружили у нее один существенный недостаток.
Лучшее средство просмотра PDF-файлов разработано с двумя целями: во-первых, вы можете читать PDF-файлы и взаимодействовать с ними (включая добавление аннотаций и даже подписание документа).
Второй — убедить вас перейти на платную версию программы (которая, как вы уже догадались, имеет гораздо больше функций, включая возможность создавать и редактировать PDF-файлы).
Если бы не последнее, Acrobat Reader был бы достойным дополнением к вашей библиотеке программного обеспечения. Он прост, удобен в использовании и обладает всеми основными функциями, необходимыми для работы с PDF-файлами. В нашем обзоре мы отметили, что «Adobe Acrobat Reader DC — одна из лучших бесплатных программ для чтения PDF-файлов для всех, кто хочет просматривать документы и каким-либо образом манипулировать ими».
К сожалению, рекламное ПО есть почти везде: вы получаете кнопки «попробовать сейчас», вам предлагают использовать мощные инструменты, но позже просят внести немного денег, чтобы на самом деле их использовать, есть даже « Кнопка 7-дневной пробной версии. Если вы можете не обращать на это внимания, это отличный инструмент, но есть менее навязчивые инструменты.
Если вы можете не обращать на это внимания, это отличный инструмент, но есть менее навязчивые инструменты.
Прочитайте наш полный обзор Adobe Acrobat Reader DC
(Изображение предоставлено Foxit)2. Foxit PDF Reader 9
Лучшие предложения сегодняшнего дня для создания PDF-файлов
+
Безопасный режим отключает Javascript
+
Облегченная загрузка
Причины, по которым следует избегать
—
Некоторые функции требуют расширений
Foxit PDF Reader — это больше, чем просто программа для чтения PDF создавайте PDF-файлы с нуля с помощью этого программного обеспечения. Интеграция с Microsoft Office позволяет легко преобразовывать документы, над которыми вы работаете, в PDF-файлы. Или вы можете отсканировать документ или изображение и преобразовать его в PDF-файл с помощью Foxit Reader. Единственное, чего не хватает в бесплатной версии, так это поддержки оптического распознавания символов в отсканированных документах.
Единственное, чего не хватает в бесплатной версии, так это поддержки оптического распознавания символов в отсканированных документах.
Поначалу программа может показаться немного пугающей, но в ней довольно просто ориентироваться. Это благодаря тому, что он использует то же меню в виде ленты, что и Microsoft Office. Инструменты для редактирования, подписи, выделения и комментирования довольно легко доступны. Вы также можете объединять или разделять PDF-файлы, загрузив бесплатные надстройки для программного обеспечения.
Еще одним преимуществом Foxit PDF Reader является безопасность. Существует режим безопасного чтения, который позволяет автоматически отключать Javascript, встроенный в загруженные PDF-файлы.
Обратите внимание, что с последним обновлением программного обеспечения компания Foxit удалила свой драйвер виртуального принтера PDF, а это означает, что вы больше не можете использовать программное обеспечение для создания PDF-файлов.
Прочитайте наш полный Foxit PDF Reader Review
(изображение кредитование: Investintech)3.
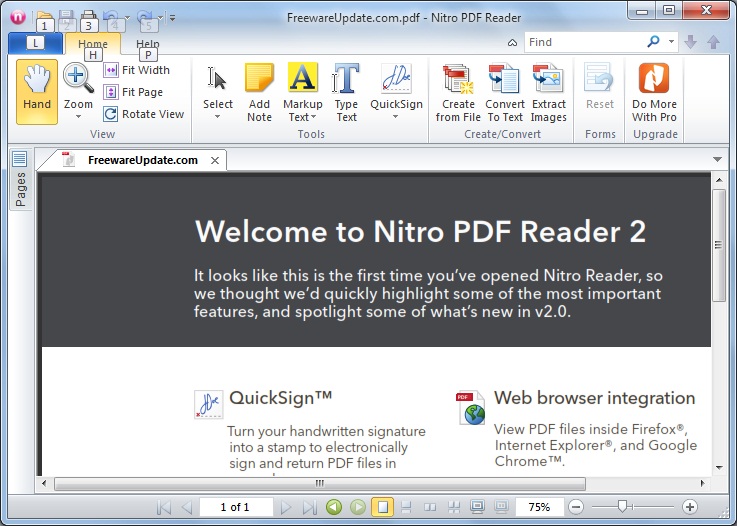 SLIM PDF
SLIM PDFA PDF Reader, который Super Fast и Super Light Teewee Teeke
. macOS, Linux
Лучшие предложения на сегодня
Причины купить
+
Малый размер загрузки
+
Нагрузки очень быстро
+
могут преобразовать типы файлов
Причины, чтобы избежать
—
Нет. бесплатная программа для чтения PDF-файлов, если вы ищете что-то невероятно легкое. Загрузка программного обеспечения очень мала, поэтому это идеальный выбор, если вы ограничены местом на жестком диске. Кроме того, это означает, что он может открывать и загружать ваши документы быстрее, чем большинство его конкурентов.
Недостатком этого небольшого размера является то, что Slim PDF довольно прост. Вы можете искать и вращать документы, но это все. Нет инструментов для подписи, заполнения, комментирования или выделения, не говоря уже о нескольких режимах чтения.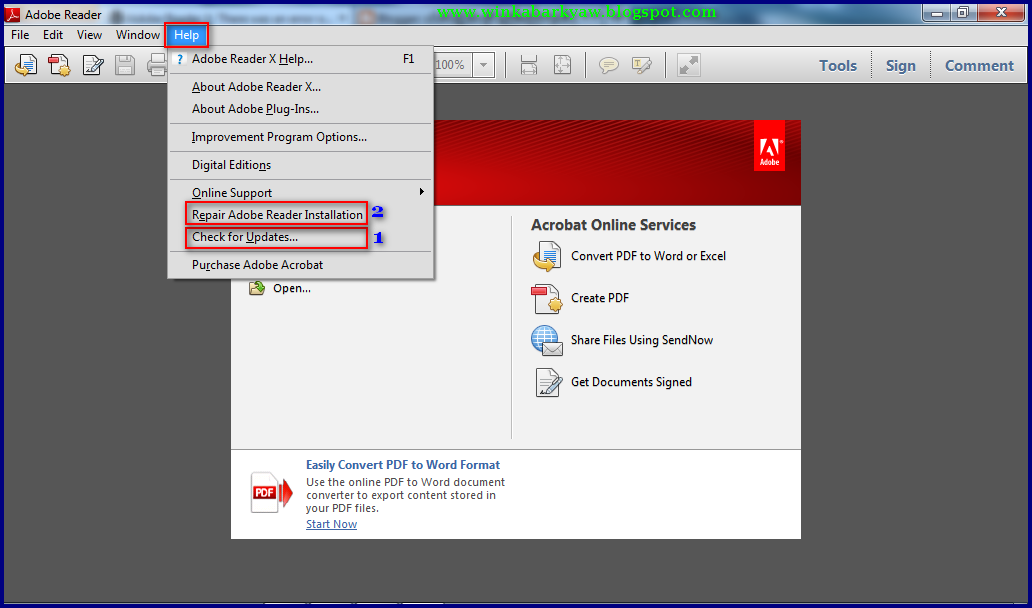 Хотя есть опция меню для преобразования PDF в документ Word, для этого требуется загрузить другое программное обеспечение.
Хотя есть опция меню для преобразования PDF в документ Word, для этого требуется загрузить другое программное обеспечение.
Таким образом, Slim PDF — это просто программа для чтения PDF-файлов. Тем не менее, он хорошо справляется с этим, исключая панели инструментов, которые могут отвлекать вас от того, что вы читаете. Если вам часто нужно печатать PDF-файлы, Slim PDF — один из самых быстрых и простых доступных вариантов. 9
: Windows, macOS
Лучшие предложения сегодняшнего дня
Причины купить
+
Сенсорный режим
+
Множество инструментов для аннотаций0003
Причины, по которым следует избегать
—
Не подписывать и не заполнять документы
Nitro PDF Reader — еще одна мощная бесплатная программа для чтения PDF-файлов в духе Foxit Reader и Adobe Acrobat DC. Что отличает этот инструмент, так это то, что он имеет режим сенсорного экрана, который идеально подходит, если вы работаете на планшете. Режим сенсорного экрана особенно удобен для чтения электронных книг, так как вы можете листать страницы, а не прокручивать или нажимать кнопку.
Режим сенсорного экрана особенно удобен для чтения электронных книг, так как вы можете листать страницы, а не прокручивать или нажимать кнопку.
Хотя вы не можете заполнять и подписывать PDF-файлы с помощью Nitro Reader, программа отлично справляется с совместной работой. Вы можете аннотировать документы с подчеркиванием и зачеркиванием в дополнение к выделению. Комментарии также поддерживаются, и они выглядят как заметки, которые легко заметить при чтении документа. Полезно, что программное обеспечение также позволяет конвертировать PDF в другие форматы документов.
Программное обеспечение имеет меню в виде ленты, знакомое пользователям Microsoft Office. В меню довольно легко ориентироваться, поскольку в Nitro Reader доступно не так много опций.
Прочтите наш полный обзор Nitro PDF Reader
(Изображение предоставлено Tracker Software)Операционная система: Windows
Today’s Best Deals
Reasons to buy
+
Optical character recognition
+
Text editing
+
Splits and extracts pages
Reasons to avoid
—
Watermarks documents
—
Только для ПК
PDF-XChange Editor — это не просто бесплатная программа для чтения PDF-файлов, а также бесплатная программа для редактирования PDF-файлов для Windows. Интерфейс немного сложнее, чем у некоторых других, но дает вам легкий доступ к множеству полезных функций.
Интерфейс немного сложнее, чем у некоторых других, но дает вам легкий доступ к множеству полезных функций.
Для большинства пользователей основной причиной использования редактора PDF-XChange является тот факт, что он поставляется со встроенным оптическим распознаванием символов (OCR). Это означает, что если ваш исходный PDF-документ является фотокопией, PDF-XChange все равно распознает текст и позволит вам редактировать его. Кроме того, PDF-XChange Editor позволяет переформатировать текст и даже преобразовывать его в шрифты, которые еще не загружены на ваш компьютер.
Вы можете использовать эту платформу для объединения или разделения отдельных PDF-файлов. Единственным серьезным недостатком этого мощного редактора является то, что, если вы не подписались на версию Pro, в нижней части любых PDF-файлов, которые вы экспортируете, будет добавлен небольшой водяной знак «Создано с помощью редактора PDF-XChange».
Прочтите наш полный Обзор редактора PDF-xchange
(изображение Кредит: PDFFILLER)6.
 PDFFILLER
PDFFILLERЛучший бесплатный читатель PDF.
Лучшие предложения сегодняшнего дня0003
+
Множество инструментов для редактирования
+
Нет зарегистрирована для чтения PDFS
Причины избежать
—
Полный инструментарий требует подписки
—
.
pdfFiller предлагает очень простую бесплатную программу для чтения PDF-файлов. Если ваши потребности невелики, можно быстро и легко загрузить документ и прочитать его через браузер или приложения для Windows, Mac, Android и iOS. Мало того, что процесс просмотра PDF бесплатный, вам даже не нужно регистрироваться, чтобы читать файлы.
Однако на самом деле платформа представляет собой полноценный редактор PDF с множеством дополнительных функций для создания и редактирования документов, таких как заполняемые формы, инструменты редактирования данных, совместная работа в Интернете, цифровые подписи и конвертеры PDF. После тщательного анализа мы в конечном итоге пришли к выводу, что платформа представляет собой «очень универсальную систему управления PDF-документами».
После тщательного анализа мы в конечном итоге пришли к выводу, что платформа представляет собой «очень универсальную систему управления PDF-документами».
Когда дело доходит до простого средства просмотра PDF, бесплатный сервис pdfFiller кажется ограниченным из-за невозможности делать что-либо, кроме чтения файлов. Вы можете редактировать документы, но они останутся заблокированными на панели инструментов и недоступны в виде файла PDF. Чтобы действительно получить максимальную отдачу от услуги — и, честно говоря, она предлагает приличную сумму — вам необходимо подписаться на один из трех ежемесячных / годовых планов подписки. Корпоративное лицензирование также доступно для команд из десяти и более человек.
Прочитайте наш полный обзор pdfFiller
Бесплатная программа для чтения PDF: часто задаваемые вопросы
Как выбрать лучшую бесплатную программу для чтения PDF для вас
Почему вы можете доверять TechRadar
Мы тратим часы на тестирование каждого продукта или услуги, которые мы рассматриваем, поэтому вы можете быть уверены, что покупаете лучшее. Узнайте больше о том, как мы тестируем.
Узнайте больше о том, как мы тестируем.
Решая, какую программу для чтения PDF лучше загрузить и использовать, сначала подумайте, какие части вашего файла PDF вам нужно изменить. Если вы просто пытаетесь добавить информацию в форму в цифровом виде, вам понадобится только базовый редактор, поддерживающий вставку текста.
Однако, если вам необходимо существенно изменить содержимое PDF-файла, вам потребуется более мощная программа для работы с PDF-файлами, которая может вносить изменения в текст или изображения, уже сохраненные в файле. В некоторых случаях, особенно если вы хотите изменить почти все содержимое файла, лучше использовать полнофункциональный редактор PDF или даже конвертер PDF в Word.
Что такое программа для чтения PDF?
Программа чтения PDF — это программа, используемая для открытия, просмотра и печати файлов PDF (Portable Document Format). Впервые введен в 1990-х годов файлы PDF — отличный способ распространять документы, содержащие текст, изображения и различные другие типы мультимедиа.
Многие современные браузеры могут читать PDF-файлы, но лучшие бесплатные программы для чтения PDF-файлов по-прежнему занимают свое место. Эти специализированные программы предоставляют пользователям больше возможностей для взаимодействия с файлом и обеспечивают больший контроль над тем, как документ отображается на экране.
Нужен ли мне редактор PDF или программа для чтения PDF?
Выбор между редактором PDF и программой для чтения PDF зависит от того, как вы будете использовать это программное обеспечение. Читатели PDF в первую очередь предназначены для просмотра документов, хотя многие из них включают в себя онлайн-инструменты для совместной работы, такие как комментирование, выделение и аннотирование содержимого. Изменение файла PDF часто ограничивается небольшими правками и манипуляциями. Редактор PDF позволяет проектировать и создавать документы с нуля и вносить в них большие изменения. Они почти всегда включают в себя мощные инструменты для опытных пользователей, такие как встроенное программное обеспечение OCR и инструменты цифровой подписи.
Редактор PDF позволяет проектировать и создавать документы с нуля и вносить в них большие изменения. Они почти всегда включают в себя мощные инструменты для опытных пользователей, такие как встроенное программное обеспечение OCR и инструменты цифровой подписи.
Безопасны ли бесплатные программы чтения PDF?
Если вы обеспечиваете безопасность своего компьютера и загружаете программное обеспечение PDF из официального источника, вы должны быть хорошо защищены. Но, как и со многими бесплатными инструментами, всегда есть риски. Мы выделили пять распространенных причин, по которым бесплатные редакторы PDF могут не подойти вашей организации, и проблемы могут быть схожими с бесплатными программами для чтения PDF. Мы также рассмотрели основные различия между платными и бесплатными редакторами PDF.
Стоит ли покупать бесплатные программы для чтения PDF?
Лучшие бесплатные программы для чтения PDF-файлов имеют множество инструментов для просмотра и обмена PDF-файлами, однако зачастую они немного более ограничены по сравнению с платными аналогами.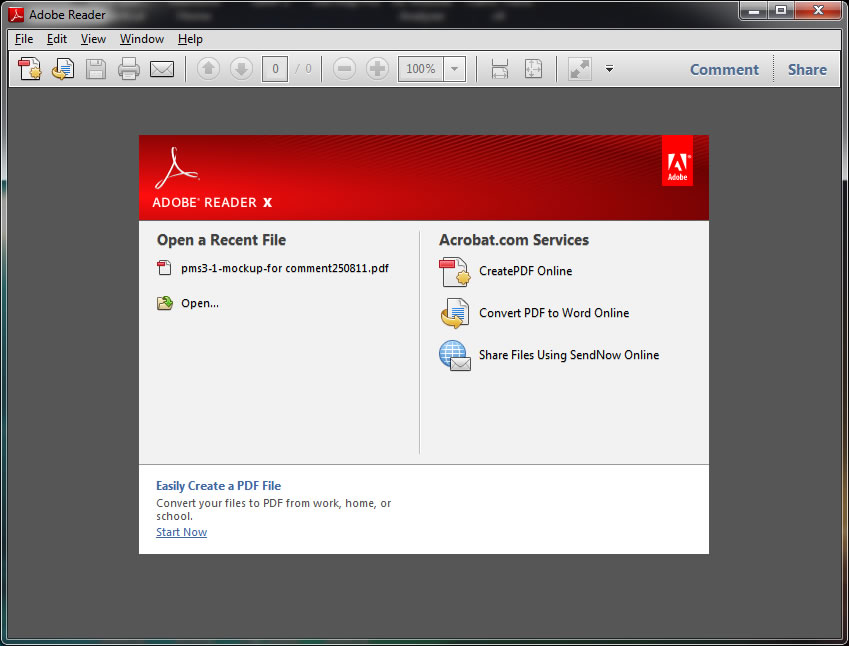 Во многих случаях они предлагают попробовать, как работает программное обеспечение, с обновлениями и подписками, которые добавляют дополнительные инструменты. Если вы только читаете PDF-файлы на своем компьютере или мобильном устройстве, браузер, скорее всего, удовлетворит ваши потребности. Если вы часто просматриваете документы, вносите незначительные изменения и обмениваетесь файлами, полная программа для чтения PDF-файлов, вероятно, подойдет вам лучше всего.
Во многих случаях они предлагают попробовать, как работает программное обеспечение, с обновлениями и подписками, которые добавляют дополнительные инструменты. Если вы только читаете PDF-файлы на своем компьютере или мобильном устройстве, браузер, скорее всего, удовлетворит ваши потребности. Если вы часто просматриваете документы, вносите незначительные изменения и обмениваетесь файлами, полная программа для чтения PDF-файлов, вероятно, подойдет вам лучше всего.
Как мы тестируем лучшие бесплатные программы для чтения PDF-файлов
Мы тестируем лучшие бесплатные программы для чтения PDF-файлов на соответствие факторам, которые важны для пользователей, — от интерфейса и возможностей до производительности и доступности платформы.
Мы также оцениваем каждый инструмент по его варианту использования. Некоторым нужна легкая программа для чтения, другим нужна программа с множеством других утилит PDF для профессионального использования, поэтому мы смотрим, насколько хорошо бесплатные программы для чтения PDF подходят для целевой аудитории.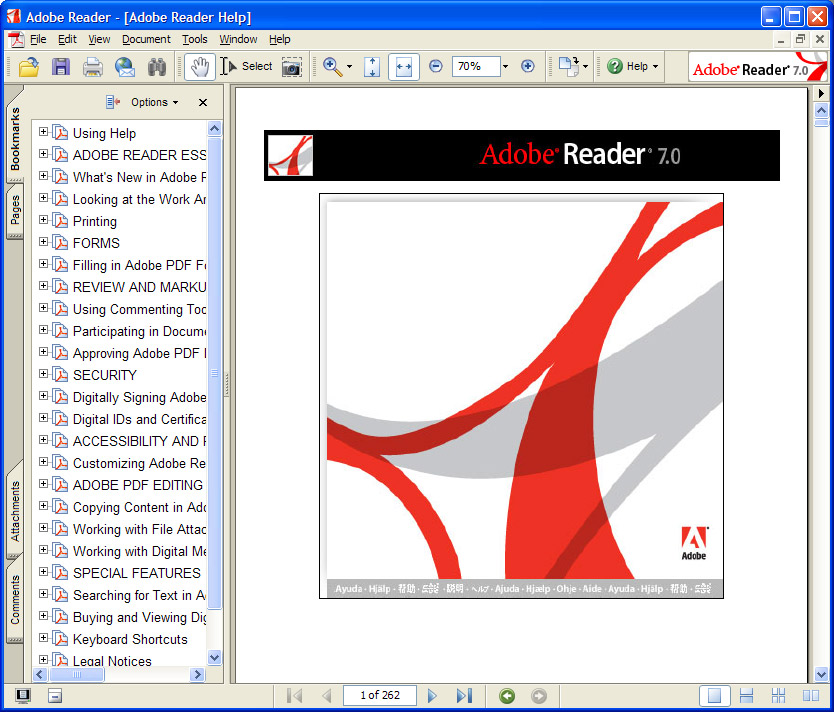
Мы также гарантируем, что бесплатное означает бесплатное — никаких скрытых платежей. Любые подписки, пожизненные лицензии и плата за обновление должны быть четко обозначены.
В рамках общего процесса тестирования мы также рассмотрели и оценили бесплатные и платные программы чтения PDF для конкретных платформ.
+ Лучшие программы для чтения PDF для Windows
+ Лучшие программы для чтения PDF для Mac
+ Лучшие программы для чтения PDF для Android
Обзор лучших предложений сегодняшнего дня
(открывается в новой вкладке)
Foxit PDF Editor
(открывается в новой вкладке )
(открывается в новой вкладке)
158,99 $
(открывается в новой вкладке)
Просмотр (открывается в новой вкладке)
Посмотреть все цены
на базе
Подпишитесь на информационный бюллетень TechRadar Pro, чтобы получать все самые важные новости, мнения, функции и рекомендации, необходимые вашему бизнесу для успеха!
 Получайте электронные письма от нас от имени наших надежных партнеров или спонсоров.
Получайте электронные письма от нас от имени наших надежных партнеров или спонсоров.Стив — B2B-редактор Creative в Techradar Pro. Он исследует область творческих приложений, где люди и организации преуспевают благодаря дизайну и инновациям. Бывший журналист журнала Web User, он освещал новости программного и аппаратного обеспечения, обзоры, функции и руководства. Ранее он работал над контентом для Microsoft, Sony и множества фирм, занимающихся SaaS и дизайном продуктов. Когда-то он писал рекламные ролики и трейлеры к фильмам. Неутомимый чемпион Оксфордской запятой.
лучших программ для чтения PDF-файлов для Windows 2023 года
Когда вы совершаете покупку по ссылкам на нашем сайте, мы можем получать партнерскую комиссию. Вот как это работает.
(Изображение предоставлено: Unsplash) Лучшие программы чтения PDF для Windows 10 и Windows 11 позволяют просматривать документы и обмениваться ими на настольном компьютере.
Хотя большинство современных браузеров позволяют открывать PDF-файлы в Интернете, они часто ограничивают вас выделением и комментированием документов — даже с недавними новостями о том, что встроенное в Microsoft Edge средство чтения PDF-файлов скоро будет работать на базе Adobe Acrobat (открывается в новая вкладка).
Лучшие PDF-редакторы и бесплатные PDF-редакторы оснащены передовыми инструментами и работают в различных операционных системах и браузерах. Но когда вам просто нужно просматривать документы и совместно работать над ними, идеально подойдет специальная программа для чтения PDF-файлов в Windows. Наряду с онлайн-инструментами для совместной работы самые лучшие программы для чтения PDF-файлов для Windows 10 и 11 также оснащены инструментами для повышения производительности
. Чтобы помочь вам найти правильный инструмент для вашего рабочего процесса, мы протестировали лучшие программы для чтения PDF-файлов для Windows. Мы рассмотрели производительность программного обеспечения, цены, пользовательский интерфейс и возможности. В рамках нашей оценки мы также изучили более мощные инструменты, такие как программное обеспечение OCR и Инструменты слияния PDF .
В рамках нашей оценки мы также изучили более мощные инструменты, такие как программное обеспечение OCR и Инструменты слияния PDF .
Работаете на другой платформе?
- Лучшие программы для чтения PDF для Mac (открывается в новой вкладке)
- Лучшие приложения PDF для Android (открывается в новой вкладке)
Программа для чтения PDF для Windows: какой инструмент лучше?
Почему вы можете доверять TechRadar Мы тратим часы на тестирование каждого продукта или услуги, которые мы рассматриваем, поэтому вы можете быть уверены, что покупаете лучшее. Узнайте больше о том, как мы тестируем.
(открывается в новой вкладке)
Adobe Acrobat DC — лучший редактор и читатель PDF для Windows 10 и Windows 11
Читаете ли вы. редактируя, конвертируя или сжимая PDF-файлы, Adobe Acrobat является офисным стандартом. Доступный по ежемесячной или годовой подписке, для настольных компьютеров и мобильных устройств, он создан для опытных пользователей и профессионалов. Когда мы рассмотрели инструмент, мы были впечатлены передовыми инструментами, присвоив программному обеспечению 5 звезд и сказав: «Иногда лучшее решение на рынке имеет свою репутацию не просто так».
Когда мы рассмотрели инструмент, мы были впечатлены передовыми инструментами, присвоив программному обеспечению 5 звезд и сказав: «Иногда лучшее решение на рынке имеет свою репутацию не просто так».
Лучшие программы для чтения PDF для Windows 10 и Windows 11
(Изображение предоставлено Adobe)1. Adobe Acrobat DC
Лучшая программа для чтения PDF для Windows в целом
Преобразование и редактирование PDF-файлов
+
Удобный инструмент для сравнения файлов
+
Работает на ПК, планшетах и смартфонах
Причины, по которым следует избегать
—
Есть более продвинутые продукты
Гигант программного обеспечения Adobe не только впервые разработала формат PDF, но и создала очень популярное комплексное приложение, позволяющее эффективно управлять такими документами. Adobe Acrobat Document Cloud предоставляет инструменты для загрузки, преобразования и редактирования PDF-файлов на компьютерах, планшетах и смартфонах.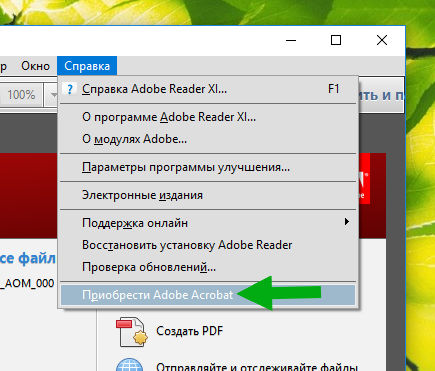
С помощью этого программного обеспечения вы можете использовать камеру своего смартфона для захвата и преобразования любого документа в высококачественный PDF-файл. Также имеется новый инструмент сравнения файлов, который быстро и точно анализирует два PDF-файла, чтобы найти различия. Это может быть удобно, если вы хотите сравнить разные черновики одной и той же работы.
Более того, когда вы создаете PDF-документ с помощью Acrobat, вам отправляется умный файл, который вы можете редактировать, подписывать, делиться и искать. Вы даже можете использовать встроенную функцию предварительного просмотра, чтобы увидеть, как документ будет выглядеть на экранах разных размеров и разрешений. А если вы пишете письмо или получили важную форму, вы можете добавить свою подпись с помощью приложения Acrobat на устройстве с сенсорным экраном.
Если вы заинтересованы в приобретении Acrobat, есть два предложения на выбор. Acrobat Standard DC, который позволяет создавать, редактировать и подписывать PDF-документы.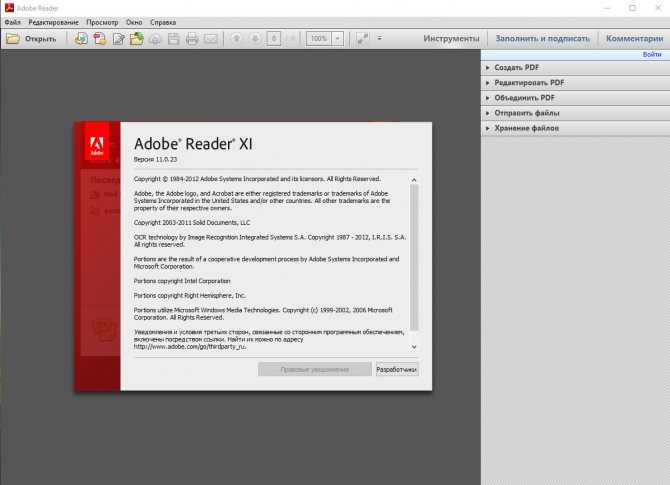 Подписка стоит около 13 долларов США / 13 фунтов стерлингов / 20 австралийских долларов в месяц при ежегодной оплате. Однако он работает только на устройствах Windows. Между тем, Acrobat Pro DC предоставляет вам доступ ко всем перечисленным функциям, а также совместим с устройствами Mac. Эта услуга стоит около 20 долларов США / 20 фунтов стерлингов / 30 австралийских долларов.
Подписка стоит около 13 долларов США / 13 фунтов стерлингов / 20 австралийских долларов в месяц при ежегодной оплате. Однако он работает только на устройствах Windows. Между тем, Acrobat Pro DC предоставляет вам доступ ко всем перечисленным функциям, а также совместим с устройствами Mac. Эта услуга стоит около 20 долларов США / 20 фунтов стерлингов / 30 австралийских долларов.
Если вам строго нужна бесплатная программа для чтения PDF-файлов для Windows, есть также Adobe Acrobat Reader DC (открывается в новой вкладке). Он менее эффективен, чем Acrobat DC, с рекламой, но должен сослужить вам хорошую службу.
Прочтите наш полный Adobe Acrobat DC Review
(изображение кредитование: Pdffiller)2. PDFFILLER
Лучшие Windows PHDF Reader для Fast File Access
Best Creds
. Причины для Buse 9003 9003. +
Доступно онлайн, на Windows, Mac, iOS и Android
+
Отвечая поддержки клиентов
+
Инструменты онлайн -совместной работы
+
Нет регистрации для чтения PDFS
Причины для избегания
—
. Подписка. может быть крутым
Подписка. может быть крутым
pdfFiller — это онлайн-редактор PDF, созданный для создания и изменения документов в браузере с настольными приложениями для Windows, Mac, Android и iOS.
Если вам нужно только просмотреть PDF-файл, вы можете загрузить его с главной страницы, подождать секунду или три, и все готово. Вам даже не нужно входить в систему, чтобы использовать бесплатную программу для чтения PDF-файлов. . Отсюда вы также можете редактировать текст — он эффективно работает как текстовый процессор, что делает его очень интуитивно понятным в использовании. В верхней части экрана находятся еще несколько инструментов, которые можно найти в программах для чтения и редактирования PDF, включая заполнение форм, преобразование файлов, инструмент затемнения и цифровые подписи (автоматически сгенерированные, загруженные или нарисованные вашей рукой).
Помимо бесплатной программы для чтения PDF в Windows, все остальное заблокировано подпиской. Чтобы сохранить или экспортировать любые изменения в документе, необходимо зарегистрироваться и выбрать одну из трех ежемесячных или годовых подписок.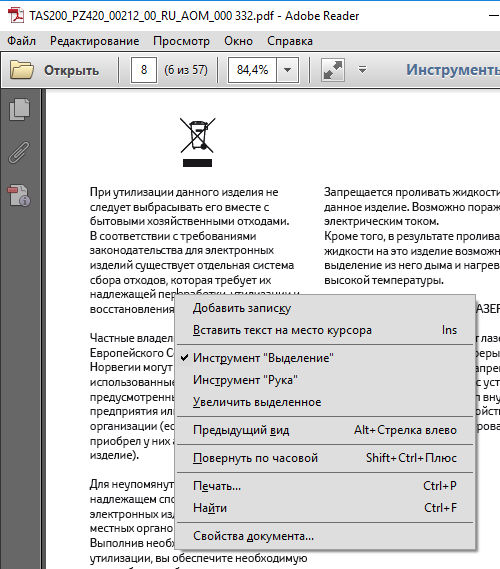 Доступны корпоративные цены для команд из 10+ человек.
Доступны корпоративные цены для команд из 10+ человек.
В целом, одна из лучших программ для чтения PDF-файлов для Windows, Mac, мобильных устройств и в браузере — документы можно читать бесплатно, и регистрация не требуется. Но для дополнительных инструментов, расширенных или иных, потребуется подписка.
Прочтите наш полный Pdffiller Review
(изображение кредита: Foxit)3. Foxit PDF Редактор
Лучший бюджет PDF читатель для Windows
Сегодняшние предложения
. +
Облачные инструменты
+
Функции для совместной работы
+
Хорошее соотношение цены и качества
Причины, по которым следует избегать
—
Нет OCR в бесплатной версии
0004 Компания Foxit разработала сложное приложение для управления PDF-файлами, а PDF Editor (ранее PhantomPDF) позиционируется как инструмент, выходящий далеко за рамки просмотра PDF-файлов и предоставляющий ряд облачных инструментов, позволяющих создавать и настраивать документы в любом масштабе.
Это программное обеспечение, которое компания описывает как «преобразующее» PDF-приложение, позволяет создавать и изменять PDF-файлы, предоставляя при этом множество сложных функций управления, безопасности и совместной работы. Например, вы можете управлять доступом к документам, отслеживать, кто их открывает, уведомлять читателей об обновлениях документов и отправлять запросы на документы своим коллегам.
Это программное обеспечение также содержит целый набор полезных инструментов редактирования. Вы можете изменить макет документа, изменить порядок абзацев, столбцов и страниц или сделать ваши документы более профессиональными, добавив штампы, водяные знаки, верхние и нижние колонтитулы и т. д. Вы также можете объединять PDF-файлы и разделять PDF-файлы на новые файлы.
Если вы обдумываете покупку, у нас есть хорошая новость: есть бесплатная пробная версия, поэтому вы можете сначала протестировать программное обеспечение.
Если вы хотите больше, самая дешевая предлагаемая подписка — это облачное решение по цене около 50 долларов США / 45 фунтов стерлингов / 75 австралийских долларов в год.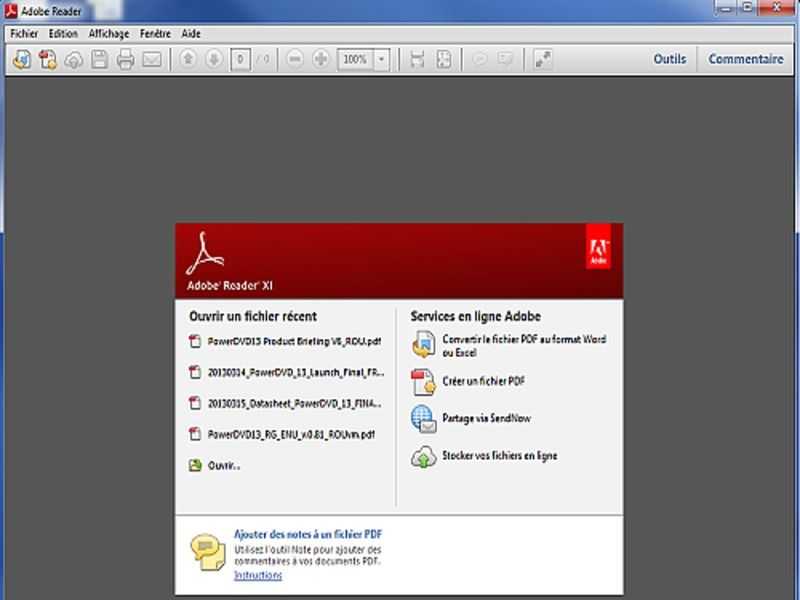
Прочитайте наш полный Foxit PDF Review
(Изображение Кредит: Сола PDF)4. Soda PDF
Лучший онлайн -читатель 9003 2 9003 9003 2 9003 2 9003 2 9003 2 9003 2 9003 2
2 2 9003 2 9003 2 2 9003 2 9003 2 9003 2 9003 2 2 2 9003 2 2 2 9003 2 9003 2 9003 2 9003 2 9003 2 2 2 9003 2 9003 2 9003 2 9003 2 9003 2 9003 2 9003 2 9003 2 9003 2 9003 2 9003 2 2 9003 2 9003 2 9003.Множество интеллектуальных функций
+
Совместимость с Google Диском и др.
Причины, по которым следует избегать
—
Премиум-цена
Soda PDF — одна из лучших программ для чтения PDF-файлов для Windows как для индивидуальных пользователей, так и для предприятий. Он предлагает полный набор облачных инструментов для работы с PDF в домашней или премиальной версиях.
Когда мы тестировали Soda PDF, мы обнаружили универсальный онлайн-редактор PDF с множеством инструментов для управления документами, будь то исправление незначительных опечаток или более или менее создание с нуля.
С помощью этого программного обеспечения вы можете просматривать, комментировать, отправлять и отслеживать документы с помощью единого универсального пользовательского интерфейса. Вы также можете подключить Soda PDF к учетным записям Google Drive, OneDrive, Dropbox, Evernote и Box, что упрощает загрузку и распространение документов.
Еще одна замечательная особенность приложения заключается в том, что оно имеет функцию пакетной обработки, позволяющую создавать и конвертировать несколько PDF-файлов одновременно. Также имеется функция электронной подписи, которую вы можете использовать для подготовки и отправки контрактов в формате PDF клиентам или партнерам. Более того, вы можете отслеживать и получать напоминания обо всех документах, которые вы распространяете через приложение.
Кроме того, если вы используете ряд устройств в своей компании, программное обеспечение работает не только для Windows, но и для устройств Mac, Linux, iOS и Android.
В целом, опытные пользователи PDF, готовые платить за расширенные функции, выиграют от Soda PDF наибольшую пользу. И это, конечно, не для тех, кто ищет автономную программу для чтения PDF.
И это, конечно, не для тех, кто ищет автономную программу для чтения PDF.
Прочитайте наш полный Soda PDF Обзор
(изображение кредитование: Winzip)5. Winzip Pdf Pro
Best Plearer для Windows
Лучшие сделки
. Причины
9003 9003 9003 9003 3 9003 2 9003 3 9003 3 2 2 9003 3 9003 3 2 9003 3923 3 9003 2 2 9003 2 9003 2 9003 2 9003 3 9003.Простой и элегантный интерфейс
+
Простота в использовании
Причины, по которым следует избегать
—
Годовая подписка не всем подходит первое, что вы увидите, открыв эту лучшую программу для чтения PDF-файлов для Windows.
На самом деле, когда мы рассмотрели программное обеспечение, мы обнаружили, что этот постоянный толчок, чтобы сделать его нашей программой чтения PDF по умолчанию в Windows, начал слегка раздражать. Тем не менее, не обращайте внимания на эту незначительную хватку, и вы найдете звездную программу для чтения PDF, полностью загруженную инструментами для редактирования и управления документами. Это не просто программа для чтения PDF,
Это не просто программа для чтения PDF,
Вы найдете все обычные инструменты — и простые, так как интерфейс чистый и элегантный, навигация невероятно проста. В целом у нас сложилось впечатление, что все, что нам нужно было сделать с нашими PDF-документами, в значительной степени возможно в WinZip PDF Pro.
Аппаратные требования минимальны, поэтому это идеальная программа для чтения PDF-файлов на недорогих ПК. Программное обеспечение доступно по годовой подписке в размере 75 долларов США / 78 фунтов стерлингов / 90 австралийских долларов — примерно в среднем для функций, предлагаемых здесь.
Прочитайте наш полный обзор WinZip PDF Pro
(Изображение предоставлено Kofax)6. Power PDF
Лучшее средство чтения PDF для Windows с инструментами корпоративного уровня
Стандарт 3 3 PDF 900 Power3
3 (открывается в новой вкладке)
129 $
(открывается в новой вкладке)
Power PDF Advanced
(открывается в новой вкладке)
179 $
(открывается в новой вкладке)
(открывается в новой вкладке) )в Kofax (откроется в новой вкладке)
Причины купить
+
Используется крупными предприятиями
+
Позволяет создавать, редактировать и комментировать документы предприятия — это Power PDF, простое в использовании программное обеспечение, которое позволяет быстро создавать, редактировать, комментировать и обмениваться документами.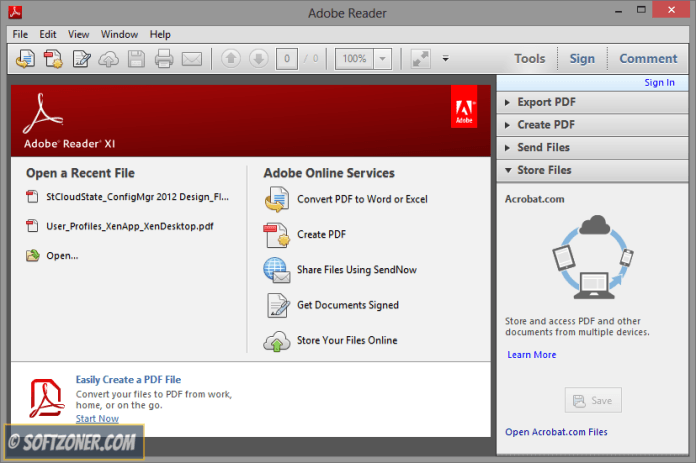 Он используется рядом крупных организаций и правительств.
Он используется рядом крупных организаций и правительств.
Существует несколько версий программного обеспечения, каждая из которых предлагает различные функции. Стандартная версия позволяет создавать, конвертировать, комбинировать и редактировать документы, заполнять формы и обмениваться файлами PDF. Он также позволяет преобразовывать такие документы, как счета и квитанции, в PDF-файлы с помощью функции сканирования и распознавания текста.
Тем временем пакет Power PDF Advanced предназначен для бизнес-пользователей. Предлагая все те же функции, что и стандартная версия, она включает возможности совместной работы, безопасности и редактирования. Вы также можете получить доступ к документам в любом месте и в любое время через облако.
Предприятия также могут получить расценки на корпоративное лицензирование программного обеспечения. Пойдя по этому пути, фирмы получают один пакет развертывания с одной лицензией.
Прочитайте наш полный KOFAX Power PDF Review
(изображение кредитование: Soft Xpansion)7.
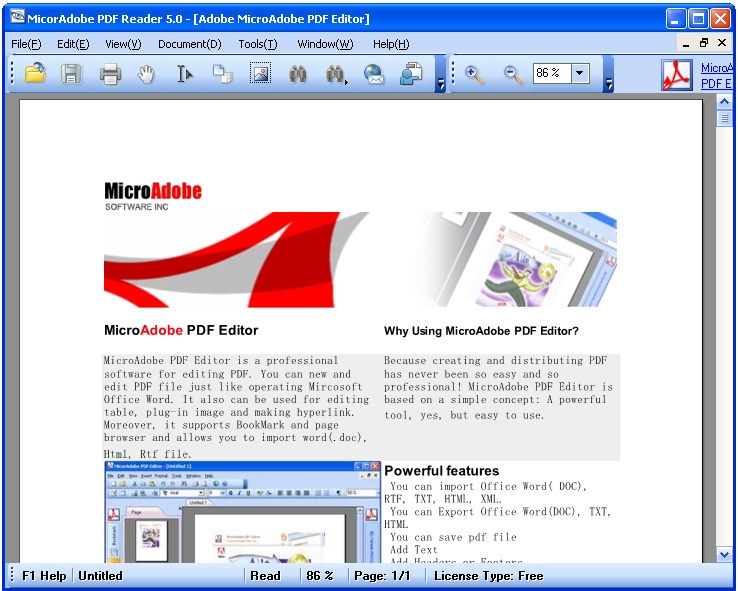 Perfect PDF Ultimate
Perfect PDF UltimateЛучшие читатели PDF для новичков
сегодня
.+
Очень удобный
+
Надежная функциональность
+
Можно загрузить из Microsoft Store
Причины, по которым следует избегать приложение «в одном» для обработки PDF-файлов. Это удобное программное обеспечение, доступное для покупки непосредственно в Microsoft Store, идеально подходит для просмотра, редактирования и создания PDF-документов.
Возможности включают в себя возможность редактировать содержимое страницы, создавать интерактивные формы, комментировать существующие документы, а также преобразовывать, объединять и разделять файлы. Вы также можете добавить электронные подписи и шифрование к важным бизнес-файлам.
Благодаря простому и интуитивно понятному интерфейсу Perfect PDF Ultimate — отличное приложение для начинающих, особенно если они хотят освоить редактирование PDF.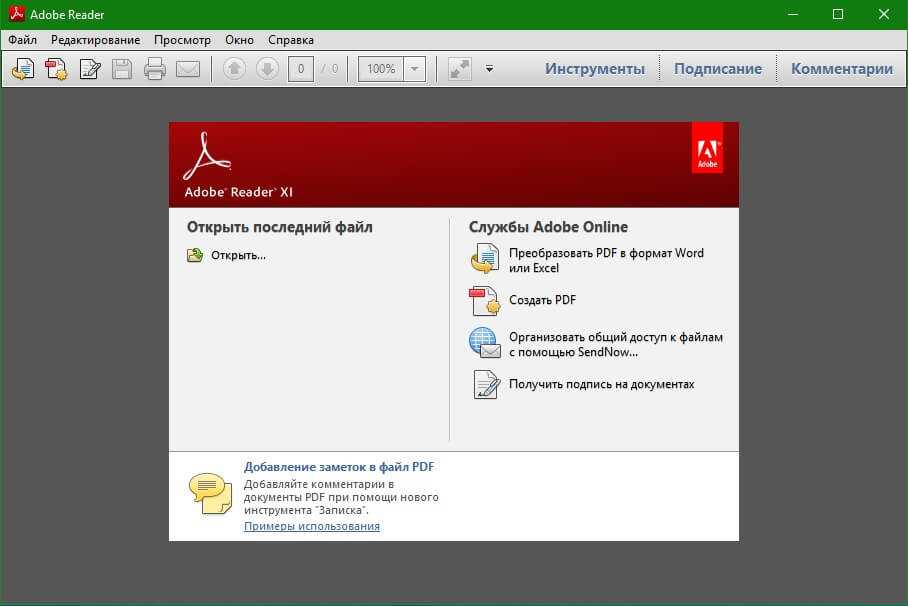 Тем не менее, программное обеспечение может показаться слишком простым для некоторых пользователей. Также нет возможности конвертировать PDF-файлы в другие форматы или наоборот, поэтому вам может потребоваться рассмотреть другие варианты, если преобразование является приоритетом.
Тем не менее, программное обеспечение может показаться слишком простым для некоторых пользователей. Также нет возможности конвертировать PDF-файлы в другие форматы или наоборот, поэтому вам может потребоваться рассмотреть другие варианты, если преобразование является приоритетом.
Лучшая программа для чтения PDF для Windows: часто задаваемые вопросы
Как выбрать лучшую программу для чтения PDF для Windows
Когда дело доходит до выбора лучшей программы для чтения PDF для Windows, вам нужно правильно оценить свои потребности, чтобы выбрать правильный продукт. Если вы не часто используете PDF-файлы, будет разумно приобрести недорогую или бесплатную программу для чтения PDF-файлов с ограниченной функциональностью. Но если вы регулярно работаете с PDF-файлами и даже нуждаетесь в редактировании PDF-файлов или преобразовании файлов, вам поможет более мощное программное обеспечение.
Для тех, кто читает много физических документов и нуждается в их сканировании и хранении, программа для чтения PDF с функцией оптического распознавания символов (OCR) будет весьма кстати.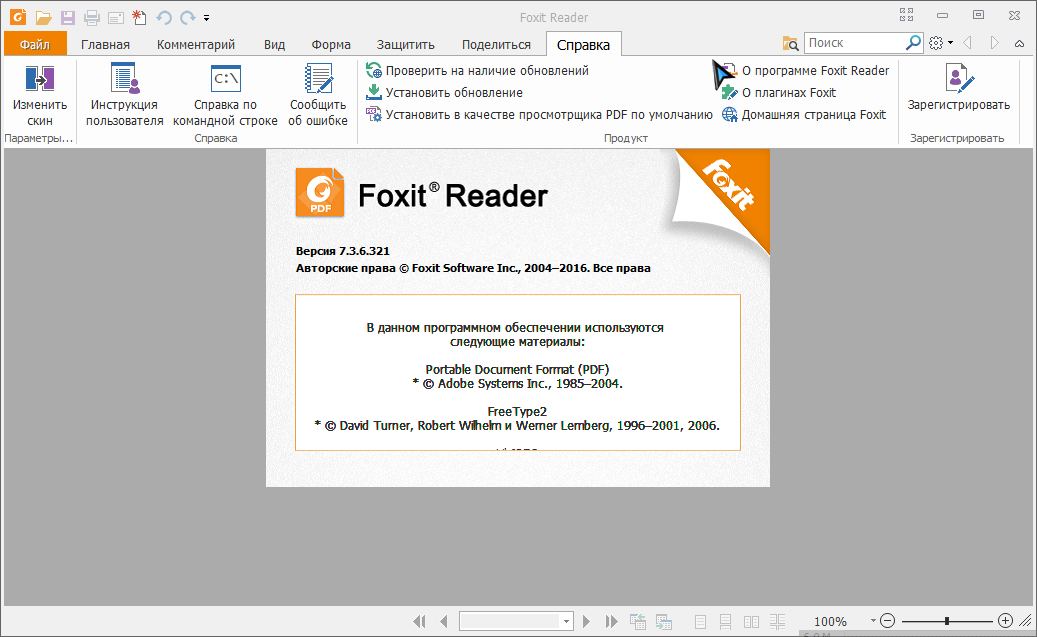 Если вы планируете получать доступ к конфиденциальным документам через программу чтения PDF, вам понадобится безопасное приложение с расширенными функциями безопасности. Также стоит проверить программное обеспечение для электронной подписи и онлайн-инструменты для совместной работы, которые сейчас являются основой офиса.
Если вы планируете получать доступ к конфиденциальным документам через программу чтения PDF, вам понадобится безопасное приложение с расширенными функциями безопасности. Также стоит проверить программное обеспечение для электронной подписи и онлайн-инструменты для совместной работы, которые сейчас являются основой офиса.
Хотя Adobe доминирует в области PDF — в конце концов, компания изобрела этот формат — мы также протестировали лучшие альтернативы Adobe Acrobat.
Должен ли я использовать редактор PDF или программу чтения PDF в Windows?
В зависимости от того, что вы собираетесь делать со своими документами, вам может понадобиться программа для чтения PDF или полнофункциональный редактор PDF.
Программа чтения PDF-файлов в Windows 10 и 11 поставляется с множеством инструментов для просмотра файлов на рабочем столе. Они также имеют онлайн-инструменты для совместной работы, позволяющие вам делиться, комментировать, комментировать и сотрудничать. И самые лучшие программы для чтения PDF для Windows 10 и 11 также оснащены инструментами для повышения производительности.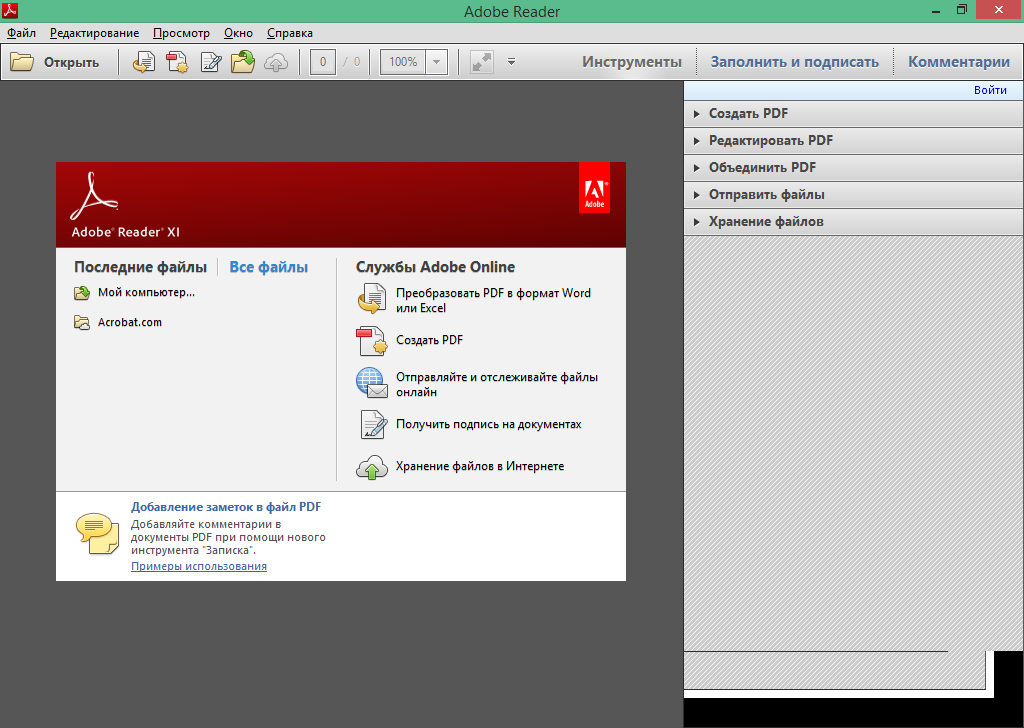
PDF для Windows имеют гораздо больше инструментов, особенно для создания, редактирования и преобразования документов в другие форматы. Они также включают в себя такие функции, как программное обеспечение eSign для преобразования PDF.
Если вы собираетесь только просматривать PDF-файлы и делать заметки для команды, программы для чтения PDF-файлов (иногда позиционируемой как программа для просмотра PDF-файлов) должно быть более чем достаточно. Если вы регулярно создаете PDF-файлы и работаете с ними, программное обеспечение для редактирования PDF, скорее всего, лучше удовлетворит ваши потребности.
Альтернативные программы чтения и редактирования PDF для рассмотрения
PDF Exchange (открывается в новой вкладке) — бесплатный редактор PDF с множеством функций. Помимо возможности просматривать, создавать и редактировать PDF-файлы, существуют дополнительные возможности для распознавания документов и цифровой подписи. PDF-XChange Editor Plus — это обновленная версия, которая позволяет создавать и редактировать формы PDF.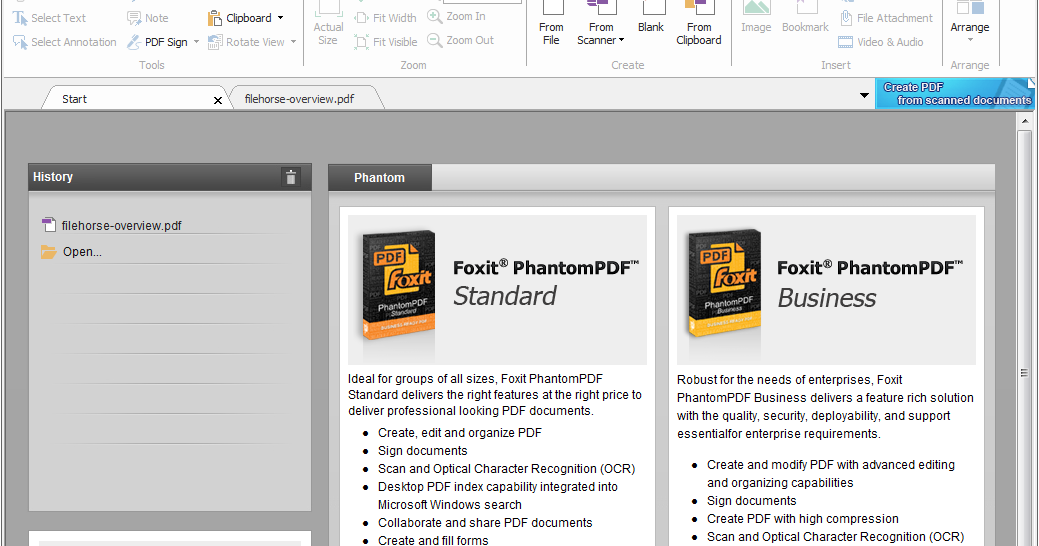 Хотя PDF Exchange Editor является бесплатным программным обеспечением, вы можете заплатить символическую плату, чтобы получить версию с поддержкой.
Хотя PDF Exchange Editor является бесплатным программным обеспечением, вы можете заплатить символическую плату, чтобы получить версию с поддержкой.
Nitro PDF Reader (открывается в новой вкладке) – еще одна бесплатная программа для чтения PDF-файлов, которая позволяет пользователям читать, редактировать и комментировать PDF-файлы. Однако Nitro PDF предлагает несколько ключевых отличий от многих других бесплатных программ PDF. Во-первых, он позволяет создавать и редактировать формы PDF. Во-вторых, у него гладкий и простой интерфейс, в котором используются меню с вкладками, что делает его похожим на Microsoft Word в презентации. Совместное использование и подписание также доступны.
Средство просмотра STDU (открывается в новой вкладке) — также известное как Средство просмотра научных и технических документов — это бесплатная программа для просмотра, которая работает с несколькими форматами файлов. Он призван быть универсальным средством просмотра наиболее распространенных форматов файлов, используемых в научной документации, таких как PDF, TIFF, DjVu, XPS, JBIG2, WWF, FB2, TXT, TCR, PalmDoc (PDB), MOBI, AZW, EPub, DCX, а также предлагает ряд поддерживаемых типов файлов изображений. Он поставляется с интерфейсом с вкладками, многоязычной поддержкой, а также может работать с многослойными текстовыми документами и преобразовывать их в файл документа с одним слоем.
Он поставляется с интерфейсом с вкладками, многоязычной поддержкой, а также может работать с многослойными текстовыми документами и преобразовывать их в файл документа с одним слоем.
Adobe Reader DC (открывается в новой вкладке), вероятно, самая известная программа для просмотра PDF-файлов только для чтения, не в последнюю очередь потому, что она бесплатна и часто интегрируется с веб-браузерами. Положительные стороны, помимо того, что они бесплатные, включают заявленную цель сделать PDF-файлы доступными для просмотра независимо от используемой операционной системы. Минус, конечно, в том, что вы не можете редактировать и комментировать файлы в бесплатном просмотрщике, и для этого вам понадобится один из вышеперечисленных вариантов.
Как мы тестируем лучшие программы чтения PDF для Windows
Чтобы протестировать лучшие программы чтения PDF для Windows, мы проанализировали функции и производительность многих приложений. Мы смотрели, как быстро программное обеспечение будет загружать PDF-файлы, особенно если файл содержит много изображений или имеет большой размер.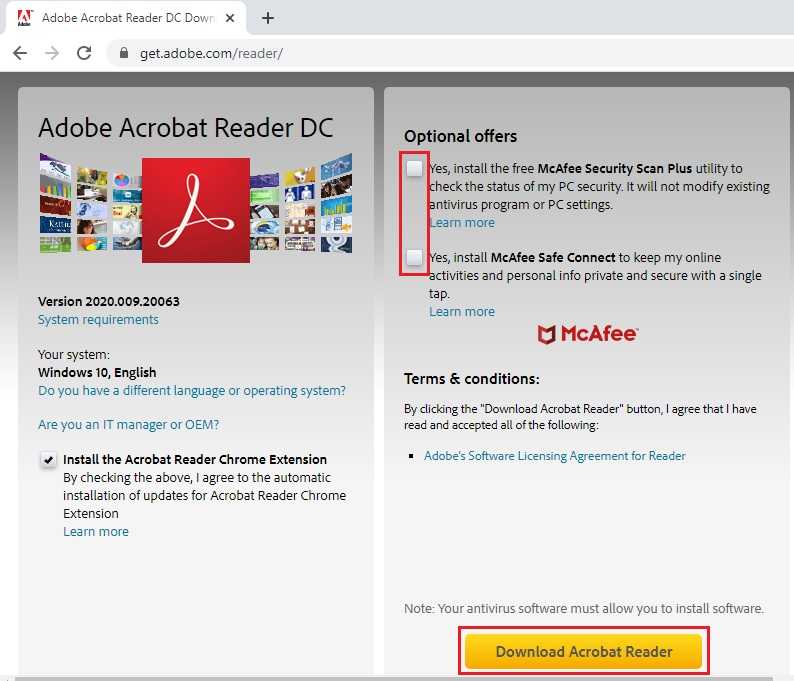 Мы рассмотрели удобство использования и простоту интерфейса приложения, а также то, подходит ли оно для новичков или экспертов.
Мы рассмотрели удобство использования и простоту интерфейса приложения, а также то, подходит ли оно для новичков или экспертов.
Мы оценили бесплатные и платные варианты и проверили, предназначены ли приложения для использования в сети или в автономном режиме. Что касается платного программного обеспечения, мы рассмотрели их бесплатные пробные версии и их полноту. Мы также изучили тарифные планы и были ли скидки на оптовые закупки.
- Лучшие бесплатные конвертеры PDF в Word.
(открывается в новой вкладке)
$129
(открывается в новой вкладке)
Просмотр (открывается в новой вкладке)
Подпишитесь на информационный бюллетень TechRadar Pro, чтобы получать все самые важные новости, мнения, функции и рекомендации, необходимые вашему бизнесу для успеха!
Свяжитесь со мной, чтобы сообщить о новостях и предложениях от других брендов Future. Получайте от нас электронные письма от имени наших надежных партнеров или спонсоров.


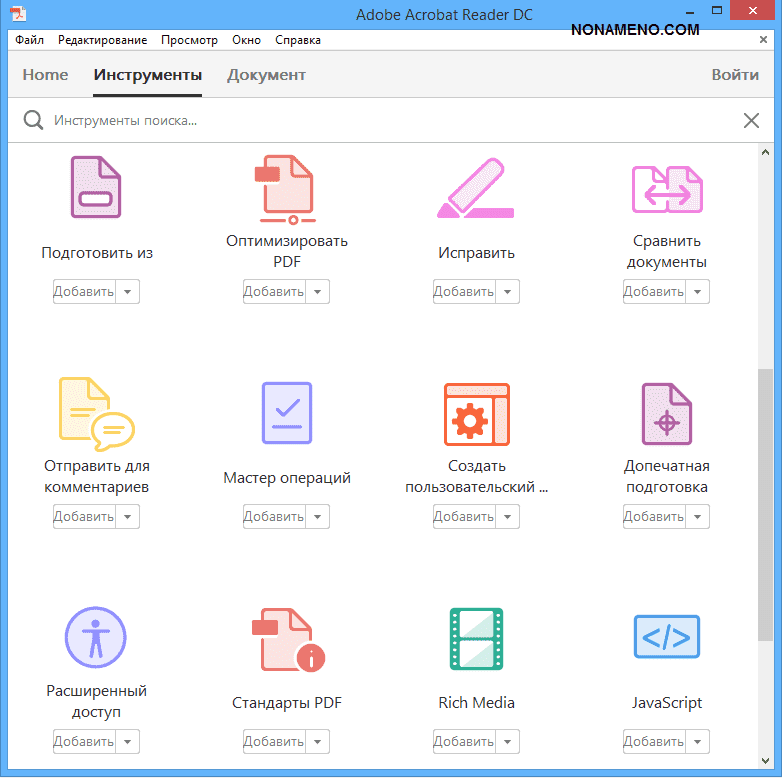
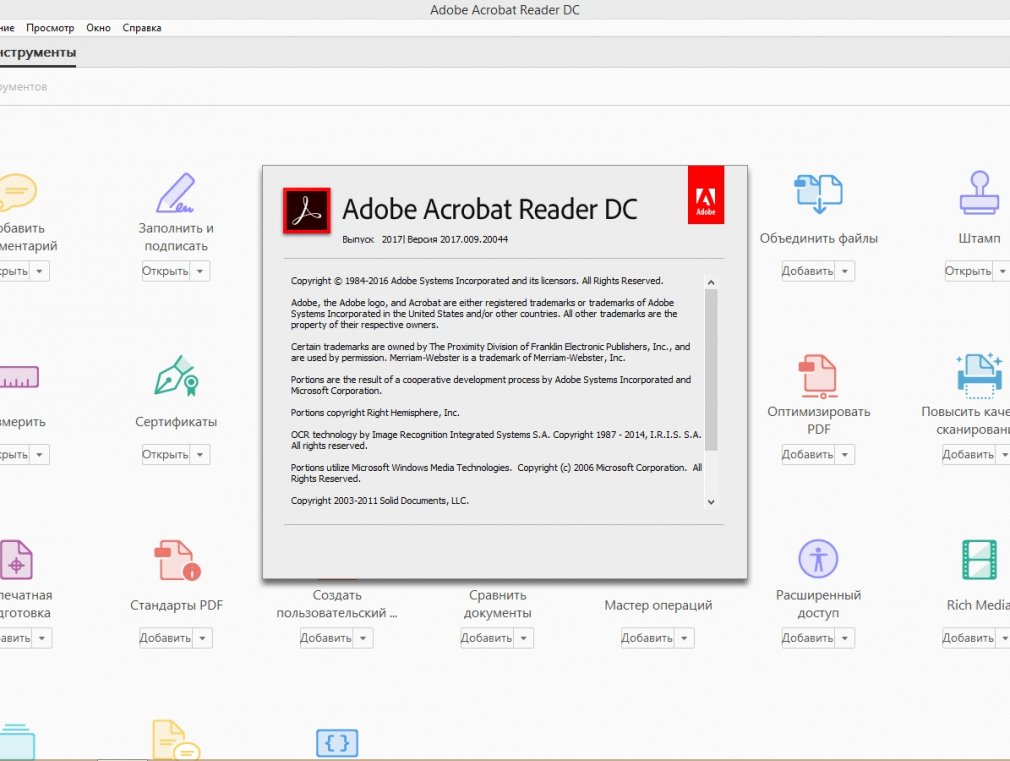
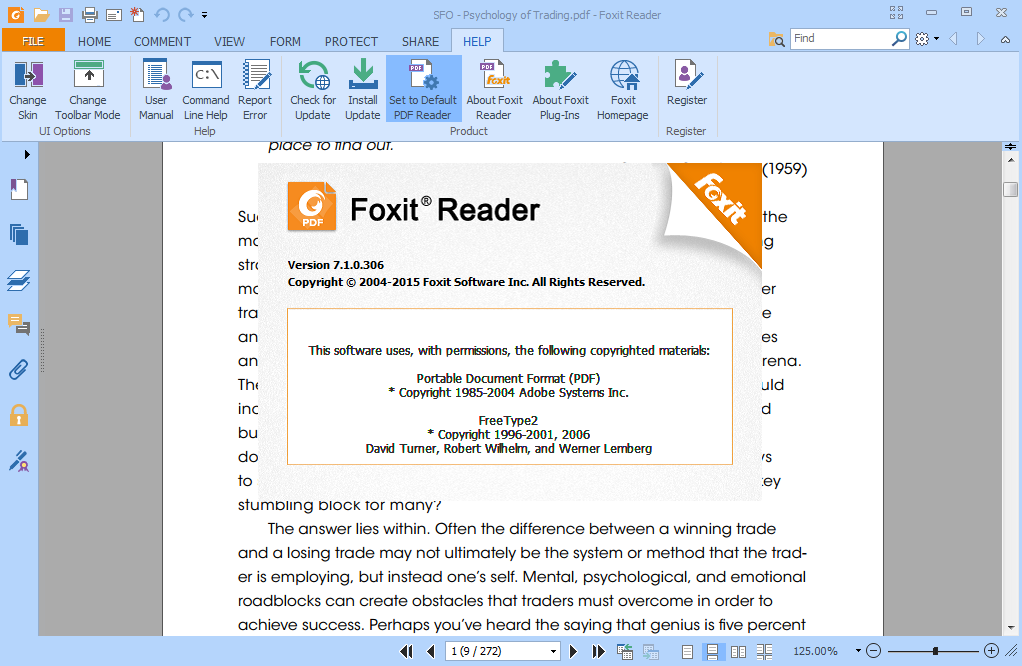 Выбрав русский, кликаем «Ок». Adobe Acrobat запустится с русским интерфейсом. Аналогичным методом можно перейти и с русского на английский.
Выбрав русский, кликаем «Ок». Adobe Acrobat запустится с русским интерфейсом. Аналогичным методом можно перейти и с русского на английский.