Защита документов PDF с помощью сертификатов, Adobe Acrobat
Руководство пользователя Отмена
Поиск
Последнее обновление Jun 05, 2023 01:17:50 PM GMT | Также применяется к Adobe Acrobat 2017, Adobe Acrobat 2020
- Руководство пользователя Acrobat
- Введение в Acrobat
- Доступ к Acrobat с настольных компьютеров, мобильных устройств и интернета
- Новые возможности Acrobat
- Комбинации клавиш
- Системные требования
- Рабочее пространство
- Основные сведения о рабочем пространстве
- Открытие и просмотр файлов PDF
- Открытие документов PDF
- Навигация по страницам документа PDF
- Просмотр установок PDF
- Настройка режимов просмотра PDF
- Включение предварительного просмотра эскизов файлов PDF
- Отображать PDF в браузере
- Работа с учетными записями облачного хранилища в Интернете
- Доступ к файлам из Box
- Доступ к файлам из Dropbox
- Доступ к файлам из OneDrive
- Доступ к файлам из SharePoint
- Доступ к файлам из Google Диска
- Acrobat и macOS
- Уведомления Acrobat
- Сетки, направляющие и измерения в PDF
- Использование азиатского текста, кириллицы и текста слева направо в документах PDF
- Основные сведения о рабочем пространстве
- Создание документов PDF
- Обзор процедуры создания документов PDF
- Создание файлов PDF в Acrobat
- Создание документов PDF с помощью PDFMaker
- Использование принтера Adobe PDF
- Преобразование веб-страниц в PDF
- Создание файлов PDF с помощью Acrobat Distiller
- Настройки преобразования Adobe PDF
- Шрифты PDF
- Редактирование документов PDF
- Редактирование текста в документах PDF
- Редактирование изображений и объектов в документе PDF
- Поворот, перемещение, удаление и изменение нумерации страниц PDF
- Редактирование отсканированных документов PDF
- Улучшение фотографий документов, снятых на камеру мобильного устройства
- Оптимизация документов PDF
- Свойства документов PDF и метаданные
- Ссылки и вложенные файлы в PDF
- Слои документов PDF
- Миниатюры страниц и закладки в документах PDF
- Мастер операций (Acrobat Pro)
- Файлы PDF, преобразованные в веб-страницы
- Настройка документов PDF для использования в презентации
- Статьи PDF
- Геопространственные файлы PDF
- Применение операций и сценариев к файлам PDF
- Изменение шрифта по умолчанию для добавления текста
- Удаление страниц из документов PDF
- Сканирование и распознавание текста
- Сканирование документов в формат PDF
- Улучшение фотографий документов
- Устранение неполадок сканера при использовании Acrobat для сканирования
- Формы
- Основные положения для работы с формами PDF
- Создание форм с нуля в Acrobat
- Создание и рассылка форм PDF
- Заполнение форм PDF
- Свойства полей форм PDF
- Заполнение и подписание форм PDF
- Настройка кнопок для выполнения действий в формах PDF
- Публикация интерактивных веб-форм PDF
- Основные положения для работы с полями форм PDF
- Поля форм PDF для штрих-кода
- Сбор данных формы PDF и управление ими
- Инспектор форм
- Помощь с формами PDF
- Отправка форм PDF получателям с использованием эл.
 почты или внутреннего сервера
почты или внутреннего сервера
- Объединение файлов
- Объединение или слияние файлов в один файл PDF
- Поворот, перемещение, удаление и перенумерация страниц PDF
- Добавление верхних и нижних колонтитулов, а также нумерации Бейтса в документы PDF
- Обрезка страниц PDF
- Добавление водяных знаков в документы PDF
- Добавление фона в документы PDF
- Работа с файлами, входящими в портфолио PDF
- Публикация портфолио PDF и предоставление совместного доступа
- Обзор портфолио PDF
- Создание и настройка портфолио PDF
- Общий доступ, редактирование и комментирование
- Предоставление общего доступа к документам PDF и их отслеживание онлайн
- Пометка текста при редактировании
- Подготовка к редактированию документа PDF
- Запуск процесса редактирования файлов PDF
- Размещение совместных рецензий на сайтах SharePoint или Office 365
- Участие в редактировании документа PDF
- Добавление комментариев в документы PDF
- Добавление штампа в файл PDF
- Процессы утверждения
- Управление комментариями | просмотр, добавление ответа, печать
- Импорт и экспорт комментариев
- Отслеживание редактирования PDF и управление им
- Сохранение и экспорт документов PDF
- Сохранение PDF
- Преобразование документа PDF в файл JPG
- Преобразование и экспорт документов PDF в файлы других форматов
- Параметры форматирования файлов для экспорта в PDF
- Повторное использование содержимого PDF
- Защита
- Повышенный уровень защиты документов PDF
- Защита документов PDF с помощью паролей
- Управление цифровыми удостоверениями
- Защита документов PDF с помощью сертификатов
- Открытие защищенных документов PDF
- Удаление конфиденциальных данных из документов PDF
- Установка политик безопасности файлов PDF
- Выбор метода защиты для документов PDF
- Предупреждения безопасности при открытии документов PDF
- Защита файлов PDF с Adobe Experience Manager
- Функция защищенного просмотра PDF-документов
- Обзор функций защиты в программе Acrobat и файлах PDF
- Язык JavaScript в файлах PDF, представляющий угрозу безопасности
- Вложения как угроза безопасности
- Разрешить или заблокировать ссылки в PDF-файлах
- Электронные подписи
- Подписание документов PDF
- Съемка подписи на мобильное устройство и использование ее в любых приложениях
- Отправка документов на электронные подписи
- О подписях сертификатов
- Подписи на основе сертификата
- Подтверждение цифровых подписей
- Доверенный список, утвержденный Adobe
- Управление доверенными лицами
- Печать
- Основные задачи печати файлов PDF
- Печать брошюр и портфолио в формате PDF
- Дополнительные настройки печати PDF
- Печать в PDF
- Печать цветных документов PDF (Acrobat Pro)
- Печать файлов PDF с помощью заказных размеров
- Расширенный доступ, теги и перекомпоновка
- Создание и проверка средств расширенного доступа к документам PDF
- Возможности расширенного доступа в файлах PDF
- Инструмент «Порядок чтения» в PDF
- Чтение документов PDF при помощи возможностей расширенного доступа и перекомпоновки
- Редактирование структуры документа на панелях «Содержимое» и «Теги»
- Создание документов PDF с расширенным доступом
- Поиск и индексация
- Индексирование файлов PDF
- Поиск в документах PDF
- 3D-модели и мультимедиа
- Добавление аудио, видео и интерактивных объектов в файлы PDF
- Добавление 3D-моделей в файлы PDF (Acrobat Pro)
- Отображение 3D-моделей в файлах PDF
- Взаимодействие с 3D-моделями
- Измерение 3D-объектов в файлах PDF
- Настройка 3D-видов в файлах PDF
- Включение 3D-содержимого в документе PDF
- Добавление мультимедийного контента в документы PDF
- Добавление комментариев для 3D-макетов в файлах PDF
- Воспроизведение видео-, аудио- и мультимедийных форматов в файлах PDF
- Добавление комментариев в видеоролики
- Инструменты для допечатной подготовки (Acrobat Pro)
- Обзор инструментов для допечатной подготовки
- Типографские метки и тонкие линии
- Просмотр цветоделения
- Обработка прозрачности
- Преобразование цветов и управление красками
- Цветовой треппинг
- Предпечатная проверка (Acrobat Pro)
- Файлы, совместимые с PDF/X-, PDF/A- и PDF/E
- Профили предпечатной проверки
- Расширенная предпечатная проверка
- Отчеты предпечатной проверки
- Просмотр результатов предпечатной проверки, объектов и ресурсов
- Методы вывода в PDF
- Исправление проблемных областей с помощью инструмента «Предпечатная проверка»
- Автоматизация процедуры анализа документов с помощью дроплетов или операций предпечатной проверки
- Анализ документов с помощью инструмента «Предпечатная проверка»
- Дополнительная проверка с помощью инструмента «Предпечатная проверка»
- Библиотеки предпечатной проверки
- Предпечатные переменные
- Управление цветом
- Обеспечение согласованности цветов
- Настройки цветов
- Управление цветом документов
- Работа с цветовыми профилями
- Основы управления цветом
Связанные материалы
- О цифровых удостоверениях
- О портфолио PDF
- Экспорт настроек защиты
- Функция: защита паролем файлов PDF с помощью Acrobat
- Шифрование файлов PDF
Вход в учетную запись
Войти
Управление учетной записьюРазблокировать-pdf-Расшифровать pdf и удалить пароль pdf
Разблокировать-pdf-Расшифровать pdf и удалить пароль pdfПоделиться сайтом в социальных сетях и блогах
- ПОДПИШИТЕСЬ НА НАС В
- youtube
PDF23.
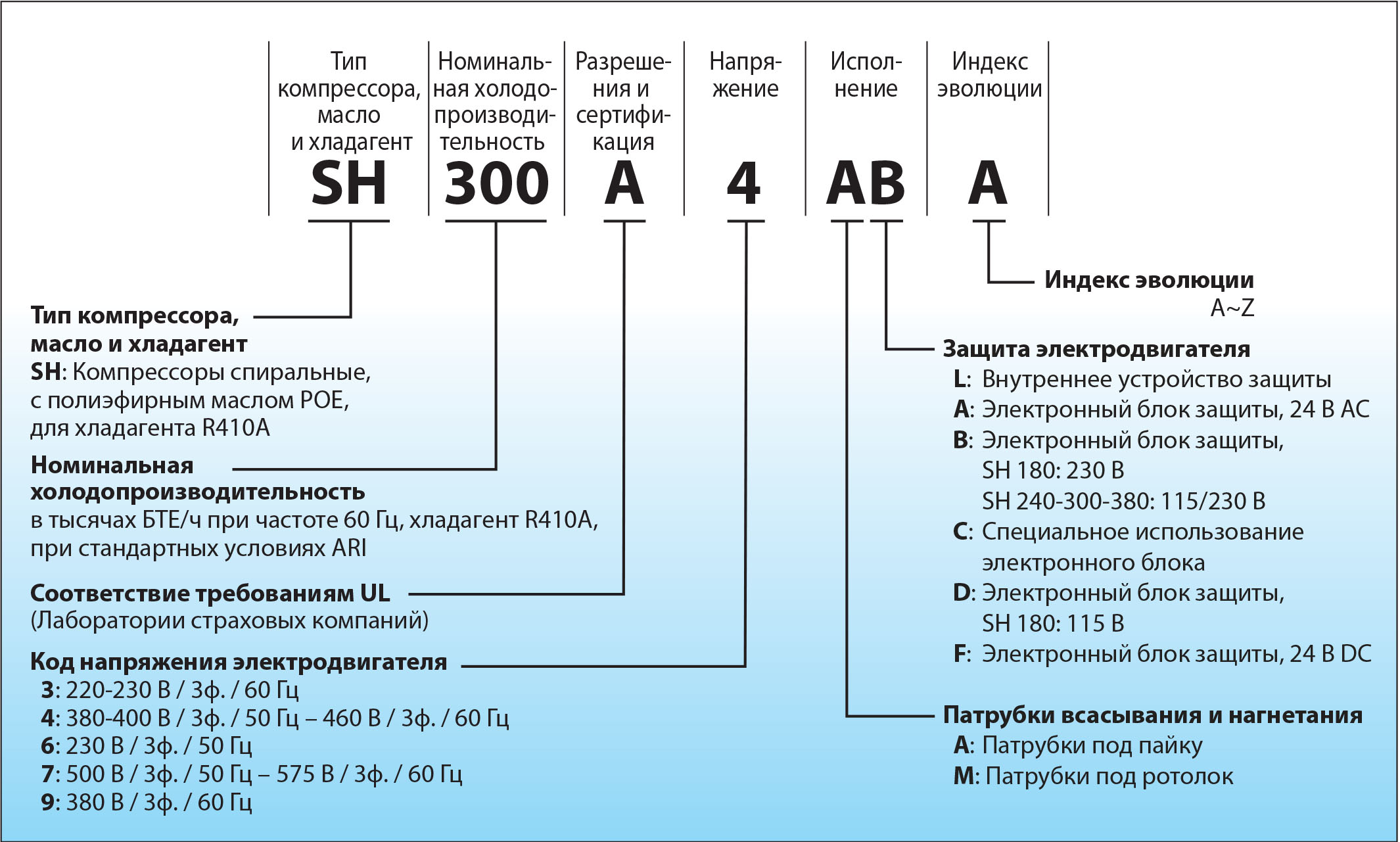 com (short url)
com (short url)
Лучшие бесплатные редакторы PDF и онлайн-инструменты
Обрезать PDF
Обрезайте PDF-файлы онлайн бесплатно. Перетащите файл и проведите пальцем по области, которую хотите обрезать. Автоматически обрезайте белые поля или просматривайте страницы PDF и выбирайте области обрезки.
PDF разблокировать
pdf защита паролем требует правильного пароля для разблокировки файла pdf. Требуется защищенный пароль pdf. Если вы забыли пароль PDF-файла или пароль владельца, вы можете использовать средство для удаления PDF-файлов, чтобы разблокировать PDF-файл.
JPG в PDF
Бесплатный онлайн-конвертер JPG в PDF, позволяющий объединить несколько изображений в один документ PDF
Сжать PDF
Простые шаги для сжатия больших файлов PDF в Интернете, сжатия файла PDF для получения того же качества PDF, но меньшего размера файла.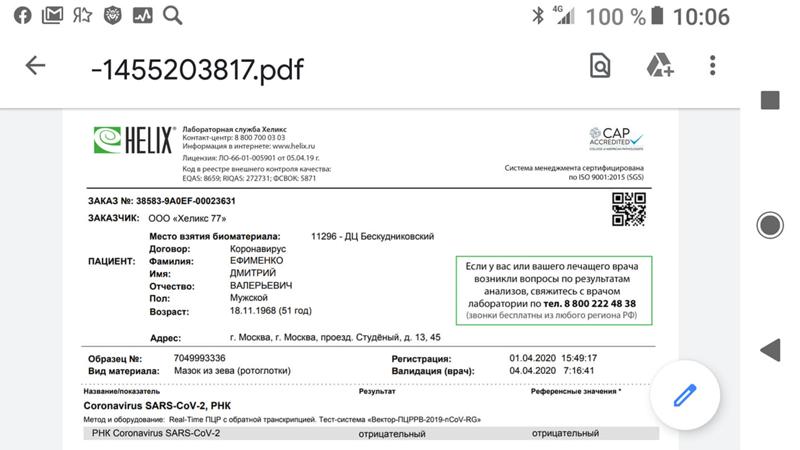 Легко и бесплатно сжимайте или оптимизируйте файлы PDF в Интернете.
Легко и бесплатно сжимайте или оптимизируйте файлы PDF в Интернете.
Объединить PDF
Легко объединяйте файлы PDF в Интернете. PDF23.com — это решение для пользователей, которые хотят объединить несколько файлов в один PDF-документ. Наши инструменты просты в использовании и бесплатны
Удаление страницы PDF
Наш онлайн-инструмент PDF можно использовать для удаления одной или нескольких страниц из документа PDF. Просто загружайте, изменяйте и сохраняйте файлы
Объединить PDF Разделить PDF Сортировка PDF-страниц Удаление страницы PDF Повернуть PDF PDF в OCR Сжать PDF Обрезать PDF Изменить размер PDF Восстановить PDF Защитить PDF PDF для удаления паролей PDF разблокировать PDF в JPG JPG в PDF PNG в PDF Изображение в PDF PDF экспорт изображения Водяной знак PDF Добавить текст в PDF PDF-текст в рамку PDF в RGB PDF в CMYK Iccprofile для PDF в RGB Iccprofile для PDF в CMYK Печать переменных PDF RGB в CMYK
Нужен пароль для открытия PDF-файла?
Подтвердите, что у вас есть право удалить пароль этого PDF-файла, и согласитесь с нами на удаление пароля.
Если вы согласны, мы попытаемся удалить пароль для вас, используя бесплатную онлайн-программу для удаления паролей в формате PDF.
Согласен
У меня есть право удалить пароль этого файла, и я согласен разрешить удаление пароляУдаление пароля требует больших вычислений и времени. Когда обработка будет завершена, вы получите уведомление по электронной почте.
На этот адрес электронной почты будет отправлено письмо с подтверждением.
Отправка подтверждения по электронной почте …Войдите в свой аккаунт
Забыли или изменить пароль?
Нет учетной записи? Зарегистрироваться
Выберите свой любимый тарифный план
Частота пожертвований:
- Один раз
- Ежемесячно
- Ежегодно
Сумма пожертвования:
Privacy Policy
разработка программного обеспечения
Как редактировать защищенный PDF
Как редактировать защищенный PDF | МаленькийpdfНачните бесплатную пробную версию
Получите доступ к функциям Pro и выполняйте свою работу быстрее.
Прекращение поддержки IE11
Мы прекратили поддержку Internet Explorer. Используйте другой браузер.
«; перерыв; случай «alipayNotSupported»: e.innerHTML = «Alipay больше не поддерживается
Обновите способ оплаты, чтобы продолжить использование Smallpdf Pro
«; перерыв; } } } ГлавнаяПреобразование и сжатие
- Сжатие PDF
- Конвертер PDF
- Сканер PDF
Разделить и объединить
- Разделить PDF
- Объединение PDF
Просмотр и редактирование
- Редактирование PDF
- PDF Reader
- 9 0006 Количество страниц
- Удалить страницы PDF
- Повернуть PDF
Преобразовать из PDF
- PDF в Word
- PDF в Excel
- PDF в PPT
- PDF в JPG 900 28
Преобразование в PDF
- Word в PDF
- Excel в PDF
- PPT в PDF
- 9 0006 JPG в PDF
Подпись и безопасность
- eSign PDF
- Разблокировать PDF
- Защита PDF
Преобразование и сжатие
- Сжать PDF
- Конвертер PDF
- Сканер PDF
Разделить и объединить
- Разделить PDF 90 028
- Объединение PDF
Просмотр и редактирование
- Редактирование PDF
- PDF Reader
- Нумерация страниц
- Удаление страниц PDF
- Поворот PDF
9002 1- PDF в Word
- PDF в Excel
- PDF в PPT
- PDF в JPG
Преобразование в PDF
- Word в PDF
- Excel в PDF
- PPT в PDF
- JPG в PDF
Sign & Security
- eS ign PDF
- Разблокировать PDF
- Защитить PDF
Конвертировать из PDF
- Сжать
- Преобразовать
- Объединить
- Редактировать
- Знак
Как разблокировать PDF
000Z»> 29 ноября 2021 г. Сара Гаттони
Вы также можете прочитать эту статью на немецком, испанском, французском, индонезийском, итальянском и португальском языках.
Можно ли редактировать защищенный PDF-файл? Конечно! В этой статье мы объясним, как снять защиту с PDF-файла, чтобы отредактировать его.
Ограничение доступа к PDF-файлу путем установки паролей и ограничения определенных функций, таких как редактирование или печать, иногда может быть полезным, особенно если речь идет о важных документах, которые не следует изменять. Но к защищенным паролем файлам PDF по-прежнему можно получить доступ, отредактировать и распечатать, удалив их шифрование. С Smallpdf разблокировать файл для редактирования очень просто.
Защищенный PDF-документ должен редактироваться только его автором. Перед запуском убедитесь, что у вас есть права на снятие защиты с вашего файла.
Как редактировать защищенный файл PDF в Интернете
Перетащите защищенный файл PDF в наш инструмент разблокировки PDF.

При появлении запроса введите пароль.
Подождите, пока PDF разблокируется, затем выберите «Редактировать PDF», чтобы начать редактирование файла.
Завершив изменение документа, нажмите кнопку загрузки, чтобы сохранить только что отредактированный PDF-файл.
Как редактировать защищенный PDF-файл онлайн с помощью Smallpdf.
Разблокировать PDF сейчас
Совместимость
Не знаете, как разблокировать PDF-файлы на Mac, Windows, iOS, Android или любой другой системе, которую вы используете? Smallpdf.com работает на всех платформах. Правильно — даже Linux. Те из вас, у кого есть подписка на Smallpdf Pro, могут использовать наше настольное приложение, чтобы разблокировать и редактировать свои PDF-файлы полностью в автономном режиме.
Как редактировать защищенный файл PDF в автономном режиме
- Загрузите и установите приложение Smallpdf Desktop.

- Нажмите на инструмент разблокировки.
- Добавьте или перетащите один или несколько файлов в окно.
- Введите пароль для разблокировки.
- Щелкните значок «Открыть», чтобы начать редактирование файла.
Как редактировать защищенный PDF-файл в автономном режиме с помощью Smallpdf.
Get Smallpdf Desktop App
Если вы хотите снова защитить свой документ после редактирования, вы можете использовать инструмент «Защитить PDF», который зашифрует ваш PDF-файл с помощью пароля по вашему выбору, чтобы предотвратить несанкционированный доступ к содержимому файла.
Мы надеемся, что вы найдете это полезным!
PDF-инструменты, о которых стоит рассказать.
Сара Гаттони
Маркетинг и бизнес-аналитика
Статьи по теме
Практические руководства
Как искать в PDF слова или фразы
Самый простой способ поиска слова в PDF с помощью программы для чтения PDF или веб-браузера .
Как преобразовать PPT в PDF
Как сохранить PowerPoint в формате PDF с примечаниями
Надежный способ сохранить презентацию PowerPoint в виде документа PDF со всеми прикрепленными примечаниями.
Как конвертировать JPG в PDF
Преобразование TIFF в PDF онлайн бесплатно
Преобразование изображений TIFF в документы PDF онлайн бесплатно. Вы также можете конвертировать другие форматы фотографий, и регистрация не требуется.
Показать больше →
Преобразование и сжатие
- Сжатие PDF
- Конвертер PDF
- PDF Сканер
Разделить и объединить
- Разделить PDF
- Объединить PDF
Просмотр и редактирование
- Редактировать PDF
- 90 006 PDF Reader
- Количество страниц
- Удалить страницы PDF
- Повернуть PDF
Преобразование из PDF
- PDF в Word
- PDF в Excel
- PDF в PPT
- PDF в JPG
Конвертировать в PDF
- Word в PDF
- Excel в PDF
- 9 0006 PPT в PDF
- JPG в PDF
Подпись и безопасность
- ESIGN PDF
- Unlock PDF
- Защита PDF
Мы делаем PDF легким.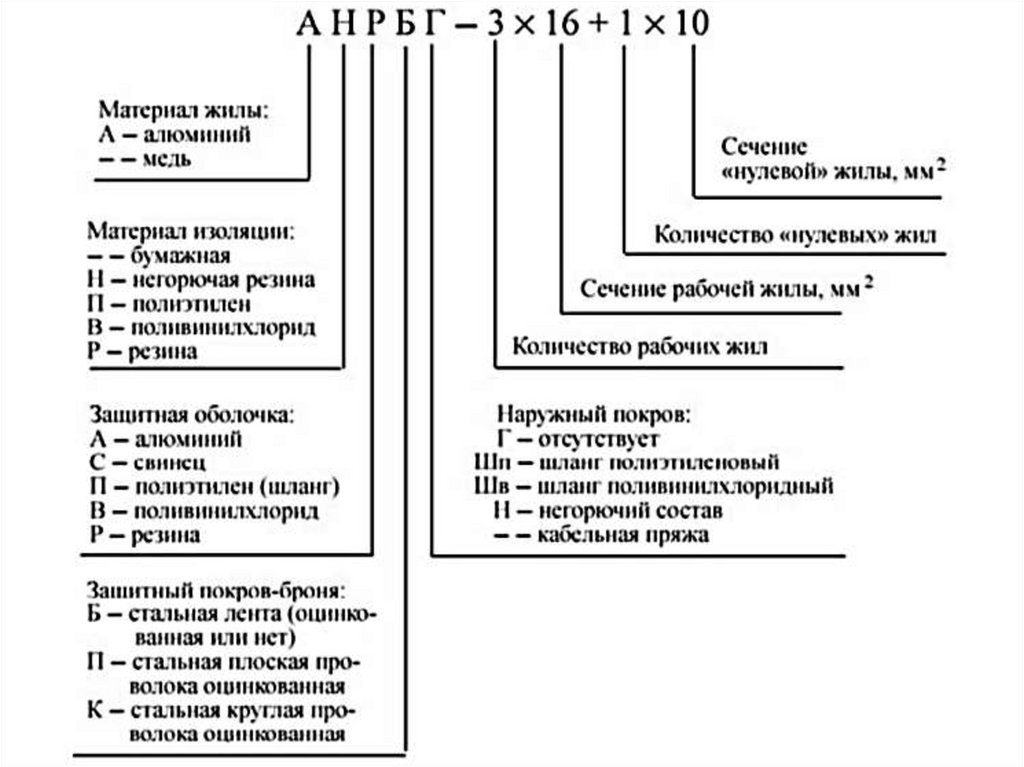
Уведомление о конфиденциальности
Положения и условия
Выходные данные
Как удалить шифрование из PDF
Потеря доступа к файлу, когда он вам внезапно нужен, может вызывать раздражение, и это особенно верно в случае файлов PDF из-за их структуры и того факта, что они можно заблокировать паролем. Когда дело доходит до вашей попытки удалить шифрование из PDF или освободить место в файле PDF, который был ограничен, есть несколько инструментов, которые вы можете использовать.
Когда дело доходит до удаления шифрования, наложенного на PDF-файлы, и последующего их изменения, UPDF и aJoysoft PDF Password Remover являются одними из самых эффективных доступных в настоящее время решений — одно разблокирует его, а другое помогает редактировать и выполнять другие действия. Когда вы используете эти инструменты, процедура удаления шифрования из PDF-файлов довольно проста. Вы можете удалить любые ограничения в любое время, просто нажав одну кнопку.
Вы можете удалить любые ограничения в любое время, просто нажав одну кнопку.
Метод 1. Как удалить шифрование из PDF с помощью UPDF
UPDF для Windows и Mac — это быстрый редактор PDF, позволяющий изменять текст и изображения внутри файла PDF. Заполните свой PDF-файл яркими изображениями, отражающими все ваши творческие способности. Пользовательский интерфейс красиво оформлен, а UPDF делает утомительный процесс редактирования, аннотирования, преобразования, оптического распознавания символов и организации PDF-файлов увлекательным и продуктивным. Он также имеет функцию шифрования, которая поможет вам добавлять пароли, проверять безопасность, изменять пароли и удалять пароли.
Элегантный пользовательский интерфейс UPDF, важные аспекты дизайна и мощная функциональность представляют собой настоящую проблему для бизнеса, образования и профессионального использования. Этот полезный инструмент оказывает минимальное воздействие на системные ресурсы, позволяя управлять даже самыми интенсивными процессами. Настройки настолько просты, что кривая обучения практически отсутствует.
Настройки настолько просты, что кривая обучения практически отсутствует.
Особенности, которые выделяют его:
- Главной функцией UPDF является возможность редактировать PDF-файлы с полной функциональностью и свободой.
- Удобные и мощные инструменты аннотирования PDF.
- Программное обеспечение для удобного для глаз чтения PDF-файлов.
- PDF-документы и управление страницами стали проще.
- Он также имеет функцию преобразования PDF, и вы можете конвертировать PDF-файлы во многие популярные форматы.
- Заблокировать PDF от редактирования, печати и копирования с помощью UPDF очень просто.
Ниже приведены инструкции по удалению шифрования из PDF с помощью UPDF (поддерживаются как Windows, так и Mac):
Шаг 1. Выберите опцию «Удалить защиту».
Вы можете перетащить документ PDF в интерфейс UPDF. Или нажмите кнопку «Открыть файл» в главном интерфейсе. Если документ PDF защищен открытым паролем, вам будет предложено ввести пароль.
Нажмите значок «Защитить» на правой панели инструментов и выберите из списка опцию «Удалить безопасность».
Шаг 3. Незащищенный PDF-файл
Если ваш PDF-документ зашифрован паролем разрешений, вам будет предложено ввести пароль сейчас. Введите пароль и нажмите кнопку «Удалить».
Затем нажмите «Сохранить», чтобы сохранить разблокированный PDF-файл на свой компьютер. Вот как вы удаляете шифрование из PDF с помощью UPDF. Обратите внимание, что этот метод применим только в тех случаях, когда вы уже знаете пароль. Лучшая часть этого метода заключается в том, что после удаления шифрования из PDF вы можете редактировать его и комментировать с помощью того же инструмента.
Метод 2. Как расшифровать PDF с помощью aJoysoft
aJoysoft PDF Password Remover позволяет печатать, копировать или изменять PDF-файлы, не зная владельца или мастер-пароля, который мы также называем паролями доступа выше. Как уже упоминалось, если исходный пароль известен, это программное обеспечение может разблокировать PDF-файлы, защищенные пользователем или открытым паролем.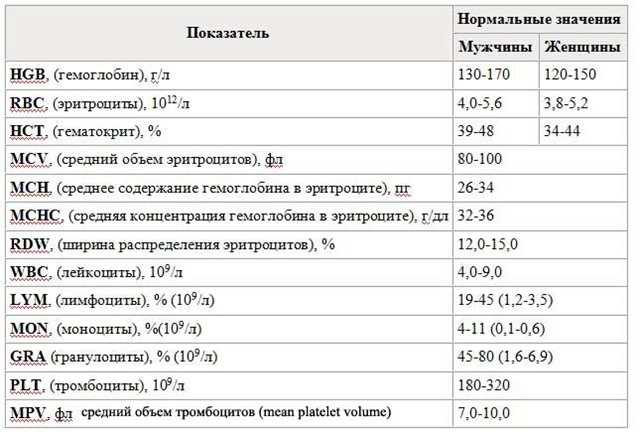
Лучшая часть? Это мощное средство для удаления паролей PDF может декодировать до 200 PDF-файлов за один пакетный процесс, что значительно повышает вашу эффективность. Ниже приведены инструкции по расшифровке PDF-файла:
Шаг 1. Загрузите зашифрованные PDF-файлы
Либо нажмите «Добавить файлы», чтобы импортировать PDF-файлы, либо используйте более доступный метод перетаскивания.
Поскольку доступна пакетная расшифровка, вы можете импортировать столько файлов, сколько вам нужно для разблокировки за один сеанс.
Шаг 2. Освободитесь от цепочек защиты паролем
(Сценарий 1): Для вашего PDF-файла не задан пароль открытия или пароль пользователяВ этом случае aJoysoft не будет отображать символ замка рядом с файлом. Если вы хотите иметь возможность вносить какие-либо изменения в документ или распечатывать его копии, все, что вам нужно сделать, это нажать кнопку «Удалить пароль».
(сценарий 2): к вашему PDF-файлу был применен пароль Open или User Password Примечание : этот инструмент относится к паролям разрешений, которые предотвращают редактирование, копирование, печать и другие действия. Чтобы разблокировать пароль Open, который ограничивает доступ, вам нужно будет знать пароль, чтобы сначала разблокировать PDF. Если вы это сделаете, вы можете использовать тот же инструмент для удаления шифрования из PDF, как описано в следующем разделе.
Чтобы разблокировать пароль Open, который ограничивает доступ, вам нужно будет знать пароль, чтобы сначала разблокировать PDF. Если вы это сделаете, вы можете использовать тот же инструмент для удаления шифрования из PDF, как описано в следующем разделе.
Значок замка и сообщение «Документ имеет открытый пароль» появятся, если ваш PDF-файл имеет открытый или пользовательский пароль. Для получения доступа необходимо ввести пароль.
При нажатии на значок замка вам будет предложено ввести пароль. После ввода правильного пароля нажмите «ОК», чтобы разблокировать файл.
Затем выберите «Удалить пароль», чтобы стереть все ограничения. Выберите папку назначения для хранения импортированных разблокированных файлов по запросу.
Два типа шифрования PDF-документов
Шифрование в документах необходимо, когда они должны быть защищены от несанкционированного доступа. Таким образом, редакторы PDF предоставляют различные варианты добавления шифрования в документы PDF.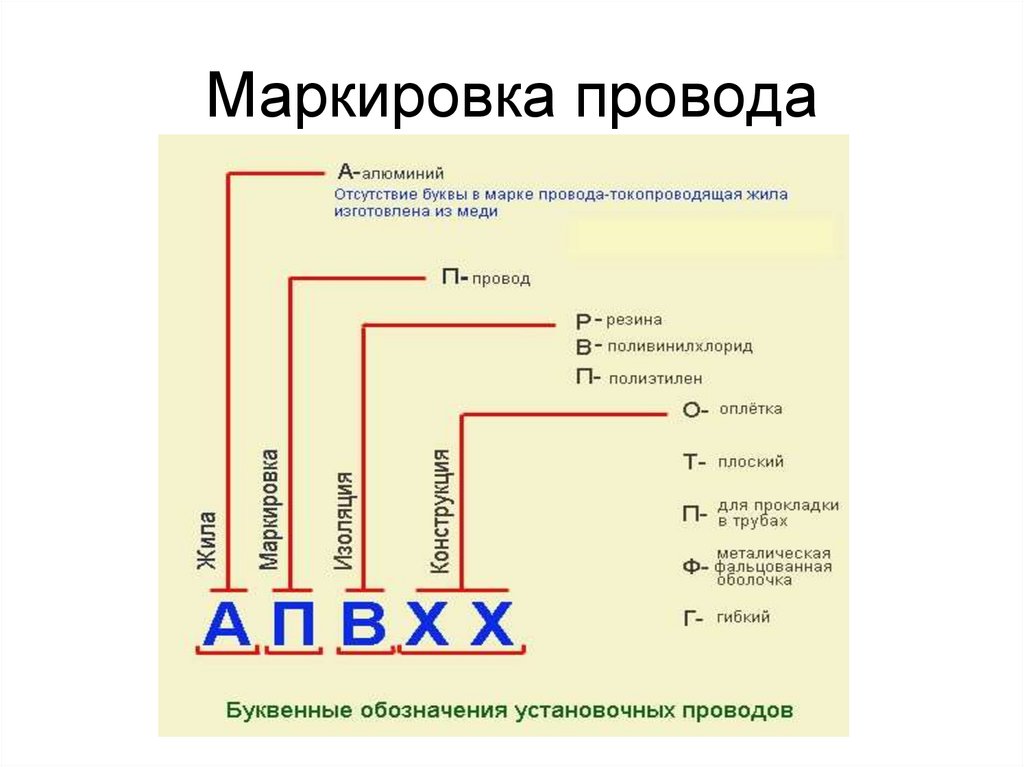 Мы рассмотрим два типа шифрования, которые можно добавить к документам:
Мы рассмотрим два типа шифрования, которые можно добавить к документам:
1. Шифрование с открытым паролем
Использование этого типа шифрования полезно в ситуациях, когда вам нужно вложить весь документ. Вы можете использовать опцию открытого шифрования пароля, если хотите заблокировать документ и отправить его другому пользователю, который сможет открыть его с помощью сообщенного ему пароля. Этот тип блокировки предотвращает чтение PDF-файла любым неавторизованным пользователем, что означает, что он полностью заблокирован и бесполезен, если он не открывается.
2. Пароль разрешений
Пароли разрешений представляют собой другую форму шифрования, которая обеспечивает безопасность некоторых особенностей документа PDF. Редакторы PDF предоставляют возможность включения опции паролей разрешений, которые не позволяют другим пользователям выполнять другие действия. Они могут не иметь возможности редактировать документ или изменять его форматирование. Вы также можете установить шифрование, которое не позволит им распечатать документ или поделиться им на любой другой платформе.
В UPDF также существует три уровня шифрования открытых паролей и паролей разрешений, включая 128-битный RC4, 128-битный AES и 256-битный AES. Различные уровни относятся к различным уровням защиты. 256-битный AES — это самый высокий уровень пароля.
Зачем нужно удалять шифрование из PDF-файла
Зачем кому-то удалять шифрование из документа PDF? Приведенные ниже причины помогут вам понять важность удаления паролей из документов:
- Наложение ограничений на PDF-документы не позволяет выполнять различные действия, в том числе копирование содержимого. Если вам нужно скопировать какой-либо контент в другой файл для другой цели, вы не сможете сделать это, пока файлы не будут зашифрованы. Таким образом, необходимо удалить эти шифрования из файлов PDF.
- Чтобы повысить доступность документа для других пользователей, было бы лучше, если вы рассмотрите возможность удаления шифрования из документа PDF. Удаление шифрования поможет вам легко поделиться документом с другими пользователями.
 Будучи профессором, было бы утомительно предоставлять каждому студенту пароль к документу.
Будучи профессором, было бы утомительно предоставлять каждому студенту пароль к документу. - Если вы хотите опубликовать документ на другой платформе, вам необходимо снять шифрование с документа PDF, чтобы не возникало проблем во время процесса. Поскольку шифрование не позволяет пользователям получать доступ к документу или вносить в него изменения, это может стать довольно проблематичным.
- Печать документов невозможна, если документы PDF имеют шифрование. Документ не будет принимать никакие команды, так как он недоступен. Таким образом, вам придется удалить пароль разрешения из документа, чтобы распечатать его.
Часто задаваемые вопросы об удалении шифрования из PDF
1. Как удалить шифрование из PDF без пароля?
Вы можете использовать программу Joysoft PDF Password Remover для удаления шифрования из PDF с паролями. Он также может удалять пароли из нескольких PDF-файлов. Можешь попробовать.
2. Можно ли преобразовать зашифрованный PDF в обычный PDF?
Конечно, можно. С помощью мощного редактора PDF или профессионального средства для удаления паролей PDF, такого как UPDF и aJoysoft PDF Password Remover, вы можете легко преобразовать зашифрованный PDF-файл в обычный PDF-файл.
С помощью мощного редактора PDF или профессионального средства для удаления паролей PDF, такого как UPDF и aJoysoft PDF Password Remover, вы можете легко преобразовать зашифрованный PDF-файл в обычный PDF-файл.
3. Как преобразовать зашифрованные файлы в обычные PDF-файлы?
С помощью UPDF вы можете нажать значок «Защитить с помощью пароля» справа после загрузки файла PDF в UPDF. Затем вам нужно выбрать опцию «Удалить безопасность» и нажать кнопку «Удалить» во всплывающем окне. Наконец, сохраните измененный файл.
Вывод:
Чтобы добиться успеха в индустрии программного обеспечения, компании, разрабатывающие такие продукты, как aJoysoft и UPDF, должны удовлетворять постоянно меняющиеся потребности своих клиентов, предоставляя им безопасные и простые решения. Итак, попробуйте эти инструменты, чтобы разблокировать заблокированные PDF-документы и с легкостью редактировать их. Они гарантированно сделают вас более продуктивными и эффективными в работе во время учебы или в бесперебойной работе вашего бизнеса.

 почты или внутреннего сервера
почты или внутреннего сервера
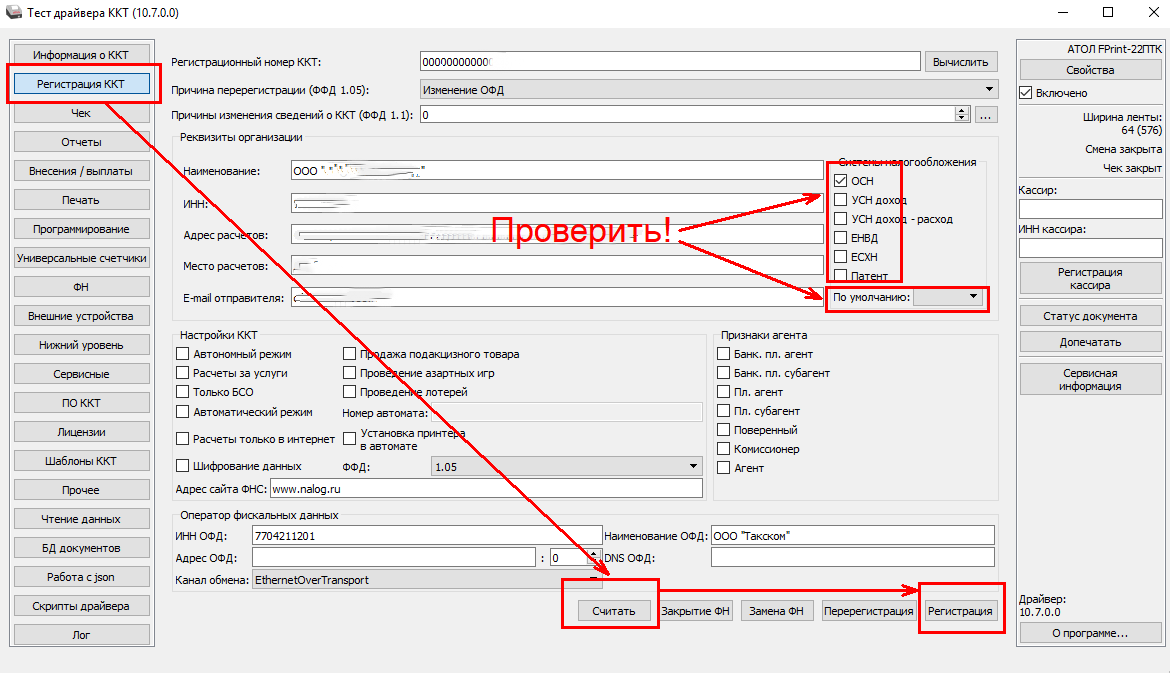
 Будучи профессором, было бы утомительно предоставлять каждому студенту пароль к документу.
Будучи профессором, было бы утомительно предоставлять каждому студенту пароль к документу.