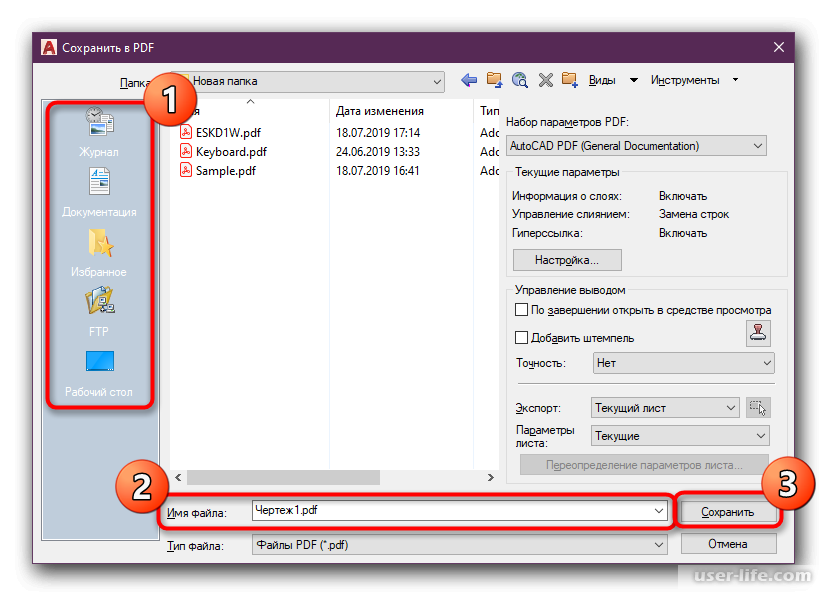CDR в PDF | Zamzar
Конвертировать CDR в PDF — онлайн и бесплатно
Шаг 1. Выберите файлы для конвертации.
Перетащите сюда файлы
Максимальный размер файла 50МБ (хотите больше?)
Как мои файлы защищены?
Шаг 2. Преобразуйте файлы в
Convert To
Или выберите новый формат
Шаг 3 — Начать преобразование
И согласиться с нашими Условиями
Эл. адрес?
You are attempting to upload a file that exceeds our 50MB free limit.
You will need to create a paid Zamzar account to be able to download your converted file. Would you like to continue to upload your file for conversion?
* Links must be prefixed with http or https, e. g. http://48ers.com/magnacarta.pdf
g. http://48ers.com/magnacarta.pdf
Ваши файлы. Ваши данные. Вы в контроле.
- Бесплатные преобразованные файлы надежно хранятся не более 24 часов.
- Файлы платных пользователей хранятся до тех пор, пока они не решат их удалить.
- Все пользователи могут удалять файлы раньше, чем истечет срок их действия.
Вы в хорошей компании:
Zamzar конвертировал около 510 миллионов файлов начиная с 2006 года
CDR (Image)
| Расширение файла | .cdr |
| Категория | Image File |
| Описание | CDR был форматом файлов, разработанный в корпорации Corel и используется в основном для векторных графических рисунков. Он используется в качестве формата по умолчанию в приложении Corel Draw, которое было впервые разработано в 1987 году Майклом Бульон и Пэт Бейрн, которым было поручено разработать векторную программу на основе иллюстрации, которую Corel мог бы паковать с помощью своих программ.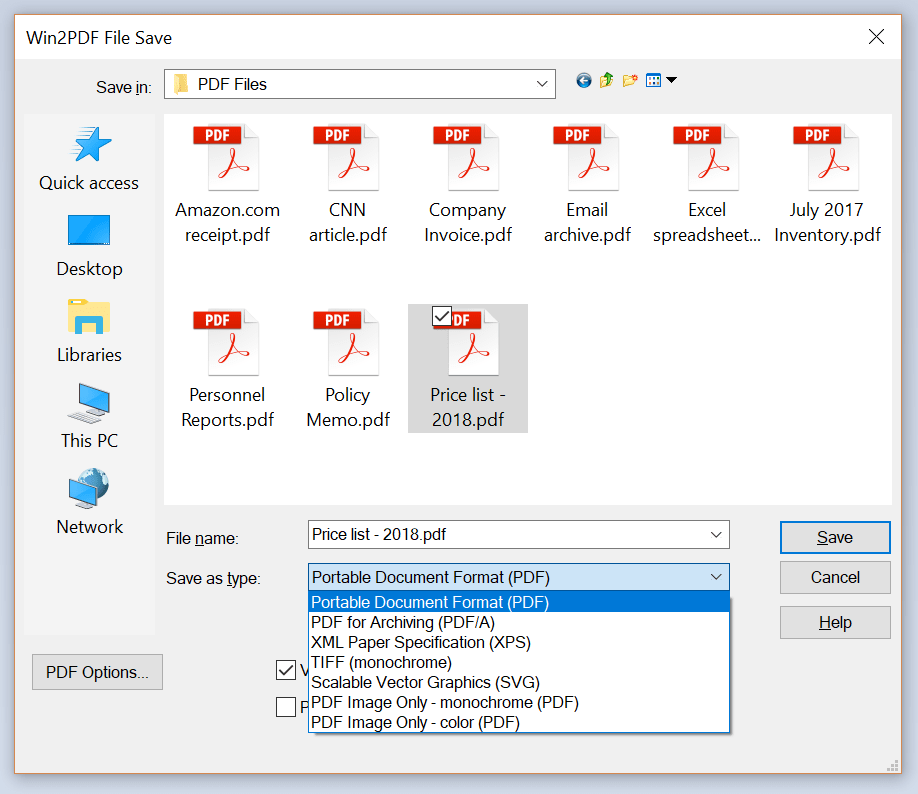 В 2007 Microsoft возражает против него, ошибочно обвиняя формат CDR в некоторых уязвимостях в пакете Microsoft Office. Они пришли к выводу, что на самом деле это было неточными, и разработали кучу инструментов, чтобы позволить пользователям импортировать CDR файлы в MS Office 2003. В 2007 Microsoft возражает против него, ошибочно обвиняя формат CDR в некоторых уязвимостях в пакете Microsoft Office. Они пришли к выводу, что на самом деле это было неточными, и разработали кучу инструментов, чтобы позволить пользователям импортировать CDR файлы в MS Office 2003. |
| Действия |
|
| Технические детали | Нет общедоступной спецификации формата файла CDR. Он, однако, развивался с течением времени от его первичное размещения в январе 1989 года и по сей день, когда это совсем другой зверь по сравнению с тем, который изначально был разработан, чтобы включить в себя, в том числе, поддержку управления цветом и дополнительными цветами, и имеет базовую поддержку текста. |
| Ассоциированные программы |
|
| Разработано | Corel Corporation |
| Тип MIME |
|
| Полезные ссылки |
|
PDF (Document)
| Расширение файла | . pdf pdf |
| Категория | Document File |
| Описание | PDF — это формат файла, разработанный компанией Adobe Systems для представления документов так, чтобы они существовали обособленно от операционной системы, программы или аппаратных компонентов, при помощи которых они были первоначально созданы. PDF файл может быть любой длины, содержать любое количество шрифтов и изображений и предназначен для того, чтобы обеспечить создание и передачу продукции, готовой к печати. |
| Действия |
|
| Технические детали | Каждый PDF файл инкапсулирует полное описание документа 2D (и, с появлением Acrobat 3D, встроенных 3D документов), что включает в себя текст, шрифты, изображения и векторную графику 2D, которые составляют документ.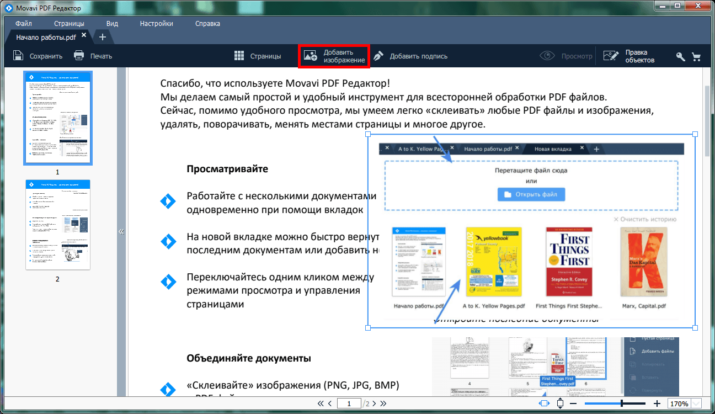 Он не кодирует информацию, относящуюся к программному обеспечению, аппаратному обеспечению или операционной системе, используемой для создания или просмотра документа. Он не кодирует информацию, относящуюся к программному обеспечению, аппаратному обеспечению или операционной системе, используемой для создания или просмотра документа. |
| Ассоциированные программы |
|
| Разработано | Adobe Systems |
| Тип MIME |
|
| Полезные ссылки |
|
Преобразование файлов CDR
Используя Zamzar можно конвертировать файлы CDR во множество других форматов
- cdr в ai (Adobe Illustrator Artwork)
- cdr в bmp (Windows bitmap)
- cdr в eps (Encapsulated PostScript)
- cdr в gif (Compuserve graphics interchange)
- cdr в jpg (JPEG compliant image)
- cdr в pcx (Paintbrush Bitmap Image)
- cdr в pdf (Portable Document Format)
- cdr в png (Portable Network Graphic)
- cdr в svg (Scalable Vector Graphics)
- cdr в tga (Truevision Targa Graphic)
- cdr в tiff (Tagged image file format)
- cdr в wbmp (Wireless Bitmap File Format)
CDR to PDF — Convert file now
Available Translations: English | Français | Español | Italiano | Pyccĸий | Deutsch
Файл с расширением .
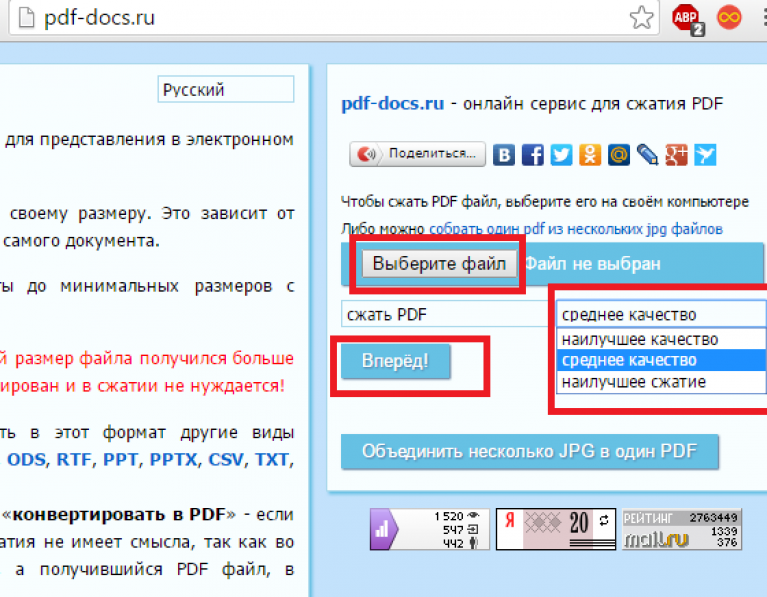 pdf. Программы и сервисы для работы с PDF
pdf. Программы и сервисы для работы с PDFAlla Rud 17.08.2021 2573 на прочтение 5 минут
.pdf — формат файла, который встречал каждый из нас в процессе работы в Интернете, много пользователей работают с данным форматом ежедневно. В данной статье детально рассмотрим, что такое .pdf формат, с помощью каких программ его можно открыть и даже отредактировать, а также, что делать если документ с расширением .pdf не открывается на вашем компьютере.
Что такое pdf формат?
PDF сокращенно от Portable Document Format, PDF — это формат файла и расширение, разработанные Adobe, которое позволяет пользователям сохранять вид документа. PDF дает возможность просматривать и распечатывать документ одинаково на любом устройстве. Файлы PDF наиболее востребованы в документообороте, например, налоговые документы, банковские выписки, тоесть те формы, где необходим ввод данных пользователя.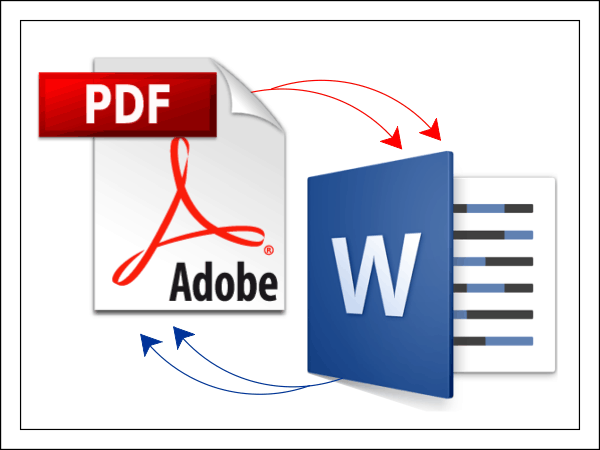
PDF-файл не зависит от оборудования, программного обеспечения или операционной системы, в которой он просматривается. Основное программное обеспечение, необходимое для просмотра файлов PDF, — это Adobe Acrobat Reader. Но открыть данный формат файла можно и с помощью других, предназначенных для этого программ и сервисов.
Файлы PDF наиболее востребованы в документообороте, например, налоговые документы, банковские выписки и тп.
Программы для открытия PDF файла
На самом деле программ для открытия PDF файла есть много для разных операционных систем.
|
ОС Windows |
Adobe Reader, Adobe Acrobat X, Foxit Reader, Sumatra PDF, Corel WordPerfect Office X6, Nuance PDF Converter Professional 8, LULU Soda PDF, Solid PDF Tools, Adobe Illustrator, Microsoft Word, jPDF Tweak, FME DESKTOP, Adobe Creative Suite |
|
Mac OS |
Apple Preview, Adobe Reader, Adobe Acrobat X, Nuance PDF Converter для Mac 2. |
|
Linux ОС |
KPDF, KDE Okular, Evince, PDFedit, Foxit Reader для Linux |
|
Универсальное ПО |
LibreOffice Impress, любой браузер с плагином Adobe Reader, например, Google Chrome |
|
Google Android |
Adobe Reader, Quickoffice Pro, OfficeSuite Viewer, OfficeSuite Professional, Documents To Go, Polaris Office, Kingsoft Office, Picsel Smart Office |
Если PDF файл не открывается, что делать?
Если вы пытаетесь открыть файл на своем ПК, но получаете ошибку, есть несколько вариантов, которые смогут помочь решить проблему:
✔️ Установить одну из перечисленных программ выше и повторно открыть файл. Выбор программы нужно делать исходя из использованной ОС на компьютере.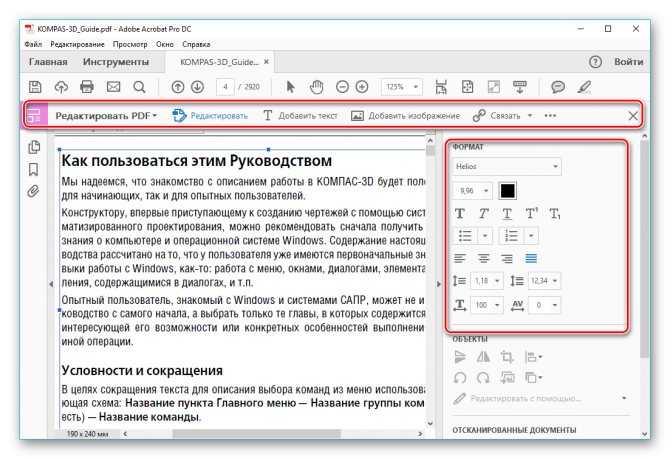
✔️ Загрузить ваш файл на Google Диск и открыть его.
✔️ Если первые две возможности сейчас недоступны (например, отключен Интернет), вы можете записать файл на электронный носитель и попробовать его открыть на другом ПК.
В случае, если у вас установлена программа для чтения PDF, но файл все-равно не открывается, попробуйте обновить версию ПО (возможно программа устарела). Также PDF может быть поврежден. В таком случае попросите отправителя повторно отправить вам файл и загрузите его заново.
Как конвертировать в PDF и редактировать PDF?
Для конвертации файлов в формат PDF или наоборот есть ряд удобных бесплатных онлайн-программ. После загрузки исходного файла вы получаете результат в течении нескольких секунд и можете продолжать работу с документом. Например, к наиболее популярным онлайн сервисами конвертации PDF в Word можно отнести — freepdfconvert, tools.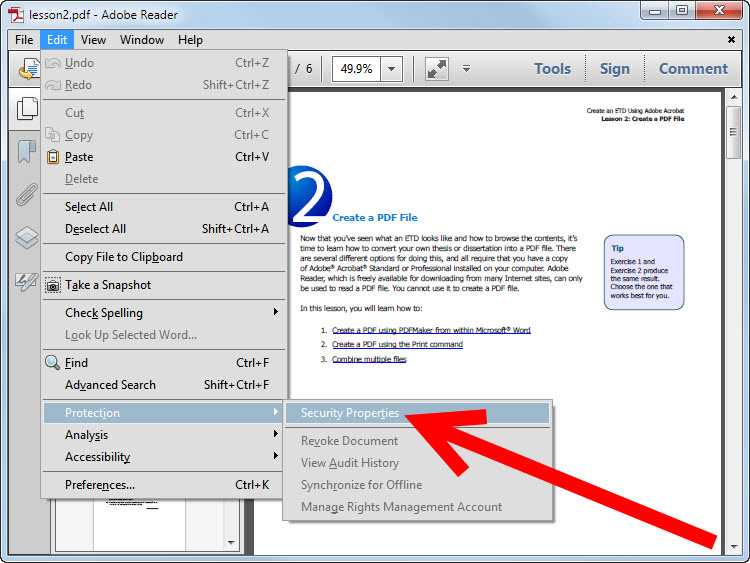 pdf24, smallpdf, pdf2go и др. Также можно устанавливать специальный софт на свой ПК для конвертации PDF формата. К примеру, можно использовать PDFCreator, Free Word to PDF Converter, BullZip PDF Printer, Nitro PDF Reader, DocuFreezer и другие. Эти программы нужно дополнительно скачивать и устанавливать на компьютер.
pdf24, smallpdf, pdf2go и др. Также можно устанавливать специальный софт на свой ПК для конвертации PDF формата. К примеру, можно использовать PDFCreator, Free Word to PDF Converter, BullZip PDF Printer, Nitro PDF Reader, DocuFreezer и другие. Эти программы нужно дополнительно скачивать и устанавливать на компьютер.
Если вам нужно отредактировать PDF файл, для этого также есть специальные онлайн редакторы (ilovepdf, sodapdf, smallpdf) или это можно сделать с помощью предустановленного ПО на компьютер.
Если на вашем ПК установлен Acrobat DC, то внести изменения в файл PDF можно по следующим шагам:
→ Откройте файл в Acrobat DC.
→ С правой стороны панели выберите кнопку Редактировать. Вы сможете добавить новый текст, поменять шрифт и тп.
→ А далее просто сохраните новый файл в формате ПДФ.
Работа с файлами PDF — Поддержка OCLC
- Последнее обновление
- Сохранить как PDF
Найдите информацию о файлах PDF в CONTENTdm и узнайте, как импортировать одноэлементные и многостраничные файлы PDF в Project Client.
Portable Document Format (PDF) – это формат, созданный Adobe® и используемый для распространения и обмена электронными документами.
CONTENTdm предоставляет функции для эффективной обработки цифровых документов в формате PDF. Файлы PDF и составные объекты PDF можно отображать встроенными средствами просмотра элементов и составных объектов с помощью Adobe Reader®.
Функции PDF включают в себя: автоматическое преобразование многостраничных файлов PDF в составные объекты, создание эскизов изображений из файлов PDF и извлечение полного текста. Кроме того, страницы составного объекта, автоматически созданные из файла PDF, не будут учитываться в общем количестве элементов на сервере.
Прежде чем вы решите использовать PDF вместо другого формата, подумайте, подходят ли ваши исходные материалы для этого формата и будет ли оптимизирована работа конечного пользователя при использовании PDF. Например, файлы PDF идеально подходят для документов, которые изначально были созданы в виде цифровой документации, таких как тезисы и протоколы городского совета.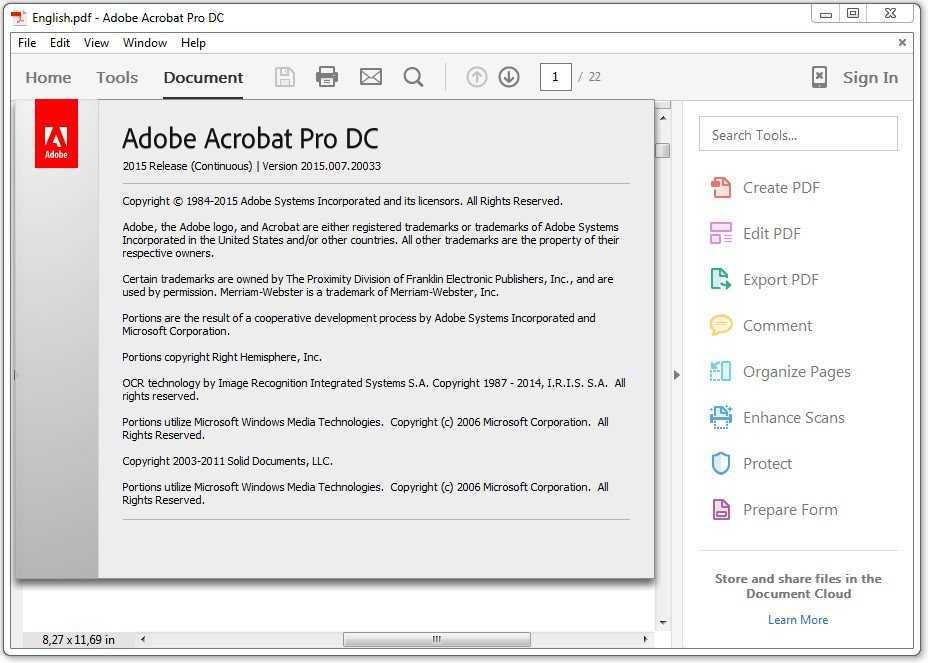 Файлы PDF неэффективны и не обеспечивают оптимального взаимодействия с конечным пользователем для отсканированных изображений, книг, карт или газет.
Файлы PDF неэффективны и не обеспечивают оптимального взаимодействия с конечным пользователем для отсканированных изображений, книг, карт или газет.
Кроме того, формат PDF не идеален для отсканированных изображений, поскольку отсканированный элемент автоматически не содержит встроенного текста. Для отсканированных изображений вы можете использовать расширение CONTENTdm OCR для создания полного текста. PDF-файлы, созданные из изображений, могут быть очень большими и медленно загружаться для просмотра в Интернете. Для удобства конечного пользователя вы можете использовать CONTENTdm для создания изображений JPEG2000 или JPEG из отсканированных файлов TIFF вместо преобразования файлов TIFF в файлы PDF.
Для просмотра PDF-файлов и составных объектов PDF в Project Client требуется Adobe Reader. Если он еще не установлен, установите Adobe Reader.
О файлах PDF
Один файл PDF может содержать много страниц. Независимо от количества страниц, это один файл и загружается как один файл. Вы можете импортировать несколько PDF-файлов с помощью мастера добавления нескольких элементов.
Вы можете импортировать несколько PDF-файлов с помощью мастера добавления нескольких элементов.
В зависимости от того, как настроена ваша коллекция, многостраничные PDF-файлы могут быть добавлены в вашу коллекцию для просмотра как отдельные элементы или, если включено преобразование PDF, они могут быть автоматически преобразованы в составные объекты PDF.
Примечание. Для обеспечения оптимального взаимодействия с конечным пользователем PDF-файлы (или страницы составного объекта) размером более 20 МБ не загружаются встроенными средствами ни в одно из средств просмотра элементов. Эти большие файлы можно сохранить на рабочем столе или открыть вне браузера.
Еще одним отличием файлов PDF от других файлов является то, что текст из файлов PDF извлекается и помещается в поле полнотекстового поиска, когда файлы PDF утверждаются и добавляются в коллекцию. Автоматическое извлечение текста происходит, когда:
Примечание. Если ваш PDF-файл был создан на основе изначально цифрового документа, например файла Microsoft Word, он почти всегда будет содержать встроенный текст.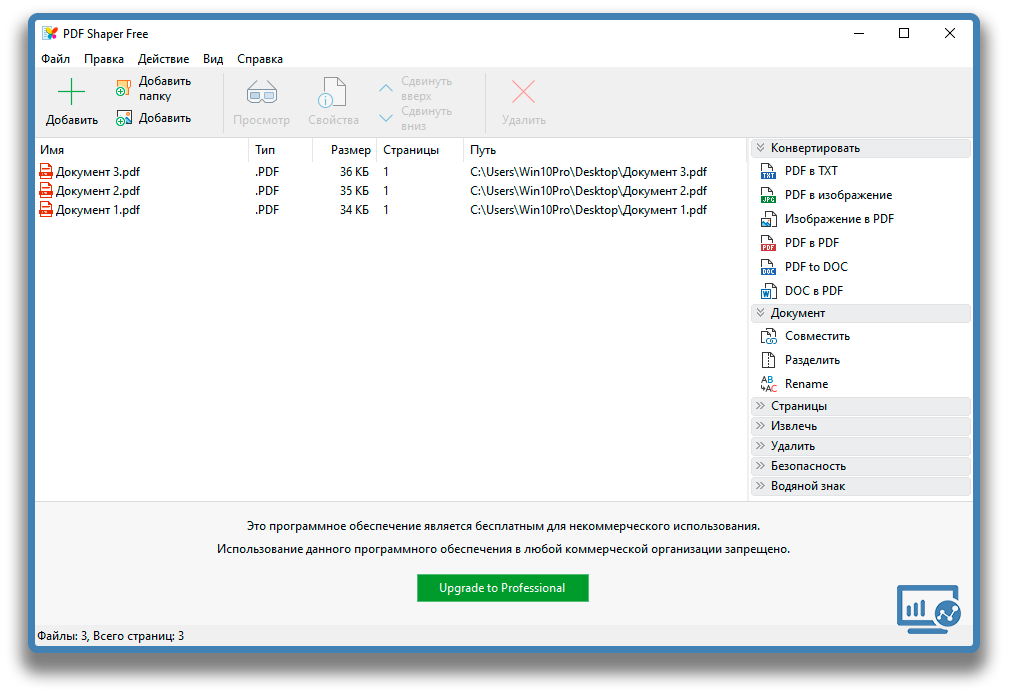 Если ваш PDF-файл был создан из отсканированных изображений TIFF, он не содержит встроенного текста, если только вы не предприняли дополнительный шаг для распознавания изображения (или PDF-файла) и добавили этот текст в PDF-файл.
Если ваш PDF-файл был создан из отсканированных изображений TIFF, он не содержит встроенного текста, если только вы не предприняли дополнительный шаг для распознавания изображения (или PDF-файла) и добавили этот текст в PDF-файл.
CONTENTdm поддерживает интегрированные функции OCR через расширение OCR. Используя расширение OCR, полный текст может быть сгенерирован из файлов JPEG2000, JPEG, PNG, GIF и TIFF. OCR не поддерживается для файлов PDF. (Автоматическое извлечение текста из PDF-файлов, упомянутое выше, является отдельной функцией и не требует расширения OCR.)
- Файл с расширением .pdf.
- Коллекция, в которую добавляется файл PDF, имеет поле полнотекстового поиска.
- Поле полнотекстового поиска пусто, когда элемент добавляется в коллекцию.
- Текст встроен в файл PDF. (Чтобы проверить, есть ли в вашем PDF-файле встроенный текст, сохраните его как файл .txt. Если текстовый файл содержит текст, значит, в PDF-файле есть встроенный текст.
 )
)
Миниатюры могут автоматически генерироваться для PDF-файлов на основе первой страницы PDF-файла, или вы можете указать пользовательскую миниатюру.
Файлы PDF с одним элементом
Файлы PDF с одним элементом создаются для файлов PDF, содержащих только одну страницу. Отдельные файлы PDF также создаются по умолчанию для многостраничных файлов PDF, если администратор CONTENTdm не настроил коллекцию для преобразования PDF. (Этот параметр можно включать и выключать для каждой коллекции.) Вы можете переопределить настройку коллекции на сервере, изменив параметры обработки в Диспетчере настроек проекта.
Составные объекты PDFСоставные объекты PDF (типа монография) автоматически создаются при добавлении и утверждении многостраничных PDF-файлов в коллекцию, если эта коллекция настроена на преобразование PDF или если вы настроили параметры Обработка в Проекте. Менеджер настроек.
Порядок страниц составного объекта PDF соответствует порядку страниц исходного многостраничного файла PDF. Каждая страница файла PDF имеет запись метаданных после ее добавления в коллекцию, но цифровой элемент, связанный с ней в CONTENTdm, является виртуальным (т. е. ссылкой на соответствующую страницу в файле PDF). Отдельные страницы файлов PDF не существуют отдельно на сервере; они извлекаются и отображаются только тогда, когда их запрашивает пользователь. Это повышает скорость доступа конечного пользователя, поскольку не нужно загружать весь файл PDF для отображения запрошенной страницы. Вы не можете устанавливать разрешения для отдельных страниц. Вы также не можете редактировать отдельные страницы составных объектов PDF, пока не удалите файл PDF из коллекции, не отредактируете исходный PDF-файл, а затем снова не добавите его в коллекцию.
Каждая страница файла PDF имеет запись метаданных после ее добавления в коллекцию, но цифровой элемент, связанный с ней в CONTENTdm, является виртуальным (т. е. ссылкой на соответствующую страницу в файле PDF). Отдельные страницы файлов PDF не существуют отдельно на сервере; они извлекаются и отображаются только тогда, когда их запрашивает пользователь. Это повышает скорость доступа конечного пользователя, поскольку не нужно загружать весь файл PDF для отображения запрошенной страницы. Вы не можете устанавливать разрешения для отдельных страниц. Вы также не можете редактировать отдельные страницы составных объектов PDF, пока не удалите файл PDF из коллекции, не отредактируете исходный PDF-файл, а затем снова не добавите его в коллекцию.
Когда многостраничный PDF-файл добавляется в проект в Project Client, вы можете создать составные метаданные на уровне объекта, отредактировав запись в представлении электронной таблицы проекта или на вкладке «Редактирование элемента». Когда многостраничный PDF-файл добавляется в коллекцию, текст извлекается из каждой страницы и добавляется в полнотекстовое поле в соответствующих записях метаданных на уровне страницы.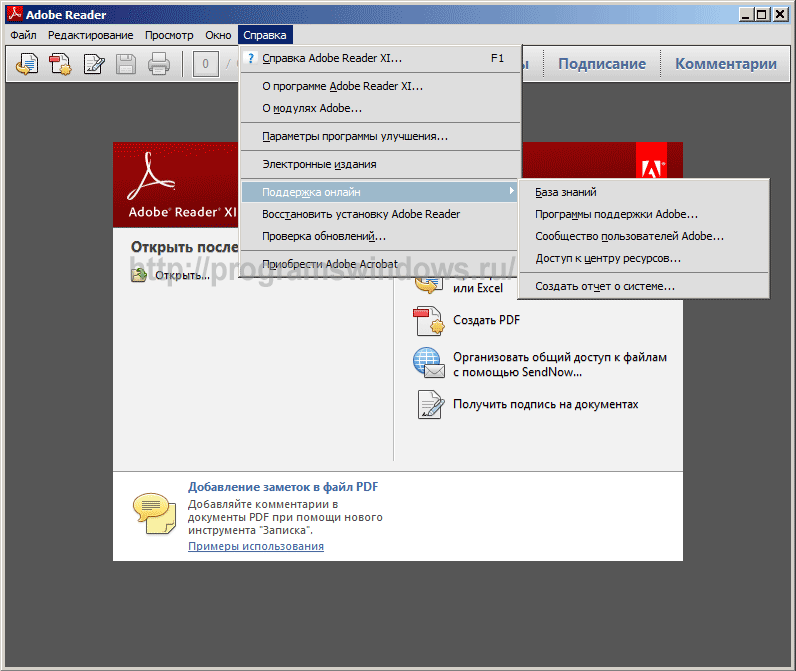
Страницы составного объекта именуются на основе настроек конфигурации коллекции или настроек обработки PDF, которые вы указали с помощью Диспетчера настроек проекта в Project Client. Вы также можете переименовать отдельные страницы на вкладке редактирования элемента.
Если выбрано автоматическое создание эскизов для составного объекта PDF, эскизы создаются для каждой страницы. Миниатюра, представляющая сам составной объект PDF, основана на первой странице файла PDF. (Если вы решите использовать пользовательский эскиз для составного объекта PDF, пользовательский эскиз будет использоваться для составного объекта, а также для каждой страницы объекта.)
Импорт отдельных файлов PDF
Вы можете импортировать PDF файлы для отображения в ваших коллекциях как отдельные элементы, независимо от того, содержат ли они одну или несколько страниц.
Импорт файла PDF с одним элементом
Примечание. Вы можете импортировать несколько файлов PDF с одним элементом с помощью мастера Добавить несколько элементов .
- Если вы хотите просмотреть PDF-файл в Project Client, убедитесь, что на вашем компьютере установлена программа Adobe Reader.
- Убедитесь, что файл имеет расширение .pdf.
- Если ваш файл PDF содержит более одной страницы, проверьте настройки проекта и убедитесь, что преобразование PDF отключено для многостраничных файлов PDF.
- Дополнительные сведения см. в разделе Обработка.
- Убедитесь, что файл PDF не зашифрован и не заблокирован. Если он зашифрован или заблокирован, миниатюра может не создаваться, а текст не извлекаться.
- Следуйте инструкциям по добавлению элемента. Дополнительную информацию см. в разделе Добавление элемента.
При добавлении файла миниатюра создается автоматически. (Кроме того, вы можете использовать Изображения и миниатюры, чтобы выбрать пользовательскую миниатюру для всех файлов PDF.)
Когда PDF-файл добавляется в проект, первые 128 000 однобайтовых символов (64 000 двухбайтовых символов) извлекаются из PDF-файла и помещаются в поле полнотекстового поиска. Если текст в PDF длиннее, он обрезается.
Если текст в PDF длиннее, он обрезается.
Если поле полнотекстового поиска уже содержит данные, текст не извлекается.
Импорт многостраничных PDF-файлов в качестве составных объектов
Вы можете импортировать многостраничные PDF-файлы для отображения в своих коллекциях в средстве просмотра составных объектов.
Импорт многостраничных PDF-файлов в виде составного объекта
Примечание. Вы можете импортировать пакет многостраничных PDF-файлов с помощью мастера Добавить несколько элементов .
- Убедитесь, что файл имеет расширение .pdf.
- Проверьте настройки проекта и убедитесь, что преобразование PDF включено для многостраничных PDF-файлов. Вы также можете подтвердить настройку качества печати PDF. Дополнительные сведения см. в разделе Обработка.
- Убедитесь, что файл PDF не зашифрован и не заблокирован. (Если он зашифрован или заблокирован, миниатюра может не создаваться, текст не извлекается и он добавляется как файл PDF с одним элементом.
 Вы не можете создать составной объект PDF из зашифрованного или заблокированного файла PDF.)
Вы не можете создать составной объект PDF из зашифрованного или заблокированного файла PDF.) - Следуйте инструкциям по добавлению элемента. Дополнительную информацию см. в разделе Добавление элемента.
При добавлении файла эскизы создаются автоматически. (Кроме того, вы можете использовать Изображения и миниатюры , чтобы выбрать пользовательскую миниатюру для всех файлов PDF.)
Когда в проект добавляется составной объект PDF, текст с каждой страницы (до 128 000 однобайтовых символов или 64 000 двойных байтовых символов) извлекается из PDF и помещается в поле полнотекстового поиска для записи метаданных для каждой страницы.
СОДЕРЖИМОЕ Функциональность dm PDF использует библиотеку Adobe® PDF Library™. Adobe, Adobe PDF Library и логотип Adobe являются товарными знаками Adobe Systems Incorporated.
- Наверх
- Тип изделия
- Тема
- Тип содержимого
- Документация по продукту
- Теги

6 способов уменьшить размер PDF-файла
В InfoTrack нас часто спрашивают, как уменьшить размер PDF-файла, чтобы он был принят судебной системой управления делами и, следовательно, успешно отправлен в электронную папку.
Существует целый ряд правил в отношении размеров файлов в зависимости от того, какую вспомогательную систему использует суд для управления получаемыми документами. В большинстве судов по электронной подаче документов в США размер файла должен быть менее 35 МБ, хотя в каждом суде штата могут быть свои ограничения.
В целом, однако, очень мало причин для того, чтобы PDF-файлы были размером в сотни мегабайт, если только они не содержат экспонаты, которые обязательно должны быть сохранены как фотографии с очень высоким разрешением. Выполнив всего несколько простых шагов, даже документы объемом в сотни страниц можно привести в соответствие с требованиями.
Как определить размер вашего PDF-документа
Если вы используете Adobe Acrobat, проверить размер вашего PDF-файла очень просто.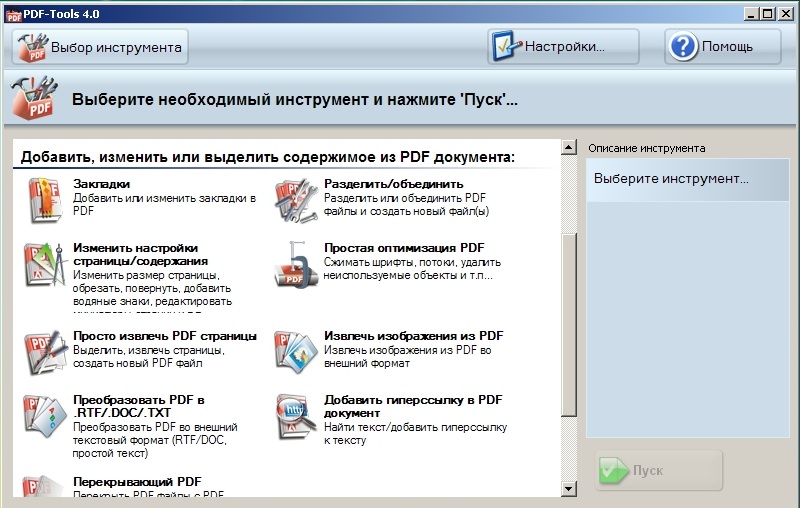 Просто нажмите File , затем Свойства . Вы увидите много информации о вашем документе, включая его размер.
Просто нажмите File , затем Свойства . Вы увидите много информации о вашем документе, включая его размер.
Кроме того, вы можете перейти к папке, содержащей документ, щелкнуть ее правой кнопкой мыши и выбрать Свойства .
Примечание. КБ означает килобайты. В 1 мегабайте 1000 килобайт, поэтому документ размером 35 МБ может иметь размер до 35 000 КБ.
Файлы большего размера загружаются дольше, их неудобно передавать в электронном виде (например, по электронной почте), и они быстрее израсходуют хранилище файлов вашей юридической фирмы. И даже когда суды принимают файлы большего размера, они предпочитают обрабатывать меньшие оптимизированные файлы.
Итак, как вы должны уменьшить размер своих PDF-документов? Вот пять быстрых советов.
№1. По возможности избегайте сканирования PDF-файлов
Существует распространенное заблуждение, что для создания PDF-файлов или объединения нескольких документов и экспонатов в один PDF-файл необходимо распечатать все и отсканировать все вместе.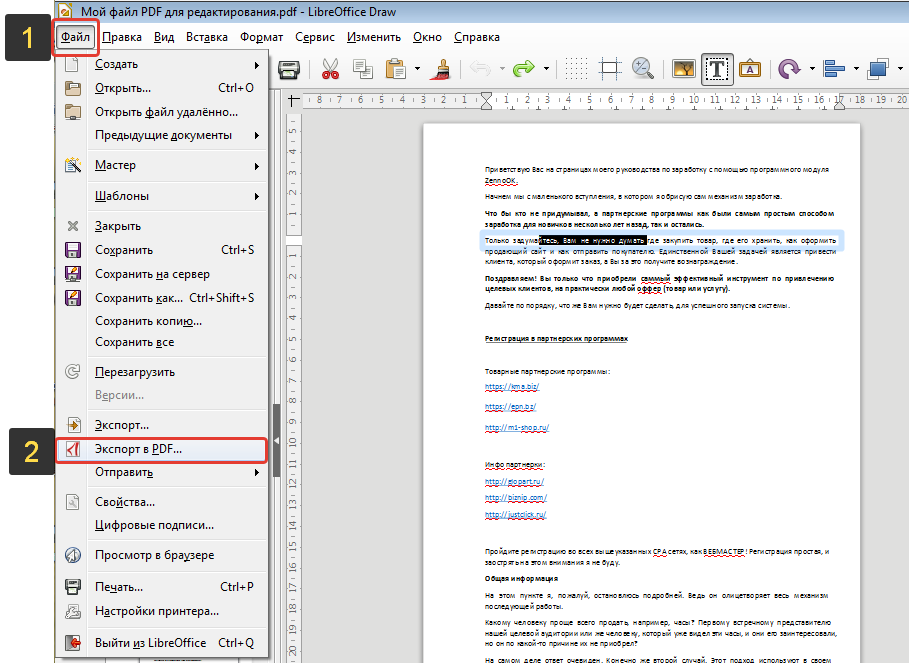 Файлы, преобразованные в электронном виде, обычно намного меньше по размеру, чем отсканированные.
Файлы, преобразованные в электронном виде, обычно намного меньше по размеру, чем отсканированные.
Вам нужно сканировать только те документы, которые существуют только в бумажной форме — все остальные документы можно преобразовать в электронном виде из исходного файла, сохранив их в формате PDF. Кроме того, отдельные документы могут быть быстро объединены в PDF-файлы с помощью программного обеспечения, такого как Adobe Acrobat, что избавляет от необходимости распечатывать документы для их объединения.
Подробнее: Как правильно редактировать PDF
#2. Сохранить как «PDF с уменьшенным размером»
Если ваш файл все еще очень большой после того, как вы создали его в электронном виде, а не путем сканирования, вы все равно можете предпринять некоторые шаги. Самый простой способ — пересохранить файл в виде PDF-файла уменьшенного размера.
В последней версии Adobe Acrobat откройте файл PDF, который вы хотите повторно сохранить, как файл меньшего размера, выберите Файл , Сохранить как другое , а затем Уменьшенный размер PDF . Вам будет предложено выбрать нужную версию совместимости — по умолчанию используется Сохранить существующую , чтобы сохранить текущие настройки файла, — а затем вы можете нажать OK для сохранения.
Вам будет предложено выбрать нужную версию совместимости — по умолчанию используется Сохранить существующую , чтобы сохранить текущие настройки файла, — а затем вы можете нажать OK для сохранения.
Еще одна встроенная функция Adobe Acrobat позволяет сохранять файл в уменьшенном размере. Перейдите к файлу , , затем нажмите Уменьшить размер файла . Вам будет предложено выбрать папку, в которой вы хотите сохранить сжатый документ. Дважды щелкните папку, чтобы сохранить ее.
Эти методы быстрые и простые, но имейте в виду, что они снизят качество изображений и удалит цифровые подписи. Если вы хотите лучше контролировать сжатие PDF-файла в Acrobat, используйте метод оптимизации, описанный ниже.
Подробнее : Как преобразовать заполняемую форму для электронного архива
#3. Используйте Adobe Acrobat PDF Optimizer
Иногда вам может потребоваться больший контроль над тем, какие элементы вашего документа уменьшаются в качестве или удаляются. В этих обстоятельствах вам следует выбрать инструмент оптимизатора PDF.
В этих обстоятельствах вам следует выбрать инструмент оптимизатора PDF.
Перед оптимизацией файла рекомендуется проверить использование пространства файла — проверить, какие элементы, такие как шрифты, изображения и т. д., используют больше всего данных. Результаты этого могут дать вам представление о том, где лучше всего уменьшить размер файла.
Чтобы начать оптимизацию, откройте файл PDF в Acrobat, нажмите Файл , Сохранить как другое , а затем Оптимизированный PDF . В появившемся диалоговом окне нажмите Аудит использования пространства в правом верхнем углу. Вы увидите примерно такую таблицу информации:
Оптимизатор дает вам полный контроль над элементами PDF, которые будут сжаты. Просмотрите элементы вашего документа, которые являются самыми большими, и используйте эту информацию, чтобы решить, что можно сжать.
Установите флажок рядом с панелью (например, «Изображения», «Шрифты»), а затем выберите параметры на этой панели. Есть много вариантов, поэтому стоит прочитать файл справки Adobe, чтобы понять, что делает каждый вариант.
Есть много вариантов, поэтому стоит прочитать файл справки Adobe, чтобы понять, что делает каждый вариант.
Хорошо, мы знаем, что не все используют Adobe Acrobat. Какие варианты доступны вам, если вы используете другое программное обеспечение или только базовую версию Adobe Reader? Вот еще два варианта уменьшения размера файла PDF, если вы не используете Acrobat.
№4. Уменьшите размер при сохранении в Word
В некоторых версиях Word для преобразования документа в PDF используется параметр Сохранить как . Этот параметр обычно создает довольно небольшой файл, в зависимости от количества изображений в вашем документе. Однако, если вы обнаружите, что ваш PDF-файл, преобразованный в Word, все еще слишком велик, в Word есть еще один вариант, который позволит создать файл значительно меньшего размера. Вот как это использовать:
Откройте документ Word, который вы собираетесь конвертировать в PDF. Нажмите на Файл и затем Сохранить как .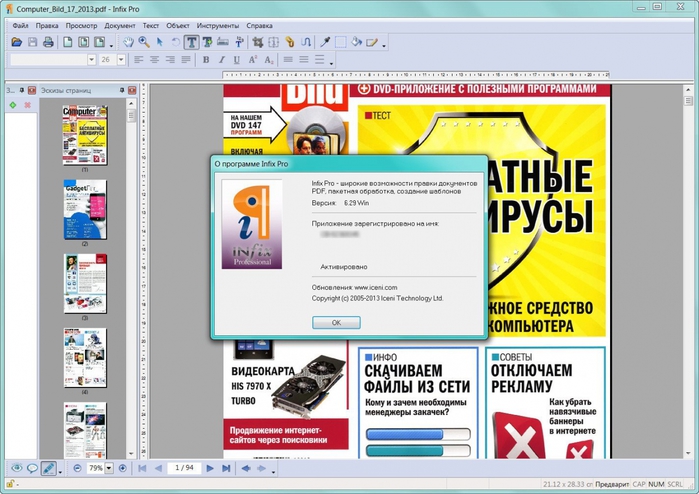 В меню Сохранить как тип выберите PDF и введите предпочтительное имя файла. Вот дополнительный шаг: там, где написано Оптимизировать для в нижней части диалогового окна, выберите Минимальный размер (публикация в Интернете) .
В меню Сохранить как тип выберите PDF и введите предпочтительное имя файла. Вот дополнительный шаг: там, где написано Оптимизировать для в нижней части диалогового окна, выберите Минимальный размер (публикация в Интернете) .
Это может быть недоступно в новых версиях Microsoft Word. Если у вас нет этой опции, а размер вашего файла все еще слишком велик, вам может потребоваться использовать другой инструмент сжатия.
№5. Используйте инструмент для печати в PDF
Другие (не Adobe) инструменты PDF обычно содержат функции, которые уменьшают размер вашего PDF. Однако, если вы ищете бесплатный вариант, некоторые из них доступны. В настоящее время самым загружаемым бесплатным средством для создания PDF-файлов (по данным download.com) является PrimoPDF.
После установки PrimoPDF просто откройте PDF-файл, который вы хотите сжать (например, в Acrobat Reader или веб-браузере), нажмите Ctrl+P , чтобы открыть диалоговое окно печати, выберите PrimoPDF из списка доступных принтеры, а затем щелкните Создать PDF .
Обратите внимание, что этот метод, как и простое сохранение в формате PDF уменьшенного размера в Adobe Acrobat, снижает качество и разрешение изображения.
#6. Используйте онлайн-инструмент сжатия PDF-файлов Adobe
Даже если вы не используете Adobe для управления своими PDF-файлами, вы все равно можете использовать их бесплатный онлайн-инструмент сжатия, чтобы уменьшить размер файла PDF перед отправкой в электронный архив.
Это простой интерфейс перетаскивания. Вы также можете использовать инструмент выбора файла, чтобы найти документ на своем компьютере.
После сжатия документа загрузите его обратно на компьютер. Обратите внимание, что этот метод также может привести к потере качества.
Бонус: уменьшите количество отказов в электронной подаче документов по наиболее распространенным причинам
Размер файла — не единственная проблема электронной подачи. Отклоненная электронная подача документов может вызвать разочарование, а наиболее распространенные причины отказа можно полностью предотвратить.

 0, Adobe Illustrator для Mac, Adobe Creative Suite для Mac, Solid PDF to Word, Skim, Mac OS X
0, Adobe Illustrator для Mac, Adobe Creative Suite для Mac, Solid PDF to Word, Skim, Mac OS X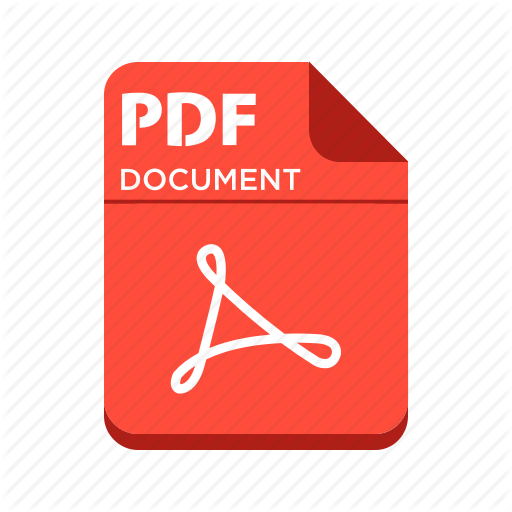 )
) Вы не можете создать составной объект PDF из зашифрованного или заблокированного файла PDF.)
Вы не можете создать составной объект PDF из зашифрованного или заблокированного файла PDF.)