Что вы должны знать о печати пдф файлов
PDF (полная форма — Portable Document Format или в переводе с англ. — переносимый формат документа) был разработан как высококачественный способ передачи текста. Перенос файла в формат PDF позволяет создателю управлять многими аспектами своего файла, такими как режим цветокоррекции, встраивание шрифтов, сжатие размера файла и объединение файлов. В статье рассказывается о советах по печати PDF, проблемах, которые могут возникнуть при печати, и эффективных методах их решения.
- Часть 1. Почему формат PDF популярен в печати
- Часть 2. Советы по печати PDF
- Часть 3. Как решить проблемы с печатью
Скачать Бесплатно Скачать Бесплатно КУПИТЬ СЕЙЧАС КУПИТЬ СЕЙЧАС
Часть 1. Почему формат PDF популярен в печати
1. PDF-файлы можно открывать и читать, невзирая на версии
Те, кто создают что-либо в Photoshop, In-design и т.д. рискуют тем, что у получателя файла может не оказаться на компьютере той же версии программы. Однако PDF-файлы можно открывать и читать без таких опасений. Устранение таких рисков делает PDF-файлы лучшим типом файлов для отправки на большее количество принтеров.
Однако PDF-файлы можно открывать и читать без таких опасений. Устранение таких рисков делает PDF-файлы лучшим типом файлов для отправки на большее количество принтеров.
2. PDF-файлы имеют меньший размер
Публикация файлов большого размера может оказаться весьма сложной задачей и потребует много времени! В PDF можно уменьшать размеры файлов, не влияя на их разрешение. Кроме того, пользователи, использующие Adobe Acrobat Pro и PDFelement, могут объединять несколько файлов в один большой PDF-файл, что упрощает хранение файлов в более организованной форме.
3. Экспортировать файлы в PDF очень легко
Большинство программ дают вам возможность с легкостью экспортировать файл в PDF, даже если на компьютере нет Adobe Acrobat Pro. После преобразования файла в PDF вы можете просмотреть его в любом средстве просмотра PDF, таком как PDFelement и т.д., которое можно скачать и использовать бесплатно и просто.
4. Файлы PDF лучше, чем файлы JPG/JPEG
Помимо большого размера, JPG/JPEG имеют больше ограничений, чем PDF. Например, JPG/JPEG не содержат информации о форматировании цвета, такой как цветовой режим и информация о цветовом профиле. Они удаляют информацию, необходимую принтеру для того, чтобы знать, как должны обрабатываться цвета в файле. PDF содержит эту информацию, которая позволяет принтеру узнать детали, касающиеся цвета, и дает принтеру возможность, при необходимости, корректировать цвета.
Например, JPG/JPEG не содержат информации о форматировании цвета, такой как цветовой режим и информация о цветовом профиле. Они удаляют информацию, необходимую принтеру для того, чтобы знать, как должны обрабатываться цвета в файле. PDF содержит эту информацию, которая позволяет принтеру узнать детали, касающиеся цвета, и дает принтеру возможность, при необходимости, корректировать цвета.
5. PDF — универсальный кроссплатформенный формат файлов
Вы можете сохранить свой файл в формате PDF с любой платформы или программы (например, Microsoft Word, Google Документы и т.п.), что делает его легко доступным для всех, кто использует компьютер, и позволяет любому пользователю сохранить файл без особых хлопот. Файлы PDF работают как на Windows, так и на устройствах Mac. В настоящее время они работают даже на мобильных телефонах и других устройствах, таких как планшеты и т.д.
Часть 2. Советы по печати PDF
Для этой цели можно использовать много разных программ, но я буду использовать Wondershare PDFelement — Редактор PDF-файлов от Wondershare.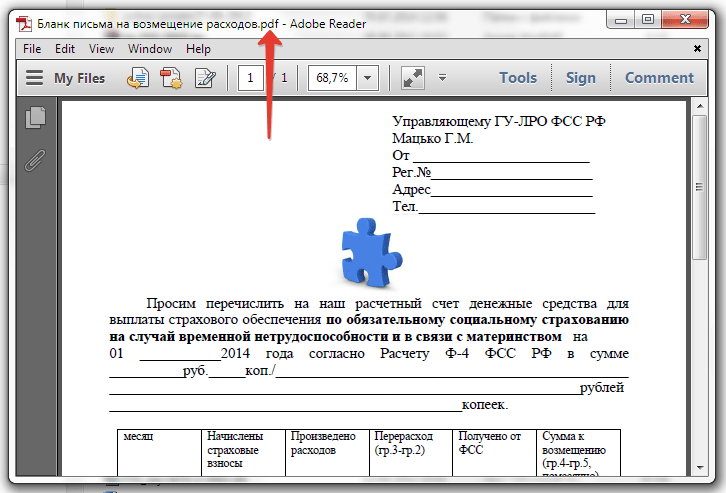 Для просмотра и печати PDF-документов PDFelemnt должен быть установлен на вашем компьютере.
Для просмотра и печати PDF-документов PDFelemnt должен быть установлен на вашем компьютере.
Скачать Бесплатно Скачать Бесплатно КУПИТЬ СЕЙЧАС КУПИТЬ СЕЙЧАС
Чтобы распечатать PDF-документ, прежде всего, установите настройки страницы, после чего нажмите на кнопку печати на панели инструментов или нажмите CTRL + P и нажмите OK, чтобы распечатать PDF-файл.
1. Настройка страницы
Шаг 1. Выберите «Файл» в строке меню вверху.
Шаг 2. В раскрывающемся списке выберите «Установить страницу…».
Шаг 3. Убедитесь, что настройки страницы установлены в соответствии с рекомендациями.
Шаг 4. Пользователи Windows также могут изменить настройки страницы, как показано ниже:
2. Настройка текста
Работать с текстом в PDF в целом несложно. Например, если вы хотите извлечь короткий текст, вы можете просто скопировать и вставить его.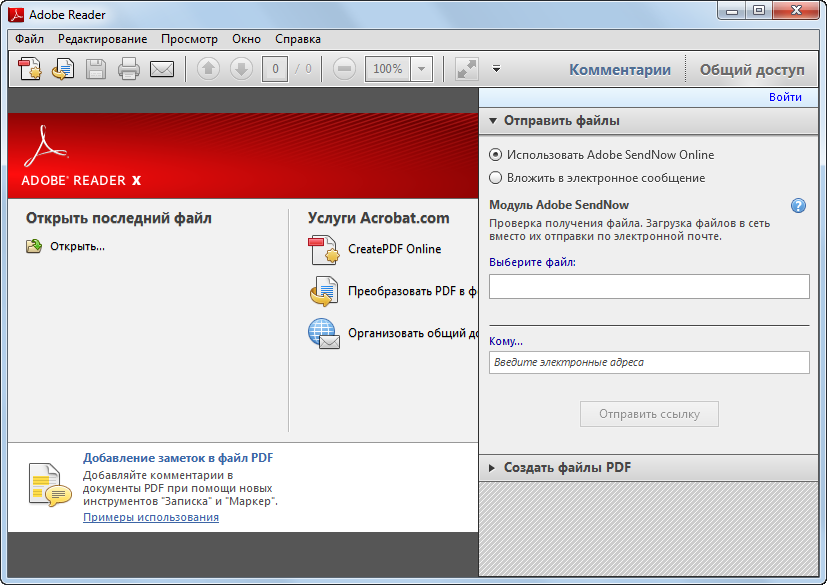 С PDFelement вы можете легко завершить настройку текста.
С PDFelement вы можете легко завершить настройку текста.
3. Настройка изображения
Чтобы вставить изображение в PDF вам нужно будет использовать параметр вставки внутри программы. Оттуда вы можете сохранить изображение в документе и сохранить его. Итак, прежде чем переходить к шагам, приведенным ниже, обязательно скачайте и установите программу на свой компьютер. Теперь следуйте пошаговой инструкции о том, как вставить изображение в PDF с помощью PDFelement:
Шаг 1: Откройте PDF-файл
Теперь, когда вы открыли программу на своем компьютере, перейдите на панель и нажмите кнопку «Открыть файлы». Появится окно, в котором можно перейти к списку файлов и загрузить PDF-файл для вставки изображения. Просмотрите PDF-файл, щелкните на нужный файл, а затем нажмите «Открыть», чтобы вставить PDF-файл в программу.
Скачать Бесплатно Скачать Бесплатно КУПИТЬ СЕЙЧАС КУПИТЬ СЕЙЧАС
Шаг 2: Нажмите на иконку «Добавить изображение»
После завершения шага 1 в меню выберите «ИЗМЕНИТЬ», а затем щелкните по иконке изображения, помеченной как «Добавить изображение».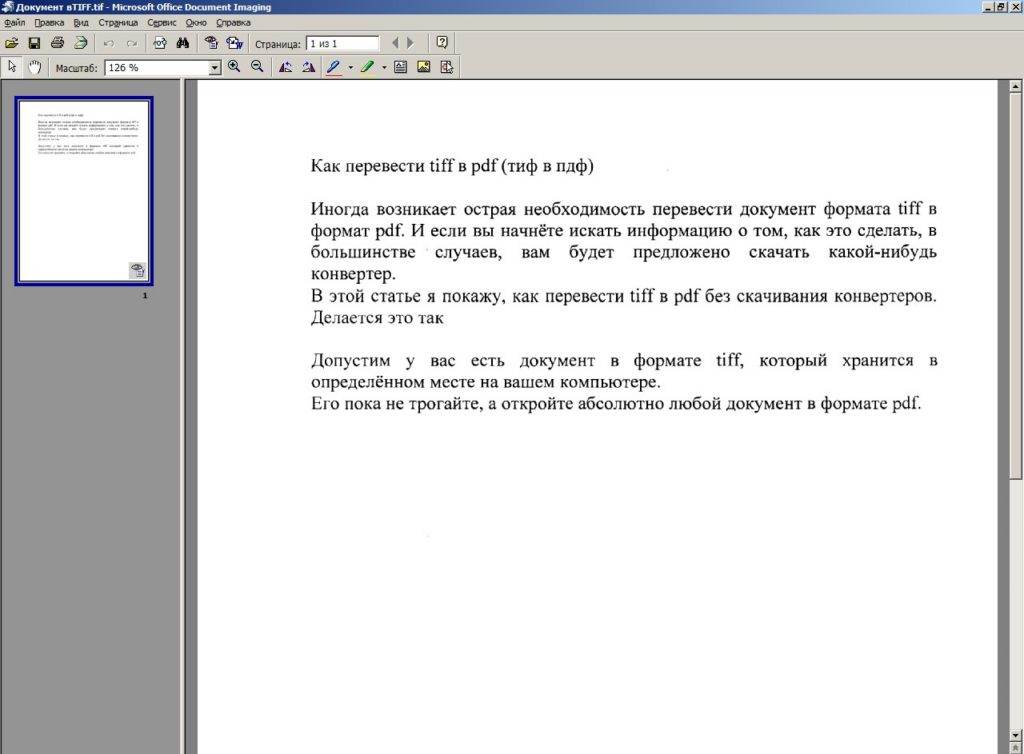
Шаг 3: Вставьте изображение в PDF
Далее появится всплывающее окно с изображениями. Вы по-прежнему можете щелкнуть по пути к изображению и выбрать соответствующее изображение. После этого нажмите на кнопку «Открыть», и вы сможете вставить это изображение в PDF-файл. Вы можете перетащить изображение в любое нужное вам место, скопировать, вставить, или удалить его.
Часть 3. Как решить проблемы с печатью
Одним из огромных преимуществ формата PDF является то, что его легко распечатать. Некоторые пользователи PDFelement жалуются, что их PDF-файлы не печатаются на Windows или Mac. Здесь мы обсудим, из-за чего может не печататься PDF-файл и как решить эту проблему.
1. PDF-файл открывается, но не печатается
Когда вы откроете PDF-файл, вы обнаружите, что опция «Сохранить» или «Печать» недоступна. PDF-файл может быть заблокирован с помощью пароля.
2. При печати PDF появляется всплывающее окно с ошибкой: «Не удалось распечатать документ»
Это означает, что в PDFelement или любом другом программном обеспечении, которое вы используете, есть ошибка.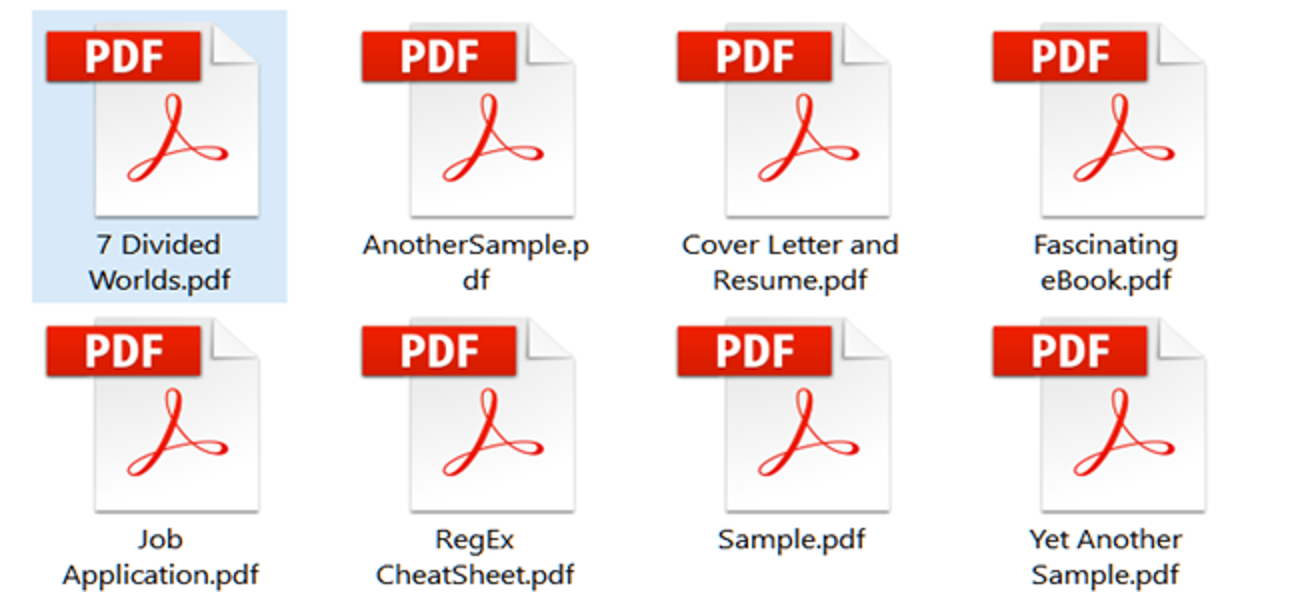 Чтобы решить эту проблему, удалите программу, а затем переустановите ее. Попробуйте выполнить печать снова или просто воспользуйтесь другой программой для работы с PDF, и проблема решится сама по себе.
Чтобы решить эту проблему, удалите программу, а затем переустановите ее. Попробуйте выполнить печать снова или просто воспользуйтесь другой программой для работы с PDF, и проблема решится сама по себе.
3. Не удается распечатать PDF-файл или его можно распечатать только частично
В этом случае вы можете попробовать распечатать PDF-файл как изображение. Для этого вы можете зайти в меню и нажать «Печать». Затем во всплывающем окне нажмите «Дополнительно» и выберите опцию «Напечатать как изображение». Затем закройте окно и нажмите OK, чтобы распечатать PDF-файл.
4. Принтер может считать PDF-файлы, но не может его распечатать
Вы можете проверить, сохраняется ли проблема при печати других файлов, например .doc. Или же просто перезагрузите компьютер и повторите печать. Или вы можете выключить принтер на время, чтобы очистить его память. Проблема должна исчезнуть и вы сможете распечатать файл.
5. Ошибка принтера
Цвета или текст на распечатанных копиях отображаются неправильно? Возможно, возникла проблема с картриджем принтера. Сначала попробуйте заменить катридж и распечатать тестовую страницу. Если это не решит проблему, возможно, у вашего принтера возникла проблема с оборудованием. В таком случае вам нужно будет обратиться к производителю.
Сначала попробуйте заменить катридж и распечатать тестовую страницу. Если это не решит проблему, возможно, у вашего принтера возникла проблема с оборудованием. В таком случае вам нужно будет обратиться к производителю.
6. Ошибка PDF-файла
Иногда причиной ошибки печати может быть повреждение PDF-файла. Если для создания файла PDF вы воспользовались не лучшей программой, это может привести к повреждению данных как на Windows, так и на macOS. Эту ошибку можно устранить только с помощью соответствующего программного обеспечения для создания и печати PDF-файлов. Для создания PDF-файлов на вашем компьютере я рекомендую использовать PDFelement, чтобы быть уверенными в том, что ваши данные не будут повреждены.
7. Ошибка ограниченного доступа к файлам PDF
Если проблема не связана с оборудованием или программным обеспечением, то ее источником может быть сам PDF-файл. Возможно, автор заблокировал PDF-файл, поэтому вам необходимо снять эти ограничения, чтобы его распечатать. PDFelement предоставляет полное решение для редактирования метаданных ваших PDF-файлов, поэтому с помощью этой программы вы сможете редактировать, печатать или копировать данные из PDF-файлов.
PDFelement предоставляет полное решение для редактирования метаданных ваших PDF-файлов, поэтому с помощью этой программы вы сможете редактировать, печатать или копировать данные из PDF-файлов.
Это наиболее частые проблемы, из-за которых вы обычно не можете распечатать свои PDF-файлы. Для решения проблемы, упомянутой выше, вам просто нужно подходящее программное обеспечение, например, у нас есть Wondershare PDFelement — Редактор PDF-файлов от wondershare.
Скачать Бесплатно Скачать Бесплатно КУПИТЬ СЕЙЧАС КУПИТЬ СЕЙЧАС
Заключение
Эта статья предоставляет вам четкое руководство по печати PDF-документов, а также советы по печати PDF с помощью одной из самых известных программ под названием PDFelement. Вдобавок ко всему, эта статья также дает ценную информацию об общих проблемах, с которыми сталкиваются люди при печати PDF-файлов. Зачастую эти проблемы вызваны использованием неправильного программного обеспечения для создания PDF-файла, поэтому будьте осторожны при выборе программы для выполнения этой задачи.
Открыть PDF документ бесплатно онлайн
Открыть PDF документ бесплатно онлайнПросмотр страниц документа PDF в виде изображений с любого устройства.
Powered by aspose.com and aspose.cloudПеретащите или выберите файлы*
Выбрать файл
Выбрать из Google Drive Выбрать из Dropbox
* Загружая свои файлы или используя нашу службу, вы соглашаетесь с Условиями использования и Политикой конфиденциальности
Отправить результат в:
1000 символов максимум
Обратная связь
Или оставьте, пожалуйста, отзыв в наших социальных сетях 👍
Other apps
Онлайн PDF просмотрщик это простое в использовании онлайн приложение которое позволяет просматривать ваш PDF документ онлайн с помощью браузера.
Приложение PDF просмотрщик показывает каждую страницу в виде изображения, что позволяет легко защитить его от редактирования и копирования. Простой интерфейс приложения PDF просмотрщик предоставляет вам основные операции для: навигации по страницам документа, масштабирования страниц, предварительного просмотра страниц документа в меню навигации, загрузки всего документа в исходном формате или загрузки PDF документа в виде изображений.
Так же вы можете открывать другие форматы документов с помощью этого приложения. Просто выберите другой тип приложения в разделе «Попробовать другие просмотрщики».
- Используйте панель навигации, миниатюры, как в Microsoft Word
- Просмотр PDF документов бесплатно онлайн
- Сохранение PDF страниц в виде изображения
Как просмотреть PDF файл
1
Кликните внутри области размещения файлов, чтобы загрузить PDF файл, или перетащите PDF файл.
2
Ваш PDF файл будет автоматически обработан и доступен для просмотра.3
Загрузите PDF файл в оригинальном, графическом или PDF-формате.4
Просматривайте и перемещайтесь между страницами.5
Вы можете менять масштаб для увеличения или уменьшения страницы.
ЧаВо
1
❓ Как посмотреть PDF?
Сначала вам нужно добавить файл для просмотра: перетащите PDF-файл или щелкните в белой области, чтобы выбрать файл. Затем вы можете просмотреть свой файл или даже отредактировать его с помощью различных инструментов. По завершении просмотра файла вы можете закрыть окно или загрузить результат, если он отредактирован, нажав кнопку «Загрузить».
org/Question»>3
🛡️ Безопасно ли просматривать PDF с помощью бесплатного приложения для просмотра?
Конечно! Ссылка для скачивания файлов результатов будет доступна сразу после просмотра. Мы удаляем загруженные файлы через 24 часа, и ссылки для скачивания перестанут работать по истечении этого периода времени. Никто не имеет доступа к вашим файлам. Программа просмотра PDF-файлов абсолютно безопасна.
4
💻 Можно ли просматривать PDF-файлы на Mac OS, Android или Linux?
Да, вы можете использовать бесплатный редактор в любой операционной системе с веб-браузером.
 Наш PDF-редактор работает онлайн и не требует установки программного обеспечения.
Наш PDF-редактор работает онлайн и не требует установки программного обеспечения.
2
⏱️ Сколько времени нужно для просмотра PDF?
Этот просмотрщик работает быстро. Вы можете просмотреть PDF за несколько секунд.
Просмотр PDF файлов онлайн, просто и быстро
Загрузите свой документ, и вы будете перенаправлены в приложение Просмотра с отличным пользовательским интерфейсом и многими другими функциями.
Просмотр на любой платформе
Работает со всех платформ, включая Windows, Mac, Android и iOS. Все файлы обрабатываются на наших серверах. Вам не требуется установка плагинов или программного обеспечения.
Качественное приложение для просмотра
. Все файлы обрабатываются с использованием API Aspose, которые используются многими компаниями из списка Fortune 100 в 114 странах.
7 способов исправить ошибку «PDF не открывается» [решено]
Adobe Acrobat reader является частью семейства прикладного программного обеспечения Adobe Inc. Этот бесплатный инструмент поддерживает просмотр, печать и аннотирование файлов Portable Document Files (PDF). Если вы не можете открыть PDF, проблема может быть связана с Acrobat Reader или может быть более сложной и требует комплексного решения.![]()
PDF-документы являются стандартом де-факто для обмена файлами и гарантируют, что организация и поток не могут быть легко изменены получателем. Эта статья расскажет вам о нескольких способах исправления « PDF не открывается ошибка.
В этой статье
01 Почему возникает ошибка «PDF не открывается»?
02 7 Эффективные методы устранения ошибки «Не удается открыть PDF»
Ошибка «Не открывается»?
Но давайте начнем с изучения некоторых причин, по которым вы не можете открыть PDF-файл. Ниже приведены основные причины, по которым PDF-файл не открывается:
-
Неподдерживаемый тип файла: Это наиболее распространенная причина, по которой вы не можете открыть PDF. Иногда для некоторых файлов может быть ошибочно установлено приложение по умолчанию Adobe Reader. Эта проблема обычно является непреднамеренной человеческой ошибкой.
-
Устаревшая программа Acrobat или Adobe Reader: Эта ошибка возникает при использовании устаревшей программы Adobe Reader или Acrobat.
 Adobe Inc постоянно выпускает обновления своего программного обеспечения, добавляя новые функции и повышая безопасность.
Adobe Inc постоянно выпускает обновления своего программного обеспечения, добавляя новые функции и повышая безопасность. -
PDF-файлы, созданные с помощью программ, отличных от Adobe: Многие программы могут создавать переносимые файлы документов. К сожалению, некоторые из этих программ не соответствуют правильным стандартам. В результате вы не можете отображать PDF.
-
Поврежденные файлы PDF: Иногда кто-то может отправить вам поврежденный файл. Повреждение могло произойти во время создания документа или передачи по электронной почте, когда документ не был правильно декодирован.
-
Поврежденный установленный Adobe Reader: Поврежденная установка Adobe Reader или Acrobat часто выдает ошибку «невозможно открыть файл PDF». Повреждение вызвано прерванным процессом установки, обновлением Windows 7 до Windows 10 или повреждением файловой системы компьютера.
 Повреждение может произойти из-за неправильного отключения питания, сбоя программного обеспечения или неисправности оборудования.
Повреждение может произойти из-за неправильного отключения питания, сбоя программного обеспечения или неисправности оборудования. -
Файлы PDF содержат вирус: Встроенный Защитник Windows или компьютерное вирусное программное обеспечение могут помешать вам открыть файл PDF в случае обнаружения вируса.
Часть 2: 6 эффективных способов исправить ошибку «Не удается открыть PDF».
Итак, как исправить, что pdf не открывается? Давайте теперь рассмотрим пять различных способов исправить ошибку «не удается открыть PDF».
Способ 1. Проверьте, не поврежден ли PDF-файл
Иногда при создании PDF-файлов возникают ошибки. Такие файлы невозможно открыть. Файл также может быть поврежден при отправке по электронной почте. В такой ситуации лучше всего попросить отправителя повторно отправить файл.
Для поврежденных PDF-файлов лучшим решением является использование профессионального инструмента для восстановления PDF-файлов.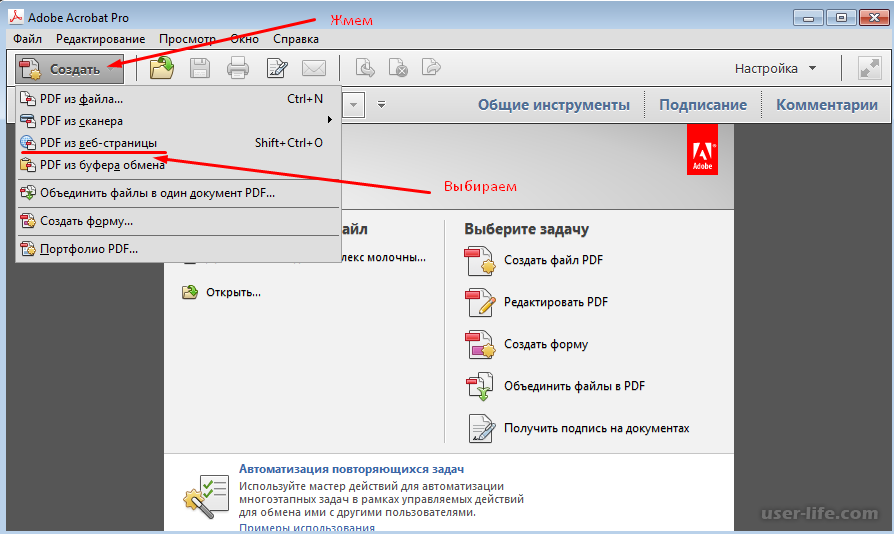 Мы рекомендуем Wondershare Repairit, программное обеспечение для восстановления поврежденных PDF-файлов без внесения каких-либо изменений в исходный файл.
Мы рекомендуем Wondershare Repairit, программное обеспечение для восстановления поврежденных PDF-файлов без внесения каких-либо изменений в исходный файл.
-
Восстановление поврежденных файлов PDF со всеми уровнями повреждения, включая пустые файлы, не открывающиеся файлы, неузнаваемый формат, нечитаемое содержимое и т. д.
-
Поддержка исправления текста, гиперссылок, форм, верхних и нижних колонтитулов, графиков, водяных знаков и т. д.
-
Извлечение и восстановление всех компонентов файла PDF без изменения исходного файла.
-
Поддержка версий 1.2, 1.3, 1.4, 1.5, 1.6 и 1.7 файлов PDF.

-
Поддержка Windows 11/10/8.1/8/7/Vista/XP и macOS 10.10 ~ macOS 13
Чтобы исправить поврежденный файл PDF, выполните следующие действия:
Шаг 1: Загрузите и установите Wondershare Repairit с веб-сайта. Запустите инструмент с помощью значка на рабочем столе. Затем нажмите «Восстановить файл» на панели инструментов.
Чтобы найти и добавить файл, который нужно восстановить, нажмите кнопку Добавить. Отображается добавленный файл.
Шаг 2: Чтобы начать восстановление файла, нажмите Восстановить. После завершения процесса нажмите ОК.
Шаг 3: Просмотрите восстановленный файл или файлы и нажмите «Сохранить восстановленные файлы», затем нажмите «ОК». Диалоговое окно уведомит вас об успешном сохранении файла(ов).
Способ 2: отключить защищенный режим при запуске
Начиная с версии XI, Adobe Reader имеет защищенный режим, который запускает файлы в песочнице. Эта функция безопасности гарантирует, что вредоносный код, который может находиться в PDF-файле, не заразит системные каталоги и реестр Windows. Существует также защищенный вид, в котором большинство функций отключено. Вы можете узнать, находится ли документ в режиме защищенного просмотра, посмотрев на желтую ленту в верхней части документа. В защищенном режиме документы открываются, но все остальные функции отключены.
Эта функция безопасности гарантирует, что вредоносный код, который может находиться в PDF-файле, не заразит системные каталоги и реестр Windows. Существует также защищенный вид, в котором большинство функций отключено. Вы можете узнать, находится ли документ в режиме защищенного просмотра, посмотрев на желтую ленту в верхней части документа. В защищенном режиме документы открываются, но все остальные функции отключены.
Когда включен защищенный режим, вы не можете открывать файлы PDF в некоторых случаях. Чтобы проверить состояние этого кода, перейдите к «Файл», прокрутите вниз до «Свойства», нажмите «Дополнительно» и, наконец, «Защищенный режим». Чтобы отключить защищенный режим, выполните следующие действия:
Шаг 1: Выберите «Изменить» и прокрутите вниз до «Настройки».
Шаг 2: В списке категорий слева выберите Security (Enhanced).
Шаг 3: В разделе «Категории» слева нажмите «Безопасность (улучшенная)» и в разделе «Защита песочницы» снимите флажок «Включить защищенный режим при запуске». Нажмите «Да» во всплывающем окне, затем «ОК» и перезапустите Adobe.
Нажмите «Да» во всплывающем окне, затем «ОК» и перезапустите Adobe.
Обратите внимание, что, хотя этот метод может устранить ошибку «PDF не открывается», он также не обеспечивает защиту, установленную разработчиком, чтобы гарантировать, что ваш компьютер не заражен вредоносным кодом.
Способ 3. Запуск Adobe Acrobat от имени администратора
Когда вы запускаете любое приложение от имени администратора на своем компьютере, вы получаете полный доступ ко всем файлам вашей операционной системы. Поэтому, если Windows не позволяет Adobe открывать PDF-файлы из-за отсутствия или повреждения разрешений, вы можете попробовать запустить Adobe Acrobat Reader от имени администратора, чтобы решить проблему.
Вы можете открыть Adobe Acrobat, нажать левую кнопку и выбрать «Запуск от имени администратора».
Если это работает нормально для открытия PDF-файлов, рассмотрите возможность сделать этот параметр параметром по умолчанию для Adobe Acrobat. Выполните следующие действия, чтобы настроить Adobe для работы от имени администратора по умолчанию.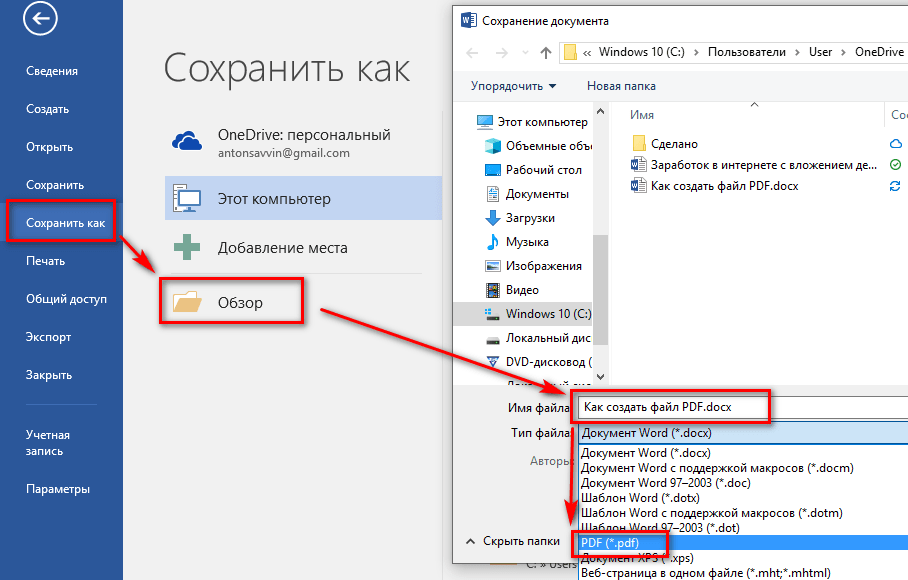
Шаг 1: Щелкните правой кнопкой мыши Adobe и перейдите в «Свойства», затем нажмите «Ярлык».
Шаг 2: Нажмите «Дополнительно», затем установите флажок «Запуск от имени администратора» и нажмите «ОК».
Способ 4. Установите последнюю версию Adobe Acrobat
Старая версия Adobe Acrobat не может открывать PDF-файлы , созданные с использованием более новых версий. Вам необходимо обновить Adobe Acrobat Reader до последней версии. Чтобы выполнить обновление, выполните следующие действия:
Шаг 1: Нажмите «Справка» и прокрутите вниз до пункта «Проверить наличие обновлений».
Шаг 2: Щелкните Проверить наличие обновлений и подождите, пока приложение подключится к серверу Adobe.
Шаг 3: Через несколько минут обновление загружается и устанавливается. Перезапустите Adobe и посмотрите, сохраняется ли проблема.
Способ 5.
 Использование более старой версии Adobe Reader или Acrobat
Использование более старой версии Adobe Reader или AcrobatНекоторые старые документы PDF в некоторых случаях несовместимы с более новыми версиями Adobe Reader или Acrobat, особенно те, которые были созданы с использованием продуктов сторонних производителей и не соответствует спецификациям и стандартам Adobe. Это сложная проблема, потому что невозможно обновить документ, чтобы использовать текущую версию Adobe.
Единственный обходной путь — найти старую версию Adobe Reader в Интернете или найти компьютер с более старой версией Adobe Reader. Если на вашем компьютере уже установлена последняя версия Adobe Reader, вам придется сначала удалить ее, а затем искать установщик для более старой версии. У Adobe есть FTP-сайт, на котором можно загрузить старые версии Adobe Reader.
Метод 6. Установите Adobe в качестве владельца PDF по умолчанию
Мы упоминали, что это распространенная проблема. Иногда в качестве приложения по умолчанию устанавливаются другие приложения.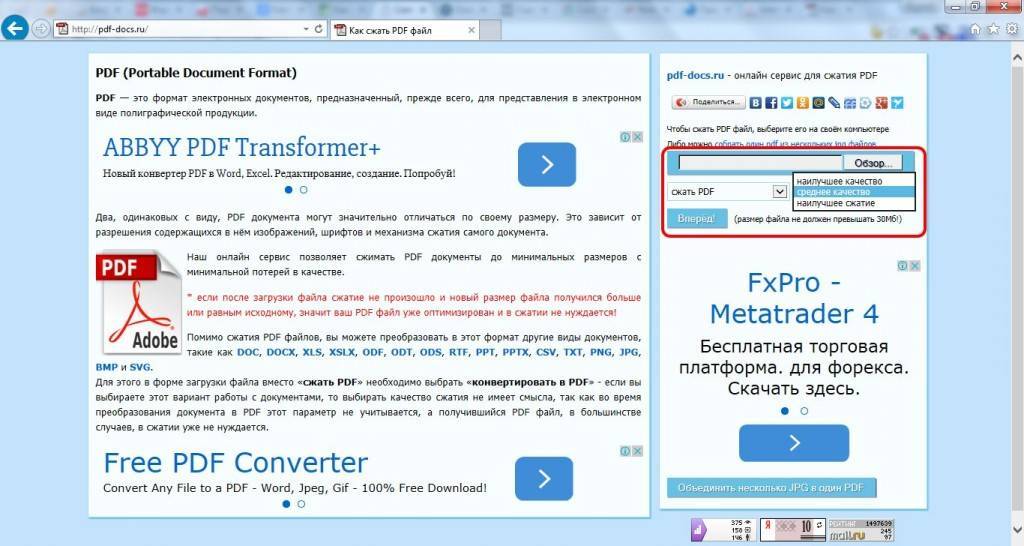 Когда это происходит, вы получаете « PDF-файл не открывается. Ошибка «. Чтобы настроить систему на автоматическое открытие PDF-документов с помощью Adobe Reader, выполните следующие действия:
Когда это происходит, вы получаете « PDF-файл не открывается. Ошибка «. Чтобы настроить систему на автоматическое открытие PDF-документов с помощью Adobe Reader, выполните следующие действия:
Шаг 1: Щелкните PDF-файл правой кнопкой мыши, выберите «Открыть с помощью», а затем выберите программу по умолчанию.
Шаг 2: Выберите «Всегда использовать выбранную программу для открытия файлов PDF» и нажмите «ОК»
Метод 7: Восстановление Adobe Acrobat или Reader
Последний метод включает восстановление Adobe Acrobat или Reader с помощью встроенного инструмента восстановления. Чтобы исправить установку, нажмите «Справка», затем прокрутите вниз и нажмите «Восстановить установку».0003
Будет запущена программа установки Windows, и Adobe будет переустановлена на вашем компьютере. Это исправит любые отсутствующие или сломанные компоненты. После завершения перезагрузите компьютер и попробуйте снова открыть PDF-документ.
Итог
Исходя из предыдущего, существует множество способов исправить ошибку «невозможно открыть PDF». Всегда начинайте с устранения неполадок и определения конкретной проблемы, которая привела к проблеме. С помощью этой информации вы можете применить правильное исправление из нашего списка предлагаемых решений.
Для поврежденных файлов PDF лучше всего использовать Wondershare Repairit . Мы надеемся, что предоставили вам всю информацию, необходимую для исправления ошибки «невозможно открыть PDF».
Попробуйте бесплатно
Попробуйте бесплатно
Не удается открыть PDF? Как исправить ошибку открытия файлов PDF
- Миниинструмент
- Центр новостей MiniTool
- Не удается открыть PDF? Как исправить ошибку открытия PDF-файлов
Сара | Подписаться | Последнее обновление
Фактически, большинство веб-браузеров, которые вы используете в настоящее время, позволяют легко открывать файлы PDF. Но многие люди говорят, что у них возникают проблемы с открытием определенного файла PDF. Почему это происходит? Как исправить, если вы не можете открыть PDF-файлы на своем компьютере или в браузере, таком как IE? Пожалуйста, найдите ответы в следующем содержании, предоставленном MiniTool Solution.
Но многие люди говорят, что у них возникают проблемы с открытием определенного файла PDF. Почему это происходит? Как исправить, если вы не можете открыть PDF-файлы на своем компьютере или в браузере, таком как IE? Пожалуйста, найдите ответы в следующем содержании, предоставленном MiniTool Solution.
PDF — это аббревиатура от Portable Document Format, формата файла, разработанного Adobe в 1990-е. Файлы PDF в основном используются для представления документов, включая изображения и текстовую информацию. Современные веб-браузеры, такие как Google Chrome, Mozilla Firefox и Internet Explorer, могут легко открывать PDF-файлы; кроме того, Acrobat Reader DC и Acrobat DC — два полезных инструмента, помогающих пользователям открывать PDF-файлы на своем компьютере. Но проблема в том, что некоторые пользователи не могут открыть PDF . Каковы причины того, что файлы PDF не открываются? Как исправить, если вы не можете открыть файлы PDF? Пожалуйста, продолжайте читать.
Не удается открыть PDF на компьютере
Многие люди говорят, что не могут открыть PDF в Windows 10, Windows 8 или Windows 7. Файлы PDF не открываются после того, как пользователи нажали на них. Некоторые из них не могут не спросить: почему я не могу открыть PDF-файл. Здесь я перечислю распространенные причины, по которым PDF-файлы не открываются.
Файлы PDF не открываются после того, как пользователи нажали на них. Некоторые из них не могут не спросить: почему я не могу открыть PDF-файл. Здесь я перечислю распространенные причины, по которым PDF-файлы не открываются.
[Решено] Средство просмотра фотографий Windows не может открыть это изображение Ошибка!
PDF не открывается, почему
Люди спрашивают — почему я не могу открыть PDF. Если вам не удается открыть файл PDF на компьютере с Windows, следует винить множество причин. Наиболее вероятной причиной может быть недавняя установка или обновление Adobe Reader/Acrobat. Кроме того, это также может быть вызвано обновлением или повреждением операционной системы.
Возможные факторы, препятствующие открытию файлов в Adobe Reader или Acrobat:
- На компьютере не установлена программа для чтения PDF.
- Программа Acrobat или Adobe Reader устарела.
- Приложение Acrobat или Adobe Reader повреждено.
- Acrobat или Adobe не открываются по определенным причинам.

- Файлы PDF не создаются программами Adobe.
- Файлы PDF каким-то образом повреждены.
- В файлах PDF есть вирусы или вредоносные данные.
Наиболее возможная причина, по которой вы не сможете просматривать PDF-файлы в таких браузерах, как Internet Explorer, — это конфликт программного обеспечения; может быть конфликт с настройкой Adobe. Люди должны изменить настройки вручную, когда они не могут открыть PDF.
Как исправить, если PDF-файл не открывается
Следующие способы показывают, как исправить, когда PDF-файл не открывается в Windows 10.
Исправление 1: Установите PDF Reader
Установите бесплатную программу Adobe Acrobat Reader DC или Acrobat DC на вашем компьютере, если у вас его раньше не было. Кроме того, вам лучше установить Acrobat Reader DC или Acrobat DC в качестве программы для чтения файлов PDF по умолчанию. Действия по установке программ по умолчанию в Windows и Mac различаются.
- В Windows : перейдите к файлу PDF -> щелкните его правой кнопкой мыши -> выберите Открыть с помощью -> щелкните Выберите другое приложение -> Выберите Adobe Acrobat Reader DC или Adobe Acrobat DC -> проверить Всегда используйте это приложение для открытия файлов .
 pdf -> нажмите кнопку OK .
pdf -> нажмите кнопку OK . - На Mac : откройте Finder -> найдите и выберите файл PDF -> нажмите «Файл» -> выберите «Информация» -> разверните Открыть с категорией -> выбрать Adobe Acrobat Reader DC или Adobe Acrobat DC -> нажать кнопку Изменить все .
Исправление 2: отключить защищенный режим при запуске.
- Откройте Adobe Reader.
- Выберите Изменить в строке меню вверху.
- Найдите Preferences в раскрывающемся списке и щелкните по нему.
- Выберите Безопасность (повышенная) с левой боковой панели нового окна.
- Найдите Включить защищенный режим при запуске в разделе Защита песочницы и снимите флажок.
- Нажмите Да , чтобы подтвердить изменения.

Исправление 3: обновите Adobe Reader или Acrobat.
- Запустите Adobe Reader или Acrobat.
- Выберите Справка в строке меню.
- Выберите Проверить наличие обновлений из раскрывающегося списка.
- Нажмите Обновить и дождитесь его завершения.
- Перезагрузите компьютер.
Если это не сработало, вы также можете попробовать вернуться к более ранней версии Adobe Reader или Acrobat.
Исправление 4: Восстановить установку.
- Запустите Adobe Reader или Acrobat.
- Выберите Справка в строке меню.
- Выберите Восстановить установку .
- Нажмите Да , чтобы подтвердить свой выбор.
Исправление 5: восстановление поврежденных файлов.
Если файл PDF поврежден, вы можете попытаться найти способ восстановить поврежденный файл или просто попросить отправителя повторно отправить вам файл.


 Наш PDF-редактор работает онлайн и не требует установки программного обеспечения.
Наш PDF-редактор работает онлайн и не требует установки программного обеспечения.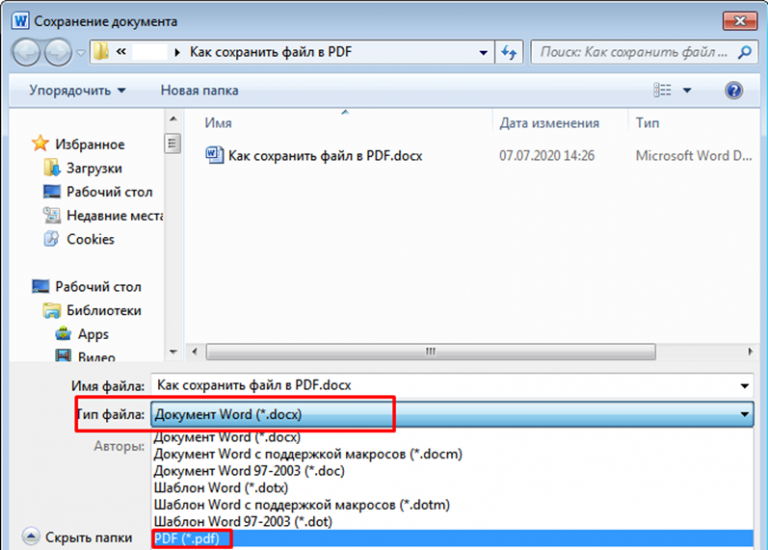 Adobe Inc постоянно выпускает обновления своего программного обеспечения, добавляя новые функции и повышая безопасность.
Adobe Inc постоянно выпускает обновления своего программного обеспечения, добавляя новые функции и повышая безопасность.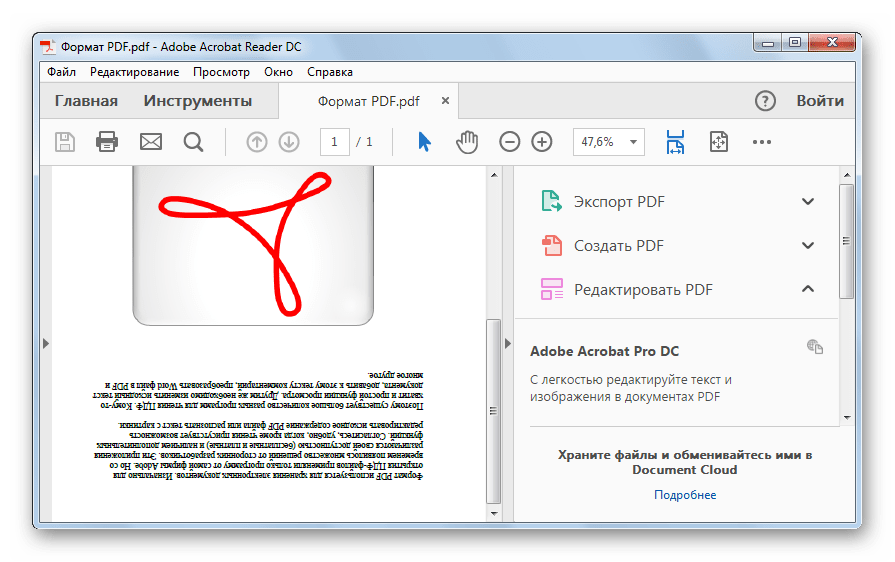 Повреждение может произойти из-за неправильного отключения питания, сбоя программного обеспечения или неисправности оборудования.
Повреждение может произойти из-за неправильного отключения питания, сбоя программного обеспечения или неисправности оборудования.

 pdf -> нажмите кнопку OK .
pdf -> нажмите кнопку OK .