PDF — что это такое простыми словами в телефоне?
Ребята, в этой статье я постараюсь рассказать простыми словами что такое PDF. Вообще что это. Напишу все простыми словами и так, чтобы после прочтения вы смогли точно ответить на вопрос что такое PDF. Потому что на самом деле ничего сложного тут нет))
PDF — что это такое простыми словами в телефоне?
PDF — формат документов, в котором могут идти оцифрованные книги, журналы, инструкции, буклеты, разные мануалы и прочее.
Простыми словами: это отсканированные книги, журналы, то есть все что бумажным, все это может быть оцифрованным, то есть переведено в формат PDF. На самом деле это очень удобно. Соответственно в телефоне PDF это может быть: файл (документ), программа для чтения таких документов или создания, приложение для конвертации документа в другой формат, приложение для поиска PDF-файлов. Это только некоторые варианты.
Разбираемся
- Все мы читаем (ну или почти все).
 Например журналы, газеты, буклеты, книги, всякие инструкции, брошюры, буклеты.. в общем много чего можно читать. И обычно все что было перечислено — это из бумаги. А что еще положить например в комплект со стиральной машинкой в плане инструкции? Конечно книжечку, где все расписано-описано.
Например журналы, газеты, буклеты, книги, всякие инструкции, брошюры, буклеты.. в общем много чего можно читать. И обычно все что было перечислено — это из бумаги. А что еще положить например в комплект со стиральной машинкой в плане инструкции? Конечно книжечку, где все расписано-описано. - Но проходит время. Например где найти журналы старые, инструкции? Мне например интересно было почитать старые компьютерные журналы. И выход есть! Все эти журналы, бумажные, книги, инструкции — все можно оцифровать. Полученный документ будет как раз в формате PDF.
- Да, именно PDF — это формат, в котором идут оцифрованные книги, журналы, инструкции, разные мануалы и прочее. Например у вас старейшая стиральная машинка, инструкции к которой не найти. Но таких машинок в принципе по всему миру — много. Поэтому стоит поискать инструкцию в интернете в формате PDF и есть немаленький шанс, что вы ее найдете.
- Изначально PDF был создан компанией Adobe Systems. И эта же компания выпустила читалку PDF-файлов.
 Эту читалку, точнее программу — можно скачать и ней открывать файлы PDF, внутри которых страницы, одна вторая и так далее, все цветное, можно читать. Например так я читал журнал COOL, который был выпущен 10 лет назад.
Эту читалку, точнее программу — можно скачать и ней открывать файлы PDF, внутри которых страницы, одна вторая и так далее, все цветное, можно читать. Например так я читал журнал COOL, который был выпущен 10 лет назад. - Все что может быть бумажным, в плане чтива — все это может быть оцифровано и переведено в формат PDF.
- Да, есть читалка PDF от Adobe, но намного удобнее использовать другие — они работают быстрее, меньше весят, например SumatraPDF, Foxit Reader, STDU Viewer, Soda PDF, Hamster PDF Reader, это все читалки для компьютера. А для Андроида например есть такие: Google PDF Viewer, PDF Reader, Xodo PDF, eReader Prestigio, Foxit PDF Reader. Это одни из популярных.
- Вообще формат PDF также подразумевает создание собственного контента, то есть там есть функции чтобы вставить текст, картинку, выбрать шрифт, оформление и прочее. Чтобы все это делать — нужно воспользоваться не читалкой PDF, а программой для создания таких документов. И потом такой документ можно читать через читалки на Андроиде или ПК.
РЕКЛАМА
Простой пример — вот читалка PDF для компьютеров, в которой открыт журнал Чип за 2016 год:
Слева — небольшая панель, содержащая эскизы страниц, между которыми можно удобно переключаться.РЕКЛАМА
Вот второй пример — читалка Foxit Reader, здесь также видим что можно сразу открыть несколько документов, которые будут идти в виде вкладок:
На Андроиде все тоже самое, только конечно не так удобно из-за небольшого экрана:
Конечно можно настроить яркость, выбрать тему оформления, но все равно не будет так удобно как на ПК.Еще пример чтения PDF-документа на смартфоне:
Заключение
Главное выяснили:
- PDF — формат файлов, в которых идут оцифрованные книги, журналы, буклеты, инструкции и прочее.
Удачи и добра, до новых встреч друзья, берегите себя!
Электронный документооборот: Word DOC или PDF?
Использование электронных документов в работе любой компании – прекрасная возможность не только снизить затраты на канцелярские товары и расходные материалы для принтеров, но и существенно ускорить обмен информацией с филиалами и партнерами путем пересылки файлов через Интернет. Однако процесс реализации электронного документооборота и безбумажного офиса связан со многими трудностями. Так, например, большую сложность представляет собой выбор подходящего формата, который ляжет в основу реализуемой системы. Дело в том, что сегодня существует множество различных текстовых форматов и их модификаций, и у каждого есть свои достоинства и недостатки.Word Document и PDF – старые соперники
Наиболее часто для работы с документами используется формат Word Document (файлы с расширением .doc). Это стандартный формат файлов, создаваемых с помощью программы Microsoft Word. Его популярность полностью обусловлена популярностью данного текстового процессора. История формата Word Document началась вместе с программой Microsoft Word, в то время обычного редактора для создания текстов. С тех пор каждая новая версия Microsoft Word приносила с собой новую версию формата, которая не очень сильно, но все-таки отличалась от предыдущей. Причем компания Microsoft не заботилась об обратной совместимости. Это значит, что файл, созданный и отформатированный в последней версии редактора Word, во всех предыдущих может выглядеть иначе.
Еще одной особенностью формата Word Document является его закрытость. Разрабатывала его компания Microsoft специально для использования в своем текстовом процессоре, а поэтому он является ее собственностью. Спецификации формата Word Document не разглашаются. Доступ к ним имеют лишь официальные партнеры корпорации Microsoft, а также правительства некоторых государств. Исключением является спецификация формата документов Microsoft Word 97, которая в 1998 году была опубликована в составе Microsoft Office Development Office 97 Documentation. Из-за этой закрытости очень сложно следить за развитием формата Word Document. Известно лишь то, что долгое время никаких принципиальных изменений в нем не происходило. И только в Microsoft Office 2007 появился новый формат Word Document, основанный на технологии XML.
Другим распространенным форматом для хранения электронных документов является формат PDF (Portable Document Format). Он был разработан компанией Adobe Systems. Главной его целью было представление в электронном виде любой полиграфической продукции. Впервые он был представлен общественности в 1991 году, а уже в 1992 на выставке Comdex Fall получил звание “best of Comdex”. С тех пор формат PDF довольно сильно изменился. В 1994, 1996, 1999 и 2001 годах выходили его новые версии, в каждой из которых вводилась поддержка новых функций, таких как внешние линки, потоки статей, машинонезависимые цвета, цветовое пространство CMYK, растрирование и оверпринт, ICC-цвета, 2-байтные CID-шрифты и многое, многое другое.
Главное отличие формата PDF – машино- и платформонезависимость. Это значит, что любой документ данного формата может быть открыт на компьютере, работающем под управлением любой операционной системы (с помощью соответствующего программного обеспечения), и при этом будет выглядеть точно так же, как и на том ПК, на котором он создавался. Это – главное преимущество формата PDF. Благодаря нему документы такого типа гораздо более практичны как для создания электронного архива для внутреннего использования компании, так и для обмена информацией с партнерами и удаленными филиалами.
Электронный документооборот: Word Document или PDF?
Весь процесс работы с электронными документами можно разделить на три основных этапа – создание, пересылка (передача ответственным лицам, публикация и т.п.) и хранение. На первом из них формат Word Document имеет явное преимущество, т.к. редактирование PDF документов затруднительно. Текстовый процессор Microsoft Word – явный лидер в области программного обеспечения, использующегося для создания документов, который установлен практически на каждом офисном компьютере. Он прост в использовании, обладает широкими функциональными возможностями и давно уже превратился в стандарт “де-факто”. В то же время полноценных редакторов для создания PDF-файлов просто-напросто не существует. Даже профессиональные версии ПО Adobe Acrobat позволяют вносить лишь минимальные изменения в уже существующий документ (например, заполнить анкету, добавить комментарий и т.п.). То есть для того, чтобы создать PDF файл необходимо сначала создать его в любом другом формате, а потом уже конвертировать его в PDF с помощью какого-либо программного обеспечения. Естественно, для конечного пользователя это не очень удобно.
А вот на следующем этапе все преимущества, наоборот, оказываются на стороне формата PDF. Давайте рассмотрим их подробнее.
Во-первых, это, конечно же, платформонезависимость. Не важно, какие компьютеры стоят в офисах ваших партнеров и под управлением каких операционных систем они работают. Не важно, какое у них установлено программное обеспечение для чтения PDF-файлов. В любом случае они смогут увидеть и при необходимости распечатать документы именно в том виде, в каком нужно. В то время как при использовании формата Word Document очень желательно, чтобы обе стороны обмена использовали одну и ту же версию ПО. Говоря откровенно, проблема с версиями программ для чтения файлов актуальна и для формата PDF. Однако нужно учитывать, что это ПО бесплатно. А поэтому новую версию в случае необходимости всегда можно загрузить из Интернета.
Вторым преимуществом формата PDF является бесплатность программ для просмотра файлов, сохраненных в нем. Любой человек или любая компания может совершенно свободно скачать из Интернета программу Acrobat Reader и использовать ее для работы с электронными документами. Особенно это хорошо в том случае, когда необходим односторонний обмен информацией.
Третьим преимуществом формата PDF при передаче файлов партнерам или клиентам компании является безопасность. Дело в том, что документы, созданные в Microsoft Word, часто становятся переносчиками различных вирусов. Кроме того, иногда в электронных документах необходимо использовать встроенную защиту от несанкционированного доступа. И в этом плане формат PDF имеет некоторое преимущество, поскольку его спецификация была исследована многими независимыми разработчиками ПО и экспертами в области информационной безопасности, которые подтвердили отсутствие уязвимостей и специально оставленных “дыр”.
Есть у формата PDF еще одно, четвертое преимущество. Дело в том, что он стандартизован ISO (International Organization for Standardization) для архивного хранения электронных документов и для обмена компаниями информацией друг с другом. Кроме того, представители Adobe заявили, что собираются передать спецификацию последней версии своего формата общественной организации Association for Information and Image Management (AIIM), которая намерена продвинуть ее в качестве общего международного стандарта для реализации электронного документооборота. В том случае, если это осуществиться (а вероятность такого развития событий велика), использование технологии PDF для электронного документооборота, будет регламентировано по всему миру.
Все эти преимущества формата PDF актуальны и для третьего этапа документооборота, а именно, для хранения электронных документов. Таким образом, налицо весьма интересная ситуация. С одной стороны, создавать документы придется в формате Word Document, т.к. создать PDF-документ сразу невозможно. Но передавать и хранить документы удобнее в формате PDF. Можно, конечно, выбрать какую-то одну технологию и смириться с ее недостатками. Но лучше все-таки использовать комбинированный документооборот: создавать файлы в формате Word Document, а перед их отправкой или передачей в архив, конвертировать в PDF. Такой подход позволяет использовать все плюсы обеих технологий и избежать их минусов. А поэтому перед компаниями часто возникает задача по конвертированию файлов из формата DOC в формат PDF.
Конвертирование Word Document в PDF? Запросто!
Решая задачу конвертирования документов из формата Word Document в формат PDF на корпоративном уровне, в первую очередь необходимо думать об удобстве конечных пользователей. Этот процесс должен быть максимально автоматизированным, чтобы сотрудник мог осуществлять его буквально нажатием на одну кнопку. Наглядным примером такого решения является продукт Universal Document Converter. По сути, он представляет собой виртуальный принтер. Это значит, что после установки данного программного обеспечения в операционной системе появляется ещё одно “печатающее устройство”. Оно доступно из любых приложений, в том числе, и из Microsoft Word. Отправляя документ на этот виртуальный принтер, пользователь инициирует процесс конвертирования. Такой подход позволяет минимизировать временные затраты сотрудников компании, а, значит, и финансовые затраты самой компании, на преобразование файлов из формата Word Document в формат PDF.
Иногда в компаниях возникает необходимость массового конвертирования документов из формата Word Document в формат PDF. Для решения такой задачи можно последовательно открывать файлы один за другим и распечатывать их на виртуальном принтере. Однако это очень неудобно и отнимает много времени. Поэтому для существенного ускорения процесса массового конвертирования можно воспользоваться любой утилитой пакетной печати, например, программой PrintConductor. Принцип ее работы очень прост. Пользователю необходимо только задать список документов, которые нужно распечатать, и устройство, на котором это необходимо сделать. Естественно, если в качестве принтера будет указан виртуальный принтер Universal Document Converter, то в результате мы получим пакетное конвертирование файлов из формата Word Document в формат PDF.
Таким образом, благодаря недорогому (а утилита PrintConductor вообще бесплатна) и максимально простому в использовании программному обеспечению любая компания может использовать все преимущества форматов Word Document и PDF и отказаться от их недостатков.
Инструкция по работе с заполняемой PDF-формой
ФОРМЫ ДОКУМЕНТОВ
Шаг 1.
Скачайте и установите последнюю версию оригинального просмотрщика Adobe Reader.
Шаг 2.
Запустите Adobe Reader и откройте в нем форму для заполнения. Одновременно откройте любой редактор, предназначенный для работы с документами в формате «только текст», например, в Linux — KWrite или Geany, в Windows — «Блокнот» или MS Word.
Шаг 3.
Введите данные, которые должны располагаться в полях формы в документе, не непосредственно в них, а в текстовый редактор. Для каждого нового поля используйте отдельную строку. Документ сохраните.
Шаг 4.
Используя буфер обмена (копировать — «Control»+»C», вставить — «Control»+»V»), перенесите данные из строк в текстовом документе в соответствующие поля формы в PDF-документе. Удостоверьтесь, что, во-первых, поля заполнены правильно, а во-вторых, все данные находятся именно в тех полях, которые для них предназначены. При заполнении форм используйте примеры заполнения во втором справа столбце таблицы.
Шаг 5
Нажмите, чтобы выбрать нужные параметры, например, переключатели. Нажмите внутри текстового поля для ввода текста.
В ситуациях, при которых возможен ввод текста в поле формы, инструмент «Рука» превращается в I-образный курсор. Некоторые текстовые поля являются динамическими. Это означает, что для того чтобы вместить все вводимые данные, они могут изменять свои размеры и переноситься на другую страницу.
Заполняемые поля формы выделены цветом (по умолчанию светло-синим). Все обязательные поля обведены тонкой рамкой другого цвета (по умолчанию красный цвет).
Нажмите на клавиатуре клавишу Tab, чтобы перейти к следующему полю, или клавиши Shift+Tab, чтобы перейти к предыдущему полю.
Шаг 6
Сохраните PDF-форму. Чтобы сохранить заполненную форму, выберите Файл > Сохранить как и переименуйте файл.
Печать PDF-форм
7.1. Нажмите кнопку Печать или выберите команду Файл > Печать.
7.2. Выберите принтер из меню в верхней части диалогового окна «Печать».
7.3. В диалоговом окне выберите необходимые вам параметры, а затем нажмите кнопку «ОК» (Печать).
Шаг 8
Подайте документы в Роспатент
Электронная подача заявки
Через сайт ФИПС
Через Портал «Госуслуги»
Неэлектронная подача заявки
Непосредственно в пункт приема заявок:
Москва, Бережковская наб., д. 30, корп. 1
понедельник – четверг: 9:30–17:45; пятница: 9:30–16:45; перерыв: 12:30–13:00;
Почтовым отправлением по адресу:
Роспатент, Бережковская наб., д. 30, корп. 1, Москва, Г-59, ГСП-3, 125993, Российская Федерация.
Госуслуги Роспатента
КриптоПро | КриптоПро PDF — Часто задаваемые вопросы
1. При просмотре документации КриптоПро в Adobe Reader или Adobe Acrobat наверху появляется странное сообщение. Что это такое?
2. Adobe Reader или Adobe Acrobat сообщает, что статус подписи НЕОПРЕДЕЛЕНА (UNKNOWN). Как я могу проверить подпись?
3. Нужно ли мне покупать лицензию на программы КриптоПро PDF и КриптоПро CSP для того, чтобы проверять подписи в документации КриптоПро?
4. Что означает статус подписи?
5. Что означает «Сертификат недоверенный (Untrusted)»?
6. Как я могу посмотреть подробную информацию о подписи?
7. У меня в программе Adobe Acrobat есть разные виды подписи. Что такое сертифицирующая подпись? Какие вообще бывают подписи?
8. Как и почему функциональность КриптоПро PDF отличается для Adobe Reader и Adobe Acrobat?
Можно ли создать подпись в программе Adobe Reader?
9. У меня нет программы Adobe Acrobat. Как я могу попробовать создать подпись с помощью КриптоПро PDF в программе Adobe Reader?
При просмотре документации КриптоПро в Adobe Reader или Adobe Acrobat наверху появляется странное сообщение. Что это такое?
Часть нашей документации в формате PDF подписана усовершенствованной ЭП. Если Вы не изменяли настройки программы Adobe Reader или Adobe Acrobat, то при открытии подписанного документа происходит проверка всех содержащихся в нем электронных цифровых подписей. В данном случае это проверка усовершенствованной электронной цифровой подписи КриптоПро. Результат такой проверки и выводится в сообщении, которое Вы видите.
Adobe Reader или Adobe Acrobat сообщает, что статус подписи НЕОПРЕДЕЛЕНА (UNKNOWN). Как я могу проверить подпись?
Для подписи документации КриптоПро используется усовершенствованная ЭП. Метод проверки ЭП, встроенный в Adobe Acrobat, не умеет проверять такие подписи. Для проверки усовершенствованной ЭП в документации КриптоПро следует использовать продукт КриптоПро PDF, который представляет собой встраиваемый модуль для Adobe Reader (версии 8, 9, X, XI или DC) или Adobe Acrobat (версии 8, 9, X, XI или DC всех вариантов исполнения).
Для функционирования КриптоПро PDF также должно быть установлено средство криптографической защиты информации КриптоПро CSP версии 3.6 или выше.
Для проверки подписи в программе Adobe Reader не требуется покупать и устанавливать лицензии для продуктов КриптоПро PDF и КриптоПро CSP.
Для проверки усовершенствованной ЭП в документации КриптоПро следует:
По умолчанию при открытии документа проверяются все имеющиеся в нем ЭП.
Чтобы проверить подпись в документе вручную следует:
- Нажать кнопку Signatures , расположенную в Adobe Reader или Adobe Acrobat слева;
- Выбрать ЭП, которую следует проверить, и нажать правую кнопку мыши;
- В открывшемся контекстном меню выбрать пункт Validate Signature (Проверить подпись).
Выбранная подпись будет подвергнута проверке и появится окно с результатом проверки подписи.
Нужно ли мне покупать лицензию на программы КриптоПро PDF и КриптоПро CSP для того, чтобы проверять подписи в документации КриптоПро?
Для проверки подписи в программе Adobe Reader НЕ ТРЕБУЕТСЯ покупать и устанавливать лицензии для продуктов КриптоПро PDF и КриптоПро CSP.
Что означает статус подписи?
Подпись может иметь один из следующих статусов:
Что означает «Сертификат недоверенный (Untrusted)»?
Сертификат считается доверенным (Trusted), если одновременно выполняются следующие условия:
- Сертификат имеет корректную ЭП центра сертификации, выдавшего сертификат.
- Сертификат актуален на текущую дату по сроку действия.
- Сертификат центра сертификации, выдавшего сертификат, установлен в хранилище (ROOT) доверенных корневых сертификатов Windows.
- Сертификат отсутствует в актуальном на текущую дату списке отозванных сертификатов.
Если хотя бы одно из этих условий не выполнено, сертификат считается недоверенным.
Как я могу посмотреть подробную информацию о подписи?
Окно с информацией о подписи можно вызвать следующим образом:
- Нажать кнопку Signatures , расположенную в Adobe Reader или Adobe Acrobat слева;
- Выбрать ЭП, информацию о которой нужно посмотреть, и нажать правую кнопку мыши;
- В открывшемся контекстном меню выбрать пункт Show Signature Properties.
У меня в программе Adobe Acrobat есть разные виды подписи. Что такое сертифицирующая подпись? Какие вообще бывают подписи?
Компания Adobe в своих продуктах разделяет подписи на ЭП (в документации Adobe такие подписи называются цифровыми) и подписи от руки.
Подпись от руки представляет собой сделанную вручную пометку на странице, аналогичную рисунку произвольной формы, созданному при помощи инструмента «Карандаш». Подпись от руки не имеет никакого отношения к ЭП и не отображается на панели «Подписи».
Электронные подписи делятся на подписи для утверждения и сертифицирующие. Оба вида подписей позволяют утвердить содержимое файла PDF. Но сертифицирующая подпись обеспечивает более высокий уровень управления документом. С ее помощью можно указать допустимые типы изменений, при внесении которых документ останется сертифицированным.
Предположим, что государственной службе необходимо создать форму с полями подписи. Когда форма закончена, служба сертифицирует документ, позволяя пользователям изменять только поля формы и подписывать документ. Пользователи могут заполнять форму и подписывать документ подписью для утверждения. Однако при удалении страниц и добавлении комментариев документ утрачивает существующее сертифицированное состояние.
Описание различных типов подписей в программах Adobe приведено в таблице:
Вид подписи | Отображение в документе | Описание | |
|---|---|---|---|
| Обычная подпись (подпись для утверждения) | Подпись отображается в виде поля подписи в документе, и на панели «Подписи». | Может использоваться для многократного подписания документа PDF несколькими людьми. | |
| Сертифицирующая подпись | Документ может быть сертифицирован как с видимой, так и без видимой подписи. В первом случае подпись будет отображаться в виде поля подписи в документе и на панели «Подписи». Во втором случае подпись будет отображаться только на панели «Подписи».
|
| |
| Подпись от руки |
Рисунок в документе.
| Не имеет никакого отношения к ЭП. |
Как и почему функциональность КриптоПро PDF отличается для Adobe Reader и Adobe Acrobat?
Можно ли создать подпись в программе Adobe Reader?
Отличия в возможностях работы с электронной подписью в программах Adobe Reader и Adobe Acrobat обусловлены особенностями функционирования этих программ (такова политика их производителя — компании Adobe) и никак не связаны с работой модуля КриптоПро PDF.
| Возможности | Adobe Acrobat (Standard, Pro) | Adobe Acrobat Reader |
| Да | Нет |
| Да |
Да, в версиях 11.0.07 и выше, DC. В версиях 8, 9, X, XI (до версии 11.0.07) — при предоставлении расширенного доступа к документу. |
| Да |
Да
|
| Да | Нет |
К документам PDF с расширенным доступом относятся PDF-формы, предназначенные для заполнения пользователями в Adobe Reader или PDF-файлы, с которыми проведена операция расширения доступа. Операция расширения доступа или создания PDF-формы может быть осуществлена над произвольным документом PDF, при этом сам документ PDF может быть создан любым доступным способом.
Такая операция доступна в Adobe Acrobat редакций Professional и Pro. Обратите внимание, что в Adobe Acrobat редакции Standard операция расширения доступа присутствует в усеченном виде, и ее проведение не даст пользователям Adobe Reader возможности создания или добавления подписи.
Более подробную информацию о создании подписи можно получить на сайте компании Adobe: для Adobe Acrobat и для Adobe Reader.
У меня нет программы Adobe Acrobat. Как я могу попробовать создать подпись с помощью КриптоПро PDF в программе Adobe Reader?
Для создания ЭП в программе Adobe Reader Вам необходим документ PDF с расширенным доступом.
Для тестовых целей такой документ доступен здесь.
App Store: PDF Expert 7: редактор ПДФ
PDF Expert – ваш быстрый, интуитивный и незаменимый инструмент в работе с PDF.
“Работать с файлами в приложении нереально круто и просто!” — MakeUseOf
“Хотите хранить, читать и редактировать PDF прямо на iPad? Это то, что вам нужно!” — The Sweet Setup
*** ВМЕСТЕ С PDF EXPERT ВЫ СМОЖЕТЕ***
ЧИТАТЬ PDF
• Поддержка системного диалога “Открыть в…” позволит вам скачивать PDF документы прямо из почты, веб-страниц и сторонних приложений.
• Функция “Текст-в-речь” (Text to Speech) с расширенной системой персональных настроек преобразует любой печатный текст в голосовое сообщение, тем самым заменив вам аудиокнигу.
СОЗДАВАТЬ ТЕКСТОВЫЕ АННОТАЦИИ
• Выделить, зачеркнуть, подчеркнуть – это перечень основных инструментов аннотирования, которые придут вам на помощь при работе с многостраничными документами, книгами, журналами.
РИСОВАТЬ ОТ РУКИ ИЛИ ПРИ ПОМОЩИ APPLE PENCIL
• Оставленные на полях страниц заметки помогут сделать чтение не только приятным, но и полезным.
УДАЛЕННО РАБОТАТЬ С ФАЙЛАМИ
• Dropbox, iCloud Drive, Box, OneDrive, Google Drive – это далеко не весь список поддерживаемых облачных хранилищ. Благодаря синхронизации все исправления, сделанные на “облаке”, будут тут же отображены в локальной копии документа на вашем устройстве.
СОЗДАВАТЬ ЗАМЕТКИ
• Помимо заметок от руки, есть возможность создавать заметки в виде стикеров.
ЗАПОЛНЯТЬ ФОРМЫ
• Вы сможете работать со статичными PDF формами, созданными в Adobe Acrobat.
А также заполнять формы с интерактивными полями: текст, чекбоксы, радиокнопки.
ВЫРАЖАТЬ ЭМОЦИИ ПРИ ПОМОЩИ СТИКЕРОВ
• Стикеры добавят красок вашим документам PDF!
*** ПОДПИСКА НА PRO ФУНКЦИИ ПОЗВОЛИТ ВАМ ***
РЕДАКТИРОВАТЬ ИСХОДНЫЙ ТЕКСТ PDF
• Эта функция окажется полезной при исправлении текстовых ошибок печати. Цвет текста, размер и прозрачность определяются программой автоматически, что избавит вас от необходимости подбирать эти параметры вручную.
ВСТАВЛЯТЬ И РЕДАКТИРОВАТЬ ГРАФИКУ
• С этой функцией вы сможете запросто заменить одно изображение на другое, изменить его размер или вовсе удалить из PDF документа.
ПОДПИСЫВАТЬ ДОКУМЕНТЫ
• Электронная подпись – удобный способ сохранить юридическую силу любого документа.
Преимущество подписи в PDF Expert в том, что она будет синхронизирована на всех ваших устройствах (Mac, iPhone, iPad) в пределах приложения.
ИСПОЛЬЗОВАТЬ ИНСТРУМЕНТЫ ДЛЯ ПРОЕКТИРОВАНИЯ
• Инструменты масштабирования и измерений.
• Полигоны и ломаные линии.
• Инструменты для пометок.
СТАВИТЬ ПАРОЛЬ НА ДОКУМЕНТЫ
• Установка пароля на приложение PDF Expert.
• Установка пароля на папки и файлы в PDF Expert.
РЕДАКТИРОВАТЬ СОДЕРЖАНИЕ
• Вы сможете изменить содержание файла в два клика, переместив пункт содержания с одной страницы на другую.
СОЗДАВАТЬ СОБСТВЕННЫЙ НАБОР ИЗ ИЗБРАННЫХ ИНСТРУМЕНТОВ
• Вы сможете получить быстрый доступ к нужным инструментам, которыми чаще всего пользуетесь.
СОЗДАВАТЬ ССЫЛКИ
• Вы сможете ссылаться на отдельные предложения в тексте, целые абзацы, веб-сайты и даже изображения в ваших PDF документах.
СКРЫВАТЬ КОНФИДЕНЦИАЛЬНЫЕ ДАННЫЕ
• Любые конфиденциальные данные вы сможете скрыть от посторонних глаз при помощи черной заливки. А также у вас всегда есть возможность полностью стереть информацию из документа.
При покупке PDF Expert PRO версии оплата взимается с вашего iTunes аккаунта. Подписка продлевается автоматически каждый месяц ровно до тех пор, пока режим автопродления не будет отключен как минимум за 24 часа до завершения текущего периода подписки. Стоимость текущего тарифного плана подписки на PDF Expert PRO $49.99/год. Неиспользованные дни бесплатного пробного периода аннулируются в случае, если пользователь приобретает подписку. Цена может варьироваться в зависимости от страны App Store. Если необходимости в подписке на PDF Expert PRO нет, вы можете продолжить пользоваться стандартным набором функций бесплатно в PDF Expert.
Конфиденциальность: https://pdfexpert.com/privacy
Условия обслуживания: https://pdfexpert.com/terms
Шаблонизация PDF / Хабр
Хабрахабр, уважаемые коллеги!
Проблема впечатывания данных в PDF документ не нова, не я первый и не я последний кто с ней сталкивается, поэтому решил поделиться опытом решения и заодно представить вашему вниманию небольшое веб приложение по этой теме.
1. PDF формат хорош тем, что он не редактируемый. Во всяком случае рядовой пользователь вряд-ли будет заниматься внесением правок в документ PDF. И значит формат PDF хорошо подходит для обмена важными документами.
2. PDF формат плох тем, что он нередактируемый ) Т.к. шаблонизация, заполнение набором данных бланка документа PDF в автоматическом режиме затруднена, а в ручном режиме требуется установка платных, тяжеловесных приложений.
Меня, как программиста, беспокоит прежде всего 2-й пункт. Как в программном приложении впечатать необходимый набор данных в документ PDF?
Область применения (постановка задачи)
Сразу хочу обозначить область применения, рамки поставленной задачи, чтобы исключить недоразумения в комментариях:
1.
У вас есть веб API приложение на python с множеством функционала.
2.
Есть бланк документа в формате pdf, в лучшем случае исходный docx файл из которого сделан этот pdf.
3.
Есть требование от бизнес-заказчиков заполнить указанный pdf бланк данными клиента и в формате pdf выдать в браузер (или отправить на почту) клиенту.
Очередное гугление на эту тему не принесло результатов.
Удалось нагуглить только, что с впечатыванием всё плохо (Почему так сложно извлекать текст из PDF?, PDF с точки зрения программиста) и есть вариант шаблонизировать сначала docx файл, это сделать не сложно (Заполняем документы в Microsoft Word…), а затем преобразовать в консольном libreoffice (librewrite) docx-файл в PDF. Это всё можно сделать автоматически, из приложения.
Но во-первых, такое решение означает, что проект будет иметь тяжёлую зависимость от libreoffice.
А во-вторых, при преобразовании docx в PDF в libreoffice вид документа получается немного не таким, как он смотрится в word, и/или PDF сгенерированном в word из docx файла.
Перейдём наконец к сути рассматриваемого решения. Конечно «шаблонизация» в данном случае слово громкое, но предлагаемое решение вполне годное и полезное.
На python (и на php) есть несколько библиотек (не сложно загуглить), которые позволяют впечатывать строки и картинки в PDF-файлы, мы используем pdfrw + reportlab.Canvas. Т.е., в принципе впечатать данные нет проблем, проблема у этих библиотек в том, что для каждого поля нужно задать свои точные координаты в документе, а это значит, что
1. Нужен какой-то унифицированный функционал, который хранил бы координаты полей не внутри исходного кода, а в отдельном файле. Сразу уточню, что по опыту рекомендую хранить эти координаты в файлах и под контролем версий, т.е. коммитить координаты вместе с соответствующими PDF-бланками и методами, генерирующими тот или иной комплект документов. И не засовывать эти координаты в базу данных, т.к. это затруднит откат к предыдущим версиям (координатам) документов, если возникнет такая необходимость. Тут вроде бы всё понятно.
2. Эти координаты надо как-то вычислить, а это грустное занятие, если делать это вручную.
Тут основная идея заключается в том, чтобы в браузере создать перемещаемые div элементы, с помощью мышки настроить их положение в нужное место документа и получившиеся в браузере координаты элементов сохранить в файл на бэкенде. Собственно эти два пункта и реализованы в приложении
Способ применения
Похоже, что получилось небольшое веб приложение с фронтэндом и бэкендом, т.е. оформить его в качестве python пакета, пожалуй не получится.
1. Скачиваем с гита исходники
2. Устанавливаем зависимости
3. Читаем README.md (устанавливаем и настраиваем nginx для статических файлов)
4. В папке documents создаём подпапку с именем документа, который нужно генерировать и внутри этой подпапки создаём два файла и (если необходимо) одну дирректорию с картинками:
— form.pdf # бланк документа в который надо впечатывать данные
— fields.json # параметры полей, которые необходимо впечатывать
— images # не обязательно, набор картинок, которые необходимо впечатать
Рекомендую также сохранить исходный docx-файл (если имеется), который не участвует в генерации документа, но пригодится при необходимости внести изменения и перегенерировать бланк документа PDF
— form.docx # не обязательно, имя любое
Файл fields.json имеет следующую структуру, например:
{
"0": [
[32.25, 710.25, "fio", "DejaVuSans", 12, 420],
[425.25, 681.75, "gender", "DejaVuSans", 12, 18],
[206.25, 681.75, "birth_date", "DejaVuSans", 12, 173],
[462.75, 681.53, "foto.jpg", "DejaVuSans", 12, 92],
[146.25, 665.25, "birth_place", "DejaVuSans", 12, 418],
[228.0, 634.5, "registration", "DejaVuSans", 12, 340]
],
"1": [
[132.0, 720.76, "1_work", "DejaVuSans", 10, 260],
[132.0, 697.51, "2_work", "DejaVuSans", 10, 260],
[132.0, 673.51, "3_work", "DejaVuSans", 10, 141]
]
}
Добавление/удаление строк в этот файл добавляет/удаляет поля, впечатываемые в бланк
5. Открываем страницу для настроек полей (http://127.0.0.1/tpdf/positioning?pdf_name=ZayavlenieNaZagranpasport&page_num=1)
6. Настраиваем положение полей с помощью мышки в браузере и сохраняем это положение
7. Мышкой не всегда точно удаётся установить нужное положение полей, чтобы подровнять положение полей можно открыть файл fieldd.json и поправить координаты вручную. Данные в файле упорядочены по координате Y и каждое поле хранится в своей строке файла. Т.е. файл с координатами полей отформатирован аккуратно, что позволяет вручную, легко вносить необходимые корректировки.
8. Создаём ещё один метод для печати данного типа документа (если нужно как-то подготовить исходные данные и/или взять их не из фронта, а из бэкэнда).
9. Если всё в порядке, то коммитим получившийся набор данных fields.json и файлы (только не ко мне на гит, а в свой локальный гит, хотя, если документ может кому-то ещё пригодиться, то можно и публичный банк документов собрать, это идея).
Полученный файл с координатами можно использовать в другом проекте, на другом языке программирования, например php, ведь координаты в файле записаны в единицах измерения (поинты) которые используются в PDF-файлах.
Если у вас проект на python, то исходники данного приложения можно просто внедрить в проект и через использование основного класса Tpdf генерировать PDF в любом удобном месте кода.
Часто нужно сгенерировать не просто один документ из нескольких страниц, а собрать в один PDF-файл несколько документов, каждый из которых должен быть напечатан в нужном порядке и некоторые из них более одного раза. В основном классе данного приложения имеется для этих нужд специальный метод, который генерирует комплект документов, смотрите обработку метод /tpdf/example/.
Данные в основной класс нужно передавать при его инстансцинировании. Основной класс можно расширять свойствами (@property), которые будут вычисляться на основе входных данных и вставляться в PDF по имени свойства = имени поля. Так в примере выводится поле fio, а данные передаются last_name, first_name, middle_name
Можно развернуть это небольшое приложение в качестве самостоятельного сервиса, а все остальные приложения окружения будут к нему обращаться за нужным документом по сети, но тогда появятся расходы времени передачи по сети, файлы PDF не слишком «лёгкие», сама генерация документов происходит быстро.
Вместо сотни слов, иногда лучше посмотреть видео инструкцию (звук не записывал).
Опыт реализации (грабли).
- Сначала я реализовал это небольшое приложение на библиотеке PyPDF2, но комплект документов из 28 страниц генерировался 3 секунды, как-то долго. Тогда, чтобы ускорить генерацию документов, я решил попробовать мультипоточность, выделив генерацию каждой страницы в отдельный поток, однако это усложнило код но, на удивление, не дало выигрыша производительности, плюс возникли дополнительные ошибки видимо из-за конфликтов процессов. Тогда я попробовал многопроцессность, однако результат оказался тот же — производительность не выросла а в некоторых конфигурациях кода даже ухудшалась. Наконец я решил проверить быстродействие другой, аналогичной библиотеки pdfrw под которую, оказалось, почти не пришлось переписывать код и она заработала почти на порядок быстрее без всякой мультипоточности и мультипроцессности. Т.е. комплект документов из 28 страниц сгенерировался за 0.3 секунды. Не зависимо от библиотеки код изначально оптимизировал с точки зрения повторной генерации страниц: каждая страница заполняется данными один раз и хранится в памяти, и если она должна быть напечатана несколько раз, то первый раз она генерируется, а последующие разы берётся готовая из памяти.
- Листание страниц лучше делать не на ajax, так как, чтобы подтянулись новые поля всё равно нужно перезагружать всю страницу.
- Было много возни с преобразованием координат с пикселей фронта в поинты PDF. В итоге, опытным путём и путём гугления выяснилось, что отношение фронтовые координаты нужно умножать на 3/4, чтобы получить координаты документа PDF. Обратное преобразование, соответственно, наоборот.
Нужно сделать (TODO)
- Добавление и удаление новых полей с фронта.
Сейчас, чтобы добавить/удалить поле необходимо добавить/удалить строку в/из файл(а) fields.json
- Точное позиционирование полей на фронте
- Разобраться с шрифтами, сейчас доступен всего один шрифт, поддерживающий русский алфавит.
- Общий метод, принимающий на вход набор данных и возвращающий PDF-документ.
- Общий метод, принимающий на вход набор данных и возвращающий комплект документов.
что это и чем открыть? Какой программой открыть файл pdf?
Иногда у пользователя есть интересный документ, информация в котором очень нужна, но прочитать ее не удается. Ведь документ имеет формат pdf, наличие которого, вызывает панический страх. Не пугайтесь, все просто. Чтобы на экране, вместо кракозябр, появилась читаемое изображение, нужно просто уметь правильно открывать файлы этого типа.
Что такое PDF формат?
PDF (Portable Document Format) – это особый формат электронных документов, созданный компанией Adobe System. Если дословно расшифровать и перевести аббревиатуру, то мы получим – Формат Переносимого Документа. На самом деле такие файлы – это не что иное, как снимки документов. Поэтому возможности редактирования для них не предусмотрены. Тем не менее, использование pdf-файлов довольно распространено. Многие электронные журналы, книги и учебники имеют именно этот формат. Такие файлы могут содержать и текст, и изображения.
Чем открыть PDF файлы?
Открыть документы с форматом pdf в обычных текстовых редакторах невозможно. Придется устанавливать на компьютер дополнительные программы. К слову, подобного софта в сети предоставлено большое количество. Самые популярные программы для открытия pdf-файлов: Adobe (Acrobat) Reader, PDF-Viewer, STDUViewer, STDU Viewer, Foxit Reader. Все они бесплатны для пользователей, а пользоваться ими совершенно несложно. Давайте познакомимся с этими программами поближе.
Adobe (Acrobat) Reader
Начну, пожалуй, с самой известной программы – Adobe (Acrobat) Reader. Благодаря софту, пользователь получает полный спектр всех необходимых функций для просмотра pdf-файлов.
Если программа уже установлена на компьютере, то при попытке открыть документ с форматом pdf, она запускается автоматически. Т.е. файл сразу открывается в редакторе Adobe (Acrobat) Reader.
Можно сразу запустить программу и открыть документ уже с помощью ее меню.
Итак, запускаем Adobe (Acrobat) Reader. Нажимаем на пункт меню «Файл», в открывшемся меню выбираем «Открыть»:
Появится окно, в котором представлен перечень файлов, хранящихся на компьютере. Ищем наш pdf-документ, который нужно открыть, и жмем «Открыть»
После этого мы видим на экране наш файл:
PDF-Viewer
PDF-XChange Viewer – бесплатный софт, который предоставляет возможность не только просматривать pdf-документы, но и совершать манипуляции с его содержимым. С его помощью мы можем преобразить наш файл в другой формат – JPEG, BMP, PNG или TIFF.
Итак, запускаем программу. Клацаем мышкой по пустому полю. Или нажимаем в строке меню кнопку «Открыть»:
В появившемся окошке находим нужный нам файл с форматом pdf, выделяем его и жмем кнопку «Открыть». Обратите внимание на приятную возможность этой программы. Возле окошка с файлами высветилась информация о выбранном документе. Полезный бонус от софта.
После нажатия кнопки «Открыть» мы получаем наш документ в читаемом виде:
STDU Viewer
Программа STDU Viewer отличается высокой скоростью обработки документов и маленьким объемом требуемого места на диске – чуть больше 2 Мб. Поэтому она является фаворитом у многих пользователей. Пользоваться софтом очень легко.
Запускаем программу. В меню выбираем «Файл/Открыть» или просто кликаем мышкой по свободному полю:
Ищем в открывшемся окошке название документа, который нужно просмотреть и жмем «Открыть»:
Вот он и наш файл:
Foxit Reader.
Foxit Reader – тоже довольно популярная программа для работы с pdf-документами. Минус – она англоязычная. Хотя разобраться с ней совсем несложно, к тому же можно дополнительно скачать к ней русификатор, который переведет каждый пункт меню. Этот софт отлично работает даже на самых маломощных компьютерах.
Итак, запускаем программу. Появляется окно, в котором софт предлагает выбрать наиболее удобный вариант меню. Я выбрал первый. Жмем «ОК»:
Программка открылась. Выбираем пункт «File/Open»:
Ищем в появившемся окне pdf-документ, который нужно просмотреть и клацаем по кнопке «Открыть»:
Все, можно просматривать наш файл:
Как вы смогли убедиться, все упомянутые программы открывают файлы в pdf-формате по одному алгоритму. Все действия занимают буквально несколько секунд. Какой софт выбрать – решать вам. Каждая из этих программ достойна внимания.
Удачи вам. Пусть всегда, все нужные вам файлы, открываются только в читаемом виде.
Советы по использованию файлов Adobe PDF
Многие из наших онлайн-форм, отчетов, нормативных актов и публикаций доступны только в формате Portable Document Format (PDF). Файлы PDF можно просматривать с помощью бесплатного программного обеспечения Adobe Reader.
Скачать бесплатно Adobe Reader
Проблемы с нашими файлами PDF?
Существует несколько причин, по которым вы не сможете открывать или распечатывать онлайн-файлы PDF CDSS, особенно если это большой PDF-файл, и / или если вы используете более медленный коммутируемый доступ в Интернет или старую версию Программное обеспечение Adobe Acrobat Reader.
Шаги, которые помогут вам просмотреть или распечатать онлайн-файлы PDF:
A. Есть ли на вашем компьютере рабочая копия Adobe Reader последней версии?
Вы можете проверить это, щелкнув указанную выше ссылку, чтобы перейти на сайт загрузки Adobe Reader. Вы также можете попробовать открыть другие PDF-файлы (онлайн или хранящиеся на вашем компьютере), чтобы убедиться, что ваше программное обеспечение Reader работает правильно.
B. Если по-прежнему не удается открыть или распечатать файл PDF, обычно можно решить проблему, загрузив файл на свой компьютер перед его открытием.Вот как это сделать:
- Щелкните правой кнопкой мыши ссылку на файл PDF. НЕ открывайте его в это время.
- В раскрывающемся меню выберите «Сохранить объект как …». (Примечание: если вы используете Mac вместо ПК, выберите «загрузить на диск»). Появится окно «Сохранить как». Примечание. Окно «Сохранить как» может появиться через некоторое время, если вы загружаете большой файл PDF или используете коммутируемый доступ в Интернет.
- В поле «Сохранить в» вверху выберите место для сохранения файла на вашем компьютере, которое вам будет легко запомнить.Ваш рабочий стол или Мои документы — два наиболее распространенных места. Щелкните «Сохранить».
- PDF-файл будет загружен на ваш компьютер. После завершения процесса загрузки перейдите в папку, в которой вы сохранили файл, и дважды щелкните по нему, чтобы открыть. Вы сможете без проблем открывать и распечатывать файл из этого места.
Формат файла Microsoft Excel
Формат Microsoft Excel (.xls) — это формат файла, который используется для загрузки данных для расчетов данных.Перед загрузкой данных на вашем компьютере должен быть установлен Microsoft Excel или бесплатно установленная программа Microsoft Excel Viewer. Средство просмотра Microsoft Excel Viewer предлагает ограниченные возможности для управления данными и может быть загружено с веб-сайта Microsoft.
Какой формат файла следует использовать?
При таком большом количестве форматов изображений, как узнать разницу между PNG, JPG, PDF (и другими)? Мы здесь, чтобы помочь вам.
Изображения бывают разных форм и размеров, и каждый формат изображения имеет свои сильные и слабые стороны.Ни один формат не предназначен для решения одних и тех же задач. Два самых распространенных (и часто путающих) формата файлов — это JPG и PNG.
Ниже мы разберем широко обсуждаемое сравнение PNG и JPG, чтобы вы знали, как их использовать. Существуют также PDF и TIFF, которые относятся к классу, отличному от этих обычных форматов изображений, но могут выполнять некоторые аналогичные функции.
Мы также покажем вам, как преобразовывать файлы изображений в другие форматы и обратно, например, как преобразовать JPG в PDF.Узнайте, какой формат файла лучше всего подходит для вашего текущего проекта: JPG, PNG, PDF или TIFF.
JPG или JPEG
Формат JPG был разработан Joint Photographics Export Group, отсюда и произошло название файла. Обычно JPG выражается как JPEG, и функционально они означают одно и то же. В старые времена компьютеров типы файлов имели ограничение в три символа (отсюда JPG), но сейчас JPEG становится все более распространенным.
Произносимое «jay-peg», JPG-файлы предназначены для минимизации размера файлов фотографий, чтобы сделать их более удобными для публикации и использования в веб-дизайне.Большинство фотографий, которые вы найдете в Интернете, скорее всего, имеют формат JPG.
Что такое JPG-Large?
Более новое расширение файла, называемое JPG-Large, представляет собой просто увеличенную версию файла JPG. Хотя файлы JPG-Large используются нечасто, они иногда видны при загрузке изображений в социальные сети, такие как Facebook или Twitter. При попытке изменить размер загруженного изображения до правильных размеров на платформе, вместо этого файл может измениться на JPG-Large.
Если вы обнаружили файл JPG-Large и не можете его открыть, просто переименуйте его в .jpg или .jpeg поверх расширения .jpg-large .
Преимущества JPG / JPEG
Меньший размер файла
Это огромное преимущество изображений JPG. Например, если вы разрабатываете веб-сайт, использование изображений в формате JPG ускорит загрузку страницы и повысит удобство работы пользователей, поскольку файлы меньше.
При первом сохранении файла JPEG степень сжатия составляет примерно 10: 1. Итак, если у вас есть изображение размером 20 МБ (мегабайт), которое затем сохраняется в формате JPEG, вы можете ожидать, что размер файла будет 2 МБ.Изменение размера изображений до файлов меньшего размера с помощью бесплатных инструментов для изменения размера изображений — это быстрый ярлык.
Широко распространенный и просматриваемый в Интернете
Поскольку изображения JPG являются распространенным типом файлов, ими легко делиться и просматривать в Интернете. Это устраняет необходимость в какой-либо программе, необходимой для просмотра файла изображения.
Недостатки JPG / JPEG
Сжатие может привести к снижению качества
Главное преимущество изображений JPG — меньший размер файла — также оказывается их слабым местом.Алгоритм сжатия изображений JPG находит пиксели одного цвета или одного значения и объединяет их в плитки. Это создает файл меньшего размера, но это также означает, что вы теряете часть данных в изображении, что приводит к снижению качества. Это также означает, что вы потеряете эти данные навсегда при сохранении файла, поэтому вы не сможете восстановить исходное качество JPG.
Не подходит для печати
Благодаря способности файлов JPEG сжимать файлы, чтобы уменьшить их размер, это означает, что файлы JPG больше подходят для просмотра в Интернете, чем для печати.Вместо экспорта в формате JPEG экспортируйте изображения или дизайны для печати в формате PDF.
PNG
PNG — это аббревиатура от «Portable Network Graphics», и формат изображения действительно оптимизирован для графических изображений, таких как графики, логотипы и текст. Однако вы можете так же легко сохранить фотографию как PNG.
PNG часто имеют более высокое качество, чем JPG. Это связано с тем, что файлы PNG не предназначены для уменьшения размера файла, поэтому они сохраняют больше деталей изображения, цвета и информации, чем JPG.
Как и файлы JPG, файлы PNG широко доступны для просмотра и совместного использования на многих платформах и программах. Найдите значок в веб-браузере, и вы, скорее всего, найдете версию этого значка в формате .png и .
Преимущества PNG
Качество изображения без потерь
Сжатие, используемое при создании PNG, не приводит к потере качества, поэтому изображение можно сохранять, редактировать и открывать снова и снова без ухудшения качества с течением времени. Это прямо противоречит файлу JPG, который будет сжиматься и терять информацию каждый раз при редактировании или повторном сохранении.
Элементы прозрачной пленки
Одним из самых больших преимуществ файлов PNG является их способность демонстрировать прозрачность, что делает это расширение файла идеальным для значков, логотипов и небольшой графики, требующей прозрачности. Серый клетчатый фон, который вы часто видите в изображениях PNG перед их загрузкой, указывает на прозрачность этого файла.
Недостатки PNG
Увеличенный размер файла
Одна из причин, по которой изображения JPG широко используются в Интернете, — это удобный размер файла.Изображения PNG подвергаются другому типу сжатия изображения, которое уменьшает размер файла, но не в такой степени, как файл JPG.
Не подходит для фотографий или печати
Из-за качества изображений PNG без потерь их лучше всего использовать для онлайн-изображений с ограниченной цветовой палитрой. Хотя вы, безусловно, можете сохранить фотографию в формате PNG и распечатать ее, в этом случае больше подходят файлы JPG и PDF.
обычно не обсуждаются при взвешивании параметров для файлов изображений, но вам может потребоваться преобразовать файлы PDF в форматы PNG или JPG и обратно.Формат переносимого документа (PDF) является отраслевым стандартом для обмена документами, поскольку он создает точную копию любого файла, который вы хотите скопировать, включая изображения.
Хотя вы не хотели бы использовать изображение PDF для загрузки в Интернет или в официальном дизайне бренда, они полезны для отправки по электронной почте и хранения снимков экрана и других изображений в сочетании с текстовыми документами или фотографиями.
Преимущества PDF-файлов
Надежно и качественно
PDF-файлов выглядят идентично оригинальному дизайну или фотографии и служат копией вашего изображения.Файлы PDF идеально подходят для обмена файлами и гарантируют, что ваш график, фотография или документ будут правильно отображаться на всех устройствах без каких-либо изменений.
Идеально для интерактивных и печатных дизайнов
PDF-изображений легко настраиваются, что позволяет экспортировать изображения и документы и оптимизировать их для печати и совместного использования. Превосходное качество идеально подходит для дизайнов и документов, которые в конечном итоге будут печататься, а не жить в Интернете, например, печатать брошюры.При подготовке дизайна к печати его сохранение в формате PDF позволяет сохранить высокое качество дизайна и распечатать его в различных размерах.
Кроме того, файлы PDF идеально подходят для создания интерактивных документов, требующих ввода любых форм или нажатия кнопок. Такие программы, как Adobe InDesign, позволяют экспортировать проекты в интерактивный файл PDF.
Недостатки PDF-файлов
Не подходит для логотипов или значков
Хотя файлы PDF обладают множеством преимуществ, их лучше всего использовать при экспорте фотографий и документов, а не логотипов или значков.Вместо использования расширения файла .pdf придерживайтесь .png или .jpg при экспорте логотипа или значка.
Редактировать нелегко
Поскольку файлы PDF плоские, они не содержат возможности редактирования. Зарезервируйте экспорт своего дизайна в PDF, когда вы публикуете дизайн для обратной связи, используете документ для печати или в интерактивных целях или готовитесь к печати редакционного дизайна.
TIFF
ФайлыTIFF, как и PNG, представляют собой растровые файлы без потерь.Сокращенно от «Tagged Image File Format», файлы TIFF известны своим высоким качеством и используются в основном в фотографии. Помимо высокого качества, файлы TIFF относятся к большей части спектра, поэтому используйте их экономно. Хотя они не являются популярным расширением файлов, они часто используются для профессиональной фотографии, настольных издательских систем, а также для сканирования произведений искусства и документов.
Преимущества файлов TIFF
Идеально для сканирования и печати высококачественной графики
Если вам когда-либо требовалось получить четкую версию изображения или напечатать высококачественную фотографию, тогда вам подойдут форматы файлов TIFF.TIFF, созданный для сохранения качества, предлагает возможность использовать теги, слои и даже прозрачность, если это необходимо. Файлы TIFF, хотя и не используются так широко, как PNG, JPG или PDF, совместимы с Adobe Photoshop.
Недостатки TIFF
Не подходит для Интернета
Из-за сжатия файлов TIFF и их большого качества изображения это расширение файла не подходит для использования в Интернете и только в Интернете. Придерживайтесь экспорта файлов в формате .tif , если вы планируете распечатать изображение или используете высококачественный сканер.
PNG, JPG, PDF, TIFF: какой формат файла лучше?
Все еще не определились, какой формат изображения лучше, чем PNG и JPG, и не знаете, стоит ли выбирать PDF? Давайте посмотрим, какой файл наиболее подходит для ваших нужд.
- JPG Изображения идеально подходят для публикации фотографий и изображений в Интернете, поскольку они уменьшают размер файла без большой общей потери качества. Они также удобны для отправки клиентам изображений для предварительного просмотра по электронной почте, а также для печати изображений и фотографий с высоким разрешением.
- PNG изображения идеально подходят для веб-графики, особенно логотипов, иллюстраций и графиков. Они могут сжиматься до файлов небольшого размера, когда цвета и элементы ограничены, что является еще одним плюсом. Самым большим преимуществом PNG является то, что изображение может быть полностью прозрачным, что позволяет легко размещать иллюстрации и рисунки поверх фона. PNG также является лучшим выбором, если изображения будут редактироваться и сохраняться несколько раз.
- PDF изображения идеально подходят для печати, особенно для графического дизайна, плакатов и листовок.Изображения PDF также являются идеальным выбором для хранения изображений в Интернете, когда вы собираетесь их загрузить. PDF-файлы хранят ваши изображения в одном пакете, поэтому зрители могут легко распечатать и сохранить дизайны и буклеты.
- Изображения TIFF идеально подходят для печати, особенно фотографии, журналов, буклетов и других многостраничных дизайнов. Благодаря своей способности сохранять высококачественную информацию об изображениях, они могут быть мощным расширением файла в определенных ситуациях.
Как конвертировать форматы изображений в Интернете
Бесплатный конвертер файлов от Shutterstock — это невероятно простой способ конвертировать файлы между JPG, PNG и TIFF.Просто загрузите свою фотографию, выберите нужный формат файла и готово!
Если вы хотите узнать, как преобразовать JPG в PDF или как преобразовать PDF в PNG или JPG на Mac или ПК, хорошая новость в том, что мы уже рассмотрели многие из этих процессов в предыдущих публикациях. Во-первых, если вы создаете файл PDF на компьютере или в Интернете из изображений других типов, узнайте, как создать файл PDF четырьмя простыми способами.
Если у вас есть PDF-файл, который вы хотите преобразовать в файл изображения, у вас также есть несколько вариантов в зависимости от вашей операционной системы, бюджета и уровня знаний.Прочтите наше руководство о том, как преобразовать PDF в JPG, чтобы начать работу. После сохранения файла изображения в формате JPEG вы можете легко преобразовать его в PNG (на Mac это так же просто, как изменить расширение файла).
Вы также можете использовать Shutterstock Editor для создания дизайнов или редактирования фотографий и экспорта их в выбранный вами формат изображения. Процесс интуитивно понятен и прост.
Редактор Shutterstock прост в использовании и не требует лишних хлопот.Просто перейдите в редактор и сохраните любое изображение в формате JPEG, PNG или PDF, выполнив следующие действия:
- В редакторе Shutterstock выберите Open Designs для импорта изображений или просто нажмите File> New , чтобы создать изображение с помощью нашего удобного программного обеспечения для редактирования.
- Когда вы будете готовы экспортировать изображение, выберите Файл> Сохранить как и дайте вашему изображению имя. Документ будет сохранен в вашей учетной записи Shutterstock.
- Чтобы экспортировать дизайн в определенный формат изображения, выберите Загрузить в правом верхнем углу редактора, а затем выберите PDF, JPEG, или PNG в разделе Формат файла .
- Теперь ваш дизайн или фотография будут оптимизированы под нужный вам тип файла.
Изображение на обложке предоставлено Zebra Finch .
ePub и PDF: в чем разница?
09 Апр в Работа с PDF
Хотите знать, нужен ли вашему бизнесу ePub или PDF? Тогда эта статья для вас. В одном углу у нас есть бесконечно гибкое решение для электронных книг, которое произвело революцию в том, как люди потребляют свои любимые книги. С другой стороны, это старое школьное решение для создания бизнес-документов, используемое миллионами людей по всему миру для создания, совместного использования и хранения защищенных документов.Мы расскажем о плюсах и минусах обоих, чтобы вы могли принять решение самостоятельно.
ePub и PDF — давайте решим этот вопрос раз и навсегда.
ePub или PDF? PDF или ePub? Теперь, когда электронные библиотеки могут поместиться в вашем переднем кармане, эти две формы цифровых публикаций находятся на переднем крае делового мира. Но решить, что лучше для вас, сложно, поскольку у них так много ключевых различий. Если ваш бизнес полагается на цифровые документы (так и должно быть) или вы планируете публиковать что угодно, вам нужно тщательно обдумать этот выбор.
Приступим.
Сравнение ePub и PDF: что такое формат ePub?Прежде чем мы поговорим о том, какой из них лучше, нам, вероятно, следует сначала рассказать, что они на самом деле.
Электронные публикации (ePub)Электронная публикация была разработана с учетом потребностей современных мобильных читателей. Это гибкий, легко перекомпонованный, интерактивный формат XML для цифровой публикации, который особенно хорошо работает с электронными книгами.Независимо от устройства или размера экрана, у читателя может быть индивидуальный интерфейс, благодаря которому будет проще, чем когда-либо, наслаждаться этим дурацким романом, который, как они знают, ему не следует читать.
Конечно, это не ограничивается книгами. Его можно использовать для руководств или других цифровых документов (подробнее об этом мы поговорим позже).
PDFЕсли вы жили в скале, портативный формат документов (PDF) является мировым стандартом цифровых документов.Первоначально созданный Adobe в 1993 году, он был основным источником цифровых документов для людей, предприятий и правительств на протяжении большей части трех десятилетий. По сути, он воссоздает бумажный документ в цифровой форме, что обеспечивает повышенную безопасность и гибкость.
ePub и PDF: есть ли у них что-то общее?Прежде чем мы перейдем к описанию того, что их отличает, мы должны рассказать о том, что у них общего.
- Многоплатформенный доступ: Оба типа цифровых публикаций доступны во многих форматах с различными читателями.Гибкость никогда не будет проблемой.
- Встроенные функции безопасности: В случае PDF-файлов (особенно Soda PDF!), Пароли и другие многоуровневые методы безопасности будут держать ваши важные бизнес-документы под замком. Для ePub есть возможности управления цифровыми правами (DRM), которые защищают вашу работу от воспроизведения. Оба метода безопасны сами по себе.
Когда дело доходит до ePub и PDF, главное отличие заключается в удобстве чтения.По общему мнению, электронные книги имеют преимущество в удобочитаемости.
PDF-файлов — это, по сути, цифровые печатные документы. Это как лист бумаги в руке, только он лежит на экране (хотя у этого есть много преимуществ!). PDF-файлы можно просмотреть точно так же, как в исходном формате. Для читателей на небольших устройствах это может быть проблемой.
ePub был создан для современных читателей мобильных устройств. Это связано с «оплавлением».
Перекомпоновка: Перекомпоновка документа — это цифровой документ, который может адаптировать его представление к устройству. Это особенно важно, когда речь идет о чтении книг на маленьких экранах.
Если вы, например, читали PDF-файл на планшете, вам пришлось бы постоянно сжимать, масштабировать и прокручивать по горизонтали. Документ ePub автоматически изменит размер в соответствии с размером экрана, в том числе текст будет «плавно обтекать» изображения. Одна только эта функция сделала его предпочтительным среди таких электронных издателей, как Kindle и Nook.
Прочие ключевые отличия
- Редактирование: Если у вас есть отличный инструмент для работы с PDF (например, Soda PDF…), у вас есть возможность комментировать, выделять и использовать множество других полезных функций. Это делает его ОТЛИЧНЫМ для обмена документами между коллегами. Книги в формате ePub обычно предназначены только для чтения. Однако это чтение можно обогатить больше, чем PDF. Кстати об этом…
- Rich Media: Хотя с PDF 2 были достигнуты большие успехи.0 ePub по-прежнему превосходит мультимедийные возможности. Интерактивные медиа, видео, гиперссылки и многое другое делают чтение более насыщенным. Опять же, имейте в виду, что это не включает редактирование текста или создание собственных заметок.
- eSign: Soda PDF и другие инструменты PDF позволяют вам подписывать документы eSign, чтобы показать право собственности. Вы даже можете установить пароли, чтобы только люди в команде или компании имели доступ к определенным функциям. ePub не предлагает таких преимуществ.
- Популярность: Трудно оценить, но в настоящее время PDF-файлов и служб PDF гораздо больше, чем ePub. Это обеспечит гораздо большую гибкость, когда это наиболее важно.
- Доступность: Основным недостатком PDF (которому немного помогло обновление 2.0) является сложность кода. Это затрудняет разработчикам создание лучших дополнений. Преобразовать их в удобный для Интернета формат тоже довольно сложно. С другой стороны, ePub написан в основном на двух языках: XML и XHTML.Это делает его не только более доступным, но и более совместимым с большинством типов программного обеспечения.
Когда дело доходит до этих форматов цифровых публикаций, победителем становится:
Это зависит.
Это действительно зависит от ваших личных или деловых потребностей. Электронная публикация определенно лучше для книг и других цифровых сценариев, которые предназначены для чтения на планшетах и других мобильных устройствах.PDF-файлы лучше подходят для статической бизнес-документации, которая должна быть аннотирована и должна быть подписана / храниться в безопасном месте.
PDF Технологические заметки | Методы для WCAG 2.0
PDF Технологические заметки | Приемы для WCAG 2.0PDF Технологические примечания
Введение
Portable Document Format (PDF) — это формат файла для представления документов способом, независимым от прикладного программного обеспечения, оборудования и операционной системы, используемых для их создания, а также от устройства вывода на которые они должны быть отображены или распечатаны.Файлы PDF определяют внешний вид страниц документа надежным, независимым от устройств способом. Спецификация PDF была представлена Adobe Systems в 1993 году как общедоступный стандарт. В июле 2008 года PDF 1.7 стал стандартом ISO (ISO 32000-1) [ISO32000].
Для обеспечения доступности следует отметить PDF / UA (универсальная доступность), который стал стандартом ISO в июле 2012 года и был обновлен в 2014 году (ISO 14289-1: 2014 (см. PDF / UA (ISO 14289-1: 2014)). Объем PDF / UA не предназначен для того, чтобы быть спецификацией методов (с практическими рекомендациями), а скорее является набором руководящих принципов для создания более доступного PDF-файла.В спецификации описаны обязательные и запрещенные компоненты, а также условия, регулирующие их включение или исключение из файла PDF, чтобы файл был доступен для максимально широкой аудитории, включая людей с ограниченными возможностями. Механизмы включения компонентов в поток PDF оставлены на усмотрение отдельного разработчика, генератора PDF или агента просмотра PDF. PDF / UA также определяет правила, регулирующие поведение соответствующего читателя.
PDF Accessibility Support
PDF включает несколько функций для поддержки специальных возможностей документов пользователям с ограниченными возможностями.Суть этой поддержки заключается в умении самостоятельно определять логический порядок содержимого в PDF-документе внешнего вида или макета контента через логическую структуру и PDF с тегами. Приложения могут извлекать содержимое документ для презентации пользователям с ограниченными возможностями, пройдя иерархия структуры и представление содержимого каждого узла. За по этой причине производители файлов PDF должны гарантировать, что вся информация в документе достижима посредством иерархии структуры.
Логическая структура
Функции логической структуры PDF (представленные в PDF 1.3) обеспечивают механизм включения структурной информации о документе содержимое в файл PDF. Такая информация может включать, например, организация документа по главам, заголовкам, параграфам и разделы или обозначение специальных элементов, таких как рисунки, таблицы и сноски. Возможности логической структуры расширяемы, позволяя приложениям, которые создают файлы PDF, выбирать, какие структурные информацию, которую нужно включить, и то, как ее представить, при включении PDF потребителей для навигации по файлу, не зная структурных условности.
Логическая структура PDF разделяет основные функции со стандартным документом языки разметки, такие как HTML, SGML и XML. Документ логичен структура выражается в виде иерархии структурных элементов, каждый из которых представлен объектом словаря. Как и их аналоги на других языках разметки, Элементы структуры PDF могут иметь содержимое и атрибуты. В формате PDF, визуализировано содержание документа берет на себя роль текста в HTML, SGML, и XML.
Логическая структура PDF-документа хранится отдельно от видимой контент, с указателями друг на друга.Это разделение позволяет порядок и вложение логических элементов должны быть полностью независимыми порядка и расположения графических объектов на страницах документа.
Логическая структура документа описывается иерархией объекты, называемые структурной иерархией или структурным деревом. В корне иерархии — это объект словаря, называемый корнем дерева структуры, расположен с помощью записи StructTreeRoot в каталоге документов. См. Раздел 14.7.2, («Иерархия структуры») в PDF 1.7 (ISO 32000-1): Таблица 322 показывает записи в структуре корневой словарь дерева. Запись K определяет непосредственных потомков корня структурного дерева, которые являются элементами структуры.
PDF с тегами
PDF с тегами (PDF 1.4) представляет собой стилизованное использование PDF, основанное на PDF-файлах. логическая структура структуры. Он определяет набор стандартной структуры типы и атрибуты, разрешающие содержимое страницы (текст, графика и изображения) быть извлеченным и повторно использоваться для других целей.Он предназначен для использования инструментами, выполняющими следующие типы операций:
Простое извлечение текста и графики для вставки в другие приложения.
Автоматическая перекомпоновка текста и связанной графики по размеру страницы размера, отличного от предполагаемого для исходного макета.
Обработка текста для таких целей, как поиск, индексирование и проверка орфографии.
Преобразование в другие распространенные форматы файлов (например, HTML, XML и RTF) с сохранением структуры документа и базовой информации о стилях.
Делаем контент доступным для людей, которые полагаются на вспомогательные технологии.
Создание и доступность файлов PDF
Файлы PDF могут создаваться либо непосредственно прикладными программами, либо косвенно путем преобразования из других форматов файлов или моделей изображений. Кроме того, существуют инструменты для проверки, проверки и исправления файлов PDF на предмет доступности. В следующих разделах представлены репрезентативные списки приложений и инструментов, обычно используемых для этих функций.
Эти примечания не содержат и не могут служить исчерпывающим списком, а также не одобряют конкретные приложения и инструменты. Скорее, они предоставляют моментальный снимок инструментов, довольно широко используемых в то время, когда рабочая группа WCAG взялась изучить и опубликовать методы создания PDF-документов. Как и в случае с любым другим программным обеспечением, поддержка приложений для специальных возможностей PDF будет различаться в зависимости от версии, требований к форматированию конкретных PDF-документов и фактического использования приложения. То есть инструменты можно правильно использовать для создания соответствующих тегов и т. Д..
Как правило, новые инструменты обеспечивают большую поддержку, чем более ранние. Поставщики инструментов являются источником достоверной информации об их поддержке доступности PDF.
Создание файлов PDF
Многие приложения могут создавать файлы PDF напрямую, а некоторые могут импортировать их тоже. Такой прямой подход предпочтительнее, поскольку он дает доступ приложений ко всем возможностям PDF, включая изображения модель, а также функции интерактивного обмена и обмена документами.В качестве альтернативы, приложения, которые не создают PDF напрямую, могут выводить PDF косвенно. Существует два основных косвенных метода:
Приложение описывает свой вывод на печать, выполняя вызовы. к интерфейсу прикладного программирования (API), например GDI в Microsoft® Windows® или QuickDraw в Apple Mac OS. Программный компонент под названием драйвер принтера перехватывает эти вызовы и интерпретирует их для генерации вывод в формате PDF.
Приложение производит распечатку непосредственно в каком-либо другом формат файла, например PostScript, PCL, HPGL или DVI, который преобразуется в PDF отдельной программой перевода.
Хотя эти косвенные стратегии часто являются самым простым способом получения PDF-файл из существующего приложения, итоговые PDF-файлы могут не наилучшим образом использовать высокоуровневую модель формирования изображений PDF, которая используется для раскрытия семантики документа. Это потому что информация, содержащаяся в вызовах API приложения, или в промежуточном выходном файле часто описываются желаемые результаты на слишком низком уровне. Любая информация более высокого уровня, поддерживаемая исходное приложение потеряно и недоступно для принтера водитель или переводчик.
Например, поскольку драйвер принтера или переводчик нацелены на правильный визуальный вывод, информация о семантике документа может вообще не отправляться или может игнорироваться при создании вывода PDF. В результате заголовки не могут быть помечены как таковые, или текст ссылки может не быть связан с ее объектом ссылки. Обратитесь к поставщику любого инструмента для создания PDF-файлов, чтобы понять, как использовать этот инструмент для получения наилучшего результата с тегами.
Инструменты разработки PDF, обеспечивающие поддержку специальных возможностей
PDFMaker Adobe Acrobat — PDFMaker является частью Adobe Acrobat который добавляет макросы во многие бизнес-приложения, такие как Microsoft Office, AutoCAD и Lotus Notes, поддерживающие преобразование содержимого из исходного формата в PDF с тегами.
Adobe FrameMaker — приложение для настольных издательских систем от Adobe Systems который напрямую экспортирует PDF с тегами и обеспечивает поддержку альтернативных текстовые описания.
Adobe InDesign — приложение для создания макетов страниц и настольных издательских систем от Adobe Systems, который напрямую экспортирует PDF с тегами и предоставляет поддержка альтернативных текстовых описаний.
Adobe LiveCycle Designer — приложение для создания форм на базе Windows от Adobe Systems, который напрямую экспортирует интерактивные формы PDF с тегами и обеспечивает поддержку альтернативных текстовых описаний; может быть вызван автономно или из Acrobat Pro.
LibreOffice — программа для обработки текстов с открытым исходным кодом от The Document Foundation, которая может экспортировать PDF с тегами.
Lotus Symphony Documents — программное обеспечение для обработки текстов от IBM, которое может экспортировать PDF с тегами.
Microsoft® Word — приложение для обработки текста от Microsoft Corporation который может экспортировать PDF с тегами, используя утилиту сохранения в формате XPS или PDF.
OpenOffice.org Writer — программное обеспечение для обработки текстов с открытым исходным кодом от Sun Microsystems Inc.который может экспортировать PDF с тегами, используя Экспорт как утилита PDF.
CommonLook Office для Microsoft Office от Netcentric Technologies — это надстройка к Microsoft® Word и PowerPoint, которая позволяет создавать документы PDF с тегами. CommonLook Office предоставляет инструменты, позволяющие авторам контента запускать тесты доступности в средах Microsoft Word и PowerPoint и устранять проблемы со специальными возможностями перед преобразованием в PDF.
Xenos Axess ™ для доступных отчетов — программное обеспечение PDF интегрируется с существующей инфраструктурой управления корпоративным контентом (ECM) организации для захвата больших объемов печати потоков и автоматического преобразования их в файлы PDF с тегами.
WordPerfect® Office — программное обеспечение для обработки текстов от Corel, которое можно использовать для создания, пометки и обмена документами PDF с тегами.
Microsoft Office 10 — набор настольных офисных приложений, создающий PDF с тегами.
Примечание: Следует проявлять осторожность при выборе инструментов для создания PDF из множества доступных, поскольку некоторые из них могут не поддерживать создание файлов PDF с тегами.
Проверка доступности и ремонт
Adobe Acrobat Pro.Adobe Acrobat Pro — это приложение, которое создает и редактирует файлы PDF. В нем есть ряд инструментов для оценки и исправления доступности. файлов PDF, включая доступ к корню структуры через панель тегов, возможность напрямую управлять порядком чтения через панель заказов, встроенную проверку доступности и Инструмент Touch Up Reading Order, который обеспечивает графический механизм для оценка и исправление доступности PDF-документа.
Commonlook ™ PDF.Commonlook PDF. Commonlook PDF — это надстройка для Adobe Acrobat Pro от Netcentric Technologies. CommonLook PDF помогает выявлять, сообщать и исправлять наиболее распространенные проблемы доступности, включая правильную маркировку изображений, таблиц, форм и других нетекстовых объектов.
Инструменты для проверки API
aDesigner — симулятор инвалидности от Eclipse Foundation, который помогает дизайнерам обеспечить доступность контента и возможность его использования пользователями с ослабленным зрением.
inspect32 — часть пакета разработки программного обеспечения (SDK) для Microsoft Windows, позволяющая разработчикам и тестировщикам проверять доступные свойства компонентов пользовательского интерфейса.
PDDOMView — часть Acrobat_Accessibility_9.1.zip, который содержит файлы, которые могут быть используется Windows-клиентами описанных интерфейсов доступности в справочном документе по API специальных возможностей.
UISpy — часть Microsoft Windows Software Development Kit (SDK), которая позволяет разработчикам и тестировщикам просматривать элементы пользовательского интерфейса (UI) приложения и взаимодействовать с ними.
Пользовательские агенты
Пользовательские агенты PDF с поддержкой специальных возможностей включают:
Adobe Acrobat Pro — инструмент, редактор и средство просмотра PDF-файлов от Adobe Systems, совместимый с устройствами MSAA на платформе Windows. Имеет ряд встроенных функций универсального доступа, включая преобразование текста в речь (чтение вслух), высококонтрастный дисплей, перекомпоновку для большого дисплея печати, автоматическую прокрутку, полную проверку доступности, быструю проверку доступности, инструмент корректировки порядка чтения и помощник по настройке специальных возможностей .
Adobe Reader — Бесплатная программа просмотра PDF-файлов от Adobe Systems, совместимая с устройствами MSAA на платформе Windows. Имеет ряд встроенных функций универсального доступа, включая преобразование текста в речь (чтение вслух), высококонтрастный дисплей, перекомпоновку дисплея для крупноформатной печати, автоматическую прокрутку, быструю проверку доступности и помощника по настройке специальных возможностей.
Kurzweil 3000 ™ — комплексное программное решение для чтения, письма и обучения от Kurzweil Educational Systems®, которое читает файлы PDF с использованием средств преобразования текста в речь.
Adobe Reader и Acrobat Поддержка API специальных возможностей
Adobe предоставляет методы, позволяющие сделать содержимое файла PDF доступным к вспомогательным технологиям, таким как программы чтения с экрана:
В операционной системе Microsoft® Windows®, Acrobat и Adobe Программа Reader экспортирует содержимое PDF в виде объектов модели компонентных объектов (COM). Приложения для специальных возможностей такие как программы чтения с экрана могут взаимодействовать с Acrobat или Adobe Reader двумя способами:
Через интерфейс Microsoft Active Accessibility (MSAA), с использованием объектов MSAA, которые Acrobat или Adobe Reader экспортирует
Непосредственно через экспортированные объекты COM, которые позволяют получить доступ к внутренняя структура PDF-документа, называемая объектом документа Модель (DOM).
На платформах UNIX® Adobe Reader поддерживает специальные возможности Gnome архитектура. Интерфейсы Accessibility Toolkit (ATK) на основе C доступный.
Модели DOM и MSAA связаны, и разработчики могут использовать либо или оба. Acrobat отправляет уведомления клиентам специальных возможностей о интересные события, происходящие в окне PDF-файла и реагирующие на запросы от таких клиентов. В последних версиях Acrobat и Reader есть улучшена поддержка интерфейсов специальных возможностей:
Интерфейсы MSAA поддерживаются в Acrobat / Reader 5.0 и новее.
В Acrobat / Reader 6.0 и более поздних версиях информация о базовых Структура PDF доступна через прямые COM-объекты, которые представляют PDF DOM. Интерфейсы доступности DOM предоставляют несколько больше широкий доступ.
В Acrobat / Reader 7.0 и более поздних версиях поддержка ATK и расширенной DOM доступный.
Версии Adobe Reader для Linux®, Solaris ™, AIX® и HP-UX реализовать интерфейсы ATK на основе C, что позволяет программам чтения с экрана, экранным лупы и экранные клавиатуры для запроса технологии специальных возможностей — Реестр интерфейса поставщика услуг (AT-SPI) для приложений которые доступны.
Модель DOM была расширена для обеспечения расширенного каретки, выбора, и поддержка фокуса, а также новые интерфейсы IPDDomDocument, ISelectText и IPDDomNodeExt.
Поддержка вспомогательных технологий
JAWS 12 для Windows — программа чтения с экрана от Freedom Scientific. Служба поддержки для PDF началось с JAWS версии 4.
MAGic 11 — экранная лупа от Freedom Scientific
NVDA 2011.1 — Невизуальный доступ к рабочему столу, программа чтения с экрана с открытым исходным кодом распространяется NV Access. Обеспечение обратной связи с помощью синтетической речи и Брайля, NVDA позволяет слепым и слабовидящим людям получать доступ и взаимодействовать с операционной системой Windows и многими сторонними Приложения.
Supernova Access Suite 12.02 — полноэкранная программа для чтения с поддержкой увеличения, речи и шрифта Брайля от Dolphin. Поддержка PDF началась с HAL версии 5.
System Access To Go — программа чтения с экрана от Serotek Corporation
VoiceOver — программа чтения с экрана для Mac OS X v10.6 Snow Leopard
Window-Eyes 7.2 — программа чтения с экрана от GW Micro. Окно-Глаза было первая программа для чтения с экрана, поддерживающая файлы PDF в Window-Eyes 4.2.
ZoomText 9.1 — экранная лупа и программа чтения с экрана от Ai Squared, с поддержкой Adobe Acrobat и Reader:
PDF-документы можно читать с помощью как AppReader, так и DocReader (без специальных настроек)
PDF-документы можно читать во всех операционных системах Windows (без специальных настроек)
AppReader и DocReader запускаются мгновенно в Adobe Reader
PDF-документы можно читать с большей точностью и без задержки подкачки
PDF-документы можно читать в Internet Explorer (с Adobe Плагин Reader)
Специальные настройки Adobe Reader больше не требуются для получения оптимальное чтение
Сохранить как или преобразовать публикацию в формат.pdf или .xps с использованием Publisher
Если вы создали публикацию, которой хотите поделиться с другими, у кого нет Publisher, вы можете сохранить ее как файл PDF (Portable Document Format) или XPS (XML Paper Specification). Коммерческие принтеры часто предпочитают получать PDF-файл для печати.
Сохраните публикацию в формате PDF или XPS
Выберите PDF, если вы хотите сохранить публикацию в формате, который можно легко распространять и который используется многими коммерческими типографиями.Выберите XPS, если вы хотите сохранить публикацию с еще большим сжатием, чем формат PDF. Узнайте больше о форматах PDF и XPS.
Нажмите Файл > Экспорт > Создать документ PDF / XPS > Создать PDF / XPS .
Для Имя файла введите имя публикации.
Для Сохранить как тип выберите PDF или X PS Document .
Нажмите Параметры и выберите вариант публикации, который лучше всего подходит для просмотра вашей публикации в Интернете или печати:
Минимальный размер Используйте эту опцию для онлайн-просмотра как одну страницу
Стандартный Используйте этот параметр для распространения в Интернете, например по электронной почте, когда получатель может распечатать публикацию на настольном принтере
Высококачественная печать Используйте эту опцию для настольной или копировальной печати
Коммерческая печатная машина Эта опция позволяет создавать файлы самого большого и самого высокого качества для коммерческой печати
Нажмите ОК и нажмите Опубликовать.
Нажмите Файл > Сохранить и отправить > Создать документ PDF / XPS > Создать PDF / XPS .
Для Имя файла введите имя публикации.
Для Сохранить как тип выберите PDF или X PS Document .
Нажмите Параметры и выберите вариант публикации, который лучше всего подходит для просмотра вашей публикации в Интернете или печати:
Минимальный размер Используйте эту опцию для онлайн-просмотра как одну страницу
Стандартный Используйте этот параметр для распространения в Интернете, например по электронной почте, когда получатель может распечатать публикацию на настольном принтере
Высококачественная печать Используйте эту опцию для настольной или копировальной печати
Коммерческая печатная машина Эта опция позволяет создавать файлы самого большого и самого высокого качества для коммерческой печати
Нажмите ОК и нажмите Опубликовать.
В меню Файл щелкните Опубликовать как PDF или XPS .
В списке Сохранить как тип выберите PDF или XPS .
По умолчанию публикация будет сохранена с расширением.pdf для расширения .xps, и он будет оптимизирован для высококачественной печати.
Вы можете изменить настройку, нажав Изменить , при этом откроется диалоговое окно «Параметры публикации ». Найдите ссылки на дополнительную информацию о диалоговом окне Publish Options в См. Также раздел .
Нажмите Опубликовать .
Примечание: Вы также можете сохранить файл как файл .pdf с помощью диалогового окна Сохранить как .
О форматах PDF и XPS
Оба формата файлов предназначены для документов, предназначенных только для чтения, с оптимальным качеством печати. Они также включают все необходимые шрифты, сохраняют метаданные и могут включать гиперссылки.
Получателям необходимо соответствующее средство просмотра для формата файла, прежде чем они смогут просматривать ваши файлы.
Примечание: Эти форматы позволяют другим пользователям только просматривать вашу публикацию. Полученные файлы нельзя изменить в Publisher.
Формат файла | Преимущества | Банкноты |
|---|---|---|
PDF (.pdf) |
| Требуется Adobe Acrobat Reader. |
XPS (.xps) |
| Требуется правильная программа просмотра, доступная в виде загружаемой надстройки от Microsoft. |
Что такое полная форма PDF?
PDF Разъяснение полной формы
TL; DR: Полная форма термина PDF — Portable Document Format.Он хранит текст и изображения и может быть открыт в любой ОС, что, в свою очередь, упрощает обмен и хранение.
Если продолжить, PDF (полная форма: Portable Document Format) был создан еще в начале 90-х годов, чтобы воплотить в жизнь мечту об устойчивом безбумажном офисе. Файл PDf, разработанный Adobe, может отображать все элементы печатного документа в виде электронного изображения. С PostScript каждый отдельный PDF-файл может сохранять текст, форматирование, векторы и даже шрифты исходного документа.
Почему PDF так популярен?
Из того, что начиналось как побочный проект, формат PDF за последние несколько десятилетий стал отраслевым стандартом во всем мире. Миллионы этих файлов загружаются, передаются и хранятся каждый день. Это несколько причин, которые могут способствовать его чрезвычайной популярности как для отдыха, так и для профессионального использования.
Портативный
Его портативность означает, что файл формата можно открыть практически на любом устройстве, независимо от вашей операционной системы.Даже без программы для чтения PDF (например, Adobe Acrobat Reader) формат можно просматривать практически в любом интернет-браузере.
Программное обеспечение, которое может открывать файлы этого формата, предоставляется бесплатно. Таким образом, файлы PDF могут быть совместимы с мобильными устройствами, что упрощает работу на ходу, что способствует его популярности в эпоху цифровых технологий.
Доступно
Документы PDFтакже довольно легкие по размеру, что также поддерживает их использование для передачи файлов, поскольку сокращает пространство для хранения и время загрузки.Форматы Microsoft Office, такие как Word, PPT и Excel, также можно сохранить в формате PDF в исходном форматировании за считанные секунды.
Кроме того, формат PDF был стандартизирован как открытый формат десять лет назад в соответствии с ISO 32000 и больше не требует от физических лиц / организаций выплаты лицензионных отчислений за внедрение.
Доступность формата файлов резко возросла, и он стал одним из самых распространенных типов файлов за последние 20 лет. Подумайте об этом: как часто вы получаете PDF-файл от другого человека на работе? Или услышите фразу «Отправьте, пожалуйста, в формате PDF».
Легко модифицируйте
По умолчанию вы не можете редактировать содержимое файла PDF; текст, сохраненный как изображение, можно копировать, но нельзя изменять. Но даже тогда существует множество бесплатных онлайн-инструментов, которые помогут вам в этом.
Smallpdf — самая популярная онлайн-платформа для решения проблем PDF. Подобно истории PDF (полная форма: Portable Document Format), наш сайт также был создан как побочный проект для тех, кому требуется сжатие документов.
Спустя полдесятилетия и 25 миллионов ежемесячных пользователей мы теперь предлагаем возможность сжимать, редактировать, конвертировать PDF в этот формат файла и из него, и все это для вашего удобства.Все инструменты доступны для бесплатного онлайн-доступа на нашей домашней странице.
Простота использования — одна из наших основных задач, и единственное действие, которое вам нужно выполнить, — это перетащить ваш электронный файл (и загрузить готовый результат). Если вам нужно углубиться в некоторые инструменты, ознакомьтесь со следующими руководствами ниже:
Как печатать в PDF-файлах 5 различными способами
PDF-файлы— один из наиболее широко используемых форматов документов, но не всегда понятно, как добавить в них текст.
К счастью, в зависимости от используемого устройства доступно несколько методов.
Совет: Вы также можете подписать PDF-документ на любом устройстве без использования принтера или сканера.
Вот как печатать в PDF-файле, независимо от того, используете ли вы Mac, ПК, мобильное устройство или Microsoft Word.
Как печатать в PDF-файлах на Mac с помощью Preview
Preview — это вариант по умолчанию для просмотра PDF-файлов на Mac, и он имеет встроенную возможность печатать в этих документах.
1. Дважды щелкните PDF-файл, который хотите открыть. Если вы не указали другой вариант в качестве параметра просмотра PDF по умолчанию, он откроется в режиме предварительного просмотра. В противном случае щелкните файл правой кнопкой мыши и выберите Открыть с помощью , а затем Предварительный просмотр .
Рядом с «Открыть с помощью» выберите «Предварительный просмотр».» Девон Дельфино / Инсайдер2. Щелкните значок разметки, расположенный на верхней панели инструментов окна предварительного просмотра — он выглядит как маркер в круге.
Выберите инструмент разметки в правом верхнем углу.Девон Дельфино / Инсайдер3. Перейдите на страницу, на которую вы хотите добавить текст, а затем выберите значок Текст (он выглядит как «T» внутри прямоугольника). На странице появится текстовое поле.
Щелкните значок «Текст» на панели инструментов вверху.Девон Дельфино / Инсайдер4. Щелкните текстовое поле и добавьте требуемый текст, затем перетащите поле в нужное место.
Введите свой текст и переместите поле в правильное место.Девон Дельфино / Инсайдер5. Вы можете изменить шрифт и цвет текста, щелкнув текстовое поле, выделив текст, а затем нажав кнопку Aa на верхней панели инструментов. Или, если в вашем документе уже есть текстовые поля, вы можете просто щелкнуть их и ввести.
Нажмите кнопку «Аа», чтобы настроить текст.Девон Дельфино / ИнсайдерКак печатать в PDF-файлах на ПК или Mac с помощью Adobe Acrobat Reader DC
Если на вашем компьютере установлена программа Adobe Acrobat Reader DC (которую можно бесплатно загрузить), вы можете использовать ее для печати в PDF-файлах.
1. Откройте Adobe Acrobat Reader DC и выберите Заполнить и подписать .
Перейдите к «Заполнить и подписать». Девон Дельфино / Инсайдер2. Щелкните Выберите файл и выберите нужный PDF-файл.
Нажмите «Выбрать файл». Девон Дельфино / Инсайдер3. Укажите, кто должен подписать и заполнить PDF-файл.
Выберите опцию. Девон Дельфино / Инсайдер4. Прокрутите вниз до страницы, на которую хотите добавить текст, и наведите указатель мыши на нужную область. Вы можете увидеть выделенное текстовое поле, и в этом случае вы можете просто щелкнуть по нему и начать вводить текст.
Если текстовое поле появляется автоматически, вы можете вводить текст прямо в него.Девон Дельфино / Инсайдер5. Если вы не видите выделенное текстовое поле и вам нужен контур, а также текст, щелкните значок овальной формы на верхней панели инструментов. Затем щелкните область, в которой вы хотите добавить текстовое поле, и настройте его по своему усмотрению.
Щелкните значок овальной формы, чтобы добавить текстовое поле.Девон Дельфино / Инсайдер6. Щелкните значок «Ab» на верхней панели инструментов и щелкните рядом с только что созданной областью, но не на ней.
7. Щелкните в новой текстовой области, добавьте текст и измените положение, если необходимо.
Как печатать в PDF на iPhone или iPad с помощью разметки
Пользователи iPhone или iPad могут использовать встроенный инструмент разметки для добавления текста в PDF.
1. Откройте свой PDF-файл (вы можете получить к ним доступ через свою электронную почту, облачную учетную запись или с помощью AirDrop для отправки документа на ваше устройство). Если у вас есть такая возможность, выберите Files — вы не увидите разметку указан как вариант — как способ открытия.
2. Прокрутите вниз до нужной страницы и выберите инструмент Разметка в правом верхнем углу экрана.
Коснитесь значка «Разметка».Девон Дельфино / Инсайдер3. Щелкните значок плюс (+) значок в правом нижнем углу экрана и выберите Текст .
Нажмите на знак плюса и во всплывающем окне выберите «Текст.» Девон Дельфино / Инсайдер4. Настройте текстовое поле по мере необходимости.
5. Коснитесь текстового поля и выберите Изменить .
Во всплывающем окне нажмите «Изменить».» Девон Дельфино / Инсайдер6. Добавьте текст в поле и нажмите вне поля, когда закончите. На этом этапе вы также можете изменить размещение.
Введите текст и при необходимости переместите поле.Девон Дельфино / Инсайдер7. Нажмите « Готово» , когда вы добавите весь нужный текст в PDF.
Как печатать в PDF-файлах на Android с помощью Adobe Acrobat Reader DC
Если у вас установлено бесплатное приложение Adobe Acrobat Reader, вы можете печатать в PDF-файлах на своем устройстве Android.
1. Откройте приложение Adobe Acrobat reader и выберите Файлы на нижней панели инструментов.
2. Найдите PDF-файл, который хотите ввести, и нажмите, чтобы выбрать его.
3. Прокрутите до нужной страницы и выберите значок карандаша в нижнем правом углу экрана
4. Нажмите Заполнить и подписать , а затем выберите значок «Ab» .
5. Коснитесь области страницы, на которую хотите добавить текст, затем выберите нужный размер текста и введите текст.
6. Установите флажок в верхнем левом углу экрана, чтобы завершить процесс.
Как печатать в PDF с помощью Microsoft Word
Microsoft Word — еще один простой способ изменить PDF, хотя он включает преобразование PDF в документ Word, что может нарушить стилизованное форматирование. По этой причине лучше всего использовать Word для текстовых PDF-файлов.
1. Щелкните правой кнопкой мыши PDF-файл, выберите Открыть с помощью, и выберите Microsoft Word . Вы можете увидеть сообщение о том, что внешний вид вашего PDF-файла может измениться — выберите Да , чтобы продолжить.
2. Щелкните документ и введите текст, чтобы отредактировать его, как любой другой документ.

 Например журналы, газеты, буклеты, книги, всякие инструкции, брошюры, буклеты.. в общем много чего можно читать. И обычно все что было перечислено — это из бумаги. А что еще положить например в комплект со стиральной машинкой в плане инструкции? Конечно книжечку, где все расписано-описано.
Например журналы, газеты, буклеты, книги, всякие инструкции, брошюры, буклеты.. в общем много чего можно читать. И обычно все что было перечислено — это из бумаги. А что еще положить например в комплект со стиральной машинкой в плане инструкции? Конечно книжечку, где все расписано-описано.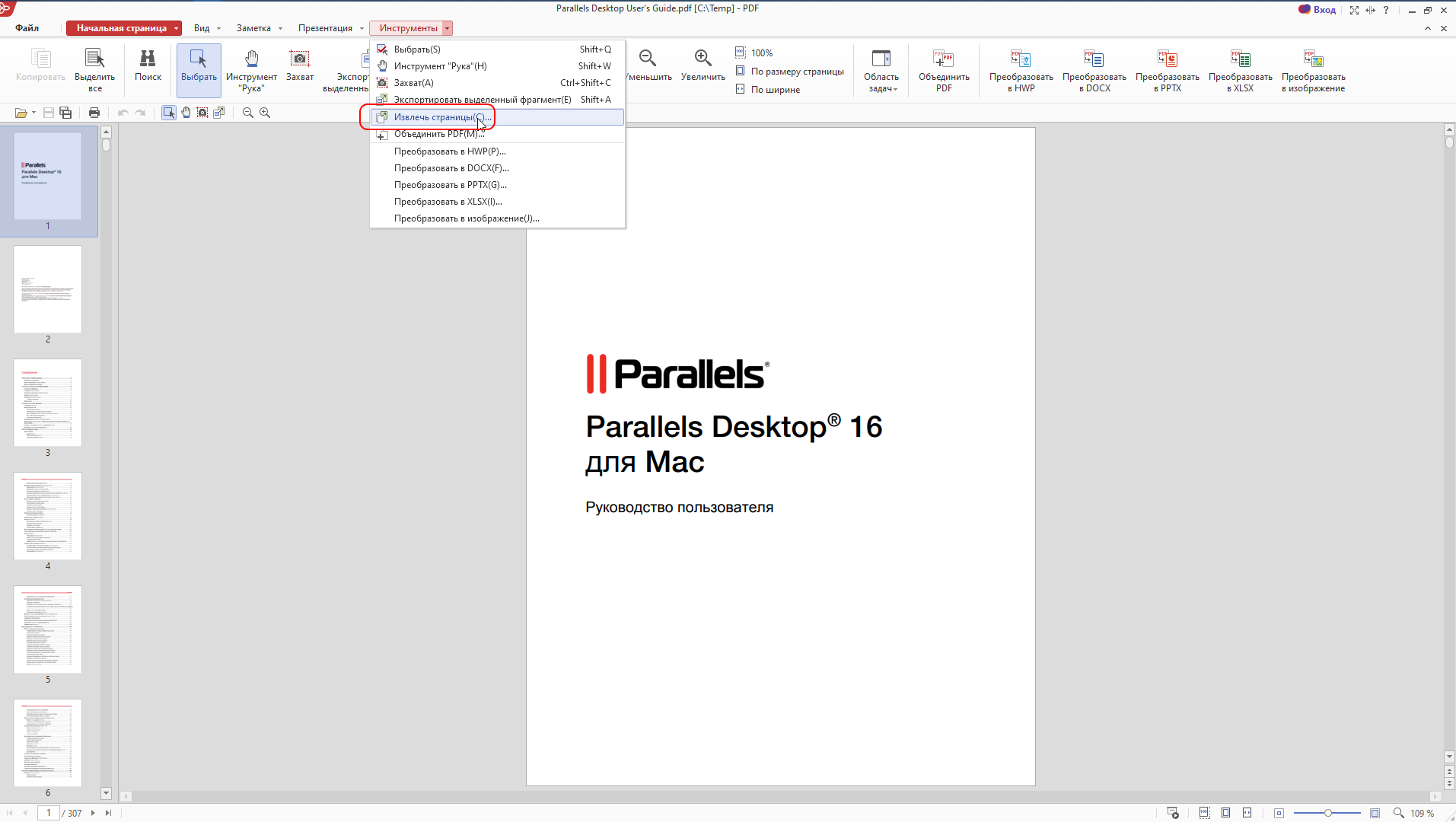 Эту читалку, точнее программу — можно скачать и ней открывать файлы PDF, внутри которых страницы, одна вторая и так далее, все цветное, можно читать. Например так я читал журнал COOL, который был выпущен 10 лет назад.
Эту читалку, точнее программу — можно скачать и ней открывать файлы PDF, внутри которых страницы, одна вторая и так далее, все цветное, можно читать. Например так я читал журнал COOL, который был выпущен 10 лет назад.