Что такое PDF и как его сделать?
Что такое Adobe PDF
Как сделать PDF для печати
Формат переносимых документов (PDF) представляет собой универсальный файловый формат, который позволяет сохранить шрифты, изображения и сам макет исходного документа независимо от того, на какой из множества платформ и в каком из множества приложений такой документ создавался. Формат Adobe PDF считается признанным общемировым стандартом в области тиражирования и обмена надежно защищенными электронными документами и бланками. Файлы Adobe PDF имеют небольшой размер, и они самодостаточны; они допускают совместную работу, просмотр и печать с помощью бесплатной программы Adobe Reader®.
Отлично себя оправдывает использование формата Adobe PDF в издательском и печатном деле. Благодаря способности Adobe PDF сохранить совмещенный (композитный) макет, можно создавать компактные и надежные файлы, которые сотрудники типографии могут просматривать, редактировать, сортировать и получать с них пробные оттиски.
Сохраняя документ в формате PDF, можно создать файл, соответствующий стандарту PDF/X. Формат PDF/X (формат обмена переносимыми документами) является разновидностью Adobe PDF, которая не допускает использования многих вариантов и сочетаний данных о цветности, шрифтов и треппинга, которые могут вызвать осложнения при печати. Документ PDF/X следует создавать в случае, когда PDF-файлы используются как цифровые оригиналы при допечатной подготовке изданий — как на этапе создания макета, так и для целей фотовывода (если программное обеспечение и выводящие устройства способны работать с форматом PDF/X).
О стандартах PDF/X. Стандарты PDF/X утверждены Международной организацией по стандартизации (ISO). Они применяются к обмену графическими данными.
Формат PDF/X-1a (2001 и 2003).
PDF/X−1a — это стандартный формат файлов, специально предназначенный для обмена готовыми к печати документами в виде электронных данных, при котором отправителю и получателю не требуется дополнительной договоренности для обработки информации и получения требуемых результатов в тираже. Фактически он является цифровым эквивалентом цветоделенных фотоформ.
Формат PDF/X-1a гарантирует, что:
- все шрифты встроены
- изображения встроены
- определены параметры MediaBox и TrimBox или ArtBox
- цвета представлены в формате CMYK, в формате смесевых цветов или в обоих форматах сразу
- назначение вывода задано посредством описания условий печати или указания ICC профиля.

Примечание: назначение вывода определяет тип печатного процесса, к которому готовится файл, например, тип печатной машины, используемые краски и бумага.
PDF-файлы, соответствующие стандарту PDF/X-1a, могут быть открыты в Acrobat 4.0 и Acrobat Reader 4.0, а также в их более поздних версиях.
Набор PDF/X-1a предусматривает использование формата PDF 1.3, снижение разрешения цветных изображений и изображений в градациях серого до 300 ppi, а монохромных — до 1200 ppi, встраивание всех шрифтов в виде подмножеств символов, отсутствие встроенных цветовых профилей, а также сводит прозрачные области в соответствии с параметром «Высокое разрешение».
При использовании PDF/X−1a совместимых файлов вам больше не придется волноваться, что вас могут попросить предоставить недостающие шрифты или изображения. Вам больше никогда не придется сталкиваться с преобразованием изображения из RGB в CMYK без предварительного просмотра результатов. Решения о том, должен ли при печати файлов использоваться треппинг, будут приниматься на основании надежной информации. И, наконец, в типографии будут знать, что файл правильно подготовлен для печатной машины, на которой он будет печататься.
И, наконец, в типографии будут знать, что файл правильно подготовлен для печатной машины, на которой он будет печататься.
MediaBox, CropBox, BleedBox, TrimBox и ArtBox — что это такое? Тот кто хотя бы раз сталкивался с форматом PDF более плотно, наверняка сталкивался с этими определениями. В то же время, как показал опыт, мало кто знает что это и зачем это нужно.
Формат PDF удобен тем что точно передаёт в одном файле содержание и внешний вид документа, будь то просто текст или сложная комбинированная (векторная и растровая) графика. Среди прочих параметров, в нём хранится и размер документа (страницы). Однако этот размер не так однозначен, как может показаться на первый взгляд, поскольку существует до 5!!! различных вариантов описания этого размера. Эти варианты описания называются page boxes. Переводом «page box» на русский, с максимальным сохранением смысла в контексте допечатной подготовки, будет что-то вроде граница страницы, область документа, граница документа и т. п.
п.
MediaBox — используется для определения ширины и высоты страницы. Media box определяет размер материала (например, бумаги) на котором производится печать, media box это самый большой бокс документа, остальные боксы могут быть такими же или меньше, но ни в коем случае не могут быть больше чем media box.
CropBox — видимая область страницы в Acrobat’е, которая содержит в себе какую-либо информацию. Crop box — прямоугольник минимального размера в который поместились бы все видимые объекты (текст, картинки, линии, номера страниц, колонтитулы и т.п.) документа. Размер crop box может быть таким же или меньше чем media box. Acrobat использует этот размер для отображения и печати документов. Иными словами, когда Вы открываете файл в Acrobat’е, то все, что вы видите в данный момент отображается в виде Crop box.
BleedBox — определяет размер документа вместе с вылетами. Вылеты — часть изображения которая обрезается после печати, нужна для того чтобы компенсировать погрешность процесса порезки.
TrimBox — определяет размер изделия (так называемый, обрезной размер). Это конечный размер после подрезки. TrimBox так же может сопровождаться метками реза (техническими элементами файла).
ArtBox — используется редко, определяет художественную часть изделия, важную его часть. Если говорить дословно — ту самую часть где по замыслу автора из изделия должен доноситься арт, креатив и т.п.
Перед конвертацией в PDF все изображения должны быть переведены в CMYK. Если есть элементы, которые печатаются отдельными прогонами (пантоны), им должны быть назначены соответствующие цвета по палитрам Pantone Solid Coated/Uncoated. Цветовое пространство CMYK должно быть с профилем ISO Coated v2.
Если Ваш макет содержит прозрачности (или пантон с прозрачностью), которые невозможно доработать растрированием с фоном, то выберайте версию PDF не 1.
Если используете PDF версий PDF 1.3, то знайте, что данная версия PDF не поддерживает использование эффектов прозрачности и смешения цветов (blending mode), поэтому при записи PDF 1.3 все эффекты преобразуются в простые объекты.
- Corel Draw (на примере X4, английская версия)
File > Publish to PDF > указать название файла только латинскими символами > Settings > Compability: PDF/x-1a > Закладка Prepress поставить флажок на Bleed Limit и указать значение 5 мм > Закладка Objects поставить флажок на Export all Text as curves > Нажать ОК и сохранить файл.
- Adobe Illustator (на примере CS4, английская версия)
File > Save As > указать название файла только латинскими символами, в выпадающем списке «тип файла» выбрать Adobe PDF.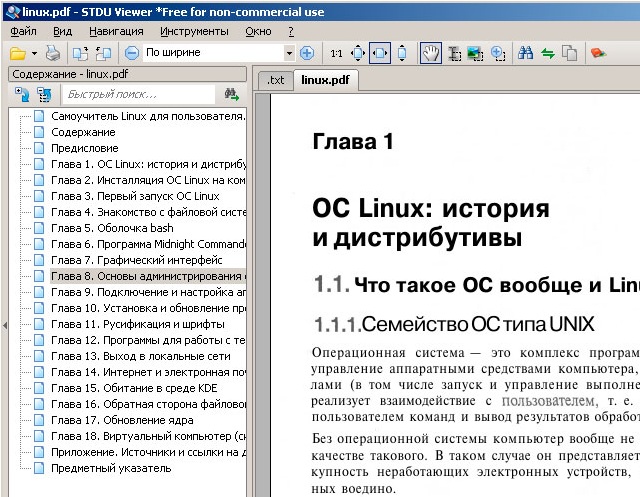 Сохранить > в поле Adobe PDF выбрать пункт PDF/X-1a:2001 (PDF 1.6, если нужно сохранить прозрачности) > в закладке Marks and Bleeds в разделе Bleeds выставить все значения по 5 мм (top, bottom, left, right) > Save PDF
Сохранить > в поле Adobe PDF выбрать пункт PDF/X-1a:2001 (PDF 1.6, если нужно сохранить прозрачности) > в закладке Marks and Bleeds в разделе Bleeds выставить все значения по 5 мм (top, bottom, left, right) > Save PDF
- Adobe Photoshop (на примере CS4, английская версия)
File > Save As > указать название файла только латинскими символами, в выпадающем списке «тип файла» выбрать Photoshop PDF. Сохранить > в поле Adobe PDF Preset выбрать пункт PDF/X-1a:2001 > в закладке Output, в разделе Color, Color Conversion: No Color Conversion, Profile Inclusion Policy: Don’t Include Profile > Save PDF
- Adobe InDesign (на примере CC, английская версия)
File > Export… > указать название файла только латинскими символами, в выпадающем списке «тип файла» выбрать Adobe PDF. Сохранить > в поле Adobe PDF Preset выбрать пункт PDF/X-1a:2001 (PDF 1.6, если нужно сохранить прозрачности) > в закладке General, установить диапазон печати All, флажок Spreads должен быть снят > в закладке Marks and Bleeds, в разделе Bleeds выставить все значения по 5 мм (top, bottom, left, right) > в закладке Output, в разделе Color, Color Conversion: No Color Conversion, Profile Inclusion Policy: Don’t Include Profile > Export
- QuarkXPress (на примере 8.
 0, английская версия)
0, английская версия)
File > Export > Layout as PDF > указать название файла только латинскими символами. Options > в поле PDF Style выбрать пункт PDF/X-1a:2001 > в закладке Pages, флажок Spreads должен быть снят > в закладке Bleed: Bleed Type – Symmetric, Amount 5 мм > OК > Сохранить.
- MS Office (на примере 2007).
Приложения MS Office не предназначены для подготовки файлов к высококачественной печати, поэтому даже конвертация макета в PDF не всегда избавляет от проблем. Гарантией того, что в готовом изделии Вы увидите то же, что и на мониторе, является только подписанная цветопроба. Минимизировать ошибки поможет сохранение документа в PDF. Сохранить как > Adobe PDF > Adobe PDF Conversion Options > поставить флажок на Make PDF/A-1а: 2005 compliant file > Ok > указать название файла только латинскими символами > Сохранить файл
PDF — это.
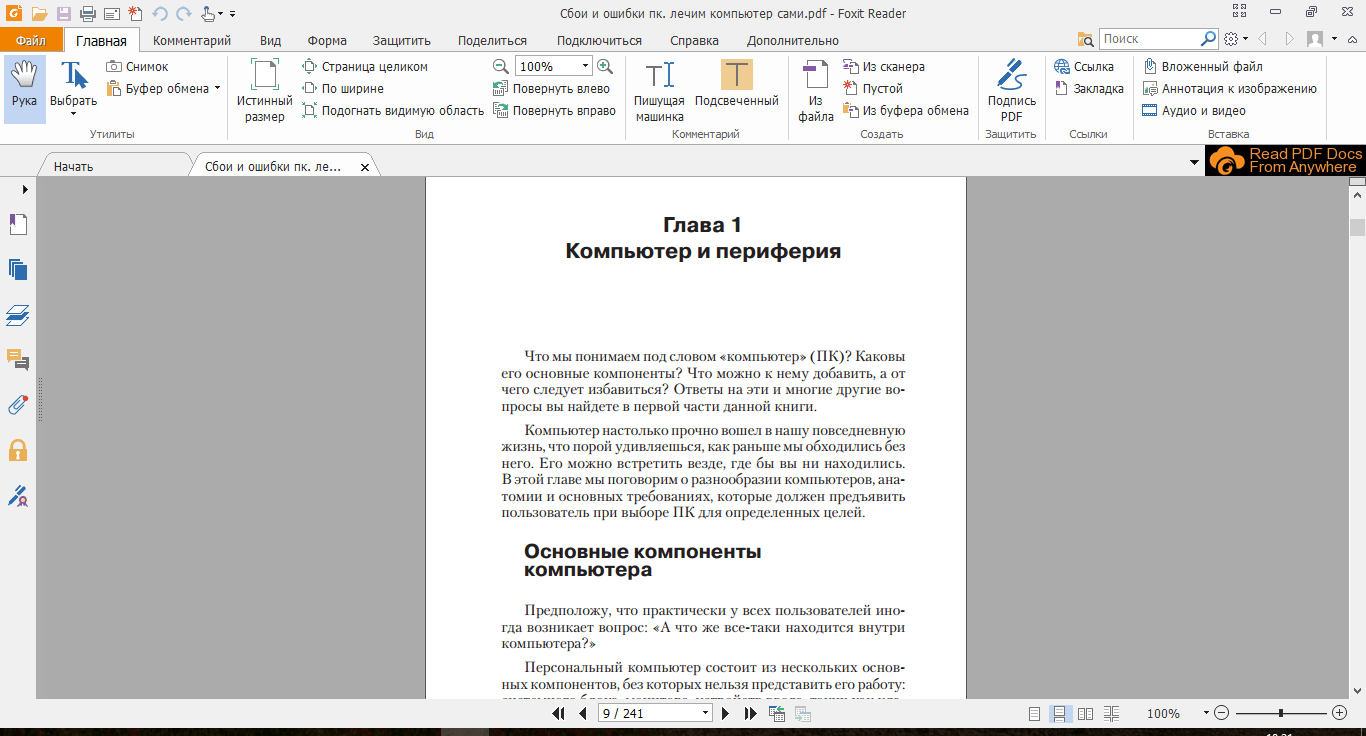 .. Что такое PDF?
.. Что такое PDF?PDF (аббревиатура от англ. Portable Document Format — переносимый формат документов; правильно произносить пи-ди-э́ф, но большее распространенние среди русскоязычных компьютерных специалистов получило произношение пэ-дэ-э́ф) — кроссплатформенный формат электронных документов, созданный фирмой Adobe Systems с использованием ряда возможностей языка PostScript. В первую очередь предназначен для представления в электронном виде полиграфической продукции, — значительное количество современного профессионального печатного оборудования может обрабатывать PDF непосредственно. Для просмотра можно использовать официальную бесплатную программу Adobe Reader, а также программы сторонних разработчиков. Традиционным способом создания PDF-документов является виртуальный принтер, то есть документ как таковой готовится в своей специализированной программе — графическом или текстовом редакторе, САПР и т. д. , а затем экспортируется в формат PDF для распространения в электронном виде, передачи в типографию и т. п.
, а затем экспортируется в формат PDF для распространения в электронном виде, передачи в типографию и т. п.
PDF с 1 июля 2008 года является открытым стандартом ISO 32000.[1][2]
Формат PDF позволяет внедрять необходимые шрифты (построчный текст), векторные и растровые изображения, формы и мультимедиа-вставки. Поддерживает RGB, CMYK, Grayscale, Lab, Duotone, Bitmap, несколько типов сжатия растровой информации. Имеет собственные технические форматы для полиграфии: PDF/X-1, PDF/X-3. Включает механизм электронных подписей для защиты и проверки подлинности документов. В этом формате распространяется большое количество сопутствующей документации.
Версии
Существует несколько спецификаций pdf-документов последовательно расширяющих друг-друга. Для каждой новой спецификации создается новая версия Adobe Reader и Adobe Acrobat. Ниже показана таблица соответствий версий документов и версий программ в которых впервые была введена поддержка этих документов. Версию любого pdf-документа можно узнать по первым восьми байтам, открыв этот документ в текстовом режиме, например, в блокноте.
Версию любого pdf-документа можно узнать по первым восьми байтам, открыв этот документ в текстовом режиме, например, в блокноте.
| год | версия документа | новые возможности | версия ПО |
|---|---|---|---|
| 1993 | PDF 1.0 | Acrobat 1.0 | |
| 1994 | PDF 1.1 | пароли, ссылки, потоки, независимая от устройства цветопередача | Acrobat 2.0 |
| 1996 | PDF 1.2 | интерактивные элементы, обработка событий мыши, мультимедийные типы, уникод, улучшенное представление цвета и графики | Acrobat 3.0 |
| 1999 | PDF 1.3 | цифровые подписи, цветовые пространства ICC и DeviceN, JavaScript | Acrobat 4.0 |
| 2001 | PDF 1.4 | JBIG2, прозрачность, текстовый слой OCR | Acrobat 5.0 |
| 2003 | PDF 1.5 | JPEG 2000, связанное мультимедиа, объектные потоки, перекрестные потоки | Acrobat 6.0 |
| 2005 | PDF 1.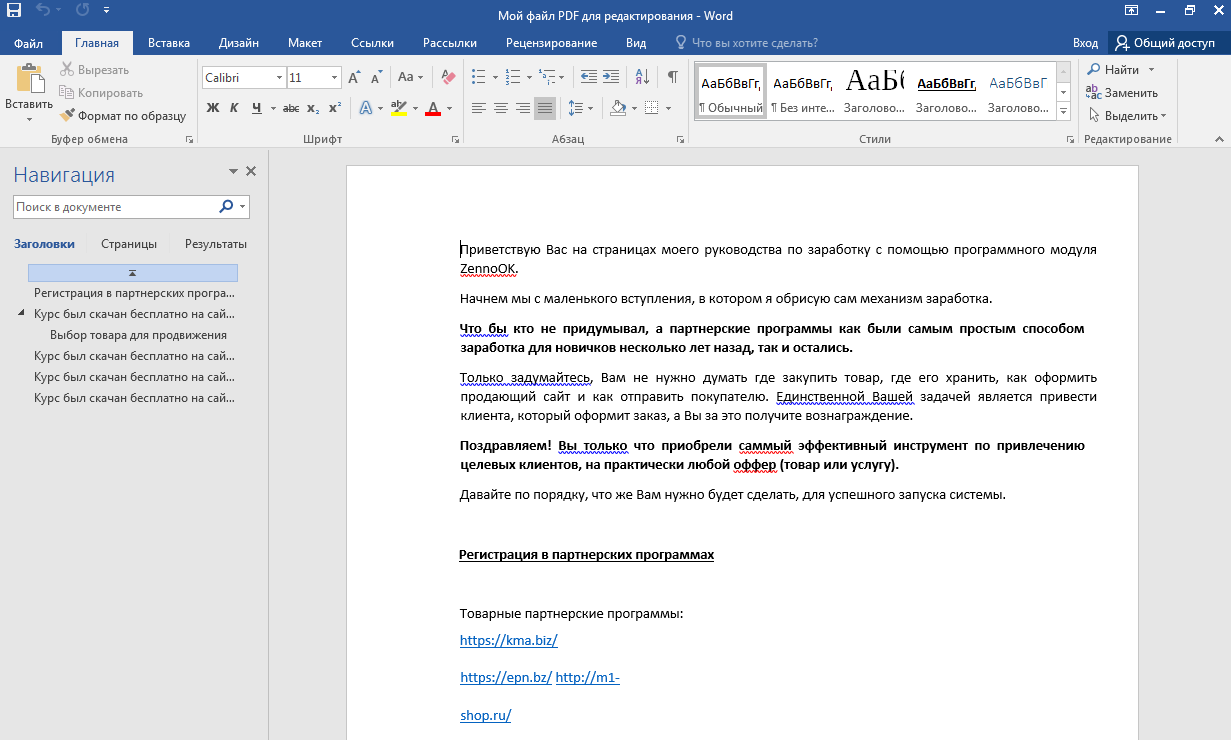 6 6 | внедренное мультимедиа, XML-формы, AES-шифрование | Acrobat 7.0 |
| 2006 | PDF 1.7 | Acrobat 8.0 | |
| 2008 | PDF 1.7, AEL3 | AES-шифрование 256-битным ключом | Acrobat 9.0 |
| 2009 | PDF 1.7, AEL5 | XFA 3.0 | Acrobat 9.1 |
Сторонние программы для работы с PDF
Кроссплатформенные
- OpenOffice.org — свободный кроссплатформенный офисный пакет, имеющий функцию экспорта в PDF.
- pdftex (англ.)/pdflatex — вариант системы компьютерной вёрстки TeX/LaTeX, напрямую создающий PDF-файлы.
- Ghostscript (англ.) — свободный программый интерпретатор языка PostScript. Может использоваться для создания, преобразования и просмотра PDF-файлов.
- Xpdf (англ.) — свободная программа просмотра PDF-файлов для X Window System. Используется как движок для многих других программ просмотра.
Unix-подобные
- Okular — универсальное приложение для просмотра документов; часть KDE4.

- Evince — свободная программа для просмотра PDF, PostScript и других похожих форматов; часть GNOME
- KPDF — программа просмотра PDF-файлов для KDE (в KDE4 упразднена в пользу Okular).
- XPDF — программа просмотра PDF-файлов. Без привязки к библиотекам QT и GTK.
- epdfview — свободная программа просмотра PDF на библиотеке GTK, но без использования библиотек среды GNOME
Microsoft Windows
- Microsoft Office 2007 — в пакет обновлений SP2 встроена функция экспорта любых документов в PDF.
- Foxit Reader — условно-бесплатная программа для просмотра PDF-файлов в Microsoft Windows. Объём программы составляет 3,5 Мб, установки не требует.
- Sumatra PDF — свободная (GPLv2) программа для просмотра PDF-файлов в Microsoft Windows.
- ABBYY PDF Transformer — собственническая shareware программа под Windows NT от 5.0 для создания и преобразования PDF-файлов из любого офисного приложения и преобразование PDF-файлов в документы редактируемых форматов (Microsoft Word, RTF и др.
 ).
). - PDFCreator — свободная программа для создания файлов PDF. Может использоваться с любым приложением Microsoft Windows, обладающим возможностью печати документов.
- Scientific and technical documentation utility: STDU Viewer — бесплатная для некоммерческого использования программа для чтения PDF и DJVU файлов; STDU Converter — платная программа для преобразования DJVU в PDF.
Онлайновые
Примечания
См. также
Ссылки
- PDF Specifications, including the PDF Reference for PDF 1.7, PDF 1.6 (ISBN 0-321-30474-8), PDF 1.5, PDF 1.4 (ISBN 0-201-75839-3), PDF 1.3 (ISBN 0-201-61588-6)
- Adobe PDF 101: Quick overview of PDF — pdf-документ с описанием основных возможностей формата.
Что такое PDF файлы и почему мы все еще полагаемся на них?
- Подробности
- сентября 06, 2017
- Просмотров: 9224
Вы открывали PDF на этой неделе? Скорее всего, вы регулярно работаете с ними. Несмотря на то, что некоторые другие типы файлов исчезают в неизвестности, PDF-файлы по-прежнему остаются популярным выбором. Вы когда-нибудь задумывались, почему это так? Давайте рассмотрим, как работают PDF-файлы, почему они так важны и почему они по-прежнему пользуются такой популярностью.
Несмотря на то, что некоторые другие типы файлов исчезают в неизвестности, PDF-файлы по-прежнему остаются популярным выбором. Вы когда-нибудь задумывались, почему это так? Давайте рассмотрим, как работают PDF-файлы, почему они так важны и почему они по-прежнему пользуются такой популярностью.
PDF – расшифровывается как «Portable Document Format», что в переводе означает «Переносимый формат документов». Созданный Adobe, он впервые был запущен в начале 1990-х годов как способ полностью сохранить документ в одном файле. Поскольку интернет тогда был еще молод, они в основном использовались для публикации на рабочем столе документов для печати. Компании использовали PDF-файлы для сохранения плакатов, флаеров и других подобных файлов для физической печати.
Adobe Acrobat было нелегко заполучить, у PDF-файлов не было всех функций интеграции, которые они делают сегодня, и использование dial-up для загрузки большого PDF было очень медленным. Через несколько лет Adobe выпустила Adobe Reader бесплатно для всех, и в конечном итоге PDF выбил несколько конкурентов, чтобы стать файловым стандартом для фиксированных документов.
Через несколько лет Adobe выпустила Adobe Reader бесплатно для всех, и в конечном итоге PDF выбил несколько конкурентов, чтобы стать файловым стандартом для фиксированных документов.
Интересно, что PDF был первоначально проприетарным форматом, что означает, что Adobe контролирует PDF-файлы и как они функционируют. В 2008 году они отказались от этого права собственности, и PDF стал открытым стандартом. Теперь PDF-файлы по-прежнему имеют базовый набор свойств, но они не зависят от Adobe. В самом деле, вы можете найти десятки других бесплатных PDF-читателей.
Как работают PDF-файлы
Чтобы понять, почему PDF был такой революцией, когда он только появился, мы должны понять, что такое этот стандарт в то время. В начале 90-х профессиональное программное обеспечение, используемое для создания графики и документов, приводило к невыносимо большим файлам, особенно когда в них были встроены изображения, шрифты и другие графические элементы. Помните, что машины в это время имели крошечную часть вычислительной мощности компьютера, который вы используете сегодня, что означает, что каждый бит эффективности был жизненно важен.
Чтобы исправить это, разработчики программного обеспечения начали использовать ссылки на другие ресурсы на компьютере. Предположим, вы использовали специальный шрифт в своем документе. Вместо того, чтобы сохранять все данные для этого шрифта внутри вашего документа, он вытащил необходимую информацию из установочной папки шрифта на вашем компьютере. Это уменьшило нагрузку на файл документа, сделав его более легким.
Это будет работать нормально, если вы не перемещаете шрифт на свой компьютер. Однако, если вы принесли файл на другой компьютер, у которого не было вашего конкретного шрифта, это выглядело бы неправильно. Вы можете представить себе сколько времени вы потратили на создание важного документа, а затем он стал выглядеть просто ужасно, потому что вы не сохранили ссылки на графические элементы.
PDF изменил это. Adobe нашла способ собрать все части файла и превратить его в более мелкие. Очевидно, что это намного эффективнее, чем обходные решения, которые разработчики использовали перед тем, как был представлен PDF.
И поэтому PDF стали стандартом.
Почему они так важны
Портативный формат PDF имеет большое значение: PDF-файлы выглядят одинаково независимо от того, на каком устройстве они просматриваются. Независимо от того, используете ли вы Windows 10, Mac, Chrome OS, Android, Windows Phone, iPad или Windows XP — на любом программном и аппаратном обеспечении, файлы PDF остаются неизменными. Информация, содержащаяся в PDF-файле, не зависит от устройства создателя или зрителя. Включение шрифтов, картинок, диаграмм и т. п. — это не борьба за PDF.
Сравните это с отправкой документа Microsoft Word. Что произойдет, если ваш получатель не имеет Microsoft Word на своем компьютере? Конечно, они могут открыть его в Документах Google, но документ при этом может сильно отличаться, поскольку Docs обрабатывает файлы по-разному. Если вы потратили много времени на создание таблиц, изображений и других элементов в правильном порядке, все это могло бы выйти из окна.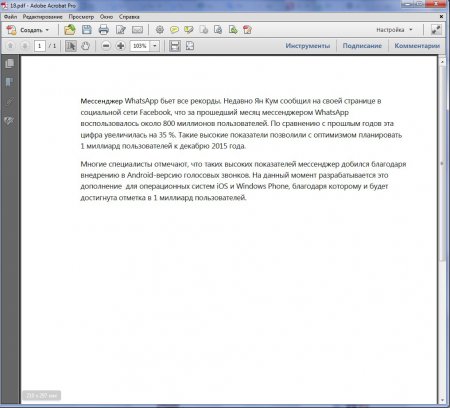 И что, если они попытаются открыть документ Word на своем телефоне?
И что, если они попытаются открыть документ Word на своем телефоне?
Как правило, PDF-файлы предназначены для просмотра. То, что вы видите, когда вы нажимаете «Сохранить», — это то, что получит кто-то другой, который просмотрит документ. И вам даже не нужно устанавливать программу — большинство современных браузеров открывают PDF-файлы без проблем. Хотя вы можете редактировать PDF-файлы, вы ограничены несколькими вариантами, если не заплатите за премиальное программное обеспечение, такое как Adobe Acrobat, Foxit PhantomPDF или Nitro.
Почему они все еще популярны
В дополнение к переносимости, описанной выше, PDF-файлы имеют несколько функций, которые способствовали их постоянной популярности.
Во-первых, PDF-файлы позволяют настраивать параметры безопасности. Когда вы создаете PDF-файл, вы можете отключить способность зрителей печатать документ, оставлять комментарии к нему или копировать его текст. Таким образом, когда правительства и предприятия размещают онлайн-формы, они могут в значительной степени ограничить их для предотвращения злоупотреблений. Для большей безопасности вы также можете защитить PDF паролем.
Для большей безопасности вы также можете защитить PDF паролем.
Вы, вероятно, заметили, что PDF-файлы также работают с полями заполнения. Создатель PDF может размещать выделенные блоки в любом месте документа, чтобы показать, где они хотели бы, чтобы читатель добавлял информацию. Даже если они ограничивают редактирование, зритель все равно может набрать свое имя, адрес и другую соответствующую информацию в эти поля. Подпишитесь на RSS, подпишитесь на электронную подпитку, чтобы вы могли добавить свое согласие на документ, не распечатывая его.
Незначительные функции, такие как добавление комментариев, выделение, штампы, гиперссылки и другой контент в прямом эфире, сохранили PDF-файлы в течение текущего десятилетия. Программное обеспечение оптического распознавания может захватывать документы и легко превратить их в PDF-файлы, а некоторые независимые издатели даже выпускают книги в формате PDF. Его простота использования, надежный набор функций и вездесущность закрепили PDF в повседневной вычислительной жизни.
Что вы узнали о формате PDF?
Я провел краткий обзор формата PDF, чтобы Вы узнали, как это началось, как он работает и что делает его настолько важным и популярным. В мире с различными операционными системами, размерами экрана, браузерами и аппаратными компонентами, PDF остается стойким и неизменным. Зная, что созданный вами документ не пройдет каких-либо странных изменений, прежде чем ваш зритель это увидит. Это то, что предоставляет PDF, и, таким образом, он является стандартом уже более двух десятилетий.
Теперь, когда вы знаете все о PDF-файлах, ответьте на следующие вопросы:
Как часто вы используете PDF-файлы? Есть ли у вас другая причина использовать их, кроме перечисленных здесь? Дайте нам знать, что вы думаете об этом формате файла в комментариях!
Читайте также
Средство чтения PDF в Microsoft Edge
- 000Z» data-article-date-source=»ms.date»>06/28/2021
- Чтение занимает 7 мин
В этой статье
PDF-файлы составляют значительную часть нашей ежедневной жизни. Они встречаются нам в виде контрактов и соглашений, информационных бюллетеней, форм, исследовательских статей, резюме и т. д. Для чтения этих файлов требуется надежное, безопасное и мощное программное средство, которое может использоваться на предприятиях.
Microsoft Edge содержит встроенное средство чтения PDF-файлов, позволяющее открывать файлы, хранящиеся на локальном устройстве или в сети, а также внедренные в веб-страницы. Вы можете добавлять в них заметки с помощью функций выделения и рукописного ввода. Данное средство чтения PDF-файлов представляет собой единое приложение, подходящее как для веб-страниц, так и для документов в формате PDF. Средство чтения PDF в Microsoft Edge — это безопасное и надежное приложение, которое работает на компьютерах под управлением Windows и macOS.
Примечание
Эта статья относится к Microsoft Edge версии 77 или более поздней.
Предварительные требования, поддержка и ограничения
В таблице ниже показано, какие каналы и версии Microsoft Edge поддерживают соответствующие функции средства чтения PDF-файлов.
| Функция | Стабильная версия канала |
|---|---|
| Просмотр и печать локальных, сетевых и внедренных PDF-файлов | 79.0.309.71 |
| Базовое заполнение форм (формы JavaScript не поддерживаются) | 79.0.309.71 |
| Оглавление | 86.0.622.38 |
| Представление страницы | В настоящее время продвигается в Microsoft Edge Insider Channels |
| Клавишная навигация | 87.0.664.41 |
| Рукописный ввод | 80.0.361.48 |
| Настройка рукописного ввода | 83.0.478.54 |
| Выделить | 81.0.416.53 |
| Текстовые заметки | В настоящее время продвигается в Microsoft Edge Insider Channels |
| Чтение вслух | 84. 0.522.63 0.522.63 |
| Просмотр файлов с защитой Microsoft Information Protection (MIP) | Поддержка Windows в версии 80.0.361.48 Поддержка Mac в версии 81.0.416.53 |
| Просмотр файлов с защитой управления правами на доступ к данным (IRM) | 83.0.478.37 |
| Просмотр и проверка цифровых подписей | Доступно в каналах Canary и Dev. Над чем активно работает. |
Ограничения
Обратите внимание на перечисленные ниже ограничения для действующего средства чтения PDF-файлов.
Возможности
Средство чтения PDF, встроенное в Microsoft Edge, содержит базовые функции чтения и навигации, такие как масштабирование, поворот, вписывание в страницу или по ширине, переход на страницу, поиск и другие. Доступ к ним можно получить через закрепляемую панель инструментов вверху содержимого PDF. В этом разделе представлен обзор некоторых важных функций. На следующем снимке экрана показана панель инструментов средства чтения PDF.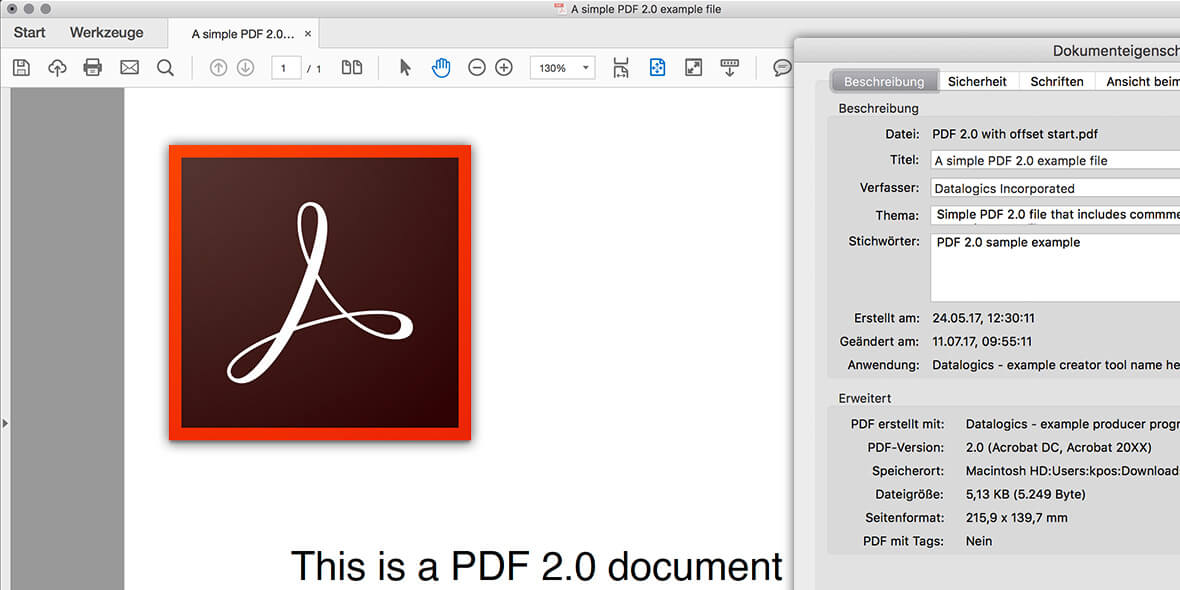
Оглавление
Оглавление позволяет пользователям легко ориентироваться в PDF-документах, содержащих оглавление. Когда пользователь щелкает значок «Оглавление», появляется область навигации со списком помеченных разделов и подразделов в PDF-документе. Затем пользователь может щелкнуть любую из меток в области, чтобы перейти к этому разделу документа. Панель остается открытой, пока необходимо, и может быть закрыта, когда пользователь захочет вернуться к чтению документа. На следующем снимке экрана показана область навигации для открытого документа.
Представление страницы
Microsoft Edge поддерживает различные представления PDF-документов в каналах Dev и Canary. Пользователи могут изменить макет документа с одностраничного представления на две отображаемые рядом страницы. Чтобы изменить режим просмотра PDF-документа, пользователи нажимают кнопку «Представление страницы» на панели инструментов PDF и выбирают нужное представление. На следующем снимке экрана показано двухстраничное представление.
Клавишная навигация
Для PDF-файлов, открытых в Microsoft Edge, доступна клавишная навигация, которая позволяет работать с PDF-файлами с помощью клавиатуры. Если пользователь нажмет клавишу F7 в любом месте браузера, его спросят, надо ли включить клавишную навигацию. Если этот режим включен, клавишная навигация действует для любого содержимого, открытого в браузере, как для PDF-файлов, так и для веб-страниц. Когда пользователь снова нажмет клавишу F7, клавишная навигация отключится. Когда клавишная навигация активна и фокус находится на содержимом, пользователи видят в PDF-файле мигающий курсор. Клавишную навигацию также можно использовать для навигации по файлу или для выделения текста, нажимая клавишу Shift при перемещении курсора. Этот режим позволяет пользователям легко выделять фрагменты содержимого и работать с такими объектами, как ссылки и поля формы, с помощью клавиатуры. На следующем снимке экрана показано всплывающее меню включения клавишной навигации.
Рукописный ввод
С помощью функции рукописного ввода в PDF-файлах удобно создавать заметки для справки, а также подписывать или заполнять формы в формате PDF. Теперь эта возможность доступна в Microsoft Edge. Помимо рукописного ввода, вы можете использовать различные цвета и ширину росчерка пера, чтобы привлечь внимание к соответствующим частям PDF-файла. На следующем снимке экрана показано, как добавлять рукописные данные на страницу PDF-файла.
Выделить
Средство чтения PDF в Microsoft Edge позволяет добавлять и редактировать выделенные фрагменты. Чтобы создать выделенный фрагмент, необходимо просто выделить текст, щелкнуть на нем правой кнопкой мыши, выбрать в меню пункт выделения и указать требуемый цвет. Выделенные фрагменты также можно создавать с помощью пера или клавиатуры. На следующем снимке экрана показаны доступные варианты выделения.
Текстовые заметки
При чтении PDF-файла к тексту в файле можно добавлять текстовые заметки, чтобы записать мысли и легко вернуться к ним позже.
Пользователи могут добавить заметку, выделив текст, к которому будет добавлена заметка, и вызвав контекстное меню правой кнопкой мыши. Если выбрать в меню пункт Добавить комментарий, появится текстовое поле, в котором пользователи могут добавлять свои комментарии. После ввода комментария надо щелкнуть пометку, чтобы сохранить комментарий.
После добавления примечания выбранный текст будет выделен, и появится значок комментария, указывающий, что это комментарий. Пользователи могут навести курсор на этот значок, чтобы просмотреть комментарий, или щелкнуть его, чтобы открыть и изменить заметку.
На следующем снимке экрана показано добавление заметки к выделенному тексту.
Чтение вслух
Функция чтения PDF-файлов вслух позволяет удобно прослушивать их содержимое в ходе выполнения других важных задач. Кроме того, она помогает учащимся сосредоточиться на содержимом файла, что существенно упрощает процесс обучения. На следующем снимке экрана показан пример использования функции чтения вслух.![]() Выделенный фрагмент — это текст, чтение которого выполняется в данный момент.
Выделенный фрагмент — это текст, чтение которого выполняется в данный момент.
Защищенные PDF-файлы
Технология защиты Microsoft Information Protection (MIP) обеспечивает безопасную совместную работу пользователей при соблюдении политик соответствия требованиям, действующих в вашей организации. Действия, которые пользователи могут выполнять над защищенным файлом, определяются назначенными им правами доступа.
Файлы можно открывать непосредственно в браузере, не загружая никакого дополнительного программного обеспечения и не устанавливая никаких надстроек. Эта возможность интегрирует безопасность, обеспечиваемую MIP, непосредственно в браузер, обеспечивая бесперебойный рабочий процесс.
Помимо файлов с защитой MIP, непосредственно в браузере также можно открывать PDF-файлы из защищенных библиотек SharePoint с управлением правами на доступ к данным (IRM).
С помощью Microsoft Edge можно просматривать файлы с защитой MIP, хранящиеся на локальном устройстве или в облаке. Если файл сохранен на локальном устройстве, его можно открыть напрямую в браузере. Если файл открывается из облачной службы, например SharePoint, возможно, пользователю потребуется выбрать пункт «Открыть в браузере».
Если файл сохранен на локальном устройстве, его можно открыть напрямую в браузере. Если файл открывается из облачной службы, например SharePoint, возможно, пользователю потребуется выбрать пункт «Открыть в браузере».
Если для профиля пользователя, с помощью которого выполнен вход в Microsoft Edge, назначены права доступа хотя бы на просмотр, файл откроется в Microsoft Edge.
Просмотр и проверка цифровых подписей на основе сертификатов
В цифровом мире становится все более важно установить подлинность и принадлежность содержимого в документе. Цифровые подписи на основе сертификатов обычно используются в PDF-документах, чтобы гарантировать, что содержимое в документе такое же, как предполагалось автором, и не было изменено. С помощью Microsoft Edge можно просматривать и проверять цифровые подписи сертификатов в PDF-файлах.
Мы активно работаем над расширением этой возможности на другие ситуации и ждем отзывов о ней.
Специальные возможности
Средство чтения PDF-файлов поддерживает специальные возможности клавиатуры, режим высокой контрастности и средство чтения с экрана на устройствах под управлением Windows и macOS.
Специальные возможности клавиатуры
Эта функция позволяет с помощью клавиатуры переходить к различным частям документа, с которыми можно взаимодействовать, например к полям формы и выделенным фрагментам. Пользователи также могут использовать клавишную навигацию для работы с PDF-файлами с помощью клавиатуры.
Режим высокой контрастности
Для отображения контента в режиме высокой контрастности в средстве чтения PDF-файлов используются настройки, заданные на уровне операционной системы.
Поддержка средства чтения с экрана
Пользователи могут перемещаться по PDF-файлам и читать их с помощью средств чтения с экрана на компьютерах Windows и Mac.
Безопасность и надежность
Безопасность является одним из важнейших принципов для любой организации. Безопасность средства чтения PDF-файлов — неотъемлемая часть системы безопасности Microsoft Edge. Две важнейшие функции обеспечения безопасности. Применительно к средству чтения PDF-файлов важнейшими функциями обеспечения безопасности являются изоляция процессов и Application Guard в Microsoft Defender.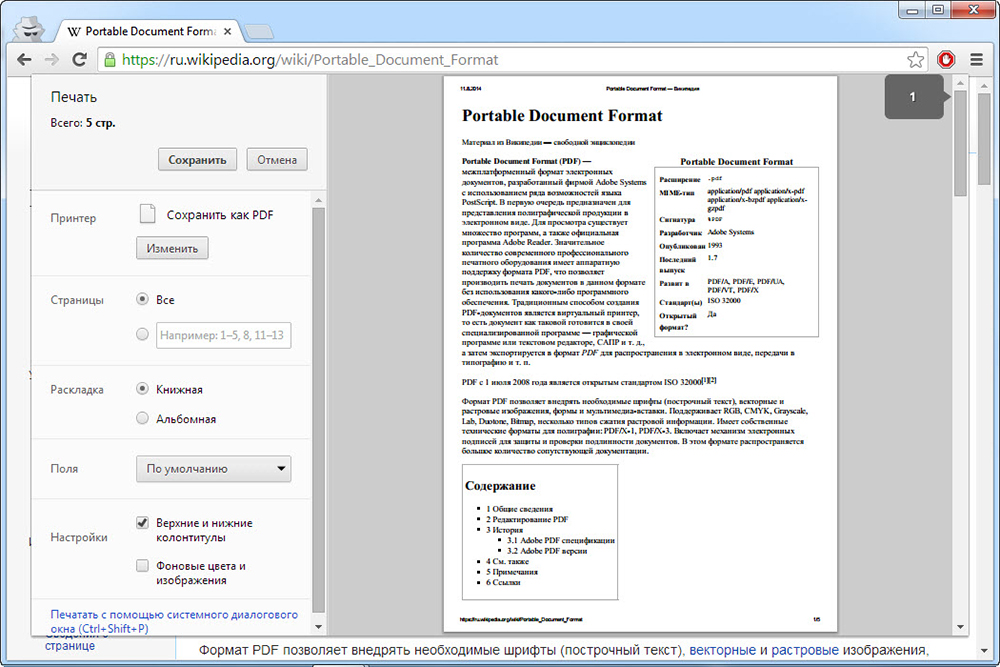
Изоляция процессов. PDF-файлы, открытые с разных веб-сайтов, полностью изолированы с точки зрения процессов. Браузеру не нужно взаимодействовать ни с какими веб-сайтами или PDF-файлами, открытыми из другого источника. При просмотре файлов обеспечивается защита от любых действий злоумышленников, планирующих использовать в качестве направления атак взломанные PDF-файлы.
Application Guard. С помощью Application Guard администраторы могут задать список сайтов, которым доверяет их организация. При открытии пользователем любого другого сайта он откроется в отдельном окне Application Guard, которое запускается в собственном контейнере. Контейнер помогает защитить от несанкционированного доступа корпоративную сеть и любые данные на компьютере пользователя.
Эта защита также распространяется на все PDF-файлы, просматриваемые в сети. Кроме того, все PDF-файлы, загруженные из окна Application Guard, сохраняются и при необходимости повторно открываются в контейнере.
 Это помогает обеспечить безопасность вашей среды не только при загрузке файла, но и в течение всего его жизненного цикла. Дополнительные сведения см. в разделе Application Guard.
Это помогает обеспечить безопасность вашей среды не только при загрузке файла, но и в течение всего его жизненного цикла. Дополнительные сведения см. в разделе Application Guard.
Надежность
Так как Microsoft Edge базируется на Chromium, пользователи могут полагаться на тот же уровень надежности, что и в других браузерах на основе Chromium.
Развертывание и обновление средства чтения PDF-файлов
Средство чтения PDF-файлов развертывается и обновляется вместе с остальными компонентами браузера Microsoft Edge. Дополнительные сведения о развертывании Microsoft Edge см. в видео Развертывание Microsoft Edge на сотнях или тысячах устройств. Вы также можете найти дополнительную информацию о развертывании на главной странице документации по Microsoft Edge.
Стратегия развития и отзывы
Стратегия развития средства чтения PDF в Microsoft Edge описана здесь.
Мы внимательно изучаем ваши отзывы о функциях, которые вы считаете важными. Для отправки отзывов можно использовать форум Microsoft Edge Insider.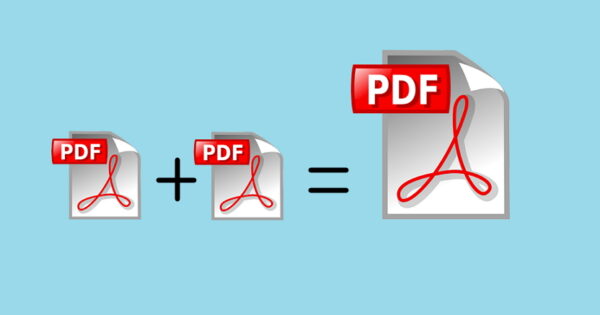
См. также
Smallpdf.com — бесплатное решение всех PDF-проблем
Smallpdf.com — бесплатное решение всех PDF-проблемНачните бесплатный пробный период
Разблокируйте функции Pro и делайте свою работу быстрее.
«; break; case «emailVerification»: e.innerHTML = «Подтвердите свой адрес эл. почты
Без подтвержденного адреса вы не сможете пользоваться всеми функциями Smallpdf
«; break; case «ie11Offboard»: e.innerHTML = «»; break; } } }Бесплатная пробная версия
«; break; } } }Все инструменты, которые вам понадобятся для повышения продуктивности и эффективности работы с документами.
Попробовать бесплатно
«; break; } } }Самые популярные PDF-инструменты
21 инструмент для бесплатной конвертации, сжатия и редактирования PDF. Попробуйте прямо сейчас!
Попробуйте прямо сейчас!
PDF в Word
Конвертировать файлы PDF в редактируемые документы Word
JPG в PDF
Конвертация изображений JPG, PNG, BMP, GIF и TIFF в PDF
Подписать PDF
Создание подписи, подпись документов PDF и отправка запросов на подпись другим пользователям
Сжать PDF
Уменьшение размера файла PDF без потери качества
Не усложняйте простых задач
Smallpdf — это первый и единственный верный выбор среди PDF-программ. У нас есть все инструменты, которые вам потребуются для работы с цифровыми документами и управления процессом от начала до конца.
Работайте прямо в своих файлах
Вы сможете не только просматривать PDF-документы. Выделяйте и добавляйте в свои документы текст, изображения, формы и рукописные заметки. Вы можете подключить 20 других инструментов, чтобы усовершенствовать свои файлы.
Цифровое подписание стало проще
Заполняйте формы, подписывайте договоры и заключайте сделки всего за несколько простых шагов. Вы также можете запрашивать электронные подписи и отслеживать, что происходит с вашим документом на каждом этапе.
Вы также можете запрашивать электронные подписи и отслеживать, что происходит с вашим документом на каждом этапе.
Создайте идеальный документ
Файл слишком велик? Сожмите его. Нужен особый формат? Конвертируйте его. Надоел беспорядок? Объединяйте и разделяйте файлы или удаляйте лишние страницы. В Smallpdf есть все.
Все инструменты для управления документами в одном месте
Больше не нужно работать в нескольких приложениях сразу! Экономьте время благодаря хранению, управлению и передаче файлов между устройствами — и все это с нашей веб-платформы!
Попробовать бесплатно»; break; } } }Установите мобильную версию
Создавайте PDF-сканы, систематизируйте документы и передавайте файлы со всех своих подключенных устройств с помощью мобильного приложения Smallpdf — в любое время и в любом месте.
Вы в хорошей компании!
Тарифы и цены
Получите неограниченный доступ к инструментам Smallpdf для себя и своей команды, выбрав оптимальный тариф.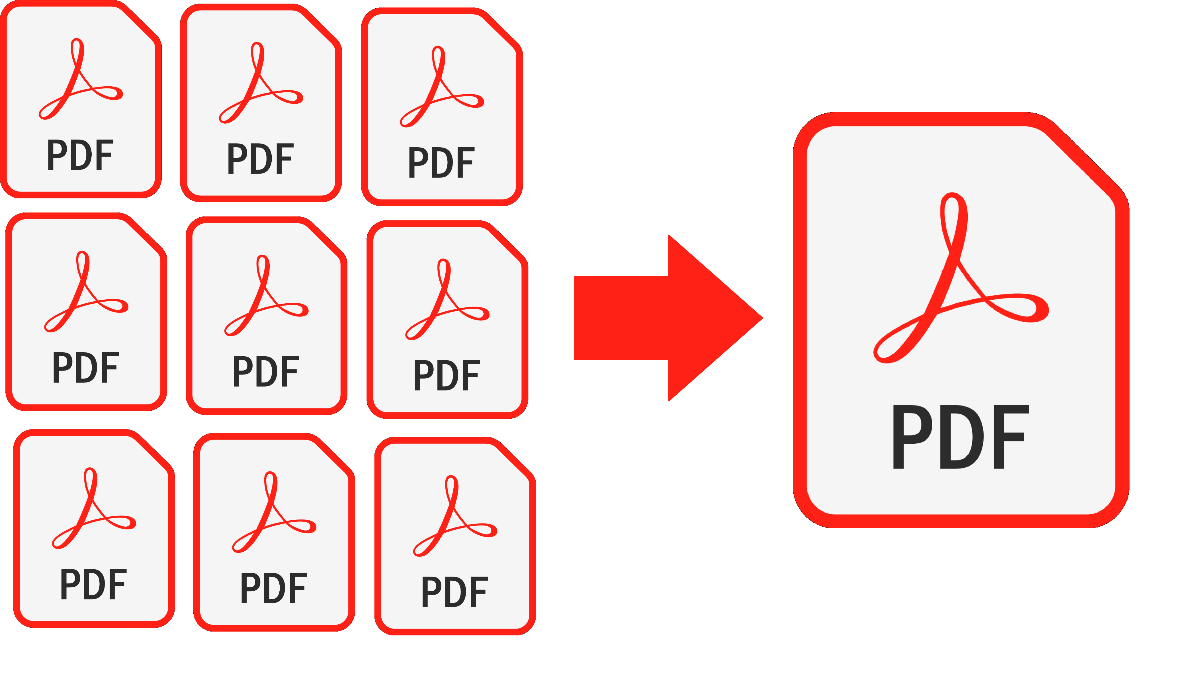
за пользователя в год.
…/месяцза пользователя в год.
Почему выбирают Smallpdf?
Нам доверяют люди
Более 500 миллионов пользователей упростили себе работу с цифровыми документами с помощью наших услуг.
Нам доверяют компании
Мы предлагаем одну из самых высококлассных PDF-программ среди ПО для B2B, представленных на крупных платформах: Capterra, G2 и TrustPilot.
Нам доверяют наши партнеры
Откройте для себя бонусные функции расширения Smallpdf для Chrome, Google Workspace и приложения Dropbox — совершенно бесплатно!
Клиентская поддержка 24/7
Круглосуточная клиентская поддержка окажет вам всю необходимую помощь.
256-битное шифрование TLS
Мы используем 256-битное шифрование TLS для безопасной передачи информации.
Стандарты безопасности
Ваша безопасность для нас важнее всего. Smallpdf соответствует требованиям ISO 27001, GDPR и CCPA.

Попробуйте Smallpdf бесплатно
Начните 7-дневный бесплатный период и получите неограниченный доступ ко всем инструментам Smallpdf для конвертации, сжатия, электронного подписания и многого другого.
Попробовать бесплатно
«; break; } } }Мы делаем PDF проще.
© 2021 Smallpdf AG — Made withfor the people of the internet.PDF/A, cканирование в PDF, TIFF в PDF, создание PDF, запись в PDF
Скорее всего, вы уже используете PDF-файлы на работе или дома и понимаете, насколько удобен этот универсальный формат. Но знаете ли вы, что формат можно адаптировать, с тем, чтобы использовать файлы еще более эффективно? Перед вами список наиболее важных стандартов PDF, которые могут качественно улучшить возможности печати, хранения и распространения PDF документов.
PDF/A-решения от Solid Documents
- Solid PDF Tools — настольные программы для создания, преобразования и валидации PDF/A документов
- Solid Framework — для разработчиков программного обеспечения в области создания, преобразования и валидации PDF/A документов
PDF/A – Формат долгосрочного хранения PDF файлов
Что такое PDF/A?
In September 2005 the International Organization for Standardization (ISO) approved the new PDF/A standard for archiving electronic documents.
According to the standard ISO 19005-1, PDF/A is a derivative of PDF that «provides a mechanism for representing electronic documents in a manner that preserves their visual appearance over time, independent of the tools and systems used for creating, storing or rendering the files.»
This means of preservation allows PDFs to be self-sustainable. PDF/A achieves this self-sustainability by embedding the information (content, color, font, images, text, etc.) needed for displaying the document within the document itself. In other words, PDF/A does not require any additional outside information to display properly. However, for this format to achieve self-sustainability, it must exclude certain features allowed in standard PDF files such as movies, sound, and transparency.
The PDF/A classification is divided into two parts, PDF/A-1 and PDF/A-2. The first classification, PDF/A-1, is further subdivided into two more categories, PDF/A-1a, and PDF/A-1b. The primary difference between PDF/A-1a and PDF/A-1b is the way in which each handles the extraction of text:
- PDF/A-1a: Уровень Соответствия A; полностью совместим со стандартом ISO 19005-1.
Включает в себя тэги, поэтому текст может быть воспроизведен на множестве различных устройств, включая портативные компьютеры.
- PDF/A-1b: Уровень Соответствия B; считается минимально допустимым уровнем соответствия стандарту PDF/A. Гарантирует, что документ может быть открыт и воспроизведен на мониторе компьютера, однако качество текста не гарантируется.
- PDF/A-2: PDF/A-2 is based on the ISO standard 32000-1 and takes advantage of features that came after the Adobe PDF 1.4 specification. This includes
- support for JPEG2000 compression (benefits for scanned color documents)
- embedded PDF/A files via collections/portfolios
- transparency, optional content (layers): useful for mapping or engineering drawings or documents with multiple languages (implement different content on different layers)
- unicode support (PDF/A-2U)
- object level XMP metadata (new requirements for custom metadata)
- comments and annotations (defined list of acceptable and prohibited annotation and comment types for PDF/A-2)
- digital signature rules defined
- PDF/A-3: PDF/A-3 is based on the ISO standard 32000-1 and offers support for embedded files.
Что это значит для вашего бизнеса…
PDF/A является новым революционным способом хранения важных документов, издаваемых государственными и частными организациями. В настоящее время большинство документов хранится на бумаге. Другим популярным способом хранения являются микрофильмы и микрофиши. PDF/A создан специально для того, чтобы заменить все традиционные способы хранения документов единым стандартизированным электронным форматом, при использовании которого документы можно легко разыскать, просмотреть, обновить, который является удобным для организации и транспортировки документов и сохраняет документы в неизменном виде. Электронный формат хранения документов является дешевым и сберегающим пространство способом. Кроме того, он позволяет создавать копии документов, что является защитой от их физического уничтожения.
PDF/X – PDF Формат для печати
Что такое PDF/X?
PDF/X, как и PDF/A, является подмножеством формата PDF.
Целью формата PDF/X является возможность создания файла, который можно было бы распечатать единообразно любыми средствами (для использования дизайнерами, художниками, инженерами). PDF/X формат подразумевает абсолютную совместимость, даже если речь идет о разнообразном использовании PDF документов на различном оборудовании. Этот формат является идеальным для внутрикорпоративного обмена документами. Кроме гарантии неизменного вида распечатанного документа PDF/X предусматривает такие премущества, как стандартную программу просмотра файла, хороший уровень сжатия (меньший размер файла), поддержку цветовой гаммы, распознавание метода печати, заданного для данного документа. Однако, как и в PDF/A, преимущества PDF/X компенсируются некоторыми компромиссами. Такие свойства как прозрачность, шифрование и JBIG2 компрессия запрещены стандартом PDF/X.
The PDF/X стандарт делится на три категории:
- PDF/X-1a: Стандарт для обмена страницами, который гарантирует необходимый результат при печати. Этот формат ограничивает все содержимое которое не служит непосредственно для обеспечения высокого качества печати и удовлетворяет наиболее распространенным требованиям.
- PDF/X-3: Наиболее существенным различием между PDF/X-3 и PDF/X-1a является то, что файл формата PDF/X-3 файл содержит данные управления цветом. Это означает, что если приложение читает файл стандарта PDF/X-3, то файл формата PDF/X-1a тоже будет прочитан.
- PDF/X2: В отличие от первых двух форматов, созданных для обмена документами между мало контактирующими сторонами, PDF/X2 разработан для обмена файлами в случае существования более тесной связи между отправителем и получателем. Это надстройка PDF/X-3 формата, который в свою очередь является надстройкой формата PDF/X-1a.
Что это значит для вашего бизнеса…
The PDF/X standard is designed to be applicable across many sectors and businesses within the print industry. If you’re on the receiving end of print-ready files, make sure you are clear on exactly what types of files you can accept (PDF/X-1a, PDF/X-3, or PDF/X2). Also, it’s safe to upgrade to newer versions of PDF/X tools as they are made available, because they’ll be able to read older files. Most products that support baseline PDF will also support PDF/X files. Make sure you pre-flight any incoming print files to determine that they comply with the proper version of PDF/X. Also, if you are a printer or a publisher, make certain that your entire workflow is PDF/X compliant. If you are sending print-ready data to a publisher or printer, consider carefully your options with regards to the subsets of PDF/X to determine which is best for your business. Ultimately, the goal of PDF/X is to provide a means to send full-bodied digital files with the confidence of knowing that they will get through the prepress process without any errors or rework.
А также… PDF/E и PDF/UA
PDF/E
PDF/E — это развивающийся стандарт для промышленных отраслей. Этот стандарт относится к новой функциональности PDF файлов (в частности, к возможности визуализации трехмерных изображений и задании метаданных для свойств объектов), которая используется в основном пользователями с инженерными профессиями.
PDF/UA
“UA” — это аббревиатура Universal Accessibility (Универсальная Доступность). Этот стандарт находится в процессе разработки и направлен на обеспечение возможности доступа к PDF документам в соответствии с разделом 508. PDF/UA имеет целью предоставить возможность работы с PDF документами любым категорииям лиц с ограниченными возможностями.
Дополнительно про Международную Организацию Стандартизации можно прочитать здесь http://www.iso.org/iso/en/ISOOnline.frontpage
Расширение файла PDF. Чем открыть PDF?
Расширение PDF
Чем открыть файл PDF
В Windows: Adobe Reader, Adobe Acrobat X, Foxit Reader, Sumatra PDF, Corel WordPerfect Office X6, Nuance PDF Converter Professional 8, LULU Soda PDF, Solid PDF Tools, Informative Graphics Brava! Reader, Adobe Illustrator, Microsoft Word, jPDF Tweak, FME DESKTOP, Adobe Creative Suite, любой браузер с плагином Adobe Reader
В Mac OS: Apple Preview, Adobe Reader, Adobe Acrobat X, Nuance PDF Converter для Mac 2.0, Adobe Illustrator для Mac, Adobe Creative Suite для Mac, Solid PDF to Word, Skim, Mac OS X, Preview, любой браузер с плагином Adobe Reader
В Linux: KPDF, KDE Okular, Evince, PDFedit, Foxit Reader для Linux, любой браузер с плагином Adobe Reader
Кроссплатформенное ПО: LibreOffice Impress
В Windows Mobile/CE: Adobe Reader
В Symbian: OfficeSuite
В Google Android: Adobe Reader, Quickoffice Pro, OfficeSuite Viewer, OfficeSuite Professional, ThinkFree Mobile, Documents To Go, Polaris Office, Kingsoft Office, QuickOffice Pro, Picsel Smart Office
В Blackberry: eOffice
В Apple iOS (iPhone, iPad, iPod): GoodReader, Apple iBooks, Adobe Debut, Quickoffice Pro, Pages for iOS, Comic Zeal
Описание расширения PDF
Популярность:
Раздел: Документы
Разработчик:
Расширение PDF в первую очередь связано с форматом документов Adobe Acrobat Portable Document Format (PDF). Другие форматы файлов с расширением .PDF встречаются очень редко, и будет не преувеличением сказать, что 99,99% файлов PDF, найденных в сети Интернет, это документы Adobe Portable.
Portable Document Format (PDF) представляет собой файл формата, разработанный Adobe Systems с использованием ряда возможностей языка PostScript, который является кроссплатформенным, т.е. не зависит от операционной системы компьютера, на котором открывают файл PDF. Каждый файл .PDF инкапсулирует полное описание 2D-документов (и, с появлением Acrobat 3D, встроенных 3D-документов), что включает в себя текст, шрифты, изображения и 2D векторную графику, которые входят в документ. PDF-файлы не содержат информацию, специфичную для прикладного программного обеспечения, аппаратных средств, операционной системы или используется для создания или просмотра документов. Эта функция гарантирует, что файл PDF будет отображаться точно так же, независимо от его происхождения или назначения (но в зависимости от наличия таких же шрифтов). Google, Bing и другие поисковые системы в настоящее время индексируют PDF документы, которые можно просматривать в веб-браузере с помощью бесплатного плагина Adobe Reader.
Любой может создавать приложения, читать и создавать PDF файлы без необходимости платить комиссию Adobe Systems, однако Adobe имеет ряд патентов, связанных с форматом PDF, которые утверждают, что это открытый стандарт, лицензирует их на безвозмездной основе для использования в разработке программного обеспечения, которое соответствует его спецификации PDF.
PDF файлы больше всего целесообразно использовать для кодирования точного вида документа не зависимо от операционной системы. Формат PDF может описывать как очень простые одно-страничные документы, так он может также быть использован для сложных много страничных документов, которые используют различные шрифты, графику, цвета и изображения.
Существуют много программ, которые открывают файл PDF почти для всех операционных системах, такие, как Xpdf, Foxit и Adobe имеет собственную программу Adobe Reader. В основном такие программы бесплатны. Есть множество программ для создания PDF-файлов, в том числе встроенная возможность в Mac OS X печати PDF (в меню Файл вместо нажатия на «Print» выберите «Save as PDF» в выпадающем меню в левом нижнем углу экрана), кроссплатформенная OpenOffice, многочисленные драйвера печати в PDF для Microsoft Windows, и сам Adobe Acrobat. Существует также специализированное программное обеспечение для редактирования PDF-файлов.
Некорректные расширения: pdf[1], pdf-, pdf,
Mime тип: application/pdf, application/x-pdf, application/acrobat, applications/vnd.pdf, text/pdf, text/x-pdf
HEX код: 25 50 44 46 2D 31 2E
ASCII код: %PDF-1.
Другие программы, связанные с расширением PDF
- Файл настоек ArcView от Esri
Расширение файла pdf используется программой ArcView для хранения настроек. Относится к разделу Конфигурационные файлы.
Популярность:
- Информационный файл устройства печати Netware от Novell, Inc.
Файл PDF связан с Novell Netware. Этот файл создается или был скопирован с помощью программы NetWare PRINTDEF. С помощью этой программы, вы можете импортировать .PDF файл из другого источника или создать их на файловом сервере. Команды в этом файле, добавляются в начало и в конец каждого задания на печать, инициализируя принтер из файла настроек. Относится к разделу Системные файлы.
Популярность:
Что такое файл PDF?
Урок 8: Что такое файл PDF?
/ ru / базовые-компьютерные-навыки / ПО с открытым исходным кодом и с закрытым исходным кодом / контент /
Что такое файл PDF?
Adobe PDF файлов — сокращенно для формата переносимых документов . файлов — сегодня являются одним из наиболее часто используемых типов файлов. Если вы когда-либо загружали форму или документ для печати из Интернета, например налоговую форму IRS, велика вероятность, что это был файл PDF. Каждый раз, когда вы видите файл, заканчивающийся на .pdf , это означает, что это файл PDF.
Зачем нужны файлы PDF?
Допустим, вы создаете информационный бюллетень в Microsoft Word и публикуете его как файл .docx , который является форматом файлов по умолчанию для документов Word. Если на компьютерах всех не установлено приложение Microsoft Word, нет гарантии, что они смогут открывать и просматривать информационный бюллетень. А поскольку документы Word предназначены для редактирования, есть вероятность, что некоторые форматирование и текст в вашем документе могут быть смещены.
Напротив, файлы PDF в первую очередь предназначены для просмотра , а не для редактирования . Одна из причин их популярности заключается в том, что PDF-файлы могут сохранять форматирование документа , что делает их более доступными для совместного использования и помогает им выглядеть одинаково на любом устройстве. Распространение информационного бюллетеня в виде файла PDF поможет гарантировать, что каждый сможет просматривать его так, как вы планировали.
Открытие файлов PDF
Открыть и просмотреть файл PDF довольно просто. Большинство современных веб-браузеров открывают файлы PDF прямо в окне вашего браузера , а не загружают их на ваш компьютер.Если ваш браузер не может этого сделать, он должен предложить вам загрузить файл. Попробуйте щелкнуть эту ссылку, чтобы увидеть, как она работает на вашем компьютере.
Если вам нужно просмотреть файл PDF только один раз, обычно проще всего открыть его в веб-браузере. Если вам понадобится доступ к PDF-файлу позже, вы захотите сохранить копию на свой компьютер. Этот процесс будет зависеть от вашего веб-браузера, но в приведенном ниже примере кнопка Сохранить PDF находится в правом верхнем углу.
Если файл PDF уже находится на вашем компьютере, вы можете просто дважды щелкнуть , чтобы открыть его. с помощью приложения PDF по умолчанию.
Если на вашем компьютере используется Windows 7 или более ранняя версия, вам может потребоваться загрузить бесплатную программу просмотра PDF (например, Adobe Reader), прежде чем вы сможете просматривать файлы PDF.
Редактирование файлов PDF
Как мы упоминали ранее, PDF-файлы в первую очередь предназначены для просмотра, а не редактирования. Однако могут быть случаи, когда вы сталкиваетесь с PDF-файлом, который позволяет вам ввести определенную информацию, например имя и адрес. В этих PDF-файлах используется специальная функция, называемая полей формы , которая позволяет вам вводить новую информацию в документ и сохранять изменения.Например, этот PDF-файл содержит несколько полей формы для ввода вашего имени, адреса и другой информации.
Эта функция поддерживается не всеми веб-браузерами, поэтому вам может потребоваться загрузить PDF-файл, прежде чем вы сможете использовать поля формы для добавления информации.
Также могут быть случаи, когда вы хотите сделать маленьких правок в файлы PDF, например, добавление комментария или выделение текста. Чтобы узнать больше о редактировании PDF-файлов, прочтите наш урок о том, как редактировать и объединять PDF-файлы.
Создание файлов PDF
Существует несколько способов создания файлов PDF, но метод во многом зависит от используемого вами устройства. Например, если вы используете Windows 10, вы можете перейти в диалоговое окно «Печать» , затем выбрать PDF из списка принтеров наверху . Это позволяет вам создавать PDF-файлы всего, что вы обычно можете распечатать, включая документы, электронные письма и веб-страницы.
Если вы работаете на Mac, в диалоговом окне «Печать» есть меню PDF, которое позволяет сохранить файл в формате PDF.
Если на вашем компьютере установлена Windows 8 или более ранняя версия, у вас есть несколько вариантов. Самый простой способ — использовать программное обеспечение, которое поддерживает экспорт PDF , например Microsoft Office или Google Chrome.
Другой вариант — использовать конвертер PDF , например Smallpdf, бесплатное приложение, которое запускается в вашем веб-браузере. Smallpdf может конвертировать различные типы файлов , например документы Microsoft Office , в формат PDF.
Хорошо, это основы файлов PDF!
/ ru / basic-computer-skills / how-to-set-up-a-wifi-network / content /
Какая польза от PDF? Почему люди используют файлы PDF?
Как часто вы работаете с PDF-документами? Вы их просто читаете или вам нужно копировать фрагменты текста и время от времени вносить поправки в содержащиеся в них данные? Вот некоторые из вопросов, которые мы задали этим летом более чем 500 сотрудникам средних и крупных компаний.Опрос выявил много интересных фактов о формате PDF и его использовании в современном офисе.
О PDF
PDF или Portable Document Format — это открытый формат файлов, используемый для обмена электронными документами. Документы, формы, изображения и веб-страницы, закодированные в формате PDF, могут корректно отображаться на любом устройстве, включая смартфоны и планшеты. Если вы распространяете свои отчеты в формате PDF, вы можете быть уверены, что все ваши коллеги смогут открывать и читать их на своих ПК, Mac или смартфонах Android.
PDF / A — это версия PDF, предназначенная для длительного архивирования цифровых документов. Он исключает некоторые функции PDF, которые несовместимы с долгосрочным архивированием, чтобы гарантировать, что когда пользователь откроет документ через несколько лет, он будет выглядеть точно так же, как когда он был заархивирован.
Вышеуказанные характеристики делают PDF одним из самых удобных форматов документов для работы.
PDF переоценен — или нет?
№
PDF оказался даже более популярным, чем мы ожидали: каждый второй респондент заявил, что им регулярно необходимо манипулировать файлами PDF.Часто простого просмотра PDF-файлов было недостаточно. Вот пять наиболее распространенных сценариев, выявленных в ходе опроса:
- Поиск информации в документе PDF
- Копирование данных из документа PDF
- Управление страницами в документе PDF, например добавить, удалить или изменить порядок страниц
- Внесите незначительные изменения в текст документа PDF, например, исправить опечатки или ошибки
- Объедините несколько файлов в различных форматах в один документ PDF
Более 50% опрошенных заявили, что им регулярно приходилось выполнять хотя бы одну из пяти операций, указанных выше.Некоторые из них можно успешно решить с помощью простых приложений для просмотра PDF-файлов, которые можно легко загрузить бесплатно. С помощью бесплатного средства просмотра PDF пользователи могут открыть документ, найти определенную текстовую строку и, иногда, скопировать содержимое в буфер обмена. Однако для остальных трех требуется более мощное программное обеспечение.
Когда бесплатное программное обеспечение не справляется
Предположим, вы заметили опечатку в важном отчете. Как поправить в PDF? Не волнуйтесь, многие современные инструменты PDF позволяют вносить незначительные исправления в текст.Некоторые инструменты также позволяют объединить несколько документов (например, два документа Word и таблицу Excel) в один PDF-файл или изменить порядок страниц. Чем мощнее инструмент, тем меньше вероятность, что он будет бесплатным.
Однако простые приложения для просмотра PDF не могут успешно обрабатывать файлы PDF, созданные с помощью сканера. Предположим, вы просите коллегу прислать вам отчет в формате PDF, но у нее есть только бумажный оригинал. Поэтому она сканирует бумажные страницы в PDF и пересылает их вам. Теперь с помощью обычного средства просмотра PDF вы можете открыть и прочитать отчет, но вы не сможете скопировать какой-либо текст.Вы не одиноки в этом затруднительном положении: 81% офисных служащих жалуются на аналогичную проблему.
Загвоздка с такими отсканированными PDF-документами заключается в том, что они не содержат текстового слоя. Это просто фотографии бумажных страниц, как если бы они были сняты цифровым фотоаппаратом. Можно ли решить проблему? Да точно. Все, что вам нужно, — это более сложный программный продукт, который может «читать» текст на картинке и переводить его в редактируемые буквенно-цифровые символы. Бесплатные приложения для просмотра PDF-файлов не могут этого сделать.
А как насчет бумаги?
Это важный вопрос и для нас. Как люди, мы хотим сохранить леса Земли и, как компания, помогаем предприятиям перейти на цифровые документы. Мы попросили наших респондентов сообщить нам, заметили ли они какие-либо изменения в количестве бумажных документов, с которыми им приходилось иметь дело за последние два года.
Выяснилось, что, несмотря на рост использования цифровых документов, количество бумажных документов также увеличилось. Это засвидетельствовали 68% опрошенных , что однозначно свидетельствует о том, что наша работа еще не сделана.
Заключение
Очевидно одно. PDF становится важным форматом документов в офисе и требует программного обеспечения, которое было бы простым в использовании и достаточно сложным, чтобы обрабатывать все типы файлов, включая сканированные (помните, как растет количество бумажных документов?).
Что такое файл PDF (и как его открыть)
В этой статье объясняется, что такое PDF-файлы, как их открывать, а также все способы их преобразования в другой формат, например изображение или редактируемый файл, который вы можете использовать в Word или Excel, а также как защитить паролем один или удалить пароль.
Что такое файл PDF?
Файл с расширением .PDF, разработанный Adobe, является файлом Portable Document Format.
Файлы PDF могут содержать не только изображения и текст, но также интерактивные кнопки, гиперссылки, встроенные шрифты, видео и многое другое.
Вы часто увидите руководства по продуктам, электронные книги, листовки, заявления о приеме на работу, отсканированные документы, брошюры и всевозможные другие документы, доступные в формате PDF. Веб-страницы могут быть даже сохранены в PDF-файлах в их полном форматировании для дальнейшего использования.
Поскольку PDF-файлы не зависят от программного обеспечения, которое их создало, ни от какой-либо конкретной операционной системы или оборудования, они выглядят одинаково независимо от того, на каком устройстве они открыты.
Как открыть файл PDF
Большинство людей сразу обращаются к Adobe Acrobat Reader, когда им нужно открыть PDF-файл. Adobe создала стандарт PDF, и его программа, безусловно, является самой популярной бесплатной программой для чтения PDF-файлов. Его вполне нормально использовать, но мы считаем, что это несколько раздутая программа с множеством функций, которые вам, возможно, никогда не понадобятся или которые вы не захотите использовать.
Большинство веб-браузеров, например Chrome и Firefox, могут сами открывать PDF-файлы. Для этого вам может потребоваться надстройка или расширение, а может и не потребоваться, но очень удобно, чтобы они открывались автоматически, когда вы щелкаете ссылку PDF в Интернете.
Мы настоятельно рекомендуем SumatraPDF, Slim PDF Reader или MuPDF, если вам нужно что-то с немного большим количеством функций; все трое бесплатны. Смотрите наш список лучших бесплатных программ для чтения PDF, чтобы узнать о дополнительных возможностях.
Как редактировать файл PDF
Adobe Acrobat — самый популярный редактор PDF, но Microsoft Word тоже сделает это.Существуют и другие редакторы PDF, например PhantomPDF и Nitro Pro.
PDFescape, DocHub и PDF Buddy — это несколько бесплатных онлайн-редакторов PDF, которые позволяют очень легко заполнять формы, подобные тем, которые вы иногда видите в заявлении о приеме на работу или в налоговой форме. Просто загрузите свой PDF-файл на веб-сайт, чтобы вставлять изображения, текст, подписи, ссылки и т. Д., А затем загрузите его обратно на свой компьютер в виде PDF-файла.
Аналогичный онлайн-редактор PDF под названием Fill отлично подходит, если вам просто нужно добавить подпись к PDF.Он также поддерживает флажки, даты и обычный текст, но вы не можете редактировать существующий текст с его помощью или легко заполнять формы.
См. Наш список лучших бесплатных редакторов PDF, где вы найдете регулярно обновляемую коллекцию редакторов PDF, если вам нужно нечто большее, чем просто заполнение форм, например добавление или удаление текста или изображений из PDF-файла.
Сейда PDF редактор.Если вы хотите извлечь часть файла PDF как собственный или разделить PDF-файл на несколько отдельных документов, есть несколько способов сделать это.Ознакомьтесь с нашими лучшими инструментами и методами для разделения PDF-файлов, чтобы получить всю необходимую помощь.
Как преобразовать файл PDF
Большинство людей, желающих преобразовать PDF-файл в какой-либо другой формат, заинтересованы в этом, чтобы они могли редактировать содержимое PDF-файла. Преобразование PDF означает, что он больше не будет .PDF и вместо этого будет открыт в программе, отличной от PDF-ридера.
Например, преобразование PDF-файла в файл Microsoft Word (DOC и DOCX) позволяет открывать файл не только в Word, но и в других программах для редактирования документов, таких как OpenOffice и LibreOffice.Использование этих типов программ для редактирования преобразованного PDF-файла, вероятно, является гораздо более удобным занятием по сравнению с незнакомым редактором PDF.
Если вместо этого вы хотите, чтобы файл, отличный от PDF, был файлом .PDF, вы можете использовать средство создания PDF . Эти типы инструментов могут принимать такие вещи, как изображения, электронные книги и документы Microsoft Word, и экспортировать их в формате PDF, что позволяет открывать их в PDF-формате или в программе для чтения электронных книг.
Сохранение или экспорт из какого-либо формата в PDF можно выполнить с помощью бесплатного средства создания PDF.Некоторые даже служат в качестве PDF-принтера, что позволяет практически «распечатать» практически любой файл в формате .PDF. На самом деле, это простой способ конвертировать в PDF что угодно. См. Раздел «Как печатать в PDF», чтобы полностью изучить эти параметры.
Печать веб-страницы в PDF в Chrome.Некоторые программы по ссылкам выше можно использовать обоими способами, то есть вы можете использовать их для преобразования PDF-файлов в различные форматы, а также для создания PDF-файлов. Caliber — еще один пример бесплатной программы, которая поддерживает преобразование в формат электронных книг и обратно.
Кроме того, многие из упомянутых программ также могут объединять несколько PDF-файлов в один, извлекать определенные PDF-страницы и сохранять только изображения из PDF-файла.
EasePDF — это один из примеров онлайн-конвертера PDF в Word, который может сохранять файл в DOCX.
См. Как конвертировать файлы PDF в JPG, если вы хотите, чтобы ваш PDF-файл был просто изображением, что может быть удобно, если вы не уверены, есть ли у человека, которому вы отправляете PDF-файл, или он хочет его установить. читатель.
EasyPDF.com — еще один онлайн-конвертер PDF, который поддерживает сохранение PDF в различных форматах, чтобы он был совместим с Word, PowerPoint, Excel или AutoCAD. Вы также можете преобразовать страницы PDF в файлы GIF или в отдельный текстовый файл. PDF-файлы можно загружать из Dropbox, Google Диска или с вашего компьютера. CleverPDF — аналогичная альтернатива.
Еще одно преобразование, которое вы можете сделать, — это PDF в PPTX. Если вы используете PDFConverter.com для преобразования документа, каждая страница PDF-файла будет разделена на отдельные слайды, которые вы можете использовать в PowerPoint или любом другом программном обеспечении для презентаций, которое поддерживает файлы PPTX.
См. Эти бесплатные программы преобразования файлов и онлайн-службы, чтобы узнать о других способах преобразования файла PDF в другие форматы файлов, включая форматы изображений, HTML, SWF, MOBI, PDB, EPUB, TXT и другие.
Как защитить PDF-файл
Защита PDF-файла может включать в себя требование пароля для его открытия, а также запрет на печать PDF-файла, копирование его текста, добавление комментариев, вставку страниц и многое другое.
Некоторые из создателей и конвертеров PDF, на которые есть ссылки сверху, а также другие, такие как PDFMate PDF Converter Free, PrimoPDF, FreePDF Creator, Soda PDF и FoxyUtils, являются одними из многих бесплатных приложений, которые могут изменять эти типы параметров безопасности.
Спасибо, что сообщили нам!
Расскажите, почему!
Другой Недостаточно подробностей Сложно понятьЧто означает PDF и как им пользоваться?
Вы начинаете блог и хотите создавать документы для своей аудитории? В конце концов, мы знаем, что создание электронной книги — отличный способ увеличить доход от вашего блога.
Или вы хотите узнать больше о PDF и о том, как его лучше всего использовать?
Каждому нужно узнать, что означает PDF, а также разные вещи, которые вы можете с ним делать.Некоторые из наиболее распространенных применений PDF включают офисную документацию и учебу.
В этом руководстве мы ответим на вопрос «что означает PDF» и другие. Продолжайте читать, чтобы узнать, что еще можно делать с файлом PDF и с какими программами. Мы также обсудили использование и создание PDF на мобильных устройствах.
Что означает PDF?
Если вы работаете в офисе, вы можете услышать, как люди говорят о документах в формате PDF. Даже вне работы вы можете услышать, как термин PDF используется в школе или в Интернете.
Что означает PDF?
Когда вы слышите или видите слово PDF, помните, что оно означает «формат переносимого документа». Самое главное, что люди знают об этом, — это то, что это формат или тип файла. Однако это правильно, давайте погрузимся немного глубже.
Что такое файл PDF?
PDF-файл предназначен только для чтения. Благодаря своим функциям, его легко читать и защищать. PDF также сжимает файлы, которые вы сохраняете как PDF, что делает его идеальным для хранения файлов.
Как и файлы Word, файлы, сохраненные в формате PDF, могут содержать различные типы данных. Эти данные включают текст, изображения, аудио и графику. Однако разница в том, что в файлах PDF документ отображается так, как он будет выглядеть на принтере.
Пока Microsoft создавала Word, Adobe создавала PDF. Формат вышел в начале 1990-х и был выпущен как открытый стандарт в 2008 году. Adobe Systems стремилась сделать с PDF две вещи.
Adobe хотела создать документы, доступные на любом оборудовании или в любой операционной системе.Прямо сейчас вы можете открыть PDF-файл с помощью программы для чтения PDF-файлов или даже в браузере. Это также означает, что вы можете получить доступ к PDF-файлу, независимо от того, использовали ли вы Mac или ПК.
Вторая цель заключалась в том, чтобы макет документа выглядел одинаково везде, где бы вы его ни открывали. В некоторых случаях вы можете обнаружить, что форматирование в вашем документе Word изменилось, когда вы открыли его на другом компьютере. В формате PDF вы будете видеть то, что вы создали, независимо от того, где вы его открыли.
Преимущества использования файлов PDF
По данным Forbes, средний сотрудник ежегодно использует более 10 000 листов бумаги.Это составляет от 80 до 100 долларов на сотрудника в год. Когда началось движение безбумажных офисов, PDF был одним из первых форматов файлов, которые офисы сразу приняли.
Во-первых, файлы PDF совместимы с различными платформами. Не имело значения, используете ли вы Mac или ПК. Даже не имело значения, есть у вас программа для чтения PDF-файлов или нет.
Также следует отметить сжатие файла PDF. Он может сжать ваш типичный документ до 25% от его исходного размера. Это позволило быстрее открывать PDF-файлы и упростить их отправку по сети.
Это связано с тем, что файлы PDF обеспечивают безопасность на уровне документа. По сравнению с другими форматами файлов, вы можете включить защиту паролем пользователя на уровне документа. Это означает, что документы в формате PDF могут просматривать только те, у кого есть разрешение на его просмотр.
Судебный суд — вот где лучше всего использовать PDF. Если вы собираетесь изменить PDF-файл, вы не сможете не оставить электронный след. Это одна из причин, по которой PDF-файлы являются немногими электронными документами, которые принимаются в суде.
Это также одна из основных причин, почему компании использовали формат PDF.Когда документ был отредактирован, отследить стало легче.
Просмотр PDF
Независимо от того, используете ли вы компьютер Mac или Windows, просматривать PDF-файлы очень просто. Самый быстрый и простой способ просмотреть PDF-файл — открыть его в браузере. Большинство компьютеров уже оснащены встроенным веб-браузером.
Щелкните документ PDF правой кнопкой мыши и найдите параметр «Открыть с помощью». Выберите Google Chrome, Firefox или предпочитаемый вами браузер. Большинство браузеров позволяют выполнять самые простые действия с PDF-файлом.
Сюда входит просмотр всего объекта, увеличение или уменьшение масштаба и печать документа. Если вы хотите иметь больший контроль над просмотром PDF-файла, откройте его с помощью таких программ, как Acrobat Reader. Adobe Acrobat Reader является бесплатным и официальным инструментом для чтения PDF-файлов в Windows, macOS, iOS и Android.
Загрузите Acrobat Reader на свой телефон и компьютер для удобного просмотра PDF-файлов и улучшенной поддержки функций. Однако если вы редко используете или открываете PDF-файлы, подойдет встроенный браузер.
Что делать, если вам не нравится Acrobat Reader на вашем компьютере, потому что он слишком громоздкий для вашего места?
В этом случае вы попробуйте загрузить сторонние приложения для просмотра файлов PDF. Многие более быстрые и легкие сторонние приложения доступны в магазине и могут быть загружены бесплатно. Остерегайтесь, многие из них могут не поддерживать расширенные функции просмотра PDF, такие как Adobe Acrobat Reader.
Создание и преобразование PDF
Если вы хотите создать PDF-файл, это легко сделать.Вы можете создать его в программах, которые позволяют печатать файл. С учетом сказанного, любая программа, позволяющая печатать, позволит вам сохранить файл в формате PDF.
Например, давайте поговорим о создании файла PDF в Word. Введите документ, затем откройте меню «Файл» и выберите «Сохранить как» или нажмите F12. Когда откроется всплывающее окно «Сохранить как», выберите PDF в параметрах формата файла.
То же самое верно, если вы хотите сохранить отсканированные документы как файлы PDF в Photoshop и подобных программах. После сканирования документа сохраните его как файл PDF, выбрав один из доступных форматов файлов.
Создание PDF-файлов веб-страниц
Вы также можете создать PDF-файл открытой веб-страницы.
Откройте веб-страницу в своем любимом браузере. Если вы используете Mac, обязательно используйте Firefox. В Adobe Acrobat выберите «Преобразовать веб-страницу в PDF» и введите ссылку.
Если вы используете Chrome, нажмите Ctrl + P или выберите Печать в меню настроек. Когда откроется окно печати, выберите «Изменить» в разделе «Место назначения». Вы увидите вариант Сохранить как PDF.
Выберите эту опцию, и окно печати изменится. Здесь вы можете загрузить предварительный просмотр страниц, выбрать страницы для сохранения и изменить макет. Последний и самый важный шаг здесь — выбрать Сохранить.
Если вы используете другие браузеры, выполните аналогичный процесс. Введите параметры печати, и там вы найдете параметры, в которых вы можете сохранить веб-страницу в виде файла PDF.
Создание PDF из Интернета на мобильном устройстве
Если вы используете мобильные браузеры, вам нужно будет выполнить другой процесс, чтобы сохранить веб-страницу в формате PDF.В iOS откройте веб-страницу и нажмите кнопку «Поделиться». Если вы не знаете об этом, это кнопка на панели инструментов со стрелкой, направленной вверх, окруженной квадратной фигурой.
Откроется меню опций загрузки. Найдите параметр «Сохранить PDF в iBooks» и выберите его. Подождите, пока PDF-файл сохранится и запустится в iBooks.
Если у вас телефон Android, вы выполните аналогичный процесс. Однако вам также необходимо скопировать и вставить URL-адрес. Если вы торопитесь, лучше скачайте приложения, позволяющие конвертировать веб-страницы в файлы PDF.
Редактирование и преобразование PDF
В большинстве случаев трудно выполнить тяжелое редактирование файла PDF. Вам придется сначала преобразовать PDF-файл в другой формат файла, если вы хотите изменить в нем много информации. Однако, если вы хотите сделать легкое редактирование или заполнить формы, вы можете сделать это с легкостью.
Если у вас уже есть Adobe Acrobat Reader, вы можете легко вносить незначительные правки в файлы PDF. В нем есть все инструменты и функции, необходимые для легкого исправления PDF-файла на ходу.Это также самый доступный инструмент для работы с PDF-файлами с полным набором функций.
Вы также можете редактировать PDF-файлы с помощью Microsoft Word. Обратите внимание, что некоторые элементы и информация могут потеряться при переводе. Сюда входят интервалы между ячейками, эффекты шрифтов, функции заполнения форм и многое другое.
Лучше использовать Word с файлами PDF, которые также были файлами документов Word до того, как они были преобразованы или сохранены в формате PDF. Откройте файл PDF в Word. Если в Word отображается поле с предупреждением о отображении содержимого в том формате, в котором оно может отображаться, нажмите кнопку «ОК».Отредактируйте документ по своему усмотрению, а затем сохраните его как файл PDF.
Как использовать PDF-файл, если в нем есть области для заполнения? Вы можете заполнить заполняемый PDF-файл в браузере Google Chrome, а затем распечатать его. Обратите внимание, что вы не можете сохранить уже заполненный PDF-файл с возможностью заполнения формы.
Чем больше вы знаете
Наконец, мы снова спрашиваем, что означает PDF? Теперь вы знаете ответ и многое другое. Теперь вы также знаете, как редактировать и создавать файлы PDF, а также знать некоторые из его основных преимуществ.
Помните, что хотя PDF существует уже некоторое время, рекомендуется быть в курсе новостей PDF. Вы никогда не знаете, когда вредоносное ПО атакует вас через мобильные приложения PDF.
Вот и все, что нужно для нашего руководства по созданию, редактированию и использованию PDF-файлов. Мы надеемся, что вы многому научились и вам понравилось читать этот пост. Если вы хотите прочитать больше подобного образовательного контента, ознакомьтесь с другими нашими руководствами прямо сейчас.
Что такое PDF / A? Почему это важно и как это использовать
Время чтения: 3 минутыТехнологии постоянно развиваются — то, что сейчас может показаться передовым, вполне может устареть всего за несколько лет.Поскольку изменения происходят так быстро, то, что вы делаете, чтобы сохранить целостность ваших важных документов, избавит вас от огромной головной боли в будущем. Вот где PDF / A действительно спасает положение!
Что такое PDF / A?Так что же такое PDF / A? PDF / A — это разновидность формата PDF, обеспечивающая точное воспроизведение документа независимо от используемого программного обеспечения. По сути, вся информация, необходимая для отображения документа и его элементов одинаковым образом, встроена в файл, что делает ваши документы безопасными, доступными и надежными на долгое время.
Мы представили инструмент создания PDF / A с запуском Nitro Pro 10, и он остается доступным в нашем последнем обновлении, Nitro Pro 13. Этот инструмент (расположенный на вкладке «Конвертировать») позволит вам сохранять документы в формате PDF / A. совместимый формат быстро и легко.
Какие бывают типы PDF / A?Инструмент предоставляет пользователю три варианта сохранения в PDF / A:
- PDF / A-1b : Это обозначение гарантирует, что PDF-файл может отображаться и читаться на мониторе компьютера, но читаемость текста не гарантируется.
- PDF / A-2b : Сохраните как файл PDF / A этого типа, если вы хотите создать архивную версию документа и его элементов, которые всегда будут отображаться точно так же, как при сохранении документа.
- PDF / A-2u : «u» означает Unicode и позволяет организациям гарантировать надежный поиск и копирование текста документа.
Каждая опция обеспечивает различные уровни соответствия, что облегчает сохранение различных элементов в вашем цифровом файле и поддерживает такие вещи, как эффекты и слои.
Как преобразовать PDF в PDF / A в NitroХорошо, теперь, когда вы знаете, где находится инструмент и что он делает, как вы его используете и как Nitro распознает эти файлы?
1. Найдите файл или файлы, которые вы хотите преобразовать в документ, совместимый с PDF / A, и откройте его в Nitro Pro.
2. Выберите вкладку «Преобразовать», нажмите «В PDF / A» на панели инструментов, а затем выберите, какой уровень соответствия вы хотите применить.
Например: наш образец документа содержит изображения, поэтому мы решили сохранить его как файл PDF / A-2b.Такой вариант обеспечит долгую визуальную сохранность, что очень важно для подписанных документов.
3. После выбора опции «PDF / A-2b» пора выбрать, где сохранить файл.
4. После сохранения преобразование будет обработано, и вы получите сообщение, подтверждающее, что теперь ваш файл находится в формате PDF / A.
5. Нажмите «ОК», и на панели информации появится сообщение о том, что файл соответствует стандартам PDF / A.
И вот так, готово! Никогда еще сохранение цифровых документов не было таким простым, поэтому сделайте себе одолжение и выбросьте этот картотечный шкаф раз и навсегда.
Необходимо сохранить документы в формате PDF / A? Загрузите бесплатную пробную версию Nitro Pro ™ и получите бесплатный доступ к нашему инструменту преобразования PDF / A в течение двух недель!
Что такое PDF? | JotForm
В некоторых ситуациях требуется защитить PDF-файл от посторонних глаз. Например, застройщик, делящий планы нового проекта с инвесторами, планировщиками или подрядчиками, может захотеть контролировать или ограничить поток информации, ограничив доступ к конфиденциальным файлам. С другой стороны, финансовый консультант или составитель налоговой отчетности, который отправляет налоговые декларации и другие документы клиентам, может нуждаться в дополнительном уровне защиты файлов PDF, чтобы конфиденциальная информация не была украдена.Вот где на помощь приходит шифрование PDF и защита паролем.
Эти функции безопасности прошли долгий путь с 1994 года, когда Adobe выпустила свое первое обновление PDF и позволило пользователям начать защищать свои файлы паролями. Эти функции безопасности расширились в 1999 году, когда третье обновление Adobe PDF позволило зашифровать эти файлы. В последующие годы алгоритмы шифрования, прикрепленные к файлам PDF, стали более сложными.
Что такое зашифрованные PDF-файлы?
Защита PDF-файла паролем преследует двоякую цель: вы хотите, чтобы программа для чтения, такая как Adobe Acrobat или Apple’s Preview, отображала документ, но вы хотите ограничить доступ к нему, независимо от того, требуется ли пароль для просмотра документа. , или отключение команд копирования, печати и редактирования.
Но вот загвоздка: быстрый поиск расшифровки файлов PDF во многих поисковых системах Интернета, таких как Google, Firefox или Safari, приведет к появлению ряда веб-сайтов, которые используют различные тактики для быстрого взлома паролей. Распространенным, но исчерпывающим и часто неэффективным методом взлома паролей является атака грубой силой, когда программа пробует все возможные комбинации букв, цифр и символов, пока не будет предоставлен доступ. Другая хорошо известная, но экономящая время стратегия говорит сама за себя: атака по словарю, когда программа вводит каждое слово в словаре в качестве пароля.
Мы не будем углубляться в методы, используемые хакерами для взлома паролей, не говоря уже о том, чтобы идентифицировать конкретные веб-сайты для взлома паролей, которые предлагают бесплатные услуги. Дело в том, что пароли могут защитить PDF-файл, но это не надежный метод, который отпугнет преданных хакеров.
Encryption поднимает безопасность на новый уровень, не только защищая доступ к PDF-файлу, но и шифруя данные файла на случай, если кто-то сможет получить к нему доступ. Не вдаваясь в технические подробности, можно сказать, что одна из форм шифрования позволяет дублировать ключи и совместно использовать их между отправителем и получателем, чтобы к сообщениям можно было получить конфиденциальный доступ.Однако проблема возникает, если ключ любого человека копируется без его ведома и используется для доступа к зашифрованным файлам.
Более сложная форма шифрования считается более безопасной за счет комбинации открытых ключей, используемых кем-либо для отправки кому-либо зашифрованного файла, и закрытого ключа, который используется получателем для доступа к файлу, зашифрованному с помощью открытого ключа. . Поскольку обмен ключами доступа не происходит, эта форма шифрования снижает риск того, что общие ключи будут украдены либо у отправителя, либо у получателя и использованы для расшифровки файлов.Между тем открытый ключ проверяет личность отправителя.
Программное обеспечениеPDF, такое как Adobe Acrobat DC, использует сертификаты шифрования, которые действуют как открытые ключи для получателей. Некоторые программы для чтения PDF-файлов даже файлы могут быть зашифрованы через веб-интерфейс и программный интерфейс Java (API).
В чем разница между защитой паролем и шифрованием?
Использование пароля — самый простой способ защитить PDF-файл. Когда вы вставляете пароль в PDF-файл, это все равно, что помещать его в коробку с замком.Только те люди, у которых есть пароль или ключ, могут открыть ящик.
Существует два конкретных типа паролей: пароль для открытия документа или пароль пользователя, для которого требуется пароль для открытия PDF-файла, и пароль с правами доступа или мастер-пароль, который требует пароля для изменения настроек доступа к файлу. В частности, пароль доступа ограничивает печать, редактирование и копирование текста в PDF. Хотя кому-то не нужен пароль для просмотра файла в программе для чтения PDF, особенно в Adobe Reader или Acrobat Reader, пароль необходим для изменения любых ограничений доступа, связанных с файлом.Однако вы не можете запретить людям сохранять копии PDF-файлов.
Если PDF-файл имеет пароль пользователя и пароль доступа, файл можно открыть с любым паролем. Наличие пароля разрешений и пароля пользователя полезно, поскольку добавляет дополнительный уровень безопасности.
Более сложный метод — это шифрование, при котором используются сложные алгоритмы для шифрования данных. Это похоже на помещение зашифрованных данных в неразрушаемую коробку со сверхпрочным замком; даже если кто-то взломает ящик, ему или ей понадобится пароль, чтобы расшифровать данные и вызвать файл в его исходной форме.При этом, если вы забудете свой пароль, получить зашифрованные данные будет практически невозможно. Если вы выберете вариант шифрования, рекомендуется хранить копию пароля в безопасном месте, где вы можете получить к нему доступ, если это необходимо.
Какое программное обеспечение можно использовать для защиты моего PDF-файла?
Adobe PDF допускает некоторый уровень шифрования, например PDF-файл, защищенный паролем. Однако вы должны платить за ежемесячную подписку, чтобы получить доступ к определенным функциям, таким как защита паролем.Опять же, это зависит от возможностей вашего PDF-ридера для добавления шифров.
Создание защищенного паролем PDF-файла в приложении Apple Preview:
1. Откройте PDF-файл в Apple Preview
2. В меню «Файл» выберите «Экспорт PDF».
3. Щелкните Показать подробности.
4. Установите флажок «Зашифровать», и появится всплывающее окно для добавления пароля. Введите свой пароль и сохраните его.
Теперь всем, кто хочет просмотреть этот файл, потребуется пароль.Это особенно удобно, если вы отправляете конфиденциальные документы, такие как финансовые отчеты или налоговые декларации.
Добавление ограниченного редактирования в Adobe Acrobat DC:
1. Откройте файл в Adobe Acrobat DC.
2. Щелкните «Инструменты» в верхней части экрана и прокрутите вниз до раздела «Защита и стандартизация».
3. Выберите опцию «Защитить».
4. Над документом появится панель инструментов безопасности. Отсюда вы можете ограничить редактирование только теми, у кого есть пароль, нажав «Ограничить редактирование».”
5. Введите пароль, который хотите использовать, подтвердите его и нажмите «Сохранить».
Добавление пароля для PDF-файлов в Adobe Acrobat DC:
1. Откройте PDF-файл, щелкните «Инструменты» в верхней части экрана и выберите параметр «Защитить».
2. Прокрутите список параметров и выберите «Зашифровать» перед тем, как выбрать «Зашифровать паролем».
3. Если появится экран с запросом, нажмите «Да», чтобы изменить настройки безопасности.
4.Щелкните «Требовать пароль для открытия документа», а затем введите свой пароль в появившееся текстовое поле.
5. В раскрывающемся меню «Совместимость» выберите версию Acrobat, которая либо соответствует версии Acrobat для получателя файла, либо является более ранней ее версией. Это гарантирует, что не возникнет проблем с совместимостью, когда получатель попытается открыть файл.
6. Далее вам будет предложено выбрать один из трех вариантов шифрования:
- Зашифровать все содержимое документа: Этот параметр шифрует не только документ, но и его метаданные, предотвращая доступ поисковой системы к метаданным
- Зашифровать все содержимое документа, кроме метаданных: Этот параметр шифрует содержимое, но дает поисковым системам доступ к метаданным.
- Шифрование только файловых вложений: Для открытия файловых вложений потребуется пароль, но пользователи могут открывать документ без пароля.
7. Сделав выбор, нажмите «ОК». После повторного ввода пароля в окне подтверждения нажмите «ОК».
Ограничить печать, редактирование и копирование PDF-файлов в Adobe Acrobat DC:
1. Откройте PDF-файл, щелкните «Инструменты» в верхней части экрана и выберите параметр «Защитить».
2.Прокрутите список параметров и выберите «Зашифровать» перед тем, как выбрать «Зашифровать паролем».
3. Если появится экран с запросом, нажмите «Да», чтобы изменить настройки безопасности.
4. Щелкните «Ограничить редактирование и печать документа», а затем введите свой пароль в появившееся текстовое поле.
5. Выберите, какие PDF-файлы могут распечатать получатели, используя следующие параметры «Печать разрешена»:
- Нет: Это предотвращает печать документа.
- Низкое разрешение (до 150 точек на дюйм)
- Высокое разрешение
6. Затем определите, какие изменения могут вносить получатели файла в меню «Изменения разрешены»:
- Нет: Этот параметр предотвращает любые изменения документа, включая добавление комментариев.
- Вставка, удаление и поворот страниц: Этот параметр также позволяет пользователям создавать закладки и эскизы.
- Заполнение полей формы и подписание существующих полей подписи: Эта опция позволяет пользователям добавлять цифровые подписи.
- Комментирование, заполнение полей формы и подпись существующих полей подписи
- Любые, кроме извлечения страниц
7. Затем вы можете настроить параметры копирования, выбрав или не выбрав любой из следующих вариантов:
- Разрешить копирование текста, изображений и другого содержимого
- Включить доступ к тексту для устройств чтения с экрана для слабовидящих
8. В раскрывающемся меню «Совместимость» выберите версию Acrobat, которая либо соответствует версии Acrobat для получателя файла, либо является ее более ранней версией.Это гарантирует, что не возникнет проблем с совместимостью, когда получатель попытается открыть файл.
9. Далее вам будет предложено выбрать один из трех вариантов шифрования:
- Зашифровать все содержимое документа: Этот параметр шифрует не только документ, но и его метаданные, предотвращая доступ поисковой системы к метаданным
- Зашифровать все содержимое документа, кроме метаданных: Этот параметр шифрует содержимое, но дает поисковым системам доступ к метаданным.
- Шифрование только файловых вложений: Для открытия файловых вложений потребуется пароль, но пользователи могут открывать документ без пароля.
10. Сделав выбор, нажмите «ОК». После повторного ввода пароля в окне подтверждения нажмите «ОК».
Что такое файл PDF и почему мы все еще полагаемся на него?
Вы открывали PDF-файл на этой неделе? Скорее всего, вы регулярно с ними работаете. Несмотря на то, что некоторые другие типы файлов становятся безвестными, PDF-файлы по-прежнему остаются популярным выбором (несмотря на то, что Adobe Reader становится ненужным).
Вы когда-нибудь задумывались, почему это так? Давайте разберемся, как работают PDF-файлы, почему они важны и почему они по-прежнему так популярны.
История PDF
PDF означает Portable Document Format . Созданный Adobe, он впервые был запущен в начале 1990-х годов как способ полностью сохранить документ в одном файле. Поскольку Интернет был молод, когда PDF развивался, они в основном использовались для настольной публикации документов для печати.Компании использовали PDF-файлы для сохранения плакатов, листовок и других подобных типов файлов для физической печати.
PDF-файлы начали работать не сразу. Получить Adobe Acrobat было непросто, PDF-файлы не обладали всеми функциями интеграции, которые есть сегодня, а использование удаленного доступа для загрузки большого PDF-файла было мучительно медленным. Через несколько лет Adobe выпустила Adobe Reader бесплатно для всех, и PDF в конечном итоге обошел нескольких конкурентов и стал стандартом файлов для фиксированных документов.
Интересно, что PDF изначально был проприетарным форматом, а это означало, что Adobe контролировала файлы PDF и то, как они функционировали. В 2008 году они отказались от этого права собственности, и PDF стал открытым стандартом. Теперь PDF-файлы по-прежнему имеют базовый набор свойств, но они не зависят от Adobe. Действительно, вы можете найти десятки других бесплатных программ для чтения PDF-файлов.
Как работают файлы PDF
Чтобы понять, почему PDF-файл произвел такую революцию, когда он появился, мы должны понять, каким был стандарт в то время.В начале 90-х профессиональное программное обеспечение, используемое для создания графики и документов, приводило к невыносимо большим файлам, особенно когда в них были встроены изображения, шрифты и другие графические элементы. Помните, что в то время машины имели крошечную долю вычислительной мощности компьютера, который вы используете, а это значит, что каждый бит эффективности был жизненно важен.
Пытаясь исправить это, разработчики программного обеспечения начали использовать ссылки на другие ресурсы на компьютере. Допустим, вы использовали в документе специальный шрифт.Вместо того, чтобы сохранять все данные для этого шрифта внутри вашего документа, он будет извлекать необходимую информацию из папки установки шрифта на вашем компьютере. Это уменьшило нагрузку на файл документа, сделав его легче.
Это будет работать нормально, если вы не переместили шрифт на свой компьютер. Однако, если вы перенесли файл на другой компьютер, на котором не был установлен ваш конкретный шрифт, он выглядел бы неправильно.Вы можете себе представить, как больно тратить все это время на создание важного документа, а затем на то, что он выглядит ужасно, потому что ссылки на графические элементы не поддерживаются.
PDF изменил это. Adobe нашла способ собрать все части файла в меньшее целое. Очевидно, это гораздо более эффективный способ, чем обходные пути, которые разработчики использовали до появления PDF.
Вот почему PDF-файлы стали стандартом.
Почему они важны
Portable в формате PDF имеет важное значение: PDF-файлов выглядят одинаково независимо от того, на каком устройстве они просматриваются на . Независимо от того, используете ли вы Windows 10, Mac, Chrome OS, Android, Windows Phone, iPad или Windows XP — на любом программном и аппаратном обеспечении PDF-файлы остаются неизменными. Информация, содержащаяся в PDF-файле, не зависит от устройства создателя или читателя. Включение шрифтов, изображений, диаграмм и тому подобного — не проблема для PDF.
Сравните это с отправкой кому-то документа Microsoft Word. Что произойдет, если у получателя нет Microsoft Word на компьютере? Конечно, они могут открыть его в Google Docs, но он может выглядеть совсем иначе, поскольку Docs по-другому отображает файлы. Если вы потратили много времени на правильное получение таблиц, изображений и других элементов, все это может вылететь из окна. А что, если они попытаются открыть документ Word на своем телефоне?
Как правило, PDF-файлов предназначены для просмотра .Когда вы нажимаете Сохранить , вы видите то, что получит любой, кто просматривает документ. И вам даже не нужно устанавливать ридер — большинство современных браузеров без проблем открывают PDF-файлы. Хотя вы можете редактировать PDF-файлы, вы ограничены несколькими бесплатными вариантами, если вы не заплатите за программное обеспечение премиум-класса, такое как Adobe Acrobat, Foxit PhantomPDF или Nitro.
Почему они все еще популярны
В дополнение к описанной выше переносимости PDF-файлы обладают рядом функций, которые способствовали их неизменной популярности.
Во-первых, PDF-файлы позволяют точно настроить параметры безопасности. Создавая PDF-файл, вы можете запретить пользователям распечатывать документ, оставлять комментарии или копировать его текст. Таким образом, когда правительства и предприятия размещают формы в Интернете, они могут серьезно ограничить их, чтобы предотвратить злоупотребления. Для большей безопасности вы также можете защитить паролем PDF-файл.
Вы, наверное, заметили, что PDF-файлы также работают с заполняемыми полями.Создатель PDF-файла может размещать выделенные блоки в любом месте документа, чтобы показать, куда подписывающая сторона должна добавить информацию. Даже если они ограничили редактирование, зритель все равно может ввести свое имя, адрес и другую соответствующую информацию в эти поля. PDF-файлы поддерживают электронную подпись, поэтому вы можете добавить свое согласие к документу, не распечатывая его.
Незначительные функции, такие как добавление комментариев, выделение, штампы, а также гиперссылки и другое живое содержимое, сохраняют актуальность PDF-файлов в текущем десятилетии.Программное обеспечение для оптического распознавания может захватывать документы и легко преобразовывать их в PDF-файлы, а некоторые независимые издатели даже выпускают книги в формате PDF. Благодаря простоте использования, солидному набору функций и повсеместному распространению PDF-файл стал неотъемлемой частью повседневной компьютерной жизни.
Что вы узнали о файлах PDF?
Мы провели краткий обзор PDF-файла, чтобы узнать, как он появился, как работает и что делает его таким важным и популярным. В мире различных операционных систем, размеров экранов, браузеров и аппаратных компонентов PDF остается неизменным.Знание того, что созданный вами документ не претерпит каких-либо странных изменений до того, как ваш зритель увидит это, утешает. Это то, что предоставляет PDF-файл, и поэтому он является стандартом более двух десятилетий.
Теперь, когда вы знаете все о файлах PDF, узнайте, как лучше всего поделиться ими в Интернете!
Как часто вы используете PDF-файлы? Есть ли у вас еще одна причина для их использования, кроме перечисленных здесь? Дайте нам знать, что вы думаете об этом формате файла в комментариях!
20 удивительных скидок, которые вы можете получить с бесплатным адресом электронной почты EDUAn.Электронный адрес EDU из школы или колледжа может обеспечить доступ ко многим преимуществам. Вот наши лучшие студенческие скидки на электронную почту!
Читать далее
Об авторе Бен Стегнер (Опубликовано 1712 статей)Бен — заместитель редактора и менеджер по адаптации в MakeUseOf.Он оставил свою работу в сфере ИТ, чтобы писать полный рабочий день в 2016 году и никогда не оглядывался назад. В качестве профессионального писателя он освещал технические руководства, рекомендации по видеоиграм и многое другое уже более семи лет.
Более От Бена СтегнераПодпишитесь на нашу рассылку новостей
Подпишитесь на нашу рассылку, чтобы получать технические советы, обзоры, бесплатные электронные книги и эксклюзивные предложения!
Еще один шаг…!
Пожалуйста, подтвердите свой адрес электронной почты в электронном письме, которое мы вам только что отправили.
Разверните, чтобы прочитать всю историю
.

 0, английская версия)
0, английская версия)
 ).
).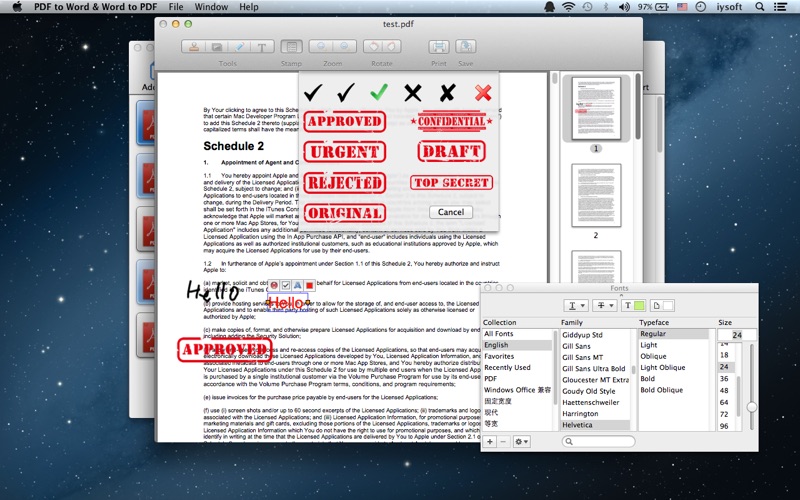 Это помогает обеспечить безопасность вашей среды не только при загрузке файла, но и в течение всего его жизненного цикла. Дополнительные сведения см. в разделе Application Guard.
Это помогает обеспечить безопасность вашей среды не только при загрузке файла, но и в течение всего его жизненного цикла. Дополнительные сведения см. в разделе Application Guard.
 According to the standard ISO 19005-1, PDF/A is a derivative of PDF that «provides a mechanism for representing electronic documents in a manner that preserves their visual appearance over time, independent of the tools and systems used for creating, storing or rendering the files.»
According to the standard ISO 19005-1, PDF/A is a derivative of PDF that «provides a mechanism for representing electronic documents in a manner that preserves their visual appearance over time, independent of the tools and systems used for creating, storing or rendering the files.» Включает в себя тэги, поэтому текст может быть воспроизведен на множестве различных устройств, включая портативные компьютеры.
Включает в себя тэги, поэтому текст может быть воспроизведен на множестве различных устройств, включая портативные компьютеры.
 Целью формата PDF/X является возможность создания файла, который можно было бы распечатать единообразно любыми средствами (для использования дизайнерами, художниками, инженерами). PDF/X формат подразумевает абсолютную совместимость, даже если речь идет о разнообразном использовании PDF документов на различном оборудовании.
Этот формат является идеальным для внутрикорпоративного обмена документами. Кроме гарантии неизменного вида распечатанного документа PDF/X предусматривает такие премущества, как стандартную программу просмотра файла, хороший уровень сжатия (меньший размер файла), поддержку цветовой гаммы, распознавание метода печати, заданного для данного документа. Однако, как и в PDF/A, преимущества PDF/X компенсируются некоторыми компромиссами. Такие свойства как прозрачность, шифрование и JBIG2 компрессия запрещены стандартом PDF/X.
Целью формата PDF/X является возможность создания файла, который можно было бы распечатать единообразно любыми средствами (для использования дизайнерами, художниками, инженерами). PDF/X формат подразумевает абсолютную совместимость, даже если речь идет о разнообразном использовании PDF документов на различном оборудовании.
Этот формат является идеальным для внутрикорпоративного обмена документами. Кроме гарантии неизменного вида распечатанного документа PDF/X предусматривает такие премущества, как стандартную программу просмотра файла, хороший уровень сжатия (меньший размер файла), поддержку цветовой гаммы, распознавание метода печати, заданного для данного документа. Однако, как и в PDF/A, преимущества PDF/X компенсируются некоторыми компромиссами. Такие свойства как прозрачность, шифрование и JBIG2 компрессия запрещены стандартом PDF/X.