Как открыть PDF | remontka.pro
Файлы формата PDF распространены для книг, журналов, документов (в том числе, требующих заполнения и подписи) и других текстовых и графических материалов. Несмотря на то, что современные ОС позволяют просматривать файлы PDF только с помощью встроенных программ, вопрос о том, чем открыть эти файлы остается актуальным.
В этой инструкции для начинающих подробно о том, как открыть PDF файлы в Windows 10, 8 и Windows 7, а также на других ОС, о различиях способов и дополнительных функциях, доступных в каждой из «PDF читалок», которые могут пригодиться пользователю. Также может быть интересно: Как конвертировать PDF в Word.
Содержание материала:
- Adobe Acrobat Reader DC — бесплатная программа для работы с PDF от авторов PDF.
- Как открыть PDF файл в браузере — чтение PDF в современных браузерах: Google Chrome, Microsoft Edge, Яндекс.Браузер и других.
- Sumatra PDF — компактная программа с открытым исходным кодом для чтения PDF, djvu, epub, mobi и некоторых других форматов, доступна в виде portable версии.

- Foxit Reader — одна из самых популярных и функциональных бесплатных программ — аналогов Adobe Acrobat Reader.
- Microsoft Word — о чтении и редактировании PDF файлов в Word.
- Nitro PDF Reader — еще одна мощная утилита для работы с PDF, но без поддержки русского языка.
- Как открыть PDF на Android, iPhone и iPad
- Как включить миниатюры PDF файлов в проводнике Windows 10, 8 и Windows
Adobe Acrobat Reader DC
Adobe Acrobat Reader DC — «стандартная» программа для открытия PDF файлов. Таковой она является по той причине, что сам формат PDF — это продукт компании Adobe.
Учитывая, что эта программа чтения PDF является своего рода официальной, она наиболее полно поддерживает все функции для работы с данным типом файлов (за исключением полноценного редактирования — здесь потребуются уже платное ПО)
- Работа с оглавлением, закладки.
- Возможность создание заметок, выделений в PDF.
- Заполнение форм, представленных в PDF формате (например, банк вам может прислать анкету именно в данном виде).

Программа на русском языке, с удобным интерфейсом, поддержкой вкладок для разных файлов PDF и содержит, наверное, всё что может потребоваться при работе с этим типом файлов, не связанной с их созданием и полноценным редактированием.
Из возможных минусов программы
- По сравнению с другими подобными продуктами, Acrobat Reader DC более «тяжелый» и добавляет службы Adobe в автозагрузку (что не оправдано, если работа с PDF вам требуется эпизодически).
- Некоторые функции работы с PDF (например, «редактировать PDF») представлены в интерфейсе программы, но работают лишь в качестве «ссылок» на платный продукт Adobe Acrobat Pro DC. Может быть не очень удобно, особенно для начинающего пользователя.
- При загрузке программы с официального сайта вам «в нагрузку» предложат дополнительное, большинству пользователей ненужное, ПО. Но от него легко отказаться, см. скриншот ниже.
Так или иначе, Adobe Acrobat Reader — вероятно, самая мощная из бесплатных программ, позволяющая открыть PDF файлы и выполнять базовые действия над ними.
Скачать бесплатно Adobe Acrobat Reader DC на русском языке вы можете с официального сайта https://get.adobe.com/ru/reader/
Примечание: доступны также версии Adobe Acrobat Reader для MacOS, iPhone и Android (скачать можно в соответствующих магазинах приложений).
Как открыть PDF в Google Chrome, Microsoft Edge и других браузерах
Современные браузера на базе Chromium (Google Chrome, Opera, Яндекс.Браузер и другие), а также встроенный в Windows 10 браузер Microsoft Edge поддерживают открытие PDF без каких-либо плагинов.
Чтобы открыть файл PDF в браузере, достаточно либо кликнуть правой кнопкой мыши по такому файлу и выбрать пункт «Открыть с помощью», либо перетащить файл на окно браузера. А в Windows 10 браузер Edge является программой по умолчанию для открытия этого формата файлов (т.е. достаточно просто дважды кликнуть по PDF).
При просмотре PDF через браузер доступны только базовые функции, такие как навигация по страницам, настройка масштаба и других вариантов просмотра документа.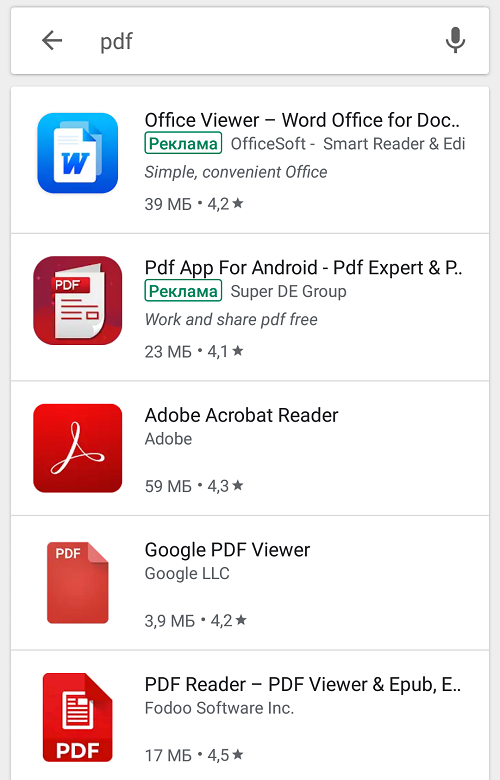 Однако во многих случаях эти возможности соответствуют тому, что требуется, и установка дополнительных программ для открытия PDF файлов не требуется.
Однако во многих случаях эти возможности соответствуют тому, что требуется, и установка дополнительных программ для открытия PDF файлов не требуется.
Sumatra PDF
Sumatra PDF — полностью бесплатная программа с открытым исходным кодом для открытия файлов PDF в Windows 10, 8, Windows 7 и XP (также она позволяет открыть djvu, epub, mobi и некоторые другие популярные форматы).
Среди преимуществ Sumatra PDF — высокая скорость работы, удобный интерфейс (с поддержкой вкладок) на русском языке, разнообразные опции просмотра, а также возможность использовать portable версию программы, не требующую установки на компьютер.
Из ограничений программы — невозможность редактировать (заполнять) формы PDF, добавлять комментарии (заметки) к документу.
Если вы студент, преподаватель или пользователь, который часто просматривает литературу, доступную в интернете в различных, распространенных в русскоязычном Интернете форматах, а не только в PDF, при этом не хотите «загружать» свой компьютер тяжелым ПО, возможно, Sumatra PDF — лучшая программа для этих целей, рекомендую попробовать.
Скачать бесплатно русскую версию Sumatra PDF можно с официального сайта https://www.sumatrapdfreader.org/free-pdf-reader-ru.html
Foxit Reader
Еще одна популярная читалка PDF файлов — Foxit Reader. Это, своего рода, аналог Adobe Acrobat Reader с несколько отличающимся интерфейсом (кому-то он может показаться более удобным, поскольку в большей степени напоминает продукты Microsoft) и практически теми же функциями для работы с PDF файлами (и также предлагающий платный софт для создания и редактирования PDF файлов, в данном случае — Foxit PDF Phantom).
Все необходимые функции и возможности в программе присутствуют: начиная удобной навигацией, заканчивая выделениями текста, заполнением форм, созданием заметок и даже плагинами для Microsoft Word (для экспорта в PDF, что в общем-то уже присутствует в последних версиях Office).
Вердикт: если вам требуется мощный и бесплатный продукт, чтобы открыть PDF файл и выполнять базовые действия с ним, но Adobe Acrobat Reader DC не пришелся по душе, попробуйте Foxit Reader, возможно, он понравится больше.
Скачать Foxit PDF Reader на русском языке можно с официального сайта https://www.foxitsoftware.com/ru/products/pdf-reader/
Microsoft Word
Последние версии Microsoft Word (2013, 2016, в составе Office 365) также позволяют открыть PDF файлы, правда делают это несколько иначе, чем перечисленные выше программы и для простого чтения этот способ не совсем подходит.
При открытии PDF через Microsoft Word, документ конвертируется в формат Office (причем для больших документов это может занять продолжительное время) и становится доступным для редактирования (но только не для PDF, представляющих собой отсканированные страницы).
После редактирования, файл можно сохранить как в родном формате Word, так и экспортировать обратно в формат PDF. Более подробно на эту тему в материале Как редактировать PDF файл.
Nitro PDF Reader
О Nitro PDF Reader кратко: бесплатная и мощная программа для открытия, чтения, аннотации PDF файлов, популярная, в комментариях сообщают, что уже доступна на русском языке (на момент первоначального написания обзора не было).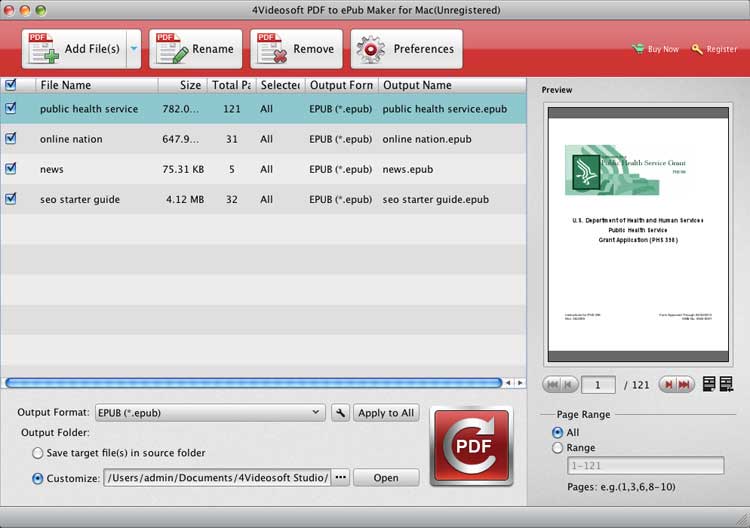
Однако, если английский язык для вас не является проблемой — присмотритесь, не исключаю, что вы найдете приятным интерфейс, набору функций (включая заметки, извлечение изображений, выделение текста, подписывание документов, причем возможно хранение нескольких цифровых ID, конвертация PDF в текст и другие).
Официальная страница загрузки Nitro PDF Reader https://www.gonitro.com/ru/pdf-reader
Чем открыть PDF на Android и iPhone
Если вам требуется чтение PDF файлов на телефоне или планшете Android, а также на iPhone или iPad, то в Google Play Маркет и в Apple App Store вы легко найдете не один десяток различных PDF-читалок, среди которых можно выделить
- Для Android — Adobe Acrobat Reader и Google PDF Viewer
- Для iPhone и iPad — Adobe Acrobat Reader (впрочем, если вам требуется только чтение PDF, то в качестве читалки на iPhone прекрасно работает встроенное приложение iBooks).
С большой вероятностью, этот небольшой набор приложений для открытия PDF вам подойдет (а если нет, посмотрите другие приложения, которых в магазинах предостаточно, при этом рекомендую читать отзывы).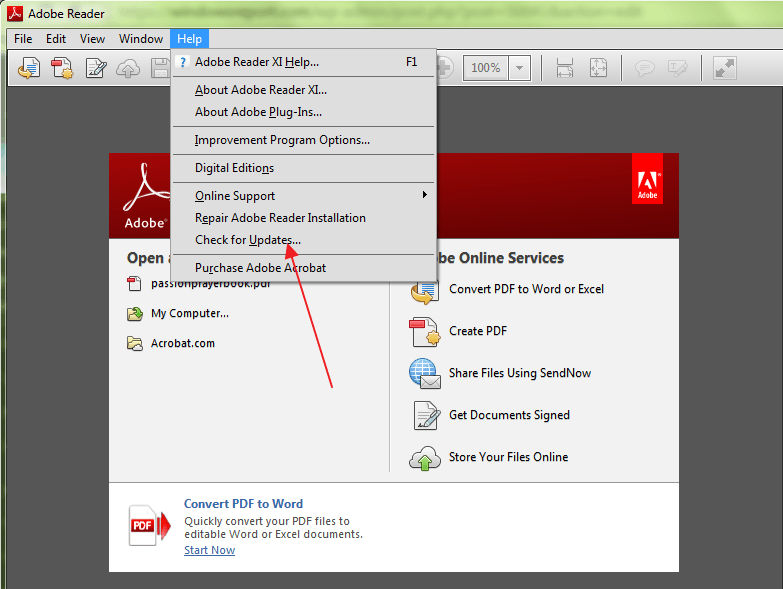
Предварительный просмотр PDF файлов (миниатюры) в проводнике Windows
Помимо открытия PDF, вам может пригодиться возможность предварительного просмотра файлов PDF в проводнике Windows 10, 8 или Windows 7 (на MacOS такая функция, например, присутствует по умолчанию, как и встроенное ПО для чтения PDF).
Реализовать это в Windows можно различными способами, например, с помощью стороннего ПО PDF Preview, а можно и с помощью отдельных программ для чтения PDF файлов, представленных выше.
Делать это умеют:
- Adobe Acrobat Reader DC — для этого, программа должна быть установлена для просмотра PDF по умолчанию в Windows, а в меню «Редактирование» — «Установки» — «Основные» нужно включить опцию «Включить миниатюры предварительного просмотра PDF в проводнике».
- Nitro PDF Reader — когда установлен в качестве программы по умолчанию для PDF файлов (здесь может пригодиться Программы по умолчанию Windows 10).
На этом завершаю: если же у вас есть собственные предложения по открытию PDF файлов или остались вопросы — ниже вы найдете форму для комментариев.![]()
remontka.pro в Телеграм | Способы подписки
Поддержать автора и сайт
Топ 5 бесплатных приложений для открытия PDF на смартфоне
Apple App Store и Google Play Store заполнены тысячами приложений для открытия, редактирования и преобразования PDF-документов в другие форматы. Поэтому сегодня не так то просто найти идеальное приложение для открытия PDF-файлов на смартфоне. Изучите нашу подборку бесплатных приложений для открытия PDF на Android и iOS
- Часть 1. Топ-5 приложений для открытия PDF-файлов на iOS
- Часть 2. Топ-5 приложений для открытия PDF-файлов на Android
Топ-5 приложений для открытия PDF-файлов на iOS
1. PDFelement для iOS и Andorid
Как и настольная версия PDFelement для Windows или Mac OS X, это мобильное приложение PDFelement предоставляет все возможности для просмотра, создания, редактирования, объединения, преобразования и даже совместного использования PDF-файлов напрямую на устройствах iOS и Android.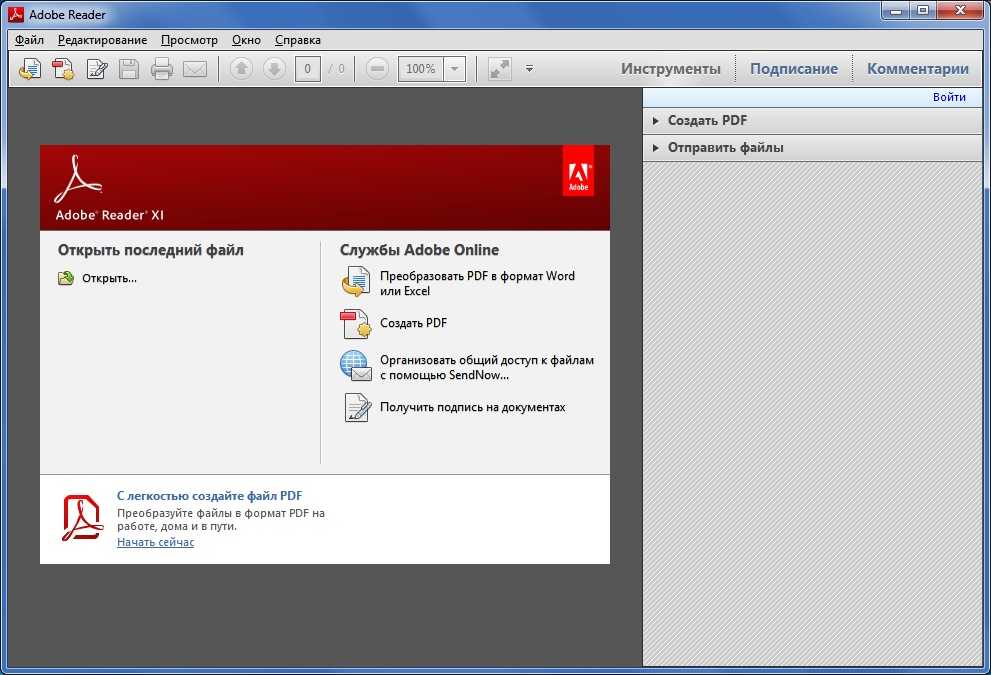 Удобный интерфейс и расширенные функции позволяют выполнять все эти действия прямо с экрана смартфона. Мощные функции аннотирования повышают удобство просмотра PDF: с их помощью вы можете рисовать различные формы, выделять, зачеркивать и подчеркивать любой текст в PDF-файле.
Удобный интерфейс и расширенные функции позволяют выполнять все эти действия прямо с экрана смартфона. Мощные функции аннотирования повышают удобство просмотра PDF: с их помощью вы можете рисовать различные формы, выделять, зачеркивать и подчеркивать любой текст в PDF-файле.
Скачать Бесплатно Скачать Бесплатно КУПИТЬ СЕЙЧАС КУПИТЬ СЕЙЧАС
Вы также можете добавлять или удалять тексты из PDF или заменять текст новым текстом. Вы можете конвертировать PDF-файлы в документы Word, презентации PowerPoint, таблицы Excel и другие 6 форматов (PDF в HTML, ePub, XML, Pages, RTF и текст). Еще одна уникальная особенность Wondershare PDFelement — это сканирование, с использованием камеры вашего iPhone X/8/7/6S/6 — вы можете делать снимки документов, настраивать размер документов и создавать PDF-файлы из изображений.
2. iBooks
iBooks — это собственное приложение Apple для чтения книг, которое позволяет просматривать и приобретать книги. Кроме того, данное приложение также позволяет открывать PDF-файлы. Несмотря на отсутствие функций для аннотирования PDF-файлов, вы сможете с легкостью найти нужный текст в PDF-файле или включить ночной режим для чтения. Если PDFфайл есть в Интернете, вы можете напрямую сохранить его в iBooks и открыть с помощью веб-браузера Safari на вашем iPhone или iPad.
Кроме того, данное приложение также позволяет открывать PDF-файлы. Несмотря на отсутствие функций для аннотирования PDF-файлов, вы сможете с легкостью найти нужный текст в PDF-файле или включить ночной режим для чтения. Если PDFфайл есть в Интернете, вы можете напрямую сохранить его в iBooks и открыть с помощью веб-браузера Safari на вашем iPhone или iPad.
3. Adobe Acrobat Reader
Adobe Acrobat Reader обещает представить в версии для iOS те же функции, что и для Android. В программе есть бесплатные функции для аннотирования и чтения PDF-файлов, но профессиональные инструменты, включая редактирование, экспорт или преобразование, стоят достаточно дорого.
4. Foxit PDF Reader
Foxit PDF Reader — еще один классический ридер для Windows, который не нуждается в представлении. У программы также есть версии для iOS и Android, которые идеально подходят для открытия PDF-файлов. В данной программе для чтения представлено некоторое количество бесплатных функций аннотирования, но более мощные функции необходимо дополнительно приобретать в приложении по довольно ощутимой цене.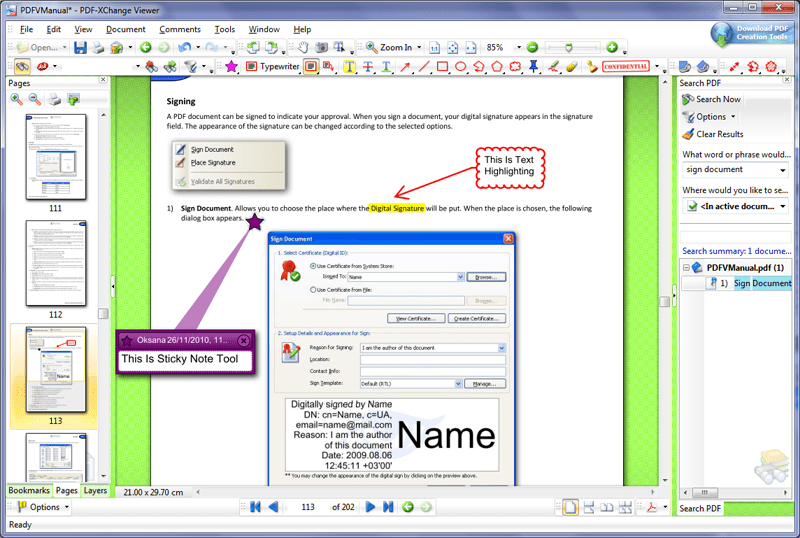 Кроме того, приложение автоматически оптимизирует PDF-файл для вашего мобильного телефона, чтобы сделать процесс чтения более удобным.
Кроме того, приложение автоматически оптимизирует PDF-файл для вашего мобильного телефона, чтобы сделать процесс чтения более удобным.
5. PDF Reader
Последний инструмент для устройств iOS 16/15/14/13 — это смесь программ для создания, редактирования, конвертирования и чтения PDF. Данное приложение позволяет аннотировать PDF-файлы различными способами. Приложение позволяет читать файлы по вертикали или по горизонтали, а также поддерживает режим автопрокрутки. Кроме того, вы можете дополнительно приобрести различные инструменты внутри приложения.
Возможности приложений для открытия PDF-файлов бывают ограничены. Если вы ищете полнофункциональное решение для чтения PDF, посмотрите этот материал о том, как открывать PDF-файлы на Mac.
Топ-5 приложений для открытия PDF-файлов на Android
1. Google PDF Viewer для Android
Первый инструмент в нашем списке — созданное Google приложение с простым и удобным интерфейсом, предназначенное исключительно для открытия PDF. В данной программе нет возможностей для комментирования или редактирования PDF, зато с его помощью вы можете искать конкретный текст в PDF-файлах.
В данной программе нет возможностей для комментирования или редактирования PDF, зато с его помощью вы можете искать конкретный текст в PDF-файлах.
Кроме того, вы можете скопировать текст из PDF-файла и вставить его в другой документ на вашем смартфоне с Android. Google PDF Viewer также позволяет печатать различные PDF-файлы. Данное приложение сложно назвать самостоятельным инструментом, но оно позволяет открывать PDF-файлы в телефоне с Android.
2. PDF Viewer для Android
Ищете автономное приложение для просмотра PDF, дополненное некоторым количеством полезных функций? Вот подходящий вариант для смартфонов с Android. Основной интерфейс приложения напоминает библиотеку, где вы можете легко взять любую книгу с полки.
Уникальное свойство этого приложения для открытия PDF-файлов заключается в том, что вам не нужно загружать весь PDF-файл целиком — оно автоматически загружает страницы одну за другой, чтобы экономить данные, передаваемые по сотовой связи вашего телефона с Android.
3. Adobe Acrobat Reader для Android
Программа Adobe Acrobat Reader не нуждается в представлении — это одно из старейших приложений для открытия, просмотра, аннотирования или редактирования PDF-файлов на компьютерах, планшетах и ??смартфонах. Adobe Acrobat Reader с легкостью обходит другие программы для чтения PDF, представленные в Google Play.
Данное приложение для открытия PDF-файлов также предоставляет возможность увеличивать или уменьшать масштаб документа, выделять текст, аннотировать текст PDF-файлов и комментировать PDF-файлы. С помощью Adobe Acrobat Reader пользователи могут просматривать несколько PDF-файлов и подписывать их на смартфонах с Android. Многие функции необходимо дополнительно приобретать в приложении.
4. Xodo PDF Reader and Editor
В отличие от других приложений для открытия PDF-файлов здесь также добавлены функции редактирования. Важное преимущество Xodo PDF Reader and Editor — отличный набор функций для аннотирования.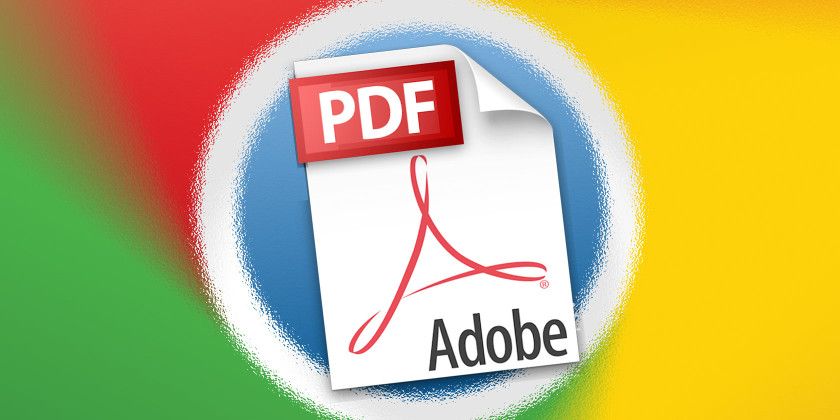 Вы можете выделить любой фрагмент текста или нарисовать изображение любого типа в PDF-файле.
Вы можете выделить любой фрагмент текста или нарисовать изображение любого типа в PDF-файле.
Также программа позволяет быстро открывать PDF-файлы для поиска в них нужных фрагментов текста. Вы можете подчеркивать или зачеркивать части текста и без проблем открывать файлы Microsoft Office. Доступ к различным облачным сервисам, таким как Google Drive, Dropbox и Box, позволяет синхронизировать PDF-файлы одним щелчком мыши. В общем, это идеальное приложение для открытия PDF-файлов, оснащенное всеми необходимыми инструментами для работы с PDF.
5. EBook & PDF Reader
Еще один инструмент для открытия PDF на телефонах с Android — приложение EBook & PDF Reader, обладающее уникальными возможностями для просмотра и чтения PDF-файлов. Основной интерфейс приложения состоит из Книжной полки и Недавних книг и функции быстрого поиска PDF-файла в библиотеке.
Кроме того, данное приложение обеспечивает отличные возможности чтения благодаря использованию прокрутки, перелистывания страниц, ночного режима и возможности настройки длины и ширины PDF-документа.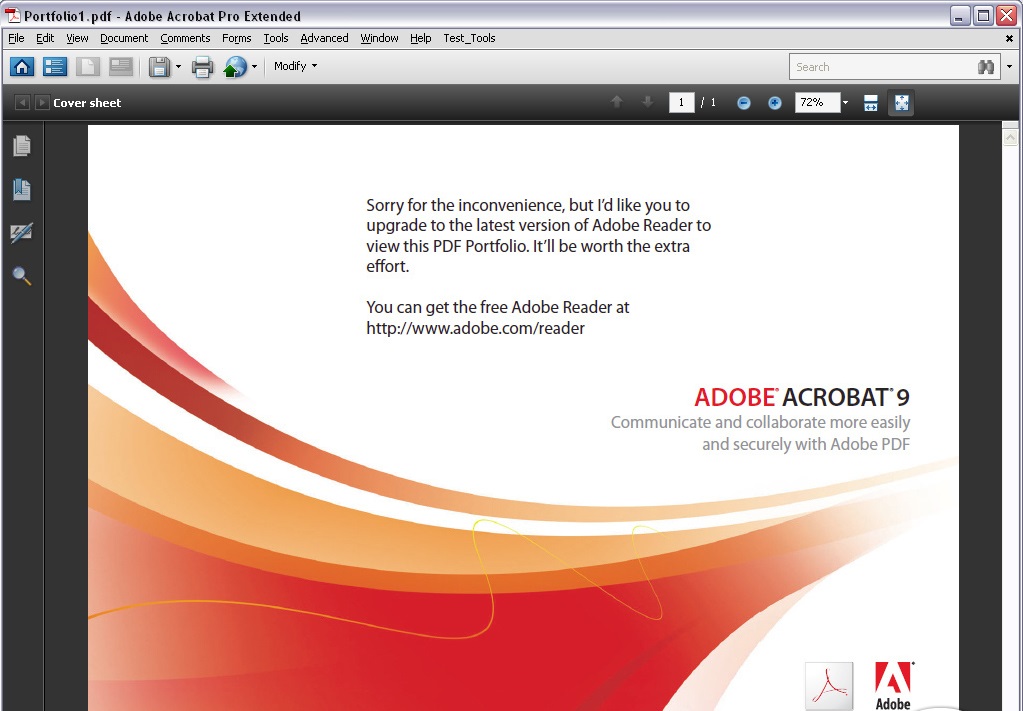
Wondershare PDFelement — PDF приложение для самой удобной работы Мощная функция автоматического распознавания форм позволяет с легкостью обрабатывать формы.Извлекайте данные легко, эффективно и точно с помощью функции извлечения данных из форм.Преобразование стопок бумажных документов в цифровой формат с помощью функции распознавания текста для лучшего архивирования.Редактируйте документы, не изменяя шрифты и форматирование.Совершенно новый дизайн, позволяющий вам оценить содержащиеся в нем рабочие документы.
Скачать Бесплатно Скачать Бесплатно Подробнее
Избегайте чтения PDF-файлов на экране
Резюме: Принуждение пользователей к просмотру PDF-файлов вызывает разочарование и замедляет выполнение задач по сравнению со стандартными веб-страницами. Используйте PDF только для документов, которые пользователи будут распечатывать. В таких случаях следование 10 основным рекомендациям сведет к минимуму проблемы с удобством использования.
Автор: Якоб Нильсен, Анна Кейли
- Якоб Нильсен и
- Анна Кейли
на 2020-06-28 28 июня 2020 г.
Темы:
Веб-юзабилити
- Веб-юзабилити Веб-юзабилити
Поделиться этой статьей:
Как бы это ни было заманчиво, вы никогда не должны использовать PDF-файл для отображения содержимого, которое пользователям необходимо прочитать в Интернете. После 20 лет наблюдения за пользователями, выполняющими аналогичные задачи на различных сайтах, которые используют либо PDF-файлы, либо обычные веб-страницы, одно остается несомненным: PDF-файлы ухудшают взаимодействие с пользователем.
Проблемы с PDF-файлами
PDF-файлы предназначены для распространения документов, которые пользователи будут распечатывать. Они оптимизированы для размеров бумаги, а не для окон браузера или окон просмотра современных устройств. Мы часто видим, что пользователи получают теряется в PDF-файлах , потому что ориентированное на печать представление дает лишь небольшое представление о содержимом. Пользователи не могут сканировать и прокручивать в PDF, как на веб-странице. Содержимое разбивается на листы бумаги, что хорошо для печатных документов, но вызывает серьезные проблемы с удобством использования в Интернете.
PDF-файлы также содержат много тяжелого, плотного текста и сложной графики, что увеличивает размер файла и, следовательно, время, необходимое для его загрузки. В них отсутствует навигация и другие элементы интерфейса, которые помогают пользователям поддерживать контекст и быстро и легко перемещаться по цифровому контенту. Невозможность навигации сказывается на пользователях, поскольку поиск информации становится сложным и требует много времени. Интерактивные оглавления часто вводятся в PDF-файлы в качестве псевдонавигации, но пользователи все равно замедляются и не могут найти то, что им нужно. Использование Команда или Control + F для поиска чего-либо в PDF знакома не всем пользователям. Некоторые пользователи воспользуются этими ярлыками, а другие нет.
Невозможность навигации сказывается на пользователях, поскольку поиск информации становится сложным и требует много времени. Интерактивные оглавления часто вводятся в PDF-файлы в качестве псевдонавигации, но пользователи все равно замедляются и не могут найти то, что им нужно. Использование Команда или Control + F для поиска чего-либо в PDF знакома не всем пользователям. Некоторые пользователи воспользуются этими ярлыками, а другие нет.
PDF-файлов в качестве средства печати также снижается из-за экологических проблем. Многие организации и частные лица в настоящее время уделяют повышенное внимание устойчивости и, следовательно, дважды подумайте, прежде чем распечатывать объемный документ, который в противном случае можно и нужно было бы отформатировать и структурировать для использования в Интернете.
Почему PDF-файлы по-прежнему широко распространены
PDF-файлы по-прежнему широко используются, потому что люди ошибочно полагают, что разместить PDF-файл в Интернете быстрее и проще, чем создать веб-страницу, так что это все, что когда-либо было сделано.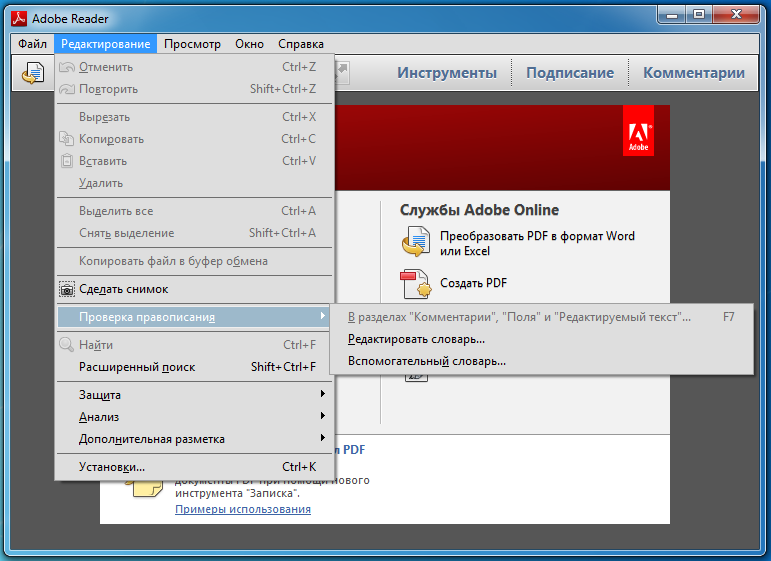 Однако вам все равно придется планировать, писать и оформлять содержимое, которое вы поместите в PDF-файл. Почему бы не потратить это время на доступную HTML-страницу, правильно написанную и отформатированную для Интернета? Например, когда мы спросили руководителя интранет-группы о процессах управления контентом в ее команде, она сказала:
Однако вам все равно придется планировать, писать и оформлять содержимое, которое вы поместите в PDF-файл. Почему бы не потратить это время на доступную HTML-страницу, правильно написанную и отформатированную для Интернета? Например, когда мы спросили руководителя интранет-группы о процессах управления контентом в ее команде, она сказала:
«Кто-то обычно дает нам PDF-файл и говорит: «Вот, разместите это в Интернете». У нас есть руководство по стилю, и мы пытаемся помочь нашим коллегам понять, что нам нужно выбрать макет для контента, прежде чем он попадет в интранет. Они хотят, чтобы это было красиво, но мы хотим, чтобы это было полезно. Мы пытались обеспечить соблюдение стандартов, но люди всегда говорят, что им это нужно быстро, и ожидают, что мы опубликуем PDF».
На самом деле для управления обновлениями и управления версиями PDF-файлов требуется больше времени, чем для веб-страниц. Чтобы внести простое изменение, вам нужно найти исходный документ, внести изменение, убедиться, что он доступен, сохранить его как новый PDF-файл, повторно опубликовать его в Интернете и убедиться, что все существующие ссылки указывают на новую версию.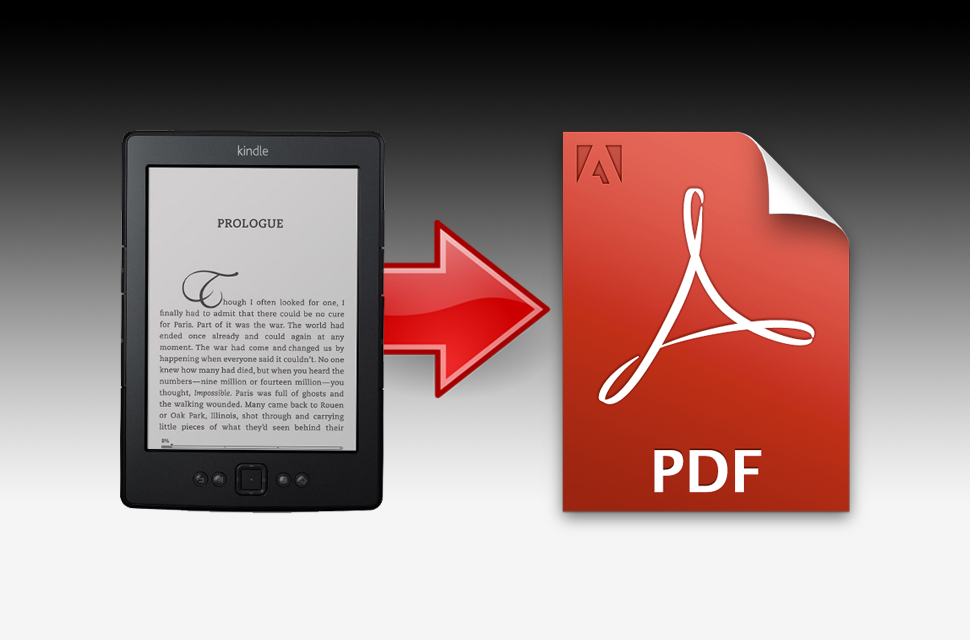 Напротив, с веб-страницей вы просто открываете CMS, находите страницу, вносите изменения с помощью редактора WYSIWYG, сохраняете ее и публикуете. Если вы используете дизайн на основе компонентов, систему дизайна или набор заранее определенных шаблонов, вам не нужно тратить много времени на выяснение того, как будет выглядеть веб-страница, и ссылка останется неизменной после внесения изменений.
Напротив, с веб-страницей вы просто открываете CMS, находите страницу, вносите изменения с помощью редактора WYSIWYG, сохраняете ее и публикуете. Если вы используете дизайн на основе компонентов, систему дизайна или набор заранее определенных шаблонов, вам не нужно тратить много времени на выяснение того, как будет выглядеть веб-страница, и ссылка останется неизменной после внесения изменений.
В некоторых случаях PDF-файлы предпочтительнее, поскольку они дают менее опытным создателям контента чувство собственности, контроля и защиты сообщения и макета. Им может показаться, что перемещение содержимого из PDF-файла на веб-страницу откажется от части этого контроля; или, может быть, они не думают, что могут эффективно размещать контент на веб-странице. Они также могут отказаться признать, насколько PDF плох с точки зрения удобства использования, предполагая, что он и так достаточно хорош. В другом примере, когда мы спросили контент-менеджера, что вызывает изменения во внутренней сети, она ответила:
«Обычно мы получаем документ Word или электронную таблицу Excel.
Иногда это PDF. Все, на что я ссылаюсь в интрасети, я конвертирую в PDF»
Существуют законные случаи, когда политики должны существовать в формате PDF на веб-сайте компании или в интрасети (например, по юридическим причинам), но это не означает, что PDF — единственный формат, в котором должно существовать содержимое. В любом случае PDF-файлы обычно передаются по корпоративным коммуникациям и юридическим командам, поэтому неудивительно, что они часто попадают в интранет и корпоративные веб-сайты. Во время полевого исследования мы наблюдали, как контент-менеджер пытался убедиться, что PDF-файлы обновлены; она написала электронное письмо коллеге, в котором говорилось:
«Здравствуйте! У меня есть прикрепленные PDF-документы, доступные для нашего интранет-сайта. Информация еще актуальна? Или у вас есть что-нибудь еще, чем мы можем поделиться?»
Технические или ресурсные ограничения также приводят к тому, что организация использует файлы PDF поверх веб-страниц.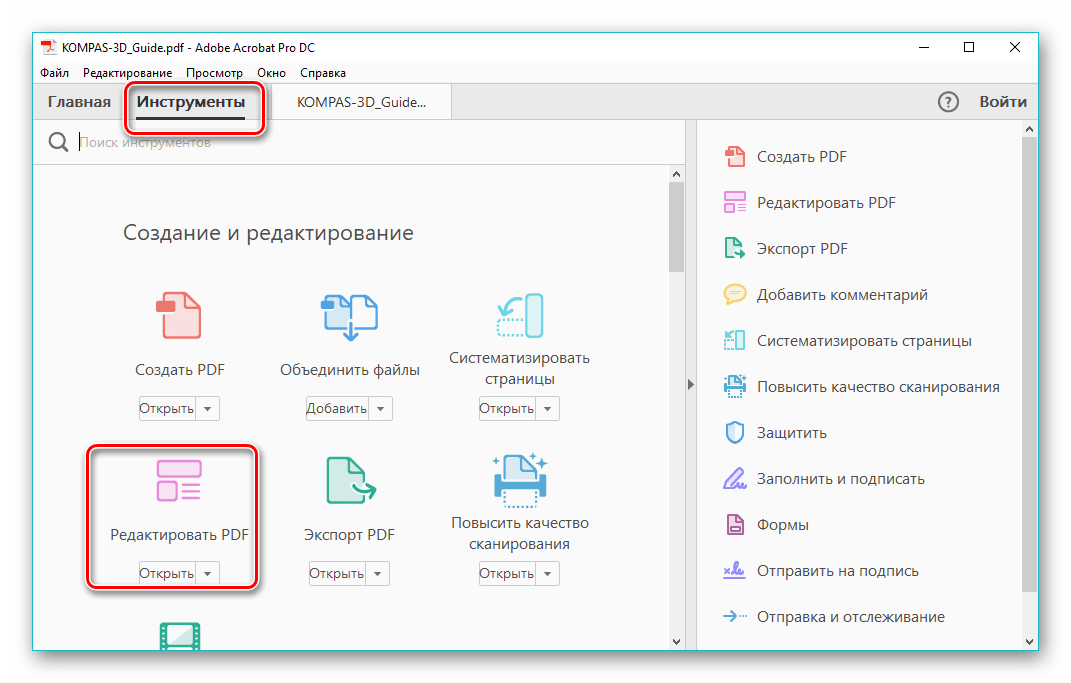 Члены команды могут нести лишь частичную ответственность за создание контента или управление им в дополнение к своей основной роли, поэтому форматирование контента для Интернета становится менее приоритетным. Или владельцам контента может быть удобно использовать только простые, знакомые инструменты, такие как программное обеспечение для обработки текстов и слайды презентаций, которые значительно упрощают экспорт в PDF-файлы, чем изучение того, как использовать новый инструмент или систему управления контентом. Организации также часто не имеют надлежащей стратегии и процессов в отношении контента, которые в противном случае защитили бы их цифровой опыт от гнева бессистемно размещенных PDF-файлов. По этому поводу один контент-менеджер сказал:
Члены команды могут нести лишь частичную ответственность за создание контента или управление им в дополнение к своей основной роли, поэтому форматирование контента для Интернета становится менее приоритетным. Или владельцам контента может быть удобно использовать только простые, знакомые инструменты, такие как программное обеспечение для обработки текстов и слайды презентаций, которые значительно упрощают экспорт в PDF-файлы, чем изучение того, как использовать новый инструмент или систему управления контентом. Организации также часто не имеют надлежащей стратегии и процессов в отношении контента, которые в противном случае защитили бы их цифровой опыт от гнева бессистемно размещенных PDF-файлов. По этому поводу один контент-менеджер сказал:
«Это хобби. У нас есть координатор, который обычно публикует контент, но она отсутствует, а мне нравится менять деятельность. Так что, поскольку я могу это сделать, я просто делаю это».
Руководство по использованию PDF-файлов
Если вы должны включить PDF-файл в свой опыт, следуйте этим рекомендациям, чтобы сделать его максимально удобным для использования и обеспечить плавный переход от цифрового к бумажному опыту. Опять же, PDF никогда не следует использовать для отображения цифрового контента, который пользователи будут читать в Интернете. Подходит только для печати.
Опять же, PDF никогда не следует использовать для отображения цифрового контента, который пользователи будут читать в Интернете. Подходит только для печати.
1. Соберите доказательства, чтобы понять, нужна ли пользователям распечатка PDF-файла. Какие документы относятся к этой категории? Что ж, вам нужно провести исследования, такие как полевые исследования, тестирование удобства использования и контекстные запросы, чтобы выяснить это. Может быть уместно предоставить PDF-версию большого документа, такого как отчет или руководство, или что-то столь же простое, как одностраничное меню кафетерия или календарь спринтов для вашей скрам-команды. Все будет зависеть от контекста и предпочтений ваших пользователей относительно контента и задачи. Если вы обнаружите, что пользователи не хотят распечатывать документ, изучите лучший цифровой формат , в котором будет доставлено сообщение.
2. Сделайте PDF-файл доступным при его создании. PDF по своей природе недоступен.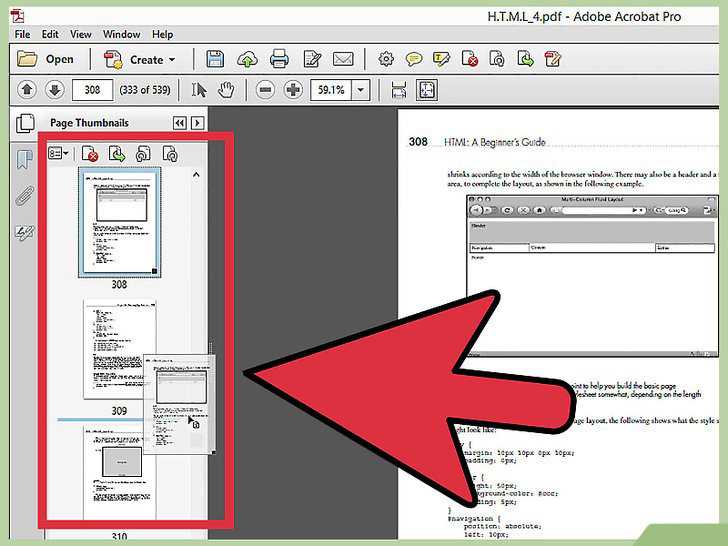 Необходимо проделать дополнительную работу, чтобы обеспечить его инклюзивность; вы не можете просто экспортировать его и предположить, что он готов к работе. Текст должен быть доступен для поиска, шрифты должны позволять извлекать символы в текст, а поля формы должны быть помечены как интерактивные и содержать сообщения об ошибках с правильным временем. Пользователи должны иметь возможность доступа к закладкам с помощью клавиатуры, а параметры безопасности в PDF-файле не должны мешать функциям чтения с экрана. Структурные теги в заголовках, абзацах, таблицах и других элементах должны быть установлены для определения порядка чтения и 9Текст 0046 ALT должен быть включен во все изображения. Цвет не должен использоваться для передачи смысла, также должен быть надлежащий контраст между передним планом и фоном.
Необходимо проделать дополнительную работу, чтобы обеспечить его инклюзивность; вы не можете просто экспортировать его и предположить, что он готов к работе. Текст должен быть доступен для поиска, шрифты должны позволять извлекать символы в текст, а поля формы должны быть помечены как интерактивные и содержать сообщения об ошибках с правильным временем. Пользователи должны иметь возможность доступа к закладкам с помощью клавиатуры, а параметры безопасности в PDF-файле не должны мешать функциям чтения с экрана. Структурные теги в заголовках, абзацах, таблицах и других элементах должны быть установлены для определения порядка чтения и 9Текст 0046 ALT должен быть включен во все изображения. Цвет не должен использоваться для передачи смысла, также должен быть надлежащий контраст между передним планом и фоном.
3. Создайте страницу шлюза HTML, которая предоставляет пользователям необходимую им информацию, не заставляя их читать PDF-файл в браузере. Страницы шлюза — это веб-страницы в формате HTML, которые обобщают основные сообщения, которые в противном случае можно найти в PDF-файле. Они предоставляют достаточную информацию прямо на целевой странице, поэтому пользователям не нужно читать PDF-файл в окне браузера, чтобы получить необходимую им информацию. Они по-прежнему могут получать основные выводы в знакомом цифровом формате с возможностью загрузки полного PDF-файла. Лучшие страницы-шлюзы имеют контент, отформатированный и структурированный в соответствии с лучшими практиками написания веб-страниц. Они четко обозначают ссылку для загрузки PDF как таковую, включают количество страниц и размер файла в непосредственной близости от ссылки. Эта информация поможет пользователям решить, стоит ли скачивать PDF-файл.
Они предоставляют достаточную информацию прямо на целевой странице, поэтому пользователям не нужно читать PDF-файл в окне браузера, чтобы получить необходимую им информацию. Они по-прежнему могут получать основные выводы в знакомом цифровом формате с возможностью загрузки полного PDF-файла. Лучшие страницы-шлюзы имеют контент, отформатированный и структурированный в соответствии с лучшими практиками написания веб-страниц. Они четко обозначают ссылку для загрузки PDF как таковую, включают количество страниц и размер файла в непосредственной близости от ссылки. Эта информация поможет пользователям решить, стоит ли скачивать PDF-файл.
Если технические ограничения мешают вам создавать страницы шлюза HTML для ваших PDF-файлов, сотрудничайте с экспертами по принципам веб-публикации, чтобы создать шаблон для страницы шлюза HTML. Использование лучших методов и наборов навыков для преобразования устаревших PDF-файлов в веб-страницы принесет дивиденды в виде сэкономленного времени и сохранения пользовательского опыта в долгосрочной перспективе.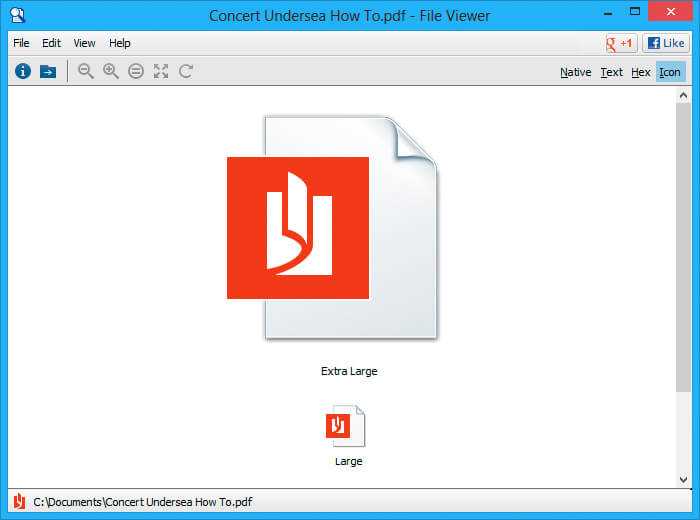 Благодаря огромным достижениям в управлении веб-контентом и простоте, с которой люди сегодня могут публиковать онлайн-контент, нет никаких причин, по которым мы все еще должны видеть так много PDF-файлов. Вам не нужны сложные навыки программирования, чтобы создать веб-страницу, и зависимость от разработчиков для публикации контента намного меньше, чем 20 лет назад.
Благодаря огромным достижениям в управлении веб-контентом и простоте, с которой люди сегодня могут публиковать онлайн-контент, нет никаких причин, по которым мы все еще должны видеть так много PDF-файлов. Вам не нужны сложные навыки программирования, чтобы создать веб-страницу, и зависимость от разработчиков для публикации контента намного меньше, чем 20 лет назад.
4. Подумайте, должен ли PDF-файл открываться в новом окне или вкладке, в том же окне или вкладке, или должен загружаться напрямую. Это еще одно руководство, требующее наблюдательного исследования, поскольку правильный ответ может быть разным в зависимости от аудитории и задачи. В ситуациях, когда PDF-файл будет использоваться в качестве справочного материала при выполнении какого-либо другого процесса (например, когда в PDF-файле есть инструкции для процесса), полезно открыть его на новой вкладке или в новом окне, чтобы пользователи могли легко переключать внимание. между основным потоком и опорным. Однако, если PDF-файл, скорее всего, будет использоваться сам по себе, то его размещение на другой вкладке может обременить пользователей, увеличивая беспорядок в браузере (слишком много вкладок). А на мобильных устройствах несколько вкладок часто сбивают с толку и ими трудно управлять.
между основным потоком и опорным. Однако, если PDF-файл, скорее всего, будет использоваться сам по себе, то его размещение на другой вкладке может обременить пользователей, увеличивая беспорядок в браузере (слишком много вкладок). А на мобильных устройствах несколько вкладок часто сбивают с толку и ими трудно управлять.
Например, в нашем недавнем исследовании внутренней сети многие сотрудники одновременно открывали несколько вкладок браузера для выполнения своей работы. Когда они сталкивались с PDF-файлом (или несколькими), который открывался в еще одной новой вкладке, им часто хотелось останавливаться и делать паузы между задачами, чтобы очистить свои вкладки. Такое служебное поведение указывало на то, что пользователи чувствовали, что интерфейс стал загроможденным или неуправляемым. В определенных контекстах PDF может иметь смысл держать пользователей в одном окне или вкладке, чтобы они могли щелкнуть Назад , чтобы вернуться на предыдущую страницу. Однако после завершения работы с PDF мы часто видим, как пользователи закрывают окно браузера вместо того, чтобы нажать кнопку Назад , поэтому они теряют историю навигации.
Прямая загрузка PDF-файла может быть лучшим вариантом для защиты пользователей от мук чтения PDF-файла в окне браузера, но мы также наблюдали пользователей, которых беспокоила необходимость сначала загрузить PDF-файл, а затем повторно открыть файл на другой платформе. . В любом случае, это все реальные проблемы, которые вы должны рассмотреть, прежде чем включать PDF в пользовательский интерфейс. Исследование собственной аудитории — единственный способ понять, как лучше действовать.
5. Ссылка на страницу шлюза, а не на PDF. Никогда не позволяйте поисковым системам индексировать файл PDF, если у вас есть соответствующая страница шлюза. Вместо этого убедитесь, что ваша страница HTML-шлюза индексируется как внутренним поиском сайта, так и внешними поисковыми системами. Мы часто видим, что PDF-файлы ранжируются выше, чем HTML-страницы в результатах внутреннего поиска (возможно, потому, что большие файлы могут содержать много справочной информации и несколько вхождений ключевых слов). Удобство использования страдает, когда пользователи внезапно перебрасываются в PDF-файл, особенно если в нем просто упоминается информация, которая им нужна при передаче на странице 47. Добавление значка для обозначения PDF-файла на страницах результатов поиска также не очень помогает. Хотя изначально это может создать ожидания относительно того, с чем столкнется пользователь, это не ослабит напряжение, которое он испытывает, когда попадает в PDF-файл.
Удобство использования страдает, когда пользователи внезапно перебрасываются в PDF-файл, особенно если в нем просто упоминается информация, которая им нужна при передаче на странице 47. Добавление значка для обозначения PDF-файла на страницах результатов поиска также не очень помогает. Хотя изначально это может создать ожидания относительно того, с чем столкнется пользователь, это не ослабит напряжение, которое он испытывает, когда попадает в PDF-файл.
6. Не спешите конвертировать документы в последнюю версию PDF. Как и в случае с любым программным обеспечением, многие пользователи медленно обновляются, когда обновления становятся доступными. Многие люди и организации по-прежнему используют старые версии PDF-ридеров, поэтому сохраняйте свои документы в более ранней версии PDF, чтобы помочь пользователям избежать проблем при открытии документа.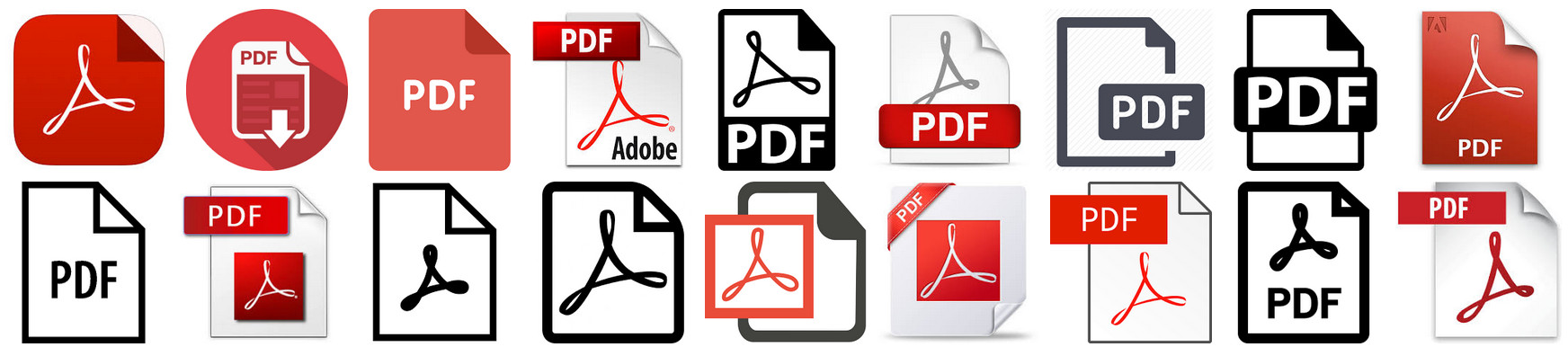
7. Стремитесь к наименьшему размеру файла PDF без ущерба для качества. Убедитесь, что размер файла PDF не настолько велик, что его загрузка может занять вечность. Или, что еще хуже, привести к сбою браузеров пользователей или заставить их использовать чрезмерное количество сотовых данных. Уменьшите размер, убедившись, что включена только самая необходимая информация, а размеры изображения уменьшены, чтобы сбалансировать размер с качеством отображения.
8. Отформатируйте файл PDF в соответствии с размерами бумаги . В одних странах используется формат 8,5×11, а в других — формат A4. Убедитесь, что ваш документ подходит для обоих. Избегайте использования нескольких столбцов текста и мелкого размера шрифта. Многоколоночный текст труднее читать и сканировать в распечатанном виде, а мелкие размеры шрифта заставляют читателей напрягать зрение независимо от носителя. Вспомните вариант использования: кто-то собирается распечатать этот документ, потому что для его контекста и задачи использовать бумагу проще, чем использовать устройство.
9. Удалите или заархивируйте предыдущие версии PDF-файла и обновите ссылки со старой версии на новую. PDF-файлы имеют свойство увековечивать устаревшее содержимое, а HTML-страницы всегда кажутся пользователям более новыми и свежими. В нашем исследовании юзабилити корпоративных веб-сайтов и интранетов, когда участники сталкивались со старыми PDF-файлами, они теряли доверие и ставили под сомнение легитимность соответствующей информации.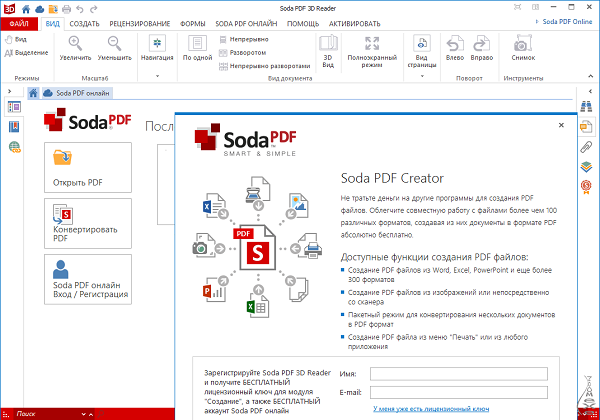 В некоторых случаях люди тратили дополнительное время на поиск более новой версии PDF, чтобы проверить точность информации. Проведите аудит своего контента и удалите старые или предыдущие версии PDF-файлов. При обновлении версий убедитесь, что ссылки указывают на новую версию, а не на старую. Если по какой-то причине старый PDF-файл все еще должен находиться на вашем сайте, четко и разборчиво укажите, какая у него самая последняя версия и где пользователи могут ее найти. Сделайте это на самой первой странице и во всем PDF-файле. В дополнение к дате последнего обновления укажите контактную информацию, по которой пользователи могут получить помощь.
В некоторых случаях люди тратили дополнительное время на поиск более новой версии PDF, чтобы проверить точность информации. Проведите аудит своего контента и удалите старые или предыдущие версии PDF-файлов. При обновлении версий убедитесь, что ссылки указывают на новую версию, а не на старую. Если по какой-то причине старый PDF-файл все еще должен находиться на вашем сайте, четко и разборчиво укажите, какая у него самая последняя версия и где пользователи могут ее найти. Сделайте это на самой первой странице и во всем PDF-файле. В дополнение к дате последнего обновления укажите контактную информацию, по которой пользователи могут получить помощь.
10. Предлагайте несколько форматов, а не только PDF. Предоставьте пользователям выбор того, как они будут использовать ваш контент; не ограничивайте их только PDF. Подумайте, оценят ли пользователи также аудиоверсию для прослушивания, версию, специально отформатированную для электронной книги, или вообще другой формат, который передает сообщение, поддерживая задачу пользователя и контекст.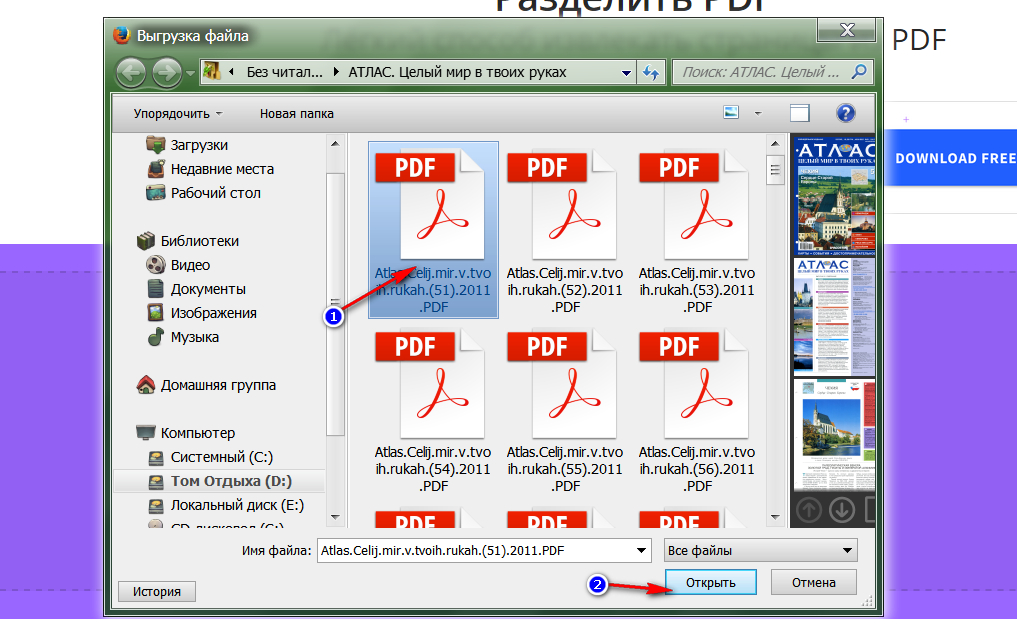 Достижения в области технологий позволили улучшить электронные книги, планшеты и мобильные приложения для чтения. Эти опции сделали чтение на цифровых устройствах комфортным и удобным, тогда как в прошлые годы это было не всегда так и требовалось распечатывать. В то время как PDF-файлы могут быть прочитаны большинством электронных книг, предлагающих только в формате PDF ваш опыт может показаться невнимательным и устаревшим.
Достижения в области технологий позволили улучшить электронные книги, планшеты и мобильные приложения для чтения. Эти опции сделали чтение на цифровых устройствах комфортным и удобным, тогда как в прошлые годы это было не всегда так и требовалось распечатывать. В то время как PDF-файлы могут быть прочитаны большинством электронных книг, предлагающих только в формате PDF ваш опыт может показаться невнимательным и устаревшим.
Обновления 2020 г.: PDF-файлы по-прежнему вызывают проблемы
Недавние исследования для четвертого издания нашего отчета о руководящих принципах интрасети и третьего издания нашего отчета о корпоративном веб-сайте снова выявили серьезные проблемы с удобством использования, когда пользователи загружались непосредственно в файлы PDF для онлайн-чтения. В интрасетях справочники, формы и политики сотрудников должны быть разбиты на целевые веб-страницы, а не выброшены в сеть в виде одного большого двоичного объекта в формате PDF. На корпоративных веб-сайтах, несмотря на то, что иметь возможность загружать и распечатывать годовые отчеты полезно, финансовая информация для онлайн-чтения должна предоставляться в простых форматах, в которых легко ориентироваться.
На корпоративных веб-сайтах, несмотря на то, что иметь возможность загружать и распечатывать годовые отчеты полезно, финансовая информация для онлайн-чтения должна предоставляться в простых форматах, в которых легко ориентироваться.
В некоторых случаях включение загружаемого PDF-файла может быть оправдано. Однако чаще всего людям не нужно распечатывать PDF-файл, и решение о размещении содержимого в PDF-файле основано гораздо меньше на критическом мышлении и доказательствах, ориентированных на пользователя, а больше на ложных предлогах, что PDF-файлы быстрее загружаются. создавать и легче контролировать, чем веб-страницы. В любом случае PDF никогда не следует использовать для чтения с экрана. Не заставляйте своих пользователей страдать и мучиться с PDF-файлами!
- Поделиться:
Как встроенная в Chrome программа для просмотра PDF-файлов позволяет делать больше, чем просто читать PDF-файлы
В следующий раз, когда вам нужно будет заполнить форму в формате PDF или разделить страницы PDF, вам не нужно искать Adobe Acrobat PDF Reader или веб-приложение для выполнения этой работы.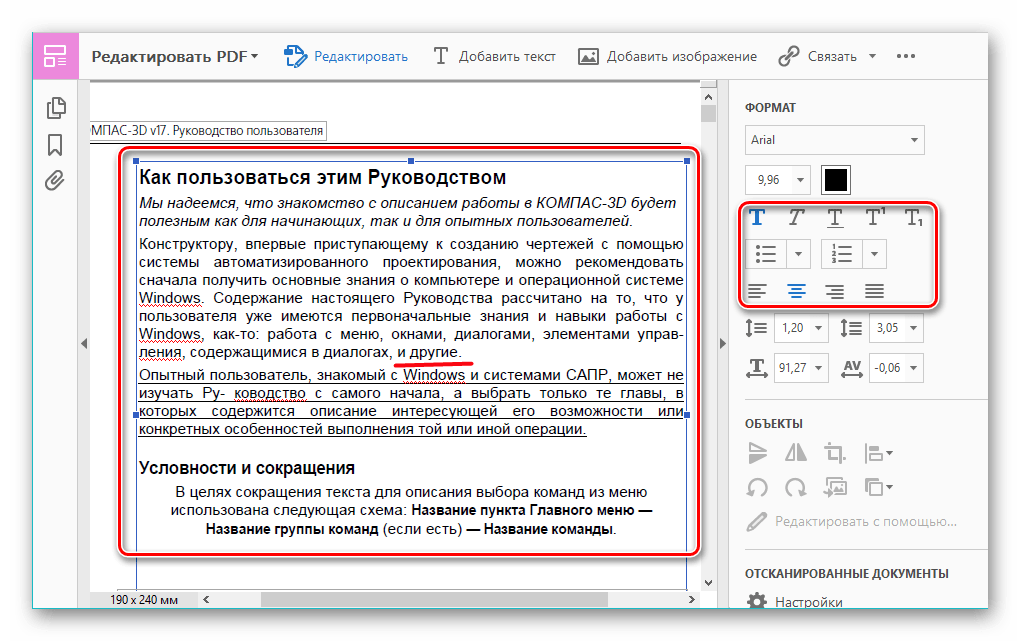 Пока у вас установлен Google Chrome, это все, что вам нужно.
Пока у вас установлен Google Chrome, это все, что вам нужно.
Chrome поставляется со встроенным средством просмотра PDF-файлов, которое можно использовать не только для чтения файлов PDF. Конечно, это не так мощно, как некоторые специализированные приложения. Но как быстрое решение Chrome идеален.
Посмотрим, что можно сделать с помощью этой удобной утилиты.
Разделенные страницы
Предположим, у вас есть файл PDF с 20 страницами, и вам нужны только страницы 2, 7, 11, 12 и 13. Хотя Chrome не позволяет отображать на экране только определенные страницы, существует обходной путь, который вы можете использовать .
В правом верхнем углу щелкните значок Распечатать . Во всплывающем окне измените Destination на Save as PDF , затем выберите Custom из выпадающего списка рядом с страниц .
Наконец, введите страницы, которые вы хотите сохранить, и нажмите кнопку Сохранить . Новый документ будет содержать только выбранные страницы.
Новый документ будет содержать только выбранные страницы.
Заполняйте формы и сохраняйте их
Если вам нужно заполнить форму в формате PDF, что требуется для большинства государственных документов, это можно легко сделать с помощью Chrome PDF Viewer. Это не только быстрее, но и выглядит более профессионально.
Откройте заполняемую форму в Chrome и просто начните печатать. Это действительно так просто. Chrome ловко определяет пробелы для заполнения и позволяет вам печатать там.
К сожалению, это не надежный метод; есть некоторые формы, которые Chrome не может обнаружить. Но по большей части это будет работать хорошо.
Тем не менее, большая проблема заключается в сохранении формы после того, как вы закончите. Если вы нажмете кнопку Сохранить на панели инструментов, он просто сохранит пустой исходный PDF-файл без введенного вами текста. Чтобы сохранить текст, вам нужно снова нажать на опцию Print и выбрать Save as PDF в Destination . Этот метод гарантирует, что документ сохранит введенную вами информацию.
Этот метод гарантирует, что документ сохранит введенную вами информацию.
Повернуть документ
Нужно изменить ориентацию любого PDF? Chrome позволяет легко это сделать.
У вас есть два доступных метода. Самый простой способ — нажать кнопку Rotate в верхней части экрана. Он будет сдвигать документ с шагом 90 градусов.
Можно также щелкнуть правой кнопкой мыши в любом месте документа. В контекстном меню вы увидите варианты Повернуть по часовой стрелке и Повернуть против часовой стрелки . Выберите нужный вариант и сохраните изменения с помощью Печать > Сохранить как PDF .
Единственная проблема заключается в том, что при этом будет повернут весь документ, а не отдельные страницы. Но, используя этот совет с описанным выше трюком «Разделение страниц», вы можете легко получить желаемый эффект.
Сохранение веб-страниц в формате PDF
Chrome PDF Viewer также можно использовать для сохранения любой веб-страницы в виде файла PDF, чтобы вы могли прочитать ее позже или в автономном режиме.
Нажмите CTRL + P (или CMD + P на Mac), чтобы вызвать параметры печати. Выберите нужные страницы, макет (книжный/альбомный), хотите ли вы включать верхние и нижние колонтитулы, цвета фона и изображения, а также установите поля. Возможность устанавливать пользовательские поля — довольно крутая функция.
Когда вы закончите, снова используйте метод Печать > Сохранить как PDF > Сохранить , чтобы загрузить файл на жесткий диск.
Хотя средство просмотра PDF в Chrome не предлагает собственного способа добавления безопасной подписи в документы, вы можете получить эту функциональность с помощью стороннего подключаемого модуля.
Одним из самых популярных инструментов для подписи PDF-файлов является DocuSign. К счастью, компания сделала расширение для Chrome. Он позволяет подписывать документы одним щелчком мыши. Все само подписание происходит через интерфейс DocuSign. Конечно, это не идеально, но это самое элегантное решение.
Скачать: DocuSign (бесплатно)
Предъявите документы
Если у вас есть презентация, сохраненная в формате PDF, вы можете использовать Chrome, чтобы представить ее профессионально; вам не нужно загружать и использовать специальные инструменты для презентаций.
Функция проста в использовании. Просто откройте файл, который хотите представить, затем щелкните меню More в верхнем правом углу (три вертикальные точки). Во всплывающем меню выберите Present . Ваш PDF-файл откроется в полноэкранном режиме без каких-либо отвлекающих факторов. Вы можете переключаться между страницами документа с помощью клавиш со стрелками на клавиатуре.
Удобная навигация по документам
В верхнем левом углу вы увидите три вертикальные линии. Если вы нажмете на линии, появится панель со всеми видимыми страницами вашего документа. Если вы нажмете на одну из страниц, вы автоматически перейдете на эту конкретную страницу в вашем документе.
Конечно, это хорошо работает для документа PDF с относительно небольшим количеством страниц. Однако, если ваш файл состоит из сотен страниц, это менее практично.
К счастью, есть еще один способ быстрого перехода между страницами PDF. В верхней части экрана вы увидите счетчик страниц. Он будет читать что-то вроде 6/100 , чтобы показать, какую страницу вы просматриваете в данный момент. Чтобы перейти на другую страницу, выделите первую цифру (например, 6 в приведенном выше примере) и введите нужную страницу.
По размеру страницы
Это может быть неприятно, если вы хотите иметь возможность прочитать всю страницу сразу, но не можете видеть ее всю на своем экране одновременно. Вечная прокрутка вверх и вниз не только утомительна, но и прерывает процесс чтения.
Вы можете использовать функцию масштабирования, чтобы изменить документ до желаемого размера; однако гораздо проще просто нажать кнопку По размеру страницы . Вы найдете его в верхней части окна.
Вы найдете его в верхней части окна.
Преимущество использования этой кнопки вместо кнопки масштабирования заключается в том, что она автоматически подстраивается под размер вашего окна; функция масштабирования не работает. Это также устраняет необходимость проб и ошибок, с которыми вы столкнетесь при использовании масштабирования, и не оставляет впустую экранное пространство.
Показать или скрыть аннотации
Если человек, отправивший вам PDF-файл, покрыл документ аннотациями, вы не сможете полностью усвоить содержимое исходного PDF-файла.
Chrome предлагает способ скрыть заметки другого человека, чтобы вы могли видеть документ в его исходном виде. Просто перейдите к Еще > Аннотации , чтобы включить или выключить заметки.
Просмотр метаданных PDF
Наконец, бывают случаи, когда вам нужно просмотреть метаданные вашего PDF-документа. Если вы идете в Подробнее > Свойства документа , вы можете просмотреть информацию без необходимости искать ее в другом месте вашей системы.


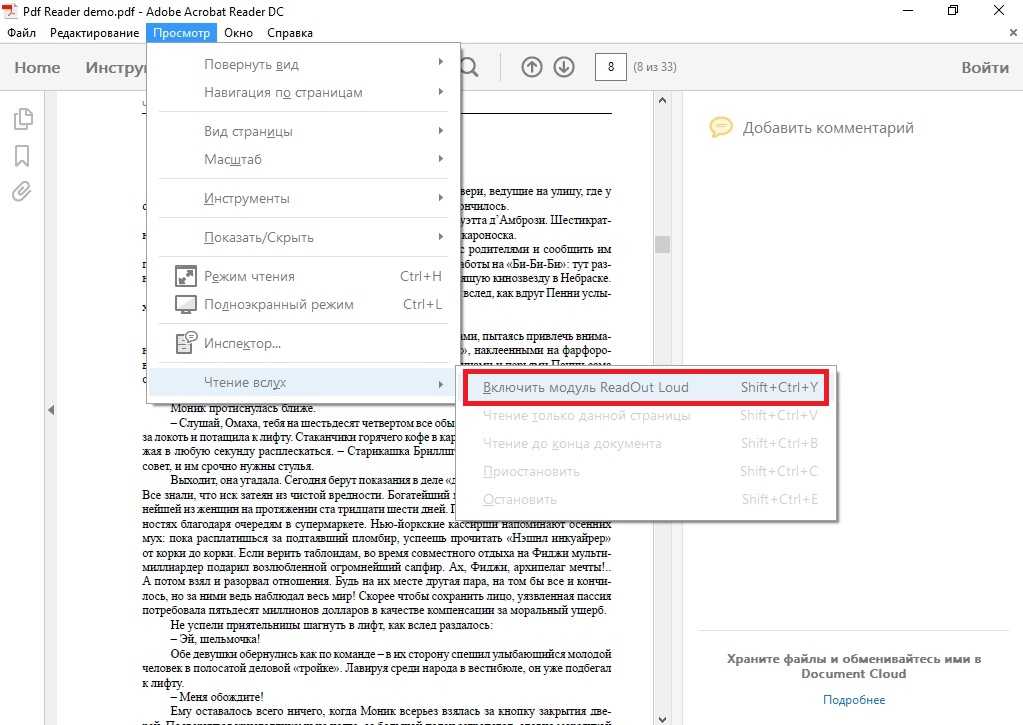 Иногда это PDF. Все, на что я ссылаюсь в интрасети, я конвертирую в PDF»
Иногда это PDF. Все, на что я ссылаюсь в интрасети, я конвертирую в PDF»