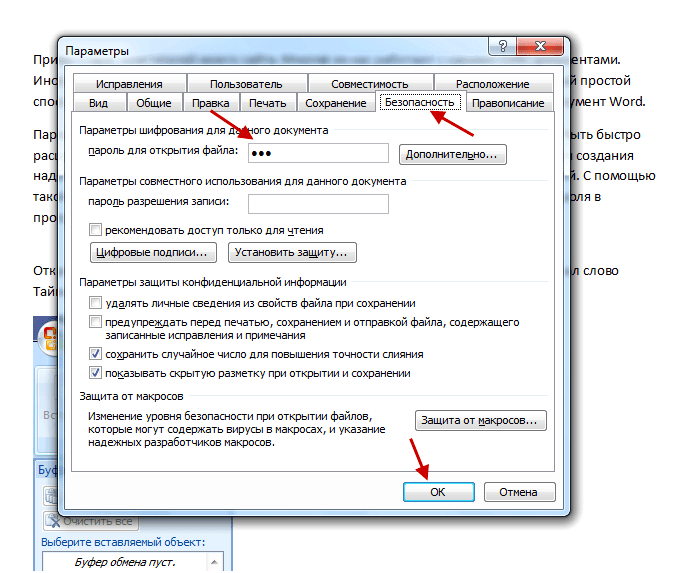Как восстановить пароль документа Word – Information Security Squad
Вы когда-либо теряли или забывали свой пароль MS Word, в котором Вы действительно нуждались?
Как насчет пароля для чрезвычайно важного документа Word, который вы создали и затем так или иначе сумели забыть или потерять? Безотносительно причины или ситуации, к счастью в эти дни вы в состоянии возвратить свои потерянные пароли, легко используя программу Word Password Recovery.
Скачивание и установка Word Password Recovery
1. Щелкните здесь, чтобы скачать по прямой ссылке установочный пакет Word Password Recovery и сохранить его в месте, которое просто найти, такое например как ваш рабочий стол PC.
2. Когда загрузка будет завершена, дважды щелкните по файлу загрузки, чтобы выполнить мастера установки.
Следуйте экранным инструкциям, чтобы завершить установку.
Регистрация программы ( дополнительно )
1. Запустите программу Word Password Recovery.
2. Нажмите кнопку Register, Это переведет вас в регистрационное диалоговое окно.
Нажмите кнопку Register, Это переведет вас в регистрационное диалоговое окно.
3. Введите свое имя пользователя и регистрационный код в это диалоговое окно и нажмите “OK”.
Как восстановить пароль документа Word
1. Запустите программу Word Password Recovery. Щелкните [ … ], чтобы выбрать ваш защищенный паролем документ Word (*.doc, *.docx). Нажмите Next.
2. Выберите метод атаки, затем нажмите кнопку Next > , чтобы продолжить.
Рекомендуется попробовать метод нападения Dictionary attack прежде, чем приступить к методу нападения Brute-force.
Если вы можете вспомнить часть пароля, нападение типа Mask attack – лучший выбор.
3.Если вы выбираете Dictionary attack , вы должны найти хороший словарь для успешного восстановления пароля.
Обычно нападение Dictionary attack имеет успех, потому что у многих людей есть тенденция выбирать пароли, которые являются короткими, отдельными словами в словаре или легко предсказываемым.
Вы можете использовать или словарь по умолчанию или ваши собственные.Как сделать собственные вы можете ознакомиться тут: Как сделать свой словарь для перебора паролей.
4. Если вы выбираете атаку брутфорс, устанавите минимальную и максимальную длину пароля и какие символы будут перебраны.
Начните с попытки указать короткие пароли, используя полную кодировку, тогда вы можете увеличивать длину пароля, одновременно уменьшающего кодировку, чтобы сохранять необходимое время приемлемым.
5.Часто нападение Mask attack используется, если вы уже знаете некоторые символы или знаки в пароле.
Вы можете определить маску, чтобы уменьшить количество комбинаций паролей, которые будут проверены.
Например, вы знаете, что пароль содержит 6 знаков, начинающийся с “qwe”.
Такая маска пароля должна быть указана как “qwe?”.
6. Нажмите кнопку Next, чтобы запустить процесс восстановления.
Как только ваш пароль будет восстановлен, программа четко уведомит вас относительно результатов восстановления.
5.Теперь вы в состоянии открыть защищенный паролем файл Word с восстановленным паролем.
Примечание: Информация для исследования, обучения или проведения аудита. Применение в корыстных целях карается законодательством РФ.
Как установить пароль на документы. Как поставить пароль на «вордовский» документ или папку
Если Вы создаёте документ Word, содержащий конфиденциальную информацию, предназначенную для определённого круга лиц, то можете установить пароль для открытия документа. Таким образом, открыть документ сможет только тот, кто знает пароль. Мы покажем Вам два способа сделать это.
Первый способ – при помощи представления Backstage. Откройте документ, для которого необходимо установить пароль на открытие, и перейдите на вкладку Файл (File).
В окне Сведения (Info) нажмите Защита документа (Protect Document) и в выпадающем меню выберите Зашифровать с использованием пароля (Encrypt with Password).
Откроется диалоговое окно Шифрование документа (Encrypt Document). Введите пароль в поле Пароль (Password) и нажмите ОК .
В появившемся диалоговом окне ещё раз введите тот же самый пароль и нажмите ОК .
Раздел Защита документа (Protect Document) в окне Сведения (Info) выделится жёлтым цветом, а Вам будет показано сообщение о том, что для открытия документа требуется пароль.
Второй способ создать пароль на открытие документа Word – при помощи диалогового окна Сохранение документа (Save As). Откройте документ, для которого нужно задать пароль на открытие, и перейдите на вкладку Файл (File). В меню слева нажмите Сохранить как (Save As).
Выберите папку, в которой нужно сохранить защищённый паролем документ. Вы можете выбрать вариант

В появившемся диалоговом окне введите пароль в поле Пароль для открытия файла (Password to open) и нажмите ОК .
В диалоговом окне Подтверждение пароля (Confirm Password) еще раз введите тот же самый пароль и нажмите ОК .
Оба способа позволяют создать один и тот же пароль. Если Вы захотите удалить пароль, откройте документ Word, вызовите диалоговое окно Шифрование документа (Encrypt Document) или Общие параметры (General Options), как было описано выше, и удалите пароль. Не забудьте сохранить документ!
Ч асто используете Word-документы с личными данными, конфиденциальной или коммерческой информацией? Как скрыть от посторонних любопытных глаз то, что предназначено видеть и знать только вам? Вам, и больше никому!
Домашний компьютер в любой момент может стать площадкой для исследования членами семьи ваших сокровенных тайн, хранящихся на жестком диске. А о рабочем компьютере, к которому имеет доступ любой из сотрудников компании, уж и говорить не приходится – это далеко не самое лучшее место для хранения важных Word-документов.
Благо, компания Microsoft – создатель программного Office-пакета приложений – позаботилась о том, чтобы обезопасить от посторонних глаз ваши Word-документы. Как поставить на Word-документ пароль, и как его затем убрать – эти вопросы и рассмотрим детальней ниже.
Суть идеи предельно проста: при создании Word-документа автор, желая, чтобы кроме него никто не смог просмотреть этот документ, защищает его паролем. При дальнейшем открытии приложение Microsoft Word (впрочем, как и любое иное офисное приложение (LibreOffice, Kingsoft Office, интернет-сервисы Google Docs, Office Web Apps) потребует ввести тот самый пароль. И без пароля этот Word-документ не откроется.
Какой пароль для Word-документа придумать?
Прежде чем приступить непосредственно к инструкции по установке пароля на Word-документ, несколько слов о составлении самого пароля. Сложность пароля определяется важностью данных, содержащихся в Word-документе, который вы хотите защитить от посторонних глаз, а также уровнем пользования компьютером тех лиц, для которых вы и ставите пароль. Защищая Word-документ от детей в доме, можете поставить несложный и легко запоминающийся пароль, например, состоящий из набора одних цифр. Но если вы намереваетесь скрыть содержимое Word-документа, работая в компании с IT-профессионалами, придумайте пароль посложнее, где были бы использованы цифры, а также буквы и нижнего, и верхнего регистра.
Защищая Word-документ от детей в доме, можете поставить несложный и легко запоминающийся пароль, например, состоящий из набора одних цифр. Но если вы намереваетесь скрыть содержимое Word-документа, работая в компании с IT-профессионалами, придумайте пароль посложнее, где были бы использованы цифры, а также буквы и нижнего, и верхнего регистра.
Слишком простые пароли легко поддаются расшифровке специальными программами, предназначенными для взлома паролей. В вопросе создания надежного пароля вам всегда поможет специальный тип программ — менеджеры паролей. Такого рода программы, как правило, обладают функцией генерации паролей разной сложности.
Как установить на Word-документ пароль?
В Microsoft Word 2007 для установки пароля на документ выберите меню «Microsoft Office» (привычный «Файл»), далее — пункт меню «Подготовить», далее — «Зашифровать документ». В появившемся окошке шифрования документа введите придуманный пароль и нажмите «ОК». В окошке «Подтверждение пароля» повторите ввод пароля и снова нажмите «ОК». Все – пароль на Word-документ установлен.
Все – пароль на Word-документ установлен.
Закройте ваш документ и снова откройте его – теперь для его просмотра вам необходимо будет ввести ваш пароль. В противном слу
Как установить пароль на документ LibreOffice (Writer)
Если вы предпочитаете MS Office, то смотрите статью «Как поставить пароль на документ Word».
Как защитить документ LibreOffice (Writer) паролем
Вы можете установить пароль на документ LibreOffice чтобы его можно было открыть только если ввести пароль.
Кроме этого, можно защитить документ или часть документа от изменения, также установив для этого пароль.
Первый вариант — защита документа паролем так, что его нельзя даже открыть не зная пароль, — является надёжным способом защитить документ, поскольку всё содержимое шифруется.
При втором варианте, когда защищается только часть документа, защита применяется только от случайных изменений документа — не нужно рассматривать её как часть информационной безопасности.
Давайте рассмотрим оба варианта.
Защита документа паролем
Чтобы установить пароль на документ, перейдите в меню «Файл» → «Сохранить как».
Введите имя файла и поставьте галочку «Сохранить с паролем».
Нажмите кнопку «Сохранить» и дважды введите пароль.
Помните, что если вы забудете пароль, то вы не сможете открыть этот файл, поскольку он будет зашифрован. При вводе пароля помните, что регистр (заглавные и строчные буквы) имеет значение! Также убедитесь, что выбрана правильная раскладка клавиатуры.
При открытии этого файла нужно ввести пароль.
Как снять пароль с файла LibreOffice (Writer)
Чтобы убрать пароль с файла и не нужно было вводить пароль при каждом открытии файла, вам нужно знать этот защитный пароль.
Откройте файл введя пароль, затем выберите в меню «Файл» → «Сохранить как».
То есть фактически мы просто сохранили новый файл, в этот раз без шифрования и без защиты паролем.
Примечание: На момент написания в версии LibreOffice присутствует баг, из-за которого при сохранении зашифрованного файла даже со снятой галочкой «Сохранить с паролем» он всё равно шифруется и для него устанавливается пароль.
Как изменить пароль LibreOffice (Writer)
Откройте зашифрованный документ.
Затем перейдите в меню «Файл» → «Свойства».
На вкладке «Общие» нажмите «Изменить пароль».
Дважды ведите новый пароль.
Нажмите ОК.
После этого обязательно СОХРАНИТЕ документ, иначе изменение пароля не вступит в силу.
Как создать файл только для чтения в LibreOffice (Writer)
Перейдите в меню «Файл» → «Сохранить как».
Введите имя файла и поставьте галочку «Сохранить с паролем».
Нажмите кнопку «Сохранить», в открывшемся окне кликните на «Параметры», поставьте галочку «Открыть только для чтения» и дважды введите пароль «Пароль для редактирования».
Эта защита не является надёжной и для её снятия не нужно знать пароль — достаточно просто сохранить файл с другим именем и его станет можно редактировать.
Эта защита от случайных изменений файла, она не является частью информационной безопасности.
Как включить редактирование файла «Только для чтения»
Откройте файл в котором отключено редактирование.
Сохраните этот файл с любым другим именем — с этого момента вы можете редактировать новый файл.
Как запретить редактирование определённых частей документа в LibreOffice (Writer)
Можно запретить редактирование определённых разделов документа и даже установить пароль для их защиты. Эта защита от случайных изменений файла, она не является частью информационной безопасности, то есть она не является надёжной защитой.
Эта защита от случайных изменений файла, она не является частью информационной безопасности, то есть она не является надёжной защитой.
В LibreOffice (Writer) можно запретить редактировать файл на уровне разделов. Поэтому если у вас ещё нет разделов, то в меню выберите «Вставка» → «Раздел».
Нажмите «Вставить».
Раздел в документе будет выделен рамкой — введите текст, который вы хотите защитить от редактирования.
Когда всё будет готово, кликните правой кнопкой мыши по разделу и выберите там «Правка раздела».
Поставьте галочку «Защита». Если вы хотите установить пароль, то также поставьте галочку «Паролем» и дважды введите пароль для защиты раздела документа от редактирования.
Теперь при попытке изменить текст в защищённом разделе, будет появляться сообщение «Невозможно изменить защищённое содержимое. Изменения не будут приняты».
Изменения не будут приняты».
ВНИМАНИЕ: эта защита не является надёжной и может быть снята без знания пароля!
Как снять защиту с раздела от редактирования в LibreOffice (Writer)
Кликните правой кнопкой мыши по разделу и выберите там «Правка раздела».
Если установлен пароль, то нажмите галочку «Паролем» и введите пароль, которым защищён раздел.
Затем снимите галочку «Паролем» и введите пароль.
Затем снимите галочку «Защита» и нажмите ОК.
С этого момента вновь можно редактировать защищённый раздел.
Рекомендации к выбору пароля
Следует использовать пароли, которые другие пользователи или программы не смогут быстро определить. Пароль должен соответствовать следующим требованиям:
- Длина пароля – более восьми символов.
- Представляет собой сочетание букв в разном регистре, цифр и специальных символов.

- Отсутствует в словарях и энциклопедиях.
- Пароль не должен иметь прямую связь с персональными данными пользователя, например, датой рождения или номером автомобиля.
Связанные статьи:
Как восстановить забытый пароль MS Word простым методом
Это необходимый шаг, чтобы установить пароль для файла Word, если это было важно для вас. Это предотвратит то, что ценные данные будут видны другим. Что делать, если вы просто забыли пароль? Это происходит довольно часто, потому что в настоящее время нам нужно помнить очень много паролей, таких как пароль блокировки экрана, пароль администратора, пароль банка, пароль веб-сайта и т. Д. Довольно легко испортить пароль, если вы не записали их.И на то, чтобы самому попробовать возможный пароль, уйдет много времени. К счастью, есть несколько способов восстановить словарный пароль, если вы выбрали правильный инструмент.
Решение 1. Попробуйте все возможные комбинации паролей самостоятельно
Если пароль был установлен самостоятельно, то первым делом нужно попробовать все пароли, которые вы могли придумать. На это нет никаких ограничений. Как правило, большинство из нас для удобства использует только несколько комбинаций паролей, таких как день рождения, короткие имена, имя питомца и т. Д… Или вы можете проверить, записали ли вы это уже на бумаге или в приложении для заметок. Успокойся и хорошенько подумай. Не ждите восстановления пароля вначале. Однако, если вы изо всех сил старались сделать это, но у вас все равно не получилось, вам стоит взглянуть на решение 2.
На это нет никаких ограничений. Как правило, большинство из нас для удобства использует только несколько комбинаций паролей, таких как день рождения, короткие имена, имя питомца и т. Д… Или вы можете проверить, записали ли вы это уже на бумаге или в приложении для заметок. Успокойся и хорошенько подумай. Не ждите восстановления пароля вначале. Однако, если вы изо всех сил старались сделать это, но у вас все равно не получилось, вам стоит взглянуть на решение 2.
Решение 2. Используйте Word Password Recovery Tool
Когда вы планируете найти подходящее решение через поисковые системы, вам придется снова почесать голову, поскольку существует так много доступных решений.Вы не можете сказать, какой из них лучший. Но у вас нет времени пробовать их один за другим, так как на то, чтобы понять, работает этот метод или нет, потребуются часы. Для меня Office Password Recovery — мой любимый инструмент для восстановления забытого пароля к офисным файлам, включая Word, Excel и PowerPoint. Я несколько раз успешно восстанавливал утерянный пароль с помощью этой программы. Более того, среднее время работы намного меньше, чем у аналогичных программ, что во многом связано с продвинутыми алгоритмами восстановления пароля.
Я несколько раз успешно восстанавливал утерянный пароль с помощью этой программы. Более того, среднее время работы намного меньше, чем у аналогичных программ, что во многом связано с продвинутыми алгоритмами восстановления пароля.
1 Установите Office Password Recovery и откройте файл Word, защищенный паролем
Крайне важно, чтобы у вас был загружен, установлен и готов к работе Office Password Recovery. Это очень полезный инструмент, который поможет вам восстановить утерянный пароль.
После установки первым делом нужно нажать кнопку «Добавить файл», а затем выбрать локализованный файл Word, для которого вы хотите восстановить пароль.
2 Выбор правильного режима восстановления пароля
Этот инструмент предоставляет 3 типа вариантов восстановления, которые вы можете увидеть в разделе Тип атаки в главном интерфейсе.Каждый из них разработан для конкретной ситуации, и для каждого типа атаки есть дополнительные настройки, которые упрощают и ускоряют процесс восстановления.
Атака грубой силой: Попробуйте все возможные комбинации пароля, а затем попытайтесь его взломать.
Атака по маске : Запомнилось, если у вас есть часть информации о пароле, такая как длина пароля, диапазон, строчные и прописные буквы, цифры и специальные символы, тогда программа может искать ваш пароль в довольно небольшом диапазоне, это значительно сокращает время .
3 Начните восстановление пароля из файла Word
После того, как все настройки будут выполнены, инструмент автоматически попытается восстановить пароль из этого файла Word. Требуемое время в основном зависит от сложности пароля. Пожалуйста, не выключайте и не перезагружайте компьютер во время этого процесса. Когда пароль будет восстановлен, вы можете скопировать его из поля и вставить в необходимое диалоговое окно. При этом файл можно открыть с помощью исходного пароля.
Таким образом, с помощью этих простых шагов вы можете легко убедиться, что ваш пароль восстанавливается, и вам также не придется создавать новый набор кодов. Здесь нет необходимости взламывать пароль или проходить несколько сложных и чрезмерных шагов. Эти инструкции ясны и просты, поэтому их довольно легко понять обычному человеку с меньшими техническими знаниями. Таким образом, когда дело доходит до восстановления пароля, убедитесь, что вы используете безопасные методы и способы с помощью этого инструмента для восстановления пароля.
Здесь нет необходимости взламывать пароль или проходить несколько сложных и чрезмерных шагов. Эти инструкции ясны и просты, поэтому их довольно легко понять обычному человеку с меньшими техническими знаниями. Таким образом, когда дело доходит до восстановления пароля, убедитесь, что вы используете безопасные методы и способы с помощью этого инструмента для восстановления пароля.
Вики — профессиональный автор технологий Windows с большим опытом, специализирующийся на компьютерных технологиях. Ей очень нравится помогать людям находить решения их проблем. Ее знания и страсть всегда побуждают ее узнавать все о технологиях.
xkcd Password Generator
Кнопка ниже генерирует случайную фразу, состоящую из четырех общих слов.Согласно вчерашней полоске xkcd, такие фразы сложно угадать (даже путем перебора), но их легко запомнить, что делает их интересным выбором паролей.
Это новая идея, но xkcd не может рекомендовать такие пароли, и я тоже буду использовать их на свой страх и риск! Я не несу ответственности ни за что, что произойдет в результате выбора вашего пароля. (Но если вы просто подписываетесь на видео-форум котят, вы, вероятно, в безопасности.)
Если вы пропустили полосу, вот она:
В сети появились другие генераторы, но, в отличие от большинства из них, этот генератор использует только распространенных английских слов.Это важно, потому что чем больше используется необычных слов, тем сложнее будет запомнить пароль. Например, я бы сказал, что «десятичное противозачаточное обвинение в дьяволизме» не так-то легко запомнить.
Полоса xkcd предлагает 11 «бит энтропии» на слово, что может быть достигнуто с помощью списка из 211 = 2048 слов. Я взял с этого сайта список из 1949 слов (достаточно близкий), который основан на наиболее частых встречах в газетах. В этом списке нет «батареи» или «скрепки», поэтому, возможно, еще можно составить лучший список. В любом случае вы можете просмотреть исходный код JavaScript здесь.
В любом случае вы можете просмотреть исходный код JavaScript здесь.
Трудно понять каждую деталь полосы, но это действительно заставило меня задуматься. На последней панели утверждается, что читатель уже запомнил «правильную скобу для лошадиных батарей». Конечно, многие читатели, вероятно, запомнят эту фразу на некоторое время. Но сама полоса интересна, требует большой концентрации для понимания и включает наглядные пособия. Я думаю, что по этим причинам мы с большей вероятностью вспомним «правильную скобу для лошадиных батарей».Будет ли так же легко запоминать другие комбинации из четырех слов?
Как вы думаете? Легко ли запомнить другие сгенерированные здесь пароли? Видите ли вы способ улучшить алгоритм? Есть ли какие-нибудь преимущества в этой стратегии выбора пароля?
Что касается управления паролями, я лично нахожу KeePass отличным решением. А для забавного взгляда на то, как большинство людей на самом деле делают выбирают пароли, ознакомьтесь с вашими 20 наиболее распространенными паролями и наукой о выборе паролей.
Взломать пароль Microsoft Word
Итак, вы недавно взяли на себя управление проектом, и вам, как новому руководителю, нужно изменить некоторое содержание ключевого документа процесса. Открыв документ, вы обнаружите, что он доступен только для чтения и защищен паролем от последнего парня, которого больше нет …
Что ??? В любом случае, я понимаю, что есть ряд причин, по которым вам нужно сломать защиту только для чтения для Word документа. Поэтому, прежде чем мы начнем, обратите внимание, что я не несу ответственности за эти инструкции.Вы хозяин своих действий и, продолжая, вы берете на себя полную ответственность за свои действия.
Хорошо, давайте взломаем пароли Word! Прежде чем начать, СОЗДАЙТЕ РЕЗЕРВНЫЙ ФАЙЛ ВАШЕГО ДОКУМЕНТА !!!
Взломать пароль Microsoft Word Инструкции
В этом руководстве описывается процесс взлома пароля для защиты от редактирования или чтения. Если документ зашифрован, это руководство не для вас.
Шаг 1. Установите правильный формат файла
Установите правильный формат файла
Работает только с «.docx ». Итак, если ваш документ сохранен как документ 97/2003, щелкните файл> сохранить как в документ Word 2007, 2010 (.docx).
Шаг 2. Разберите документ
По умолчанию расширения файлов для общих типов документов скрыты. Вам нужно будет изменить настройки папки, чтобы отображать расширения файлов.
Вот несколько инструкций, которые должны относиться к Windows XP, Vista и Windows 7:
http://windows.microsoft.com/en-us/windows/show-hide-file-name-extensions#show-hide-file-name -extensions = windows-vista
ОБНОВЛЕНИЕ 25.02.2014: Если вы используете WinRAR: откройте WinRAR, выберите меню «Файл»> «Открыть архив».Измените фильтр типов файлов внизу на все файлы. Найдите свой файл .docx и нажмите «Открыть». Перейти к шагу 3.
Как только вы увидите расширение файла вашего документа Word, измените расширение файла с . docx на .zip — во время этого процесса вы получите предупреждение о том, что вы меняете расширение. Нажмите ОК или ДА, чтобы принять.
docx на .zip — во время этого процесса вы получите предупреждение о том, что вы меняете расширение. Нажмите ОК или ДА, чтобы принять.
Используя WinZip, WinRar или встроенную утилиту сжатия / распаковки, распакуйте файл в его собственную папку.
Шаг 3. Измените файл настроек пароля
Откройте основную папку документа> Word (папка) и найдите настройки.xml файл. Откройте этот файл в текстовом редакторе, например в блокноте. Мой любимый редактор для Windows — Notepad ++. Какой бы редактор вы ни решили использовать, вы должны использовать текстовый редактор. Ни Word, ни Wordpad, ни MS Works — блокнот всегда доступен, если вам нужен блокнот по умолчанию.
Метод 1. Снять защиту паролем
Этот способ кажется наиболее эффективным и полностью снимает защиту паролем.
Как только вы найдете код:
ОБНОВЛЕНИЕ: 26. 03.2014 — Удалите всю строку, как в приведенном выше примере. «w: documentProtection» до конца «/>» после w: соль.
03.2014 — Удалите всю строку, как в приведенном выше примере. «w: documentProtection» до конца «/>» после w: соль.
Предыдущая рекомендация:
Измените w: принудительное исполнение = «1» на w: принудительное исполнение = «0»
Сохраните файл и перейдите к шагу 4.
Метод 2: измените пароль на 123456
Пробуйте только в том случае, если метод №1 не увенчался успехом.
Изначально эта статья была написана на основе успешного взлома парольной защиты.docx-файлы, созданные в Word 2010. Недавно я применил эти шаги к .docx, созданному в Word 2013, и у меня возникли некоторые проблемы с получением пароля для изменения на основе хеш-значений ниже. Обязательно сначала попробуйте метод №1.
Метод № 2 Инструкции:
В файле найдите строку, в которой вы видите:
Замените «w: hash» и «w: salt» на:
w: hash = »12YKM3ZX6RxHDHbA4QjcrPZ5SiA =»
w: salt = »GhD83cbaGHVwS8aGLfql5A ==«
После редактирования сохраните документ. Переходите к шагу 4.
Переходите к шагу 4.
Шаг 4. Соберите документ заново
Хотя стандартный инструмент сжатия файлов Windows будет работать нормально, Winzip и WinRar отлично подходят для этой задачи. Сожмите все файлы и папки обратно в архивную папку.
УБЕДИТЕСЬ, ЧТО ВАШ АРХИВ СООТВЕТСТВУЕТ ОРИГИНАЛУ — НЕ СЛЕДУЮЩИЕ ЭТО СЛЕДУЕТ СБОЙ.
Если вы открыли файл .docx в WinRar без изменения расширения на .zip: сохраните изменения и перейдите к шагу 5.
Шаг 5. Откройте документ
Метод № 1
Ваш документ не должен быть защищен паролем.
Метод № 2
В Word 2010
Щелкните вкладку «Файл»> «Защита документа»> «Ограничить редактирование»
В правом нижнем углу нажмите «Остановить защиту»
ВАШ НОВЫЙ ПАРОЛЬ 123456
Прокомментируйте, если вы застряли, найдите улучшение или у вас есть предложение.
Связанные
Microsoft Office Password Recovery Online
Microsoft Office Document Password Recovery
Восстановление пароля (взлом) защищенных документов Office, таких как Word (doc / docx) или Excel (xls / xlsx), может быть выполнено простым угадыванием пароля. Нет, это не шутка. Подобрать пароль — единственный способ взломать хеш. Однако вы можете сделать лучше, чем вводить тысячи паролей вручную. Используя инструменты восстановления паролей, такие как John the Ripper (jtr) или cudaHashcat, простые пароли рассыпаются при атаке.
Нет, это не шутка. Подобрать пароль — единственный способ взломать хеш. Однако вы можете сделать лучше, чем вводить тысячи паролей вручную. Используя инструменты восстановления паролей, такие как John the Ripper (jtr) или cudaHashcat, простые пароли рассыпаются при атаке.
Попробуйте наш бесплатный онлайн-инструмент для восстановления пароля , указанный ниже, чтобы быстро определить, есть ли у защищенного паролем документа ненадежный пароль. Количество попыток восстановления паролей будет зависеть от версии Microsoft Office, в которой был сохранен документ.Количество протестированных паролей составит миллионы для более старых версий Office, таких как Office 97/2003, или всего несколько тысяч в более поздних версиях Microsoft Office 2013/2016.
Не используйте эту форму для загрузки конфиденциальных или конфиденциальных документов. , как и любая облачная (или размещенная) служба, вы отправляете документ в другую систему, которую вы не контролируете. * См.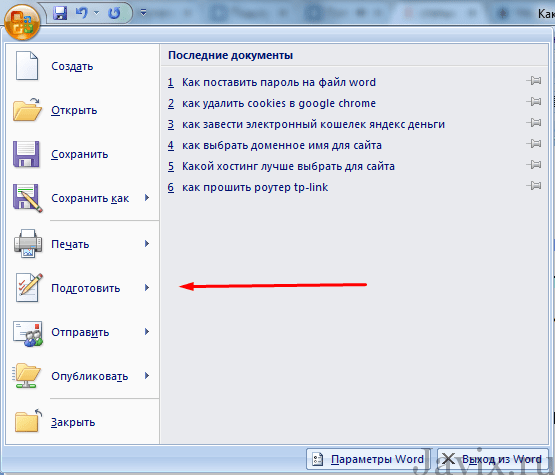 Дополнительную информацию ниже
Дополнительную информацию ниже
Поиск пароля для открытия файла {{f.name}}
Успех !! Был найден пароль для {{f.name}} : {{submitresponse}}
Обработка завершена, пароль для {{f.name}} был , не найдено .
Ошибка при запуске задания , проверьте, является ли файл действительным.
Углубляясь в процесс восстановления пароля Office
Два упомянутых выше инструмента для восстановления пароля имеют открытый исходный код и находятся в свободном доступе.Это также самые продвинутые инструменты для взлома паролей.
John the Ripper (версия, предоставленная сообществом) может использоваться для атаки на различные типы хэшей паролей. CudaHashcat использует ядра графического процессора для максимально быстрого перебора хэшей. Оба этих инструмента извлекают хэш из первой части документа Office, этот хеш затем является ключом, который атакуют, чтобы угадать пароль для документа.