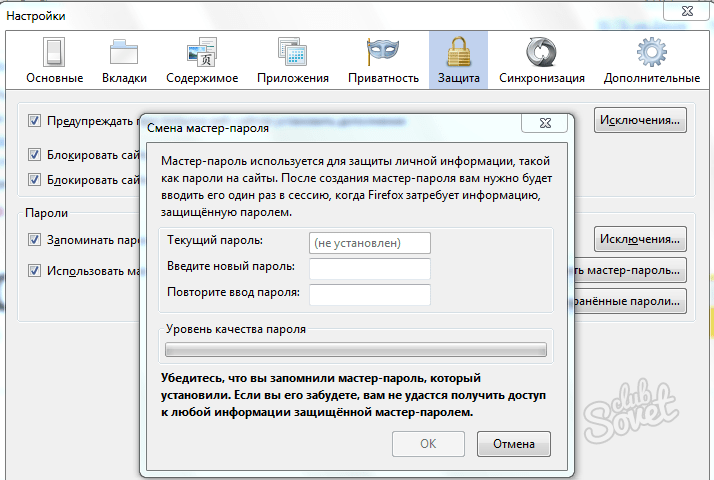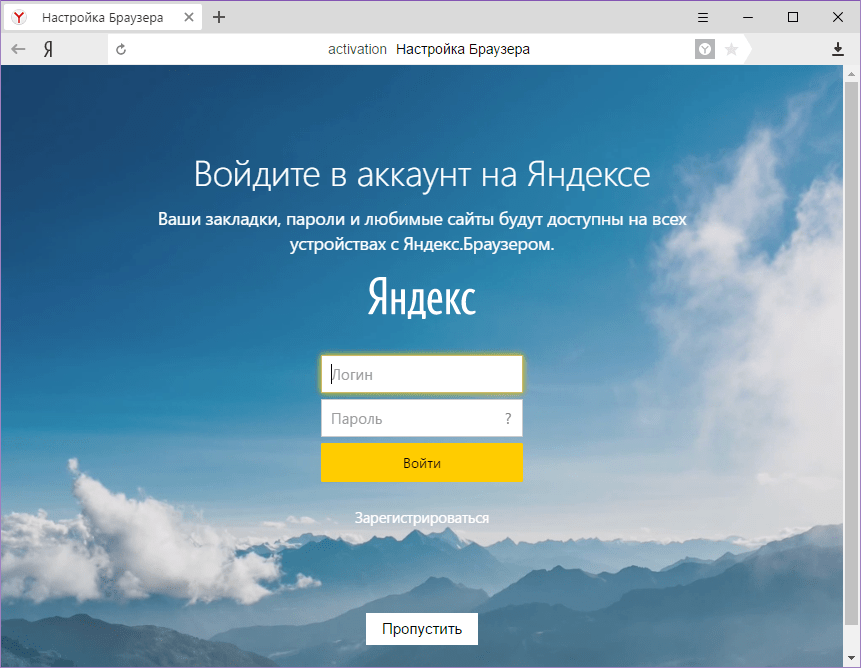Яндекс, Google Chrome, Opera, Mozilla Firefox, можно ли запаролить, инструкции со скриншотами и видео
Часто возникает необходимость защитить личную информацию, находящуюся в интернет-обозревателе, от любопытных глаз. Чтобы никто не смог так просто зайти в программу, где пользователь посещает страницы того или иного типа, он ставит пароль на него. Отличаются ли способы установки в зависимости от типа обозревателя? Как поставить пароль на Яндекс Браузер, Google Chrome и другие?
Можно ли и зачем устанавливать защиту на обозревателях
На саму программу пароли ставятся. Для чего? Чтобы спрятать от любопытных и недоброжелательных глаз информацию личного характера: переписку, сохранённые пароли и логины от учётных записей в социальных сетях, истории посещений, закладки и многое другое.
Особенно это актуально, если вы работаете в большом коллективе, где даже минимальное отлучение от рабочего компьютера может послужить стимулом коллегам полазить в ваших страницах в социальных сетях и почитать переписки.
EasyTune
http://vgtk.ru/tips/634-kak-postavit-parol-na-brauzer-chrome-mozilla-opera-i-yandeks.html
Как поставить пароль на браузер
Опция пароля поддерживается не всеми обозревателями. В каждом браузере пароль также устанавливается по-разному. Так, для этого используются специальные расширения, отдельные программы. Пароль ставится и в меню самого браузера.
Google Chrome
Пароль здесь устанавливается посредством разнообразных расширений, например, с помощью LockPW. Это дополнение отлично решает вопрос с блокировкой физического доступа к данным.
- Добавить расширение в обозреватель через магазин Google Chrome. Установить расширение через магазин Google Chrome
- После успешной установки загрузится вкладка с уведомлением о том, что нужна настройка. Кликнуть ОК. Установка расширения завершена и теперь необходимо настроить дополнение
- Открыть список с расширениями и найти LockPW. Поставить галочку рядом с «Разрешить использование в режиме инкогнито».
 Поставить галочкурядом с «Разрешить использованеи в режиме инкогнито»
Поставить галочкурядом с «Разрешить использованеи в режиме инкогнито» - В новом окне прочесть информацию и нажать «Далее».
- В левой части вкладки будет 3 пустых строки. Первая предназначена для ввода пароля, вторая — для его подтверждения, а в третьей нужно определить подсказку. Заполнить и кликнуть по «Сохранить». Ввести пароль, подвердить во второй строке и написать подсказку в третьей
- В следующем окне рекомендуется поставить хотя бы 5 попыток для входа. Ограничить количество попыток, поставив соответствующуюю цифру
- Настройка завершена. Ввести пароль в специальное окно. Ввести пароль в строку
Видео: пассворд для Google Chrome
Mozilla Firefox
Обозреватель позволяет установить пароль без дополнительных средств, то есть непосредственно через настройки браузера.
- Открыть меню браузера через иконку с тремя горизонтальными полосками.
 Нажать на меню браузера
Нажать на меню браузера - Запустить настройки. Это будет иконка с шестерёнкой. Открыть Настройки в меню браузера
- Открыть третий снизу раздел «Защита». Открыть раздел «Защита»
- Поставить галочку слева от «Использовать мастер-пароль». Поставить галочку слева от «Использовать мастер-пароль»
- Придумать и написать пароль. По мере усложнения пароля пустая строка будет заполняться зелёным цветом. Повторить пароль и запомнить. Нажать ОК. Ввести пароль и подтвердить его во второй строке
- Появится уведомление, что Мастер-пароль успешно установлен. Появилось окно с уведомлением, что мастер-пароль успешно установлен
Видео: как поставить защиту на Mozilla
Internet Explorer
Включить защиту паролем в этом обозревателе можно через встроенный инструмент.
- Подвести стрелку к разделу «Сервис» на панели.
 В выпавшем меню перейти к пункту «Свойства обозревателя». Открыть Сервис в верхней панели браузера
В выпавшем меню перейти к пункту «Свойства обозревателя». Открыть Сервис в верхней панели браузера - После этого запустить меню «Содержание» и в новом окне «Ограничение доступа» задать режим «Включить». Предварительно установить пользователя, как показано на рисунке. В первой вкладке «Содержание» установить пользователя браузера
- Ввести пароль в окне «Общие». Чтобы проверить, вступили ли изменения в силу, перезапустить браузер. Если всё сделано правильно, он запросит ввод пароля.
Как «запаролить» Яндекс Браузер
Защита ставится в этом случае за счёт специальных программ по установке пароля, а также посредством дополнений.
Расширение Set password for your browser
- Открыть меню расширений. Зайти в меню Яндекс Браузера, кликнув по иконке с вертикальными линиями. Нажать на пункт «Дополнения». Открыть меню браузера и нажать на «Дополнения»
- Перейти вниз страницы и нажать на «Каталог расширений», чтобы попасть в магазин.
 Перейти вниз страницы в меню расширений
Перейти вниз страницы в меню расширений - В поисковой строке напечатать название Set password for your browser. Открыть первое расширение в списке с иконкой чёрной папки с серым замком внутри. Ввести Set password for your browser в поисковую строку
- Нажать на зелёную панель, чтобы установить расширение. Нажать на зелёную панель, чтобы установить расширение Set password for your browser
- Подтвердить установку расширения. Нажать «Установить расширение» для подтверждения
- Во вкладке будет предложен произвольный пароль. Придумать свой и нажать «ОК». Важно, чтобы в пароле присутствовали цифры и латинские буквы, в том числе заглавные. Ввести пароль для браузера
- Пароль сохранён. Нажать ОК. Перезапустить браузер, чтобы изменения вступили в силу. Появилось уведомление о том, что пароль сохранён
Видео: расширение для пароля на Яндекс Браузер
https://www.
Opera и Game Program
В новых версиях браузера была отменена функция установки пароля средствами программы.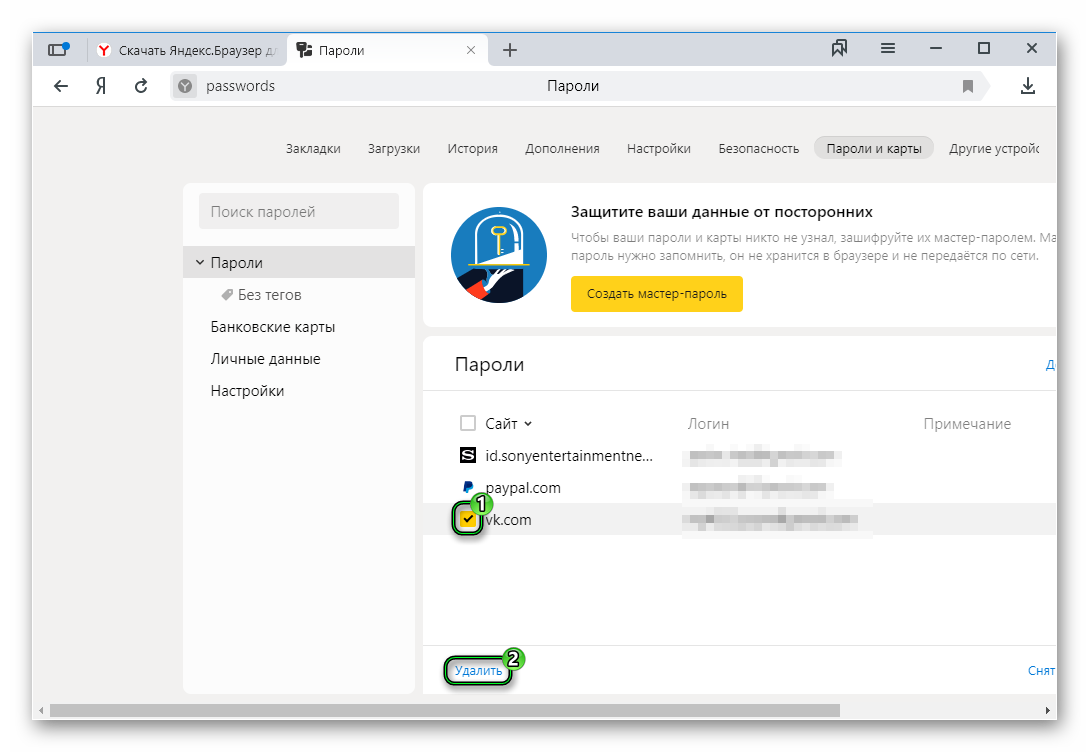 В этом случае необходимо прибегнуть к специальным утилитам. Среди таких можно выделить Game Program и EXE Password. Эффективным способом здесь выступает и дополнение к браузеру Set password for your browser, которое было рассмотрено в предыдущем разделе.
В этом случае необходимо прибегнуть к специальным утилитам. Среди таких можно выделить Game Program и EXE Password. Эффективным способом здесь выступает и дополнение к браузеру Set password for your browser, которое было рассмотрено в предыдущем разделе.
Программа бесплатная для всех пользователей. Задаёт пароль на ПО любого вида, установленного на ПК. Скачать Game Protector и установить на компьютер. Это не займёт много времени.
- Запустить Game Protector через иконку на рабочем столе. В окне нужно первым делом указать путь к браузеру. Указать путь к браузеру в первой строке
- Ввести дважды один и тот же пароль. Ввести пароль в первой строке и повторить его во второй
- Оставить всё как есть и кликнуть по Protect. Подтвердить установку защиты, нажав на Protect
- В новом окне будет сообщаться, что защита на браузер установлена удачно. Щёлкнуть по ОК.
Microsoft Edge и EXE Password
Программа эффективна для всех версий Windows и для всех браузеров, поэтому о её существовании следует помнить. Скачать её с официальной страницы разработчика и установить следуя инструкции пошагового Мастера.
Скачать её с официальной страницы разработчика и установить следуя инструкции пошагового Мастера.
- Запустить утилиту. Появится окно с приветствием. Поставить галочку, чтобы это окно больше не появлялось при повторном запуске программы. Кликнуть по Next. Нажать Next в первом шаге программы
- Определить путь к обозревателю, нажав Browse. Для Microsoft Edge это C:\Windows\SystemApps\Microsoft.MicrosoftEdge_8wekyb3d8bbwe.
- Теперь написать пароль и во второй строке подтвердить. Кликнуть по Next. Ввести один и тот же пароль в два поля
- Последний шаг — просто щёлкнуть по Finish. При необходимости перезапустить браузер и проверить, был ли установлен пароль. Завершить процедуру, нажав Finish
Запаролить браузер совсем несложно. Так, Internet Explorer и Mozilla используют собственные инструменты для его установки. Во всех остальных случаях, включая Яндекс Браузер, Opera, Google Chrome и многие другие, необходимо использовать дополнительные средства: расширения и программы.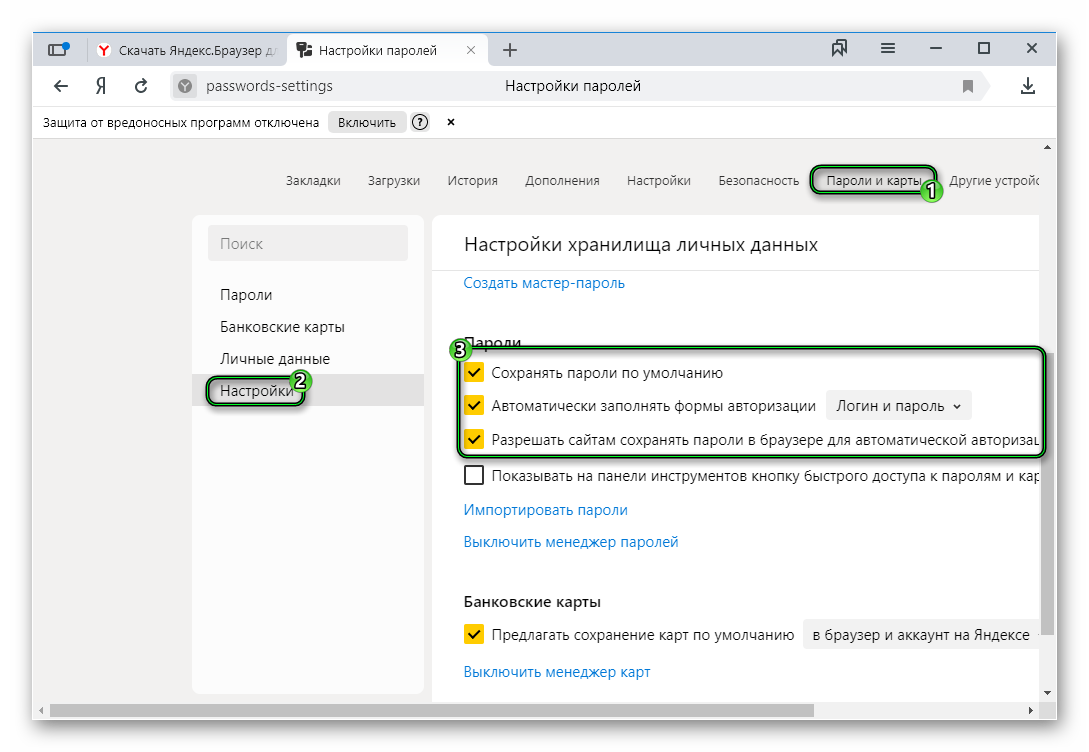
(6 голосов, среднее: 4.3 из 5)
Поделитесь с друзьями!Блокировка браузера паролем. Как поставить пароль на браузер?
Блокировка браузера. Для чего она может понадобиться? Сегодня в статье подробно расскажу об этом.
Поэтому, всех, кто хочет узнать как поставить пароль на браузер или как заблокировать браузер, милости прошу!
Блокировка браузера. Для чего может понадобиться?
Причин блокировки браузера может быть много. Это и ограничение к нему доступа со стороны детей, и защита личной информации от коллег на работе (если на компьютере не настроен экран блокировки), либо от кого бы то ни было, проявляющего излишнее любопытство.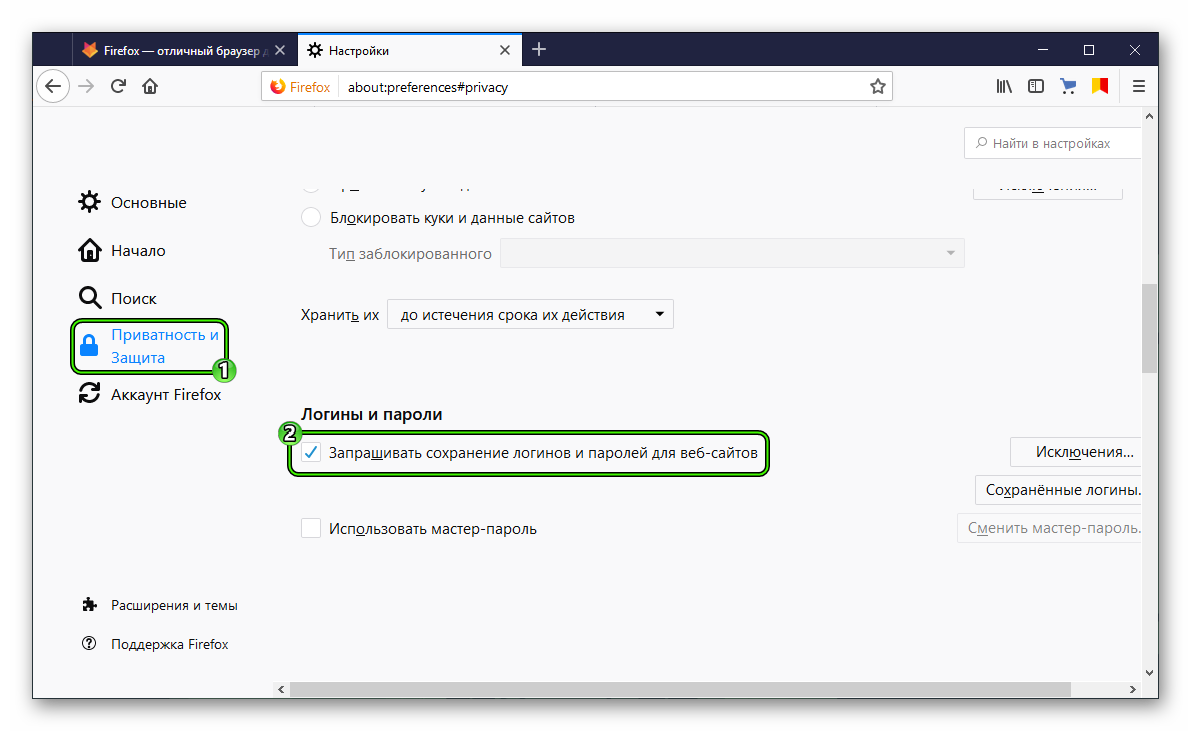 К примеру, подсмотреть в браузере сохранённые пароли к сайтам, либо историю посещённых сайтов, дело пары минут. А поставив пароль на браузер, вы активируете таким образом хотя бы защиту от «дурака».
К примеру, подсмотреть в браузере сохранённые пароли к сайтам, либо историю посещённых сайтов, дело пары минут. А поставив пароль на браузер, вы активируете таким образом хотя бы защиту от «дурака».
В моём случае, пришлось заблокировать браузеры, чтобы дети не имели к ним бесконтрольный доступ.
Как заблокировать браузер?
Способов блокировки браузера несколько. Некоторые браузеры можно блокировать с помощью расширений (дополнений), другие имеют встроенный функционал ограничения доступа (мастер пароль), а третьи можно заблокировать только с помощью специальных программ. В начале расскажу про программу, с помощью которой можно поставить пароль на любой браузер и на любую запускаемую программу. Такой вариант будет предпочтителен для тех пользователей, которые используют в системе несколько браузеров. Затем, отдельно приведу варианты блокировок для тех браузеров, которые такую возможность поддерживают из коробки.
Как поставить пароль на браузер на компьютере. [Game Protector]
[Game Protector]
Программа Game Protector абсолютно бесплатная и позволяет запаролить любой браузер и не только. С помощью этой утилиты можно поставить пароль на запуск любой программы либо игры. Конечно этот программный продукт давно не обновлялся, но не смотря на это он работает даже на Windows 10. Установка программы стандартная, поэтому останавливаться на ней не вижу смысла, а вот в пользовании есть некоторые нюансы, на которые стоит обратить внимание.
Первый нюанс состоит в том, что запускать программу нужно обязательно от имени администратора, иначе с некоторыми программами она будет работать некорректно. После запуска утилиты откроется вот такое основное окно.
Здесь в строке Game Protect нужно указать путь до исполняемого файла блокируемой программы (в нашем случае до браузера Chrome). Потом, чуть ниже, в строке Password нужно придумать и ввести свой пароль. В третьей строке нужно повторить (подтвердить) свой пароль.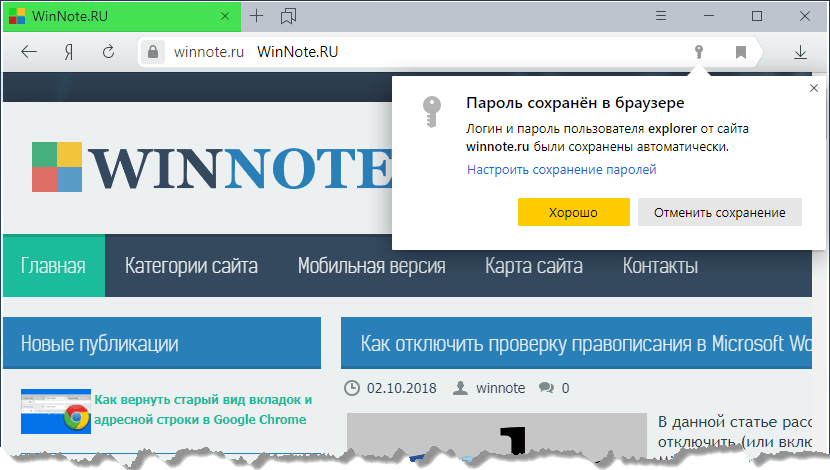 Также, вы можете сменить иконку (Change Icon) и название блокируемой программы (поле Rename). После всего этого нажмите на кнопку Protect.
Также, вы можете сменить иконку (Change Icon) и название блокируемой программы (поле Rename). После всего этого нажмите на кнопку Protect.
Второй нюанс состоит в том, что некоторые заблокированные программы теперь будут запускаться только при запуске от имени администратора.По моим наблюдениям, запускать с правами администратора придётся те программы, которые установлены на системный диск С:. Теперь, после запуска заблокированного браузера, будет появляться окно, где в поле Password нужно ввести свой пароль, который вы придумали ранее и браузер только тогда откроется.
Чтобы окончательно снять блокировку с браузера либо программы, нужно также в строке Game Protect указать путь до исполняемого файла заблокированной программы, ввести правильный пароль и нажать на кнопку UnProtect.
Как поставить пароль на браузер Google Chrome? [LockPW]
Google Chrome это самый популярный браузер в мире. Если вы пользуетесь только им, то нет смысла устанавливать в систему дополнительные программы для его блокировки.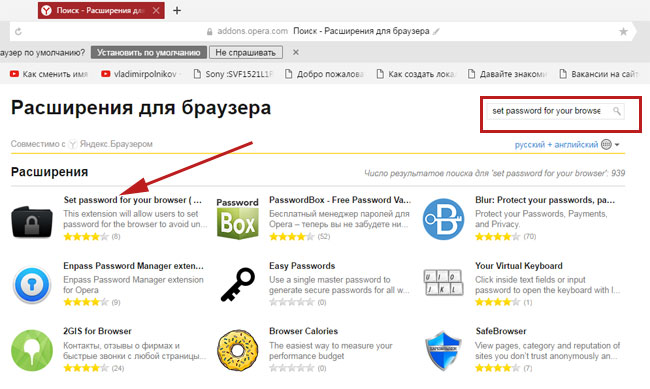 Проще воспользоваться дополнением, который позволит запоролить браузер.
Проще воспользоваться дополнением, который позволит запоролить браузер.
Мой выбор пал на дополнение LockPW, который можно найти в магазине дополнений от Google Chrome.
- Перейдите в интернет магазин-chrome
- В поисковой строке Поиск по магазину введите LockPW и нажмите Enter (либо можете сразу перейти по ссылке на него).
- Откроется страница с нужным нам дополнением. Здесь нажмите на кнопку Установить. Сверху браузера в диалоговом окне подтвердите установку расширения.
- Откроется страница с подробностями о расширении. Нажмите там кнопку Дальше.
- Далее откроется страница с настройками блокировки браузера. Рекомендую выставить следующие параметры блокировки:
- Активируйте пункт Блокировка при бездействии и выставите интервал в 900 секунд (это 15 минут).
При просмотре фильмов онлайн, активация данного пункта не желательна, так как через каждые 15 минут бездействия, браузер будет блокироваться и придётся вводить пароль заново.

- Отключите Логирование дабы не создавать в системе не нужных файлов.
- Отключите пункт Открытие окна ввода пароля на весь экран (по выбору). Оно ни на что не влияет практически в плане безопасности, но на мой вкус это не удобно.
- Количество попыток входа можете выставить в диапазоне от 3-5.
- Можно отключить пункт Открывать новое окно браузера в режиме «инкогнито» дабы при неверном вводе пароля браузер вообще не открывался.
- Активируйте пункт Блокировка при бездействии и выставите интервал в 900 секунд (это 15 минут).
- Остаётся только придумать пароль, ввести его, подтвердить, указать к нему подсказку и нажать на кнопку Сохранить
Теперь при запуске браузера он попросит ввести пароль. При неправильном вводе пароля и исчерпании попыток, браузер просто закроется.
Чтобы отключить блокировку браузера и снять пароль нужно сначала запустить браузер, затем в настройках дополнения нажать на кнопку в виде вот такой пиктограммы.
Как поставить пароль на браузер Яндекс
Яндекс.Браузер — второй по популярности среди браузеров в нашей стране. Он создан компанией Яндекс на движке Blink. На этом же движке создан и открытый браузер Chromium. Так как движок идентичен, то расширения для Google Chrome также подходят и для Яндекс.Браузера. Поэтому, для того чтобы установить пароль на браузер Яндекс, можно также воспользоваться расширением LockPW. А про то, как это расширение настроить уже написано выше.
Как заблокировать браузер Mozilla Firefox
Браузер Firefox от компании Mozilla имеет встроенные инструменты для установки пароля на запуск. Чтобы поставить пароль на браузер Mozilla Firefox:
- Нажмите на кнопку меню ⇒ Настройки.
- Теперь в строке поиска «Найти в настройках» введите слово логин. В разделе Логины и пароли установите галочку в пункт Использовать мастер-пароль.

- Придумайте пароль, введите его, повторите ввод и нажмите ОК.
Минус данного метода в том, что такой пароль защищает только ваши пароли от просмотра. Сам браузер так не блокируется и на момент написания этой статьи я не нашёл и дополнения, который бы блокировал Firefox. Но всегда можно воспользоваться программой Game Protector, о которой речь шла выше.
Как «запоролить» браузер Opera
Браузер Опера все ещё пользуется популярностью у некоторых пользователей в нашей стране. Этим пользователям в блокировке браузера Opera поможет расширение Set password for your browser (Opera lock). Чтобы его установить:
- Перейдите на страницу дополнений Opera Addons
- В строке поиска дополнений введите название нашего дополнения и потом кликните на нужном результате.
- Откроется страница дополнения, на которой нажмите на кнопку Добавить в Opera.
- Далее придумайте и введите свой пароль.

Теперь браузер при запуске будет запрашивать пароль для доступа. Для снятия достаточно зайти в браузер и удалить данное дополнение.
Подводя итоги:
Я не стал описывать отдельно способы блокировки не популярных браузеров, так как их используют небольшое количество пользователей. Но если вы, мой читатель, один из таких редких пользователей, то вы вполне можете воспользоваться универсальным методом блокировки браузера — программой Game Protector.
Что касается надёжности такой защиты — она конечно же не защитит ваши данные от опытного злоумышленника, хорошо разбирающегося в компьютерах. Для него не составит труда получить доступ к вашему браузеру. Но, от простых обывателей и детей, описанные методы блокировки прекрасно защищают.
Как запаролить Chrome, Firefox, Opera и другие браузеры?
Для многих браузер — главная программа на компьютере, поэтому защищать его нужно точно так же, как вход в операционную систему, то есть с помощью пароля.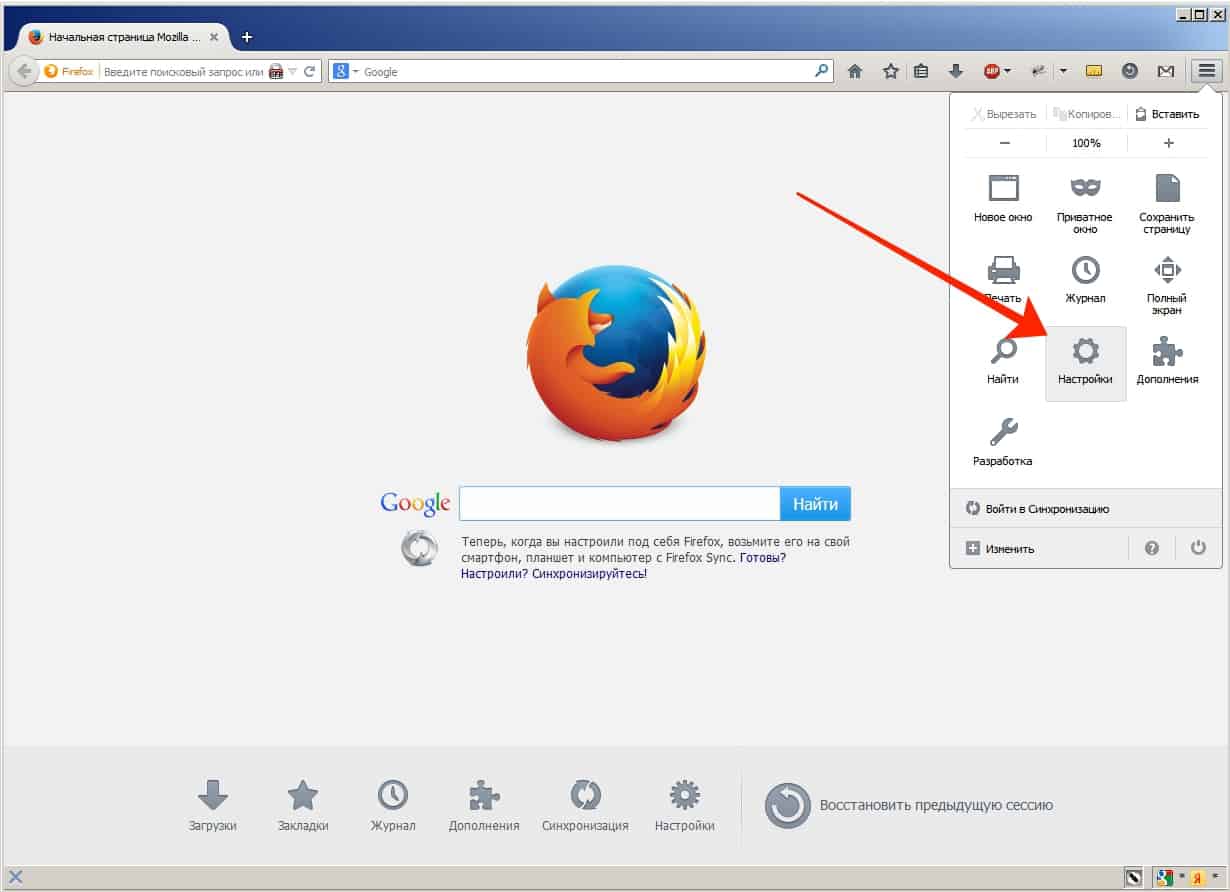 Это убережёт вас от любопытства или вредительства со стороны близких людей, друзей и детей.
Это убережёт вас от любопытства или вредительства со стороны близких людей, друзей и детей.
Как запаролить Chrome?
Поставить пароль на вход в учётную запись в браузере Chrome можно несколькими способами. Первый — нативный. Зайдите в меню пользователей в верхней части браузера, нажмите «Сменить пользователя», «Добавить пользователя» и создайте новую учётную запись, поставив галочку для контроля действий в аккаунте и выбрав собственный аккаунт (если он привязан к Chrome). По сути вы создали сами себе «детский» профиль, вход в который можно заблокировать паролем.
Второй способ — с помощью расширения. Установите расширение LockPW и настройте его: разрешите работу в режиме инкогнито в настройках, укажите пароль и ответ на контрольный вопрос для его обхода. Также можете указать ограничение количества попыток ввода пароля. Чем меньше попыток вы укажете, тем меньше шанс подобрать ваш пароль брутфорсом.
Как запаролить Firefox?
Откройте настройки, перейдите в раздел «Защита» и поставьте галочку напротив «Использовать мастер-пароль».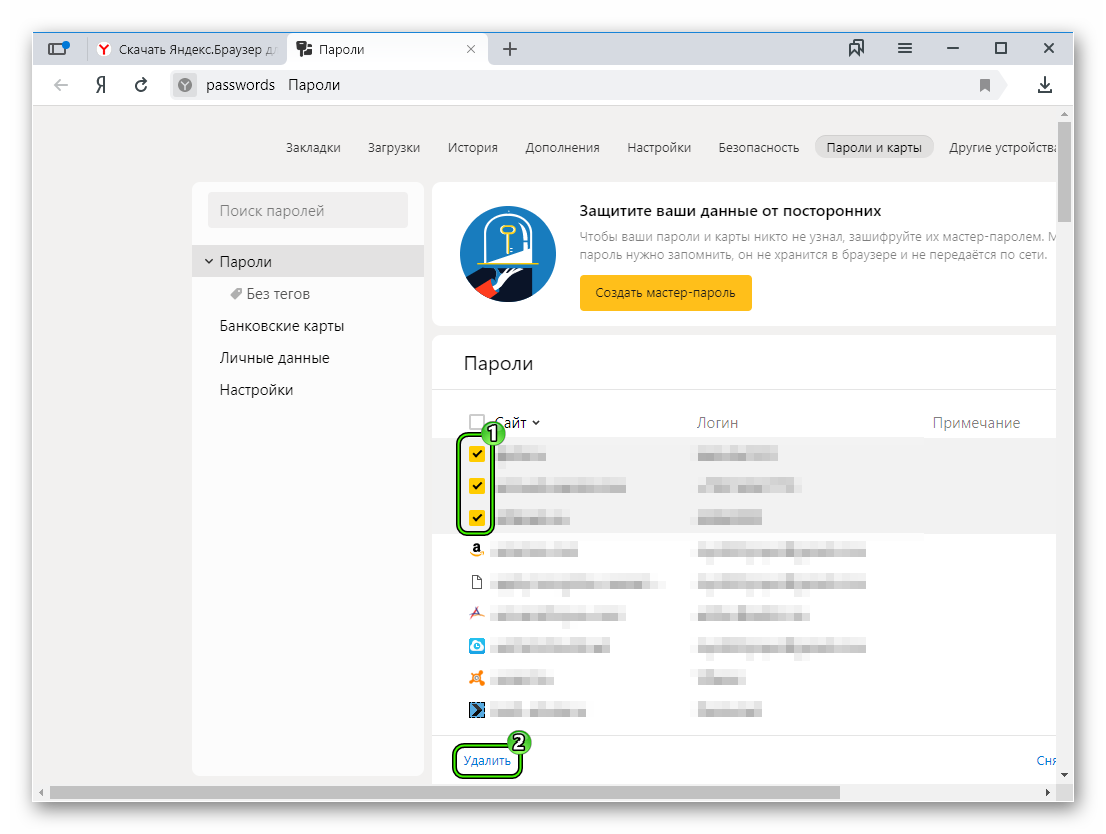 В появившемся окне введите пароль и повторите его для подтверждения. Этот пароль будет запрашиваться при запуске браузера для доступа к пользовательским данным: закладкам, паролем, расширениям, истории посещений и пр.
В появившемся окне введите пароль и повторите его для подтверждения. Этот пароль будет запрашиваться при запуске браузера для доступа к пользовательским данным: закладкам, паролем, расширениям, истории посещений и пр.
Как запаролить другие браузеры?
Если ваш браузер поддерживает установку расширений для Chrome, вы можете защитить вход в него расширением LockPW, о котором написано выше. Если вы пользуетесь программой, которая не работает с такими расширениями, можете воспользоваться бесплатной утилитой Game Protector — она позволяет установить пароль на любую программу.Скачайте её, запустите, укажите путь к исполняемому файлу вашего браузера, дважды введите один и тот же пароль и нажмите кнопку Protect. Теперь при каждом запуске браузера будет запрашиваться пароль.
Имейте в виду, что такая защита браузера очень ненадёжна. Опытные хакеры с лёгкостью отключат расширение, удалят Game Protector и зайдут в браузер под вашей учётной записью. Тем не менее, запрос пароля введёт в ступор вашего излишне любопытного знакомого, который решил воспользоваться вашим отсутствием и посмотреть, на какие сайты вы заходите и что пишете разным людям в соцсетях.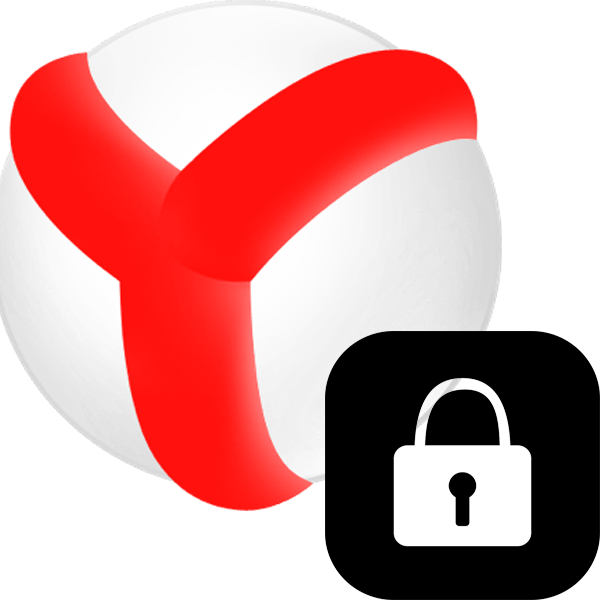
Как поставить пароль на браузер Яндекс: 4 рабочих способа
Сегодня вопрос интернет-безопасности стоит особенно остро, нас преследуют вирусы, хакеры и прочие современные напасти. Одним из самых желанных хранилищ личной информации, по мнению хакеров, является веб-обозреватель, в нём есть личные данные, пароли и платёжная информация. В виду настолько ценной информации и уязвимости самого Яндекс браузера у нас появляется желание создать пароль на вход в любые внутренние директории веб-обозревателя. Код эффективно защищает преимущественно от других пользователей компьютера, которые могли бы с лёгкостью посмотреть нашу историю или пароли. В меньшей степени пароль защищает от вирусов.
Можно ли поставить пароль на браузер Яндекс
Стандартными средствами Windows на домашнем компьютере сложно установить запрет на открытие каких-либо программ.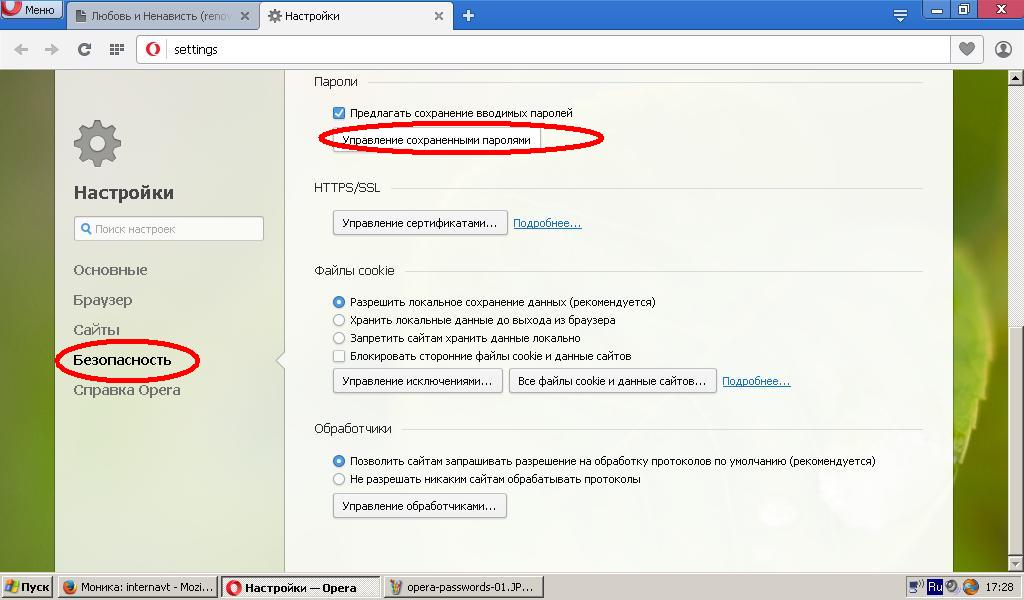 Это реально сделать только при использовании различных учётных записей или длительной настройки групповой политики. Гораздо проще и эффективнее защитить свои данные помогут специальные программы и расширения.
Это реально сделать только при использовании различных учётных записей или длительной настройки групповой политики. Гораздо проще и эффективнее защитить свои данные помогут специальные программы и расширения.
Что касается десктопных приложений, существует 2 направления:
- Воспользоваться специальными программами для создания паролей. В сети есть несколько приложений, созданных с единственной целью – наложить ключ на запуск любых программ на Windows. Они равно эффективно работают и в отношении Яндекс.Браузера, и остальных приложений. По нашему мнению, это лучшее решение, поэтому пойдём данным путём.
- Установить приложение по типу родительского контроля. Немного сложнее способ, но он предоставляет больше функций. Можем устанавливать график, когда разрешено запускать браузер, ограничивать время его использования и прочее. В данном случае нет необходимости в подобных функциях.
С расширениями всё просто: они блокируют любые действия после запуска веб-обозревателя до ввода пассворда.
Как наложить пароль на Yandex browser через приложения
Здесь мы рассмотрим две программы EXE Password и Game Protector. Они работают аналогичным образом и являются отличными примерами данной группы приложений.
Принцип приблизительно следующий: утилита заменяет файл запуска, а вместо него появляется защищённый паролем .exe-файл. Если ключ введён верно, генерируется временный файл для запуска браузера. После закрытия Яндекс веб-обозревателя файл исчезает и приходится заново вводить код.
Game Protector
Одно из самых простых и понятных приложений, с настройкой которого разберётся и новичок.
Как установить пароль на browser Yandex:
- Загружаем утилиту с официального сайта (внизу страницы нажимаем на «Download Now»).
- Устанавливаем небольшое приложение, это занимает считанные секунды, и запускаем его.
- Возле строки «Game Program» нажимаем на кнопку «Open».
- Указываем путь к exe-файлу Яндекс.
 Браузера, обычно располагается по ссылке C:\Users\Имя ПК\AppData\Local\Yandex\YandexBrowser\Application и выбираем ярлык веб-обозревателя.
Браузера, обычно располагается по ссылке C:\Users\Имя ПК\AppData\Local\Yandex\YandexBrowser\Application и выбираем ярлык веб-обозревателя. - Ниже дважды вводим пароль в строке «Password», они должны совпадать.
- Нажимаем на кнопку «Protect». Важно! Перед кликом обязательно закрываем браузер, иначе защита не активируется.
Сейчас всё работает, при попытке открыть браузер сразу появляется окно для ввода кода. До момента введения пассворда веб-обозреватель не запускается.
В программе есть ещё несколько базовых возможностей: Change Icon – это смена иконки программы и Rename – переименование файла, эти функции можем использовать по желанию. Они могут пригодится при необходимости ввести злоумышленника в заблуждение.
Важно! Даже после удаления утилиты пароль не исчезает. Его можем снять, только зная код или с помощью восстановления системы.
EXE Password
Работает по тому же принципу, единственное отличие заключается в том, что это платная программа с 30-дневным бесплатным периодом.
Как сделать пароль на браузер Яндекс:
- Скачиваем программу EXE Password.
- Устанавливаем её и запускаем.
- Под первой строкой нажимаем на кнопку «Search».
- Выбираем файл exe в каталоге C:\Users\Имя ПК\AppData\Local\Yandex\YandexBrowser\Application.
- Дважды вводим пароль и нажимаем «Next».
- Жмём на кнопку «Finish».
Важно! Чтобы блокировка сработала, предварительно придётся закрыть браузер.
Как поставить пароль на браузер Яндекс с помощью расширений
Дополнения также способны защитить браузер от чтения личных данных и вполне неплохо справляются со своей задачей. В официальном магазине Google Extensions есть пара достойных расширений, оба работают по подобному алгоритму.
LockPW Free
Одно из популярных расширений для установки пароля на вход в браузер. Защищённый паролем веб-обозреватель можем запустить без труда, но любые нажатия, кроме ввода пароля, приводят к закрытию программы.
Как назначить пароль через LockPW Free:
- Устанавливаем расширение со страницы магазина.
- Нажимаем на иконку трёх полос в верхнем правом углу браузера и выбираем «Дополнения».
- В конце списка ищем расширение LockPW Free и нажимаем рядом с ним на «Подробнее».
- Ставим галочку «Разрешить использовать в режиме Инкогнито».
- Жмём на кнопку «Настройки».
- В правой части окна в первых двух строках дважды вводим пароль (должен совпадать), а в третьей строке – подсказку для пароля.
- Переводим положение опции «Auto Lock» в активное положение (в левой части окна) и устанавливаем значение 1 – через такое количество секунд браузер блокируется.
- Кликаем на кнопку «Save».
Теперь после перезагрузки веб-обозревателя Яндекс появляется всплывающее окно с просьбой ввести пароль. Если нажимаем на любой другой элемент страницы, браузер закрывается. При желании можем изменить поведение при клике на другую область страниц, это может быть: очистка истории, открытие новой вкладки в режиме «Инкогнито» или закрытие браузера.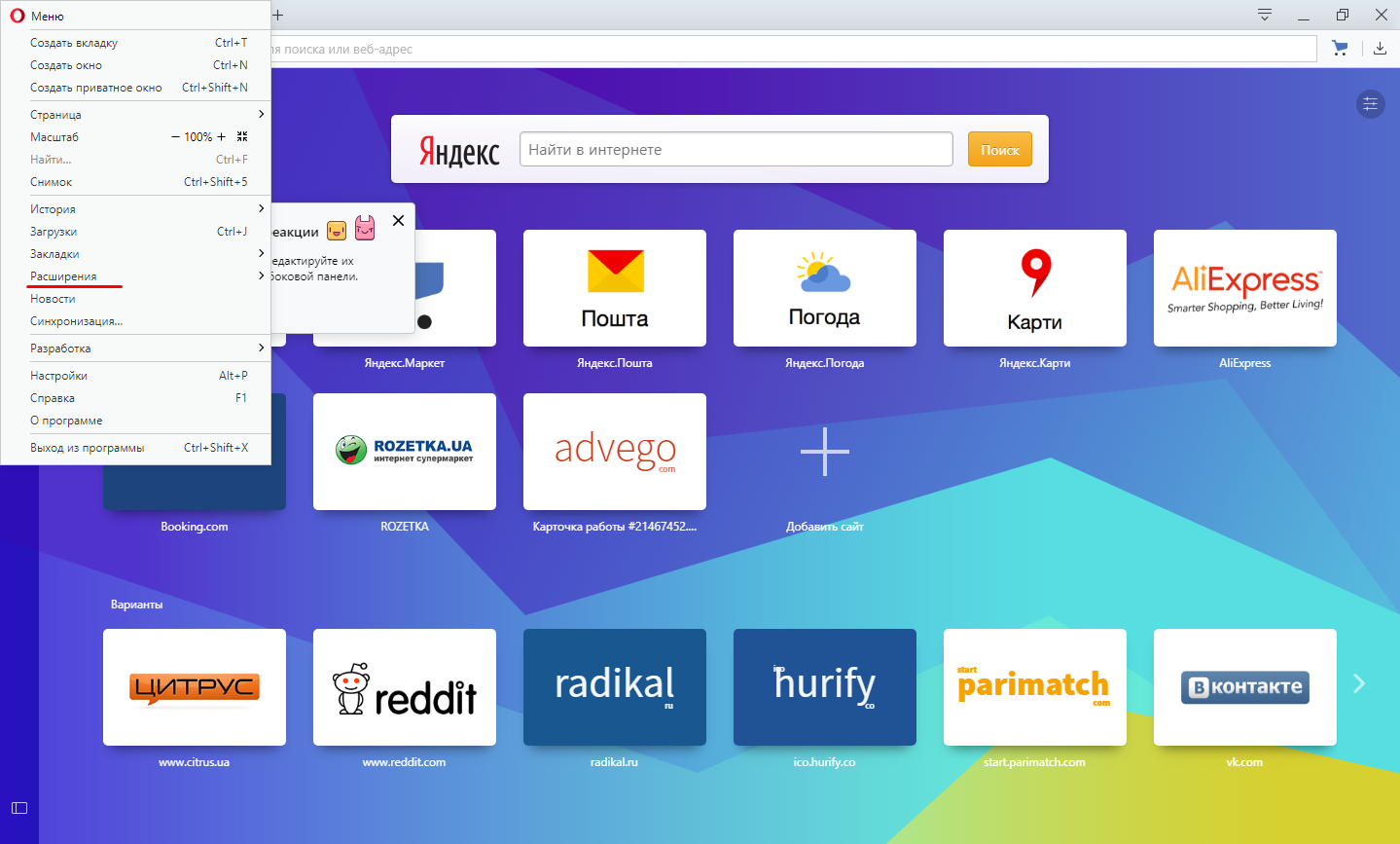 Последний вариант стоит по умолчанию.
Последний вариант стоит по умолчанию.
Важно! Чтобы расширение работало, необходимо чтобы браузер Yandex был установлен основным по умолчанию.
Читайте также:
Set password for your browser
К достоинствам можем отнести быструю настройку, она на порядок быстрее прошлого расширения.
Как наложить пароль на Яндекс браузер:
- Устанавливаем нужное расширение.
- Сразу после установки появляется строка для ввода пароля. Будьте осторожны, чтобы случайно не задать неправильный пароль. Любая опечатка приведёт к тому, что не получится разблокировать браузер.
- Подтверждаем создание пароля и браузер сразу закрывается.
После загрузки браузера все элементы страницы становятся неактивными до ввода ключа.
Насколько безопасная защита паролем
Нельзя назвать эти методы панацеей. Они позволяют защититься от большинства пользователей, но те, кто владеют ПК на уровне хакера смогут обойти необходимость ввода пароля.
Способы войти в браузер без пароля в случаях с приложениями:
- Откат системы.
 До создания пароля обычно создаётся бекап, после отката к нему Яндекс браузер запустится без пассворда. При этом откатить можем только папку с exe-файлом, а не всю систему. При этом пользовательские данные останутся в браузере;
До создания пароля обычно создаётся бекап, после отката к нему Яндекс браузер запустится без пассворда. При этом откатить можем только папку с exe-файлом, а не всю систему. При этом пользовательские данные останутся в браузере; - Замена exe-файла. Принцип работы программ сводится к замене обычного exe-файла на защищённый паролем файл. Не составит особого труда найти в интернете оригинальный файл browser.exe и скопировать его с заменой. После этого браузер запустится без защиты;
- Переустановить браузер. Автоматически удаляются все некорректные файлы, в том числе защищённый ключом exe-шник. Во время установки добавляется новый exe-файл.
Обойти реально и пароли, установленные через расширения:
- Переустановить веб-обозреватель без удаления пользовательских данных;
- Удалить расширения вручную. Это сделать несложно: переходим в раздел C:\Users\Имя ПК\AppData\Local\Yandex\YandexBrowser\User Data\Default\Extensions и поочерёдно открываем папки с непонятными названиями.
 Кликаем по папке или каталогу с названием icons, img или подобными до последнего раздела, где находится иконка расширения. Находим расширение с нужной иконкой и удаляем всю папку.
Кликаем по папке или каталогу с названием icons, img или подобными до последнего раздела, где находится иконка расширения. Находим расширение с нужной иконкой и удаляем всю папку.
Как убрать пароль на вход в Яндекс веб-обозреватель
Самый простой и рекомендуемый всеми разработчиками способ убрать код несколько разнится в зависимости от способа установки.
Как выключить пароль через программы:
- Открываем соответствующую утилиту и указываем путь к заблокированному файлу.
- Вводим пароль.
- Выбираем «Delete Password» или «UnProtect» в зависимости от приложения.
В случае с расширениями всё несколько проще:
- Переходим на страницу «Дополнения».
- Нажимаем на кнопку рядом с расширением, выключая защиту паролем.
Если пароль забыли, а войти в браузер нужно, придётся воспользоваться одним из способов, изложенных в прошлом разделе.
Поставить пароль на Яндекс браузер совсем несложно одним из четырёх способов. Правда, ни один из них не дарит 100% гарантию защиты, но значительно усложняют просмотр наших данных. Мы вообще не рекомендуем хранить в браузере пароли от банков, платёжных систем и прочих важных аккаунтов. Для защиты остальных данных вполне достаточно добавить пароль одним из способов.
Правда, ни один из них не дарит 100% гарантию защиты, но значительно усложняют просмотр наших данных. Мы вообще не рекомендуем хранить в браузере пароли от банков, платёжных систем и прочих важных аккаунтов. Для защиты остальных данных вполне достаточно добавить пароль одним из способов.
Как посмотреть сохраненные пароли в Яндекс браузере
Для входа на сайт нужно знать логин (адрес электронной почты, никнейм или номер телефона), который отображается в верхней строке ввода. Также ниже нужно указать интернет-пароль – это секретный код, без которого войти на сайт не получится, преимущественно именно он защищает аккаунт от взлома. Все данные для авторизации добавляются в Яндекс браузер, в нем мы всегда можем посмотреть сохранённые пароли или открыть файл на диске со всем списком логинов и паролей. Просмотр пассворда может понадобиться при требовании ввести пароль в специальном приложении, другом браузере или устройстве. О способах просмотра паролей и пойдёт речь.
Случаи, когда не можем посмотреть сохранённые пароли в Яндекс браузере
Мы не всегда можем получить пароли из Яндекс браузера.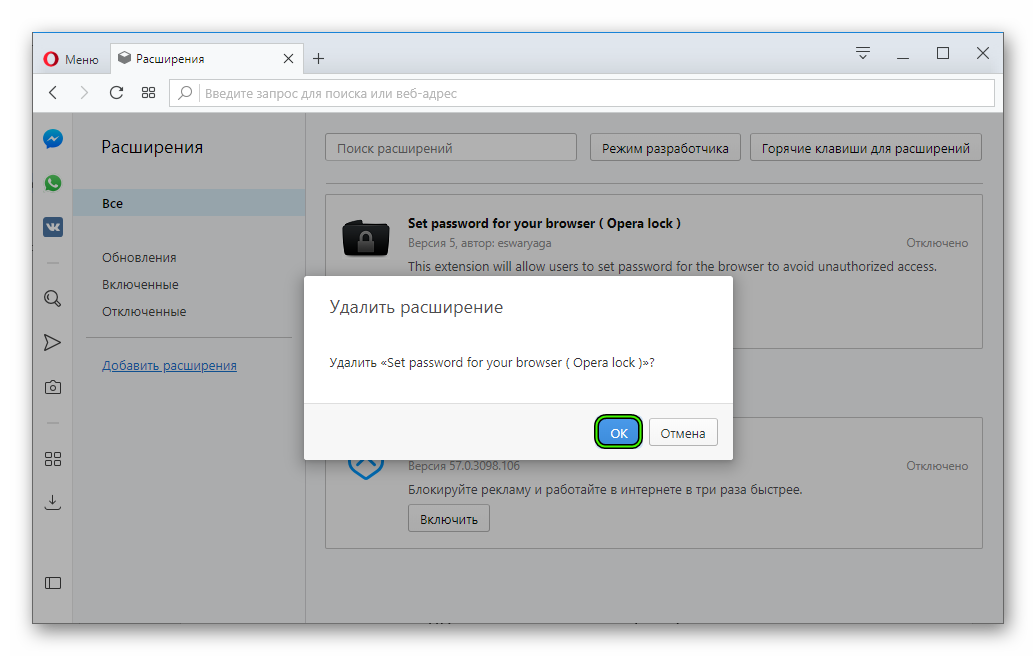 В некоторых ситуациях узнать пароль невозможно, а именно:
В некоторых ситуациях узнать пароль невозможно, а именно:
- Раздел, где находятся сохранённые пароли в Yandex browser, заблокирован неизвестным мастер-паролем. Зашифрованные данные браузера посмотреть нельзя без ключа к шифру;
- Не получится посмотреть несохраненные пароли в Яндекс веб-обозревателе. Если сохранённых данных нет, то и изучать нечего;
- Папка, где хранятся пароли Яндекс веб-обозревателя на компьютере, защищена паролем. Системный администратор мог ограничить доступ к файлам пользователя.
Когда можем узнать сохранённые пароли в Яндекс браузере
Практически во всех случаях, кроме вышеперечисленных, интернет-пароли доступны к просмотру. Главные условия: пароли были сохранены в веб-обозревателе, и они не защищены с помощью мастер-пароля или мы знаем его.
Важно! Взломать мастер-пароль не представляется возможным. Его можем только восстановить через почту, если данная функция активирована в настройках.
Как посмотреть пароли в Яндекс веб-обозревателе
Простейший и весьма эффективный способ посмотреть сохранённые пароли в Яндекс браузере – воспользоваться специальным разделом веб-обозревателя. Это стандартный и рекомендуемый разработчиками метод. В большинстве случае также рекомендуем использовать данный способ.
Это стандартный и рекомендуемый разработчиками метод. В большинстве случае также рекомендуем использовать данный способ.
Быстрый метод узнать пароль в Яндекс браузере:
- Нажимаем на кнопку с тремя горизонтальными полосами в правом верхнем углу.
- Жмём на пункт «Менеджер паролей».
- Вводим мастер-ключ (как правило это пароль от учетной записи ОС).
- Находим в списке нужный сайт и жмём на него.
- В строке «Пароль» справа от звёздочек нажимаем на изображение глаза.
Таким образом можем посмотреть любой пароль из списка сохранённых.
Ещё один подобный метод посмотреть пароли в Яндекс браузере:
- Идём в меню браузера и жмём на опцию «Настройки».
- В разделе «Инструменты» кликаем на ссылку «Сохраненные пароли».
- Вводим мастер-пароль.
- Жмем на интересующий сайт.
- Кликаем на значок глаза в строке с интернет-паролем.
Как Яндекс браузер хранит сохранённые пароли
Если немного подумать, на ум приходит другой способ найти пароли в Яндекс браузере.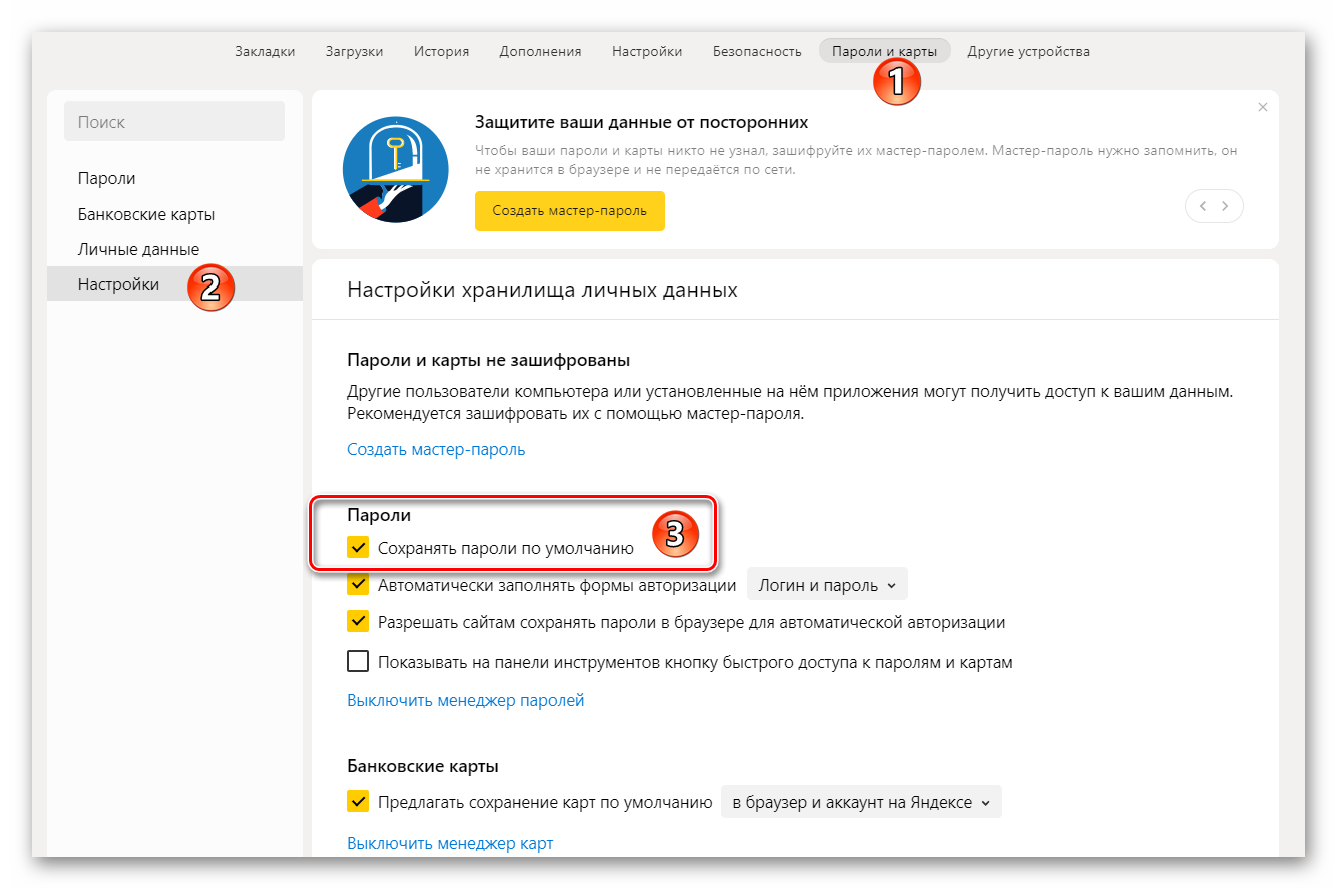 Его суть в том, чтобы прочитать информацию с места, где находятся все пароли Яндекс.Браузера. Для этого нужно найти место хранения кодов от сайтов.
Его суть в том, чтобы прочитать информацию с места, где находятся все пароли Яндекс.Браузера. Для этого нужно найти место хранения кодов от сайтов.
Браузер действительно хранит пароли в отдельном файле на компьютере. Если включена синхронизация с серверами Яндекса, то дубликат паролей хранится ещё и на облаке. Облачная версия файла предназначена для переноса данных на другое устройство с тем же аккаунтом.
Оба файла – это базы данных, не имеющие расширения. Это значительно усложняет чтение файла, ведь ни один редактор не может распознать данные. В случае изменения расширения на распространённые форматы, файл становится недоступным к использованию как в браузере, так и в редакторе. Забегая наперёд, у этой задачи есть решение, о нём немного позже.
В каком файле хранятся пароли Yandex браузера
Яндекс браузер хранит пароли в нескольких файлах, но ключевую роль исполняет один. Называется он «Ya Login Data». Есть ещё один аналогичный файл с приставкой Journal, он не несёт никакой полезной для нас информации.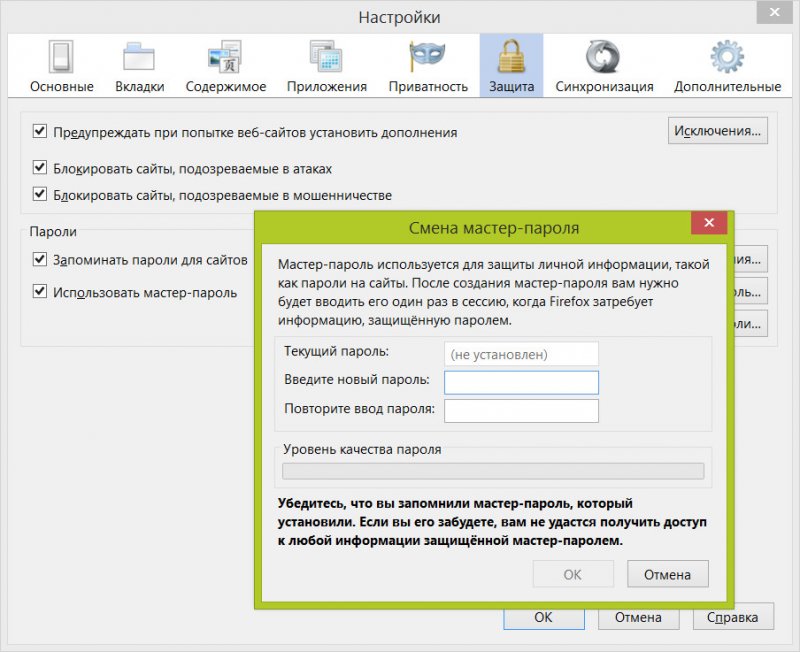 Это не полный ответ на вопрос, в каком файле хранятся пароли от Yandex browser, так как ещё используется «Password Checker».
Это не полный ответ на вопрос, в каком файле хранятся пароли от Yandex browser, так как ещё используется «Password Checker».
Где хранятся пароли Яндекс браузера в файлах:
- Открываем «Этот компьютер» или любую другую папку.
- Кликаем на пункт «Вид» в верхнем меню.
- Жмём на кнопку «Параметры» и выбираем «Изменить параметры папок и поиска».
- Переходим на вкладку «Вид».
- В конце списка устанавливаем выделение возле «Показывать скрытые файлы» и нажимаем на кнопку «Применить».
- Следуем по пути C:\Users\Имя ПК\AppData\Local\Yandex\YandexBrowser\User Data\Default или вставляем ссылку в адресную строку «Проводника».
Здесь хранятся все пароли в Yandex browser.
Полезно знать:
Как посмотреть данные файла, где лежат пароли Яндекс веб-обозревателя
Обновлено 21.10.2019!!! После очередного обновления Яндекс Браузер, пароли в папке «…User Data\Default» находятся в зашифрованном виде и их просмотр с помощью сторонних приложений, вроде WebBrowserPassView, стал невозможен.
Как открыть файл, в котором Yandex browser хранит пароли:
- Выполняем все действия, описанные в прошлом разделе статьи.
- Копируем файл «Ya Login Data».
- Вставляем копию файла в любое удобное место, лучше на рабочий стол.
- Делаем клик ПКМ по файлу и выбираем «Переименовать».
- Убираем приставку «Ya» с названия, чтобы получилось «Login Data».
- Скачиваем приложение WebBrowserPassView. (Пароль от архива: wbpv28821@)
- Открываем архив и запускаем exe-файл.
- Нажимаем на вкладку «Options» и выбираем «Advanced Options».
- Снимаем выделение со всех браузеров, оставляем только Google Chrome.
- Устанавливаем флажок в разделе «Chrome Options» возле строки «User Data Folder».
- Указываем путь к переименованной копии файла, где находятся пароли Яндекс браузера.
- Жмём «Ок» и в главном меню смотрим пароли.
Как изучить пароли в Яндекс браузере на Андроид
Практически таким же способом, как в первом методе, можем посмотреть пароли в Yandex browser на Андроид. Логика та же самая, но названия разделов несколько иные.
Логика та же самая, но названия разделов несколько иные.
Инструкция:
- На мобильном телефоне или планшете с Android открываем Яндекс.Браузер.
- Жмём на три точки в правой части адресной строки и выбираем «Настройки».
- Находим графу «Пароли» и жмём на «Список паролей».
- Вводим код телефона (используется либо пин-код, либо графический ключ, либо отпечаток пальца) .
- Выбираем нужный сайт в списке.
- Интернет-пароль станет доступен после нажатия на знак глаза.
Как открыть пароли в Yandex browser без доступа к компьютеру
Можем изучить на Андроиде сохранённые пароли в Яндекс браузере с компьютера. Единственное условие – на ПК должна быть активирована синхронизация паролей с сервером. Суть идеи в том, чтобы подключить телефон к аккаунту, где хранятся пароли десктопной версии Яндекс браузера. Система автоматически загрузит пароли на смартфон, а здесь уже их не составит сложности посмотреть.
Как смотреть пароли, записанные в Яндекс браузере на компьютере через смартфон:
- Жмём на многоточие в поисковой строке, а затем – на «Настройки».

- Нажимаем на соответствующую кнопку в разделе «Синхронизация».
- Вводим логин и пароль от Яндекс почты.
- Подключаемся к интернету и ждём загрузку синхронизированных файлов. Уведомления или строка загрузки отсутствуют.
- Смотрим пароли с компьютера (по примеру с прошлого раздела).
Как узнать мастер-пароль в Yandex браузере
В Яндекс браузере сохранённые пароли могут быть защищены мастер-паролем – это код, который открывает доступ ко всему разделу. В таком случае первым делом нужно где-то взять этот ключ. Правда в том, что довольно сложно что-либо сделать, если не помним мастер-пароль.
Из ситуации есть 2 выхода:
- С сохранением данных. Работает только в случае активации возможности восстановления. Алгоритм действий:
- На странице «Настройки паролей» нажимаем на «Удалить мастер-пароль».
- В следующем окне жмём «Не помню пароль» и выбираем «Сбросить мастер-пароль».
- Придумываем и дважды вводим новый ключ, затем кликаем на «Продолжить».

- Входим в аккаунт, привязанный к профилю Яндекс веб-обозревателя.
- Вводим новый мастер-пароль, чтобы увидеть и изучить содержимое раздела.
- С форматированием всех паролей. Единственный способ открыть доступ к разделу с данными для входа на сайты, но все прежде установленные пароли при этом удаляются. Что делать:
- Идём по ссылке и запрашиваем «Удалить мастер-пароль».
- Нажимаем «Не помню пароль» и выбираем «Удалить».
Это все способы просмотреть внесённые в Яндекс браузер пароли: через раздел веб-обозревателя, файл и смартфон. Также мы узнали, где располагается файл со всеми добавленными в браузер паролями и научились его открывать. Иного способа получить пароли из Яндекс веб-обозревателя сегодня не известно.
Помогла ли вам эта статья?
ДА
НЕТ
Мы рады что смогли помочь вам в решении проблемы!
Отблагодарите автора — поделитесь статьей в социальных сетях:
Задайте свой вопрос в комментариях с подробным описанием проблемы.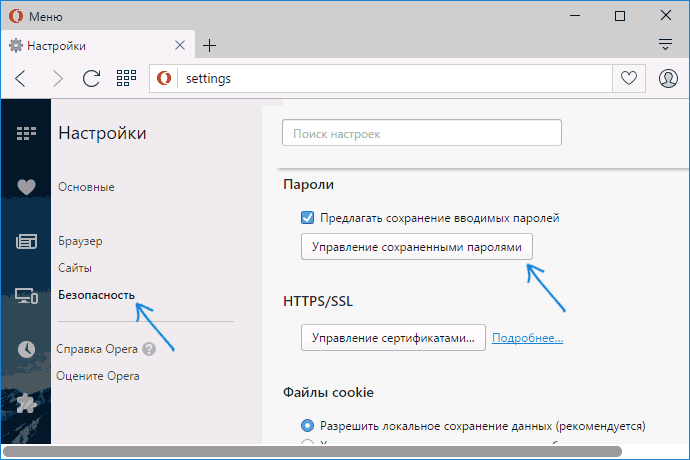
ЗАДАТЬ ВОПРОС
Яндекс, Google Chrome, Opera, Mozilla Firefox, можно ли запаролить, инструкции со скриншотами и видео
Май 31st, 2017 Раушан РазяповПо умолчанию браузер сохраняет данные: логины, пароли и историю посещённых страниц. У каждого пользователя может возникнуть необходимость скрыть эту информацию от посторонних глаз. Простой способ сделать это — поставить пароль в браузере, тем самым ограничив доступ к нему. В настоящее время их выбор велик — от Google Chrome до «Яндекс Браузера». Подобная функция есть не во всех программах, а способы установки пароля будут иметь некоторые различия.
Как защитить свои данные?
Защитить браузер паролем можно, и для этого не нужны особые знания и навыки. Эта функция может пригодиться, когда вы не единственный, кто пользуется браузером на компьютере. Особенно неприятной может оказаться ситуация, в которой вредная подруга или назойливый брат заходят на вашу страничку и читают личные сообщения, используя сохранённые данные аккаунта.
Как установить пароль в Google Chrome и «Яндекс Браузере»
Данная инструкция также подойдёт и для других браузеров, созданных на базе Google Chrome: таких как «Яндекс Браузер», Chromium, Iron, Vivaldi, «Амиго» и многих других.
- Для установки пароля понадобится аккаунт Google. Если у вас его ещё нет, начните с регистрации тут.
- После регистрации аккаунта запускаем браузер и входим в учётную запись.
Чтобы войти в аккаунт Google, кликните на иконку в верхней части экрана, затем нажмите «Войти в Chrome»
- Переходим в настройки.
Зайдите в меню браузера
- Листаем ниже, находим раздел «Пользователи» и выбираем «Добавить пользователя».
Для создания дополнительного профиля в браузере нажмите «Добавить пользователя»
- Вводим желаемое имя, выбираем аватарку. Галки можно расставить по своему усмотрению.
Выберите имя и аватарку
- Таким образом создан контролируемый профиль.
Выберите нужный профиль
- Нажимаем «OK».
 Выходим из профиля.
Выходим из профиля.Чтобы выйти из аккаунта Google, нужно кликнуть на иконку в верхней части экрана, затем нажать «Выйти и заблокировать»
Теперь при запуске браузера будет появляться окно выбора профиля. Через гостевой профиль невозможно будет получить доступ к данным вашего аккаунта. В личный профиль можно зайти только после введения пароля.
Чтобы зайти в браузер, выберите профиль и при необходимости введите пароль
Пароль на профиль в Google Chrome — видео
Как поставить пароль в Mozilla Firefox
- Данный браузер может использовать функцию «Мастер-пароль». Чтобы её включить, понадобится зайти в меню настроек.
Чтобы попасть в настройки, кликните на иконку в верхней правой части экрана, затем выберите «Настройки»
- Затем переходим на вкладку «Защита» и ставим галочку на «Использовать мастер-пароль».
Для включения функции нужно выбрать «Использовать мастер-пароль»
- В открывшемся окне вводим пароль, который будет использоваться для входа в профиль.

Введите и повторите пароль
- Нажимаем «OK» и закрываем окно настроек.
Все произведённые изменения сохранятся автоматически. Теперь при входе, например, в Facebook, браузер запросит пароль, и только после его ввода данные аккаунта появятся в поле входа.
Как запаролить браузеры Opera и Microsoft Edge
Эти браузеры не имеют встроенных функций по защите паролем, но есть универсальный для любых программ способ. Принцип работы рассмотрим на приложении IObit Protected Folder.
Программа имеет пробный период. Если по какой-либо причине вы не желаете использовать именно это приложение, ознакомьтесь с альтернативами: Exe password, FSLOcker, Password Depot и т.д. Вариант с установкой расширения в браузер по защите паролем рассматривать не будем, так как его очень легко обойти простым отключением или удалением данного расширения.
- При первом запуске приложения появится окно, в котором необходимо будет ввести желаемый пароль. По умолчанию интерфейс программы может быть на английском, но это без труда меняется в настройках.

Введите и повторите пароль для подтверждения в первые два поля
- Теперь можно добавлять приложения в основном окне программы.
Чтобы заблокировать программу, нажмите «Добавить»
- В открывшеся окне выбираем приложения, которые нужно защитить паролем. Добавляем в список блокировки и нажимаем «OK».
- Теперь браузер заблокирован, для запуска необходимо сначала разблокировать его в приложении Protected Folder.
В левом нижнем поле укажите путь к приложению. После чего добавьте его в список блокировки справа
Важное примечание! Для добавления в список браузера Edge понадобится пройти по адресу C:\Windows\SystemApps\Microsoft.MicrosoftEdge_8wekyb3d8bbwe
Те, кто использует Internet Explorer, могут воспользоваться последним способом.
Благодаря установке пароля в браузер пользователь сможет контролировать данные своих аккаунтов. Теперь никто не сможет воспользоваться конфиденциальной информацией без вашего ведома.
Меня зовут Раушан. 23 года. По образованию — математик и системный программист. Оцените статью: Поделитесь с друзьями!
23 года. По образованию — математик и системный программист. Оцените статью: Поделитесь с друзьями!паролей браузера SterJo | Восстановить логины браузера
Пароли браузера SterJo v.1.7
Сколько раз вы забыли пароль к веб-сайту , на котором вы создали учетную запись? Большинство браузеров спросят, хотите ли вы сохранить свой пароль, но если вы используете другой компьютер или другой браузер, вам необходимо запомнить все эти пароли. Ну не волнуйся. Пароли браузера SterJo здесь, чтобы помочь вам.
Как работают пароли браузера SterJo?
Tweet SterJo Browser Passwords — это простой в использовании инструмент, который восстанавливает пароли для большинства популярных веб-браузеров , таких как: Chrome, Firefox, Internet Explorer, Microsoft Edge, Opera, Vivaldi, Yandex, Brave, Epic Privacy Browser и Torch .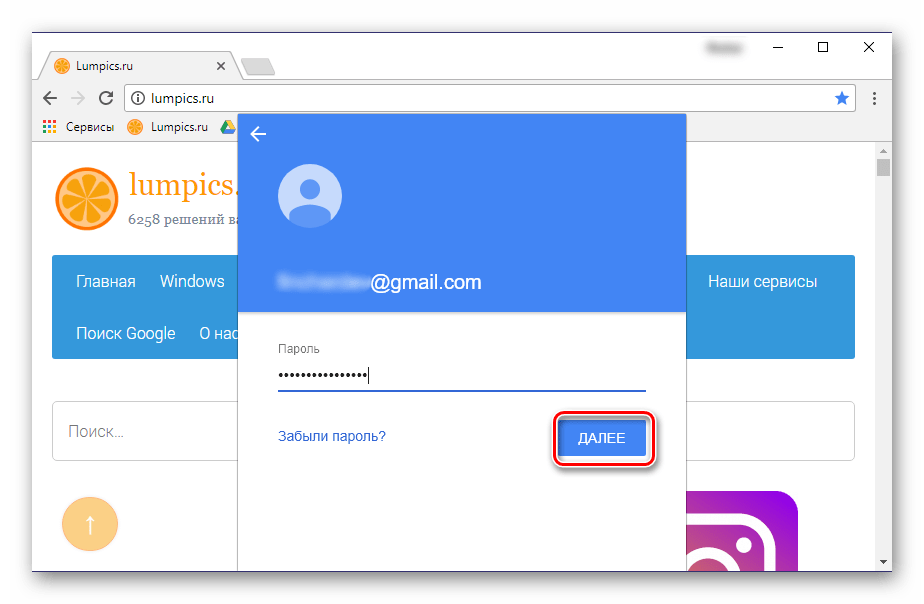 Восстановленные данные включают URL-адрес (адрес веб-сайта) , забытое имя пользователя с паролем и браузер , используемый для хранения этих данных.
Восстановленные данные включают URL-адрес (адрес веб-сайта) , забытое имя пользователя с паролем и браузер , используемый для хранения этих данных.
Кроме этого, вы можете легко сохранить все восстановленные пароли в текстовый файл, нажав кнопку сохранения.
Скачать PortableО загрузке паролей браузера SterJo
SterJo Browser Passwords работает на всех платформах Windows, от Windows XP до последней версии Windows 10.
ВНИМАНИЕ! Если вы столкнулись с ошибкой выполнения, попробуйте запустить приложение , щелкните правой кнопкой мыши и выберите «Запуск от имени администратора».
Предупреждение! Mozilla начала автоматически переключать пользователей с 32-разрядного Firefox на 64-разрядный Firefox с обновлением Firefox до версии 56.0.1 9 октября 2017 года. Поскольку мое программное обеспечение 32-разрядное, модули дешифрования для Firefox не могли быть загружены поэтому поля имени пользователя и пароля отображаются пустыми. Если вам все еще нужно восстановить данные для входа, см. Как отказаться от миграции 32-разрядной версии Firefox на 64-разрядную.
Если вам все еще нужно восстановить данные для входа, см. Как отказаться от миграции 32-разрядной версии Firefox на 64-разрядную.История версий
Версия 1.7: Незначительные изменения и добавлена поддержка 32-разрядной версии Firefox ESR.
Версия 1.6: Добавлена поддержка новейшего браузера Microsoft Edge на основе Chromium.
Версия 1.5: Добавлена поддержка новейшего шифрования в браузерах Chrome, Opera, Vivaldi и Brave.
Версия 1.4: Включены новые браузеры: Brave Browser, Epic Privacy Browser и Torch.
Версия 1.3: Исправления ошибок.
Версия 1.2: Исправлена ошибка «OverFlow», появляющаяся на некоторых системах, и добавлена поддержка браузера Яндекс.
Версия 1.1: Добавлена многоязычная поддержка и теперь отображаются пароли веб-браузера Vivaldi.
Версия 1.0: Первый публичный выпуск.
Отключите в браузере встроенный менеджер паролей
Safari
Чтобы Safari не запрашивал сохранение паролей:
- Щелкните меню Safari и выберите «Настройки».
- Щелкните значок Автозаполнение.
- Отключите все настройки автозаполнения веб-форм: «Использование информации из моих контактов», «Имена пользователей и пароли», «Кредитные карты» и «Другие формы».
Хром
Чтобы Chrome не запрашивал сохранение паролей:
- Откройте меню Chrome. на панели инструментов и выберите «Настройки».
- Щелкните Пароли.
- Отключить «Предлагать сохранять пароли».
Firefox
Чтобы Firefox не запрашивал сохранение паролей:
- Откройте меню Firefox. на панели инструментов и выберите «Настройки».
- Щелкните Конфиденциальность и безопасность.
- Отключите «Запрашивать сохранение логинов и паролей для сайтов».

Храбрый
Чтобы Brave не просил сохранить ваши пароли:
- Щелкните меню Brave на панели инструментов и выберите «Настройки».
- Щелкните «Дополнительные настройки», затем щелкните Автозаполнение.
- Щелкните Пароли.
- Отключить «Предлагать сохранять пароли».
Microsoft Edge
Чтобы Edge не запрашивал сохранение ваших паролей:
- Щелкните меню Edge на панели инструментов и выберите «Настройки».
- Щелкните Пароли.
- Отключить «Предлагать сохранять пароли».
Safari
Чтобы Safari не запрашивал сохранение паролей:
- Откройте «Настройки», затем нажмите «Пароли и учетные записи».
- Нажмите «Автозаполнение паролей».
- Отключите Связку ключей iCloud.
Firefox
Чтобы Firefox не запрашивал сохранение паролей:
- Откройте Firefox, затем коснитесь меню Firefox.
 .
. - Нажмите «Логины и пароли». Если вы его не видите, сначала нажмите «Настройки».
- Отключите сохранение логинов.
Хром
Чтобы Chrome не запрашивал сохранение паролей:
- Откройте Chrome, затем коснитесь меню Chrome. и выберите Настройки.
- Нажмите «Пароли».
- Отключите сохранение паролей.
Microsoft Edge
Чтобы Microsoft Edge не запрашивал сохранение ваших паролей:
- Откройте Microsoft Edge, затем коснитесь и выберите Настройки.
- Нажмите «Конфиденциальность», затем отключите «Предлагать сохранение паролей».
Узнать больше
Чтобы отключить диспетчер паролей в другом браузере, проверьте его документацию.
Хром
Чтобы Chrome не запрашивал сохранение паролей:
- Откройте меню Chrome. на панели инструментов и выберите «Настройки».
- Щелкните Пароли.
- Отключить «Предлагать сохранять пароли».

Вам следует переместить все пароли Chrome в 1Password, чтобы убедиться, что они в безопасности.
Firefox
Чтобы Firefox не запрашивал сохранение паролей:
- Откройте меню Firefox. на панели инструментов и выберите Параметры.
- Щелкните Конфиденциальность и безопасность.
- Выключите «Запоминать логины и пароли для сайтов».
Microsoft Edge
Чтобы Edge не запрашивал сохранение ваших паролей:
- Щелкните меню Edge на панели инструментов и выберите «Настройки».
- Щелкните Пароли.
- Отключить «Предлагать сохранять пароли».
Храбрый
Чтобы Brave не просил сохранить ваши пароли:
- Щелкните меню Brave на панели инструментов и выберите «Настройки».
- Щелкните «Дополнительные настройки», затем щелкните Автозаполнение.
- Щелкните Пароли.
- Отключить «Предлагать сохранять пароли».

Internet Explorer
Чтобы Internet Explorer не запрашивал сохранение ваших паролей:
- Откройте меню «Настройки». и выберите «Параметры Интернета».
- Щелкните вкладку «Содержимое».
- В разделе «Автозаполнение» нажмите «Настройки».
- Отключите «Формы и поиск» и «Имена пользователей и пароли в формах», затем нажмите «ОК».
Хром
Чтобы Chrome не запрашивал сохранение паролей:
- Откройте Chrome, затем коснитесь и выберите Настройки.
- Нажмите «Пароли».
- Отключите «Сохранять пароли».
Firefox
Чтобы Firefox не запрашивал сохранение паролей:
- Откройте Firefox, затем нажмите и выберите Настройки.
- Нажмите «Конфиденциальность».
- Отключите «Запомнить логины».
Узнать больше
Чтобы отключить диспетчер паролей в другом браузере, проверьте его документацию.
Как восстановить забытые пароли веб-сайтов и браузеров в Mac OS X через командную строку
Вы можете восстановить забытые пароли веб-сайтов и браузеров с помощью инструмента командной строки в Mac OS X. Это удобная функция, которая дает вам доступ к Связке ключей через Терминал. Сколько раз вы забывали пароль к сайту? Не расстраивайтесь, потому что это случается с лучшими из нас.Хорошая новость заключается в том, что если вы используете функцию Связки ключей Mac OS X для отслеживания информации для входа на веб-сайты через браузер (вы знаете, когда браузер запрашивает сохранение / сохранение вашей информации для входа?), Вам не о чем беспокоиться, все, что вам нужно, это URL-адрес веб-сайта, и вы сможете восстановить забытый пароль, если вы вошли в ту же учетную запись пользователя, под которой изначально сохранили его. Это будет работать для всех веб-сайтов, которые хранят информацию через Chrome, Safari, Firefox, а также должно работать с любым другим браузером. Это отличная альтернатива использованию функций «сброса пароля» или функции забытого пароля, которые представляют собой многоэтапные процессы на многих веб-сайтах и в службах, поскольку для этого не требуется подключение к Интернету.
Это отличная альтернатива использованию функций «сброса пароля» или функции забытого пароля, которые представляют собой многоэтапные процессы на многих веб-сайтах и в службах, поскольку для этого не требуется подключение к Интернету.
Важное примечание по безопасности: Существует небольшая вероятность нарушения безопасности с помощью этого трюка, но пока вы не позволяете случайным людям входить в вашу учетную запись пользователя, это не должно быть проблемой — это то, для чего нужен гостевой вход. . С другой стороны, здесь есть законная ценность для криминалистических целей и для некоторых уникальных случаев системного администрирования, и это также бесконечно полезно для тех из нас, кто забыл пароль и не хочет проходить весь процесс сброса через конкретный веб-сервис.Тем не менее, это позволяет пользователю раскрыть сохраненные пароли для той же учетной записи, поэтому следует помнить о потенциальных последствиях для конфиденциальности и безопасности.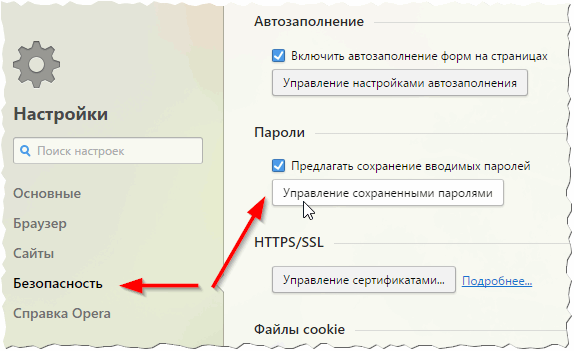
Восстановление забытого пароля браузера через командную строку на Mac
Базовый синтаксис команды для получения сохраненного пароля веб-сайта выглядит следующим образом:
безопасность find-internet-password -s [url] -w
Поскольку безопасность этого аккаунта является деликатной темой, давайте разберем командную строку, чтобы вы не вводили вслепую командные строки, чтобы раскрыть информацию для входа.Команда «security» является внешним интерфейсом к связке ключей, которую Mac OS X использует для хранения сохраненной информации для входа в систему, «find-internet-password» — это основной флаг с необычно явно описательным именем, -s используется для указания имени URL для сопоставления, а -w указывает команде безопасности сообщать только пароль , а не полный список ключей, что в противном случае является набором тарабарщины.
Это необходимо ввести в Терминал, который находится в каталоге / Applications / Utilities / или через панель запуска в папке Utilities. После того, как вы нажмете «Return», вы увидите всплывающее окно, в котором говорится: «Служба безопасности хочет использовать нашу конфиденциальную информацию, хранящуюся в« указанном вами домене »в вашей связке ключей. Вы хотите разрешить доступ к этому элементу? »
После того, как вы нажмете «Return», вы увидите всплывающее окно, в котором говорится: «Служба безопасности хочет использовать нашу конфиденциальную информацию, хранящуюся в« указанном вами домене »в вашей связке ключей. Вы хотите разрешить доступ к этому элементу? »
Нажав «Разрешить», вы хотите раскрыть пароль. Не рекомендуется выбирать «Всегда разрешать», а «Запретить» предотвратит раскрытие пароля.
Пример получения пароля из связки ключей в командной строке
Мы будем использовать веб-сайт getpocket.com »в качестве примера домена, потому что это служба, которую я часто использую, и я недавно забыл пароль к нему, несмотря на то, что он был сохранен как в Safari, так и в Chrome на Mac, а также в соответствующем приложении в iOS. Поскольку я не помню пароль, но он хранится в браузерах, это идеальный случай для его восстановления с помощью команды безопасности.
Таким образом, командная строка будет следующей:
безопасность find-internet-password -s getpocket. com -w
com -w
При запросе щелкните «Разрешить» в диалоговом окне.
Вы обнаружите, что единственное, о чем сообщают, — это единственная строка, содержащая пароль, в результате чего вся командная строка и стандартный вывод выглядят примерно так:
$ безопасность find-internet-password -s getpocket.com -w
password123
(нет, это не настоящий пароль)
Если вы планируете использовать это для сценариев, вы можете попробовать вместо этого использовать флаг -g в сочетании с grep для просмотра пароля, этот синтаксис будет:
безопасность find-internet-password -s DOMAIN -g | grep "пароль"
Результат выглядит как «пароль: (фактический пароль123)», что упрощает идентификацию.
Ограничено сохраненными паролями, хранящимися в веб-браузерах
Эта конкретная функция ограничена сохраненными паролями, которые хранятся в веб-браузере, хотя не имеет значения, какой браузер, если он использует Связку ключей для хранения, а не менеджер паролей.


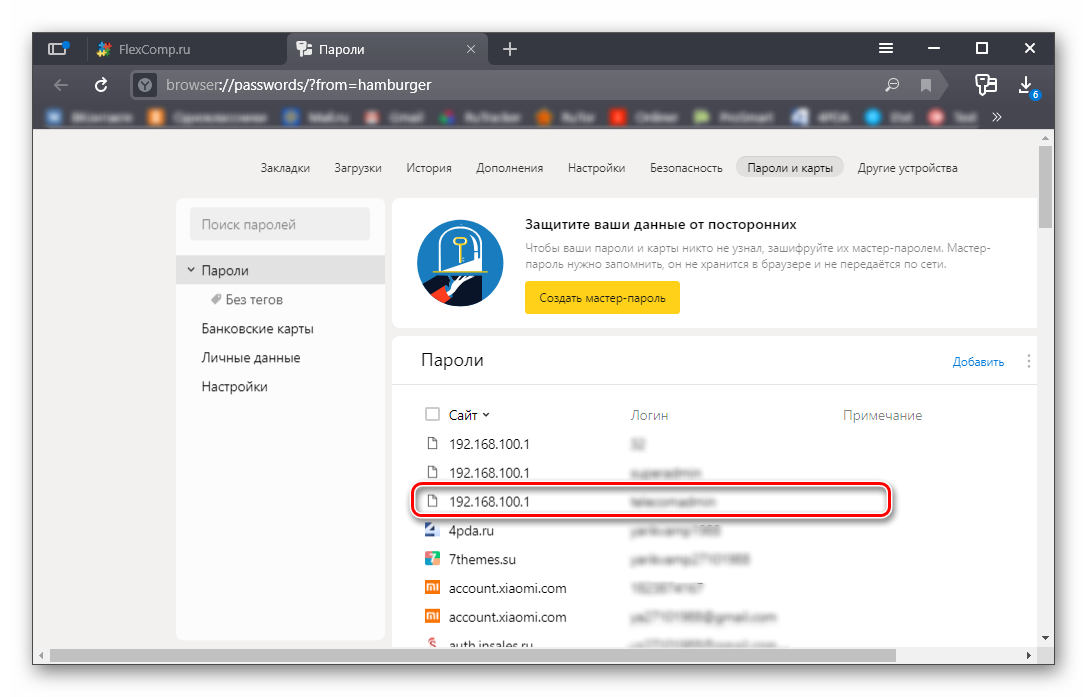 Поставить галочкурядом с «Разрешить использованеи в режиме инкогнито»
Поставить галочкурядом с «Разрешить использованеи в режиме инкогнито» Нажать на меню браузера
Нажать на меню браузера В выпавшем меню перейти к пункту «Свойства обозревателя». Открыть Сервис в верхней панели браузера
В выпавшем меню перейти к пункту «Свойства обозревателя». Открыть Сервис в верхней панели браузера Перейти вниз страницы в меню расширений
Перейти вниз страницы в меню расширений [Game Protector]
[Game Protector]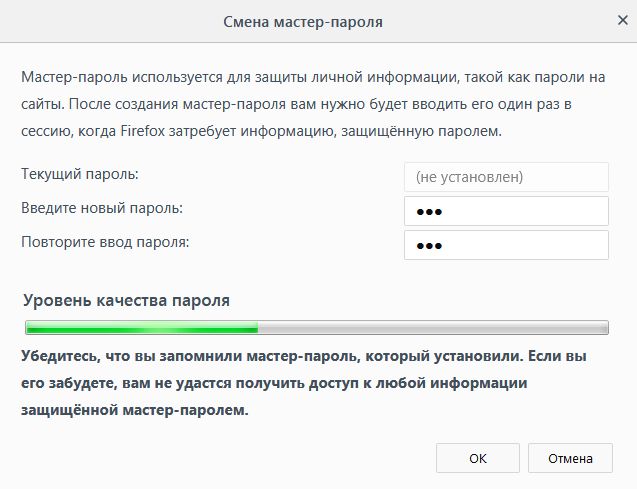

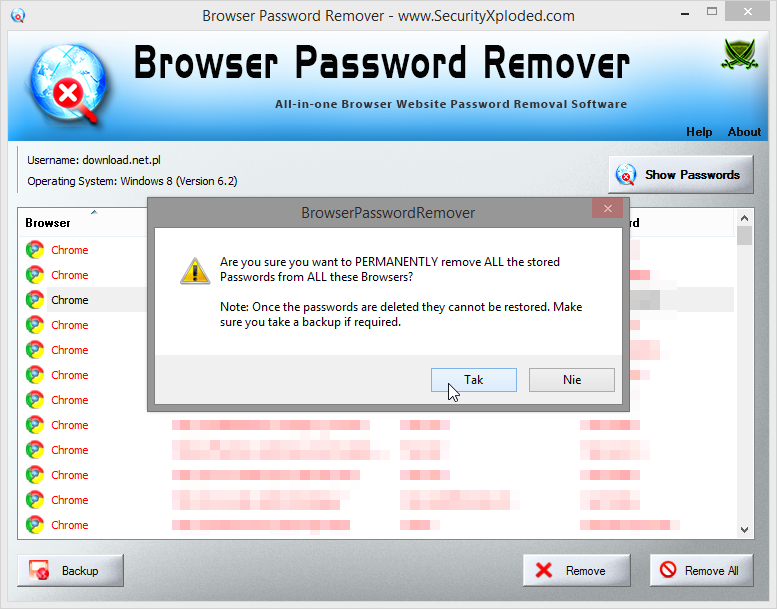
 Браузера, обычно располагается по ссылке C:\Users\Имя ПК\AppData\Local\Yandex\YandexBrowser\Application и выбираем ярлык веб-обозревателя.
Браузера, обычно располагается по ссылке C:\Users\Имя ПК\AppData\Local\Yandex\YandexBrowser\Application и выбираем ярлык веб-обозревателя. До создания пароля обычно создаётся бекап, после отката к нему Яндекс браузер запустится без пассворда. При этом откатить можем только папку с exe-файлом, а не всю систему. При этом пользовательские данные останутся в браузере;
До создания пароля обычно создаётся бекап, после отката к нему Яндекс браузер запустится без пассворда. При этом откатить можем только папку с exe-файлом, а не всю систему. При этом пользовательские данные останутся в браузере;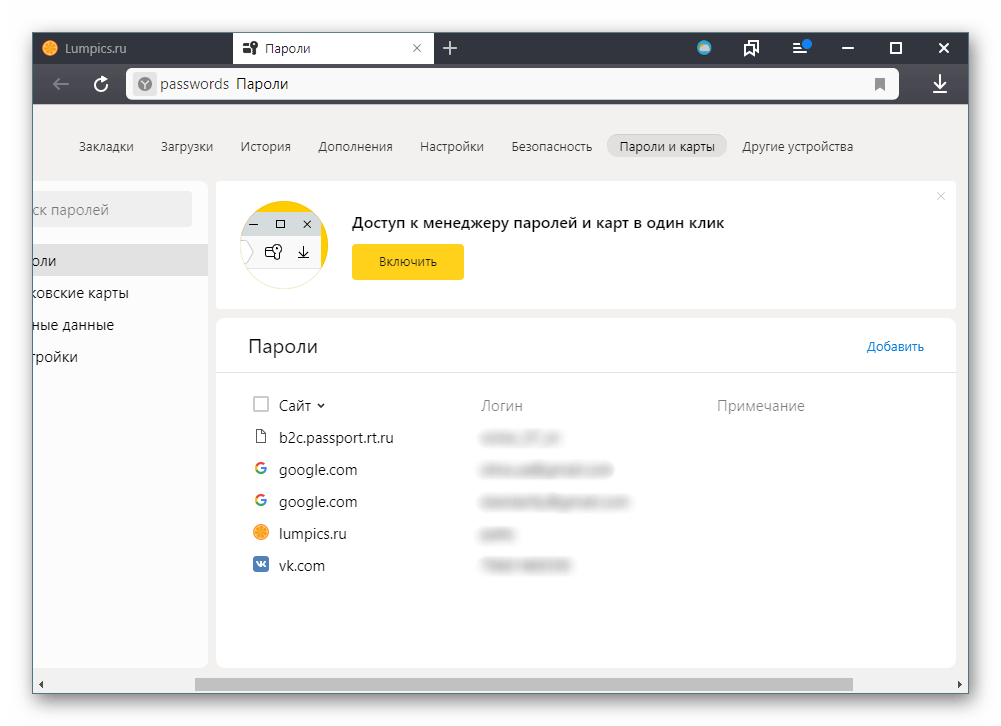 Кликаем по папке или каталогу с названием icons, img или подобными до последнего раздела, где находится иконка расширения. Находим расширение с нужной иконкой и удаляем всю папку.
Кликаем по папке или каталогу с названием icons, img или подобными до последнего раздела, где находится иконка расширения. Находим расширение с нужной иконкой и удаляем всю папку.
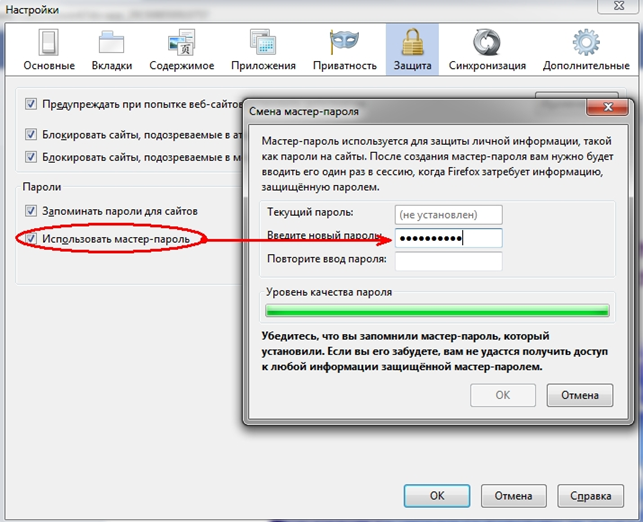
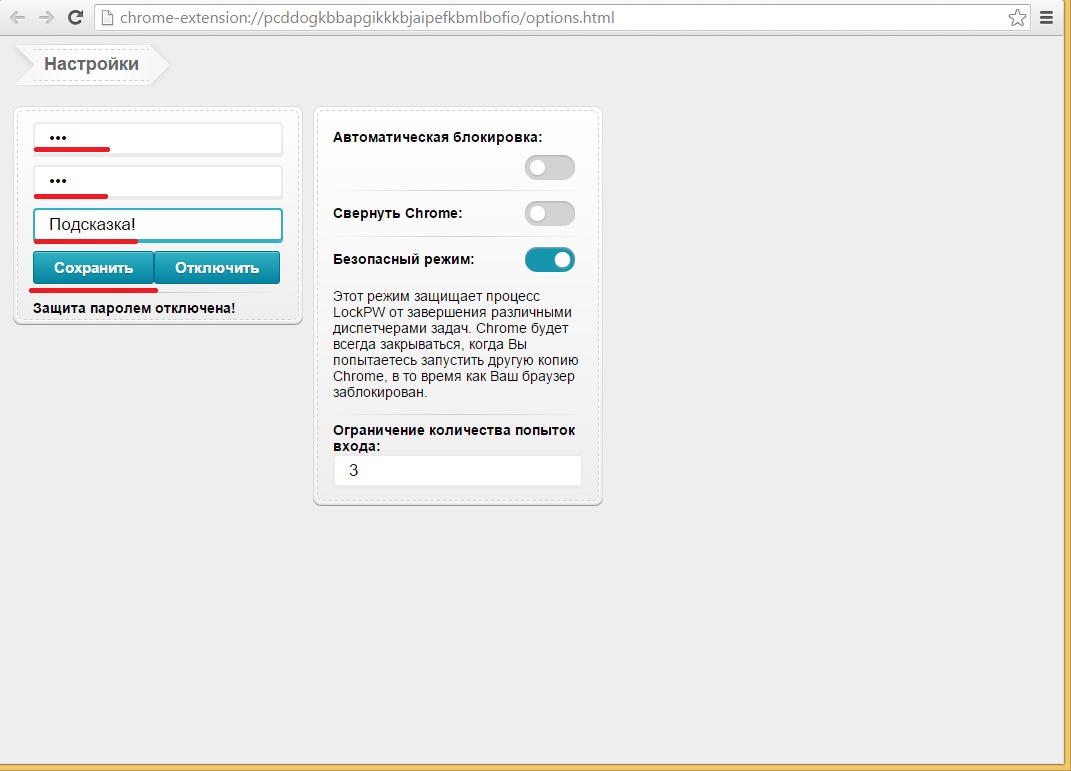
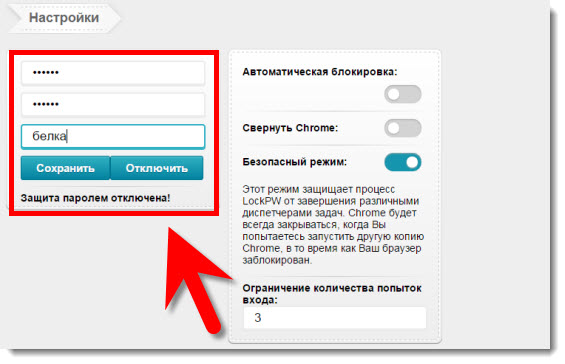 Выходим из профиля.
Выходим из профиля.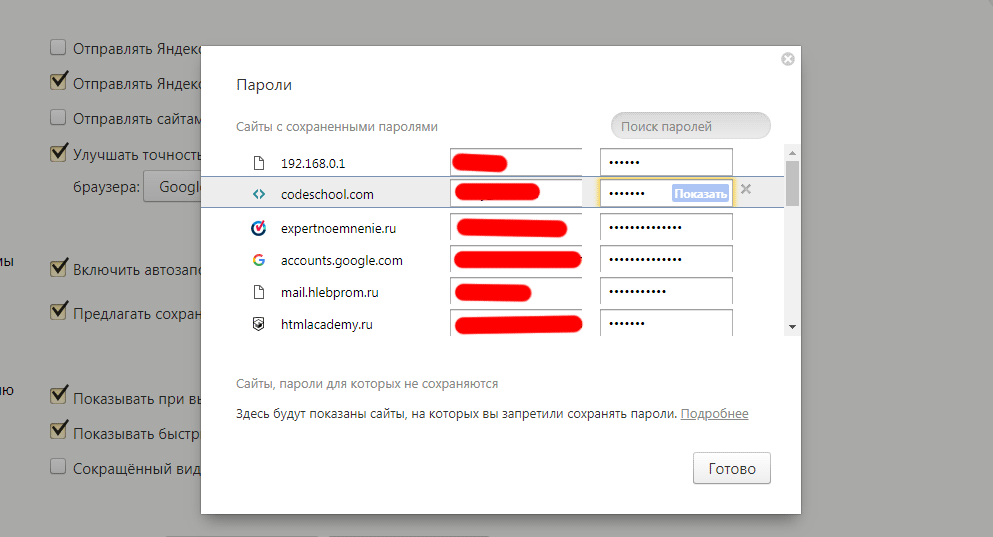
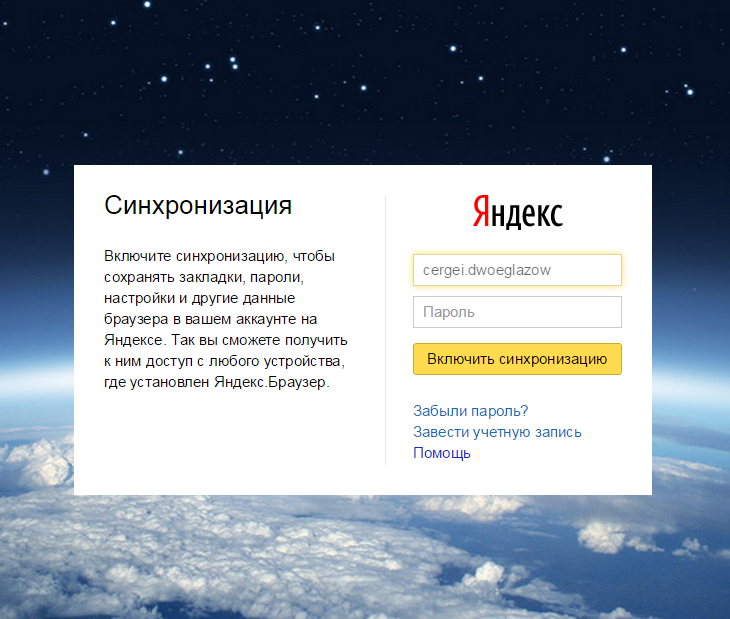
 .
.