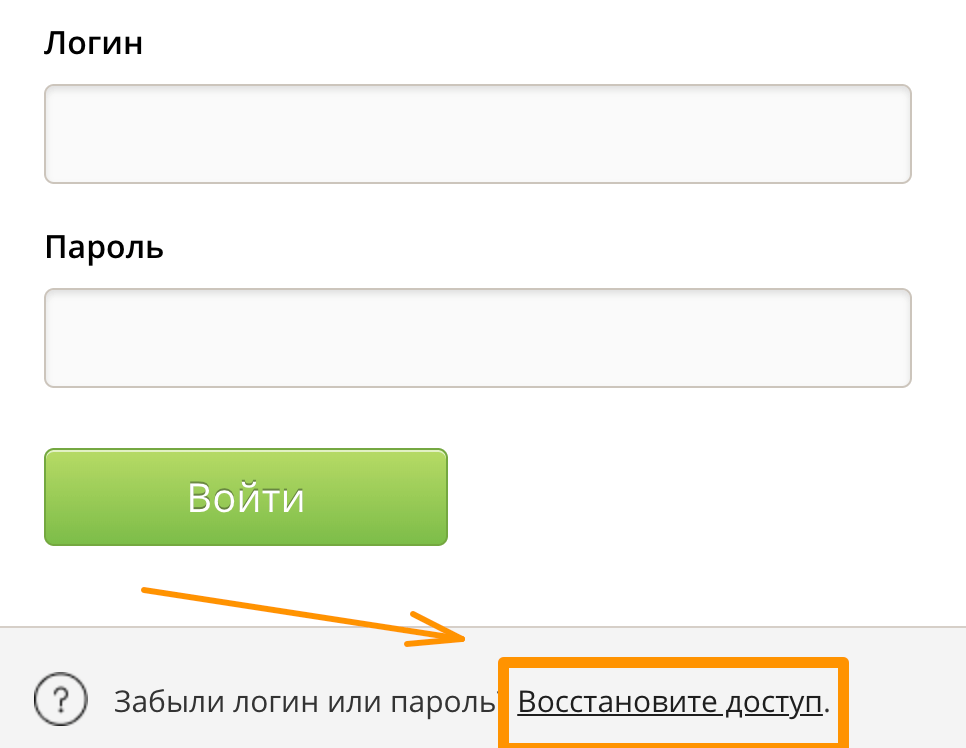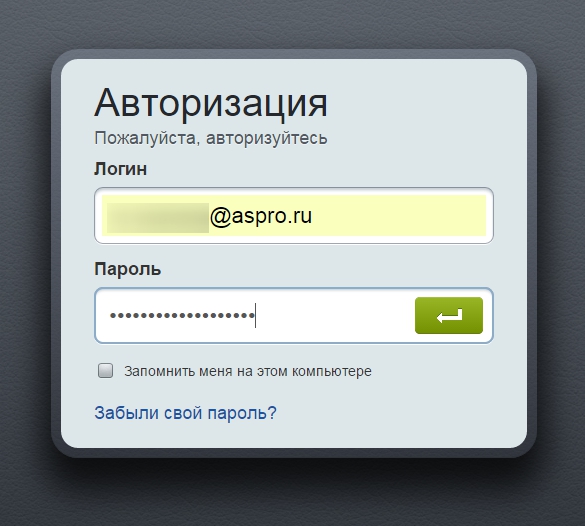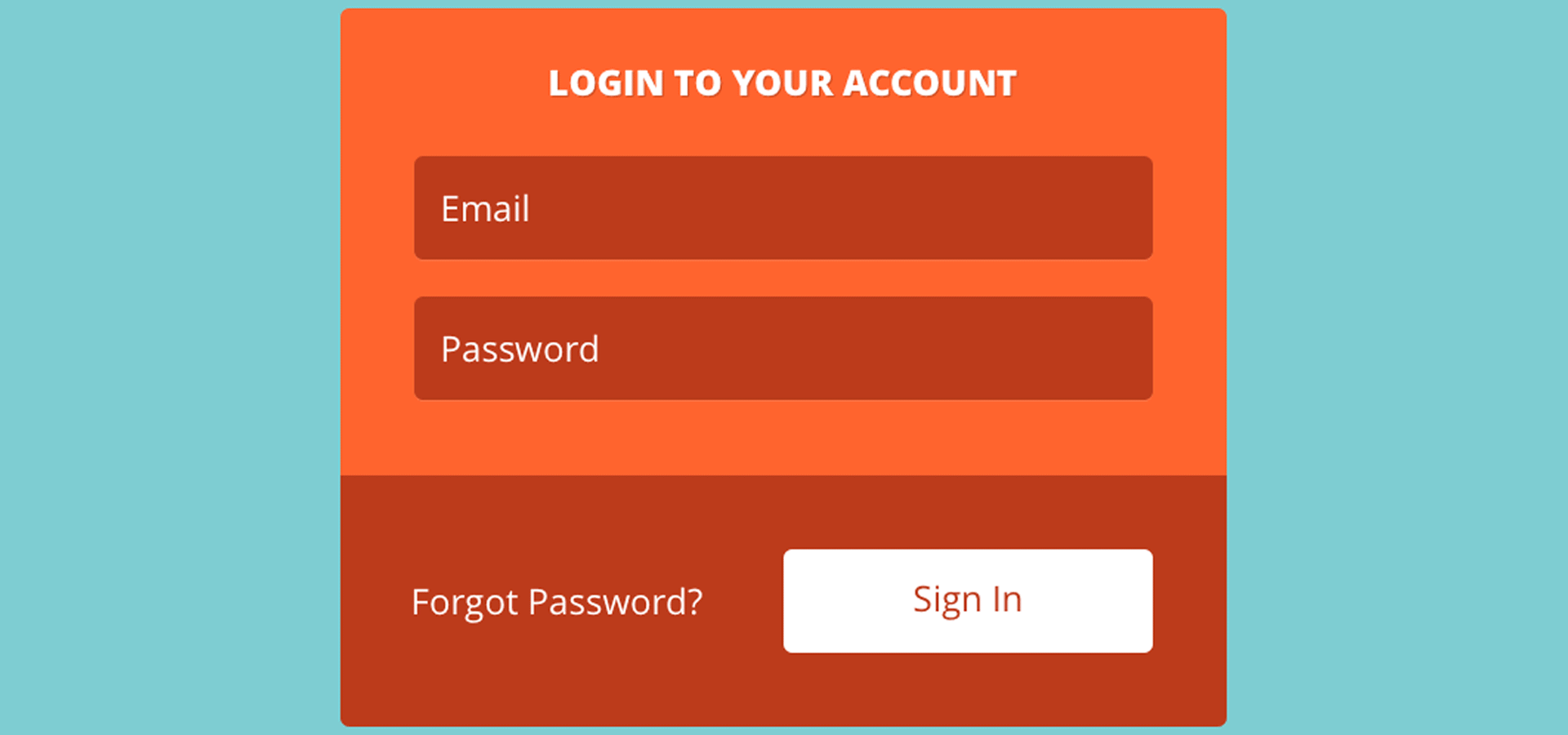Как работает логин-пароль и в какой момент хакеры могут украсть эти данные? — Соцсети на vc.ru
Идея использовать пароль для входа в учетные записи впервые появилась у сотрудников Массачусетского технологического института. Через некоторое время эксперты научились использовать для хранения паролей хэширование — алгоритм, который хранит пару логин-пароль в зашифрованном виде.
5442 просмотров
Хэширование
При вводе пароля и логина хэш проверяется сперва логин. Если введённый логин существует, то система берёт пароль, возможно, уже захэшированный, и сравнивает его с тем, который есть во внутренней базе данных пользователей. Далее многие сайты используют для передачи трафика и информации не пару логин-пароль, а их хэши.
Удивительно, но факт — хакеры при взломе пользовательских баз получают не списки паролей, а список хэшей. Однако, для их расшифровки понадобятся годы из-за того, что для хэширования используется вычисления, которые сложно обратить вспять. Этот способ кражи логина и пароля неэффективен, даже если есть алгоритм хэширования.
Этот способ кражи логина и пароля неэффективен, даже если есть алгоритм хэширования.
Подбор паролей
Поэтому хакеры предпочитают другой метод взлома — через подбор паролей. По данным одного из исследований, 90% онлайн-аккаунтов используют один из 10 тысяч паролей. При этом многие пользователи, забыв пароль, не пытаются его вспомнить, а сразу приступают к процедуре восстановления пароля.
Если вы используете аккаунт в социальных сетях или сервисах для авторизации на сторонних сайтах, то для входа в систему используется другой метод: сайт, куда производится залогинивание, ищет по “кукам” любую информацию, чаще всего — “логин-пароль”.
Поэтому обращайте внимание на то, какие сайты сохраняют “куки”: это слишком важная информация, чтобы предоставлять её посторонним.
Проверьте настройки браузера
Также у паролей есть ещё одна уязвимость — при взломе сайта, связанного с другими веб-сервисами или приложениями, злоумышленники получают доступ к информации на сторонних сайтах.
Получение пароля с помощью фишинга
Зачем тратить силы для получения логина-пароля, если пользователи по собственной невнимательности сделают это для вас? Чаще всего кража логина и пароля производится с помощью фишинговых сайтов. Эти веб-страницы маскируются по известные ресурсы, обманывая пользователей, которые вводят свои настоящие логин-пароли. После этого сайт, созданный для кражи паролей, передаёт своим разработчикам полученную информацию и она уже используется на усмотрение злоумышленников.
Например, несколько лет назад существовало несколько ресурсов, выдающих себя за сайт социальной сети “Вконтакте”. Иногда эти ресурсы обещали расширенные функции: просмотр гостей, расширенные настройки и функции. Но все они преследовали одну цель — кражу пароля от “ВКонтакте”.
Обратите внимание на точность названия сайта и защищенность соединения
Кража паролей через электронную почту
Несмотря на то, что фейк-сайты для кражи паролей являются самым распространённым способом фишинга, есть и другие угрозы для безопасности пользователя. Одним из популярных методов является рассылка по электронной почте писем от лица якобы банка или известной компании. Вы скорее всего видели эти письма, или их “родственников”, где тема письма начинается с обращения по имени от лица представителя крупной компании.
Одним из популярных методов является рассылка по электронной почте писем от лица якобы банка или известной компании. Вы скорее всего видели эти письма, или их “родственников”, где тема письма начинается с обращения по имени от лица представителя крупной компании.
Раньше такие письма заражали компьютеры и осуществлять кражу логинов и паролей сразу после открытия. Сегодня, с развитием киберзащиты пользователей не только со стороны антивирусных компаний, но и со стороны IT-корпораций-поставщиков услуг, этот механизм уже не действует. Поэтому кибермошенники придумывают другие способы обмана.
Например, включают в письма ссылки для кражи пароля. Эта ссылка сопровождается текстом о том, что конфиденциальность под угрозой или о том, что пользователь выиграл большой приз. Перейдя по “линку” или скачав файл, пользователь уже подвергает угрозе свои личные данные — фишинг может начаться в любой момент.
Кража пароля с помощью кейлоггеров
Кроме этого, некоторые ссылки содержать программы для кражи паролей — кейлоггеры. Они умеют устанавливаться в обход панели уведомления и тайно функционировать на устройстве, собирая информацию о том, какие данные вводил пользователь с помощью клавиатуры.
Они умеют устанавливаться в обход панели уведомления и тайно функционировать на устройстве, собирая информацию о том, какие данные вводил пользователь с помощью клавиатуры.
Существуют и трояны для кражи паролей. К сожалению, с ними можно столкнуться в любой момент, просто неосторожно скачав подозрительный файл на устройство, которое не защищено антивирусом.
Поэтому, отвечая на вопрос “в какой момент хакеры могут украсть данные логина-пароля”, можно сказать, что в любой отрезок времени. Всё зависит от пользователя: насколько он осмотрителен и использует ли антивирусные решения.
Эксперты компании-разработчика антивирусных решений Bitdefender рекомендуют не пренебрегать установкой и обновлением программ-защитников.
А вы сталкивались с кражей паролей? Как это произошло?
Где посмотреть логин и пароль для «Личного кабинета» — техподдержка Управление услугами и биллинг
Логин и пароль от «Личного кабинета» можно посмотреть:
- в вашей карточке настройки, полученной от компании «Такском» при подключении к системе.

- в «Личном кабинете»:
- Войдите в «Личный кабинет» с помощью сертификата;
- На вкладке «Абонент»:
- логин будет отображен в поле «Логин в системе Такском-Информер»,
- для отображения символов в поле «Пароль» нажмите «Показать».
Если вы оформили заявку на подключение через «Единый личный кабинет», пароль можно посмотреть в:
- «Едином личном кабинете» на вкладке «Заявки» — открыть заявку на подключение – «Документы»;
- Письме, отправленном на e-mail, который вы указали при оформлении заявки на подключение.
Если у вас отсутствует доступ в «Личный кабинет» или «Единый личный кабинет», вы можете:
- восстановить пароль через «Онлайн-Спринтер». Логин и пароль для входа в «Онлайн-Спринтер» и «Личный кабинет» идентичны.
- получить логин и пароль на e-mail.
Важно! Если вы обслуживаетесь в Петербургском филиале или у вас расторгнут договор, получить логин и пароль можно только в офисе «Такскома».
- Для получения «Карточки настройки» на контактный e-mail необходимо:
Написать письмо на соответствующий адрес, если ваш офис обслуживания находится в:
- Москве и Московской области — [email protected];
- Санкт-Петербурге и Ленинградской области — [email protected];
- Екатеринбурге — [email protected].
Если вы обслуживаетесь в офисе другого филиала или у нашего агента, e-mail можно посмотреть в разделе «Контакты», выбрав в верхней части страницы нужный регион.
Тема письма: «Получение карточки настройки».
Текст письма:
- «Просьба направить карточку настройки на контактный e-mail»;
- Логин;
- Наименование организации;
- ИНН.
Вам поступит ответ в течение 1 рабочего дня.
- Для получения «Карточки настройки» на другой e-mail необходимо:
Написать письмо, заверенное подписью руководителя и печатью организации:
«Организация <название>, ИНН <номер ИНН>, Договор № <номер договора> просит выслать карточку настройки на e-mail <на какую почту необходимо отправить> в связи с <ричина отправки карточки>».

Отправить скан этого письма на соответствующий адрес, если ваш офис обслуживания находится в:
- Москве и Московской области — [email protected];
- Санкт–Петербурге и Ленинградской области — [email protected];
- Екатеринбурге — [email protected].
Если вы обслуживаетесь в офисе другого филиала или у нашего агента, e-mail можно посмотреть в разделе «Контакты», выбрав в верхней части страницы нужный регион.
В течение 1 рабочего дня «Карточка настройки» поступит на указанный в письме e-mail.
- Для получения «Карточки настройки» в офисе необходимо:
Написать письмо, заверенное подписью руководителя и печатью организации:
«Организация <название>, ИНН <номер ИНН>, Договор № <омер договора> в лице <должность, ФИО руководителя>, доверяет <ФИО поверенного>, паспорт <паспортные данные> получить карточку настройки <название ПО> в связи с <причина получения карточки>».

Получить «Карточку настройки» в офисе «Такскома» или у нашего Агента. При себе необходимо иметь паспорт и письмо/доверенность.
Руководителю организации или лицу, которое имеет право действовать без доверенности по данным ЕГРЮЛ, для получения «Карточки настройки» достаточно иметь при себе паспорт.
Сдавайте отчётность
в срок и без ошибок
Перейти
Сообщение в тех.поддержку
Сервис/Услуга/ПроцедураОписание затрудненийДокументооборот с ГКО
Текст ошибки
Скриншот (снимок эрана)
Я согласен на обработку персональных данных
Нажимая на кнопку «Отправить заявку», я выражаю свое согласие с обработкой персональных данных ООО «Такском»
Помогла ли статья решить вопрос?
Да НетБлагодарим за отзыв!
ОтправитьСпасибо, что сообщили нам!
ОтправитьБлагодарим за отзыв!
Спасибо, что сообщили нам!
Bitwarden Open Source Password Manager
Стимулируйте совместную работу, повышайте производительность и оцените мощь открытого исходного кода с помощью Bitwarden — самого простого способа защитить все ваши пароли и конфиденциальную информацию.
Bitwarden Passwordless.dev теперь доступен!
Узнать большеВсе, что вам нужно от менеджера паролей
Легко
Мощная защита за считанные минуты
Для тех, кто хочет делать больше, больше защищать и больше сотрудничать, Bitwarden быстро и легко настраивается для обоих и предприятия.
Удобно
Неограниченное количество паролей, неограниченное количество устройств
Межплатформенный доступ для мобильных, браузерных и настольных приложений. Поддерживается более чем на 50 языках.
Безопасность
Защитите то, что важно для вас
Нулевое знание, сквозное шифрование направляет подход Bitwarden с открытым исходным кодом к доверию, подотчетности и безопасности.
Bitwarden помогает предприятиям работать быстро и безопасно
University of Toronto Press решает для эффективного обмена паролями с Bitwarden
Подробнее
Быстрорастущий стартап Glovo повышает безопасность паролей и соответствие требованиям с помощью Bitwarden
Подробнее
Практический пример: как Intesys использует Bitwarden для совместной работы
Подробнее
90 008 Работайте продуктивнее и усиливайте свою защиту
Создание, объединение и автоматическое заполнение надежных и безопасных паролей для всех ваших учетных записей
Bitwarden дает вам возможность создавать уникальные пароли и управлять ими, чтобы вы могли усилить конфиденциальность и повысить производительность в Интернете с любого устройства и из любого места.
Безопасный обмен зашифрованной информацией напрямую с кем угодно
Bitwarden Send — это функция, которая позволяет всем пользователям передавать данные напрямую другим, сохраняя при этом сквозную зашифрованную безопасность и ограничивая раскрытие информации.
Обеспечьте спокойствие благодаря полному соответствию требованиям
Защитите свои онлайн-данные с помощью менеджера паролей, которому вы можете доверять. Bitwarden регулярно проводит сторонние аудиты безопасности и соответствует стандартам GDPR, SOC 2, HIPAA, Privacy Shield и CCPA.
Защитите не только пароли
Храните все типы конфиденциальных данных, безопасно передавайте их кому угодно, получайте доступ к отчетам о состоянии хранилища и многое другое.
451 Исследование в формате PDF Загрузить
Отчет об управлении паролями предприятия за 2022 год
Выберите план, который соответствует вашим потребностям
Цены указаны в долларах США и основаны на годовой подписке.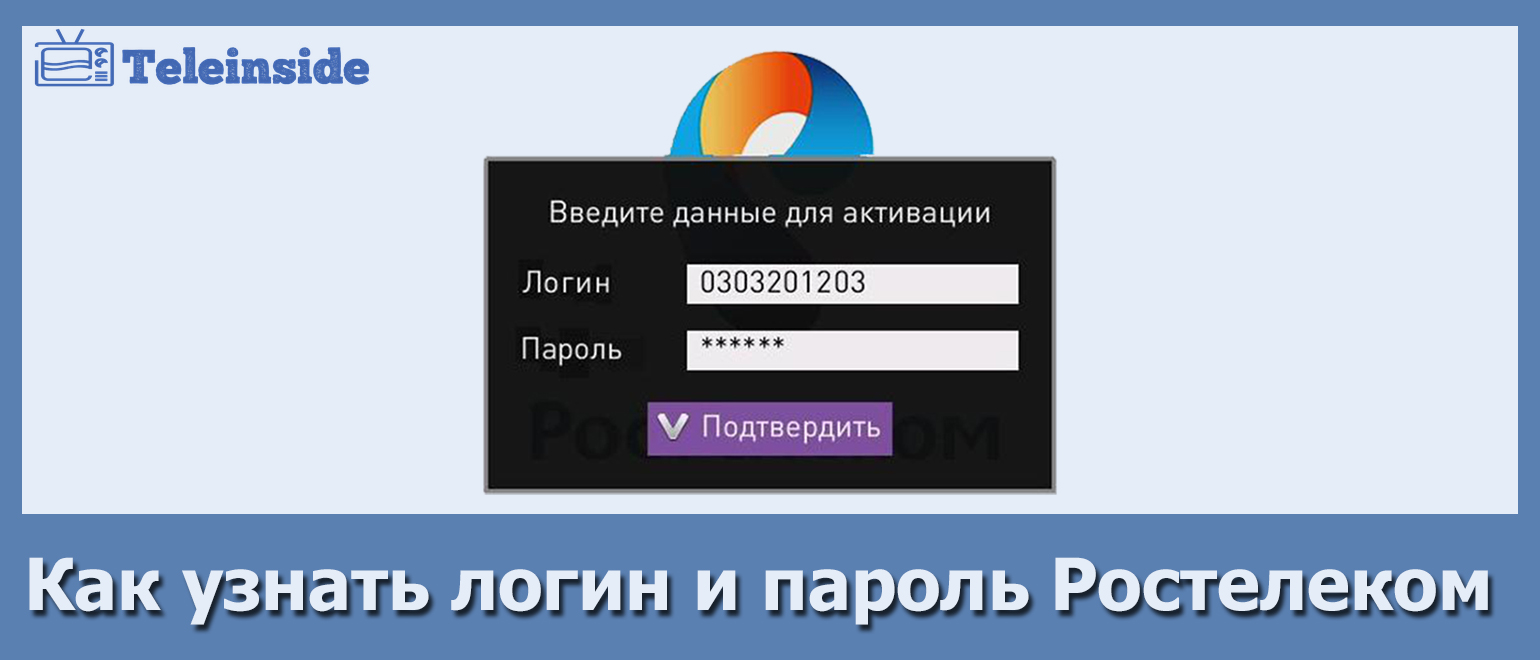
Организация команд
$3
в месяц/на пользователяБезопасный обмен личными данными с коллегами, отделами или всей компанией.
Включает премиум-функции для всех пользователей.
Начать бесплатную пробную версию TeamsEnterprise Organization
5
долларов США в месяц/на пользователяРасширенные функции, включая корпоративные политики, интеграцию SSO, поддержку SCIM и многое другое.
Включает премиум-функции и бесплатный семейный план для всех пользователей.
Начать бесплатную пробную версию Enterprise© 2023 Bitwarden, Inc.
УсловияКонфиденциальностьКарта сайта
Параметры входа в Windows и защита учетной записи
Справка по учетной записи Windows
9 0002 Обзор- Обзор
Войти
- Войдите в Windows
- Варианты входа и защита учетной записи
- Выйти из Windows
- Устранение проблем со входом
- Ошибка: мы не можем войти в ваш аккаунт
Привет Windows
- Узнайте о Windows Hello
- Войдите с помощью Windows Hello
- Устранение неполадок Windows Hello
Сбросить пароль
- Изменить или сбросить пароль
- Создайте диск для сброса пароля
- Сбросить пароль локальной учетной записи
Сбросить PIN-код
- Сброс PIN-кода, если вы вошли в систему
- Сброс PIN-кода, если вы вышли из системы
Управление учетными записями на вашем ПК
- Добавить или удалить учетные записи
- Изменить изображение вашего аккаунта
- Сменить аккаунт
- Переключиться с локальной учетной записи на учетную запись Microsoft
Конфиденциальность Windows 11 Windows 10 Больше. ..Меньше
..Меньше
Чтобы получить доступ к параметрам входа, перейдите на Пуск > Настройки > Учетные записи > Параметры входа .
Или просто нажмите эту кнопку:
Перейти к параметрам входа
Изменение или управление паролем или PIN-кодом
Чтобы изменить свой пароль или PIN-код, перейдите к
Windows Привет
Windows Hello позволяет вам входить в свои устройства, приложения, онлайн-службы и сети, используя свое лицо, радужную оболочку, отпечаток пальца или PIN-код. Даже если ваше устройство Windows может использовать биометрические данные Windows Hello, вам это не обязательно. Если это правильный выбор для вас, вы можете быть уверены, что информация, идентифицирующая ваше лицо, радужную оболочку или отпечаток пальца, никогда не покинет ваше устройство. Windows не хранит изображения вашего лица, радужной оболочки или отпечатков пальцев на вашем устройстве или где-либо еще.
Windows не хранит изображения вашего лица, радужной оболочки или отпечатков пальцев на вашем устройстве или где-либо еще.
Когда вы настраиваете биометрию Windows Hello, она берет данные с лицевой камеры, датчика радужной оболочки глаза или сканера отпечатков пальцев и создает представление данных — или график — который затем шифруется перед сохранением на вашем устройстве.
Чтобы помочь нам поддерживать правильную работу, выявлять и предотвращать мошенничество, а также продолжать улучшать Windows Hello, мы собираем диагностические данные о том, как люди используют Windows Hello. Например, данные о том, входят ли люди в систему с помощью лица, радужной оболочки глаза, отпечатка пальца или PIN-кода; количество раз, когда они его используют; и независимо от того, работает это или нет, это ценная информация, которая помогает нам создавать лучший продукт. Данные псевдонимизированы, не содержат биометрических данных и шифруются перед передачей в Microsoft. Вы можете прекратить отправку диагностических данных в Microsoft в любое время. Узнайте больше о диагностических данных в Windows
Вы можете прекратить отправку диагностических данных в Microsoft в любое время. Узнайте больше о диагностических данных в Windows
Для включения Windows Hello
Перейти к Пуск > Настройки > Учетные записи > Параметры входа
Выберите метод Windows Hello, который вы хотите настроить,
Выбрать Настроить .
Если вы не видите Windows Hello в параметрах входа, возможно, она недоступна для вашего устройства.
Удаление Windows Hello и любых связанных данных биометрической идентификации с устройства
Перейти к Пуск > Настройки > Учетные записи > Параметры входа .
Выберите метод Windows Hello, который вы хотите удалить.

Ваши биометрические данные останутся на вашем устройстве, пока вы их не удалите. Однако после значительного периода бездействия Windows Hello вам будет предложено подтвердить, что вы хотите продолжать хранить свои биометрические данные. Вы можете в любое время перейти в «Настройки» и удалить Windows Hello и любые связанные биометрические идентификационные данные. Если вы зарегистрировались с помощью внешнего устройства, например USB-считывателя отпечатков пальцев, сначала подключите это устройство.
Дополнительные сведения см. в статье Узнайте о Windows Hello и настройте ее.
Использование ключа безопасности
Ключ безопасности — это аппаратное устройство (обычно в виде небольшого USB-ключа), которое можно использовать вместо имени пользователя и пароля для входа в Интернет. Поскольку он используется в дополнение к отпечатку пальца или PIN-коду, даже если у кого-то есть ваш ключ безопасности, он не сможет войти в систему без созданного вами PIN-кода или отпечатка пальца.
Поскольку он используется в дополнение к отпечатку пальца или PIN-коду, даже если у кого-то есть ваш ключ безопасности, он не сможет войти в систему без созданного вами PIN-кода или отпечатка пальца.
обычно можно приобрести в магазинах, торгующих компьютерными аксессуарами. Узнайте больше о ключах безопасности
Чтобы настроить ключ безопасности
Перейти к Пуск > Настройки > Учетные записи > Варианты входа ,
Выберите Ключ безопасности .

Выберите Управление и следуйте инструкциям.
Заблокируйте устройство
Если вы отходите от своего устройства на несколько минут, рекомендуется заблокировать его, чтобы другие не могли видеть, что происходит на вашем экране, или получить доступ к чему-либо на нем. Нажмите Клавиша с логотипом Windows + L для немедленной блокировки. Когда вы вернетесь, вам просто нужно будет пройти аутентификацию, и вы окажетесь там, где остановились.
Динамический замок
Windows может использовать устройства, сопряженные с вашим ПК, чтобы определить, когда вы отсутствуете, и заблокировать компьютер вскоре после того, как сопряженное устройство выйдет за пределы диапазона Bluetooth.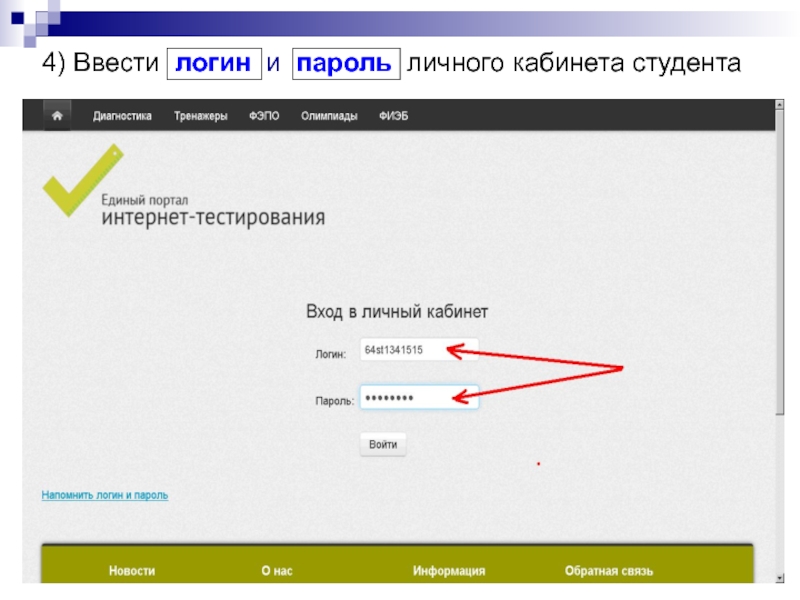 Это усложняет доступ к вашему устройству, если вы отойдете от компьютера и забудете заблокировать его.
Это усложняет доступ к вашему устройству, если вы отойдете от компьютера и забудете заблокировать его.
На ПК с Windows 11 выберите Пуск > Настройки > Учетные записи > Параметры входа .
В разделе Динамическая блокировка установите флажок Разрешить Windows автоматически блокировать устройство, когда вы отсутствуете .
Используйте Bluetooth для сопряжения телефона с компьютером. Узнайте, как выполнить сопряжение устройств с помощью Bluetooth
.
После сопряжения возьмите телефон с собой, когда уходите, и ваш компьютер автоматически заблокируется примерно через минуту после того, как вы выйдете из зоны действия Bluetooth.
Другие варианты входа
Управляйте, когда вам необходимо войти в систему
Перейдите к Пуск > Настройки > Учетные записи > Параметры входа . Рядом с Если вы отсутствовали, когда Windows потребует от вас повторного входа в систему? выберите вариант, когда Windows потребует от вас повторного входа в систему.
Чтобы отобразить данные вашей учетной записи на экране входа в систему
Перейти к Пуск > Настройки > Учетные записи > Параметры входа .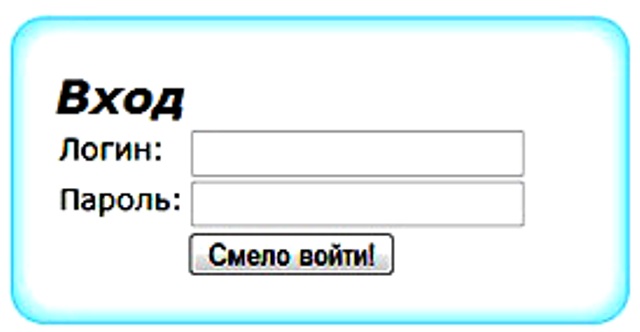 Включите Показывать сведения об аккаунте, например мой адрес электронной почты, на экране входа .
Включите Показывать сведения об аккаунте, например мой адрес электронной почты, на экране входа .
Для автоматического завершения установки после обновления
Перейти к Начать > Настройки > Аккаунты > Параметры входа . Включите Использовать мои данные для входа для автоматического завершения настройки после обновления , если вы хотите использовать свои данные для входа для автоматического завершения настройки устройства после обновления или перезагрузки.
Расширенная отладка
Организационные требования для включения Windows Hello для бизнеса
Администраторы организации могут настроить требования, которым должны соответствовать устройства, прежде чем включить Windows Hello для бизнеса для использования с учетными записями организации.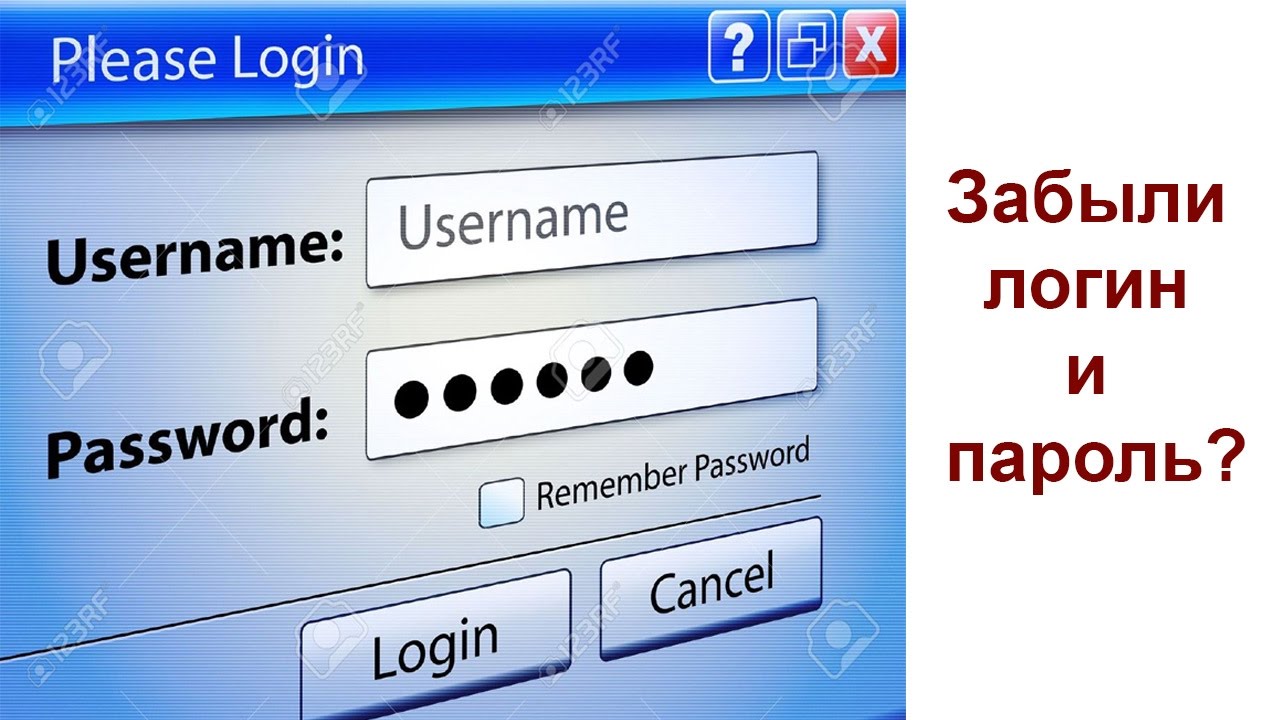 Если эти требования не соблюдены, вы можете получить сообщение об ошибке при попытке включить Windows Hello для бизнеса, в котором говорится: «Это устройство не соответствует требованиям вашей организации для Windows Hello».
Если эти требования не соблюдены, вы можете получить сообщение об ошибке при попытке включить Windows Hello для бизнеса, в котором говорится: «Это устройство не соответствует требованиям вашей организации для Windows Hello».
Для получения более подробной информации
Перейти к Пуск > Просмотр событий . В дереве навигации слева выберите Журналы приложений и служб > Microsoft > Windows > Регистрация устройства пользователя > Администратор . Выберите самое последнее представленное событие; информация в этом событии журнала может пояснить, почему вы получаете это сообщение об ошибке.
Распространенные проблемы с оборудованием
Одна из причин, по которой компьютеры могут попасть в этот случай, — это если на компьютере есть доверенный платформенный модуль с какой-либо проблемой, например с устаревшей прошивкой. Чтобы проверить это, вы можете использовать TpmTool:
Чтобы проверить это, вы можете использовать TpmTool:
TpmTool GetDeviceInformation
Если он сообщает, что «TPM имеет уязвимую прошивку: правда», обратитесь к своему ИТ-провайдеру, чтобы установить обновленную прошивку. Узнайте больше о TpmTool
Чтобы получить доступ к параметрам входа, перейдите к Пуск > Настройки > Учетные записи > Параметры входа .
Или просто нажмите эту кнопку:
Перейти к параметрам входа
Изменить или управлять своим паролем
Чтобы изменить пароль, перейдите на Пуск > Настройки > Учетные записи > Параметры входа . Выберите Пароль , а затем выберите Изменить .
Примечание. Чтобы изменить пароль, если вы используете рабочую или учебную учетную запись, нажмите Ctrl+Alt+Del и выберите Изменить пароль .
Чтобы изменить пароль, если вы используете рабочую или учебную учетную запись, нажмите Ctrl+Alt+Del и выберите Изменить пароль .
Windows Привет
Windows Hello позволяет вам входить в свои устройства, приложения, онлайн-службы и сети, используя свое лицо, радужную оболочку, отпечаток пальца или PIN-код. Даже если ваше устройство Windows может использовать биометрические данные Windows Hello, вам это не обязательно. Если это правильный выбор для вас, вы можете быть уверены, что информация, идентифицирующая ваше лицо, радужную оболочку или отпечаток пальца, никогда не покинет ваше устройство. Windows не хранит изображения вашего лица, радужной оболочки или отпечатков пальцев на вашем устройстве или где-либо еще.
Когда вы настраиваете биометрию Windows Hello, она берет данные с лицевой камеры, датчика радужной оболочки глаза или сканера отпечатков пальцев и создает представление данных — или график — который затем шифруется перед сохранением на вашем устройстве.
Чтобы помочь нам поддерживать правильную работу, выявлять и предотвращать мошенничество, а также продолжать улучшать Windows Hello, мы собираем диагностические данные о том, как люди используют Windows Hello. Например, данные о том, входят ли люди в систему с помощью лица, радужной оболочки глаза, отпечатка пальца или PIN-кода; количество раз, когда они его используют; и независимо от того, работает это или нет, это ценная информация, которая помогает нам создавать лучший продукт. Данные псевдонимизированы, не содержат биометрических данных и шифруются перед передачей в Microsoft. Вы можете прекратить отправку диагностических данных в Microsoft в любое время. Узнайте больше о диагностических данных в Windows
Для включения Windows Hello
Перейти к Пуск > Настройки > Учетные записи > Параметры входа ,
org/ListItem»>Выбрать Настроить .
Выберите метод Windows Hello, который вы хотите настроить
Если вы не видите Windows Hello в параметрах входа, возможно, она недоступна для вашего устройства. Для Windows Hello требуется совместимая камера или сканер отпечатков пальцев.
Удаление Windows Hello и любых связанных данных биометрической идентификации с устройства
Перейти к Пуск > Настройки > Учетные записи > Параметры входа .

Выберите метод Windows Hello, который вы хотите удалить, а затем выберите Удалить.
Ваши биометрические данные останутся на вашем устройстве, пока вы их не удалите. Однако после значительного периода бездействия Windows Hello вам будет предложено подтвердить, что вы хотите продолжать хранить свои биометрические данные. Вы можете в любое время перейти в «Настройки» и удалить Windows Hello и любые связанные биометрические идентификационные данные. Если вы зарегистрировались с помощью внешнего устройства, например USB-считывателя отпечатков пальцев, сначала подключите это устройство.
Дополнительные сведения см. в статье Узнайте о Windows Hello и настройте ее.
Использование ключа безопасности
Ключ безопасности — это аппаратное устройство (обычно в виде небольшого USB-ключа), которое можно использовать вместо имени пользователя и пароля для входа в Интернет. Поскольку он используется в дополнение к отпечатку пальца или PIN-коду, даже если у кого-то есть ваш ключ безопасности, он не сможет войти в систему без созданного вами PIN-кода или отпечатка пальца.
Поскольку он используется в дополнение к отпечатку пальца или PIN-коду, даже если у кого-то есть ваш ключ безопасности, он не сможет войти в систему без созданного вами PIN-кода или отпечатка пальца.
Ключи безопасности обычно можно приобрести в магазинах, торгующих компьютерными аксессуарами. Узнайте больше о ключах безопасности
Чтобы настроить ключ безопасности,
Перейти к Пуск > Настройки > Учетные записи > Параметры входа ,
Выберите Ключ безопасности .

Выберите Управление и следуйте инструкциям.
Заблокируйте устройство
Если вы отходите от своего устройства на несколько минут, рекомендуется заблокировать его, чтобы другие не могли видеть, что происходит на вашем экране, или получить доступ к чему-либо на нем. Нажмите Клавиша с логотипом Windows + L для немедленной блокировки. Когда вы вернетесь, вам просто нужно пройти аутентификацию, и вы окажетесь там, где остановились.
Динамический замок
Windows может использовать устройства, сопряженные с вашим компьютером, чтобы определить, когда вы отсутствуете, и заблокировать компьютер вскоре после того, как сопряженное устройство выйдет за пределы диапазона Bluetooth. Это усложняет доступ к вашему устройству, если вы отойдете от компьютера и забудете заблокировать его.
Это усложняет доступ к вашему устройству, если вы отойдете от компьютера и забудете заблокировать его.
На ПК с Windows 10 выберите Пуск > Настройки > Учетные записи > Параметры входа .
В разделе Динамическая блокировка установите флажок Разрешить Windows автоматически блокировать устройство, когда вы отсутствуете .
Используйте Bluetooth для сопряжения телефона с компьютером. Узнайте, как выполнить сопряжение устройств с помощью Bluetooth
.
После сопряжения возьмите телефон с собой, когда уходите, и ваш компьютер автоматически заблокируется примерно через минуту после того, как вы выйдете из зоны действия Bluetooth.
Другие варианты входа
Управляйте, когда вам необходимо войти в систему
Перейдите к Пуск > Настройки > Учетные записи > Параметры входа . В разделе Требовать вход выберите вариант, когда Windows должна требовать от вас повторного входа.
Чтобы отобразить данные вашей учетной записи на экране входа
Перейти к Пуск > Настройки > Учетные записи > Параметры входа . В разделе Конфиденциальность установите первый параметр на , если вы хотите, чтобы данные вашей учетной записи отображались на экране входа.
Для автоматического завершения установки после обновления
Перейти к Пуск > Настройки > Аккаунты > Варианты входа . В разделе Конфиденциальность установите второй параметр на , если вы хотите использовать данные для входа для автоматического завершения настройки устройства после обновления или перезагрузки.
Расширенная отладка
Организационные требования для включения Windows Hello для бизнеса
Администраторы организации могут настроить требования, которым должны соответствовать устройства, прежде чем включить Windows Hello для бизнеса для использования с учетными записями организации. Если эти требования не соблюдены, вы можете получить сообщение об ошибке при попытке включить Windows Hello для бизнеса, в котором говорится: «Это устройство не соответствует требованиям вашей организации для Windows Hello».
Для получения более подробной информации
Перейти к Пуск > Просмотр событий . В дереве навигации слева выберите Журналы приложений и служб > Microsoft > Windows > Регистрация устройства пользователя > Администратор . Выберите самое последнее представленное событие; информация в этом событии журнала может пояснить, почему вы получаете это сообщение об ошибке.
Распространенные проблемы с оборудованием
Одна из причин, по которой компьютеры могут попасть в этот случай, — это если на компьютере есть доверенный платформенный модуль с какой-либо проблемой, например с устаревшей прошивкой. Чтобы проверить это, вы можете использовать TpmTool:
TpmTool GetDeviceInformation
Если он сообщает, что «TPM имеет уязвимую прошивку: правда», обратитесь к своему ИТ-провайдеру, чтобы установить обновленную прошивку.