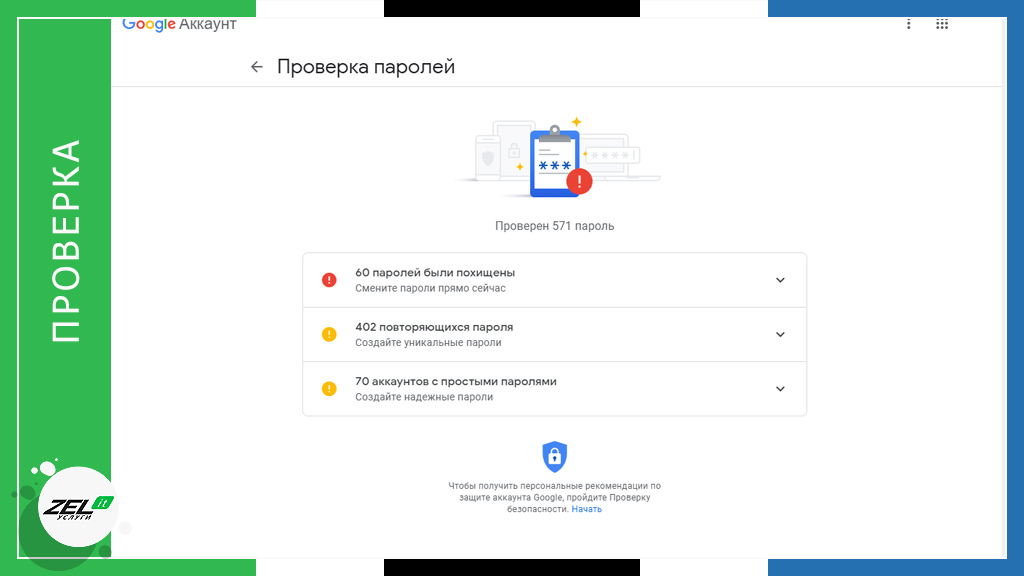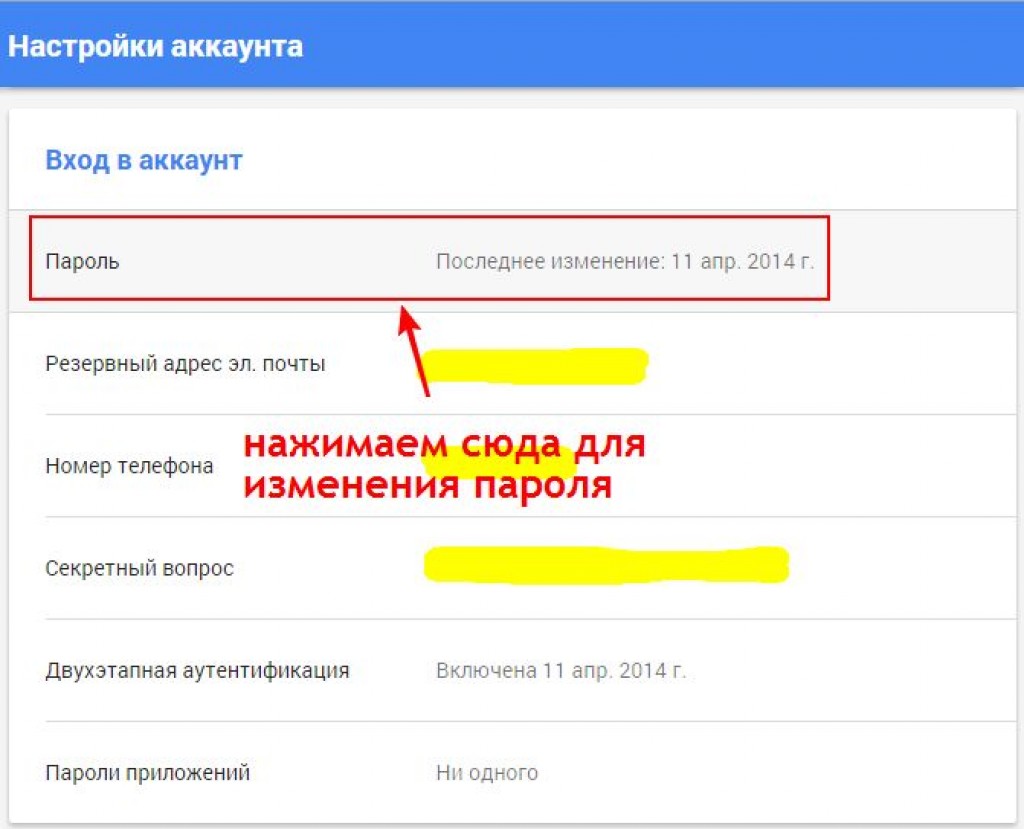Сброс забытого пароля учетной записи Майкрософт
Ниже описаны шаги для забытого пароля. Если вы хотите изменить известный пароль учетной записи Майкрософт, см. раздел Изменение пароля к учетной записи Майкрософт.
Сброс пароля
Если введенный вами пароль неверный, то отобразится следующее сообщение:
Неверная учетная запись или пароль. Если вы не помните свой пароль, то сбросьте его сейчас.
Совет: Для решения проблем с паролем мы рекомендуем выполнить шаги ниже. Если вы уже пытались использовать эту функцию, но это не помогло, воспользуйтесь нашим вспомогательным средством входа.
1. Выберите пункт «Забыли пароль?»
Если окно «Введите пароль» еще открыто, то выберите пункт Забыли пароль?
(Или перейдите непосредственно к пункту Сбросить пароль и повторно введите имя пользователя для учетной записи, параметры которой вы сбрасываете, и нажмите

2. Проверка удостоверения
Для вашей защиты корпорация Майкрософт должна проверить ваше удостоверение, прежде чем вы сможете продолжить сброс пароля.
Способ проверки удостоверения зависит от того, добавляли ли вы ранее сведения о безопасности к своей учетной записи и можете ли вы получить к ним доступ. Выберите из двух вариантов ниже:
Вариант 1. Вы получили и можете выбрать вариант проверки
-
Выберите вариант, на который нужно отправить код проверки.
org/ListItem»>
Выберите Далее.
Способ 2. Варианты проверки отсутствуют или вы больше не можете получить доступ ни к одному из них
Если вы не видите вариант, на который отправить код, или у вас больше нет доступа ни к одному из показанных вариантов подтверждения, то вы не сможете сбросить пароль таким образом.
Совет: Если эти действия не помогли или у вас возникли другие проблемы со входом в учетную запись, используйте наше вспомогательное средство входа.
3. Получение кода проверки
Выберите Получить код.
Корпорация Майкрософт отправит код проверки на выбранный вами адрес электронной почты или номер телефона.
Перейдите на телефон для восстановления или адрес электронной почты, на который вы ожидаете получить код.
Совет: Если вы не получили сообщение, то проверьте папку нежелательной почты или, если вы выбрали вариант телефона, убедитесь, что на вашем телефоне имеется соответствующая служба и он может принимать текстовые сообщения, а также убедитесь, что в вашем телефоне не настроена блокировка текстовых сообщений с неизвестных номеров.
4. Ввод кода и сброс пароля
Вставьте или введите полученный код и нажмите Далее.
Введите новый пароль и нажмите Далее.
Вы успешно выполнили сброс пароля
Если вы успешно выполнили сброс пароля, то сейчас самое время установить напоминание, чтобы проверить свои контактные данные для безопасности или внести в них изменения. Дополнительные сведения приведены в разделе Рекомендации по безопасности.
Дополнительные сведения приведены в разделе Рекомендации по безопасности.
Вы не смогли сбросить пароль
руководство по изменению пароля аккаунта ChatGPT в проекте OpenAI
Когда речь идет о нашей онлайн безопасности, одна из важнейших мер – это изменение паролей наших учетных записей. Если вы используете чат GPT (Generative Pre-trained Transformer) от OpenAI, то изменение пароля – важный шаг для защиты вашего аккаунта и данных.
Почему может понадобиться изменить пароль
ChatGPT – это мощный инструмент, который помогает нам общаться с ботами и получать ответы на наши вопросы. Однако, есть несколько причин, когда может понадобиться поменять учетные данные.
Вы забыли: бывает, что мы забываем пароль от наших учетных записей. В таком случае, изменение поможет вам восстановить доступ к вашему аккаунту в чате GPT.
Подозрение на несанкционированный доступ: Если у вас есть подозрения, что кто-то мог получить доступ к вашей учетной записи без вашего разрешения, редактирование учетных данных станет необходимостью для защиты ваших данных и сохранения приватности.
Повышение безопасности: периодическое обновление данных – это одна из лучших практик для обеспечения безопасности вашей учетной записи. Регулярное обновление пароля может предотвратить несанкционированный доступ и защитить вас от возможных угроз.
Короткая инструкция
Давайте теперь рассмотрим шаги, которые помогут вам легко и безопасно изменить пароль в чате GPT:
- Вход в учетную запись
Откройте приложение или веб-страницу, где вы обычно взаимодействуете с чатом GPT, и выполните вход в вашу учетную запись.
- Поиск настроек безопасности
Обычно они находятся в профиле пользователя или в меню настроек. Просмотрите разделы до тех пор, пока не найдете настройки, связанные с паролем или безопасностью.
- Выбор опции «Изменить пароль»
Найдите эту опцию или что-то похожее. Обычно эта опция находится рядом с другими настройками учетной записи.
- Ввод текущего и нового пароля
При изменении данных от аккаунта вам обычно потребуется ввести ваши текущие данные в соответствующее поле. Это делается для подтверждения вашей личности и защиты от несанкционированного доступа. После этого нужно ввести новый.
- Подтверждение
Подтвердите его, повторно введя его в соответствующее поле. Убедитесь, что вы вводите одинаковую комбинацию, чтобы избежать ошибок.
- Сохранение изменений
Не забудьте сохранить изменения, нажав на кнопку «Сохранить» или «Применить».
Рекомендации по созданию безопасного пароля
Создание безопасной комбинации – это ключевой аспект обеспечения безопасности вашей учетной записи. Вот некоторые рекомендации:
Использование комбинации символов: Используйте сочетание букв, цифр и специальных символов, чтобы создать более сложную комбинацию. Например, вы можете комбинировать заглавные и строчные буквы с цифрами и символами, такими как «@», «#», «$».
Например, вы можете комбинировать заглавные и строчные буквы с цифрами и символами, такими как «@», «#», «$».
Длина: чем он длиннее, тем сложнее его угадать или взломать. Рекомендуемая длина – 8-10 символов.
Избегание персональной информации: избегайте использования персональной информации, такой как имена, даты рождения или номера телефона. Эти данные могут быть легко угаданы или получены третьими лицами.
Не повторяйтесь: никогда не используйте один и тот же пароль для разных онлайн-сервисов. Если он становится известен злоумышленникам, они смогут получить доступ ко всем вашим аккаунтам.
Дополнительные меры безопасности
Кроме изменения пароля, есть и другие меры безопасности, которые вы можете принять для защиты вашей учетной записи в чате GPT:
Двухфакторная аутентификация: Включите двухфакторную аутентификацию, если эта функция доступна. Она добавляет дополнительный уровень защиты, требуя подтверждения вашей личности при входе в учетную запись.
Защита учетных данных: Будьте осторожны при использовании публичных компьютеров или общих сетей, таких как общественный Wi-Fi. Вводите свои учетные данные только на надежных и безопасных устройствах и сетях.
Вводите свои учетные данные только на надежных и безопасных устройствах и сетях.
Возможные проблемы и их решения
В процессе изменения пароля в чате GPT возможны некоторые проблемы. Вот некоторые распространенные проблемы и их решения:
Восстановление: если вы забыли свой пароль, обратитесь к опции восстановления на странице входа или свяжитесь с технической поддержкой, чтобы восстановить доступ к вашей учетной записи.
Технические проблемы: при возникновении трудностей, попробуйте перезагрузить страницу или попробовать позже. Если проблема сохраняется, обратитесь к службе поддержки.
Помощь от технической поддержки: вы можете обратиться за помощью в техническую поддержку OpenAI. Они смогут помочь вам в решении проблемы и ответить на ваши вопросы.
Заключение
Изменение пароля в чате GPT – это важный шаг для обеспечения безопасности вашей учетной записи и защиты ваших данных. Следуя простым шагам, которые мы рассмотрели в этой статье, вы сможете легко и безопасно изменить пароль в ChatGPT.
get-account-password-policy — AWS CLI 1.27.152 Справочник команд
Примечание:
Вы просматриваете документацию для более старой основной версии интерфейса командной строки AWS (версия 1).AWS CLI версии 2, последняя основная версия AWS CLI, теперь стабильна и рекомендуется для общего использования. Чтобы просмотреть эту страницу для AWS CLI версии 2, нажмите здесь. Дополнительные сведения см. в интерфейсе командной строки AWS версии 2. Инструкция по установке и руководство по миграции.
[ авс . iam ]
Описание
Извлекает политику паролей для учетной записи Amazon Web Services. Это говорит вам о требованиях сложности и обязательных периодах ротации для паролей пользователей IAM в вашей учетной записи. Дополнительные сведения об использовании политики паролей см. в разделе Управление политикой паролей IAM.
Дополнительные сведения об использовании политики паролей см. в разделе Управление политикой паролей IAM.
См. также: Документация по AWS API
Краткий обзор
get-account-password-policy [--cli-input-json <значение>] [--generate-cli-скелет <значение>] [--отлаживать] [--endpoint-url <значение>] [--no-проверить-ssl] [--без разбивки на страницы] [--выход <значение>] [--запрос <значение>] [--профиль <значение>] [--регион <значение>] [--версия <значение>] [--цвет <значение>] [--нет-знака-запроса] [--ca-комплект <значение>] [--cli-read-timeout <значение>] [--cli-connect-timeout <значение>]
Параметры
--cli-input-json (строка)
Выполняет операцию службы на основе предоставленной строки JSON. Строка JSON соответствует формату, предоставленному --generate-cli-skeleton . Если в командной строке указаны другие аргументы, значения CLI переопределяют значения, предоставленные JSON. Невозможно передать произвольные двоичные значения, используя значение, предоставленное JSON, поскольку строка будет воспринята буквально.
--generate-cli-skeleton (строка)
Печатает скелет JSON в стандартный вывод без отправки запроса API. Если указано без значения или значение input выводит образец ввода JSON, который можно использовать в качестве аргумента для --cli-input-json . Если указано значение output , он проверяет входные данные команды и возвращает образец вывода JSON для этой команды.
Глобальные параметры
--debug (логическое значение)
Включить ведение журнала отладки.
--endpoint-url
Переопределить URL-адрес команды по умолчанию с заданным URL-адресом.
--нет проверки SSL (логическое значение)
По умолчанию интерфейс командной строки AWS использует SSL при обмене данными с сервисами AWS. Для каждого соединения SSL интерфейс командной строки AWS будет проверять сертификаты SSL. Этот параметр переопределяет стандартное поведение проверки SSL-сертификатов.
--no-paginate (логическое значение)
Отключить автоматическое разбиение на страницы.
--output (строка)
Стиль форматирования вывода команды.
- json
- текст
- стол
--query (строка)
Запрос JMESPath для использования при фильтрации данных ответа.
--profile (строка)
Используйте определенный профиль из вашего файла учетных данных.
--region (string)
Используемый регион. Переопределяет настройки config/env.
--version (строка)
Показать версию этого инструмента.
--color (строка)
Включить/выключить цветной вывод.
- на
- от
- авто
--no-sign-request (логическое)
Не подписывать запросы. Учетные данные не будут загружены, если указан этот аргумент.
--ca-bundle (string)
Пакет сертификатов CA для использования при проверке SSL-сертификатов.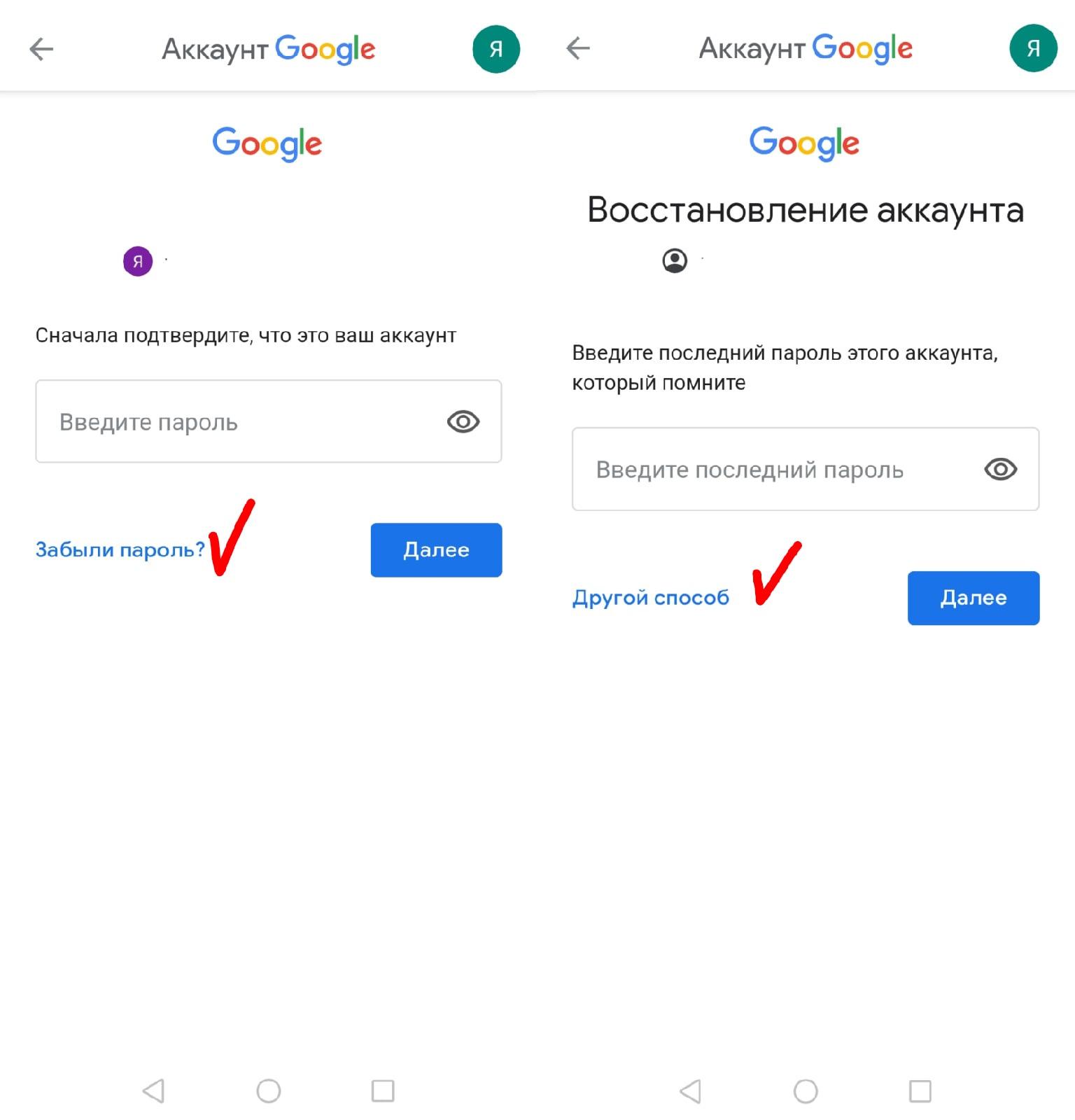 Переопределяет настройки config/env.
Переопределяет настройки config/env.
--cli-read-timeout (целое)
Максимальное время чтения сокета в секундах. Если установлено значение 0, чтение сокета будет блокироваться, а не по тайм-ауту. Значение по умолчанию — 60 секунд.
--cli-connect-timeout (int)
Максимальное время подключения к сокету в секундах. Если установлено значение 0, подключение к сокету будет блокироваться, а не по тайм-ауту. Значение по умолчанию — 60 секунд.
Примеры
Примечание
Чтобы использовать следующие примеры, необходимо установить и настроить интерфейс командной строки AWS. Дополнительную информацию см. в руководстве по началу работы в AWS CLI User Guide .
Если не указано иное, все примеры имеют unix-подобные правила кавычек. Эти примеры нужно будет адаптировать к правилам котирования вашего терминала. См. Использование кавычек со строками в разделе Руководство пользователя интерфейса командной строки AWS .
Просмотр политики паролей текущей учетной записи
Следующая команда get-account-password-policy отображает сведения о политике паролей для текущей учетной записи:
aws iam get-account-password-policy
Вывод:
{
«Политика паролей»: {
«AllowUsersToChangePassword»: ложь,
«RequireLowercaseCharacters»: ложь,
«RequireUppercaseCharacters»: ложь,
«Минимальная длина пароля»: 8,
"RequireNumbers": правда,
«Требусимволс»: правда
}
}
Если для учетной записи не определена политика паролей, команда возвращает ошибку NoSuchEntity .
Дополнительные сведения см. в разделе Управление политикой паролей IAM в руководстве Использование IAM .
Вывод
PasswordPolicy -> (структура)
Структура, содержащая сведения о политике паролей учетной записи.
Минимальная длина пароля -> (целое число)
Минимальная длина паролей пользователей IAM.
9& * ( ) _ + — = [ ] { } | ‘
RequireNumbers -> (логическое)
Указывает, должны ли пароли пользователей IAM содержать хотя бы один цифровой символ (от 0 до 9).
RequireUppercaseCharacters -> (логическое значение)
Указывает, должны ли пароли пользователей IAM содержать хотя бы один символ верхнего регистра (от A до Z).
Требовать символы нижнего регистра -> (логическое значение)
Указывает, должны ли пароли пользователей IAM содержать хотя бы один символ нижнего регистра (от a до z).
AllowUsersToChangePassword -> (логическое значение)
Указывает, разрешено ли пользователям IAM изменять свой пароль. Предоставляет пользователям IAM разрешения наiam:ChangePasswordтолько для их пользователя и на действиеiam:GetAccountPasswordPolicy. Этот параметр не привязывает политику разрешений к каждому пользователю, а IAM применяет разрешения на уровне учетной записи для всех пользователей.ExpirePasswords -> (логическое значение)
Указывает, истек ли срок действия паролей в учетной записи. Возвращает true, еслиMaxPasswordAgeсодержит значение больше 0. Возвращает false, если MaxPasswordAge равен 0 или отсутствует.MaxPasswordAge -> (целое число)
Количество дней, в течение которых действует пароль пользователя IAM.
Предотвращение повторного использования пароля -> (целое число)
Указывает количество предыдущих паролей, которые пользователи IAM не могут использовать повторно.
HardExpiry -> (логическое значение)
Указывает, запрещается ли пользователям IAM устанавливать новый пароль через консоль управления Amazon Web Services после истечения срока действия их пароля. Пользователь IAM не может получить доступ к консоли, пока администратор не сбросит пароль. Пользователи IAM с разрешениемiam:ChangePasswordи активными ключами доступа могут сбросить свой собственный консольный пароль с истекшим сроком действия с помощью интерфейса командной строки или API.
Безопасность учетной записи и пароли
HubSpot предлагает множество способов защиты вашей учетной записи. От защиты паролем до передовых методов входа в систему — узнайте о вариантах обеспечения безопасности вашей учетной записи HubSpot.
Пароли
Узнайте, как сбросить пароль, как HubSpot автоматически сбрасывает пароль и как HubSpot предотвращает использование утекших паролей в вашей учетной записи.
Обратите внимание: при создании нового пароля невозможно установить собственные требования к сложности пароля. Однако, если у вас есть подписка Enterprise с настроенным и обязательным единым входом (SSO), HubSpot вместо этого будет использовать требования к паролю поставщика SSO.
Сброс пароля учетной записи HubSpot
Если вам нужно сбросить пароль, нажмите Забыли пароль на странице входа и следуйте инструкциям по сбросу пароля. Узнайте больше о сбросе пароля в HubSpot. Если вы по-прежнему не можете войти в систему после сброса пароля, выполните следующие действия по устранению неполадок, чтобы устранить проблему.
Упреждающий сброс пароля
Из соображений безопасности HubSpot проверяет ваш пароль на наличие общедоступных паролей. Когда пароль, который вы используете, совпадает с паролем, который стал общедоступным, HubSpot не позволит вам войти в систему, а затем отправит вам электронное письмо для сброса пароля. Это защитит вашу учетную запись от злоумышленников, которые имеют доступ к общедоступным паролям.
Когда вы получите электронное письмо, нажмите . Зайдите в свою учетную запись HubSpot и обновите свой пароль в нижней части электронного письма и продолжайте обновлять свой пароль. Как только ваш пароль будет обновлен, вы сможете войти в свою учетную запись HubSpot.
Создание пароля для новых учетных записей
При создании пароля для новой учетной записи HubSpot HubSpot проверит пароль на наличие общедоступных паролей. Если HubSpot обнаружит совпадение с утекшим паролем, вы увидите следующее сообщение об ошибке: Пожалуйста, выберите другой пароль. Это было определено как опасный пароль.
Это было определено как опасный пароль.
Чтобы защитить вашу учетную запись, HubSpot не позволит вам использовать этот пароль, так как это общеизвестный пароль в Интернете. Это не означает, что какие-либо другие ваши учетные записи в Интернете были скомпрометированы, но рекомендуется изменить этот пароль, если вы используете его в другом месте.
Неудачные попытки входа с паролем
После 10 последовательных неудачных попыток входа HubSpot отправит электронное письмо для сброса пароля на ваш адрес электронной почты пользователя. Узнайте больше о сбросе пароля в HubSpot.
Повышение безопасности паролей
Для повышения безопасности учетной записи HubSpot примите во внимание следующее:
- Используйте менеджер паролей, включая генераторы/менеджеры паролей в браузере (например, Chrome, Safari). Чтобы узнать больше о том, почему менеджер паролей может быть полезен, ознакомьтесь с сообщением в блоге HubSpot о защите ваших данных в Интернете.

- Используйте уникальный пароль для своей учетной записи HubSpot. Наличие уникального пароля для HubSpot повышает безопасность учетной записи в случае взлома одного из ваших паролей.
Двухфакторная аутентификация
Двухфакторная аутентификация (2FA) добавляет дополнительный уровень безопасности вашей учетной записи HubSpot. При включенной двухфакторной аутентификации вам будет предложено подтвердить вход на вашем мобильном устройстве. Поскольку для подтверждения вашего входа в систему требуется физическое устройство, это значительно снижает риск того, что злоумышленник получит доступ к вашей учетной записи.
Если вы являетесь суперадминистратором или у вас есть права на изменение настроек по умолчанию для учетной записи, вы можете потребовать двухфакторную аутентификацию для всех пользователей в учетной записи.
Узнайте, как настроить двухфакторную аутентификацию.
Единый вход (только
Enterprise ) Единый вход (SSO) — это функция, доступная для учетных записей Enterprise , которая позволяет интегрировать существующую систему единого входа для входа в HubSpot. Если система единого входа включена, вам будет предложено подтвердить вход в систему с помощью электронного письма с подтверждением входа или с помощью двухфакторной аутентификации, если она включена.
Если система единого входа включена, вам будет предложено подтвердить вход в систему с помощью электронного письма с подтверждением входа или с помощью двухфакторной аутентификации, если она включена.
Узнайте, как настроить единый вход с помощью HubSpot.
Подтверждение входа
HubSpot предлагает ряд автоматических мер безопасности для вашей учетной записи, включая обнаружение попыток входа с новых браузеров или устройств. Суперадминистраторы могут ограничить доступ к учетной записи HubSpot доверенными IP-адресами. Если HubSpot не распознает браузер или устройство, с которого вы входите в систему, вам будет предложено подтвердить свою личность с помощью кода подтверждения, отправленного по электронной почте. Вы также увидите это подтверждение при входе в систему после очистки файлов cookie браузера.
Это подтверждение отличается от подтверждения, которое вы получите при входе в систему с двухфакторной аутентификацией. После того, как вы подтвердите свой вход в систему, вы сможете продолжать использовать HubSpot в обычном режиме.
Для подтверждения входа:
- После ввода учетных данных для входа вы будете перенаправлены на страницу, где вам будет предложено ввести проверочный код.
- Получите доступ к почтовому ящику, связанному с вашей учетной записью HubSpot, чтобы получить код подтверждения. Служба поддержки HubSpot не может предоставить вам этот код.
- На странице подтверждения введите код и нажмите Войти .
Если вас часто просят подтвердить вход, рассмотрите возможность включения двухфакторной аутентификации. При включенной двухфакторной аутентификации вы можете подтвердить свой логин с помощью мобильного устройства вместо электронной почты. Затем у вас будет возможность запретить подтверждения входа на 30 дней, выбрав Больше не спрашивать меня на этом компьютере при входе в систему.
Если вы не получили код подтверждения входа в свой почтовый ящик, попробуйте следующие шаги по устранению неполадок:
- Проверьте папки со спамом или нежелательной почтой, чтобы убедиться, что ваш поставщик услуг электронной почты отфильтровал их из основного почтового ящика.


 9& * ( ) _ + — = [ ] { } | ‘
9& * ( ) _ + — = [ ] { } | ‘