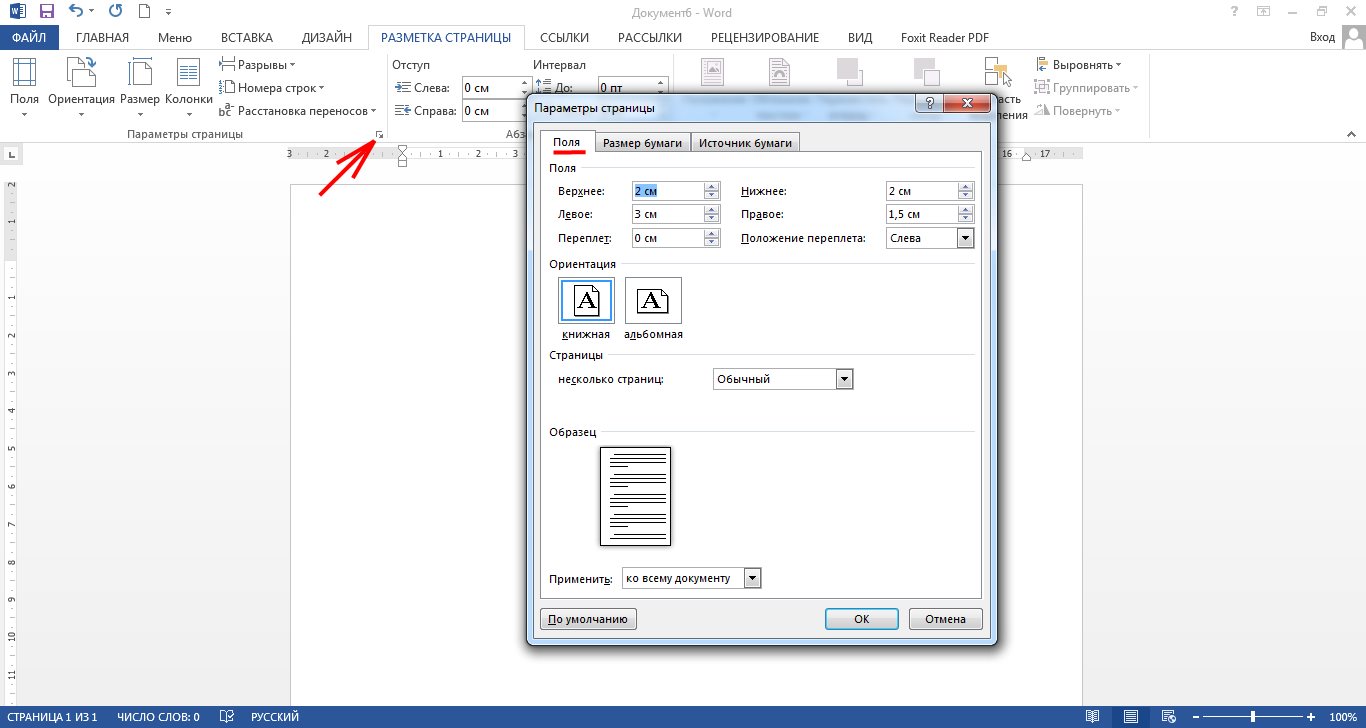Как настроить поля страницы в Ворде
Поля в текстовом редакторе Microsoft Word задаются автоматически при запуске программы. Однако, изменять их приходится часто: бывают документы с определенными требованиями, бывает, что поля страницы нужно уменьшить для экономии места.
Разберемся, какие возможности по редактированию полей в Ворде предусмотрены.
- Предопределенные размеры полей в Ворде;
- Как настроить поля в Ворде:
- Как установить поля страницы;
- Как в Ворде сделать поля в мм.
- Поля страницы по ГОСТу;
- Зеркальные поля страницы;
- Как убрать поля страницы:
- Выставляем нулевые значения в окне «Параметры страницы»;
- Убрать поля при помощи маркеров.
- Вставка шаблонов полей:
- Список кодов полей в Word;
- Форматирование ключей форматов.
Предопределенные размеры полей в Ворде
Поля страницы — это расстояние от края листа до текста или других объектов. Чтобы узнать информацию о параметрах полей, необходимо найти вкладку «Разметка страницы» и щелкнуть по ней левой кнопкой мыши. На открывшейся панели находится кнопка «Поля», которая нам нужна. После нажатия появится перечень шаблонов.
Чтобы узнать информацию о параметрах полей, необходимо найти вкладку «Разметка страницы» и щелкнуть по ней левой кнопкой мыши. На открывшейся панели находится кнопка «Поля», которая нам нужна. После нажатия появится перечень шаблонов.
При первом открытии программы поля будут обычные. Существует 5 шаблонов с разными значениями:
- При выборе обычных полей отступы сверху и снизу будут равны 2 см, левый — 3 см, а правый — 1,5 см.
- У узких полей все отступы равны 1,27 сантиметру.
- В средних полях нижний и верхний отступ равны 2,54 сантиметра, а левый и правый — 1,91.
- При выборе широких полей отступы сверху и снизу равны 2,54 см, а справа и слева — 5,08 см.
- У зеркальных полей присутствует внутреннее поле, равное 3,18 сантиметрам, все остальные отступы — 2,54 сантиметра.
Как настроить поля в Ворде
Поля можно настроить несколькими способами: найти нужную команду или использовать специальные маркеры.
Как установить поля страницы
Для полей можно задать любые значения. Чтобы установить свое значение, нужно:
Чтобы установить свое значение, нужно:
- Выбрать вкладку «Разметка страницы».
- В блоке «Параметры страницы», нажать на стрелочку вниз, в правом нижнем углу.
- В открывшемся окне есть раздел «Поля», где находится:
- верхнее поле;
- нижнее поле;
- левое поле;
- правое поле;
- переплет;
- положение переплета.
Установить поля очень просто, достаточно в интересующее поле ввести нужно значение.
К примеру, если нужно установить отступ сверху в 2 см, значит в верхнем поле устанавливаем значение 2 см и тд.
Как в Ворде сделать поля в мм
Поля могут быть не только в сантиметрах, но и в других единицах измерения. Изменить настройки можно придерживаясь следующего алгоритма:
- Нажимаем вкладку «Файл» и выбираем «Параметры».
- В открывшемся окне переходим в «Дополнительно».
- Появляется длинный список, в котором сложно ориентироваться. Нужно смотреть на названия разделов, выделенные жирным.
 Пролистываем вниз «Параметры правки», «Вырезание, копирование и вставка», «Размер и качество изображения», «Показывать содержимое документа», следующий раздел нам и нужен — «Экран». В нем второй стоит «единица измерения». Нажимаем левой кнопкой мыши на стрелочку вниз, единица измерения может быть дюймами, сантиметрами, миллиметрами, пунктами или пиками.
Пролистываем вниз «Параметры правки», «Вырезание, копирование и вставка», «Размер и качество изображения», «Показывать содержимое документа», следующий раздел нам и нужен — «Экран». В нем второй стоит «единица измерения». Нажимаем левой кнопкой мыши на стрелочку вниз, единица измерения может быть дюймами, сантиметрами, миллиметрами, пунктами или пиками.
Поля страницы по ГОСТу
Какими должны быть поля для разных видов работ? Рассмотрим, какое значение нужно применять и можно ли воспользоваться шаблонами.
В реферате левое поле должно быть 30 мм, все остальные — 20 мм.
Для курсовой работы задаются минимальные значения отступов. Снизу и сверху нужно оставить минимум 20 миллиметров, справа от 10 миллиметров, а слева от 30 миллиметров (для прошивания). Под данные требования подходит шаблон «обычные», все размеры соответствуют минимальным, кроме значения «справа». Это значение на 5 мм больше, что не будет считаться ошибкой. Но лучше самостоятельно задать все размеры.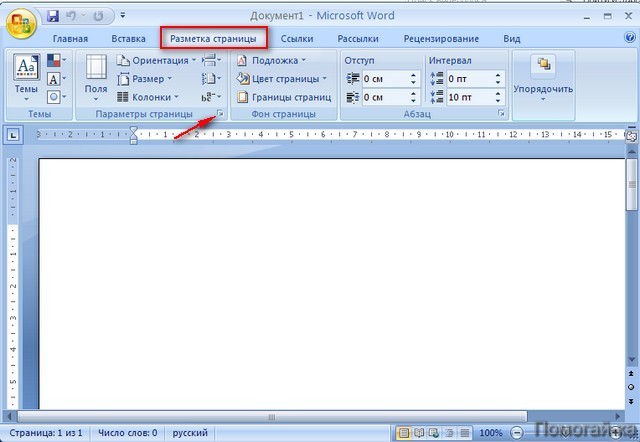
Для дипломной работы требованиями устанавливаются такие же размеры, как и для курсовой.
Настройка разных размеров полей для четных и нечетных страниц
Иногда требуется напечатать двусторонние документы, поэтому настройки в четных и нечетных страницах должны быть разными. Например, печатая книги или журналы. Применяются в данном случае зеркальные поля.
Зеркальные поля страницы
Можно выбрать в шаблонах.
- Находим во вкладке «Разметка страницы» кнопку «Поля».
- Открывается список шаблонов, который содержит команду «Зеркальные».
Если необходимо изменить отступы в зеркальных полях, нужно зайти в «Параметры страницы». Опускаемся в раздел «Страницы» и в группе «несколько страниц» выбрать «зеркальные поля».
Названия в разделе «Поля» изменятся и появится возможность задать значения не только для нижних и верхних полей, но и для внутренних и наружных.
Как убрать поля страницы
Убрать поля на странице документа Word, равносильно изменению значений для верхнего, нижнего, правого и левого поля.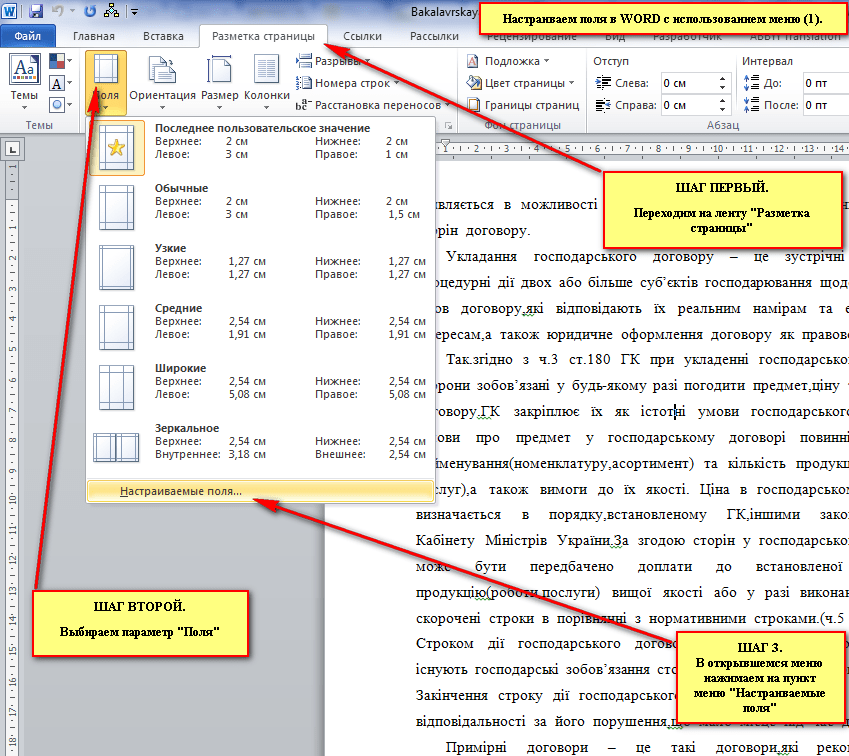 Иными словами, чтобы убрать поля, нужно установить значение по нулям. Сделать это можно двумя способами.
Иными словами, чтобы убрать поля, нужно установить значение по нулям. Сделать это можно двумя способами.
Выставляем нулевые значения в окне «Параметры страницы»
- Переходим во вкладку «Разметка страницы».
- В блоке «Параметры страницы», нажимаем на стрелочку вниз в правом нижнем углу.
- В появившемся окне «Параметры страницы», установите нулевые значения для верхнего, нижнего, левого и правого поля.
- Нажмите кнопку Ок, для подтверждения своих намерений.
После этого, страница лишится полей и текст будет расположен на всем листе.
Кстати, не советую убирать поля целиком, ведь при печати, у принтера есть свои внутренние поля и вполне возможно, часть текста будет обрезано.
Убрать поля при помощи маркеров
На вордовской линейке, которая активируется во вкладке «Вид» → «Линейка», существуют маркеры, которыми также можно удалить поля.
Наша задача, передвинуть маркеры до края страницы, чтобы не осталось серого пространства.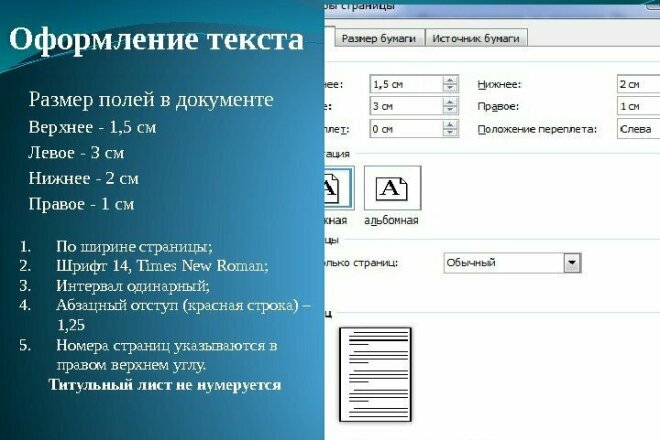
В наличии имеется 4 маркера:
- верхнее поле;
- нижнее поле;
- левое поле;
- правое поле.
Отодвиньте маркер к краю страницы с той стороны, с которой следует убрать поле. Если нужно убрать все поля, значит передвиньте каждый маркер по отдельности.
Вставка шаблонов полей
При необходимости вставки меняющихся данных или документов в форме бланка или наклейки, программой Microsoft Word предусматривается использование специальных кодов.
Изменение данных в документе происходит автоматически. То есть, например, при смене даты не придется вносить изменения, дата станет другой без дополнительных действий.
Список кодов полей в Word
Существует целый список кодов. Рассмотрим некоторые из них:
Поле DATE
Служит для автоматической вставки даты и времени.
Необходимо нажать:
- Вкладка «Вставка».
- Найти кнопку «Дата и время».
- Выбираем понравившийся формат и меняем язык на русский.

- Ставим галочку в окошке «обновлять автоматически».
- Далее на той же вкладке выбираем группу «Экспресс-блоки», а в ней «Поле». В списке выбираем название поля «Date». В параметрах поля ставим галочку в окошке возле «Вставить дату в последнем выбранном формате».
Поле NUMWORDS
Вставляет количество слов в документе.
Необходимо поставить курсор в место вставки, во вкладке «Вставка» найти «Экспресс-блоки» и нажать на кнопку «Поле». В названии поля выбрать NumWords.
Поле PAGE
Вставляет номер страницы, на которой данная команда применяется.
Ставим курсор в место вставки номера страницы. Выбираем вкладку «Вставка» и находим в группе «Экспресс блоки» кнопку «Поле». В списке названий полей спускаемся и нажимаем на «Page».
Поле TOC
Служит для вставки оглавления.
Для того, чтобы оно было корректное, необходимо все заголовки и подзаголовки разных уровней были оформлены с помощью форматирования Ворда. Для вставки ставим курсор в нужное место, во вкладке «Вставка» выбираем «Экспресс-блоки». В группе «Поле» находим название поля TOC.
В группе «Поле» находим название поля TOC.
Поле UserName
Служит для вставки имени пользователя.
Для начала необходимо внести это имя. Во вкладке «Файл» спускаемся до кнопки «Параметры». В открывшемся окне находим раздел «Общие» и подраздел «Личная настройка Microsoft Office», меняем имя пользователя. Для вставки поля на вкладке «Вставка» в группе «Экспресс-блоки» выбрать команду «Поля». В имени поля ищем «UserName».
Форматирование ключей форматов
Поля возможно поменять. Как это сделать? Рассмотрим внесение изменений на примере некоторых ключей.
Поле DATE
Для поля вставки даты и времени можно поменять их формат, а так же выбрать одно из летоисчислений. Для этого необходимо выделить поле и нажать на правую кнопку мыши. Из списка выбираем «изменить поле». Далее выбираем понравившийся вариант даты и времени.
Поле NUMWORDS
В данном поле можно изменить формат написания количества слов в тексте. Для этого выделяем поле и нажимаем правую кнопку мыши. В списке выбираем «изменить поле». Выбираем нужный формат.
В списке выбираем «изменить поле». Выбираем нужный формат.
Поле PAGE
Можно изменить вид номера страницы. Для этого необходимо выделить ключ и нажать на правую кнопку мыши и выбрать команду «изменить поле». В открывшемся окне можно выбрать другой формат поля.
Поле TOC
Можно изменить вид вставляемого оглавления. Для этого выделяем поле и нажимаем на правую кнопку мыши, выбираем «изменить поле». В открытом окне нажимаем кнопку «Оглавление» и выбираем предпочтительный вид.
Поле UserName
Имя пользователя написано в определенном формате, его можно изменить. Ключ выделяется и нажимается на правая кнопка мыши, выбираем «изменить поле». Ищем нужный формат.
Интересненько!
Нужно срочно изучить!
Как настроить поля в Word
В повседневной работе на компьютере главной задачей у большинства пользователей был и остаётся набор текста. Офисный компьютер по факту должен быть настроен для такой задачи, и фактически одновременно с появлением операционных систем в том смысле, в котором мы сейчас это понимаем, были выпущены текстовые процессоры. Они прошли долгий эволюционный путь, и по сей день стандартом де-факто в отрасли стал продукт компании Microsoft под названием Ворд. Эта программа предоставляет пользователю широчайшие возможности для редактирования и правки текста, его оформления и проверки.
Они прошли долгий эволюционный путь, и по сей день стандартом де-факто в отрасли стал продукт компании Microsoft под названием Ворд. Эта программа предоставляет пользователю широчайшие возможности для редактирования и правки текста, его оформления и проверки.
По умолчанию в Ворде выставлены оптимальные параметры, как, например, поля, размер шрифта и межстрочный интервал. Изменить какое-то из этих значений бывает нужно не так уж часто, но всё-таки такая задача иногда возникает. В связи с тем, что некоторые организации требуют особого оформления документов, пользователю нужно знать, как сделать поля в Ворде, как и другие параметры текста.
Настройка
Если вы ещё не начали печатать текст и хотите выставить поля так, как требуется, заранее, то в Ворде найдите сверху в «Ленте» пункт «Разметка страницы». В этом разделе собраны все настройки, касающиеся параметров листа. Можно выбрать пакет предустановленных опций, для этого слева во «второй» строке ленты найдите кнопку «Поля» и наведите на неё указатель мыши.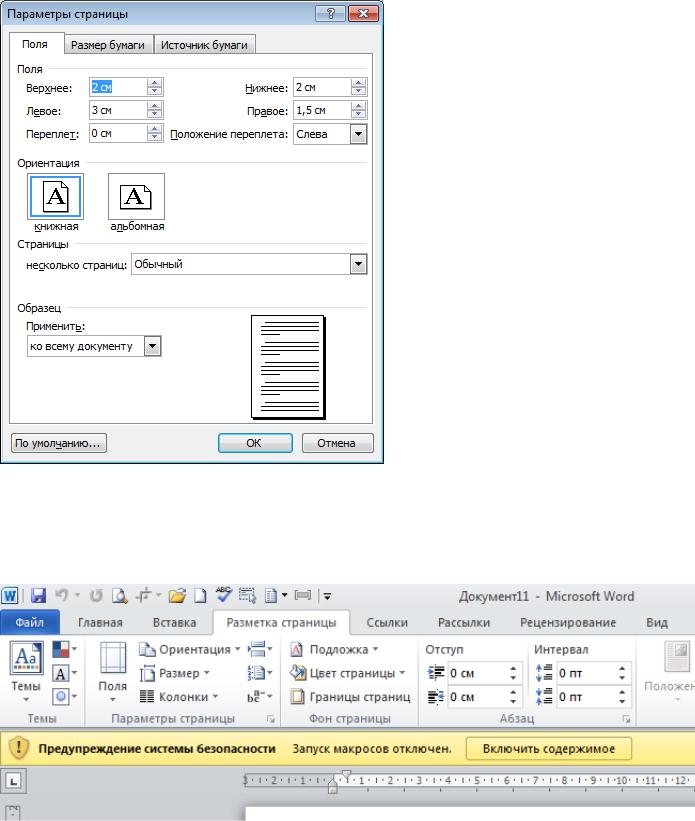 Снизу есть значок треугольника. Это значит, что под кнопкой есть выпадающий список. Так вот, в этом списке под кнопкой «Поля» есть набор оформления, каждое из которых можно выбрать и применить простым нажатием кнопки. Тогда для всего текста, который вы напечатаете, будут сделаны такие поля, которые вы указали. Как правило, в Ворде в стандартном наборе есть большинство нужных в повседневной работе наборов настроек, поэтому сначала попытайтесь воспользоваться именно этим методом.
Снизу есть значок треугольника. Это значит, что под кнопкой есть выпадающий список. Так вот, в этом списке под кнопкой «Поля» есть набор оформления, каждое из которых можно выбрать и применить простым нажатием кнопки. Тогда для всего текста, который вы напечатаете, будут сделаны такие поля, которые вы указали. Как правило, в Ворде в стандартном наборе есть большинство нужных в повседневной работе наборов настроек, поэтому сначала попытайтесь воспользоваться именно этим методом.
Впрочем, иногда этого всё же недостаточно. Бывает, что к документу предъявляются особые требования по оформлению, и может статься так, что предустановленные наборы этим требованиям не отвечают. Тогда придётся выставлять поля вручную. В Ворде, как и в других текстовых процессорах, представленных на рынке, есть такая возможность, и пользователь может беспрепятственно ей воспользоваться. Для этого нужно в той же секции форматирования страницы, более того, в том же выпадающем меню найти снизу строчку «Настраиваемые поля».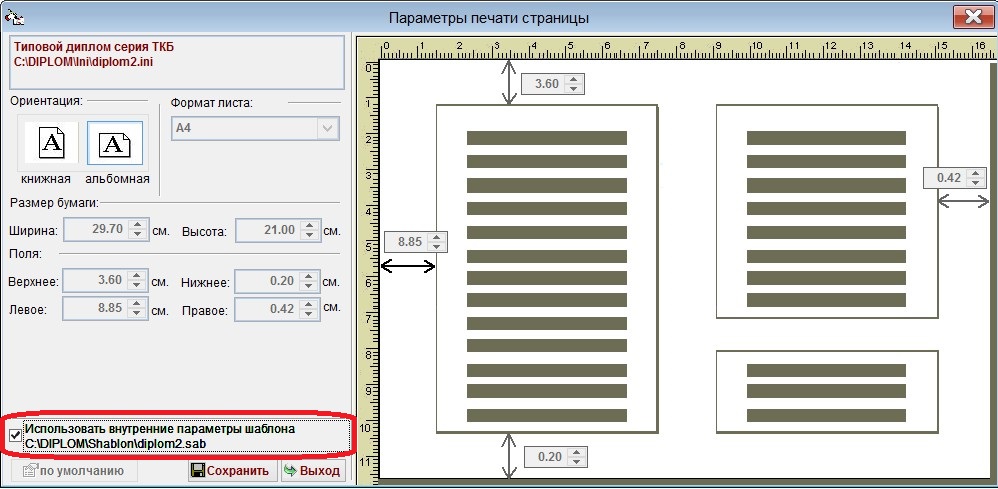 По клику мышью откроется диалог ручной настройки. В нём, щёлкая по ползункам возле нужных пунктов, вы можете сделать поля больше или меньше, или вовсе убрать их; там же при необходимости можно изменить ориентацию страницы с книжной на альбомную. В нижней части окна будет отображён образец, по которому вы будете ориентироваться, как будет выглядеть текст на странице после изменения параметров. Ещё ниже этого образца есть пункт «Применить», в котором вы можете указать, будет ли весь документ изменён по этим правилам.
По клику мышью откроется диалог ручной настройки. В нём, щёлкая по ползункам возле нужных пунктов, вы можете сделать поля больше или меньше, или вовсе убрать их; там же при необходимости можно изменить ориентацию страницы с книжной на альбомную. В нижней части окна будет отображён образец, по которому вы будете ориентироваться, как будет выглядеть текст на странице после изменения параметров. Ещё ниже этого образца есть пункт «Применить», в котором вы можете указать, будет ли весь документ изменён по этим правилам.
В случае, если вы уже начали печатать текст, и уже после решили поменять поля в Ворде, как вы понимаете, ни к чему всё стирать. Вы можете точно также выставить значения параметров страницы, применить их ко всему документу, и продолжать работать. Но когда нужно изменить или убрать поля для какого-то определённого фрагмента, просто выделите его мышью или с помощью горячих клавиш на клавиатуре (поместите курсор в начало выделяемого фрагмента, зажмите Shift и стрелками выделяйте текст), а потом в диалоге изменения полей в самом низу окна примените настройки только к выделенному тексту.
Частные случаи
Некоторые виды текста требуют нестандартного форматирования. Например, если вы готовите текст для журнала или брошюры. Для журнала или книги характерно зеркальное отображение полей, когда левое поле первого листа по размеру совпадает с правым полем следующего. Для этого в коллекции полей в разделе «Разметка страницы» есть пункт с соответствующим названием. После его выбора и применения ко всему документу вы можете снова включить диалог настройки полей в Ворде, как и в предыдущем случае, если нужно изменить размер полей с какой-либо из сторон листа. Собственно, точно также можно работать и с брошюрой.
Послесловие
Работа в Ворде с текстом является для многих пользователей важной и повседневной задачей. Так как компания Microsoft заботится об удобстве потребителей, все настройки, которые могут понадобиться, расположены в одном-двух кликах мышкой, а интерфейс продуман и лаконичен. Хотя многие и жаловались на то, что изменившееся главное меню по сравнению с Microsoft Word 2003 вызывает у них трудности, спустя некоторое время использования современной версии программы эти проблемы нивелируются и сходят на нет. Исключительно логичное расположение элементов в этом меню делает обработку текста в этом процессоре удобной для пользователя. Выставить поля, в частности, можно несколькими способами, и все они легкодоступны.
Хотя многие и жаловались на то, что изменившееся главное меню по сравнению с Microsoft Word 2003 вызывает у них трудности, спустя некоторое время использования современной версии программы эти проблемы нивелируются и сходят на нет. Исключительно логичное расположение элементов в этом меню делает обработку текста в этом процессоре удобной для пользователя. Выставить поля, в частности, можно несколькими способами, и все они легкодоступны.
— служба поддержки Майкрософт
Word для Microsoft 365 Word 2021 Word 2019 Word 2016 Word 2013 Дополнительно…Меньше
Иногда необходимо вручную инициировать обновление информации в полях, например, используемых в оглавлении, верхних и нижних колонтитулах, перекрестных ссылках, закладках и формулах в таблицах. Вы можете обновлять поля по одному или сразу все поля в документе.
В этой статье
Обновить поле
org/ListItem»>
Обновить все поля в документе
Обновить поле
В открытом документе щелкните правой кнопкой мыши поле, например оглавление, номер страницы или перекрестную ссылку, и выберите Поле обновления .
Примечания:
Если вы обновляете оглавление, в диалоговом окне Обновить оглавление выберите, хотите ли вы обновить только номера страниц или всю таблицу. Обновление номеров страниц просто обновляет номера страниц для существующих разделов. Он не добавляет новые разделы в ваше оглавление. Чтобы обновить оглавление новыми разделами документа, выберите Обновить всю таблицу .

Если вам сложно определить, какие части текста являются полями, вы можете настроить отображение всех полей на сером фоне. Для этого щелкните ФАЙЛ > Параметры > Дополнительно и в разделе Показать содержимое документа в раскрывающемся меню Затенение поля выберите Всегда .
Верх страницы
Обновить все поля в документе
Нажмите Ctrl + A.
Нажмите F9.

Если в вашем документе есть таблицы с полями или формулами, вам может потребоваться выделить каждую таблицу отдельно и нажать F9.
Совет: Чтобы убедиться, что вы не забыли обновить оглавление перед печатью документа, настройте Word на автоматическое обновление полей перед печатью. Щелкните ФАЙЛ > Параметры > Показать и в разделе Параметры печати установите флажок Обновить поля перед печатью .
Примечание. Иногда поле не обновляется, потому что элемент, на который оно ссылается, больше не существует. Ссылка или закладка также могут быть повреждены. Дополнительные сведения см. в разделе Устранение неполадок с закладками.
Верх страницы
См. также
Вставить поля
Коды полей в WordСоздание или обновление перекрестной ссылки
Обновить оглавление
Использование формулы в таблице Word или Outlook
Создайте оглавление
Как вставлять поля в Word (встроенные или настраиваемые)
Вставка полей в документ Microsoft Word для отображения переменного содержимого
by Avantix Learning Team | Обновлено 10 января 2021 г.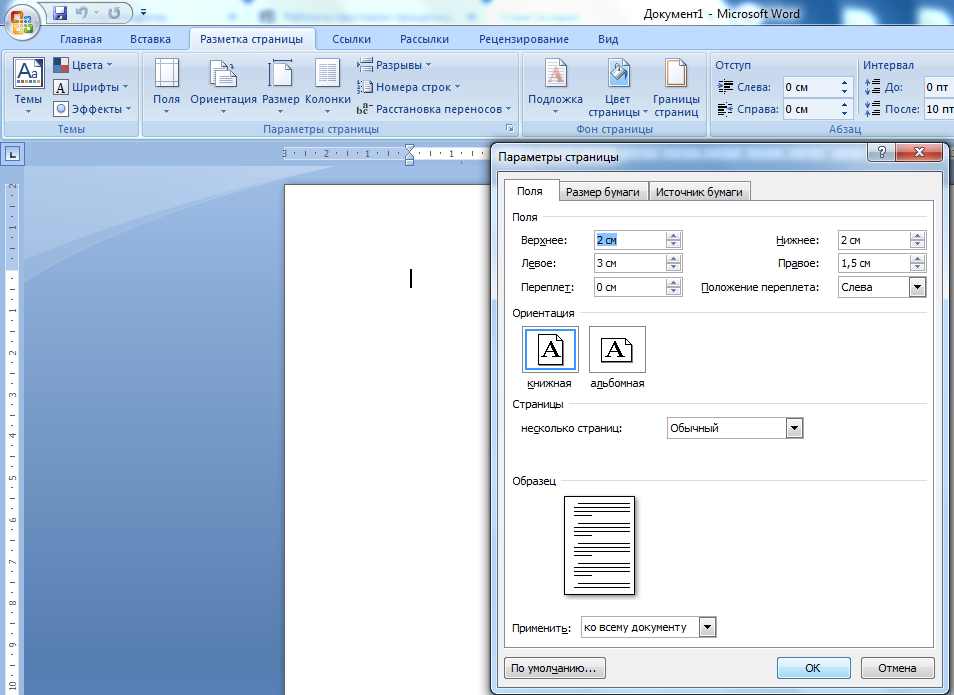
Применимо к: Microsoft ® Word ® 2010, 2013, 2016, 2019или 365 (Windows)
Вы можете вставлять встроенные или настраиваемые поля в документы Word для отображения переменного содержимого, которое изменится при обновлении полей. Некоторые поля (например, номера страниц, поля слияния или перекрестные ссылки) вставляются автоматически при использовании функций Microsoft Word. Если вы хотите вставить настраиваемые поля, вам потребуется создать настраиваемые свойства документа.
По умолчанию Word отображает результат поля, а не его коды полей. Вы можете щелкнуть поле правой кнопкой мыши и выбрать «Переключить коды полей», чтобы отобразить коды полей или результаты полей.
Рекомендуемая статья: Как скрыть комментарии в Word (или отобразить их)
Хотите узнать больше о Microsoft Word? Посетите наш виртуальный класс или живой класс Курсы Word >
Если вы работаете с полями в Microsoft Word, вы будете использовать довольно много функциональных клавиш (например, F9). На некоторых ноутбуках вам нужно будет нажать клавишу Fn на клавиатуре, чтобы активировать функциональные клавиши. Например, вместо того, чтобы нажимать F9 для обновления поля или полей, вы должны нажать Fn + F9..
На некоторых ноутбуках вам нужно будет нажать клавишу Fn на клавиатуре, чтобы активировать функциональные клавиши. Например, вместо того, чтобы нажимать F9 для обновления поля или полей, вы должны нажать Fn + F9..
Вставка встроенных полей
Чтобы вставить поле, нажмите Экспресс-блоки в группе Текст на вкладке Вставка на ленте. Команда «Поле» появляется в раскрывающемся меню «Быстрые части» следующим образом:
Ниже показано диалоговое окно «Поле» в Microsoft Word с выбранной страницей:
Чтобы вставить встроенное поле с помощью диалогового окна «Поле»:
- Перейдите к месту в документе Word, куда вы хотите вставить поле.
- Перейдите на вкладку «Вставка» на ленте, а затем нажмите «Экспресс-блоки» в группе «Текст». Появится раскрывающееся меню.
- Выберите поле. Появится диалоговое окно.
- В списке Имена полей выберите поле. Вы можете отфильтровать список, щелкнув стрелку вниз в списке «Категории» и выбрав сначала категорию.
 Выберите Все, чтобы отобразить все поля.
Выберите Все, чтобы отобразить все поля. - В разделе Свойства поля выберите любые нужные свойства или параметры.
- Чтобы просмотреть коды поля в поле Поле, щелкните Коды полей. Для некоторых полей эта кнопка нажимается по умолчанию.
- Убедитесь, что установлен флажок «Сохранить форматирование при обновлении», чтобы применяемое форматирование не удалялось при обновлении полей.
- Нажмите кнопку ОК. Поле вставляется в документ.
Отформатируйте результаты поля, применив форматирование текста к полю с помощью вкладки «Главная» на ленте.
Вы можете просмотреть или скрыть все коды полей в документе, нажав Alt + F9. Коды полей отображаются между фигурными скобками или фигурными скобками { }, и вы не можете вводить эти скобки. Обязательно снова скройте коды полей, нажав Alt + F9..
Чтобы отредактировать встроенное поле в диалоговом окне «Поле»:
- Щелкните поле правой кнопкой мыши и выберите «Редактировать поле».
 Появится диалоговое окно.
Появится диалоговое окно. - Измените свойства и параметры поля.
- Нажмите кнопку ОК.
Общие сведения о свойствах документа Word
В Word существует 3 различных типа свойств документа:
- Стандартные свойства документа (также называемые встроенными свойствами документа)
- Пользовательские свойства документа
- Свойства библиотеки документов
Документы Word содержат набор стандартных свойств документа, таких как заголовок, автор, ключевые слова и комментарии. Эти свойства используются для хранения метаданных о вашем документе. Вы не можете изменить название стандартных свойств, но можете изменить значение некоторых из них (например, Заголовок). Другие стандартные свойства, которые нельзя изменить, хранят данные, которые обновляются автоматически (например, размер или последнее изменение).
Свойства библиотеки документов связаны с документами, которые хранятся в библиотеке документов на веб-сайте или в общедоступной папке (например, файлы в SharePoint).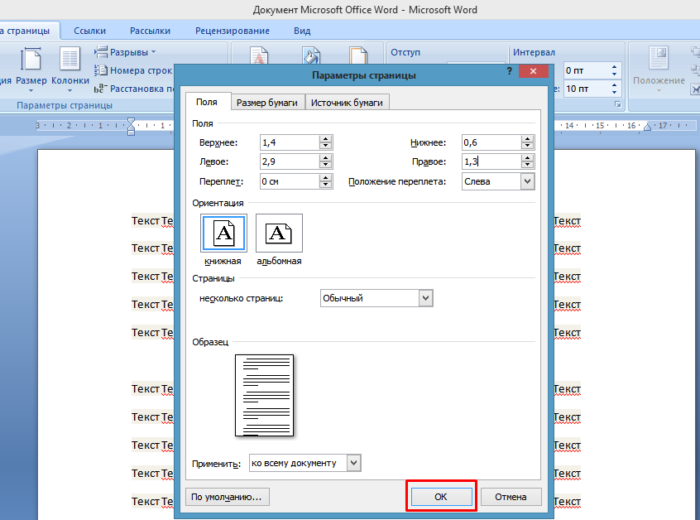
В дополнение к стандартным свойствам вы можете создавать собственные настраиваемые свойства документа. Эти свойства могут быть созданы для хранения дополнительной информации в документе, отличной от стандартных свойств документа. Например, настраиваемые свойства документа могут быть созданы для Продукта1, Продукта2, Продукт3, Спонсора, Руководителя проекта, Сотового телефона или Заявления об отказе от ответственности. Каждому пользовательскому свойству документа должно быть присвоено имя, тип данных и значение. Четыре типа данных: текст, дата, число и да или нет.
После создания настраиваемых свойств документа Word их можно вставить как настраиваемые поля.
Добавление пользовательского свойства документа
Чтобы добавить пользовательское свойство документа:
- Откройте документ Word, в который вы хотите добавить пользовательское свойство документа.
- Перейдите на вкладку «Файл» на ленте, а затем нажмите «Информация» слева. Информация обычно выбирается по умолчанию.

- В правой части экрана щелкните Свойства. Появится раскрывающееся меню.
- Выберите Дополнительные свойства. Появится диалоговое окно.
- Перейдите на вкладку «Пользовательский» в диалоговом окне.
- Введите имя пользовательского свойства документа в поле Имя. Вы также можете выбрать одно из других свойств, отображаемых в раскрывающемся списке.
- Выберите Текст, Дата, Число или Да или Нет в качестве типа данных для пользовательского свойства.
- Введите значение свойства в поле Значение.
- Щелкните Добавить. Пользовательское свойство появится в списке в нижней части диалогового окна.
- Нажмите кнопку ОК.
После добавления пользовательского свойства документа вы сможете вставить его в документ в виде поля.
В приведенном ниже примере мы добавляем поле для Менеджера проектов:
После того, как вы нажмете «Добавить», в списке «Свойства» появится настраиваемое поле:
Вставка пользовательских полей свойств документа
Значение пользовательское свойство документа может быть вставлено в документ Word с помощью полей DocProperty.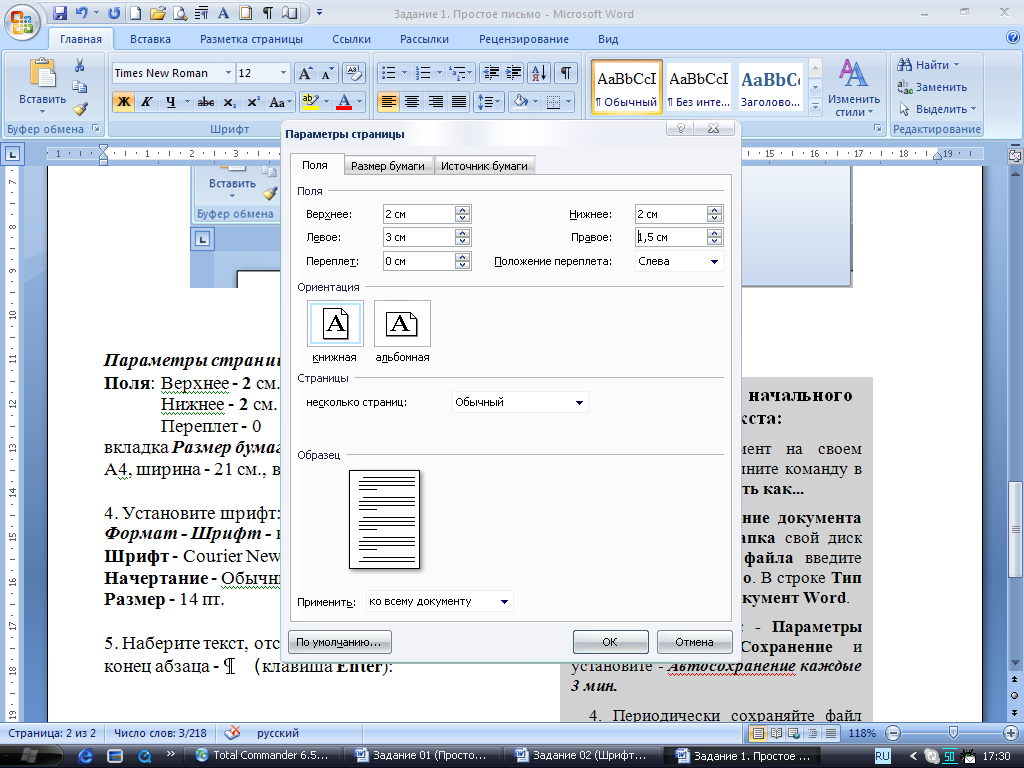 Пользовательские свойства документа, которые были добавлены в документ, сохраняются вместе с документом независимо от того, вставлены они как поле DocProperty или нет. Поля DocProperty можно вставлять в документ несколько раз.
Пользовательские свойства документа, которые были добавлены в документ, сохраняются вместе с документом независимо от того, вставлены они как поле DocProperty или нет. Поля DocProperty можно вставлять в документ несколько раз.
Чтобы вставить пользовательское поле свойств документа с помощью диалогового окна «Поле»:
Перейдите к месту в документе Word, куда вы хотите вставить поле.
- Перейдите на вкладку «Вставка» на ленте, а затем щелкните «Экспресс-блоки» в группе «Текст». Появится раскрывающееся меню.
- Выберите поле. Появится диалоговое окно.
- В списке имен полей слева выберите DocProperty.
- В разделе Свойства поля выберите имя свойства.
- Чтобы просмотреть коды поля в поле Поле, щелкните Коды полей. Для некоторых полей эта кнопка нажимается по умолчанию.
- Убедитесь, что установлен флажок «Сохранить форматирование при обновлении», чтобы применяемое форматирование не удалялось при обновлении полей.
- Нажмите кнопку ОК.

В приведенном ниже примере мы вставляем пользовательское поле «Диспетчер проектов», которое мы создали в дополнительных свойствах:
Обновление встроенных и настраиваемых полей
Word должен автоматически обновлять поля при открытии документа. Многие поля также обновляются автоматически, когда вы переходите к предварительному просмотру перед печатью (перейдите на вкладку «Файл» и нажмите «Печать»). При желании вы можете обновить поля вручную.
Чтобы обновить поле вручную, щелкните поле правой кнопкой мыши и выберите Обновить поле или нажмите F9.
Чтобы вручную обновить все поля в основной части документа, нажмите Ctrl + A, чтобы выбрать все, а затем нажмите F9.
Некоторые поля в верхних и нижних колонтитулах или текстовых полях должны обновляться отдельно. Щелкните заголовок, нижний колонтитул или текстовое поле, нажмите Ctrl + A, чтобы выделить все, а затем нажмите F9.. Поля страницы не нужно обновлять вручную, поскольку они обновляются при переходе в режим предварительного просмотра.
Если вы хотите отредактировать пользовательское поле DocProperty, вам нужно будет отредактировать его в диалоговом окне «Дополнительные свойства».
Подпишитесь, чтобы получать больше статей, подобных этой
Была ли эта статья полезной для вас? Если вы хотите получать новые статьи, присоединяйтесь к нашему списку адресов электронной почты.
Дополнительные ресурсы
Как создавать, сохранять, редактировать и использовать шаблоны в Word
Как вставлять, форматировать и обновлять перекрестные ссылки в Word
5 способов вставки символа деления в Word (введите или вставьте ÷)
10 советов, приемов и сочетаний клавиш Microsoft Word для выбора в таблицах
Как создать оглавление в Word (вставка, форматирование и обновление оглавления )
Связанные курсы
Microsoft Word: средний/продвинутый
Microsoft Excel: средний/продвинутый
Microsoft PowerPoint: средний/продвинутый
Microsoft Word: мастер-класс по работе с длинными документами
Microsoft Word: стили, шаблоны и оглавление
Microsoft Word: разработка динамических документов Word с использованием полей
ПРОСМОТРЕТЬ ДОПОЛНИТЕЛЬНЫЕ КУРСЫ >
Наши курсы под руководством инструктора проводятся в формате виртуального класса или в нашем центре Торонто по адресу 18 King Street East, Suite 1400, Торонто, Онтарио, Канада (некоторые очные классные курсы также могут проводиться в другом месте в центре Торонто).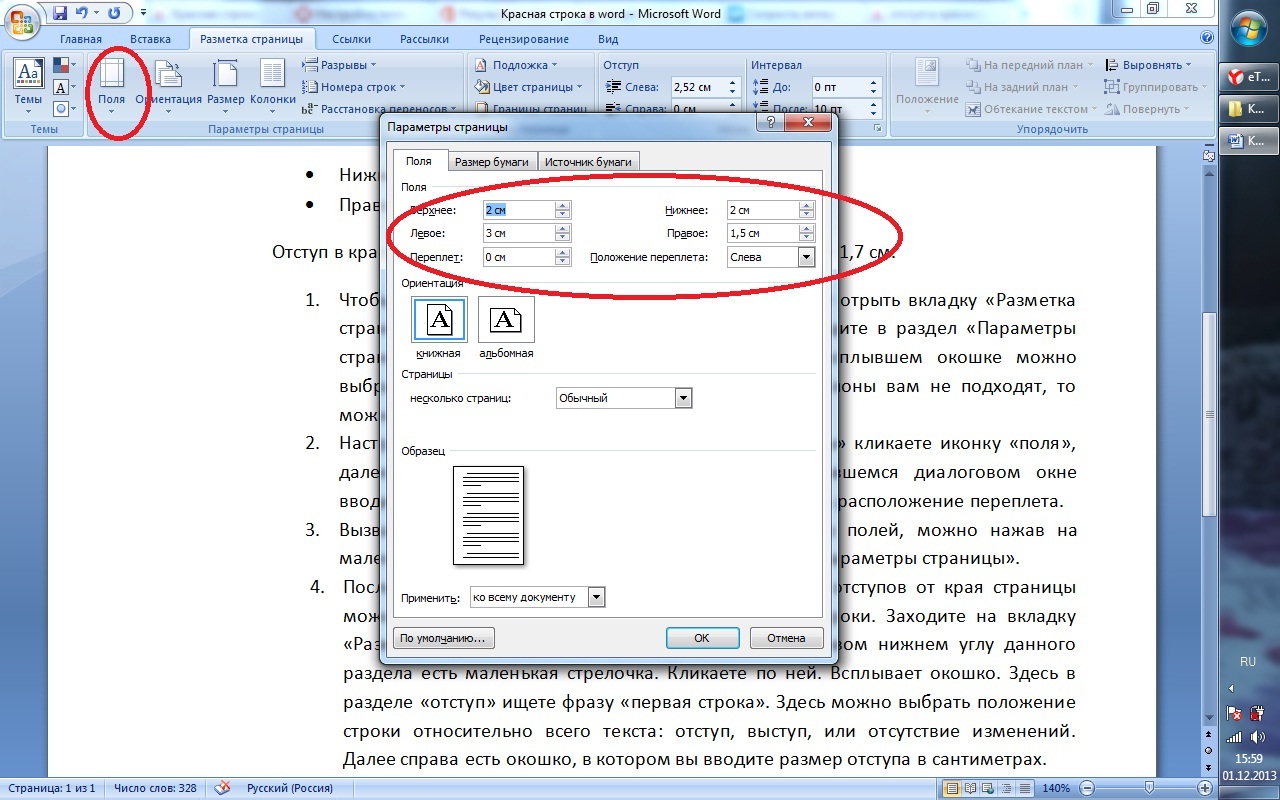 Свяжитесь с нами по адресу [email protected], если вы хотите организовать индивидуальный виртуальный класс под руководством инструктора или обучение на месте в удобное для вас время.
Свяжитесь с нами по адресу [email protected], если вы хотите организовать индивидуальный виртуальный класс под руководством инструктора или обучение на месте в удобное для вас время.
Copyright 2023 Avantix ® Обучение
Если вы создаете документ, шаблон или макет Microsoft Word и хотите создать текст-заполнитель, вы можете сгенерировать случайный текст с помощью встроенной функции RAND или функции LOREM (которая генерирует латинский текст или текст Lorem ipsum).
Вы можете вставить водяной знак на фоне одной или нескольких страниц в документе Microsoft Word. Распространенными водяными знаками являются текст, такой как ЧЕРНОВИК или КОНФИДЕНЦИАЛЬНО, но вы также можете добавить водяной знак в виде изображения.
Вы можете отображать или скрывать пробелы вверху и внизу страниц в документах Microsoft Word. Если вы скроете пустое пространство, вы не сможете видеть верхние и нижние колонтитулы в режиме макета печати, а также серое пространство, которое обычно появляется вверху и внизу страниц при прокрутке документа.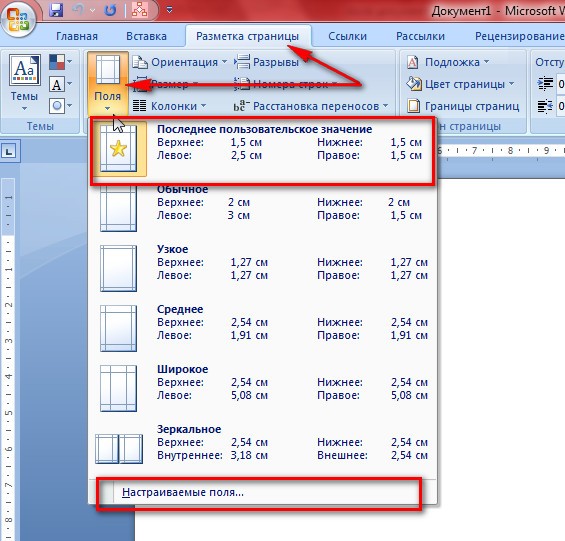

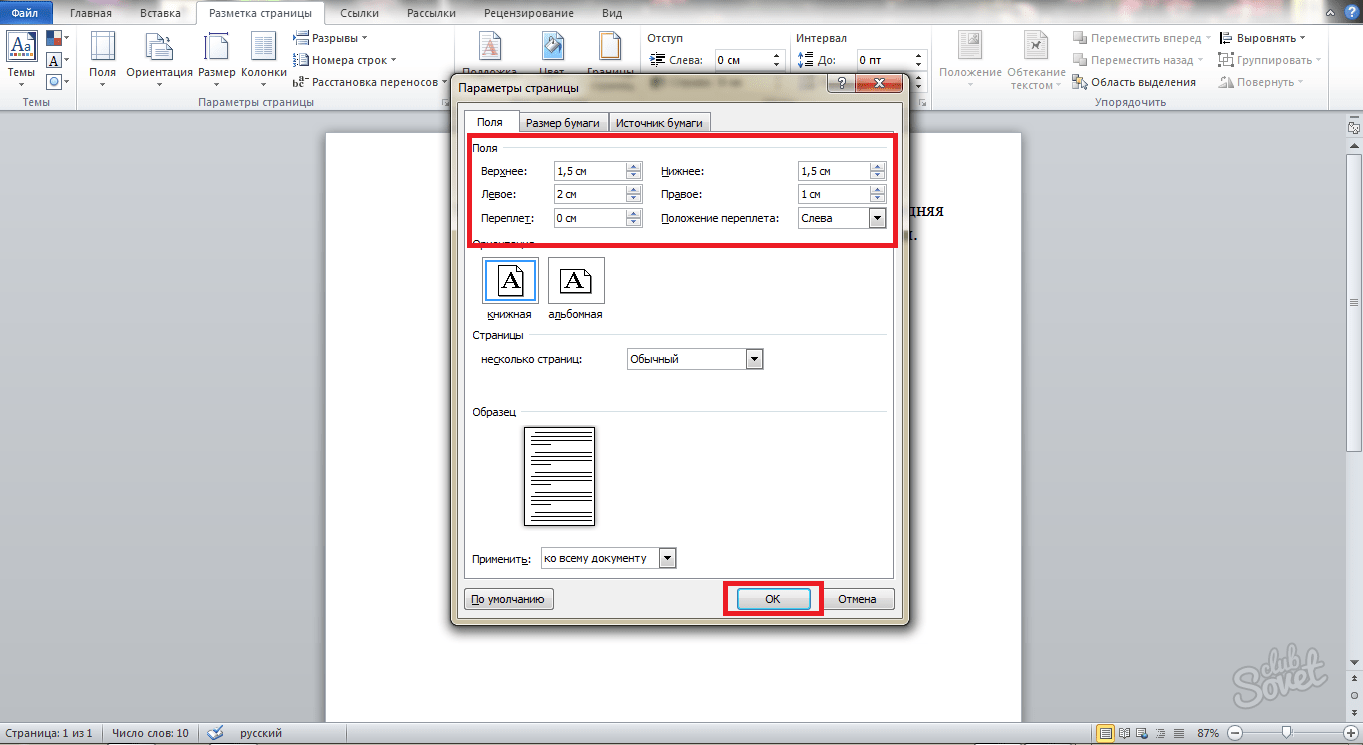 Пролистываем вниз «Параметры правки», «Вырезание, копирование и вставка», «Размер и качество изображения», «Показывать содержимое документа», следующий раздел нам и нужен — «Экран». В нем второй стоит «единица измерения». Нажимаем левой кнопкой мыши на стрелочку вниз, единица измерения может быть дюймами, сантиметрами, миллиметрами, пунктами или пиками.
Пролистываем вниз «Параметры правки», «Вырезание, копирование и вставка», «Размер и качество изображения», «Показывать содержимое документа», следующий раздел нам и нужен — «Экран». В нем второй стоит «единица измерения». Нажимаем левой кнопкой мыши на стрелочку вниз, единица измерения может быть дюймами, сантиметрами, миллиметрами, пунктами или пиками.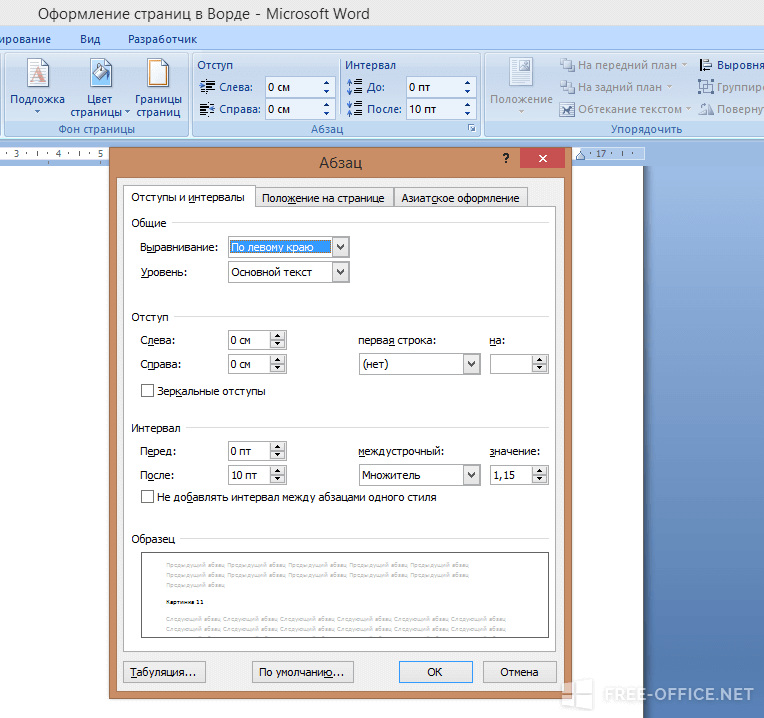


 Выберите Все, чтобы отобразить все поля.
Выберите Все, чтобы отобразить все поля.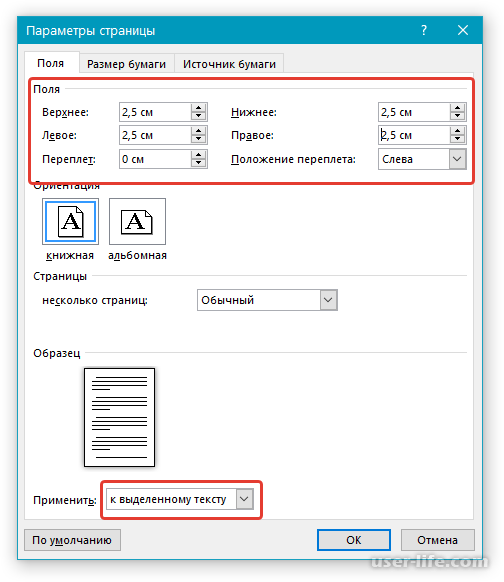 Появится диалоговое окно.
Появится диалоговое окно.