Как удалить папку Windows old
Давайте рассмотрим, как можно будет удалить папку Windows.old с компьютера в Windows 10. Папка Windows.old создается на системном диске, в случае установки новой операционной системы поверх предыдущей.
После бесплатного обновления до Windows 10, новая операционная система будет установлена поверх ранее установленной операционной системы. Поэтому, на компьютерах пользователей появляется папка «Windows.old», которая содержит файлы предыдущей системы.
Содержание:
- Как удалить Windows.old в Windows 10
- Как удалить папку Windows.old через командную строку
- Выводы статьи
- Как удалить папку Windows.old (видео)
В течение месяца после бесплатного обновления, пользователи могут вернуться на старую операционную систему. Для этого процесса нужна будет Windows.old, которая занимает объем около 20 ГБ на системном диске.
Можно ли удалить папку Windows.old? Да, конечно, если, вы не собираетесь в ближайшее время менять свою операционную систему на предыдущую, то хранить эти файлы на диске «С» своего компьютера нет никакого смысла.
Данные старой операционной системы Windows занимают место на жестком диске компьютера пользователя, не принося никакой пользы.
После истечения месяца, после бесплатного обновления на Windows 10, папка Windows.old должна будет удалиться с вашего компьютера. Все это время она будет занимать внушительный объем дискового пространства. Поэтому целесообразно будет удалить данную папку со своего компьютера.
Как убедиться в наличии папки Windows.old на своем компьютере? После открытия в Проводнике системного диска, вы увидите, что на Локальном диске (C:) размещена папка Windows.old.
После того, как вы убедились в наличие такой папки на своем компьютере, вы можете приступить к удалению папки Windows.old.
Как удалить Windows.old в Windows 10
Для удаления папки Windows.old в Windows 10 (или в любой другой операционной системе), необходимо будет открыть Проводник, а затем кликнуть правой кнопкой мыши по системному диску «С». В открывшемся контекстном меню выберите пункт «Свойства».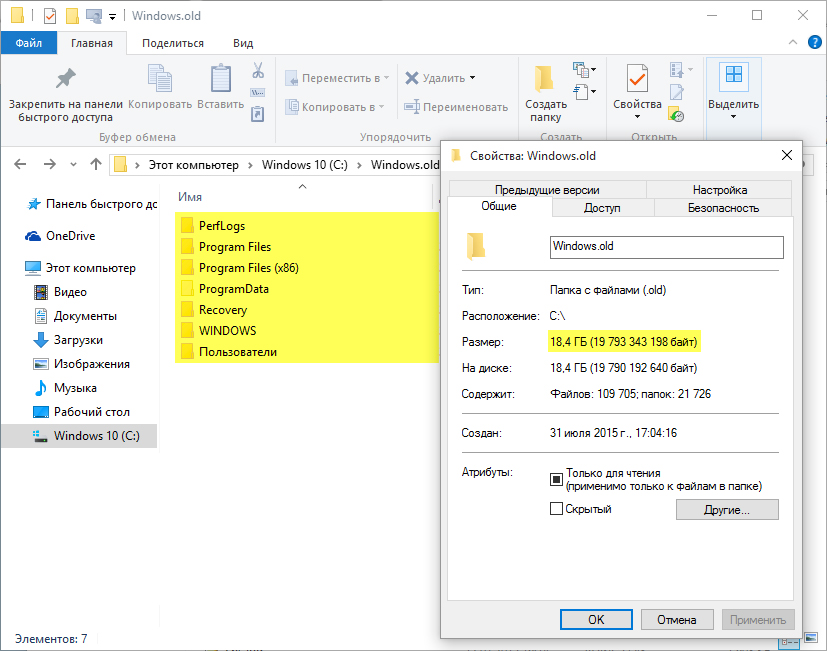
В окне «Свойства: Локальный диск (C:)», во вкладке «Общие» нажмите на кнопку «Очистка диска».
После этого начнется процесс подсчета занимаемого места.
Далее, во вкладке «Очистка диска», нажмите на кнопку «Очистить системные файлы».
Программа очистки диска оценит объем места, которое можно будет освободить локальном системном диске.
После завершения подсчета, во вкладке «Очистка диска», поставьте флажок напротив пункта «Предыдущие установки Windows». Вы можете увидеть на этом изображении, что данные предыдущей операционной системы занимают место на диске объемом 24,4 ГБ.
Для удаления с компьютера папки «Windows.old» нажмите на кнопку «ОК».
В окне предупреждения согласитесь на удаление файлов.
После этого, начнется удаление содержимого папки Windows.old с вашего компьютера
Как удалить папку Windows.old через командную строку
Папку Windows.old можно удалить с компьютера с помощью командной строки. Для этого нужно запустить командную строку от имени администратора.
Для этого нужно запустить командную строку от имени администратора.
В окне интерпретатора командной строки введите следующую команду:
RD /S /Q "%SystemDrive%Windows.old"
Во время ввода команды обратите внимание на пробелы (команду можно скопировать прямо отсюда). Далее нажмите на клавишу «Enter», а затем дождитесь завершения процесса удаления папки.
Выводы статьи
После обновления до Windows 10, на диске «С» появляется папка Windows.old, в которой находятся файлы прежней операционной системы. Вы можете удалить папку Windows.old со своего компьютера, для освобождения места на системном диске средствами операционной системы.
Как удалить папку Windows.old (видео)
Нажимая на кнопку, я даю согласие на обработку персональных данных и принимаю политику конфиденциальности
Windows Old: что это за папка и можно ли ее удалить
admin / / компьютеры
Не редко пользователи обнаруживают на системном диске своего компьютера новые папки, которых там раньше не было.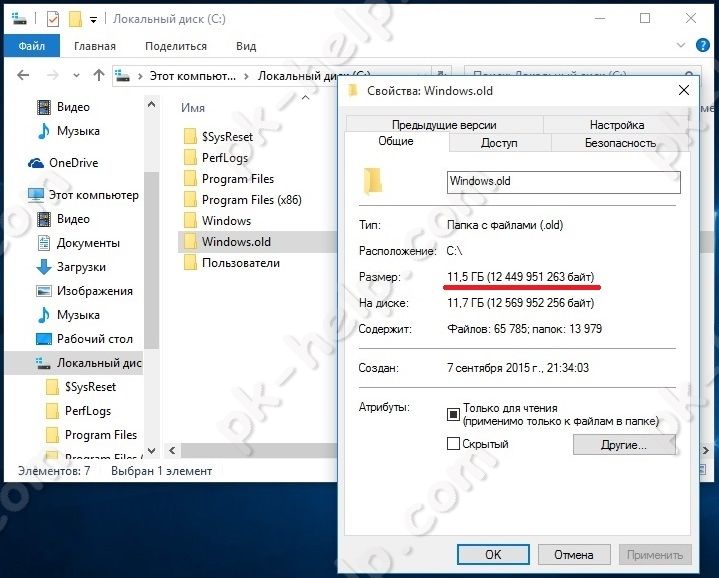 Одной из таких папок является папка «Windows.old». Внутри этой папки обычно находятся три под папки: Windows, Documents and Settings и Program Files.
Одной из таких папок является папка «Windows.old». Внутри этой папки обычно находятся три под папки: Windows, Documents and Settings и Program Files.
Если вы также обнаружили папку Windows.old на своем компьютере, то этот материал должен вам помочь. Здесь вы узнаете, что это за папка, зачем она нужна и можно ли ее удалить.
Что это за папка
Столкнувшись с папкой Windows.old пользователи в первую очередь задаются вопросом, что это за папка. На самом деле все очень просто.
Папка Windows.old появляется после обновления операционной системы Windows до более новой версии. Например, такая папка появится если вы обновите Windows 7 до Windows 10. При полной переустановке Windows папка Windows old не появляется.
Дело в том, что при обновлении на системный диск записываются новые системные файлы, те, которые нужны новой версии операционной системы. В то время как старые файлы не удаляются, а перемещаются в папку Windows.old. Это делается для того чтобы в случае необходимости можно было вернуться к старой версии операционной системы без полной переустановки.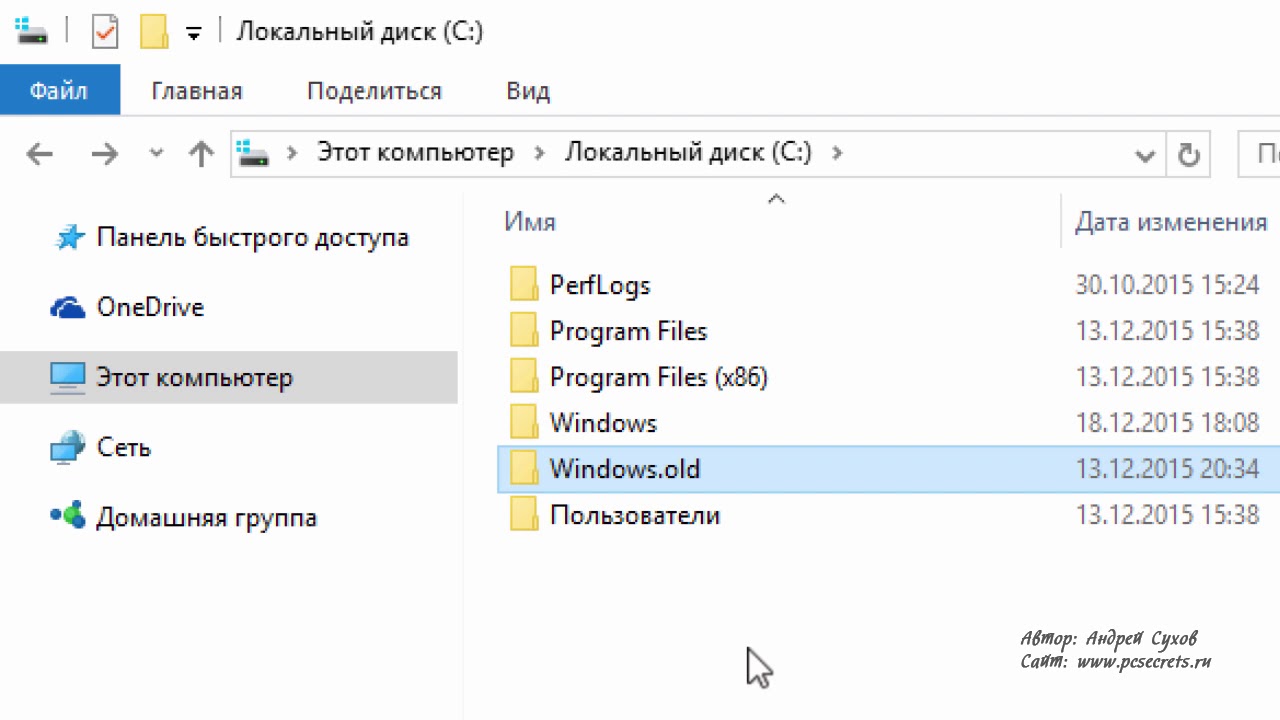
Можно ли удалить Windows Old
Если коротко, то да, папку Windows Old можно удалить. Но, нужно понимать, что после удаления папки Windows Old вы не сможете вернуться к предыдущей версии операционной системы. Другими словами, откатить обновление после удаления Windows Old уже не получится.
Но, если вы твердо решили остаться на новой версии Windows, то для удаления Windows Old в системе есть специальный механизм. Чтобы воспользоваться им вам нужно открыть свойства системного диска.
И нажать на кнопку «Очистка диска».
После этого операционная система проанализирует системный диск. Это может занять несколько минут.
В результате откроется окно «Очистка диска». В этом окне будет список разных временных файлов, которые занимают место на диске, но не нужны операционной системе. Для того чтобы в этом списке появились файлы из папки Windows Old, нужно нажать на кнопку «Очистить системные файлы».
После этого система еще раз проанализирует системный диск и снова покажет список временных файлов, которые можно удалить. Но, в этот раз в списке будет пункт «Предыдущие установки Виндовс». Это и есть папка Windows Old. Отмечаем «Предыдущие установки Виндовс» и нажимаем на кнопку «Ок» внизу окна.
Но, в этот раз в списке будет пункт «Предыдущие установки Виндовс». Это и есть папка Windows Old. Отмечаем «Предыдущие установки Виндовс» и нажимаем на кнопку «Ок» внизу окна.
Дальше появится предупреждение об удалении файлов. Здесь просто подтверждаем удаление.
После всех этих действий система запустит очистку диска. Дождитесь пока все выбранные вами временные файлы будут удалены.
После завершения очистки диска, все содержимое папки Windows old будет удалено. На системном диске останется только пустая папка Windows old, которая не будет никакого занимать места.
При желании, оставшуюся пустую папку Windows old можно удалить. Для этого вам нужно запустить командную строку от имени администратора и выполнить команду «rd /s /q c:\windows.old».
Нужно отметить, что если вы решите не заморачиваться с очисткой системного диска и удалением папки Windows old, то через некоторое время система сама ее удалит. Например, при обновлении Windows 7 до Windows 10 папка Windows old автоматически удаляется всего через 30 дней после обновления.
Получить файлы из папки Windows.old
Windows 8.1 Больше…Меньше
Если вы выберете «Ничего не хранить» при обновлении до Windows 8.1, а также при сбросе, обновлении или переустановке Windows, ваши личные файлы временно сохраняются в папке Windows.old на 28 дней (если только вы не отформатировали жесткий диск перед установкой). Если вы решите, что хотите вернуть некоторые или все эти файлы, вы обычно можете получить их из этой папки.
Проведите пальцем от правого края экрана и нажмите Поиск .
(Если вы используете мышь, наведите указатель мыши на правый нижний угол экрана, переместите указатель мыши вверх и нажмите Поиск .) org/ListItem»>Дважды коснитесь или дважды щелкните диск, на котором установлена Windows (обычно это диск C:).
Дважды коснитесь или дважды щелкните папку Windows.old .
Дважды коснитесь или дважды щелкните папку Users
Дважды коснитесь или дважды щелкните свое имя пользователя.
org/ListItem»>Скопируйте и вставьте нужные файлы из каждой папки в папку в Windows 8.1.
Повторите шаги 5–7 для каждой учетной записи пользователя на вашем ПК.
Введите Компьютер в поле поиска, а затем коснитесь или щелкните Компьютер в результатах поиска.
Откройте папки, содержащие файлы, которые вы хотите получить.
Примечания
Во избежание потери данных мы настоятельно рекомендуем создавать резервные копии файлов и настроек на внешнем диске перед сбросом, обновлением, обновлением или переустановкой Windows.
У вас есть только 28 дней, чтобы извлечь большинство файлов из папки Windows.old, начиная с момента установки, обновления, обновления или сброса Windows 8.1. По истечении этого времени большая часть содержимого Windows.old автоматически удаляется. Файлы и настройки, хранящиеся в подпапках Пользователи или Документы и настройки в Windows.old (включая папку по умолчанию Мои документы в Windows XP), могут по-прежнему быть доступны в Windows.old через 28 дней, но другие файлы, включая установочные файлы Windows, будут удалены. При переустановке, сбросе или обновлении Windows предыдущая папка Windows.old заменяется новой папкой Windows.old.
Файлы и настройки, хранящиеся в подпапках Пользователи или Документы и настройки в Windows.old (включая папку по умолчанию Мои документы в Windows XP), могут по-прежнему быть доступны в Windows.old через 28 дней, но другие файлы, включая установочные файлы Windows, будут удалены. При переустановке, сбросе или обновлении Windows предыдущая папка Windows.old заменяется новой папкой Windows.old.
Как удалить папку Windows.old в Windows 11
Windows занимает много места на диске C. После добавления назойливых обновлений вредоносного ПО и нескольких крупных программ на вашем диске C может очень быстро закончиться свободное место. Вы могли заметить папку с именем «Windows.old» на системном диске. Если вы проверите его размер, он может легко занять 8 ГБ или более дискового пространства, скрываясь на виду.
Простое удаление папки невозможно, и для этого необходимо предоставить право собственности на папку. Но вы можете удалить папку, используя несколько методов, которые мы обсудим в этом посте. Давай начнем.
Что такое папка Windows.old и следует ли ее удалить?
При каждом обновлении до новой версии Windows (через Центр обновления Windows) или при обновлении Windows на месте ОС создает папку Windows.old. Он содержит все ваши старые системные файлы и личные файлы, и вы можете использовать его, чтобы вернуться к старой версии Windows, если хотите. Но эта папка занимает много места на диске C, что может доставлять неудобства пользователям, которые только что обновили свой ПК.
Windows автоматически удалит файл Windows.old через 30 дней после его создания. Но если вам нужно это место для хранения сейчас, вы можете попробовать любой из этих методов, чтобы стереть папку с вашего ПК.
1. Использование параметров хранилища
Microsoft представила функцию Storage Sense в Windows 10, и она существует и в Windows 11. Это может помочь вам удалить временные файлы с вашего ПК, а также управлять файлами OneDrive. Но если вы хотите выполнить ручную очистку, вам нужно зайти в «Настройки хранилища» и удалить оттуда папку Windows.old.
Это может помочь вам удалить временные файлы с вашего ПК, а также управлять файлами OneDrive. Но если вы хотите выполнить ручную очистку, вам нужно зайти в «Настройки хранилища» и удалить оттуда папку Windows.old.
Повторите следующие шаги:
- Щелкните правой кнопкой мыши кнопку «Пуск», чтобы открыть меню Quick Link. Нажмите на опцию Настройки .
- В разделе «Системные настройки» прокрутите вниз и выберите параметр « Хранилище ».
- Подождите, пока функция хранилища проанализирует дисковое пространство и файлы. Затем нажмите на опцию Temporary Files .
- Здесь вы увидите список всех элементов, которые занимают место на диске C и больше не нужны. Нажмите на Предыдущие установки Windows установите флажок , чтобы выбрать его.
- Затем нажмите кнопку Удалить файлы вверху.
Удаление папки Windows.old и других временных файлов на диске C займет некоторое время.
2. Использование очистки диска
Хотя контроль памяти и обновленный раздел настроек представляют собой новую концепцию, проверенная старая очистка диска все еще работает. Вы можете использовать его для поиска и удаления временных файлов в Windows 11 и более ранних операционных системах. У него нет современного пользовательского интерфейса, но он может помочь вам найти и удалить папку Windows.old и другие папки, занимающие много места, такие как временные файлы Центра обновления Windows.
Повторите следующие шаги, чтобы удалить папку Window.old с помощью инструмента очистки диска:
- Нажмите Win + R , чтобы открыть диалоговое окно «Выполнить». Введите cleanmgr и нажмите клавишу Enter , чтобы запустить инструмент.
- Найдите кнопку Очистить системные файлы и нажмите на нее. Подождите, пока утилита просканирует и найдет все временные файлы.
- Прокрутите список файлов , чтобы удалить список , и найдите Предыдущие установки Windows флажок.


