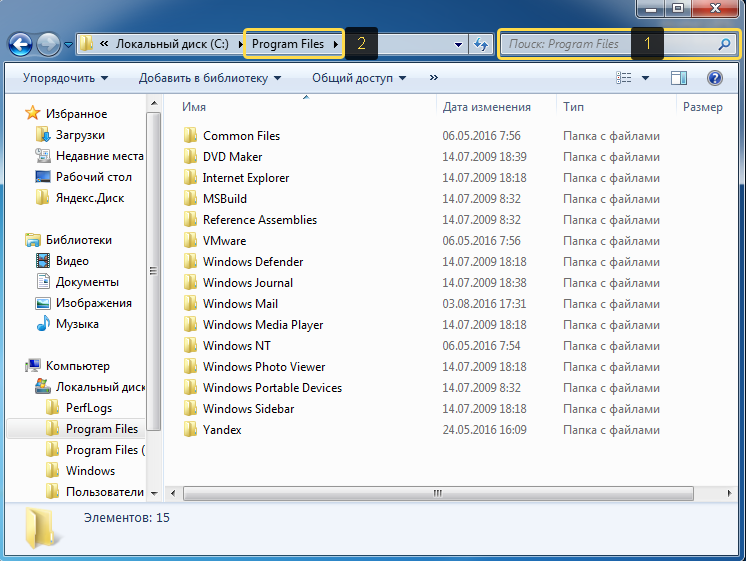7 файлов и папок Windows, которые можно безопасно удалить, чтобы очистить место
27 мая 2022 Windows
Эта статья особенно пригодится обладателям ультрабуков с малым объёмом памяти.
1. Содержимое «Корзины»
Путь: shell:RecycleBinFolder
Собственно, окончательно стереть ранее удалённые файлы — самое простое, что можно придумать. Откройте «Проводник», введите в адресной строке «Корзина» и нажмите Enter. Затем щёлкните «Средства работы с корзиной» → «Очистить корзину». Нажмите «Да».
2. Временные файлы Windows
Путь: C:\Windows\Temp
Тут хранятся разные данные, которые Windows когда‑то использовала для ускорения своей работы, но потом они стали не нужны. В принципе, система сама периодически наполняет и очищает эту папку, так что обычно трогать её не надо. Но если у вас не хватает места и надо его срочно освободить, откройте Temp, выделите там все файлы нажатием комбинации Ctrl + A и удалите их.
3. Файл гибернации
Путь: C:\hiberfil.sys
В этот файл Windows сохраняет содержимое оперативной памяти компьютера, когда тот входит в режим глубокого сна — гибернации. Это полезно для ноутбуков и тех устройств, которые приходится часто включать и выключать.
Но если вы предпочитаете не отсоединять ПК от сети и подолгу не перезагружаете его, как делают многие владельцы десктопов, файл гибернации вам особо не нужен.
Удалить его можно так. Нажмите комбинацию Win + X и щёлкните в появившемся меню пункт «Windows PowerShell (администратор)». Введите команду:
powercfg.exe /hibernate off
После этого перезагрузитесь — и система удалит лишние файлы самостоятельно.
4. Папка Windows.old
Путь: C:\Windows.old
Всякий раз, когда вы устанавливаете большое обновление Windows, предыдущая версия системы сохраняется в папке Windows.old. Это нужно, чтобы вы смогли вернуть программы и параметры в то состояние, что было до апдейта. Но если вы всем довольны и не хотите откатывать обновление, можно удалить папку.
Но если вы всем довольны и не хотите откатывать обновление, можно удалить папку.
Нажмите комбинацию Win + X и щёлкните в появившемся меню пункт «Windows PowerShell (администратор)». Введите команду:
rd /s /q c:windows.old
Затем перезагрузитесь.
5. LiveKernelReports
Путь: C:\Windows\LiveKernelReports
Эта папка содержит журналы, в которые Windows записывает состояние своего ядра. Их анализ может помочь, если у вас на компьютере регулярно появляется так называемый синий экран смерти — BSoD. Но если ПК работает нормально и проблем с ним не возникает, записи можно и стереть.
Выделите в папке LiveKernelReports файлы в формате DMP (остальное не трогайте) и удалите их.
6. Downloaded Program Files
Путь: C:\Windows\Downloaded Program Files
Название этой папки может немного сбить с толку — нет, в ней не хранятся скачанные вами приложения. Вместо этого она содержит файлы, необходимые для работы ActiveX Internet Explorer и апплетов Java.![]() Это абсолютно бесполезные данные, и их можно без зазрения совести удалить.
Это абсолютно бесполезные данные, и их можно без зазрения совести удалить.
7. SoftwareDistribution
Путь: C:\Windows\SoftwareDistribution
В эту папку скачиваются все обновления Windows перед установкой. Обычно она заполняется и очищается без вашего участия. Но иногда бывает так, что обновления системы зависают и перестают толком устанавливаться. В результате прогресс обновления стопорится, а SoftwareDistribution распухает до нескольких гигабайтов.
Нажмите комбинацию Win + X и щёлкните в появившемся меню пункт «Windows PowerShell (администратор)». Введите команды одну за другой, нажимая после каждой Enter:
net stop wuauserv
net stop cryptSvc
net stop bits
net stop msiserver
Эти команды остановят службу обновления, чтобы она не мешала удалить папку. Затем откройте SoftwareDistribution, сотрите её содержимое и снова выполните в PowerShell команды:
net start wuauserv
net start cryptSvc
net start bits
net start msiserver
После этого обновление перестанет зависать.
Читайте также 💿⚙️💻
- Как настроить автозагрузку Windows 10, чтобы компьютер не тормозил
- Как изменить каталог установки программ по умолчанию в Windows
- 16 способов очистить Mac от всего лишнего
- Кончается место на «Google Диске»? Вот 5 простых шагов, как удалить всё лишнее
- 9 ошибок при установке Windows 10 и способы их исправить
Какие файлы и папки Windows можно удалить для освобождения места на диске
Читайте как очистить место на системном диске вашего ПК. Описаны пять видов файлов и папок которые занимают много места и могут быть безболезненно удалены пользователем. Представить себе современный мир без компьютерных технологий совершенно невозможно. На сегодняшний день, практически в каждой отрасли и в каждом доме мы можем заметить ее применение.
Описаны пять видов файлов и папок которые занимают много места и могут быть безболезненно удалены пользователем. Представить себе современный мир без компьютерных технологий совершенно невозможно. На сегодняшний день, практически в каждой отрасли и в каждом доме мы можем заметить ее применение.
Суть проблемы
На бытовом уровне, самым популярным компьютерным устройством является стационарный персональный компьютер. Обладая значительным потенциалом, он помогает решать разнообразные виды задач, как связанные напрямую с профессиональной деятельностью пользователя, так и служащие для отдыха и развлечения. Создавать новые проекты, обрабатывать любую документацию, управлять архивами или базами данных, редактировать изображения и видеофайлы высокой четкости, получать и отправлять корреспонденцию – вот далеко не полный список доступных действий, где помощь персонального компьютера просто незаменима.
Помимо персональных компьютеров широкую популярность получили ноутбуки и их производные (нетбуки, ультрабуки). Они легко переносимы и не привязаны к определенному рабочему месту, и могут быть использованы где угодно, по желанию пользователя. И, в свою очередь, обладают полным функционалом, аналогичным персональным компьютерам, но с несколько уменьшенными возможностями.
Они легко переносимы и не привязаны к определенному рабочему месту, и могут быть использованы где угодно, по желанию пользователя. И, в свою очередь, обладают полным функционалом, аналогичным персональным компьютерам, но с несколько уменьшенными возможностями.
Для общения в социальных сетях, связи и выполнения простых задач большую популярность получили смартфоны. Благодаря доступу к сети Интернет, функциональный потенциал смартфонов значительно расширился. И, в последнее время, их возможности вплотную приблизились к возможностям ноутбуков.
Это не полный список, но как видите, диапазон компьютерных устройств широк, и возможности его применения не ограничены.
Без надежного элемента управления популярность компьютерных устройств была бы невысока. Главным элементом является операционная система, позволяющая настраивать и организовывать работу компьютеров, а также максимально использовать их внутренний потенциал. Лидером в разработке операционных систем является корпорация «Microsoft», представившая систему управления компьютером «Windows». Она завоевала большую популярность во всем мире благодаря своей простоте, удобству, высоким скоростным характеристикам и дружественному пользовательскому интерфейсу.
Она завоевала большую популярность во всем мире благодаря своей простоте, удобству, высоким скоростным характеристикам и дружественному пользовательскому интерфейсу.
Последняя версия операционной системы «Windows 10», выпущенная относительно недавно, собрала в себе лучшие наработки старых версий системы и новые инновационные решения, используемые в системе впервые.
Она позволяет пользователю использовать любые, самые требовательные приложения и программы, и с легкостью обрабатывает огромные массивы данных, помогая пользователю и предугадывая его запросы.
Для этих целей операционная система «Windows 10» выделяет определенное дисковое пространство. Список возможностей системы достаточно велик, поэтому и свободное место, резервируемое для выполнения таких задач, может быть очень большим.
Если внутреннего дискового пространства пользователю, для своих нужд, недостаточно, а использовать более объемный жесткий диск или внешний подключаемый диск нет возможности, то пользователь может самостоятельно освободить дополнительное пространство на диске, удалив некоторые файлы и папки операционной системы «Windows 10».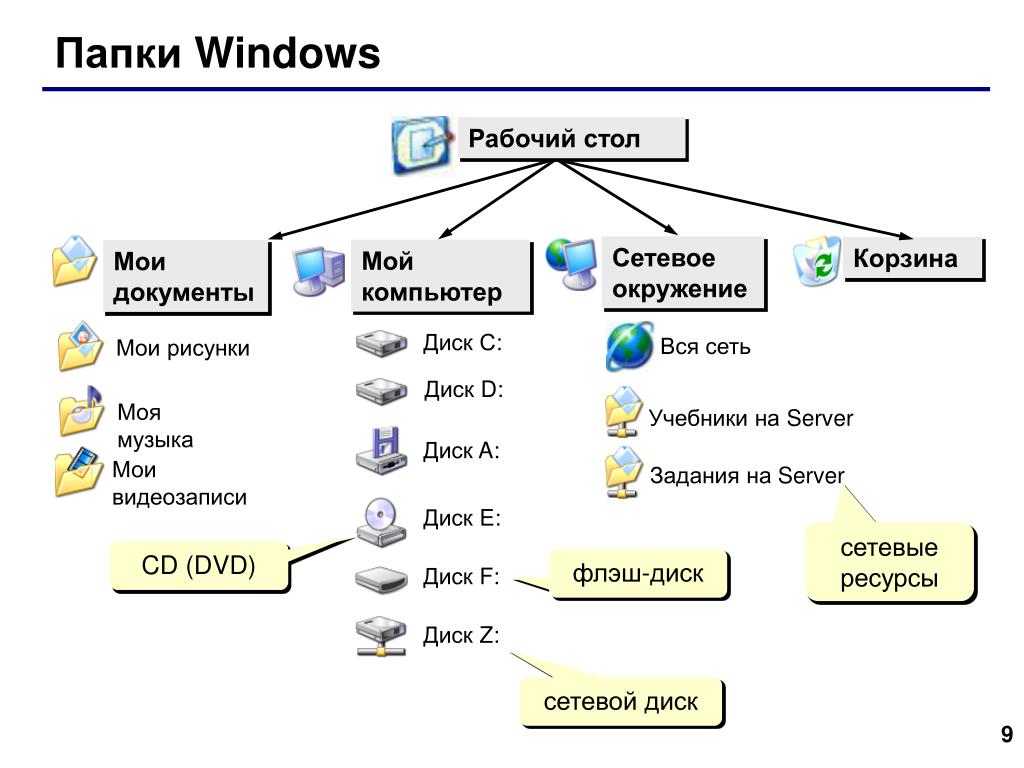
Это можно выполнить безболезненно, если вы не планируете в будущем использовать определенные функции операционной системы, или решили выполнить очистку старых файлов системы, которые вам уже не нужны.
Ниже мы рассмотрим некоторые файлы и папки операционной системы «Windows», которые полностью безопасны для удаления, и объясним, почему вы можете это сделать. Обратите внимание, что некоторые из этих папок находятся в защищенных местах, поэтому будьте осторожны при их удалении.
Файл гибернации
«hiberfil.sys»Место расположения файла: «C: \ hiberfil.sys»
Режим гибернации на вашем компьютере похож на спящий режим, но система сохраняет всю вашу открытую работу, в текущем ее состоянии, на жесткий диск, а затем выключается. Вы даже можете извлечь батарею из своего ноутбука и оставить его в режиме гибернации в течение недели, а затем запустить систему обратно, и продолжить свою работу с того места, где вы остановились.![]() Конечно, такая возможность системы требует определенного зарезервированного пространства на жестком диске, за что и отвечает файл гибернации.
Конечно, такая возможность системы требует определенного зарезервированного пространства на жестком диске, за что и отвечает файл гибернации.
В зависимости от размера вашего жесткого диска, файл режима гибернации может составлять несколько гигабайт и более. И если вы не используете этот режим и хотите его отключить, то вы легко можете это сделать с помощью командной строки. Обратите внимание, что вы не должны просто удалять системный файл «hiberfil.sys», так как операционная система «Windows» воссоздаст его заново.
Существует различное множество способов открыть приложение командной строки в «Windows 10». В нашем случае вам необходимо использовать командную строку с правами администратора. Мы покажем вам только три возможных способа вызвать приложение командной строки, и вы сможете воспользоваться любым из них на выбор.
Найдите в нижнем левом углу рабочего стола на «Панели задач» кнопку «Пуск». Нажмите ее и откройте главное пользовательское меню «Windows». Используя полосу прокрутки, опустите бегунок вниз, и выберите из списка установленных приложений и программ раздел «Служебные – Windows». Откройте вложенное меню и найдите раздел «Командная строка». Нажмите на нем правой кнопкой мыши и вызовите всплывающее меню. Найдите раздел «Дополнительно» и откройте вложенное меню. В списке доступных действий выберите раздел «Запуск от имени администратора».
Нажмите ее и откройте главное пользовательское меню «Windows». Используя полосу прокрутки, опустите бегунок вниз, и выберите из списка установленных приложений и программ раздел «Служебные – Windows». Откройте вложенное меню и найдите раздел «Командная строка». Нажмите на нем правой кнопкой мыши и вызовите всплывающее меню. Найдите раздел «Дополнительно» и откройте вложенное меню. В списке доступных действий выберите раздел «Запуск от имени администратора».
В появившемся предупреждающем сообщении службы контроля учетных записей «Windows»: «Разрешить этому приложению вносить изменения на вашем устройстве?», нажмите кнопку «Да», и приложение «Администратор: Командная строка» будет открыто.
Затем в окне командной строки для отключения режима гибернации введите следующую команду и нажмите клавишу «Ввод» для исполнения:
powercfg. exe /hibernate off
exe /hibernate off
Этой команды достаточно, чтобы отключить режим гибернации на вашем компьютере. Операционная система «Windows» автоматически удалит файл системной настройки «hiberfil.sys» по исполнению веденной команды. Если по какой-либо причине файл все еще доступен на системном диске «С:», то вы можете смело удалить его самостоятельно. Обратите внимание, что отключение режима гибернации также не позволит вашему компьютеру осуществлять быстрый запуск в «Windows 10», что не является большой потерей, поскольку эта функция может вызвать проблемы с загрузкой операционной системы.
Папка временных файлов
«Temp»Место расположения папки: «C:\ Windows\Temp»
Операционная система «Windows» для своей работы и корректной работы различных приложений создает временные файлы и папки для первоначального использования. Затем необходимость в таких файлах и папках, с хранящейся в них информацией, полностью отпадает. Объем временных файлов может занимать большое внутреннее пространство диска, поэтому регулярная очистка папки «Temp» позволит увеличить свободное место для дополнительного использования.
Объем временных файлов может занимать большое внутреннее пространство диска, поэтому регулярная очистка папки «Temp» позволит увеличить свободное место для дополнительного использования.
Вы можете открыть эту папку и удалить из нее все данные, нажав вместе сочетание клавиш «Ctrl + A», чтобы выбрать все файлы и папки, находящиеся внутри, а затем нажать клавишу «Delete». Система «Windows» может выдать вам предупреждение о невозможности удаления некоторых файлов, которые могут использоваться системой в данный момент. Нажмите кнопку «Пропустить», чтобы закончить удаление оставшихся временных файлов.
Корзина
Находится в оболочке системы: «Корзина»
«Корзина», на самом деле, не является папкой, а представляет собой особый графический интерфейс, что известно для опытных пользователей. Но мы решили об этом напомнить, если кто-либо из пользователей этого не знает. Всякий раз, когда вы удаляете файл в своей системе, «Windows» отправляет его в «Корзину». Это особое место, где удаленные файлы хранятся до тех пор, пока вы их окончательно не удалите или не восстановите. Если вы забыли и давно не очищали «Корзину», то там может накопиться большое количество старых данных.
Всякий раз, когда вы удаляете файл в своей системе, «Windows» отправляет его в «Корзину». Это особое место, где удаленные файлы хранятся до тех пор, пока вы их окончательно не удалите или не восстановите. Если вы забыли и давно не очищали «Корзину», то там может накопиться большое количество старых данных.
Вы можете получить доступ к «Корзине» через ярлык на рабочем столе. Здесь вы увидите все данные, которые были удалены вами ранее. Вы можете щелкнуть правой кнопкой мыши по отдельным элементам и во всплывающем меню выбрать раздел «Удалить», чтобы навсегда стереть их. Или выбрать раздел «Восстановить», чтобы вернуть файл обратно в исходное местоположение. Дополнительно, под лентой главного меню окна «Корзины» вы увидите кнопки действий «Очистить корзину» и «Восстановить все объекты».
Чтобы настроить способ работы корзины, нажмите кнопку «Свойства корзины» на ленте вкладок. Здесь вы можете изменить максимальный размер корзины и задать параметр удаления файлов, отметив соответствующую ячейку «Уничтожать файлы сразу после удаления, не помещая их в корзину». Этот способ навсегда удаляет выбранные элементы без предварительного перемещения файлов в «Корзину». Однако, мы не рекомендуем активировать этот параметр, потому что корзина может предоставить вам шанс восстановить файлы в случае ошибочного удаления.
Здесь вы можете изменить максимальный размер корзины и задать параметр удаления файлов, отметив соответствующую ячейку «Уничтожать файлы сразу после удаления, не помещая их в корзину». Этот способ навсегда удаляет выбранные элементы без предварительного перемещения файлов в «Корзину». Однако, мы не рекомендуем активировать этот параметр, потому что корзина может предоставить вам шанс восстановить файлы в случае ошибочного удаления.
Папка
«Windows.old»Место расположения папки: «C: \ Windows.old»
Всякий раз, когда вы обновляете свою версию операционной системы «Windows» (например, вы, вероятно, делали это при установке «Windows 10», или при установке официального пакета обновлений), ваша система сохраняет копию ваших старых файлов системы «Windows» в папке под названием «Windows.old». Это, по сути, ваша старая рабочая операционная система, которая сохранена на случай, если новое обновление будет работать некорректно.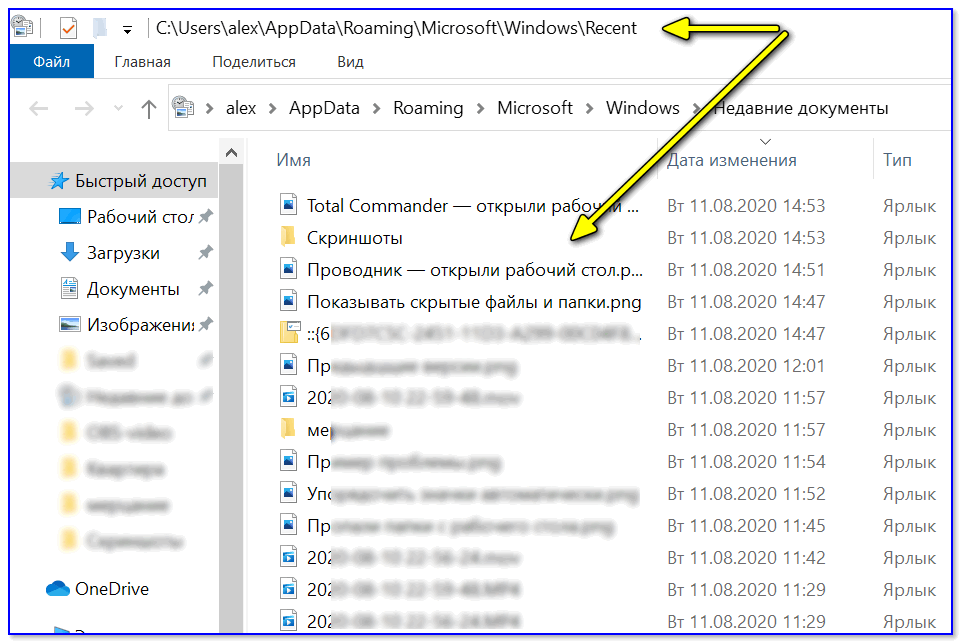 В таком случае вы сможете воспользоваться этой папкой для возврата к предыдущей версии операционной системы «Windows». Вы также можете открыть папку и скопировать любые необходимые файлы на выбор, если такая необходимость возникнет.
В таком случае вы сможете воспользоваться этой папкой для возврата к предыдущей версии операционной системы «Windows». Вы также можете открыть папку и скопировать любые необходимые файлы на выбор, если такая необходимость возникнет.
Система «Windows» автоматически удалит эту папку через десять дней (ранее период хранения занимал 30 дней), но вы можете удалить ее вручную, если испытываете недостаток свободного места. Для самостоятельного удаления выбранной папки вам придется воспользоваться помощью инструмента «Очистка диска», так как возможности проводника файлов «Windows» не позволят вам этого сделать. Нажмите кнопку «Поиск», расположенную на «Панели задач» и в соответствующем поле введите поисковый запрос «очистка». В разделе «Лучшее соответствие» найдите и откройте искомый инструмент «Очистка диска».
Нажмите кнопку «Очистить системные файлы» в нижней части окна и позвольте инструменту выполнить сканирование диска. Как только процесс будет завершен, найдите папку «Windows.old» и удалите ее с помощью этого инструмента.
Как только процесс будет завершен, найдите папку «Windows.old» и удалите ее с помощью этого инструмента.
Очевидно, что удаление этих файлов может существенно затруднить возможное восстановление в случае возникновения проблем с корректной работой операционной системы. Поэтому, после установки любого обновления, мы советуем вам сохранить эту папку до тех пор, пока не убедитесь, что все компоненты системы работают исправно.
Папка
«Downloaded Program Files»Место расположения папки: «C:\Windows\Downloaded Program Files»
Имя этой папки может слегка ввести вас в заблуждение. Данная папка, имеющая название как «Загруженные файлы программ», создана для временного хранения элементов «ActiveX» и приложения «Java», автоматически загружаемых из Интернета при просмотре некоторых страниц. Таким образом, эта папка практически бесполезна. «ActiveX» – это чрезвычайно устаревшая технология, полная дыр в безопасности, а приложения «Java» довольно редки. «ActiveX» является эксклюзивным элементом для «Internet Explorer», и вы, в наши дни, можете столкнуться с ним только на древних корпоративных сайтах.
«ActiveX» является эксклюзивным элементом для «Internet Explorer», и вы, в наши дни, можете столкнуться с ним только на древних корпоративных сайтах.
Большинство домашних пользователей больше не используют «Internet Explorer», не говоря уже о «ActiveX». Папка «Downloaded Program Files» может быть уже пустой, но вы можете очистить ее содержимое, если это не так.
Лучший способ очистки
Мы перечислили несколько элементов, которые можно безопасно удалить, но их удаление вручную не самый лучший способ. Помимо того, нет смысла тратить время на самостоятельный поиск и удаление файлов, когда весь процесс может быть автоматизирован специальным инструментом, который выполнит безопасную очистку ненужных файлов для вас. Это позволит избежать случайного удаления файлов, которые вам нужны, и оградит вас от трудоемкого процесса поиска нужных папок.
Стандартный инструмент операционной системы «Windows» «Очистка диска» довольно прост в использовании, может быстро выполнить сбор необходимых данных и завершить процесс очистки. Дополнительно, вы можете использовать для очистки файлов программное обеспечение сторонних производителей, осуществив предварительный поиск такового в сети Интернет.
Дополнительно, вы можете использовать для очистки файлов программное обеспечение сторонних производителей, осуществив предварительный поиск такового в сети Интернет.
Полную версию статьи со всеми дополнительными видео уроками читайте в нашем блоге…
Данный материал является частной записью члена сообщества Club.CNews.
Редакция CNews не несет ответственности за его содержание.
2 года назад | категории: Система: Администрирование Система: Настройка Система: Очистка
Создать новую папку — служба поддержки Майкрософт
Windows 10 Windows 11 Больше…Меньше
Вы можете создавать новые папки разными способами, но два самых простых способа — использовать диалоговое окно «Сохранить как» или проводник. В этой статье объясняется, как сделать и то, и другое.
В этой статье:
- org/ListItem»>
Создайте новую папку перед сохранением документа с помощью проводника.
Создайте новую папку при сохранении документа с помощью диалогового окна «Сохранить как».
Создайте новую папку при сохранении документа с помощью диалогового окна «Сохранить как»
Открыв документ, нажмите Файл > Сохранить как .
В разделе Сохранить как выберите, где вы хотите создать новую папку. Возможно, вам потребуется нажать

В открывшемся диалоговом окне Сохранить как щелкните Новая папка .
Введите имя новой папки и нажмите Enter.
Примечание. В имени папки нельзя использовать косую черту, двоеточие, точку с запятой, тире или точку.
Нажмите Сохранить . Ваш документ будет сохранен в новой папке.
Создайте новую папку перед сохранением документа с помощью проводника
- org/ListItem»>
Нажмите клавишу с логотипом Windows + E.
Найдите его в меню «Пуск» (Windows 7 или Windows 10).
Щелкните значок папки на панели задач.
 0023 Поиск . Введите File Explorer в поле поиска, а затем коснитесь или щелкните File Explorer .
0023 Поиск . Введите File Explorer в поле поиска, а затем коснитесь или щелкните File Explorer .Перейдите туда, где вы хотите создать новую папку, и нажмите Новая папка .
Введите имя папки и нажмите Enter.
-
Чтобы сохранить документ в новой папке, откройте документ и нажмите Файл > Сохранить как , а затем перейдите к новой папке и нажмите Сохранить .
Откройте проводник одним из следующих способов:
См. также
Как сохранить документы в разных местах
Создать рабочую папку по умолчанию
| Папка | Назначение |
|---|---|
| Надстройки | Содержит файлы расширения факс-сервера |
| АДФС | Службы федерации Active Directory. Содержит библиотеки DLL веб-ресурсов Microsoft Identity Server.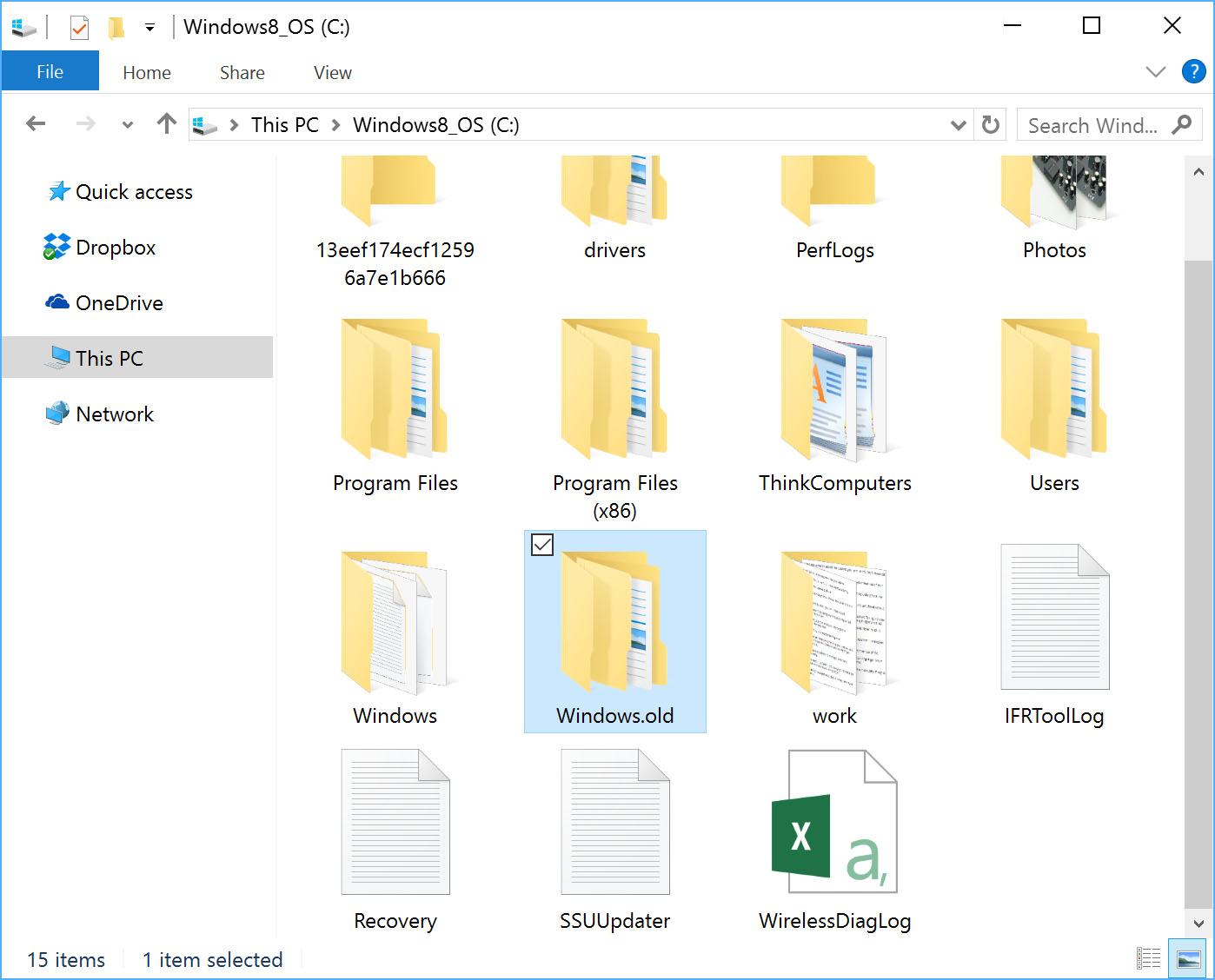 |
| AppCompat | Содержит отчеты о совместимости приложений и файлы |
| Патч приложения | Содержит библиотеки DLL совместимости с Windows |
| Готовность приложения | Неизвестно |
| в сборе | Содержит записи .NET Framework |
| AUInstallAgent | Папка агента установки для всех пользователей |
| бкастдвр | Файлы трансляции |
| Битлокердисковериволумеконтентс | Используется системой шифрования диска BitLocker. |
| Чехол | Файлы данных конфигурации загрузки (BCD) |
| Брендинг | Содержит библиотеки DLL базовых ресурсов брендинга |
| Выбор браузера | Содержит файлы выбора веб-браузера |
| Камера | Служебные файлы камеры |
| CbsTemp | Неизвестно |
| Конфигсетрут | Неизвестно |
| Контейнеры | WIM-файл защиты приложений защитника Windows |
| CSC | Файлы кэширования на стороне клиента для автономных папок (защищено) |
| курсоры | Содержит файлы курсора мыши (. cur) cur) |
| Отладка | Содержит файлы журнала отладки |
| Диагностика | Диагностические XML-файлы, сценарии PowerShell. |
| ДиагТрек | Диагностический трек xml и файлы данных. |
| Цифровой шкафчик | Файлы для цифровых шкафчиков |
| DesktopTileResources | Изображения плиток рабочего стола и файлы ресурсов |
| Загруженные файлы программы | Содержит элементы управления ActiveX для IE | .
| ehome | Содержит некоторые программы Windows |
| ЭЛАМБКУП | McAfee (Early Launch AntiMalware) SYS-файл драйвера Elam |
| и | Файл WLXPGSS.SCR.mui |
| en-GB | Различные MUI-файлы |
| ан-США | Различные MUI-файлы |
| Шрифты | Содержит шрифты Bitmap, Truetype и Opentype для приложений |
| GameBarPresenceWriter | Файлы игровой панели |
| Глобализация | Содержит словари, транслитерацию, файлы nls и xml. |
| Справка | Содержит файлы справки Windows и соответствующие файлы справки HTML |
| Идентификационный CRL | Файлы списка отзыва сертификатов удостоверения |
| име | Содержит некоторые библиотеки DLL редактора метода ввода |
| Панель управления ImmersiveControlPanel | Программа Microsoft System Settings и файлы |
| InboxApps | Файлы Flip Grid PWA и Outlook PWA |
| инф | Содержит файлы информации о драйвере, необходимые для установки драйверов |
| InfusedApps | файлы InfusedApps |
| Метод ввода | Содержит файлы языковых словарей (lex, lm, dic) |
| Установщик | Различные файлы установщика Microsoft (msi) или исправления (msp) |
| он-ИТ | Различные файлы mui (итальянский) |
| Схемы L2 | Содержит файлы XML-схемы LAN или WAN |
| LanguageOverlayCache | Файлы кэша языкового наложения |
| ЛастГуд | Последние известные исправные системные файлы |
| LiveKernelReports | Содержит файлы DMP (защищенные) |
| Бревна | Содержит различные файлы |
| Медиа | Содержит звуковые файлы для системных событий (. wav) wav) |
| Microsoft.NET | Содержит системные файлы .NET Framework |
| Миграция | Неизвестно |
| Минидамп | Содержит небольшие файлы DMP (защищенные) |
| Протоколы модема | Содержит файлы журналов модема (защищенные) |
| msdownld.tmp | Содержит временные файлы Microsoft (скрытые) |
| ОКР | Файлы ресурсов Microsoft OCR |
| Автономные веб-страницы | Содержит веб-страницы, сохраненные в Интернете для автономного доступа |
| Пантера | Содержит WICA xml и другие файлы |
| ПЧЕЛТ | Содержит различные файлы проверки работоспособности ПК |
| Производительность | Содержит WAV, MP4 и другие файлы |
| ПЛА | Содержит различные отчеты о диагностике системы в формате XML |
| Определения политик | Содержит файлы определения групповых и локальных политик |
| Предварительная выборка | Содержит копии системных файлов, необходимые для предварительной загрузки для ускорения загрузка |
| Диалог печати | Файлы диалога печати |
| Обеспечение | Файлы подготовки рабочего стола Microsoft |
| ПСС | Неизвестно |
| Регистрация | Содержит файлы CRM |
| Удаленные пакеты | Файл пакета для удаленных приложений или удаленного рабочего стола |
| повторное кэширование | Содержит файлы кэша ресурсов |
| Ресурсы | Содержит файлы тем |
| Ресурсы\Простота доступа Темы | Содержит темы Windows для облегчения доступа к инструментам |
| Ресурсы\Темы | Содержит темы Windows для настройки destkop |
| ШКэш | Содержит файлы кэша |
| схемы | Содержит файлы схемы XSD |
| безопасность | Содержит журналы безопасности и файлы |
| Сервисные профили | Содержит профили для учетных записей служб (локальных и сетевых) |
| Состояние службы | Файлы состояния службы |
| обслуживание | Содержит программу TrustedInstaller и различные файлы XML |
| Настройка | Содержит установочные файлы, например, state. ini ini |
| Компоненты оболочки | Файлы опыта компонуемой оболочки Windows |
| ShellExperiences | Файлы библиотеки для приложений |
| СКБ | Содержит файлы языковой модели |
| Распространение программного обеспечения | Содержит файлы Центра обновления Windows |
| Речь | Содержит программу распознавания речи и файлы |
| Речь_OneCore | Основные файлы речи |
| символов | Содержит исходные файлы базы данных браузера (pdb) для msvcp и vccorlib. |
| система | Содержит библиотеки DLL для программ Windows 9x (для совместимости) |
| система32 | Содержит программы, библиотеки и файлы драйверов для Windows (если это 64-разрядная ОС, то содержит 64-разрядные версии файлов. См. SysWOW64 для 32-разрядных версий).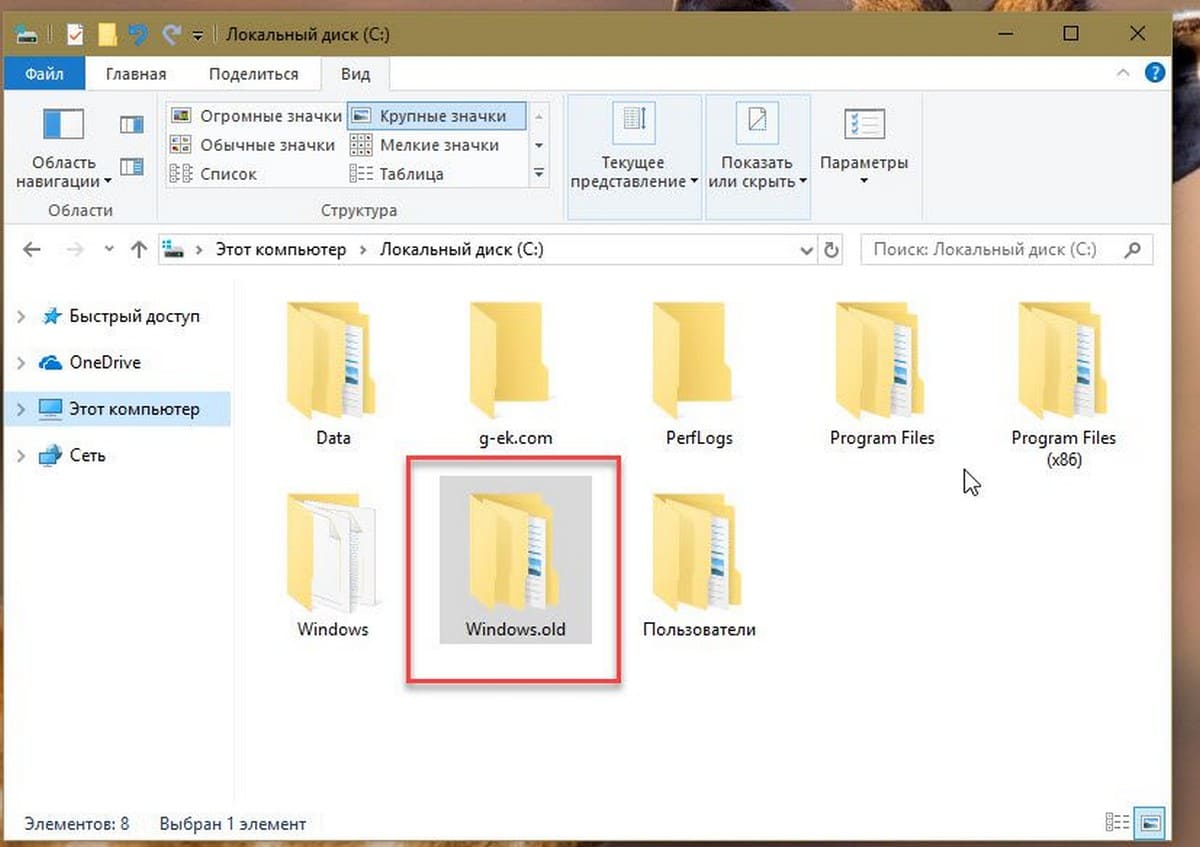 |
| система32\1033 | Содержит системные файлы (отчет об ошибках) |
| system32\AdvancedInstallers | DLL-файлы управления конфигурацией CMI |
| система32\AppLocker | Неизвестно |
| система32\приложение | Неизвестно |
| система32\оценщик | Файлы данных оценщика |
| система32\AppV | Потоковые файлы виртуализации приложений |
| система32\Лучшие практики | Powershell веб-сервера и схема |
| система32\загрузка | Программы и файлы WinLoad |
| система32\Bthprops | изображения Bthprop |
| system32\CatRoot | Содержит файлы каталога безопасности (.cat) |
| система32\катрут2 | Содержит журналы каталога |
| система32\целостность кода | Кэш Bootcat и файлы stl драйвера |
| система32\Com | Содержит системные файлы служб компонентов |
| система32\конфиг | Содержит журналы просмотра событий, реестр, sam и другие файлы |
| система32\Конфигурация | Файлы конфигурации (защищенные) |
| система32\DDFs | Система хранения цифровых документов XML-файлы |
| система32\дисм | Файлы библиотеки обслуживания и управления образами развертывания |
| система32\диагсвкс | Файлы библиотеки концентратора диагностики |
| система32\дисм | Развертывание и служба образов и управление ими |
| система32\нижний уровень | Содержит файлы библиотеки API |
| система32\драйверы | Содержит файлы драйверов (.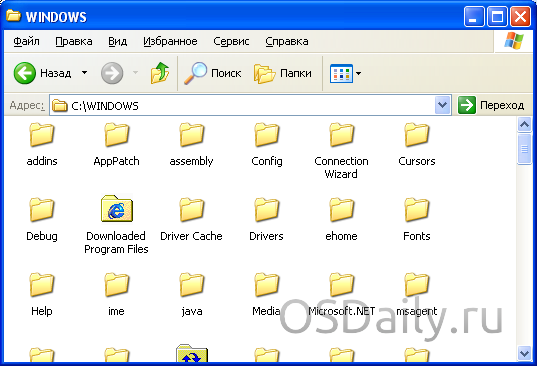 sys) для аппаратных устройств sys) для аппаратных устройств |
| система32\драйверстате | Файлы состояния драйвера |
| система32\DriverStore | Содержит локальные файлы драйвера |
| система32\DrvStore | Содержит файлы драйверов сторонних производителей |
| система32\дск | Содержит основные библиотеки Dsc |
| система32\en | Содержит библиотеки DLL ресурсов для английского языка |
| system32\en-GB | Содержит файлы MUI для английского (GB) языка |
| система32\F12 | Различные диагностические файлы, F12 и другие библиотечные файлы |
| система32\FxsTmp | Неизвестно |
| система32\Групповая политика | Содержит файлы локальной групповой политики |
| system32\GroupPolicyUsers | Неизвестно |
| system32\HealthAttestationClient | Файлы программы и библиотеки для агента клиента аттестации работоспособности |
| система32\водород | Различные файлы анимации, эффектов и физики |
| система32\ias | Содержит файлы базы данных (защищенные) |
| система32\icsxml | Содержит XML-файлы |
| система32\ИМЭ | Содержит некоторые библиотеки DLL редактора метода ввода |
| система32\инецрв | Содержит файлы информационных служб Интернета (IIS) |
| система32\метод ввода | Содержит программу IME и файлы DLL |
| система32\ipam | Migtable файлы управления IP-адресами |
| система32\лпми | Неизвестно |
| система32\Ключевые слова | Различные файлы данных таблицы |
| система32\Лицензии | Лицензионное соглашение на программное обеспечение Майкрософт (RTF) |
| system32\LifecamTrueColor | Файлы библиотеки Lifecam |
| система32\файлы журнала | Различные файлы журналов |
| система32\lxss | Файлы библиотеки Nvideoa (so) |
| system32\MailContactsCalendarSync | Текстовый файл доменов для почты, контактов, синхронизации календаря |
| система32\Майкрософт | Содержит крипто RSA и файлы данных восстановления |
| система32\миграция | Содержит файлы DLL миграции |
| система32\мигвиз | Программа и файлы мастера миграции |
| система32\МРТ | Неизвестно |
| система32\MSDRM | Файлы управления цифровыми правами Microsoft |
| система32\Msdtc | Содержит различные системные файлы для координатора распределенных транзакций MS |
| система32\МУИ | Содержит системные файлы для HTML-справки (многоязычный пользовательский интерфейс) |
| система32\НДФ | Содержит журнал событий (диагностика сети) |
| система32\сетевой список | Сетевые значки (защищенные) |
| система32\npcap | Программы захвата сети |
| система32\nui | Содержит файл цвета анализа лица |
| система32\oobe | Содержит файлы Microsoft Out of Box Experience |
| система32\OpenSSH | Безопасная оболочка и FTP-программы |
| система32\Pbr | Файлы действий Cotnains Pbr Plugins. xml для защиты лицензии Windows xml для защиты лицензии Windows |
| system32\PerceptionSimulation | Файлы программы имитации восприятия |
| system32\PointOfService | Библиотеки поставщиков протоколов POS |
| system32\Printing_Admin_Scripts | Печать сценариев VBS |
| system32\ProximityToast | Неизвестно |
| система32\рас | Содержит файлы службы удаленного доступа |
| система32\RasToast | Неизвестно |
| система32\Восстановление | XML-файлы ReAgent |
| система32\восстановить | Содержит файл MachineGuid.txt для восстановления системы |
| system32\SecureBootUpdates | Обновление bin-файлов для безопасной загрузки |
| система32\ServerManagerInternal | Модули powershell диспетчера серверов |
| система32\SecurityHealth | Содержит необязательные файлы для проверки работоспособности системы безопасности |
| система32\Настройка | Содержит различные файлы DLL установки |
| система32\сгрм | Файлы утверждений Sgrm |
| system32\ShellExperiences | Файлы библиотеки оболочки Windows |
| system32\SleepStudy | Файлы исследования сна |
| система32\slmgr | Содержит файлы INI лицензирования системы |
| система32\СМИ | Различные файлы |
| система32\Речь | Содержит речевые файлы DLL |
| система32\Speech_OneCore | Речевые файлы библиотеки onecore |
| система32\катушка | Содержит файлы принтера |
| система32\spp | Файлы защиты программного обеспечения |
| система32\sppui | Телефонные номера страны INF-файл |
| система32\sru | Файлы базы данных SRU |
| система32\Sysprep | Программа подготовки системы и файлы |
| система32\SystemResetPlatform | Программа платформы сброса системы Windows и файлы |
| система32\Задачи | Содержит список запланированных задач (защищено) |
| система32\Tasks_Migrated | Файлы задач |
| система32\УНП | Обновление программных файлов уведомления |
| система32\Ват | Неизвестно |
| система32\wbem | Содержит производительность, журналы, WMI и системные файлы для управления предприятием через веб-интерфейс. |
| система32\ВКН | Неизвестно |
| система32\WDI | Диагностические файлы и журналы Windows |
| system32\WebThreatDefSvc | Файлы определения веб-угроз (защищенные) |
| система32\WinBioDatabase | Неизвестно |
| system32\WinBioPlugins | DLL датчиков WinBio |
| system32\WindowsDevicePortal | Файлы портала устройств Windows |
| система32\WindowsPowershell | Программы и файлы Powershell |
| система32\виневт | Различные файлы журнала событий |
| система32\WinMetadata | Содержит файлы WINMD |
| система32\винрм | INI-файл удаленного управления Windows |
| Системные приложения | Различные файлы для системных приложений |
| Системные ресурсы | Различные XAML и другие файлы для ресурсов Windows |
| Температура системы | Системные временные файлы |
| SysWOW64 | Система Windows в Windows 64.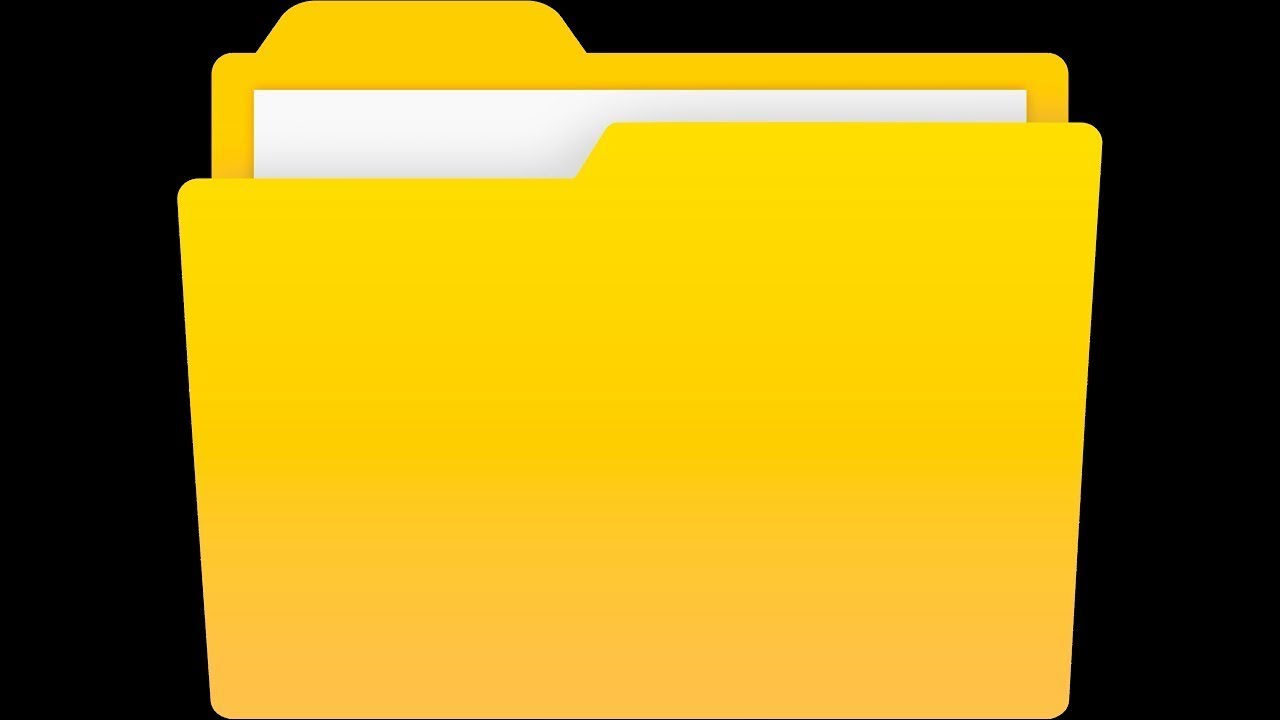 Оставить комментарий
|