Плагин сжатия данных, World Wide Web, Форматы файлов изображений, carnivoran, материал png
Плагин сжатия данных, World Wide Web, Форматы файлов изображений, carnivoran, материал pngтеги
- Форматы файлов изображений,
- carnivoran,
- материал,
- морда,
- инкапсулированный PostScript,
- интернет,
- плагин,
- мягкая игрушка,
- панда,
- волна,
- команда meepo,
- плюш,
- талисман,
- aPNG,
- сжатие изображения,
- гигантская панда,
- мех,
- сжатие данных,
- компьютерное программное обеспечение,
- медведь,
- сЧМ женским днем 8 марта,
- png,
- прозрачный,
- бесплатная загрузка
Об этом PNG
- Размер изображения
- 556x495px
- Размер файла
- 1016.08KB
- MIME тип
- Image/png
изменить размер PNG
ширина(px)
высота(px)
Лицензия
Некоммерческое использование, DMCA Contact Us
 92KB
92KB 34KB
34KB 42KB
42KB 74KB
74KB 65KB
65KB 92KB
92KBВыбираем лучший онлайн-сервис для оптимизации изображений — WebBeaver.ru
Эта статья написана в далёкой-далёкой галактике, очень много лет назад. За то время, которое прошло с тех пор, что-то могло измениться. Например, появился такой сервис как Squoosh, который здесь не рассмотрен. Имейте это в виду.
На сайтах, обычно, основной объём занимают изображения. Будь то фотографии в галерее, изображения товаров или просто элементы оформления сайта. Поэтому я решил сравнить три самых популярных сервиса онлайн-оптимизации изображений. К тому же, эта информация может оказаться полезной и людям далеким от web-а. Возможно, у вас на компьютере хранится коллекция фотографий из отпуска, со дня рождения или какого-либо другого мероприятия. И воспользовавшись сервисом по оптимизации изображений вы, наверняка, сможете сэкономить не одну сотню мегабайт на своём компьютере, сжав ваши фотографии. А какой же сервис лучше всего использовать мы узнаем прямо сейчас.
И воспользовавшись сервисом по оптимизации изображений вы, наверняка, сможете сэкономить не одну сотню мегабайт на своём компьютере, сжав ваши фотографии. А какой же сервис лучше всего использовать мы узнаем прямо сейчас.
Впрочем, для начала надо сказать, что оптимизация изображения достигается не за счет его уменьшения. То есть разрешение изображения после обработки не будет меньше.
Итак, в сравнении участвуют три сервиса:
Сервис TinyPNG.com. Так же вы можете использовать его близнеца TinyJPG.com. Для чего сделано данное разделение не понятно, сжимать они оба умеют и png, и jpg.
Кстати, после обработки изображений, панда будет чуть веселее.Сервис JPEGMini.com. Этот сервис, к сожалению, умеет сжимать только jpg, но об этом позже.
На главной мы видим утверждение, что сервис умеет сжимать до 6.5 раз. Хм…Сервис Compressor.io. По заверению разработчика, сайт рекомендуется такими гигантами, как LifeHacker, CSSWeekly, CSSAuthor, RocketTheme и прочими. В планах у автора добавление возможности массовой загрузки, оффлайн приложение, но развитие, по всей видимости, остановилось.
В планах у автора добавление возможности массовой загрузки, оффлайн приложение, но развитие, по всей видимости, остановилось.
По каким критериям будем сравнивать
- Удобство пользования:
- Наличие Drag-and-Drop.
- Возможность массового добавления и сохранения изображений.
- Поддержка изображений с названиями на русском языке.
- Название изображения при сохранении.
- Поддерживаемые форматы.
- Максимальный размер изображений.
- Дополнительные функции или недостатки.
- Оффлайн клиенты, плагины и расширения.
- Собственно, самое главное: на сколько удалось уменьшить вес изображения.
На чем будем тестировать
- Четыре JPG картинки весом в 9.43Мб, 3.93Мб, 54.3Кб и 24.9Кб.
- Три PNG картинки весом в 8.18Мб, 4.6Мб и 592Кб.
- Четыре PNG картинки с прозрачностью или с полупрозрачными областями весом в 1.
 08Мб, 0.98Мб, 311Кб и 21.4Кб.
08Мб, 0.98Мб, 311Кб и 21.4Кб. - Три PNG картинки с текстом весом в 728Кб, 82.8Кб и 21.3Кб.
Приступим!
Удобство использования
- Все три сервиса поддерживают Drag-and-Drop (то есть можно просто перетащить изображение в браузер), но JPEGMini (без регистрации) и Compressor не поддерживают массовой загрузки изображений. К тому же, сначала на этих сайтах, в отличии от TinyPNG, нужно нажать на ссылочку «Try it» и только затем заливать изображения. И перед каждым новым изображением старое нужно сохранить. TinyPNG же даёт возможность загрузить одновременно до 20 изображений, чтобы сохранить их придётся покликать по ссылкам «Download», но проблемы это не представляет, потому что ссылки находятся аккурат друг под другом.
Если же зарегистрироваться, то возможность массовой загрузки и сохранения появится и в JPEGMini. - После оптимизации изображений с названием на русском языке JPEGMini выдает на сохранение файл с кракозябрами и без расширения.
 То есть вам нужно написать нормальное название и добавить самому расширение .jpg или .png. Compressor же и вовсе после оптимизации не даёт сохранить картинку. С TinyPNG всё работает как надо.
То есть вам нужно написать нормальное название и добавить самому расширение .jpg или .png. Compressor же и вовсе после оптимизации не даёт сохранить картинку. С TinyPNG всё работает как надо. - После обработки TinyPNG выдаёт файл с оригинальным названием, JPEGMini добавляет в конце _mini, а Compressor — -compressor.
Поддерживаемые форматы
JPEGMini обрабатывает только jpg, TinyPNG работает как с jpg, так и с png, а Compressor умеет сжимать jpg, png, gif и svg.
Максимальный размер изображений
Хоть на JPEGMini и не удалось найти упоминания максимального размера загружаемого файла, но методом тыка получилось выяснить, что он, как и у Compressor, составляет 10 мегабайт. У TinyPNG возможности чуть скромнее — 5 мегабайт.
Дополнительные функции или недостатки
- JPEGMini и Compressor после обработки изображения показывает сравнение изображений, на котором можно убедиться, что никаких видимых изменений в картинках не произошло.

- После обработки Compressor даёт возможность сохранить файл в Dropbox или Google Drive, TinyPNG — только в Dropbox, у JPEGMini такой возможности нет.
- После пары обработанных фото JPEGMini требует ввода капчи.
- После завершения сжатия изображений на странице TinyPNG можно узнать общий объём сэкономленного места.
- После регистрации на JPEGMini появляется возможность массово загрузить изображения в свой альбом и, через некоторое время (необязательно держать вкладку браузера открытой), получить их обратно в виде архива.
Оффлайн клиенты, плагины и расширения
- Разработчики JPEGMini предлагают к сайту ещё и оффлайн версию для WIndows и MAC (если купить PRO-версию, то можно получить ещё и расширение для Adobe Lightroom), а также серверное решение для сайта.
- Команда TinyPNG предлагает плагины на WordPress, Magento, Adobe Photoshop, а также доступ к API.
Ну и в конце давайте сравним всё это в таблице, а также посмотрим кто и сколько места смог сэкономить
| JPEGMini | TinyPNG | Compressor | |
|---|---|---|---|
| Drag-and-Drop | + | + | + |
| Массовая загрузка и сохранение | после регистрации | + | — |
| Поддержка изображений с русским названием | — | + | — |
| Название при сохранении | Постфикс _mini | Оригинальное название | Постфикс -compressor |
| Поддерживаемые форматы | JPG | JPG, PNG | JPG, PNG, GIF, SVG |
| Максимальный размер изображения | 10Мб | 5Мб | 10Мб |
| JPEGMini | TinyPNG | Compressor | |
|---|---|---|---|
JPG, 9. 43Мб 43Мб |
5.11Мб | — | 4.9Мб |
| JPG, 3.93Мб | 3.69Мб | 2.76Мб | 3.09Мб |
| JPG, 54.3Кб | 42.7Кб | 51.2Кб | 35.6Кб |
| JPG, 24.9Кб | 16.8Кб | 24.9Кб | 12.8Кб |
| PNG, 8.18Мб | — | — | 2.6Мб |
| PNG, 4.6Мб | — | 1.32Мб | 1.4Мб |
| PNG, 592Кб | — | 160Кб | 165Кб |
| PNG с прозрачностью, 1.08Мб | — | 411Кб | 203Кб |
| PNG с прозрачностью, 980Кб | — | 239Кб | 262Кб |
| PNG с прозрачностью, 311Кб | — | 103Кб | 42.2Кб |
| PNG с прозрачностью, 21.4Кб | — | 21. 4Кб 4Кб |
362Кб |
| PNG с текстом, 728Кб | — | 319Кб | 268Кб |
| PNG с текстом, 82.8Кб | — | 30Кб | 19.4Кб |
| PNG с текстом, 21.3Кб | — | 18.3Кб | 29.1Кб |
В плане удобства TinyPNG бесспорный лидер. Можно за раз сжимать до 20 фотографий и быстренько их сохранять. При этом данный сервис поддерживает кириллицу в имени и сохраняет файлы с таким же именем.
Но, к сожалению, максимальный размер файла ограничен пятью мегабайтами. Если вам нужно сжать файлы, которые весят больше — стоит воспользоваться Compressor. Его эффективность выше, чем у JPEGMini, хоть и в двух случаях произошло что-то странное и сервис не сжал изображение, а, наоборот, увеличил его размер. К сожалению, сервис не поддерживает мультизагрузку и его использование в случае, если вам нужно сжать большое количество фотографий, затруднительно. Для такого случая же придется зарегистрироваться на JPEGMini и загрузить файлы в свой альбом. Если же фотографий ну ооочень много — стоит скачать оффлайн версию JPEGMini, благо, она имеет пробную версию.
Для такого случая же придется зарегистрироваться на JPEGMini и загрузить файлы в свой альбом. Если же фотографий ну ооочень много — стоит скачать оффлайн версию JPEGMini, благо, она имеет пробную версию.
Как уменьшить размер файла изображения I No Lesser Panda I Веб-дизайн и графический дизайн в Глазго
Главная / Статьи /
Поделиться этой статьей:
Часто изображения составляют большую часть размера веб-страницы, если вы уже выбрали правильный формат изображения, то следующие шаги — найти правильные размеры и сжатие для ваших изображений.
Размеры изображения
Размеры изображения относятся к размеру изображения с точки зрения количества пикселей в ширину и высоту. Пиксель не имеет фиксированного размера и может увеличиваться или уменьшаться в зависимости от того, как отображается изображение. На веб-странице изображение обычно корректируется так, чтобы оно соответствовало отведенному ему пространству.
Слишком маленькие изображения выглядят квадратными или пикселизированными, и обычно их легко заметить.
С другой стороны, слишком большие изображения не сразу бросаются в глаза, вы можете обнаружить, что используете изображения гораздо большего размера, чем вам действительно нужно.
Простой способ обнаружить изображения большого размера — зайти на страницу своего веб-сайта, перейти к изображению и щелкнуть по нему правой кнопкой мыши. В меню выберите «Открыть изображение в новой вкладке».
Если изображение, которое открывается в новой вкладке, кажется намного больше, чем оно отображается на вашем веб-сайте, возможно, вы хотите изменить размеры своего изображения. (Иногда, когда вы открываете изображение и наводите на него указатель мыши, он принимает вид увеличительного стекла, в этом случае щелкните изображение, чтобы увидеть его в полном размере).
Top-Tip : Размеры изображения и разрешение иногда путают, разрешение влияет на размер изображения при печати, но не влияет на изображение на экране или на размер файла.
Выбор правильных размеров изображения
Найти правильные размеры изображения может быть непросто. Изображение, которое хорошо выглядит на маленьком экране, может выглядеть пиксельным на большом экране. Между тем изображение, которое хорошо выглядит на большом экране, будет излишне большим для маленького экрана.
Существуют продвинутые методы, позволяющие отображать изображения разного размера для пользователей с экранами разного размера. Это наиболее эффективный способ, но он, вероятно, потребует от вас некоторого программирования.
Чтобы получить правильный размер изображения, может потребоваться немного проб и ошибок, но вот несколько полезных рекомендаций, которые помогут вам начать работу в зависимости от того, для чего будет использоваться изображение:
- Фоновое изображение: если изображение покрыть весь фон страницы, затем максимальная ширина 1920 пикселей достаточно.
- изображений заголовков: опять же, если они заполняют всю ширину страницы, тогда 1920 пикселей — хороший выбор.

- Изображения логотипа: обычно эти изображения намного меньше, размер 300 пикселей в ширину часто будет работать хорошо.
- Другие изображения: обычно изображения уже, чем полная ширина страницы, поэтому 960 пикселей может быть хорошей отправной точкой.
Если вы хотите получить более точное представление о том, насколько большое изображение отображается на вашем экране, вы можете щелкнуть его правой кнопкой мыши и выбрать «Проверить» в меню. Вокруг изображения появится заштрихованная рамка, а размеры будут отображаться в правом верхнем углу (например, 300 x 150). Вы можете использовать эту информацию, чтобы помочь вам выбрать подходящий размер изображения.
Как изменить размеры изображения
К счастью, изменить размеры изображения намного проще, чем выбрать правильные размеры!
Вероятно, самый простой способ — использовать приложение Squoosh. Приложение было разработано Google, хотя доступ к нему осуществляется через веб-браузер, оно фактически работает локально на вашем компьютере, поэтому ваши файлы никогда не передаются в Интернет.
Если вы предпочитаете использовать встроенное программное обеспечение на своем компьютере, то компьютеры Windows и Mac поставляются с включенным программным обеспечением, позволяющим изменять разрешение изображения.
В Windows:
Откройте файл изображения с помощью программы «Фото». Обычно это программное обеспечение по умолчанию для открытия изображений, поэтому простого двойного щелчка по файлу должно быть достаточно. (Если фотографии не установлены по умолчанию, вы можете щелкнуть файл правой кнопкой мыши, перейти к «Открыть с помощью» и выбрать «Фотографии»).
Когда изображение открыто, щелкните его правой кнопкой мыши и выберите «Изменить размер» в меню, этот параметр также доступен в расширенном меню в левом верхнем углу.
Вы можете выбрать один из трех предустановленных размеров изображения или ввести пользовательское значение, выбрав пользовательский параметр.
Сжатие
Сжатие — отличный способ уменьшить размер файлов растровых изображений (JPEG, PNG или WebP). Как правило, сжатие работает за счет уменьшения некоторых деталей или количества цветов в изображении. Для фотографий можно значительно уменьшить размер файла без видимой потери качества.
Как правило, сжатие работает за счет уменьшения некоторых деталей или количества цветов в изображении. Для фотографий можно значительно уменьшить размер файла без видимой потери качества.
Однако по мере увеличения уровня сжатия потеря качества становится более очевидной.
Качество изображения снижается по мере увеличения степени сжатия изображения в формате jpeg.
Как сжать изображение
Как и при изменении разрешения изображения, сжатие также можно легко изменить в приложении Squoosh, у Squoosh также есть то преимущество, что вы можете видеть происходящие изменения в реальном времени. В качестве альтернативы вы также можете использовать программное обеспечение на своем компьютере для выполнения этой работы.
Если у вас есть специализированное программное обеспечение для редактирования изображений, такое как Photoshop или Lightroom, вам будет предложено выбрать степень сжатия или качество изображения при сохранении файла.
Главный совет : Для изображений JPEG и WebP с потерями сжатие является необратимым, поэтому всегда лучше сохранять сжатое изображение как новый файл на случай, если вы захотите вернуться к оригиналу позже.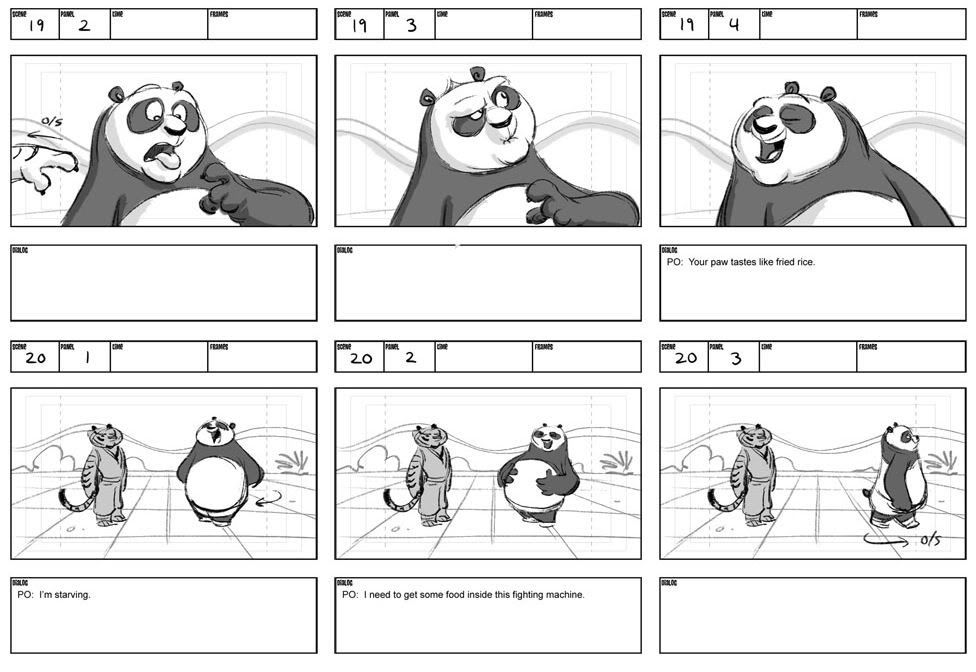
В Windows:
Откройте файл изображения с помощью программы «Фото». Обычно это программное обеспечение по умолчанию для открытия изображений, поэтому простого двойного щелчка по файлу должно быть достаточно. (Если фотографии не установлены по умолчанию, вы можете щелкнуть файл правой кнопкой мыши, перейти к «Открыть с помощью» и выбрать «Фотографии»).
Когда изображение открыто, щелкните его правой кнопкой мыши и выберите «Изменить размер» в меню, этот параметр также доступен в расширенном меню в левом верхнем углу.
Чтобы изменить только качество или сжатие изображения, выберите «Пользовательский», а затем отрегулируйте ползунок качества до нужного значения.
После завершения сохраните изображение как новый файл.
На Mac:
Программное обеспечение по умолчанию, поставляемое с Mac, не позволяет сжимать изображения.
Степень сжатия
Выбор правильной степени сжатия зависит от личных предпочтений и содержания изображения.
Как правило, изображения с ограниченной цветовой палитрой сжимаются с менее заметной потерей качества по сравнению с изображениями с широким цветовым диапазоном.
В качестве отправной точки я всегда рекомендую сжатие 80%, в целом я не обнаружил заметной потери качества фотографий при таком сжатии, и это приводит к сравнительно большому уменьшению размера файла.
После этого момента вы можете продолжать сжимать изображение до тех пор, пока не почувствуете, что достигли точки, когда вы больше не хотите ухудшать качество изображения. Если вы используете приложение Squoosh, вы можете увидеть изменения в реальном времени.
Изображение 1, 2 и 3
На приведенном выше графике показано уменьшение размера файла в зависимости от степени сжатия, примененного к 3 различным изображениям. Он показывает, что небольшое сжатие может привести к непропорционально большому уменьшению размера файла.
Обычно сжатие на 20 % (или настройка качества на 80 %) приводит к уменьшению среднего размера файла примерно на 40 %.
(Исходные изображения, использованные для создания графика, имели размер 3042 x 4032 пикселей)
Верхний совет: Если вы разрабатываете собственную графику, учитывайте количество используемых цветов. Изображение с 5 цветами будет иметь меньший размер файла, чем изображение с 50 цветами. При использовании растровых форматов изображений будьте особенно осторожны с градиентами!
Следующие шаги
Теперь ваши изображения должны быть идеально оптимизированы для вашего веб-сайта!
Хотите узнать, насколько устойчив ваш веб-сайт? Узнайте больше об аудите устойчивого развития веб-сайта No Lesser Panda.
Вы здесь: Главная / Статьи / Как уменьшить размер файла изображения
Как легко изменить размер и сжать ваши изображения в Python
Поскольку для различных платформ социальных сетей часто требуются разные форматы изображений и ширины, автоматическое изменение размера изображений с помощью Python может определенно сэкономить ваше время.
Результаты обучения
- Чтобы узнать, как изменить размер одного изображения.
- Чтобы узнать, как изменить размер нескольких изображений в текущем рабочем каталоге.
из импорта PIL Изображение импорт PIL импорт ОС import glob
Как изменить размер одного изображения с помощью Python
Помимо сжатия изображения, мы также можем изменить его размер следующим образом:
- Определенная базовая ширина.
- Определенная базовая высота.
базовая_ширина = 360
изображение = Изображение.открыть('пример-изображение.jpg')
width_percent = (base_width / float (image.size [0]))
hsize = int((float(image.size[1]) * float(width_percent)))
image = image.resize((base_width, hsize), PIL.Image.ANTIALIAS)
image.save('resized_compressed_image.jpg') Теперь давайте разберем приведенный выше код построчно:
- Мы устанавливаем базовую ширину , которой мы хотели бы видеть изображение.

- Затем мы открываем изображение с помощью Image.open(‘image_name.jpg’)
- Мы рассчитываем соотношение сторон для ширины, выполнив: base_width / существующая ширина изображения.
- Это дает нам число отношения , которое мы можем умножить на высоту, чтобы получить правильную высоту для создания нашей base_width.
- Затем мы изменяем размер изображения на основе двух значений (base_width и hsize).
- Затем изображение сохраняется с помощью image.save(‘image_name.jpg’).
Мы также можем сделать прямо противоположное и получить указанную высоту с помощью следующего кода:
базовая_высота = 360
изображение = Image.open(‘fullsized_image.jpg’)
hpercent = (базовая_высота / поплавок (изображение. размер [1]))
wsize = int((float(image.size[0]) * float(hpercent)))
image = image.resize((wsize, base_height), PIL.Image.ANTIALIAS)
image.save('resized_image. jpg')
jpg') Как создать миниатюру с сохранением соотношения сторон
Мы также можем создать миниатюру изображения, используя:
img.thumbnail(size, resample =3, уменьшение_зазора=2.0) Превратите это изображение в миниатюру. Этот метод изменяет изображение, содержащее уменьшенную версию самого себя, размером не более заданный размер. Этот метод вычисляет соответствующую миниатюру размер, чтобы сохранить аспект изображения
картинка = Image.open('example-image.jpg')
picture.thumbnail(размер=(200,200))
печать(картинка.размер)
# (200, 133) Как изменить размер нескольких изображений в текущем рабочем каталоге
directory_files = os.listdir()
multi_images = [файл для файла в directory_files if 'example' в файле и file.endswith(('.jpg', '.png'))] Сначала мы перечисляем все файлы и папки внутри текущего рабочего каталога. Затем мы находим любые файлы .jpg и .png, в имени которых есть слово example.
печать (несколько изображений) # ['example-image.jpg', 'example-image-two.jpg']
# Перебор всех изображений:
для изображения в Multiple_images:
img = Image.open(изображение)
img.thumbnail (размер = (300 300))
печать (изображение)
# Мы запустим команду ниже, чтобы сохранить изображения:
# img.save('resized-image_'+image, optimize=True) Затем мы перебираем каждое изображение, открываем его и изменяем размер изображения.
Как изменить размер и сжать несколько изображений в текущем рабочем каталоге
Однако в нашем сценарии мы хотели бы не только уменьшить размер изображений, но и сжать их, поэтому добавим в эту строку следующий параметр:
img.save('resized-image_'+image , optimize=True, quality=30) для изображения в multiple_images:
img = Image.open(изображение)
img.thumbnail (размер = (300 300))
печать (изображение)
img.save('resized-image_'+image, optimize=True, quality=30) Теперь вы можете легко изменять размер и сжимать изображения с помощью Python 🥰!
В следующем уроке вы узнаете, как конвертировать изображения jpg и png в форматы изображений следующего поколения, такие как .

 08Мб, 0.98Мб, 311Кб и 21.4Кб.
08Мб, 0.98Мб, 311Кб и 21.4Кб. То есть вам нужно написать нормальное название и добавить самому расширение .jpg или .png. Compressor же и вовсе после оптимизации не даёт сохранить картинку. С TinyPNG всё работает как надо.
То есть вам нужно написать нормальное название и добавить самому расширение .jpg или .png. Compressor же и вовсе после оптимизации не даёт сохранить картинку. С TinyPNG всё работает как надо.

 jpg')
jpg') 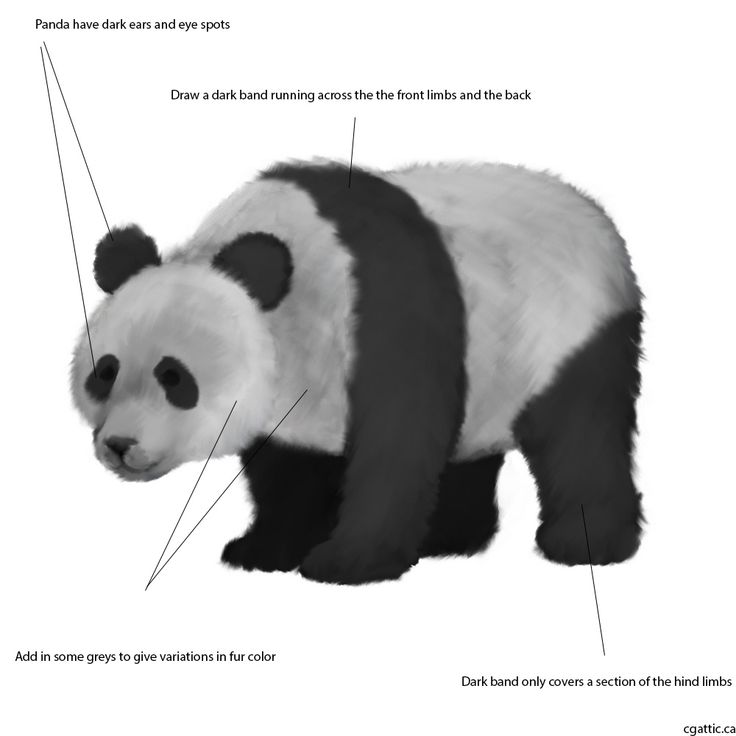 jpg', 'example-image-two.jpg']
jpg', 'example-image-two.jpg']