Обзор одной из лучших программ для рисования
Предлагаем обзор необычного редактора для рисования – Paint Tool SAI. Разработанная японцами, программа ориентирована на поклонников аниме и профессиональных художников манги. Хотя заложенные в редактор инструменты позволяют рисовать все что угодно – просто, быстро и бесплатно.
Содержание
- Загрузка, установка, запуск
- Первый взгляд
- Функционал
- Интересные штуки
- Недостатки программы
- Подводим итоги
Загрузка, установка, запуск
Скачать программу бесплатно можно на официальном русскоязычном сайте (http://painttoolsai.ru/). В одном архиве предлагаются несколько инсталляторов и пакетов программ:
- последняя версия первой SAI – 1.2.5 с готовым русификатором;
- вторая версия редактора SAI 2 – портативный, не требующий установки.
Мы воспользуемся первой версией, потому что для нее предлагается официальный русификатор. Так будет удобнее работать. Отметим также, что вторая портативная версия скачивается в двух вариантах – для 32 и 64 битных ОС.
Отметим также, что вторая портативная версия скачивается в двух вариантах – для 32 и 64 битных ОС.
Если вы, как и мы, устанавливаете версию 1.2.5, обязательно установите обновления. Сначала устанавливается файл sai-1.2.5-ful-en, а затем «апдейтер» — sai-1.2.5-upd-en.
После установки и запуска программы появляется такое сообщение.
Соглашаемся. Утилите нужно еще какое-то время, чтобы окончательно установиться.
Для русификации программы выйдите из нее. Переместите (скопируйте) файл language.conf, который находится в скачанной папке Russian, в директорию с программой. Там уже есть одноименный файл, но только с английским языком. Подтвердите замену.
Теперь снова заходим в программу и радуемся русскоязычному интерфейсу.
Первый взгляд
При первом попадании в программу нас ждет вот такой интерфейс. Очень минималистичный и, на наш взгляд, удобный.
Редактор относится к типу растрово-векторных. В нем предусмотрены инструменты и для растровой графики, и для векторного рисования.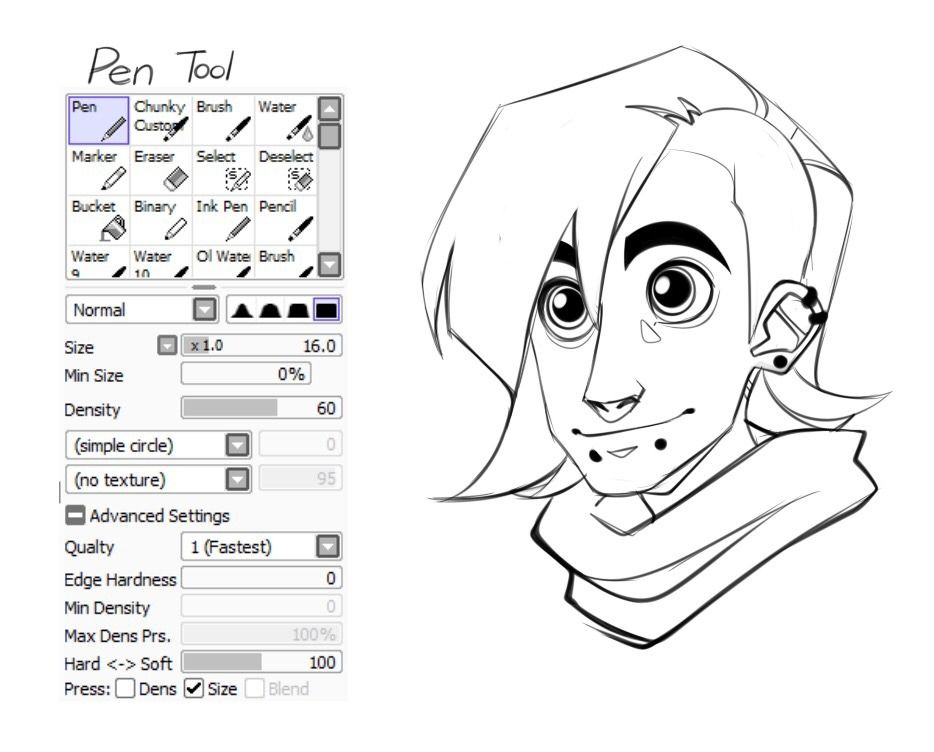 Основные из них – Акварель, Карандаш, Распылитель, Перо и другие. Отметим, что названия инструментов не переведены на русский. Поэтому придется работать не с карандашом, а с Pencil, не с распылителем, а с Airbrush.
Основные из них – Акварель, Карандаш, Распылитель, Перо и другие. Отметим, что названия инструментов не переведены на русский. Поэтому придется работать не с карандашом, а с Pencil, не с распылителем, а с Airbrush.
Функционал
В программе также внедрен принцип слоев. Их можно создавать по отдельности группировать, маскировать и проч. Отличная возможность – собрать все слои на самом нижнем уровне. Замаскировав все слои на одном уровне, не приходится маскировать их по отдельности. Тем самым облегчается работа по штриховке, зарисовке и прочих мелких деталей.
Есть набор стандартных инструментов для выделения: Lasso, Magic Wand, Square Selection. Функция сглаживания выполняется как отдельным специальным инструментов, так и «волшебной палочкой». Пользователь может настроить интенсивность воздействия.
Преобразование выполняется комплектом функций, которые могут быть задействованы по отдельности или все вместе к одному объекту. Группировка нескольких преобразователей – удобная возможность Paint Tool SAI. В группу инструментов входят вращение, перемещение, трансформация и проч.
В группу инструментов входят вращение, перемещение, трансформация и проч.
Интересные штуки
Вот несколько инструментов и возможностей, на которые часто обращают внимание профессиональные художники в своих отзывах:
- отмечают хорошую реализацию функции заливки, которая закрашивает объекты без каких-то зазоров, неровностей, неточностей;
- Pressure – интересный инструмент, который изменяет толщину кривой в векторном рисунке;
- быстрое отзеркаливание рисунка – еще одна приятная функция. Быстрая кнопка находится на верхней панели.
Познакомившись ближе с SAI, понимаешь, что чего-то в ней не хватает. Программа создавалась, прежде всего, для рисования аниме, манги, простых комиксов. Целевая аудитория – подростки. Соответственно, для таких пользователей был создан максимально упрощенный редактор.
Отсутствует в программе возможность нанесения текста. Также убрали градиенты и фигурную графику, что обычно реализовано в любому, даже бесплатном и самом простом редакторе. Программа ориентирована только на подготовительный этап рисунка – самое рисование и закрашивание. Последующую обработку делают в других приложениях.
Программа ориентирована только на подготовительный этап рисунка – самое рисование и закрашивание. Последующую обработку делают в других приложениях.
Для этого разработчики сделали возможным экспорт файлов в форматы PNG, BMP, PSD и проч. Кстати, распечатать рисунок из самого приложения не получится – нет такой функции. Придется, опять-таки, экспортировать изображение в другие форматы.
Подводим итоги
После первого взгляда нас встретил простой, удобный и приятный ля глаза интерфейс – ничего лишнего. Впоследствии мы убедились, что такая минималистичность отразилась и на функциональности.
Есть базовый набор инструментов и возможностей (кисти, карандаши, распылители, заливка, возможность объединять слои и проч.). Есть интересные штуки, как изменение толщины кривой, быстрое отзеркаливание. Но вся эта функциональность рассчитана на первоначальное создание рисунка. Последующая обработка в этом редакторе недоступна.
Также с первого взгляда ничто не говорит, что это программа для создания аниме.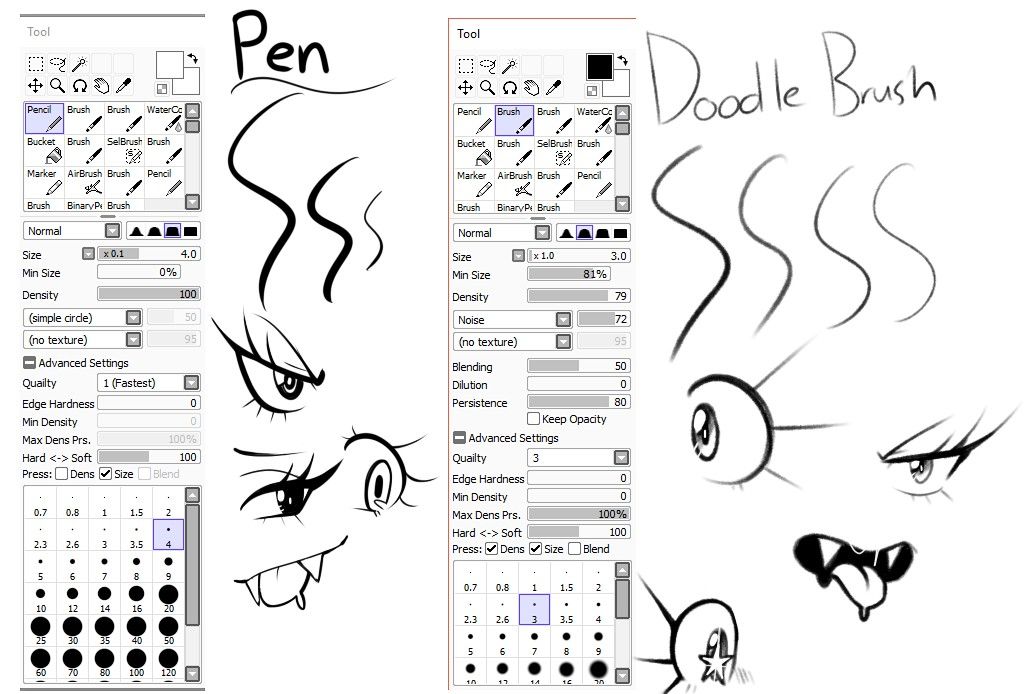 Единственная отсылка — японские разработчики. Но подробнее разобравшись с функционалом, понимаешь — да, действительно для рисования манги и аниме такой редактор наиболее подходящий. Вот какие рисунки можно создавать в SAI.
Единственная отсылка — японские разработчики. Но подробнее разобравшись с функционалом, понимаешь — да, действительно для рисования манги и аниме такой редактор наиболее подходящий. Вот какие рисунки можно создавать в SAI.
В принципе, для начинающих художников вполне достаточно и такого редактора – ничего не отвлекает, в интерфейсе и инструментах разобраться проще простого. К тому же программа бесплатна, есть поддержка русского языка.
Еще много интересного о графических редакторах:
Обзор Krita — бесплатного редактора для растровой графики.
Обзор графического редактора GIMP.
Программы для рисования на компьютере.
Pencil 2D Animation — обзор программы.
Лучшие программы для создания мультиков.
Рисовать онлайн: топ сервисов для детей и взрослых.
Как красиво рисовать в Paint и Paint tool SAI? — RUUD
Содержание статьи:
- Инструменты MS Paint
- Как красиво рисовать в Paint мышкой
- Возможности Paint tool SAI
- Как научиться красиво рисовать в Paint tool SAI
- Как рисовать в Paint tool SAI мышкой
MS Paint и Paint tool SAI — это графические редакторы, позволяющие создавать рисунки на компьютере.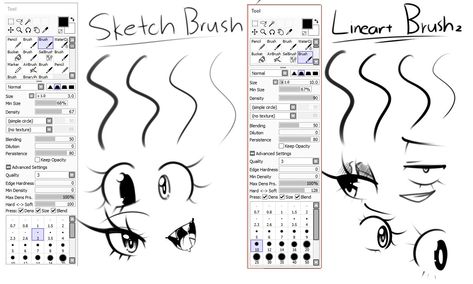 MS Paint — редактор, который устанавливается вместе с Windows и является довольно простой программой с ограниченным набором возможностей. Paint tool SAI в свою очередь обладает гораздо большим количеством инструментов и функций и позволяет создавать более качественные изображения. Как же научиться красиво рисовать с помощью этих программ?
MS Paint — редактор, который устанавливается вместе с Windows и является довольно простой программой с ограниченным набором возможностей. Paint tool SAI в свою очередь обладает гораздо большим количеством инструментов и функций и позволяет создавать более качественные изображения. Как же научиться красиво рисовать с помощью этих программ?
Инструменты MS Paint
Перед тем как приступать к рисованию в любом графическом редакторе, следует изучить его возможности. Paint сложно назвать полноценным графическим редактором, но он неплохо подойдет для небольшого редактирования рисунков и фотографий.
Вам будет интересно:Двухмерный штрих-код: описание и применение. Сканер для считывания двухмерных штрих-кодов
Панель всех инструментов в Paint находиться сверху. В этой программе есть функция выделения, обрезки и поворота изображения. Также холст можно увеличить в 8 раз.
Во вкладке «Вид» доступна возможность включить сетку, линейку и строку состояния. Благодаря этой функции в Paint удобно создавать изображение по клеткам.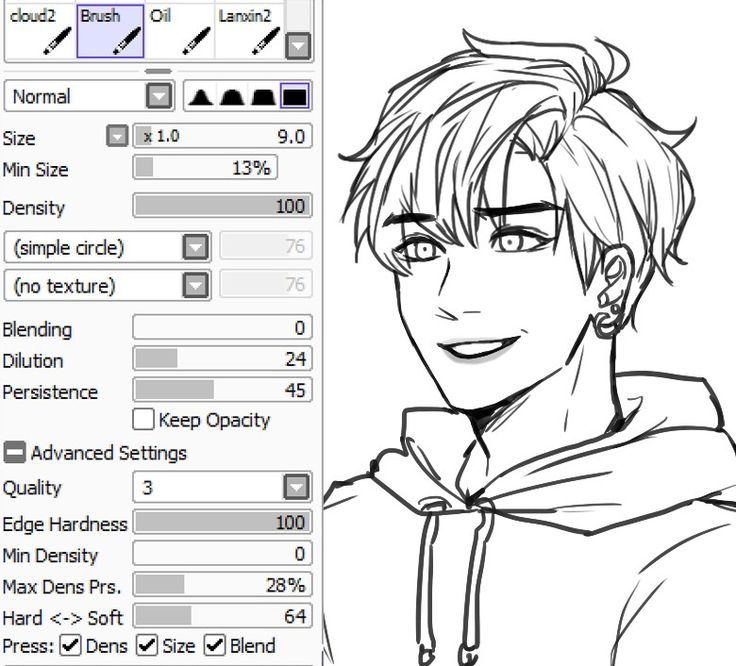
Вам будет интересно:Как изменить GPT на MBR без потери данных
Программа имеет небольшой набор инструментов:
- карандаш;
- заливка цветом;
- текст;
- ластик;
- палитра;
- масштаб.
Кроме того, в Paint есть несколько кистей на выбор с возможностью настраивать их толщину. Можно нарисовать готовую фигуру, ровную или кривую линию, а также изменить контур и заливку этих элементов с помощью одноименных инструментов.
Цветовая палитра довольно ограничена, но имеет функцию добавления дополнительных цветов. «Цвет 1» на панели инструментов означает цвет контура, а «Цвет 2» отвечает за цвет заливки.
Как красиво рисовать в Paint мышкой
Есть несколько способов рисовать в Paint простые картинки. Но стоит помнить, что в силу ограниченности этой программы рисунки будут иметь довольно характерный для Paint вид и не очень высокое качество. Для создания полноценных картин лучше воспользоваться другим редактором.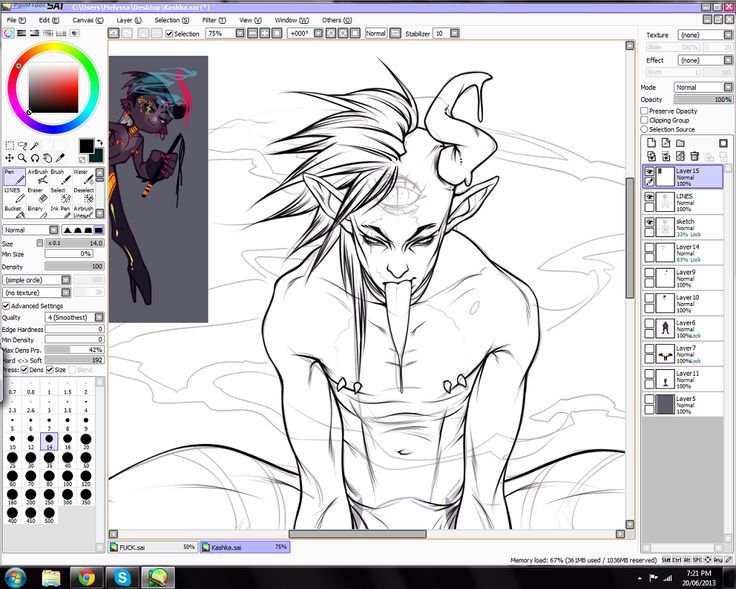
И первый совет, как красиво рисовать в Paint, — используйте фигуры, линии и кривые. Любой объект, который вы хотите изобразить можно представить в виде одной или нескольких простых фигур. Так, например, гора — это треугольник или трапеция, дерево — сочетание овала и прямоугольника, а дом состоит из нескольких квадратов и треугольника.
Второй совет, как красиво рисовать в Paint, — это использовать масштабирование и сетку чтобы рисовать по клеточкам или создавать пиксельные рисунки.
Третий совет — применяйте разные кисти и меняйте их толщину. Они позволяют создавать интересные эффекты. Например, эффект масляной краски или пастельного мелка.
Возможности Paint tool SAI
В отличие от Paint, у Paint tool SAI есть большой набор функций и инструментов. Тем не менее этот редактор достаточно просто освоить, с ним легко и удобно работать.
Основные особенности SAI:
- возможность работать со слоями;
- имеет 25 инструментов для рисования на выбор;
- можно настраивать и создавать собственные кисти;
- полная поддержка графического планшета;
- поддержка горячих клавиш из Adobe Photoshop;
- работа с популярными форматами: JPEG, PNG, BMP, а также PSD и TGA;
- быстрая загрузка;
- наличие инструментов для работы с векторной графикой.

И это далеко не полный перечень возможностей, доступных вам в Paint tool SAI. В этой программе можно выделять и редактировать отдельные элементы изображения, применять к холсту и кистям различные текстуры, поворачивать изображение, обрезать, изменять его размеры и многое другое.
Как научиться красиво рисовать в Paint tool SAI
Умение рисовать в Paint tool SAI зависит от вашего собственного навыка рисования. Графический редактор является лишь инструментом как, например, обычная бумага, карандаши или краски. Но все же есть несколько советов для начинающих цифровых художников, которые помогут улучшить навык рисования на компьютере:
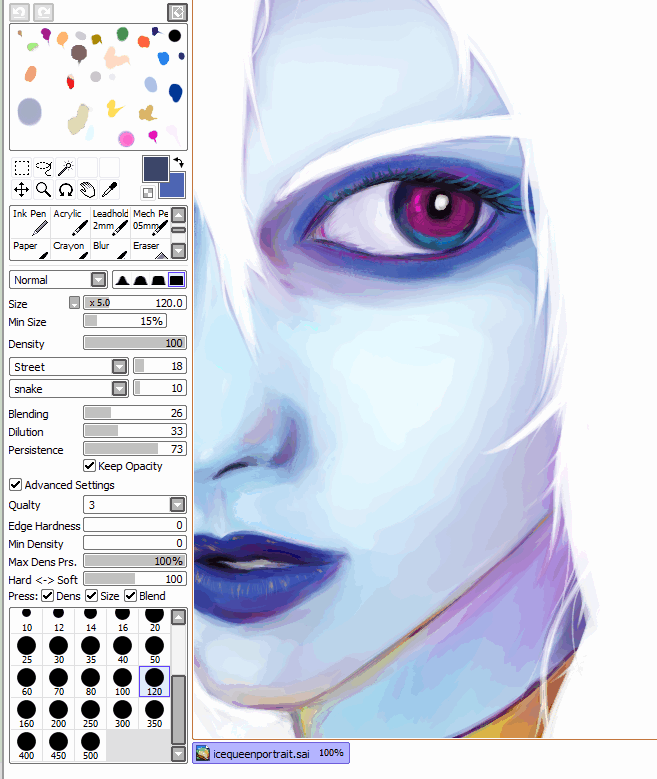 Например, нарисуйте контур на одном слое, а цвет добавьте на другом. Также, если вы используете больше двух слоев, старайтесь давать им название и группировать, чтобы не запутаться.
Например, нарисуйте контур на одном слое, а цвет добавьте на другом. Также, если вы используете больше двух слоев, старайтесь давать им название и группировать, чтобы не запутаться.Как рисовать в Paint tool SAI мышкой
В Paint tool SAI есть векторные инструменты, позволяющие относительно комфортно рисовать мышкой. Чтобы начать работу с ними, нужно создать новый векторный слой. Вам будут доступны такие инструменты:
- Ручка(Pen) — инструмент, позволяющий рисовать плавные мягкие линии.
- Ластик (Eraser) — вытирает и автоматически скругляет линии.

- Нажим (Weight) — дает возможность поменять толщину линии.
- Цвет (Color) — с помощью этого инструмента можно поменять цвет нарисованной линии.
- Редактирование (Edit) — дает возможность отредактировать линию, удалить точку или сегмент, дублировать, перемещать, объединять, деформировать и удалять нарисованные линии.
- Давление (Pressure) — позволяет изменить толщину линии в определенной точке.
- Выделить/Отменить выделение (Select/Deselect).
- Кривая линия (Curve) — инструмент для рисования кривых линий.
- Прямая линия (Line) — позволяет рисовать ровные прямые линии.
Чтобы нарисовать линию с помощью инструмента Line, следует всего лишь поставить точку в начале линии и потянуть в нужном направлении. Если вы хотите нарисовать изогнутую линию с помощью инструмента Curve, то ставьте точки в тех местах, где линия должна изгибаться.
Для редактирования линии нажмите на Edit и выберите, что вы хотите сделать. Например, можно удалить ненужную линию или изгиб.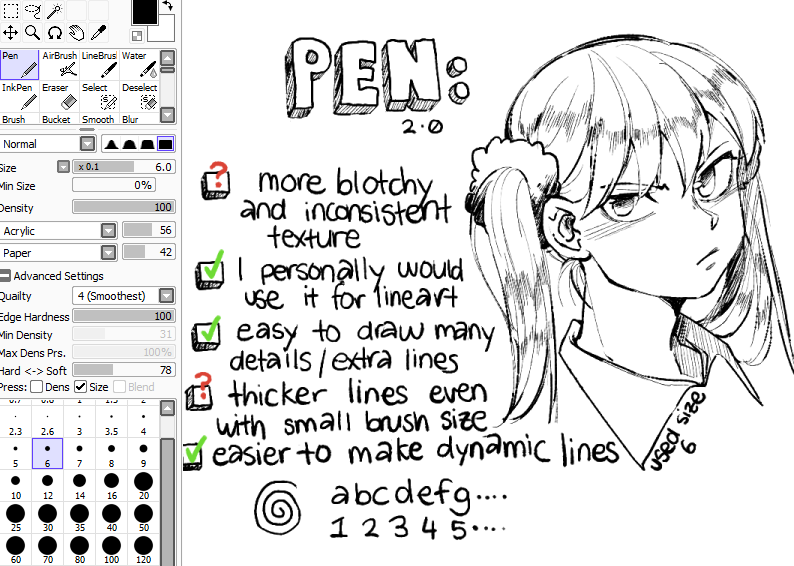
Зажав клавишу Alt, вы можете удалить ненужную точку.
Чтобы закрасить свой рисунок выделите область, которую хотите закрасить, с помощью «Волшебной палочки» или Select, создайте новый растровый слой и на нем закрасьте выделенную область. Векторный слой можно слить с растровым и тогда он потеряет все свои векторные свойства.
Источник
27 полезных сочетаний клавиш PaintTool SAI, которые сделают вашу жизнь проще
Используйте эти ярлыки PaintTool SAI, чтобы упростить и ускорить рабочий процесс.
PaintTool SAI — это легкая японская программа для цифровой живописи, популярная среди художников благодаря широкому набору инструментов и простоте использования.
Если вы хотите узнать больше о сочетаниях клавиш в PaintTool SAI, которые облегчат вам жизнь, продолжайте читать.
Сочетания клавиш PaintTool SAI
3 00363629 Ctrl + W 03602 Прыгает на открытый холст справа от вас (если у вас есть открыто несколько холстов)
29Сочетания клавиш | Действие | ||
|---|---|---|---|
Открывает новый холст | |||
Ctrl + O | Открывает сохраненный холст | ||
Ctrl + S | Сохраняет текущий холст | ||
Ctrl + Shift + S | Сохраняет холст как | ||
Закрывает текущий холст (будет запрашиваться хотите ли вы сохранить свой прогресс) | |||
Ctrl + C | Копировать | ||
Ctrl + X 3 | 6 3 | ||
Ctrl + V | Вставить | ||
Ctrl + «+» | 0 Увеличение 29 | ||
Страница вверх | Увеличение | ||
Ctrl + «-» | Уменьшить | ||
Страница вниз | Уменьшить | ||
Уменьшает масштаб, чтобы он соответствовал рабочему пространству. | |||
Tab | Включает и выключает панели инструментов | ||
2 Ctrl 36 | |||
Ctrl + Shift + Tab | Переход к открытому холсту слева (если открыто несколько холстов) | ||
Щелчок правой кнопкой мыши | Подбирает цвет под курсором | ||
Ctrl + Alt + Перетаскивание вы используете | |||
Ctrl + щелчок по пикселю + перетаскивание | Позволяет перемещать все пиксели в пределах того слоя пикселя, по которому вы щелкнули (не влияет на текущий слой) | ||
H | Переворачивает холст (сохраненные файлы не зеркально отображаются) | ||
Ctrl + A | Выделяет все на текущем слое6 0 | Ctrl + D | Отмена выбора все на текущем слое |
D | Удаляет все пиксели текущего слоя | ||
Shift + щелчок левой кнопкой мыши | Рисует прямую линию между последним кликом и новым | ||
Удалить | Поворачивает холст против часовой стрелки | ||
Вращает холст по часовой стрелке | |||
Пробел + Alt + Щелчок левой кнопкой мыши + Перетаскивание | Поворот холста0003 Имейте в виду, что вы можете изменить ярлыки большинства инструментов в PaintTool SAI. Вы также можете настроить горячие клавиши, нажав Справка > Клавиши быстрого доступа . В назначении клавиш быстрого доступа вы можете выбрать клавиши слева и выбрать соответствующее действие в правом столбце, чтобы изменить его. Связанный: Как использовать действия Photoshop, чтобы сделать вашу жизнь проще Ярлыки делают все прощеPaintTool SAI — это упрощенная программа цифрового искусства, которая дает вам много свободы. Привыкнув к его сочетаниям клавиш, рисовать в PaintTool SAI станет намного проще. Используйте сочетания клавиш по умолчанию, которые предлагает PaintTool SAI, или настройте свои собственные! Подписывайтесь на нашу новостную рассылку Связанные темы
Об авторе Логан перепробовал многое, прежде чем влюбился в писательство в 2011 году. 6 Возможные причины и способы устраненияВы рисуете в PaintTool SAI, когда внезапно ваша кисть не работает, и вы не можете понять, почему. Вы не знаете, что делать дальше, но хотите продолжить сеанс рисования. Не бойся. Есть несколько вещей, которые вы можете сделать, чтобы ваша кисть снова заработала. Меня зовут Элианна. У меня есть степень бакалавра изобразительных искусств в области иллюстрации. Я использую PaintTool SAI более семи лет и знаю о программе все, что нужно знать. Скоро и вы. В этом посте я объясню некоторые возможные причины, по которым ваше перо не рисует в PaintTool SAI, и как это исправить. Давайте приступим! Содержание
Основные выводы
PaintTool SAI не работает: 6 причин и способы устранения Прежде чем приступать к каким-либо сложным исправлениям, попробуйте перезапустить SAI, отключить и снова подключить планшет или перезагрузить компьютер. Вот несколько причин, по которым ваш PaintTool SAI не будет рисовать: Причина 1: у вас может быть открыто выделениеВ 99% случаев ваша кисть не работает из-за этого. Если у вас есть открытые исходы или вы выполняете Функция преобразования , которую вы не сможете рисовать. РешениеНажмите Введите на клавиатуре, чтобы закрыть все открытые выделения и попытаться рисовать. Причина 2: ваш слой или непрозрачность слоя заблокированыУбедитесь, что слой, на котором вы пытаетесь рисовать, разблокирован. Я знаю, что это звучит очевидно, но я не могу сосчитать, сколько раз я в отчаянии смотрел на свой экран только для того, чтобы понять, что пытаюсь рисовать на заблокированном слое или на слое с заблокированной непрозрачностью. Решение В меню слоев проверьте, не заблокирован ли выбранный вами слой. Причина 3: у вас недостаточно памяти или места на дискеХотя PaintTool SAI — это легкая программа, для запуска которой требуется довольно мало памяти, вы можете столкнуться с проблемами, если у вас открыто несколько холстов или большой холст, который занимает много памяти или дискового пространства. РешениеВ нижней части программы PaintTool SAI есть две полосы для Использование памяти, и Место на диске. Проверьте, чтобы увидеть значения каждого из них. Если значение близко к 100%, попробуйте закрыть некоторые открытые холсты или удалить ненужные файлы с жесткого диска. На самом деле, похоже, что мне, возможно, придется сделать это самому. Причина 4. Драйверы вашего планшета не обновлены Драйверы планшета — это программы, которые позволяют планшету взаимодействовать с компьютером. При этом, если драйвер вашего планшета устарел или неверен, ваш планшет не сможет должным образом взаимодействовать с вашим устройством и, в свою очередь, с PaintTool SAI. РешениеЧтобы решить эту проблему, перейдите на веб-сайт производителя вашего устройства и загрузите последнюю версию драйвера. Причина 5: на вашем компьютере по-прежнему установлены устаревшие драйверыДаже если у вас есть обновленный драйвер планшета, это может вызвать проблемы, если на нем все еще установлен предыдущий драйвер. РешениеУбедитесь, что предыдущий драйвер также удален, так как он все еще может повлиять на взаимодействие ваших устройств. Причина 6: выбран неправильный API графического планшетаЕсли ни одно из приведенных выше решений не работает, перейдите туда, где хранится ваш SAI или SAI2, найдите файл конфигурации SAI и измените конфигурацию, выполнив следующие действия. Решение Шаг 1: Найдите файл sai2. Шаг 2: Найти «AlwaysUseTabletPcApi» . Шаг 3: Если вы видите «AlwaysUseTabletPcApi = no», измените его на «AlwaysUseTabletPcApi = yes». Шаг 4: Перезапустите SAI и попробуйте рисовать. Заключительные мыслиВаша ручка внезапно перестала работать, это не должно быть концом вашего сеанса рисования в течение дня. Попробуйте одно из приведенных выше решений, чтобы исправить SAI PaintTool, чтобы вы могли снова заниматься любимым делом. Просто не забудьте сначала попробовать основные способы устранения неполадок, такие как перезапуск программы, ноутбука или планшета. Другие решения могут быть такими же простыми, как нажатие Введите , чтобы закрыть открытые выделения или разблокировать целевой слой чертежа. Кроме того, регулярно обновляйте драйверы планшета и удаляйте старые прогоны, чтобы обеспечить наилучшее взаимодействие между ПК и планшетом. Оставить комментарий
|

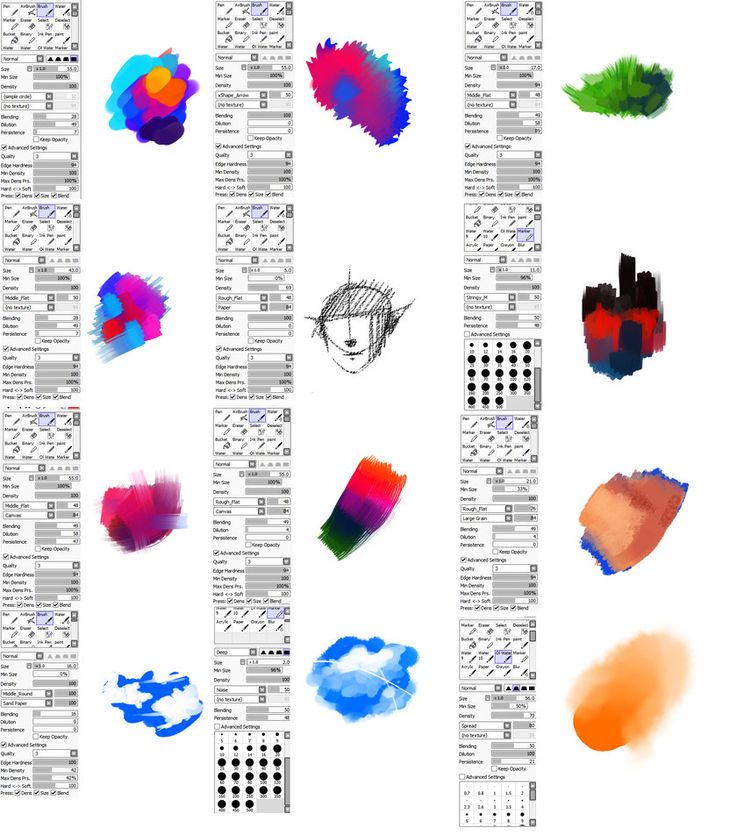
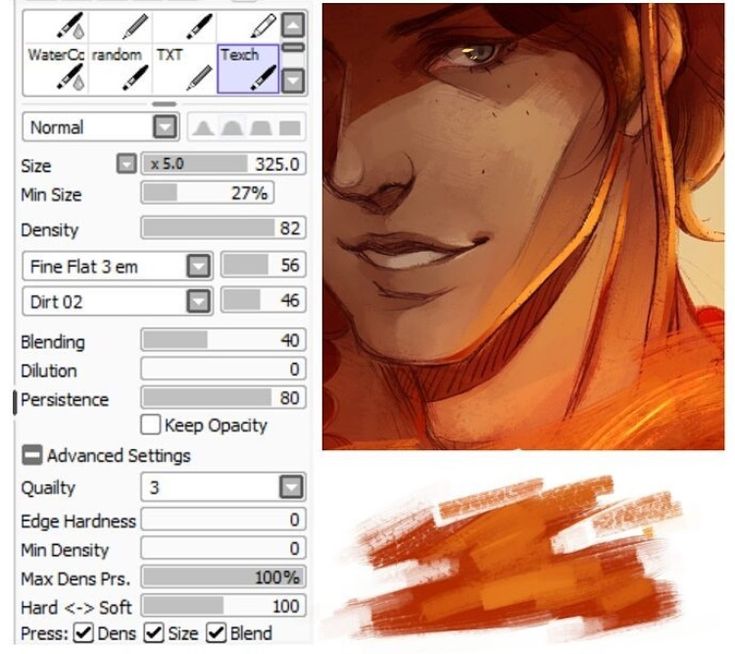
 Он также выпрямит и развернет ваш холст.
Он также выпрямит и развернет ваш холст. Все, что вам нужно сделать, это дважды щелкнуть инструмент на панели инструментов, и появится окно Custom Tool Property . Здесь вы можете изменить сочетание клавиш на что угодно, а также переименовать инструмент.
Все, что вам нужно сделать, это дважды щелкнуть инструмент на панели инструментов, и появится окно Custom Tool Property . Здесь вы можете изменить сочетание клавиш на что угодно, а также переименовать инструмент. MakeUseOf дает ему возможность делиться своими знаниями и создавать полезные и наполненные фактами статьи о продуктивности.
MakeUseOf дает ему возможность делиться своими знаниями и создавать полезные и наполненные фактами статьи о продуктивности. Драйверы вашего планшета не обновлены
Драйверы вашего планшета не обновлены  В большинстве случаев одно из этих действий решит проблемы с вашей программой. Если это не сработает, попробуйте одно из решений ниже.
В большинстве случаев одно из этих действий решит проблемы с вашей программой. Если это не сработает, попробуйте одно из решений ниже. Вы сможете узнать, есть ли у слоя значок замка. Чтобы проверить, заблокирована ли непрозрачность вашего слоя, найдите кнопку блокировки непрозрачности .
Вы сможете узнать, есть ли у слоя значок замка. Чтобы проверить, заблокирована ли непрозрачность вашего слоя, найдите кнопку блокировки непрозрачности .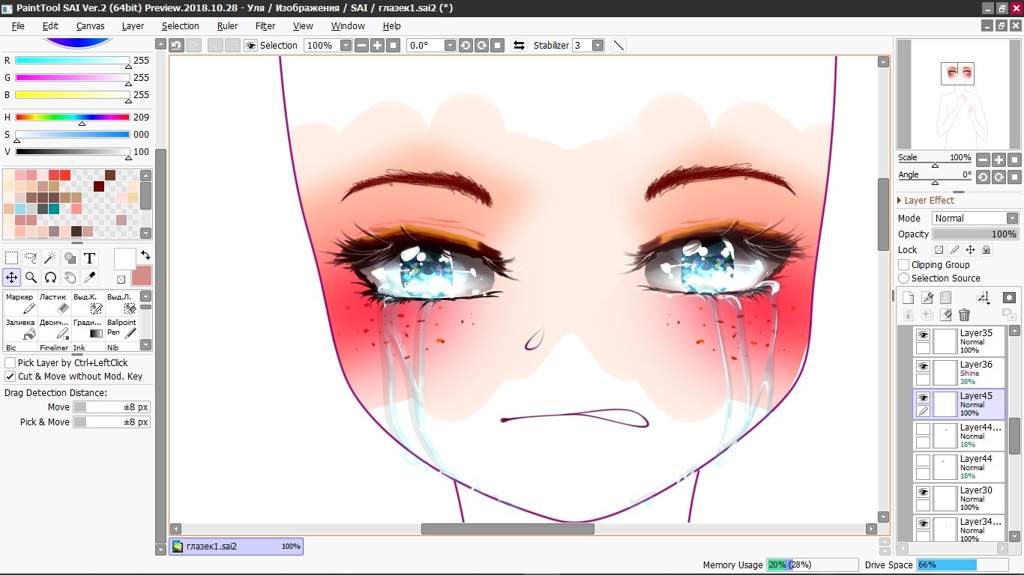 ini и щелкните его.
ini и щелкните его.