Ознакомление с Paint Tool Sai и его возможностями
Этот урок я хотела бы посвятить ознакомлению с Paint Tool Sai и его возможностями.
Многие из вас работают с фотошопом при рисовании аниме персонажей. Фотошоп универсален, но все же он больше распрастранен для работы с визуализацией, нежели для простого рисования. Итак, попробуем нарисовать аниме девочку. Сразу скажу — урок предназначен для тех у кого есть планшет. У кого нет — рисуем на бумаге, потом сканируем и переходим сразу ко второй части урока.
Часть 1. Создаем карандашный набросок.
Чем же набросок отличается от контура? Тем что линии в нем «волосатые», и не совсем ровные, как того требует аккуратная работа.
1.1. Для начала нарисуем овал лица и не забудьте про лоб. В некоторых стилях аниме, к примеру Чиби, рисуют особо выдающиеся щеки, а иногда глазную впадинку делают совсем незаметной. Мы остановимся на нечто среднем.
 Для рисования наброска используйте инструмент Pen с размером 1.
Для рисования наброска используйте инструмент Pen с размером 1. Карандаш — самый основной инструмент для работы. Он практически не имеет никаких настроек. Чуть ниже выбора инструментов вы можете увидеть черные кнопки с изображением квадратиков. От совсем размытого до жесткого. Это режим жесткости карандаша. Но об инструментах я расскажу в другой раз. Помните, вы рисуете, как на бумаге, а значит можете выбирать тот карандаш(мягкий, жесткий), который вам нужен и удобнее.
1.2. При рисовании не забывайте использовать кнопку в верхней панели «Отобразить горизонтально»
Наш глаз устроен так, что если мы будем смотреть с одной стороны, то вид будет один, а если с другой точки, то возможно мы увидим предмет искаженным. Для этого, пока рисуется набросок, не забывайте периодически жмакать на эту кнопочку и следить за своим произведением искусства))

1.3. Итак, не ленясь, прорисовываем всю голову с затылочной частью и шеей. Для тех, кто впервые увидел карандаш и лист бумаги, не говоря о планшете, этот урок вряд ли подойдёт, так что не спешите, а возьмитесь за основы ^^

1.4. Итак голова у нас готова. Перейдем к рисованию лица. Работать лучше на нескольких слоях.
Называйте слои названиями частей, которые рисуете: Голова, лицо, волосы и т. д.
Создайте промежуточный слой с названием «Вспомогательные линии». На этом слое и нарисуйте эти самые линии, как показано на рисунке. Не забывайте! Голова не плоская! Линии должны быть закруглены по форме головы!
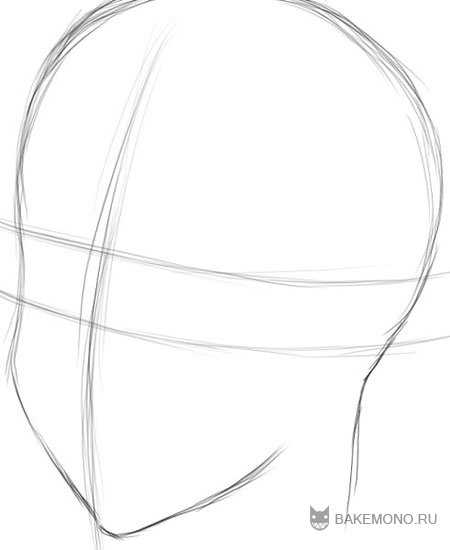
Нарисуем нос, а уж затем глаза.
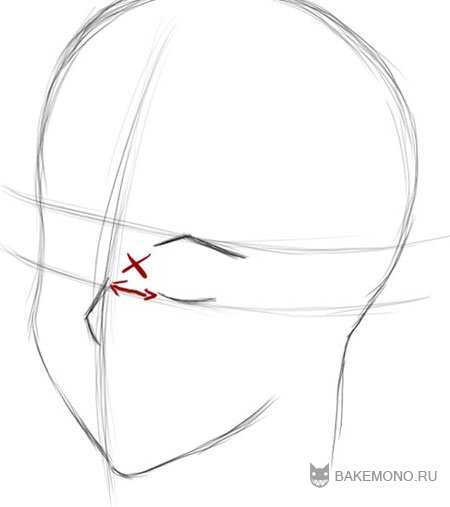
Здесь я показала расстояние от носа до глаза не совсем правильное для такого лица. Слишком близко посаженые глаза будут смотреться уныло(мягко говоря синдром Дауна)
поэтому мы нарисуем глаз немного подальше от носа. Второй глаз (дальний) рисуется совсем близко к носу. А так же не забывайте про высоту глаз. Она должна оставаться неизменной, если конечно ваш персонаж не подмигивает и не имеет нервного тика. А вот ширина глаза обязательно должна быть разной, иначе глаза будут выглядеть плоско. Глаза рисуются поразному, но сейчас мы заняты лишь наброском и не прорисовываем веки и реснички
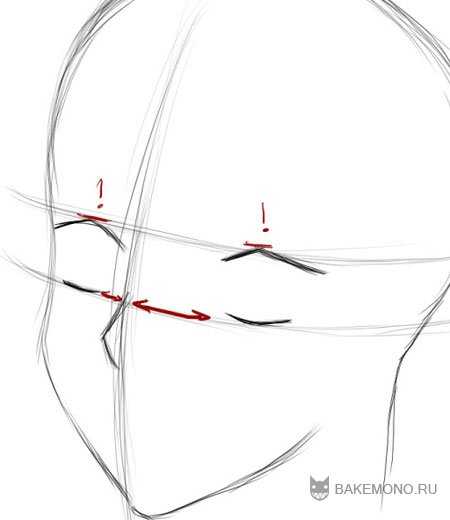
1.5. Рисуем рот. Центр рта немного смещен, так мы покажем, что лицо не плоское, а со всякими впадинками, которые при раскраске можно будет подчеркнуть тенями.
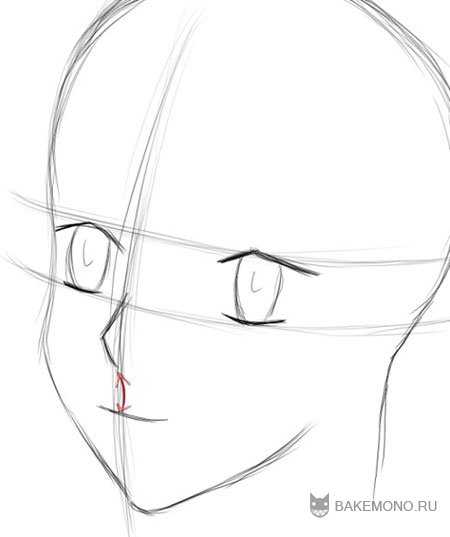
1.6. Рисуем ухо. Впрочем его можно не рисовать, если оно будет прикрыто волосами, но мы все же нарисуем. Ухо рисуется чуть ниже вспомогательной линии для глаз. Уши тоже можно рисовать по-разному. Здесь показан более реалистиный вариант. Круглое маленькое ушко. Иногда в аниме рисуют большие уши, но все зависит от стиля рисования. Так что проявите фантазию))) Красной линией я нарисовала временную линию, которой продлила длинну скулы. После нарисования уха её можно смело стереть. Линию опять-таки лучше рисовать на отдельном слое, что бы не затронуть основной рисунок.
Далее рисуем волосы. Нарисуйте лобную линию, как показано на рисунке.
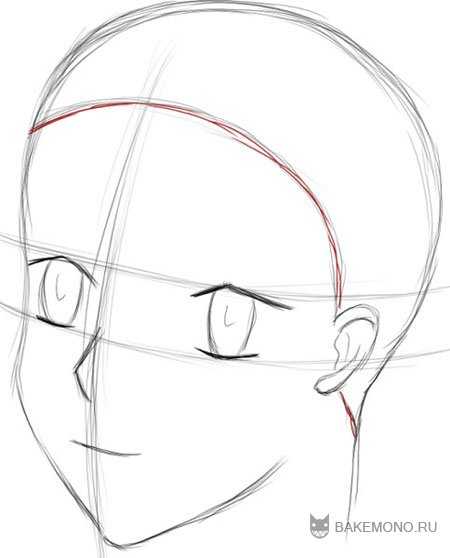
Вот тут наступает широкий полет для вашего воображения. Косички, хвостики, локоны, завитушки, бантики и прочее. Я нарисовала большую челку, обратите внимание на кривую по которой идет челка. Ни в коем случае не рисуйте челку по прямой линии, даже когда лицо анфас. Прямая линия придаст ей неестественный вид. Пряди рисуйте кривыми линиями, летящими и легкими, тогда прическа получится воздушной и легкой, а не лакированным нечто О_о.
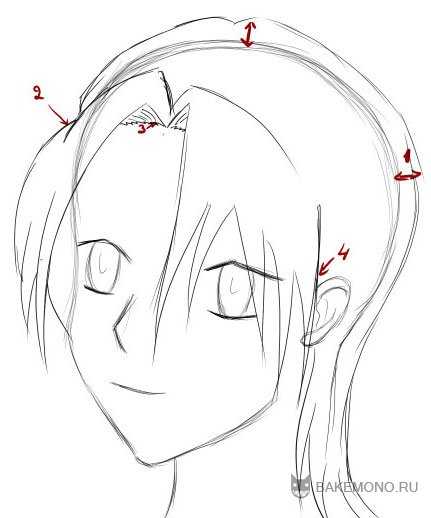
1 — Расстояние между черепом и волосами необходимы, иначе наличие волос будет большим сомнением)
2 — Дальняя часть челки состоит как бы из двух частей. Мы придали ей объема.
3 — обязательно на слое с волосами прорисуйте зигзагообразную лобную линию волос. Она должна быть изогнутой.
4 — Если ваша челка большая, то она должна прикрывать часть ушка.
Далее довершаем наш волосы дополнительными линиями. Около уха, пряди заправленные за него, на макушке можно показать наличие пробора или же объема. Пряди выступающие из-за шеи с дальшей стороны. Не бойтесь эксперементировать. Ваша задача добиться естественности для волос, которые могут развеваться на ветру. После того, как волосы прорисованы не забудьте стереть ту часть головы, которая скрыта под волосами, а так же удалите уже ненужные слои со вспомогательными линиями

На этом первая часть окончена. Набросок готов и ждет, когда же мы сделаем ровные контуры и подготовим его к покраске.
Часть 2. Создаем чистый контур.
2.1. Открываем наш набросочек и.. создаем новый слой, но не обычный, а векторный.
Нам нужен тот значок на котором изображено перо. Итак слой создан. И… О боги! Совсем другие инструменты! Но биться головой об стенку с воплями: «Я ничего не понимаю!» мы не будем. Мы возьмем вот этот замечательный инструмент.
В отличии от фотошоповского пера, им настолько элементарно работать, что даже мышечные рисовальщики спрявятся с этим непосильным трудом.
Но перед обводкой не забудьте убавить заливку вашего наброска, а то запутаетесь в линиях.
2.2. Несколько советов по обводке.
– Обводите всегда линией с размером 1.
– Если линия получается криво, ничего страшного, воспользуйтесь инструментом
Не забудьте правильно поставить галочку в настройках ниже. У меня всегда стоит на опции «Двигать»
– Что бы угол получился острым вставьте расстояние между точками как можно меньше, а для закругления пошире.
– Что бы прервать линию вектора сделайте быстрый двойной клик на последней точке
– Векторная линия это не карандаш, отличие от фотошоповского пера в том, что если вы стираете ластиком участок линии он обрывается ровно и на конце линии ставится точка.
– Даже если вы начали рисовать вектором, вы без труда можете не закрывая линию двигать полосу прокрутки, сворачивать окно с программой и т.д. Линия не прервется.
2. 3.

Должно получаться примерно вот так. Можно конечно выбрать линию потолще, но тогда, когда мы будем уменьшать её размер, останутся некрасивые зазоры.
Общий контур готов. Глаза не обводим, ведь их надо прорисовать красиво)

2.4. Переходим к отрисовке глаз(Для планшетников). Самое любимое моё занятие. Ведь глаза — зеркало души. А мы же не хотим, что бы наш персонаж выглядел, как кукла. Наделим его душой?)
Берем кисть Brush, жесткость ставим максимальную и поехали…
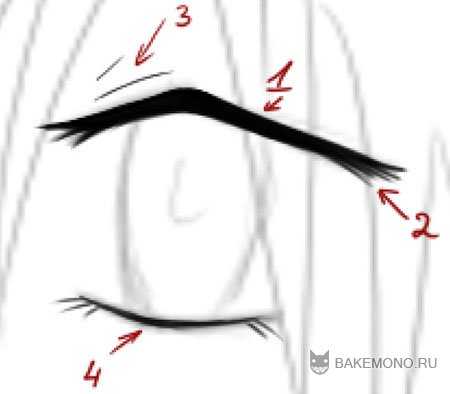
1 — Верхнее веко прорисовываем дугой, немного корретируя набросок так, как хотелось бы.
(незабудьте создать новый слой и назвать его Глаза. Этот слой должен быть выше остальных, включая векторные.
2 — Уменьшаем размер кисти. Если веко я рисовала кистью 9, то для ресничек беру 4. Мягкими движениями рисуем реснички. Они ведь должны быть пушистыми?)
3 — Тонкой кисточкой рисуем веко.
4 — И обратите внимание как нарисовано нижнее веко.
Рисуем второй глаз по той же схеме.
2.5. А теперь я вас познакомлю с инструментом
Этот инструмент очень полезен если вы хотите изменить толщину линии.
Допустим брови вы обвели вектором размером 1. А нам надо 4. Берем инструмент, изменяем размер на 4 и клацаем на нашу линию. Размер линии можно менять без потерь качества. Это же вектор, Господа))
Итак брови. Они у нас одной ровной линией.

Но брови ведь не бывают такими О_о и для этого нам потребуется ещё один замечательный инструмент.
Настроек не имеет, в обращении прост, как 5 копеек. Как вы уже успели заметить наш контур состоит из точек, соединенных линией. Берем нашу бровь за первую точку. Зацепляем точку левой кнопкой мышки или же кнопкой стилуса и тянем. Влево — линия истончается, вправо — утолщается. И создаем вот такие бровки.

2.6. Далее. Создадим папку. Назовите её Глаза. В эту папку поместите слой на котором вы рисовали веки персонажа. Создайте ещё один векторный слой и обведите зрачки тонкой линией размером 1.

Верхние и нижние линии зрачков быдут скрыты под веками. Для чего рисовать замкнуто? А что бы потом раскрашивать глазки было легко. Если линия выходит за пределы века, то можете подвинуть инструментом Edit.
Итак, глаза у нас закончены. Можем радоваться.

Небольшое отступление для тех, кто рисует мышкой. Линии век можно рисовать по принципе бровей и тоже добиться замечательных результатов) Главно не забывать изменять толщину линий))
И последнее. Удаляем ненужный уже слой с наброском, убедившись, что обвели все.
В результате получаем такой вот набор слоев.
Контур готов, а в следущем уроке я расскажу, как быстро выполнить покраску нашего контура. Сохраняем рисунок обязательно в формате .sai

Автор урока: Miyo-chan ^__^
Данный материал подготовлен для Вас командой сайта http://bakemono.ru
bakemono.ru
Как рисовать в Paint Tool Sai? Описание программы и инструкция по пользованию
Сегодня разработано огромное количество самых разных графических редакторов на разных платформах. Конечно же, наиболее популярной была и остается программа Photoshop. Однако не забыли разработчики и о тех, кто хочет рисовать на компьютере, но не испытывает особого желания разбираться в огромном количестве функций и достаточно сложном интерфейсе. Для таких пользователей созданы редакторы, по сути, являющиеся упрощенными версиями «Фотошопа». К их числу относится и не так давно вышедшая разработка японских специалистов компании SYSTEMAX Paint Tool Sai. Первая ее версия вышла в 2006г. О том, как рисовать в Paint Tool Sai, наша статья. Но для начала дадим подробное описание самой программы.
Редактор Paint Tool Sai. Возможности
Основным достоинством этого редактора можно назвать то, что в нем нет абсолютно ничего лишнего. Как и в редакторе «Фотошоп», работа с изображениями в этой программе ведется с использованием слоев, что, безусловно, необыкновенно удобно. Возможности тонирования и цветокоррекции не так широки, как в Photoshop, однако для создания эскизов и черновых рисунков средств вполне достаточно. Радует и достаточно большой набор инструментов. Рисунки в Paint Tool Sai можно создавать, пользуясь графическим планшетом. Поддержка этих устройств реализована в редакторе просто блестяще.

Выбранный инструмент следует за мышью максимально точно, а штрихи получаются даже более плавными, чем в «Фотошопе». Это делает программу просто незаменимой для художников, создающих комиксы.
Интерфейс редактора особой красотой не отличается, однако при этом прост и доступен. Практически для любой функции программы предусмотрены горячие клавиши, что может сохранить пользователю огромное количество времени.
Основные инструменты Paint Tool Sai
О том, как рисовать в Paint Tool Sai, расскажем чуть ниже. Для начала ознакомимся с инструментарием редактора. Он не так широк, как в «Фотошопе», однако для быстрого создания рисунков и качественной обработки фото вполне достаточен. Основных инструментов в программе всего восемь:
- Инструмент «Волшебная палочка». Им можно выделять сразу большие области рисунка, выкрашенные в один цвет.
- Инструмент «Лассо». Пользуясь им, можно делать выделения необходимого участка сложной формы.
- Инструмент «Прямоугольное выделение». Средство предназначено, как уже понятно из названия, для ограничения прямоугольных областей.
- Масштабирование. Для удобства работы изображение можно увеличивать или уменьшать.
- Инструмент «Пипетка».
- Перемещение холста.
- Поворот холста. При необходимости изображение можно разворачивать.
- Перемещение слоя.

При желании можно переходить в один из двух режимов редактирования слоя – растровый и векторный.
Растровые инструменты
Рисование в Paint Tool Sai в растровом режиме возможно с использованием следующих инструментов:
- маркера;
- аэрографа;
- инструмента «Вода»;
- инструмента «Акрил»;
- ручки;
- инструмента «Акварель»;
- кисти;
- карандаша;
- заливки;
- инструмента «Бумага»;
- ластика.
Помимо этого имеются различные вариации этих средств.
Векторные инструменты
Как пользоваться Paint Tool Sai в векторном режиме? Для создания таких изображений в этом редакторе предусмотрены такие инструменты, как «Линия», «Кривая», «Ломаная», «Модификатор линии», «Ручка», «Модификатор толщины линии», правка, нажим и цвет линии, выделение и его удаление.
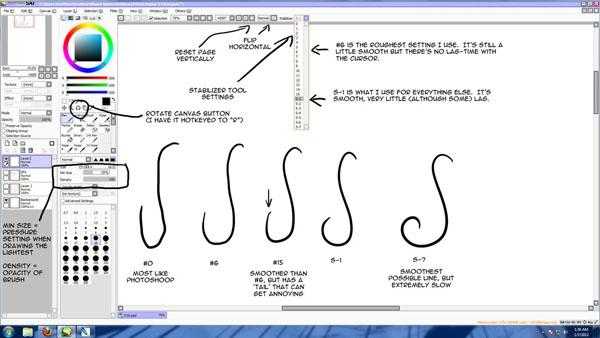
Дополнительные возможности программы
При желании в Paint Tool Sai можно установить сторонние кисти и текстуры холста. Создать их можно и средствами самого редактора. Программа открывает не только наброски, сделанные с ее использованием, но и файлы других форматов (tga, jpeg, png, bmp). Возможна также работа с изображениями, созданными в редакторе «Фотошоп» и сохраненными в формате psd.
Как рисовать в Paint Tool Sai?
В том случае, если вам нужно провести мягкую, плавную линию, следует взять инструмент «Ручка». Четкие с видимыми пикселями выполняют карандашом. Для создания «мохнатых» предназначен «Аэрограф». Тогда, когда необходимо сделать линию с плавным началом и концом, следует использовать кисть. Выделения можно создавать не только с помощью инструментов «Лассо» и «Прямоугольное выделение», но и с помощью ручки «Выделение». При необходимости его несложно снять похожим средством deselect. Для того чтобы окрасить большой участок, его следует выделить и воспользоваться инструментом «Заливка».

Теперь поговорим о том, как рисовать в Paint Tool Sai в векторном режиме. К сожалению, созданные средствами этой программы векторные линии при увеличении четкость все-таки теряют. Однако можно изгибать их, перемещая узлы, точно так же, как в векторных редакторах. Рисуют их инструментом «Ручка», аналогичным растровому. При желании толщину линии можно изменить в один клик. Для этого предназначено средство «Толщина». Можно рисовать как плавные (Кривая), так и ломаные линии (Ломаная). Инструмент «Модификатор линии» предназначен для корректировки самой линии или ее узлов.

Необходимые для раскрашивания цвета можно выбирать на цветовой палитре, расположенной в верхней части программы. Выбрать необходимый оттенок можно с использованием инструмента «Пипетка».
Как установить кисти и текстуры?
Теперь посмотрим, как установить кисти для Paint Tool Sai. Прежде всего требуется распаковать архив с кистями и отрыть папку с редактором. Далее форма кисти (формат bmp) устанавливается в папку blotmap. Затем следует открыть в любом текстовом редакторе (к примеру, в программе «Блокнот») файл brushform.conf и вписать туда l.blotmap/name.bmp, где name — имя файла с кистью. Сохраняем файл в ту же папку. Теперь можно начинать пользоваться скачанными кистями. Нарисовав же и их самостоятельно, следует просто сохранить их в формате bmp. Далее порядок действий такой же.
Текстуры в этой программе закачиваются практически так же. Распаковываем архив и открываем папку с Paint Tool Sai. Далее копируем файлы с текстурами в буфер обмена и загружаем их в папку brushtex. Открываем в текстовом редакторе файл brushtex.conf и прописываем в нем l.brushtex/name.bmp. Вместо name ставим имя текстуры. Сохраняем файл и пользуемся для создания оригинальных изображений. Нарисовать текстуру так же, как и кисть, можно в самой программе Paint Tool Sai. В этом случае файл также сохраняется в формате bmp.
Надеемся, в общих чертах теперь вам понятно, как пользоваться Paint Tool Sai. Программа необыкновенно проста, и разобраться с ее функционалом человеку, знакомому с другими графическими растровыми или векторными редакторами, не составит труда. Да и новичку рисовать с ее помощью будет совершенно не сложно.
fb.ru
Как раскрасить кожу в Paint Tool SAI
В этом уроке мы научимся быстро и красиво красить кожу.
В этом уроке мы будем использовать вот эту палитру. Вы можете сохранить ее себе, а после взять цвет инструментом \”пипетка\”.
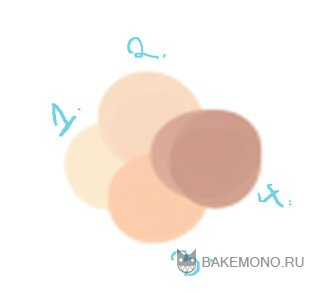
Шаг 1:
На первом слое, инструментом \”карандаш\” нанесите на кожу цвет под номером 1. Это и будет наш базовый цвет.

Шаг 2:
Создаем новый слой и начинаем затенять все вокруг инструментом \”воздушная кисть\” и цветом под номером 2.

Шаг 3:
Теперь возьмите цвет номер три. Инструментом \”воздушная кисть\” добавьте немного румян вокруг щек и глаз.

Шаг 4:
Затем возьмите четвертый цвет. Инструментом \”карандаш\” или \”кисть\” добавляйте тени в дальних местах лица и шеи.

Шаг 5:
Создайте новый слой и поставьте его в режим наложения \”световой\”. Вновь возьмите цвет номер один. Инструментом \”карандаш\” добавьте небольшие точки свечения на нос и щечки. Так ваш персонаж будет выглядеть милее.

Шаг 6:
Теперь можно вернуться и добавить некоторые штрихи здесь и там.

Шаг 7:
В заключении, я перекрашиваю линии контура нашей кожи в светло коричневый цвет,но так, чтобы они не сливались. Дальше я просто раскрашиваю глаза.
Так будет выглядеть наш законченный вариант:

Автор: appletre
Перевод: Belfegor-chyan
Данный материал подготовлен для Вас командой сайта http://bakemono.rubakemono.ru
Еще один способ рисования глаз в Paint tool SAI
Шаг 1. На первом слое мы рисуем форму глаза, пользуясь инструментом Brush или Pen.
Затем мы создаем один слой под слоем с формой и красим само глазное яблоко(ну или белок по другому).
(Я рисую довольно темным цветом и-за своей стилистики, ибо я люблю делать радужку гораздо ярче самого белка… )
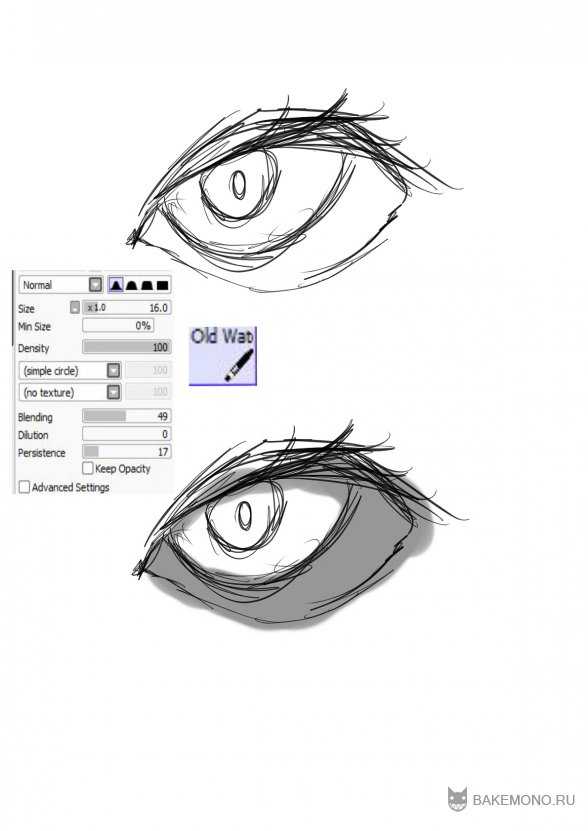
Шаг 2. Затем белым светло-серым цветом я добавляю светлые оттенки.
Белым цветом добавляем блики.
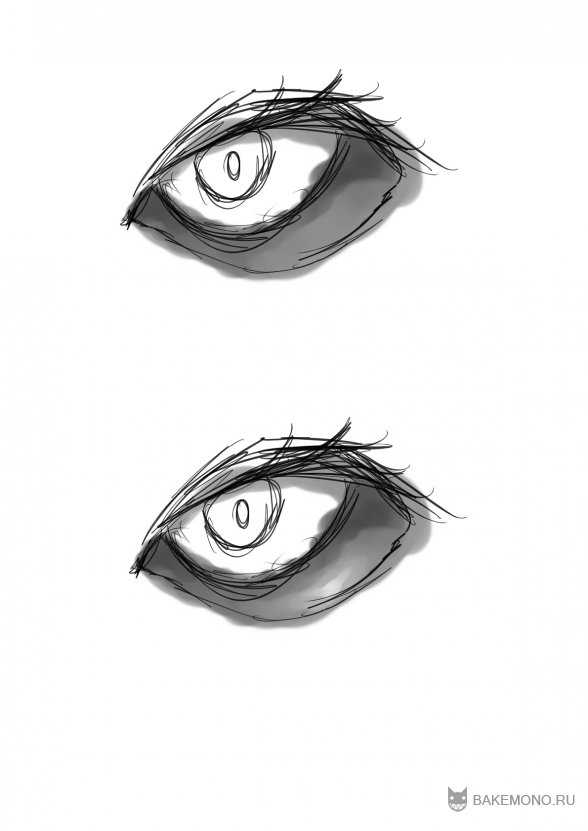
Шаг 3. Закрашиваем черным цветом радужку(На слою с белком!)
Опять светло-серыми, грубыми масками наносим блики на радужку.
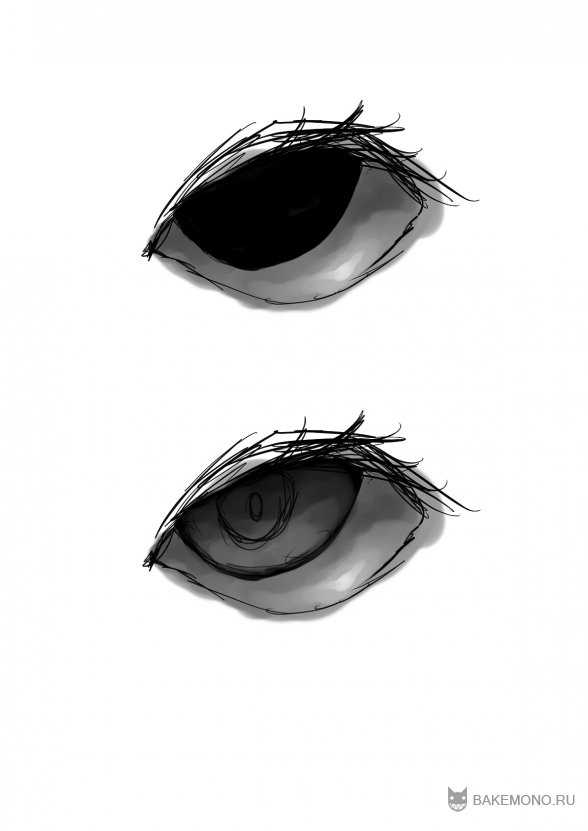
Шаг 4. Сливаем слой с наброском со слоем с белком, но перед слияние подчистите 1 слой, что бы всё было аккуратно, да и вам будет проще.
Пользуясь кистью(Brush), наносим светлые отблески.
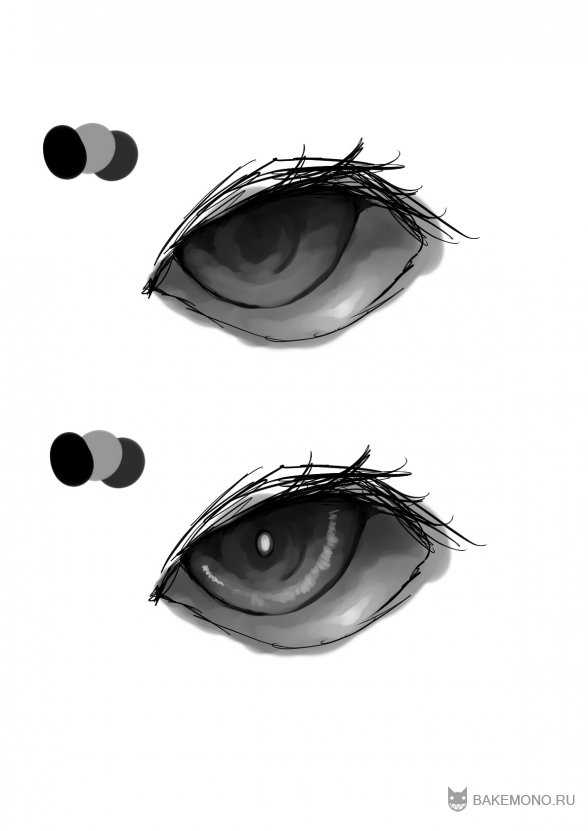 Шаг 5. Создаем новый слой с настройкой Luminosity пользуясь маркером(marker) ,наносим блики на весь глаз.
Шаг 5. Создаем новый слой с настройкой Luminosity пользуясь маркером(marker) ,наносим блики на весь глаз.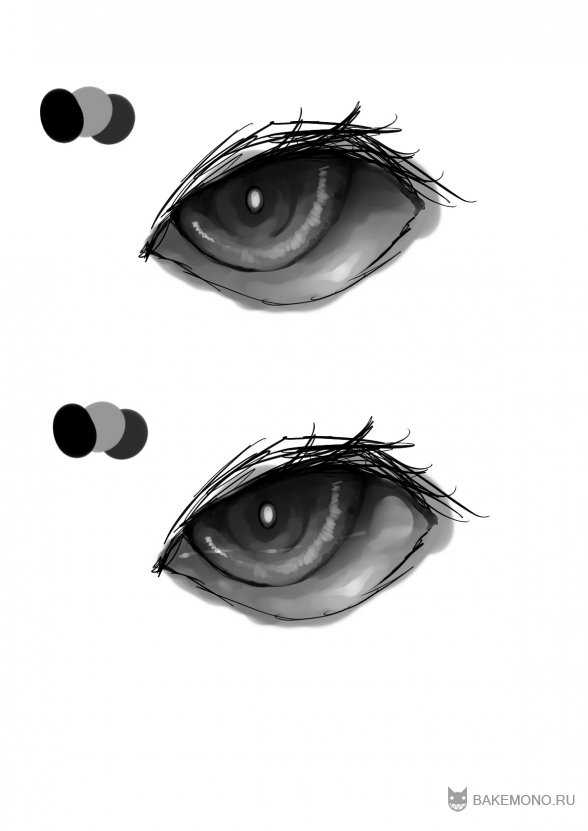
Шаг 6. Добавляем верхнее и нижнее веко(верхнее веко у меня тип накрашено, чуть-что) и еще реснички
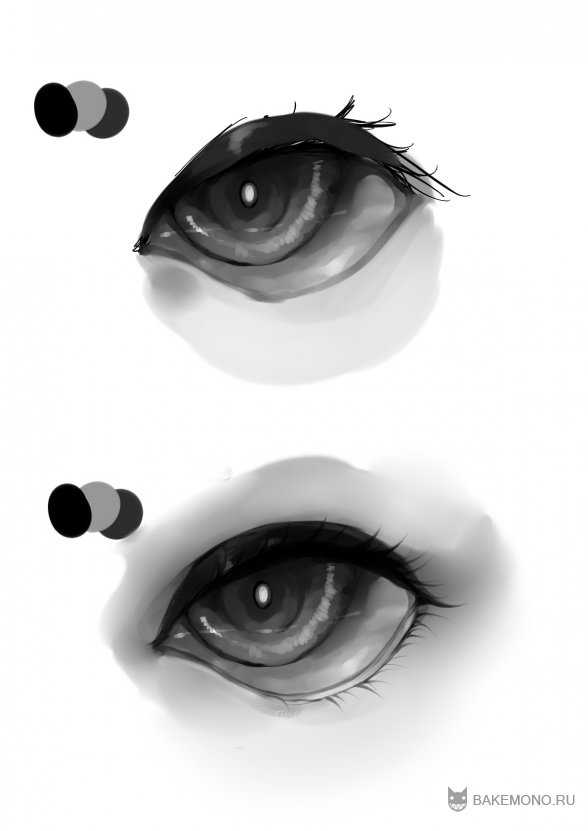
Шаг 7. Сливаем слой с бликами и самим глазом, и снова создаем новый слой и заливаем весь слой голубым цветом(ну или каким-либо другим, тут уже всё зависит от цветов композиции и т. д.) и ставим галачку на Cliping group.
Ставим настройку умножение(Multiply).
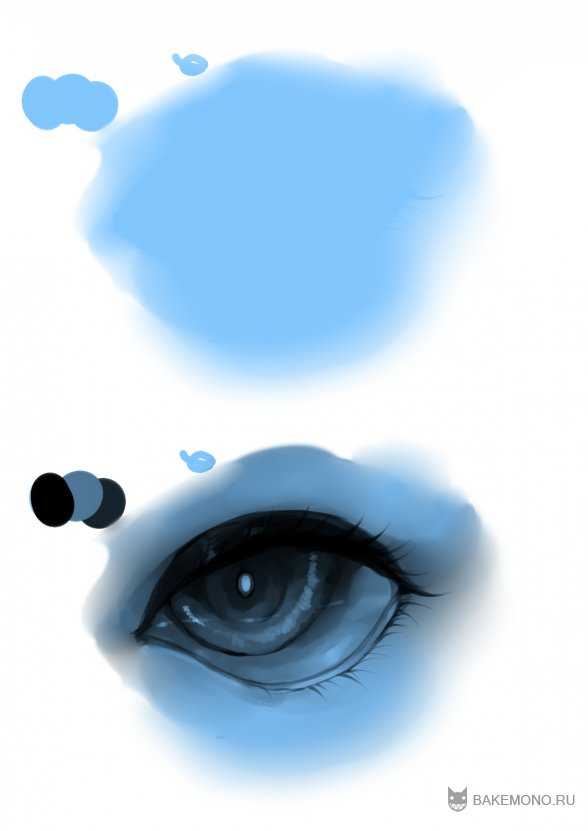
Шаг 8. Теперь мое самое любимое.Используя размытие, маркер и кисть, мы наносим цвета.(на том же слою с умножением).
Создаем новый слой и с помощью кисти и размытия, наносим ярким красным цветом румянец
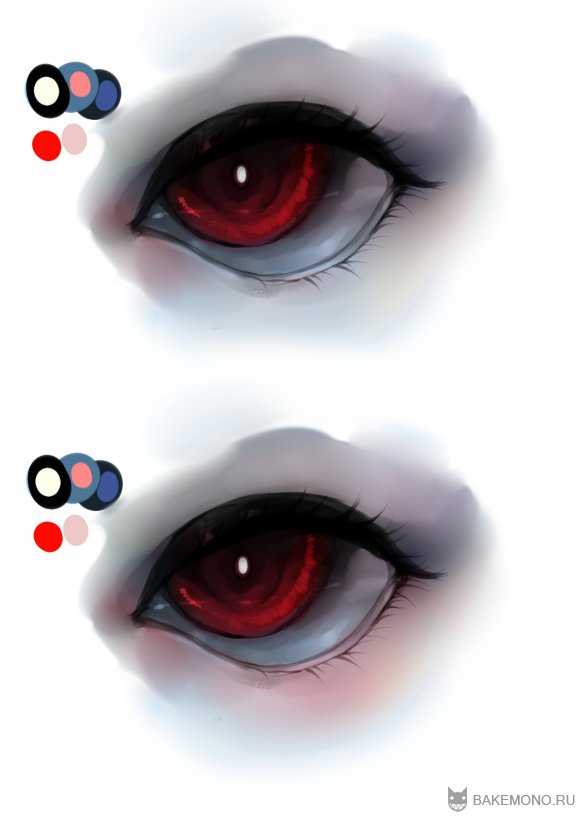
Шаг 9. Ну вот самый конец, можно украсить глаз блестками и другими вещами, остальное зависит от вас .Примерно так украсила я свои глазки.

bakemono.ru
Как красиво рисовать в Paint и Paint tool SAI?
MS Paint и Paint tool SAI — это графические редакторы, позволяющие создавать рисунки на компьютере. MS Paint — редактор, который устанавливается вместе с Windows и является довольно простой программой с ограниченным набором возможностей. Paint tool SAI в свою очередь обладает гораздо большим количеством инструментов и функций и позволяет создавать более качественные изображения. Как же научиться красиво рисовать с помощью этих программ?
Инструменты MS Paint
Перед тем как приступать к рисованию в любом графическом редакторе, следует изучить его возможности. Paint сложно назвать полноценным графическим редактором, но он неплохо подойдет для небольшого редактирования рисунков и фотографий.
Панель всех инструментов в Paint находиться сверху. В этой программе есть функция выделения, обрезки и поворота изображения. Также холст можно увеличить в 8 раз.
Во вкладке «Вид» доступна возможность включить сетку, линейку и строку состояния. Благодаря этой функции в Paint удобно создавать изображение по клеткам.
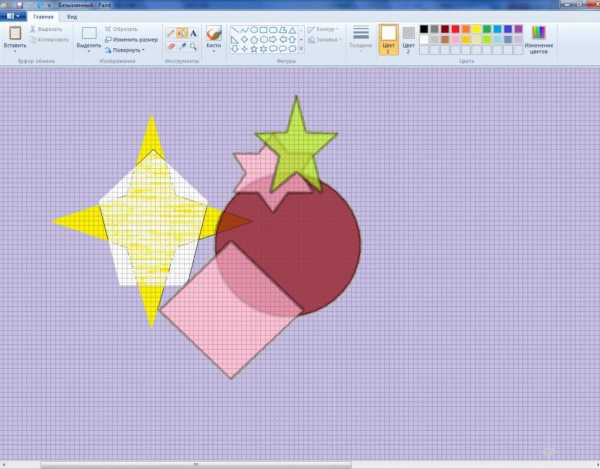
Программа имеет небольшой набор инструментов:
- карандаш;
- заливка цветом;
- текст;
- ластик;
- палитра;
- масштаб.
Кроме того, в Paint есть несколько кистей на выбор с возможностью настраивать их толщину. Можно нарисовать готовую фигуру, ровную или кривую линию, а также изменить контур и заливку этих элементов с помощью одноименных инструментов.
Цветовая палитра довольно ограничена, но имеет функцию добавления дополнительных цветов. «Цвет 1» на панели инструментов означает цвет контура, а «Цвет 2» отвечает за цвет заливки.
Как красиво рисовать в Paint мышкой
Есть несколько способов рисовать в Paint простые картинки. Но стоит помнить, что в силу ограниченности этой программы рисунки будут иметь довольно характерный для Paint вид и не очень высокое качество. Для создания полноценных картин лучше воспользоваться другим редактором.
И первый совет, как красиво рисовать в Paint, — используйте фигуры, линии и кривые. Любой объект, который вы хотите изобразить можно представить в виде одной или нескольких простых фигур. Так, например, гора — это треугольник или трапеция, дерево — сочетание овала и прямоугольника, а дом состоит из нескольких квадратов и треугольника.
Второй совет, как красиво рисовать в Paint, — это использовать масштабирование и сетку чтобы рисовать по клеточкам или создавать пиксельные рисунки.
Третий совет — применяйте разные кисти и меняйте их толщину. Они позволяют создавать интересные эффекты. Например, эффект масляной краски или пастельного мелка.
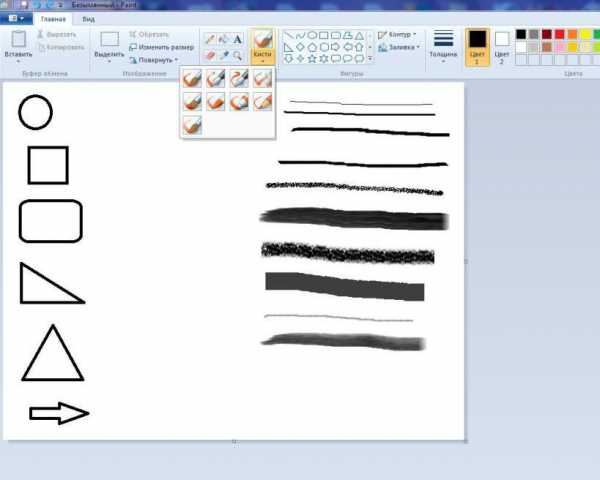
Возможности Paint tool SAI
В отличие от Paint, у Paint tool SAI есть большой набор функций и инструментов. Тем не менее этот редактор достаточно просто освоить, с ним легко и удобно работать.
Основные особенности SAI:
- возможность работать со слоями;
- имеет 25 инструментов для рисования на выбор;
- можно настраивать и создавать собственные кисти;
- полная поддержка графического планшета;
- поддержка горячих клавиш из Adobe Photoshop;
- работа с популярными форматами: JPEG, PNG, BMP, а также PSD и TGA;
- быстрая загрузка;
- наличие инструментов для работы с векторной графикой.
И это далеко не полный перечень возможностей, доступных вам в Paint tool SAI. В этой программе можно выделять и редактировать отдельные элементы изображения, применять к холсту и кистям различные текстуры, поворачивать изображение, обрезать, изменять его размеры и многое другое.
Как научиться красиво рисовать в Paint tool SAI
Умение рисовать в Paint tool SAI зависит от вашего собственного навыка рисования. Графический редактор является лишь инструментом как, например, обычная бумага, карандаши или краски. Но все же есть несколько советов для начинающих цифровых художников, которые помогут улучшить навык рисования на компьютере:
- В первую очередь стоит приобрести графический планшет, поскольку рисовать мышкой весьма неудобно и будет требовать большого количества времени.
- Потратьте хотя бы немного времени на изучение программы и ее возможностей.
- Используйте слои. Они позволяют рисовать отдельные элементы рисунка независимо друг от друга. Не нужно пытаться рисовать все на одном слое, ведь это долго и неудобно. Например, нарисуйте контур на одном слое, а цвет добавьте на другом. Также, если вы используете больше двух слоев, старайтесь давать им название и группировать, чтобы не запутаться.
- Сведите к минимуму применение слишком кислотных цветов. В большинстве случаев их не стоит использовать вообще.
- Пользуйтесь референсами. Найдите в интернете одно или несколько вспомогательных изображений, откройте их в программе («Файл» — «Открыть»), уменьшите размер окна с изображением и перетяните его в удобное место на рабочей области. Например, референсы можно расположить слева, а справа поместить холст, на котором вы будете рисовать.

Как рисовать в Paint tool SAI мышкой
В Paint tool SAI есть векторные инструменты, позволяющие относительно комфортно рисовать мышкой. Чтобы начать работу с ними, нужно создать новый векторный слой. Вам будут доступны такие инструменты:
- Ручка(Pen) — инструмент, позволяющий рисовать плавные мягкие линии.
- Ластик (Eraser) — вытирает и автоматически скругляет линии.
- Нажим (Weight) — дает возможность поменять толщину линии.
- Цвет (Color) — с помощью этого инструмента можно поменять цвет нарисованной линии.
- Редактирование (Edit) — дает возможность отредактировать линию, удалить точку или сегмент, дублировать, перемещать, объединять, деформировать и удалять нарисованные линии.
- Давление (Pressure) — позволяет изменить толщину линии в определенной точке.
- Выделить/Отменить выделение (Select/Deselect).
- Кривая линия (Curve) — инструмент для рисования кривых линий.
- Прямая линия (Line) — позволяет рисовать ровные прямые линии.

Чтобы нарисовать линию с помощью инструмента Line, следует всего лишь поставить точку в начале линии и потянуть в нужном направлении. Если вы хотите нарисовать изогнутую линию с помощью инструмента Curve, то ставьте точки в тех местах, где линия должна изгибаться.
Для редактирования линии нажмите на Edit и выберите, что вы хотите сделать. Например, можно удалить ненужную линию или изгиб.
Зажав клавишу Alt, вы можете удалить ненужную точку.
Чтобы закрасить свой рисунок выделите область, которую хотите закрасить, с помощью «Волшебной палочки» или Select, создайте новый растровый слой и на нем закрасьте выделенную область. Векторный слой можно слить с растровым и тогда он потеряет все свои векторные свойства.
fb.ru
Графический редактор SAI. Как в «САИ» рисовать?
Paint Tool SAI – это одна из лучших программ для рисования. Ее очень любят подростки и художники манги.
Графический редактор SAI
Программа предлагает больше разнообразие инструментов для создания рисунка, которые в большинстве своем могут дополнительно настраиваться. Кроме того, «САИ» обладает некоторыми важными эффектами и фильтрами, которые помогают художнику добиться большей выразительности в рисунке.
Как в «САИ» рисовать? С помощью растровых или векторых инструментов для рисования. Они помогают сделать завершенный эскиз героя манги, не обращаясь к иным программам обработки изображения.

Как в «САИ» рисовать?
Интерфейс программы позволяет пользователю открывать несколько документов одновременно. С помощью ползунков на навигаторе или горячих клавиш, которые сконфигурированы на клавиатуре, холст можно масштабировать, поворачивать и искажать. Также существует возможность держать открытыми несколько разных областей одного и того же рисунка. Палитра или панель смешивания цвета сохраняется между сеансами, а цвета могут сохраняться в панели образцов.
Слои
Как в «САИ» рисовать с использованием нескольких слоев?
На холсте можно задействовать отдельные слои. Есть возможность их группировки и смены масок непрозрачности. Кроме того, уровни могут быть собраны на нижнем слое и замаскированы, что позволяет применять подсветку и штриховку к области и при этом не создавать новые маски для дополнительных уровней.
Инструменты рисования
Как рисовать в «САИ» аниме? С помощью растровых и векторных инструментов.
В программе реализованы разнообразные растровые инструменты. Например, «Акварель», «Маркер» и «Распылитель». Каждый из них может быть легко настроен, а также сохранен в пустом слоте в интерфейсе приложения.

Как рисовать в «САИ» мышкой? Тут на помощь пользователю спешат векторные инструменты. С помощью «Пера» можно без проблем рисовать в программе даже при отсутствии графического планшета. Векторные инструменты, так же, как и растровые, могут быть легко сконфигурированы и сохранены. Кроме того, если вы рисуете на графическом планшете, их можно сделать чувствительными к давлению.
Весьма удобным инструментом программы является «Заливка» на растровом уровне: работает очень корректно, заливая без просветов и зазоров.
Инструменты выделения и преобразования
«Прямоугольное выделение», «Волшебная палочка» и «Лассо» – инструменты выделения в «САИ». Существует и выделение как кисть, которая может быть настроена под рисование. «Волшебная палочка» может быть настроена на сглаживание.
Как в «САИ» рисовать? Задачу облегчает полный комплект инструментов преобразования. Они могут работать над выделенной областью. Круг задач включает в себя перемещение объекта, изменение его размера, свободное трансформирование и вращение. Есть возможность создания серии изменений, а потом применение ее сразу к выделенному объекту.
У художников будет востребована и кнопка с верхней панели «Зеркальное отображение», в один клик позволяющая отразить арт, а затем вернуть его в исходное положение, не меняя его ориентации.

Этапы создания арта в «САИ»
Первый этап созданию любой работы – не только с помощью компьютерной графики – это создание первоначального наброска или эскиза. Помните, что он является лишь помощником, а не правилом, которому необходимо неукоснительно следовать. Обычно эскиз выполняется синим или красным цветом, а по завершении цвет слоя меняют на черный.
Второй этап – это цвет фона. Под слоем эскиза создается новый слой, который и будет являться фоном. Если набросок выполнен в темных тонах, фон должен быть светлым, и наоборот, фон будет темным, если эскиз нарисован светлыми красками.
Третий этап – раскрашивание. Нанесения цветов происходит с помощью инструментов «Перо» и «Ластик» на новом слое.
Четвертый этап – создание теней. Здесь нет четких правил и ограничений. Тени можно создавать на уже существующих слоях или создать для них новые. Полезен будет инструмент «Аэрограф» – он поможет размыть края тени.

Нереализованные функции
Такие функции, как «Текст», «Градиент» и «Фигуры», присущие большинству программ для работы с графикой, в «САИ» остались нереализованными. Базовые функции программы сосредоточены на том, чтобы создавать арт и закрашивать его, оставляя заключительный этап создания рисунка другим приложениям.
Для печати также нет функционала, однако документы могут быть экспортированы во многие востребованные форматы, помимо собственного *.sai.
Так как на редактировании готовых картин программа не сосредотачивается, то единственные корректировки – это «Оттенок/Насыщенность» и «Яркость/Контраст». Нет возможности изменения каналов, слоев и т. д.
Для более детального редактирования пользователям предлагается использовать другую программу, но следует помнить, что по возвращении в родной формат программы «САИ» свойства изображения могут быть сильно изменены.
fb.ru
