Автозагрузка программ в Windows 7 — как убрать, добавить и где находится
Чем больше программ вы устанавливаете в Windows 7, тем в большей степени он подвержен долгой загрузке, «тормозам», и, возможно, различным сбоям. Многие устанавливаемые программы добавляют себя или свои компоненты к списку автозагрузки Windows 7 и со временем этот список может стать достаточно длинным. Это является одной из основной причин, по которой при отсутствии пристального контроля автозагрузки программного обеспечения, компьютер со временем работает медленнее и медленнее.
В данной инструкции для начинающих пользователей подробно поговорим о различным местах в Windows 7, где находятся ссылки на автоматически загружаемые программы и о том, как удалить их из автозагрузки. См. также: Автозагрузка в Windows 8.1
Как убрать программы из автозагрузки в Windows 7
Заранее следует отметить, что некоторые программы не следует убирать — лучше будет, если они будут запускаться вместе с Windows — это касается, например, антивируса или брандмауэра. При этом, большинство других программ не нужны в автозагрузке — они просто расходуют ресурсы компьютера и увеличивают время запуска операционной системы. Например, если вы удалите торрент клиент, приложение для звуковой и видео карты из автозагрузки, ничего не случится: когда вам понадобится что-то скачать, торрент сам запустится, а звук и видео продолжат работать также, как и прежде.
При этом, большинство других программ не нужны в автозагрузке — они просто расходуют ресурсы компьютера и увеличивают время запуска операционной системы. Например, если вы удалите торрент клиент, приложение для звуковой и видео карты из автозагрузки, ничего не случится: когда вам понадобится что-то скачать, торрент сам запустится, а звук и видео продолжат работать также, как и прежде.
Для управления программами, загружаемыми автоматически, в Windows 7 предусмотрена утилита MSConfig, с помощью которой вы можете увидеть, что именно запускается вместе с Windows, убрать программы или добавить в список свои собственные. MSConfig может использоваться не только для этого, так что будьте внимательны при использовании данной утилиты.
Для того, чтобы запустить MSConfig, нажмите кнопки Win + R на клавиатуре и в поле «Выполнить» введите команду msconfig.exe, после чего нажмите Enter.
Управление автозагрузкой в msconfig
Откроется окно «Конфигурация системы», перейдите к вкладке «Автозагрузка», в котором вы увидите список всех программ, которые запускаются автоматически при старте Windows 7.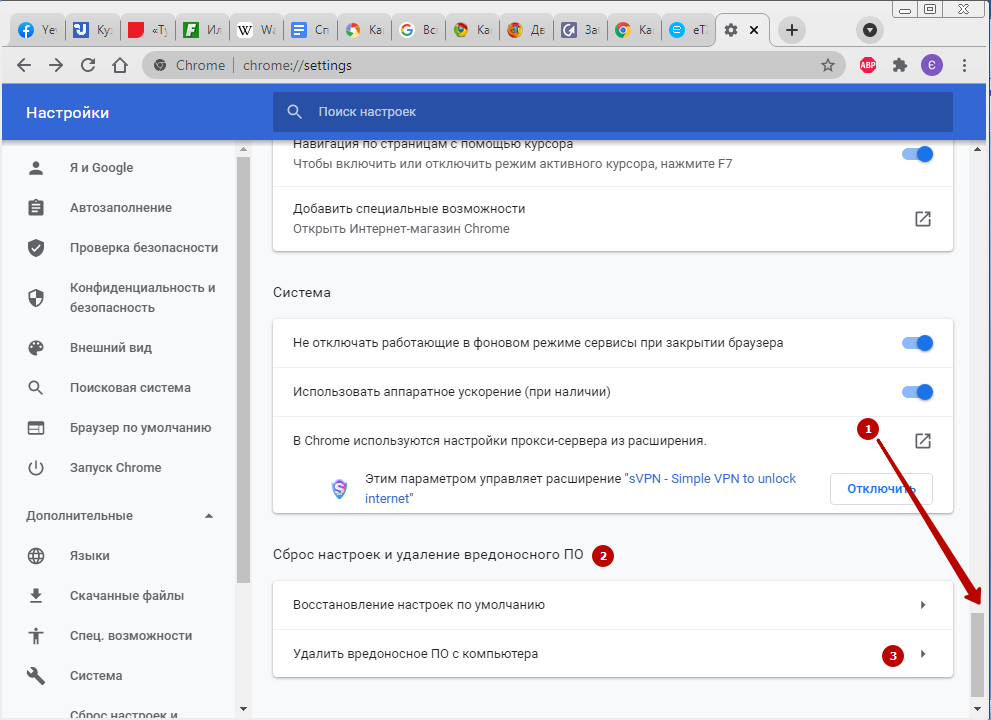 Напротив каждой из них находится поле, которое можно отметить галочкой. Уберите эту галочку, чтобы убрать программу из автозагрузки. После того, как вы сделали нужные вам изменения, нажмите «Ок».
Напротив каждой из них находится поле, которое можно отметить галочкой. Уберите эту галочку, чтобы убрать программу из автозагрузки. После того, как вы сделали нужные вам изменения, нажмите «Ок».
Появится окно, сообщающее о том, что Вам может потребоваться перезагрузка операционной системы для того, чтобы сделанные изменения вступили в силу. Нажмите «Перезагрузить», если готовы сделать это сейчас.
Службы в msconfig Windows 7
Кроме непосредственно программ в автозагрузке, вы можете также использовать MSConfig для того, чтобы убрать ненужные службы из автоматического запуска. Для этого в утилите предусмотрена вкладка «Службы». Отключение происходит тем же способом, что и для программ в автозагрузке. Однако тут следует быть внимательным — я не рекомендую отключать службы Microsoft или антивирусных программ. А вот различные Updater Service (служба обновления), устанавливаемые для слежением за выпуском обновлений браузеров, Skype и других программ можно смело отключать — ни к чему страшному это не приведет. Более того, даже с выключенными службами, программы все равно будут проверять обновления при их запуке.
Более того, даже с выключенными службами, программы все равно будут проверять обновления при их запуке.
Изменение списка автозагрузки с помощью бесплатных программ
Помимо вышеописанного способа убрать программы из автозагрузки Windows 7 можно и с помощью сторонних утилит, самая известная из которых — бесплатная программа CCleaner. Для того, чтобы просмотреть список автоматически запускаемых программ в CCleaner, нажмите кнопку «Инструменты» и выберите пункт «Автозагрузка». Для отключения определенной программы, выберите ее и нажмите кнопку «Отключить». Более подробно об использовании CCleaner для оптимизации работы Вашего компьютера Вы можете прочитать здесь.
Как убрать программы из автозагрузки в CCleaner
Стоит отметить, что для некоторых программ, следует зайти в их настройки и убрать опцию «Автоматически запускать вместе с Windows», в противном случае, даже после проделанных описанных операций, они могут снова добавить себя в список автозагрузки Windows 7.
Использование редактора реестра для управления автозагрузкой
Для того, чтобы просмотреть, убрать или добавить программы в автозагрузку Windows 7 можно также воспользоваться редактором реестра. Для того, чтобы запустить редактор реестра Windows 7, нажмите кнопки Win + R (это то же самое, что нажать Пуск — Выполнить) и введите команду regedit, после чего нажмите Enter.
Для того, чтобы запустить редактор реестра Windows 7, нажмите кнопки Win + R (это то же самое, что нажать Пуск — Выполнить) и введите команду regedit, после чего нажмите Enter.
Автозагрузка в редакторе реестра Windows 7
В левой части вы увидите древовидную структуру разделов реестра. При выборе какого-либо раздела, в правой части будут отображаться содержащиеся в нем ключи и их значения. Программы в автозагрузке находятся в следующих двух разделах реестра Windows 7:
- HKEY_CURRENT_USER\Software\Microsoft\Windows\CurrentVersion\Run
- HKEY_LOCAL_MACHINE\SOFTWARE\Microsoft\Windows\CurrentVersion\Run
Соответственно, если вы откроете эти ветки в редакторе реестра, то сможете увидеть список программ, удалить их, изменить или добавить какую-то программу в автозагрузку при необходимости.
Надеюсь, эта статья поможет Вам разобраться с программами в автозагрузке Windows 7.
remontka.pro в Телеграм | Другие способы подписки
Поддержать автора и сайт
Google Chrome открывает рекламу или как удалить файл chrome.
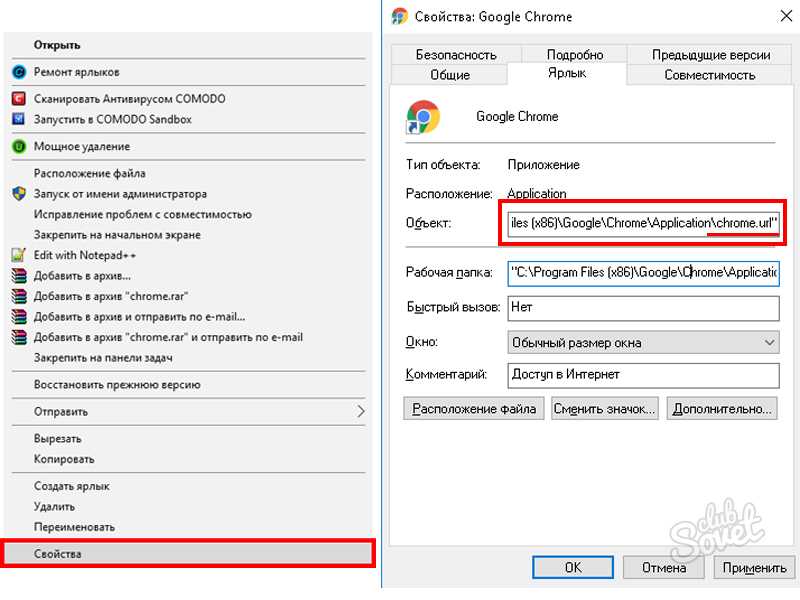 bat
batЗдравствуйте админ! Мой браузер Google Chrome открывает рекламу, причём всегда разную и ничего с этим поделать не могу. Переустанавливал Chrome несколько раз — не помогает. Штатный антивирус никаких зловредов не находит. Всеми известными антивирусными сканерами (Dr.Web CureIt, HitmanPro) проверял операционную систему на вирусы, даже установил в систему Malwarebytes Anti-Malware, всё без толку, никаких вредоносных программ в Windows нет. Что делать?
Привет друзья! Причин у этой беды несколько и часто даже опытные пользователи не сразу находят источник проблемы.
Забегая вперёд скажу, в конце статьи описан очень интересный случай.
Сброс настроек браузера
Если браузер Google Chrome открывает страницы с рекламой,
то первое что нужно сделать — произвести сброс настроек браузера, поможет это в случае, если в браузере измененна поисковая система по умолчанию, или установилось какое-либо вредоносное рекламное расширение. Сброс настроек браузера удалит негативные изменения, а ваши сохранённые пароли и закладки не пострадают.
Сброс настроек браузера удалит негативные изменения, а ваши сохранённые пароли и закладки не пострадают.
Щёлкаем левой мышью на кнопке Настройка и управление Google Chrome(находится в правом верхнем углу браузера).
Настройки
Показать дополнительные настройки
Жмём на кнопку Сброс настроек
Сбросить
Происходит откат всех настроек браузера к изначальным.
Переустановка браузера Google Chrome
Если возврат к первоначальным настройкам не дал желательного результата и реклама всё равно появляется в браузере, то советую вам просто переустановить его, то есть нужно удалить браузер и установить его заново, часто это приносит положительный результат. Идёте в панель Удалить или изменить программу и удаляете браузер, затем инсталлируйте его вновь.
Отметьте пункт Также удалить данные о работе в браузере.
Удалить.
После удаления браузера, некоторые вредоносные файлы могут остаться в папке:
C:\Program Files (x86)\Google\Chrome
C:\Users\Ваше имя пользователя\AppData\Local\Google\Chrome, удалите папку Chrome и браузер удалится до конца.
Поиск вредоносной программы на компьютере
Часто бывает, что не только Google Chrome, а все установленные в операционную систему браузеры показывают рекламу, в этом случае нужно скачать бесплатный антивирусный сканер и проверить им Windows на вирусы.
Друзья, как я уже не раз говорил в своих статьях — изобретательности вирусописателей можно только удивляться. Прекрасно понимая, что написанная вредоносная программа может быть сразу обнаружена установленным штатным антивирусом, хакерами тёмной стороны был придуман простой и гениальный способ, с помощью которого браузер Google Chrome будет показывать рекламу.
Если у нас установлен слабенький антивирус с неэффективным файерволом, то при открытии нашим браузером какого-либо вредоносного сайта происходит моментальная модификация вирусом простого ярлыка браузера — Google Chrome находящегося у нас на рабочем столе или на панели задач, на что может отреагировать установленный у нас антивирус и удалить вредоносную программу, после очистки, ярлык (по мнению антивируса) не является заражённым, но при ближайшем рассмотрении можно увидеть, что у него изменились свойства.
Недавно мне попался очередной такой компьютер с показом рекламы в браузере и я ничего не стал удалять, дабы всё показать вам. Обратите внимание, на рабочем столе находится ярлык браузера Google Chrome, щёлкнем на нём правой мышью и выберем Свойства.
У нормального ярлыка должно быть прописано:
«C:\Program Files (x86)\Google\Chrome\Application\chrome.exe»
У модифицированного вирусом ярлыка немного другие свойства:
«C:\Program Files (x86)\Google\Chrome\chrome.bat» то есть в папке C:\Program Files (x86)\Google\Chrome находится простой батник chrome.bat, в котором прописаны адреса рекламных сайтов, которые открывает при запуске браузер Google Chrome, вот и весь секрет. Проверяйте этот простой батник хоть сто раз любой антивирусной программой или антивирусным сканером и он не будет принят за вирус!
- Примечание: Батник — обычный текстовый файл с расширением .
 bat. В батнике содержится перечень команд выполняющихся с помощью командной строки. При запуске bat-файла запускается командная строка, считывает и выполняет все команды прописанные в файле.
bat. В батнике содержится перечень команд выполняющихся с помощью командной строки. При запуске bat-файла запускается командная строка, считывает и выполняет все команды прописанные в файле.
Идём в папку, где находится батник:
C:\Program Files (x86)\Google\Chrome\ находится батник chrome.bat, но там только папка Application.
Идём в параметры папок и снимаем галочку на пункте Скрывать защищённые системные файлы (рекомендуется) и отмечаем пункт Показывать скрытые файлы, папки и диски. Применить и ОК.
Опять идём в папку C:\Program Files (x86)\Google\Chrome\ и видим наш бат-файл chrome.bat.
Чтобы посмотреть, что там понаписали господа вирусописатели, меняем файлу расширение на .txt.
Щёлкаем правой мышью на файле chrome.bat и выбираем Переименовать.
Переименовываем в chrome.txt.
Да
Продолжить
Открываем файл chrome.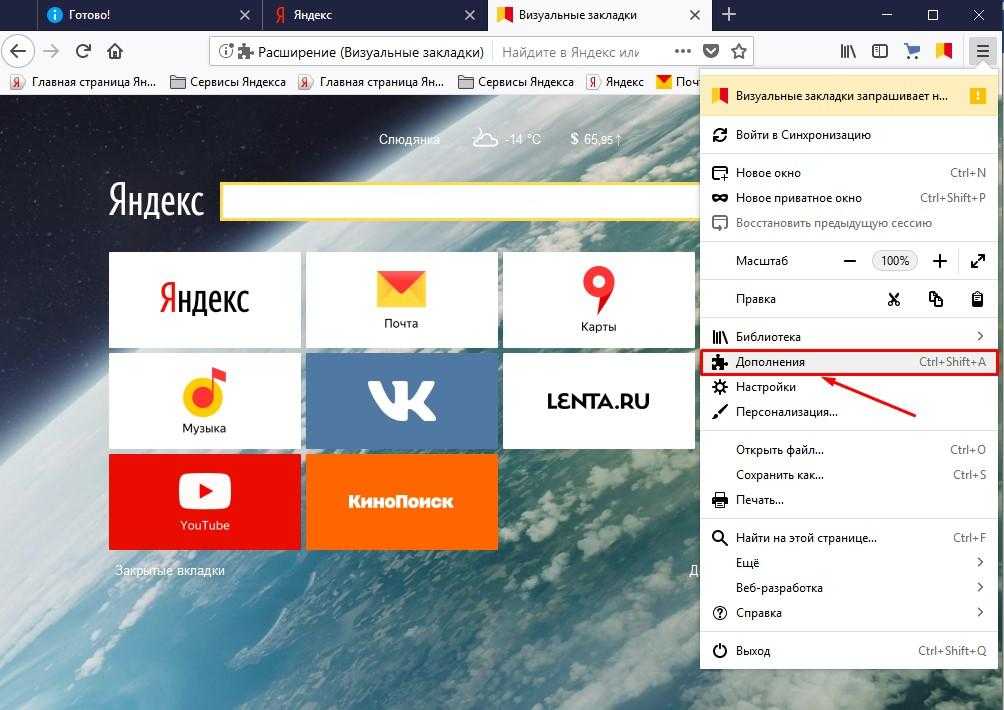 txt.
txt.
И видим команду запускающую сначала батник, затем браузер Google Chrome, который согласно прописанному сценарию в первую очередь переходит на сайт http://trapsearch.ru.
start «» /I /B /D «c:\PROGRA~2\google\chrome\APPLIC~1\» «c:\PROGRA~2\google\chrome\APPLIC~1\chrome.exe» http://trapsearch.ru
Удаляем файл chrome.bat и создаём новый ярлык браузера Google Chrome.
Чем занимается вредоносный сайт http://trapsearch.ru и подобные ему
На данном сайте установлено вредоносное программное обеспечение, перенаправляющее пользователей на другие рекламные сайты:
http://ovulkan.com/ Игровой клуб Вулкан онлайн
http://promo.turbobinar.net/ Бинарные опционы
и так далее и тому подобное, где кроме низкокачественной рекламы наш компьютер могут заразить различным типом вирусных программ, изменяющих домашнюю страницу нашего браузера, устанавливающих в него различные зловредные расширения и панели инструментов.
Статьи по это теме:
1. Как убрать рекламу в браузере
Как убрать рекламу в браузере
2. Обзор браузера Google Chrome
Мой браузер автоматически открывает рекламные сайты
Вирусы могут взломать ваш браузер и автоматически открывать рекламу
by Милан Станоевич
Милан Станоевич
Эксперт по Windows и программному обеспечению
Милан с детства увлекался технологиями, и это побудило его проявить интерес ко всем технологиям, связанным с ПК. Он энтузиаст ПК и… читать дальше
Обновлено
Факт проверен Alex Serban
Alex Serban
Windows Server & Networking Expert
Отказавшись от корпоративного стиля работы, Алекс нашел вознаграждение в образе жизни постоянного анализа, координации команды и приставаний к коллегам.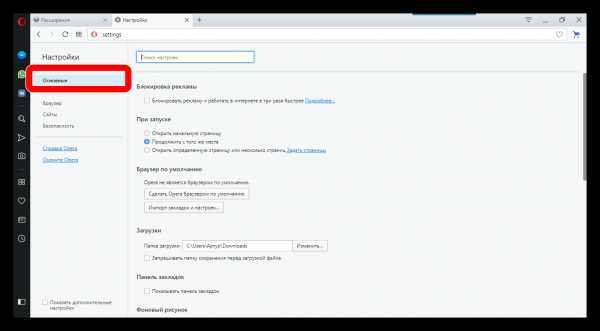 Обладание сертификатом MCSA Windows Server… читать далее
Обладание сертификатом MCSA Windows Server… читать далееПартнерская информация
- Ваш браузер автоматически открывает рекламные сайты? Существует высокая вероятность того, что ваш компьютер может быть заражен вредоносным ПО.
- Хотя рекламное ПО само по себе больше раздражает, чем опасно, оно может быть носителем скрытого вредоносного ПО.
- Быстрое и эффективное решение этой проблемы — включить встроенный блокировщик всплывающих окон и рекламы в браузере.
- Простая миграция: используйте ассистент Opera для переноса существующих данных, таких как закладки, пароли и т. д.
- Оптимизируйте использование ресурсов: ваша оперативная память используется более эффективно, чем в других браузерах
- Повышенная конфиденциальность: бесплатный и неограниченный встроенный VPN
- Без рекламы: встроенный блокировщик рекламы ускоряет загрузку страниц и защищает от интеллектуального анализа данных
- Удобство для игр: Opera GX — первый и лучший браузер для игр
- Скачать Opera
Если вы обнаружите, что ваш браузер автоматически открывает рекламные веб-сайты, ваш компьютер может быть заражен вредоносным ПО.
Этот тип заражения вашего ПК может произойти, если вы просматриваете Интернет без использования безопасных браузеров, обеспечивающих вашу безопасность в Интернете. Кроме того, вы можете столкнуться с этой проблемой, если на вашем компьютере нет инструментов безопасности.
Вот как пользователи описали эту проблему на форуме Microsoft Answers:
В последнее время веб-сайты открываются автоматически, когда я пытаюсь открыть свои обычные веб-сайты или щелкнуть ссылку . Как я могу решить эту проблему?
В этой статье мы рассмотрим лучший способ избежать этой проблемы и как удалить любое рекламное ПО с вашего ПК.
Почему мой браузер открывает рекламу?
Самая известная причина, по которой ваш браузер автоматически открывает рекламные сайты, — это наличие вредоносных программ. Эти вирусы вызывают всевозможные проблемы, включая взлом вашего браузера.
Ниже приведены некоторые другие причины:
- Небезопасный браузер
- Отсутствие функций блокировки рекламы в браузере
- Браузер устарел
Совет:
Если ваш браузер открывает другой веб-сайт с рекламой, когда вы открываете другой веб-сайт, вам следует переключиться на безопасный браузер, такой как Opera. Это программное обеспечение было создано специально с учетом конфиденциальности в Интернете, предлагая вам очень мощные и настраиваемые параметры конфиденциальности.
Это программное обеспечение было создано специально с учетом конфиденциальности в Интернете, предлагая вам очень мощные и настраиваемые параметры конфиденциальности.
Стремление Opera обеспечить максимальную защиту конфиденциальности данных доходит до такой степени, что вам не нужно беспокоиться о приобретении дополнительного программного обеспечения, ориентированного на конфиденциальность, поскольку это решение для просмотра веб-страниц поставляется со встроенной VPN.
Opera
Блокировщик рекламы и обширная библиотека доступных расширений предотвратят нежелательную рекламу.
Бесплатно Посетите веб-сайт
Как запретить автоматическое открытие веб-страниц в моем браузере?
1. Используйте инструменты очистки реестра для удаления файлов cookie
Другое решение, которое можно применить, если ваш браузер автоматически открывается с рекламой разрешает браузер, — удалить файлы cookie или кеш.
Таким образом, чтобы эффективно очистить ваш компьютер и удалить файлы cookie, эффективным методом является рассмотрение специализированных инструментов очистки реестра, которые удалят остаточные файлы.
У вас есть возможность освободить ваш браузер от всех накопленных данных и, таким образом, мгновенно оптимизировать скорость вашего ПК.
Чтобы стереть файлы cookie браузера и устранить проблемы с рекламой, вам следует рассмотреть лучшие инструменты для очистки реестра.
2. Включите встроенный блокировщик всплывающих окон в браузере
- Нажмите значок с тремя точками и выберите Настройки .
- В окне настроек прокрутите вниз и нажмите Дополнительно.
- Выберите Настройки сайта .
- Выберите опцию Объявления .
- Убедитесь, что кнопка находится в положении Off.
- Нажмите OK и проверьте, открываются ли сайты с рекламой.
Встроенный блокировщик всплывающих окон и рекламы в вашем браузере не просто так. Всегда включайте эти функции, за исключением доверенных веб-сайтов, чтобы обезопасить себя в Интернете.
Всегда включайте эти функции, за исключением доверенных веб-сайтов, чтобы обезопасить себя в Интернете.
В этой статье были рассмотрены некоторые из лучших способов запретить браузерам автоматически открывать веб-сайты на вашем компьютере. С исправлениями, указанными выше, эта проблема должна стать для вас историей в кратчайшие сроки.
Если вы столкнулись с другими проблемами, такими как неработающий браузер в Windows 10/11, ознакомьтесь с нашим подробным руководством, чтобы быстро решить эту проблему.
Не стесняйтесь сообщить нам, помогло ли это руководство решить проблему в разделе комментариев ниже.
Проблемы остались? Устраните их с помощью этого инструмента:
СПОНСОРЫ
Если приведенные выше советы не помогли решить вашу проблему, на вашем ПК могут возникнуть более серьезные проблемы с Windows. Мы рекомендуем загрузить этот инструмент для восстановления ПК (оценка «Отлично» на TrustPilot.com), чтобы легко устранять их. После установки просто нажмите кнопку Кнопка «Начать сканирование» , а затем нажмите кнопку «Восстановить все».
После установки просто нажмите кнопку Кнопка «Начать сканирование» , а затем нажмите кнопку «Восстановить все».
Была ли эта страница полезной?
Начать разговор
Делиться
Копировать ссылку
Информационный бюллетень
Программное обеспечение сделок Пятничный обзор
Я согласен с Политикой конфиденциальности в отношении моих персональных данных
Как разрешить рекламу в Chrome с определенных сайтов
- Фейсбук
- Твиттер
Google Chrome прошел долгий путь. Браузер теперь имеет простой в использовании встроенный блокировщик рекламы. Это позволяет блокировать рекламу со всех или с избранных веб-сайтов. Однако что, если вы хотите разрешить рекламу в Chrome?
Есть два основных способа разрешить рекламу в Chrome:
- Вы можете разрешить всю рекламу.

- Разрешить рекламу на определенных сайтах, внеся их в белый список.
Примечание: Помните, что блокировка рекламы доступна только в Chrome 64 и выше. Если вы его не видите, убедитесь, что у вас установлена последняя версия браузера Chrome.
Почему вы хотите разрешить рекламу на определенных сайтах?
В некоторых ситуациях вам может понадобиться внести сайт в белый список или узнать, как отключить блокировку рекламы в Chrome. Когда вы отключите блокировщик рекламы, он позволит показывать рекламу в браузере.
Однако вы можете просто отключить блокировку рекламы для определенных сайтов и разрешить им показывать рекламу. Вы можете сделать это по нескольким причинам.
Вы можете столкнуться с некоторыми веб-сайтами, для которых хотите видеть релевантную и информативную рекламу. Таким образом, вы хотели бы добавить эти сайты в белый список. Однако, возможно, основная причина отключения блокировщика рекламы для определенных сайтов заключается в том, что это может быть сайт блоггера или друга. Вы хотите им помочь, поэтому отключите блокировку рекламы в Chrome для этих конкретных сайтов.
Вы хотите им помочь, поэтому отключите блокировку рекламы в Chrome для этих конкретных сайтов.
На самом деле, некоторые из нас отключают функцию блокировки рекламы для благотворительных сайтов, чтобы показать свою поддержку. В конце концов, многие благотворительные организации и блоггеры полагаются на доходы от рекламы, чтобы поддерживать работу сайта.
Какой бы ни была для вас причина, вот как вы можете легко разрешить рекламу в Chrome, когда захотите. Давайте рассмотрим оба способа.
Как разрешить всю рекламу в Chrome
Запустите браузер Google Chrome со своего рабочего стола. Значок Chrome выглядит как цветной шар с синей точкой в центре. Вы можете найти его в папке «Приложения» на Mac или в меню «Пуск» на Windows.
Когда браузер Chrome открыт, щелкните значок с тремя точками. Этот значок находится рядом с адресной строкой в правом верхнем углу окна браузера. Откроется выпадающее меню. Спуститесь к опции «Настройки» и нажмите на нее.
На странице настроек прокрутите страницу вниз до конца, пока не увидите область «Дополнительно». Нажмите на нее, и отобразится опция более продвинутых настроек.
Нажмите на нее, и отобразится опция более продвинутых настроек.
Теперь, когда отображаются параметры дополнительных настроек, прокрутите вниз, пока не увидите «Настройки сайта». Вы найдете его в нижней части группы параметров «Конфиденциальность и безопасность».
Это то, что вы хотите нажать дальше.
На данный момент вам доступно несколько вариантов. Прокрутите немного вниз, пока не увидите вкладку «Реклама».
Щелкните здесь.
На этой странице у вас есть несколько простых вариантов.
Нажмите на переключатель «Блокировать на сайтах, которые показывают навязчивую или вводящую в заблуждение рекламу», чтобы включить его.
Теперь вы отключили блокировку рекламы в Chrome для всех сайтов.
Разрешить рекламу на определенном веб-сайте
Если вы хотите разрешить рекламу в Chrome для определенных веб-сайтов, процесс довольно прост.
Для этого вам нужно быть на веб-сайте, на котором вы хотите, чтобы Chrome разрешил рекламу.

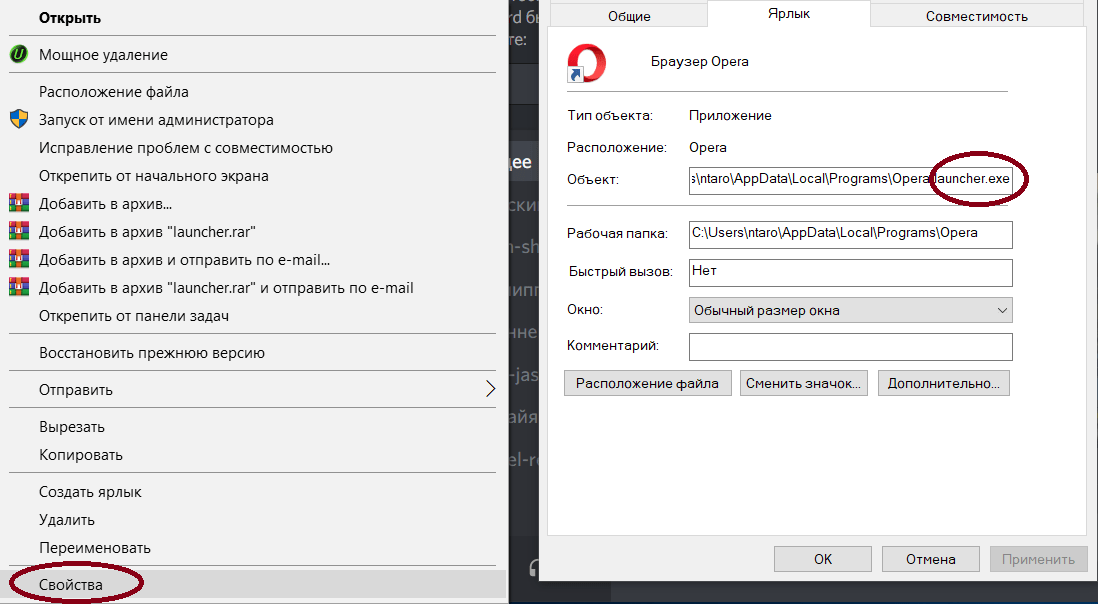 bat. В батнике содержится перечень команд выполняющихся с помощью командной строки. При запуске bat-файла запускается командная строка, считывает и выполняет все команды прописанные в файле.
bat. В батнике содержится перечень команд выполняющихся с помощью командной строки. При запуске bat-файла запускается командная строка, считывает и выполняет все команды прописанные в файле.