В браузере выскакивает реклама — как избавиться от нее
Если вы, как и многие пользователи столкнулись с тем, что у вас выскакивает реклама в браузере или открываются новые окна браузера с рекламой, причем на всех сайтах — в том числе там, где ее не было, то могу сказать, что вы не одиноки в этой проблеме, а я, в свою очередь, постараюсь помочь и рассказать, как убрать рекламу.
Подобного рода всплывающая реклама появляется в браузере Яндекс, Google Chrome, у некоторых — в Опере. Признаки одни и те же: при клике в любом месте любого сайта появляется всплывающее окно с рекламой, а на тех сайтах, где вы и раньше могли видеть рекламные баннеры, они подменяются на рекламу с предложениями разбогатеть и другим сомнительным содержанием. Еще один вариант поведения — самопроизвольное открытие новых окон браузера, даже когда вы не запускали его.
Если то же самое вы наблюдаете у себя, то у вас на компьютере наличествует вредоносная программа (AdWare), расширение браузера, а возможно и что-то еще.
Также может быть, вы уже сталкивались с советами установить AdBlock, но я так понимаю, совет не помог (более того, мог и навредить, о чем тоже напишу). Начнем исправлять ситуацию.
- Убираем рекламу в браузере автоматически.
- Что делать, если после автоматического удаления рекламы перестал работать браузер, пишет «Не удается подключиться к прокси-серверу»
- Как найти причину появления всплывающей рекламы вручную и удалить их (с важным обновлением 2017 года)
- Изменения в файле hosts, вызывающие подмену рекламы на сайтах
- Важная информация про AdBlock, который у вас, скорее всего, установлен
- Дополнительная информация
- Видео — как избавиться от рекламы во всплывающих окнах.
Как убрать рекламу в браузере в автоматическом режиме
Для начала, чтобы не углубляться в дебри (а это мы сделаем дальше, если этот способ не поможет), стоит попробовать воспользоваться специальными программными средствами для удаления AdWare, в нашем случае — «вируса в браузере».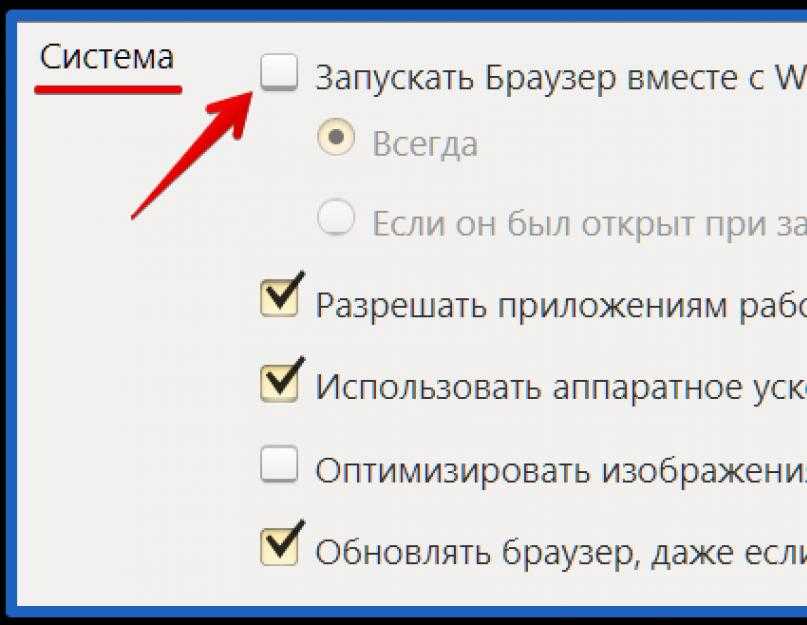
Из-за того, что расширения и программы, вызывающие появление всплывающих окон, не являются в прямом смысле этого слова вирусами, антивирусы их «не видят». Однако, есть специальные средства для удаления потенциально нежелательных программ, которые с этим хорошо справляются.
Перед тем, как использовать далее описанные способы автоматически убрать назойливую рекламу из браузера с помощью указанных ниже программ, рекомендую опробовать бесплатную утилиту AdwCleaner, не требующую установки на компьютер, как правило, уже ее оказывается достаточно для решения проблемы. Подробнее об утилите и где ее скачать: Средства удаления вредоносных программ (откроется в новой вкладке).
Используем Malwarebytes Antimalware для того, чтобы избавиться от проблемы
Malwarebytes Antimalware — бесплатное средство для удаления вредоносных программ, в том числе Adware, вызывающих появление рекламы в Google Chrome, Яндекс браузере и других программах.
Убираем рекламу с помощью Hitman Pro
Утилита для поиска Adware и Malware Hitman Pro отлично находит большинство поселившихся на компьютере нежелательных вещей и удаляет их.
Скачать программу можно с официального сайта http://surfright.nl/en/ (ссылка на загрузку внизу страницы). После запуска, выберите пункт «Я собираюсь просканировать систему только один раз», чтобы не устанавливать программу, после этого запустится автоматическое сканирование системы на вредоносные программы.
Вирусы, показывающие рекламу нашлись.
По завершении сканирования, вы сможете удалить вредоносные программы с вашего компьютера (нужно будет бесплатно активировать программу), которые вызывают выскакивание рекламы. После этого, перезагрузите компьютер и посмотрите, была ли решена проблема.
Если после удаления рекламы в браузере он стал писать, что не удается подключиться к прокси-серверу
После того, как вам удалось избавиться от рекламы в браузере автоматически или вручную, вы можете столкнуться с тем, что страницы и сайты перестали открываться, а браузер сообщает, что произошла ошибка при подключении к прокси-серверу.
В этом случае, откройте панель управления Windows, переключите вид на «Значки», если у вас стоит «Категории» и откройте «Свойства обозревателя» или «Свойства браузера». В свойствах перейдите к вкладке «Подключения» и нажмите кнопку «Настройка сети».
Включите автоматическое определение параметров и уберите использование прокси-сервера для локальных подключений. Подробно о том, как исправить ошибку «Не удается подключиться к прокси-серверу».
Как избавиться от рекламы в браузере вручную
Если вы дошли до этого пункта, значит вышеописанные способы не помогли убрать рекламу или всплывающие окна браузера с рекламными сайтами. Попробуем исправить это вручную.
Появление рекламы вызывают либо процессы (запущенные программы, которых вы не видите) на компьютере, либо расширения в браузерах Яндекс, Google Chrome, Опера (как правило, но есть еще варианты). При этом, очень часто пользователь даже не знает, что он установил что-то опасное — такие расширения и приложения могут устанавливаться скрытно, вместе с другими нужными программами.
Планировщик заданий
Прежде чем приступать к следующим шагам, обратите внимание на новое поведение рекламы в браузерах, которое стало актуально в конце 2016 — начале 2017 года: запуск окон браузера с рекламой (даже когда браузер не запущен), который происходит регулярно, а программы для автоматического удаления вредоносного ПО не устраняют проблему. Происходит это из-за того, что вирус прописывает задание в планировщик заданий Windows, который и производит запуск рекламы. Чтобы исправить ситуацию — нужно найти и удалить это задание из планировщика:
- В поиске на панели задач Windows 10, в меню пуск Windows 7 начните вводить «Планировщик заданий», запустите его (или нажмите клавиши Win+R и введите Taskschd.msc).
- Откройте раздел «Библиотека планировщика заданий», а потом поочередно просмотрите вкладку «Действия» в каждом из заданий в списке по центру (открыть свойства задания можно двойным кликом по нему).
- В одном из заданий вы обнаружите запуск браузера (путь к браузеру) + адреса сайта, который открывается — это и есть искомое задание.
 Удалите его (правый клик по имени задания в списке — удалить).
Удалите его (правый клик по имени задания в списке — удалить).
После этого закройте планировщик заданий и посмотрите, исчезла ли проблема. Также проблемное задание можно выявить, используя CCleaner (Сервис — Автозагрузка — Запланированные задания). И учитывайте, что теоретически таких заданий может быть несколько. Подробнее по этому пункту: Что делать, если браузер открывается сам по себе.
Удаление расширений браузера с Adware
Помимо программ или «вирусов» на самом компьютере, реклама в браузере может появляться в результате работы установленных расширений. Причем на сегодня расширения с AdWare — одна из самых распространенных причин проблемы. Зайдите в список расширений вашего браузера:
- В Google Chrome — кнопка настроек — инструменты — расширения
- В Браузере Яндекс — кнопка настроек — дополнительно — инструменты — расширения
Выключите все сомнительные расширения, убрав соответствующую отметку. Опытным путем вы также можете установить, какое именно из установленных расширений вызывает появление рекламы и удалить его.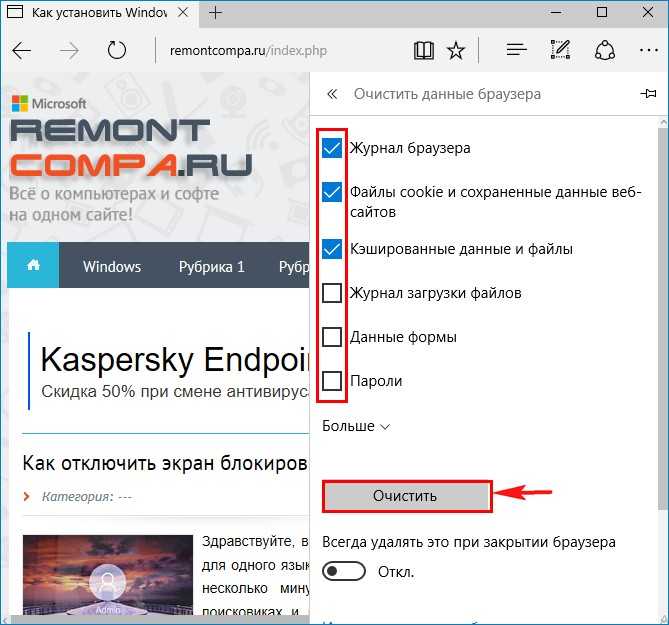
Обновление 2017:
по комментариям к статье пришел к выводу, что этот шаг часто пропускают, или выполняют в недостаточной мере, в то время как он — главная причина появления рекламы в браузере. Потому предлагаю несколько иной вариант действий (более предпочтительный): отключите все без исключения расширения в браузере (даже которым на все 100 доверяете) и, если это сработало, включайте по одному, пока не выявите вредоносное.Что касается сомнительности — любое расширение, даже то, которое вы использовали раньше и были всем довольны, в любой момент может начать выполнять нежелательные действия, подробнее об этом в статье Опасность расширений Google Chrome.
Удаление программ, вызывающих появление рекламы
Ниже я перечислю наиболее популярные названия «программ», которые вызывают такое поведение браузеров, а потом расскажу, где их можно найти. Итак, на какие названия стоит обратить внимание:
- Pirrit Suggestor, pirritdesktop.exe (и все другие со словом Pirrit)
- Search Protect, Browser Protect (а также присмотреться ко всем программам и расширениям, содержащим слово Search и Protect в названии, кроме SearchIndexer — это служба Windows, ее трогать не нужно.

- Conduit, Awesomehp и Babylon
- Websocial и Webalta
- Mobogenie
- CodecDefaultKernel.exe
- RSTUpdater.exe
Все эти вещи при обнаружении на компьютере лучше удалять. Если у вас есть подозрения на какой-то другой процесс, попробуйте поискать в интернете: если много людей ищут, как избавиться от него — значит его тоже можно добавить в этот список.
А теперь об удалении — для начала зайдите в Панель управления Windows — Программы и компоненты и посмотрите, нет ли чего-то из вышеуказанного в списке установленных. Если есть — удалите и перезагрузите компьютер.
Как правило, такое удаление не помогает избавиться полностью от Adware, также они редко отображаются в списке установленных программ. Следующим шагом откройте диспетчер задач и в Windows 7 перейдите на вкладку «Процессы», а в Windows 10 и 8 — на вкладку «Подробности». Нажмите кнопку «Отображать процессы всех пользователей». Поищите, есть ли в списке запущенных процессов файлы с указанными именами.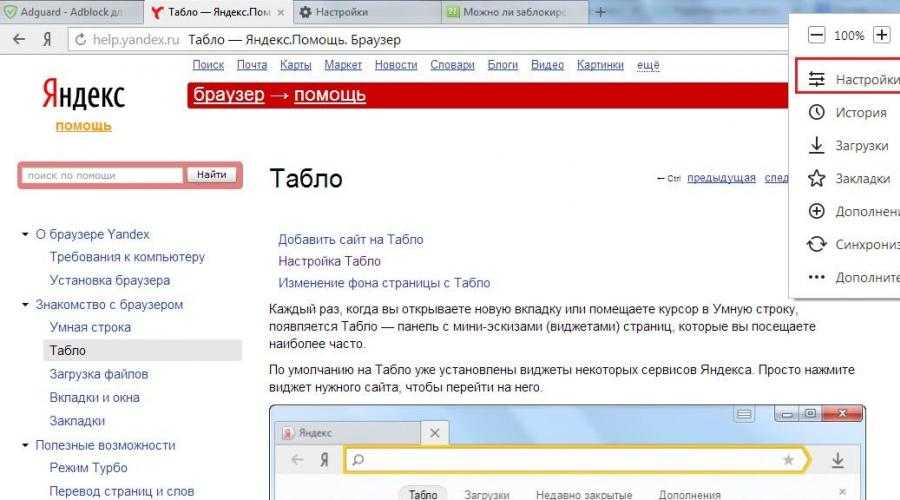
Попробуйте кликнуть правой кнопкой мыши по подозрительному процессу и завершить его. Скорее всего, после этого он сразу запустится снова (а если не запустится, проверьте работу браузера — исчезла ли реклама и не появилась ли ошибка при подключении к прокси-серверу).
Итак, если процесс, вызывающий появление рекламы найден, но его не получается завершить, кликните по нему правой клавишей мыши и выберите пункт «Открыть расположение файла». Запомните, где находится этот файл.
Нажмите клавиши Win (клавиша с эмблемой Windows) + R и введите msconfig, после чего нажмите «Ок». На вкладке «Загрузка» поставьте «Безопасный режим» и нажмите Ок, перезагрузите компьютер.
После входа в безопасный режим, зайдите в панель управления — параметры папок и включите отображение скрытых и системных файлов, после чего зайдите в папку, где находился подозрительный файл и удалите все ее содержимое.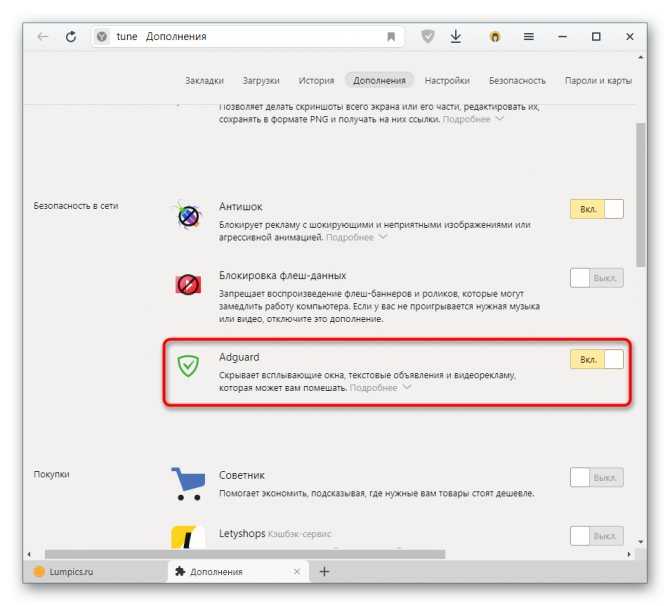 Снова запустите msconfig, проверьте есть ли что-то лишнее на вкладке «Автозагрузка», уберите ненужное. Уберите загрузку в безопасном режиме и перезагрузите компьютер. После этого просмотрите расширения в своем браузере.
Снова запустите msconfig, проверьте есть ли что-то лишнее на вкладке «Автозагрузка», уберите ненужное. Уберите загрузку в безопасном режиме и перезагрузите компьютер. После этого просмотрите расширения в своем браузере.
Дополнительно имеет смысл проверить запущенные службы Windows и найти ссылки на вредоносный процесс в реестре Windows (выполните поиск по названию файла).
Если после удаления файлов вредоносной программы браузер стал показывать ошибку, связанную с прокси-сервером — выше было описано решение.
Изменения, вносимые вирусом в файл hosts для подмены рекламы
Кроме всего прочего, Adware, из-за которого появилась реклама в браузере, вносит изменения в файле hosts, определить которые можно по множественным записям с адресами google и другими.
Изменения в файле hosts, вызывающие появление рекламы
Для того, чтобы исправить файл hosts, запустите блокнот от имени администратора, выберите в меню файл — открыть, укажите, чтобы отображались все файлы и перейдите в Windows\System32\drivers\etc\, и откройте файл hosts.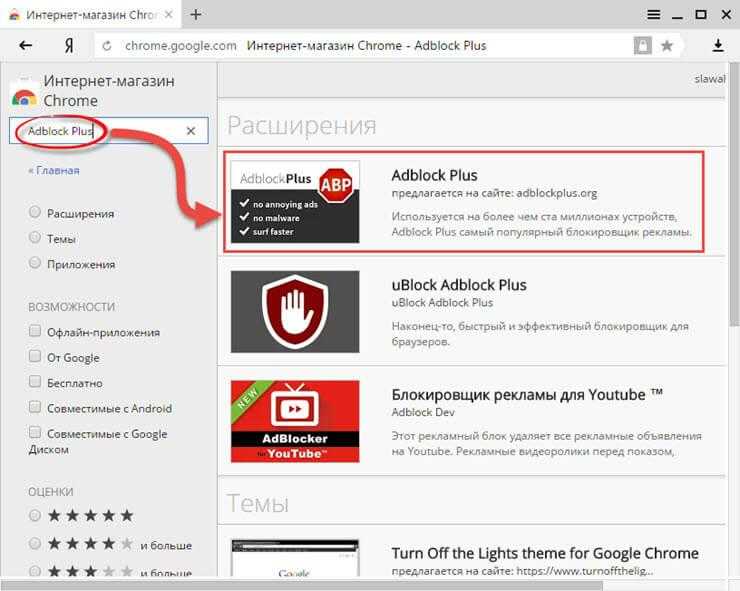 Удалите все строчки ниже последней, начинающейся с решетки, после чего сохраните файл.
Удалите все строчки ниже последней, начинающейся с решетки, после чего сохраните файл.
Более подробная инструкция: Как исправить файл hosts
Про расширение браузера Adblock для блокировки рекламы
Первое, что пробуют пользователи при появлении нежелательной рекламы — это установка расширения Adblock. Однако, в борьбе с Adware и выскакивающими окнами он не особый помощник — он блокирует «штатную» рекламу на сайте, а не ту, что вызвана вредоносным ПО на компьютере.
Более того, будьте внимательны при установке AdBlock — есть много расширений для браузера Google Chrome и Яндекс с этим названием, и, насколько я знаю, некоторые из них сами по себе вызывают появление всплывающих окон. Рекомендую использовать просто AdBlock и Adblock Plus (их легко можно отличить от остальных расширений по количеству отзывов в магазине Chrome).
Дополнительная информация
Если после описанных действий реклама исчезла, но изменилась стартовая страница в браузере, причем смена ее в настройках Chrome или Яндекс браузера не приводит к нужному результату, вы можете просто создать новые ярлыки для запуска браузера, удалив старые.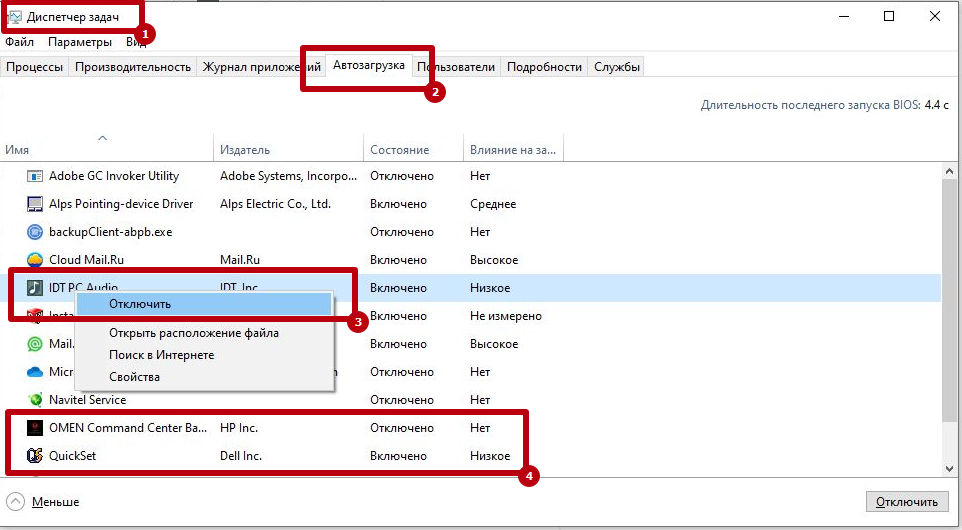 Или же в свойствах ярлыка в поле «Объект» убрать все, что находится после кавычек (там будет адрес нежелательной стартовой страницы). Подробно на тему: Как проверить ярлыки браузеров в Windows.
Или же в свойствах ярлыка в поле «Объект» убрать все, что находится после кавычек (там будет адрес нежелательной стартовой страницы). Подробно на тему: Как проверить ярлыки браузеров в Windows.
В дальнейшем, будьте внимательны при установке программ и расширений, используйте для загрузки официальные проверенные источники. Если проблема осталась нерешенной, опишите симптомы в комментариях, я постараюсь помочь.
Видео инструкция — как избавиться от рекламы в всплывающих окнах
Надеюсь, инструкция оказалась полезной и позволила исправить проблему. Если же нет — опишите вашу ситуацию в комментариях. Возможно, мне удастся вам помочь.
remontka.pro в Телеграм | Другие способы подписки
Поддержать автора и сайт
Удаление вредоносных программ в RogueKiller
Вредоносные программы, расширения браузеров и потенциально нежелательное ПО (PUP, ПНП) — одна из главных проблем пользователей Windows сегодня. Особенно в связи с тем, что многие антивирусы попросту «не видят» такие программы, так как они не являются в полной мере вирусами.
Особенно в связи с тем, что многие антивирусы попросту «не видят» такие программы, так как они не являются в полной мере вирусами.
На настоящий момент времени существует достаточно качественных бесплатных утилит, позволяющих обнаружить такие угрозы — AdwCleaner, Malwarebytes Anti-malware и другие, с которыми можно ознакомиться в обзоре Лучшие средства удаления вредоносных программ, а в этой статье ещё одна такая программа — RogueKiller Anti-Malware от Adlice Software, об её использовании и сравнение результатов с другой популярной утилитой.
Также, как и другие средства для очистки от вредоносного и потенциально нежелательного ПО, RogueKiller проста в использовании (несмотря на то, что интерфейс программы не на русском языке). Утилита совместима с Windows 10, 8 (8.1) и Windows 7 (и даже XP).
Внимание: программа на официальном сайте доступна для загрузки в двух вариантах, один из которых отмечен как Old Interface (старый интерфейс), в варианте со старым интерфейсом Rogue Killer на русском языке (где скачать RogueKiller — в конце материала).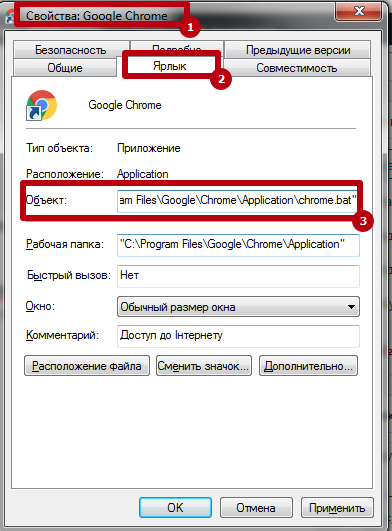 В этом обзоре рассматривается новый вариант оформления (думаю, и в нем скоро появится перевод).
В этом обзоре рассматривается новый вариант оформления (думаю, и в нем скоро появится перевод).
Шаги по поиску и очистке в утилите выглядят следующим образом (перед очисткой компьютера рекомендую создать точку восстановления системы).
- После запуска (и принятия условий использования) программы нажмите кнопку «Start Scan» или перейдите на вкладку «Scan».
- На вкладке Scan в платной версии RogueKiller можно настроить параметры поиска вредоносного ПО, в бесплатной версии — лишь посмотреть, что будет проверяться и еще раз нажать «Start Scan» для начала поиска нежелательных программ.
- Будет запущено сканирование на наличие угроз, которое занимает, субъективно, более продолжительно время, чем этот же процесс в других утилитах.
- В результате вы получите список найденных нежелательных элементах. При этом пункты разного цвета в списке означают следующее: Красные — вредоносные, Оранжевые — потенциально нежелательные программы, Серые — потенциально нежелательные модификации (в реестре, планировщике заданий и т.
 п.).
п.). - Если в списке нажать кнопку «Open Report», откроется более подробная информация о всех найденных угрозах и потенциально нежелательных программах, отсортированная на вкладках по типу угрозы.
- Для удаления вредоносных программ отметьте в списке из 4-го пункта то, что требуется удалить и нажмите кнопку Remove Selected.
А теперь о результатах поиска: на моей экспериментальной машине не было установлено значительного количества потенциально нежелательных программ, кроме одной (с сопутствующим ей мусором), которую вы видите на скриншотах, и которая определяется вовсе не всеми похожими средствами.
RogueKiller нашел 28 мест на компьютере, где эта программа была прописана. В то же самое время, AdwCleaner (который я всем рекомендую к использованию как эффективное средство) нашел лишь 15 изменений в реестре и других местах системы, произведенных этой же программой.
Конечно, это нельзя считать объективным тестом и сложно сказать, как поведет себя проверка с другими угрозами, но есть основания предполагать, что результат должен быть хорошим, с учетом того, что RogueKiller, помимо прочего, проверяет:
- Процессы и наличие руткитов (может быть полезно: Как проверить процессы Windows на вирусы).

- Задачи планировщика заданий (актуально в контексте часто встречающейся проблемы: Сам открывается браузер с рекламой).
- Ярлыки браузеров (см. Как проверить ярлыки браузеров).
- Загрузочную область диска, файл hosts, угрозы в WMI, службы Windows.
Т.е. список более обширен, чем в большинстве подобных утилит (потому, вероятно, и проверка занимает более продолжительное время) и, если другие продукты такого рода вам не помогли, рекомендую попробовать.
Где скачать RogueKiller (в том числе на русском языке)
Скачать бесплатно RogueKiller можно с официального сайта https://www.adlice.com/download/roguekiller/ (нажмите внизу колонки «Free» кнопку «Download»). На странице загрузки будет доступен как установщик программы, так и ZIP-архивы Portable версии для 32-бит и 64-бит системы для запуска программы без установки на компьютер.
Там же присутствует возможность загрузки программы со старым интерфейсом (Old Interface), где присутствует русский язык. Внешний вид программы при использовании этой загрузки будет как на следующем скриншоте.
Внешний вид программы при использовании этой загрузки будет как на следующем скриншоте.
В бесплатной версии недоступно: настройка поиска нежелательных программ, автоматизация, темы оформления, использование сканирования из командной строки, удаленный запуск сканирования, онлайн-поддержка из интерфейса программы. Но, уверен, для простой проверки и удаления угроз обычному пользователю бесплатная версия вполне подойдет.
remontka.pro в Телеграм | Другие способы подписки
Поддержать автора и сайт
google chrome — Блокировка Intellitxt (случайные рекламные ссылки в браузерах)
спросил
Изменено 7 лет, 8 месяцев назад
Просмотрено 18 тысяч раз
В моих браузерах ссылки создаются на основе случайных слов в тексте, и при наведении на них курсора всплывает маленькое окно с рекламой, что довольно раздражает.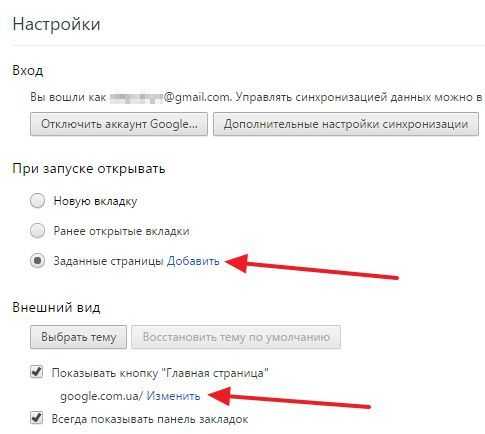
Я прочитал здесь, что это называется Intellitxt и что веб-мастера намеренно добавляют их на страницы, и что для их отключения я могу отключить Javascript для этих страниц. Но для меня это не очень хорошая идея, так как эти Intellitxts появляются для меня почти на каждой странице, в том числе на stackoverflow.com, и я могу сломать другие вещи, отключив Javascript.
Трудно поверить, что кто-то подумал, что это было бы неплохо добавить на свой сайт, тем более, что мой коллега не получает их на свой компьютер на тех же сайтах, где я их получаю.
Кто-нибудь знает другой способ избавиться от них? Вот пример одного из них. При наведении курсора на слово «открыть» всплывает это рекламное окно.
пс.: Я использую Windows 7 Professional, а мои браузеры — Google Chrome 22.0.1 и I.E. 9.
- google-chrome
- браузер
- google-chrome-extensions
- вредоносные программы
- гиперссылка
скорее всего, они установлены на каком-либо типе расширения браузера или на сайтах, например, stackoverflow.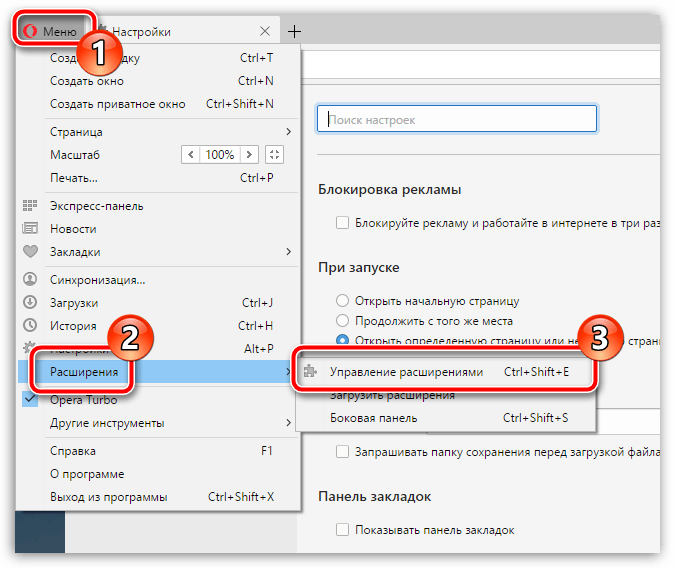 на твоем компьютере.
на твоем компьютере.
Начните с просмотра включенных расширений браузера и отключения незнакомых. Затем найдите хорошую программу-шпион и антивирус и запустите их.
Очевидно, это было расширение Google Chrome под названием Savings Sidekick. Я отключил это, и я больше не получаю ссылки.
Это происходит везде? Если это так, вы, вероятно, получили какое-то вредоносное ПО. Если нет, попробуйте Greasemonkey/Tampermonkey, есть версия для Chrome.
3
В моем случае это было расширение Firefox под названием LyricXeeker. Я отключил его — проблема решена 😉
Как и в ответе выше, я обнаружил в Chrome расширение под названием «Solid Savings». После нажатия на корзину и ее удаления реклама исчезла.
Как упоминалось ранее, это может быть вызвано вредоносным или рекламным ПО. Однако, если вы уже запустили соответствующее программное обеспечение, чтобы проверить это, и ничего не вышло, скорее всего, это расширение браузера.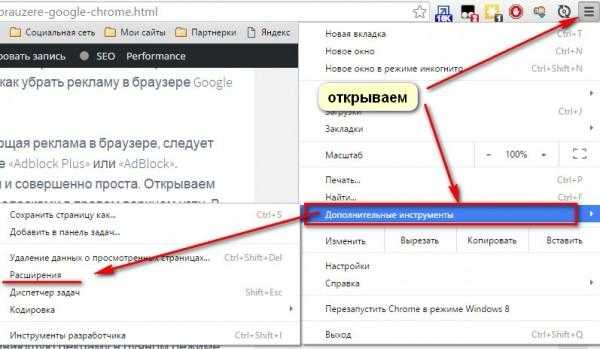
Вы можете отключить их по одному, но вот более эффективный способ справиться с этим, если у вас много плагинов/расширений:
- Проверьте, какие расширения включены, запомните это как «список»
- Переключите все расширения и перейдите к шагу 4
- Убедитесь, что верхняя половина списка включена, а нижняя половина «списка» отключена
- Закройте все экземпляры используемого вами браузера и перейдите на веб-сайт, на котором произошло подчеркивание
- Если вы видите, что проблема все еще существует, выбранные плагины из «списка» становятся «списком», в противном случае невыбранные элементы становятся «списком»
- Если вы не знаете, какой плагин является причиной, перейдите к шагу 3.
Некоторым это может помочь:
Единственным расширением, которое у меня было в Chrome, были документы Google. Несколько дней не заглядывал в него, потом решил удалить на всякий случай. Это решило проблему. Таким образом, даже расширения с хитрым названием, чтобы ввести вас в заблуждение, все равно могут быть причиной.
Ссылки в тексте — это то, что установлено в вашей интернет-программе, поэтому, находясь в Интернете, зайдите в свои инструменты и щелкните расширения, а затем отмените и повторно щелкните все расширения, чтобы найти виновника.
Это немного повторяется, но я был так рад удалить расширение добавления.
Это должно решить все ваши проблемы.
Я зашел в «Расширения» (в Mac OS X, меню «Окно» > «Расширения»; также доступен через «Настройки» или «CMD-»,») и удалил «Torrent Handler»… Не думаю, что я устанавливал его недавно (или кто-то иначе, как мой парень мог бы), но в любом случае ссылки пропали! Они действительно стали раздражать, и я думал, что Adblock остановит их, но это не так. Надеюсь это поможет. 🙂
Я отключил расширение «Мировые часы» и избавился от надоедливой рекламы.
Google Chrome — Как предотвратить автоматическое открытие URL-адреса в любом браузере
Есть ли способ в Windows 10, брандмауэре Windows или любой сторонней программе, которая может обнаруживать и блокировать URL-адреса / ссылки, прежде чем он решит открыть любой браузер. Вот моя проблема: я использовал бесплатную программу vpn под названием Psiphon, и каждый раз, когда я подключаюсь к прокси-серверу, она открывает ссылку в моем браузере по умолчанию. Я уверен, что это происходит со всеми, кто использовал Windows, например, когда они успешно удаляют программное обеспечение, веб-сайт внезапно открывается в их браузере. Единственное дрянное решение, которое я нашел, — это использовать расширение Tab Close Gold, оно по-прежнему открывает ссылку, но автоматически закрывает ее примерно через 1 секунду, а затем показывает ближайшую вкладку. Просто найдите старое устаревшее решение Browser Select, оно предположительно предложит вам выбрать, в каком браузере открыть URL-адрес. есть ли что-нибудь подобное, которое можно использовать сейчас?
Вот моя проблема: я использовал бесплатную программу vpn под названием Psiphon, и каждый раз, когда я подключаюсь к прокси-серверу, она открывает ссылку в моем браузере по умолчанию. Я уверен, что это происходит со всеми, кто использовал Windows, например, когда они успешно удаляют программное обеспечение, веб-сайт внезапно открывается в их браузере. Единственное дрянное решение, которое я нашел, — это использовать расширение Tab Close Gold, оно по-прежнему открывает ссылку, но автоматически закрывает ее примерно через 1 секунду, а затем показывает ближайшую вкладку. Просто найдите старое устаревшее решение Browser Select, оно предположительно предложит вам выбрать, в каком браузере открыть URL-адрес. есть ли что-нибудь подобное, которое можно использовать сейчас?
- гугл-хром
- браузер
- URL-адрес
2
Как я уже говорил в комментарии, Windows, похоже, не позволяет вам удалить/установить ни один браузер по умолчанию или протокол HTTP/S, поэтому то, что вы просите, для Windows не предназначено. Все эти предложения — это просто предложения, поскольку я их не проверял и не знаю, вызовут ли они какие-то проблемы, поэтому используйте их по своему усмотрению. Вариант 1: ассоциации приложений по умолчанию групповой политики
Все эти предложения — это просто предложения, поскольку я их не проверял и не знаю, вызовут ли они какие-то проблемы, поэтому используйте их по своему усмотрению. Вариант 1: ассоциации приложений по умолчанию групповой политики
В админке powershell/командной строке запустите эту команду:
Dism/Online/Export-DefaultAppAssociations:"c:\AppAssociations.xml"Откройте файл AppAssociations.xml в Блокноте, удалите все строки, начинающиеся с « Идентификатор ассоциации », кроме тех, в которых указано
Identifier="http"(илиIdentifier="https")Измените ProgID и ApplicationName так, чтобы они просто заканчивались кавычками. Итак, ваш файл должен выглядеть так:
<Ассоциации по умолчанию> <Идентификатор ассоциации="http" ProgId="" ApplicationName="" /> <Идентификатор ассоциации="https" ProgId="" ApplicationName="" />
Открыть
gpedit.от имени администратора msc
msc Перейдите к этому параметру: Конфигурация компьютера\Административные шаблоны\Компоненты Windows\Проводник\Установить файл конфигурации ассоциаций по умолчанию. Включите его и укажите путь к файлу, который мы настроили выше.
Перезагрузитесь (или выйдите из системы?), затем скрестите пальцы. Он может просто игнорировать ваш файл конфигурации как поврежденный. Настройка ТАКЖЕ, по-видимому, подразумевает, что она может работать только для ПК, присоединенных к домену.
https://docs.microsoft.com/en-us/internet-explorer/ie11-deploy-guide/set-the-default-browser-using-group-policy
Вариант 2: настроить реестр для удаления HTTP /S Ассоциация приложений протокола Ссылка на мой комментарий
Вариант 3: Используйте политику ограниченного использования программ групповой политики, чтобы заблокировать это ВОЗМОЖНО Это сложно, но если приложение использует определенный исполняемый файл (маловероятно, но возможно), который запускает это действие, вы можете заблокировать запуск EXE.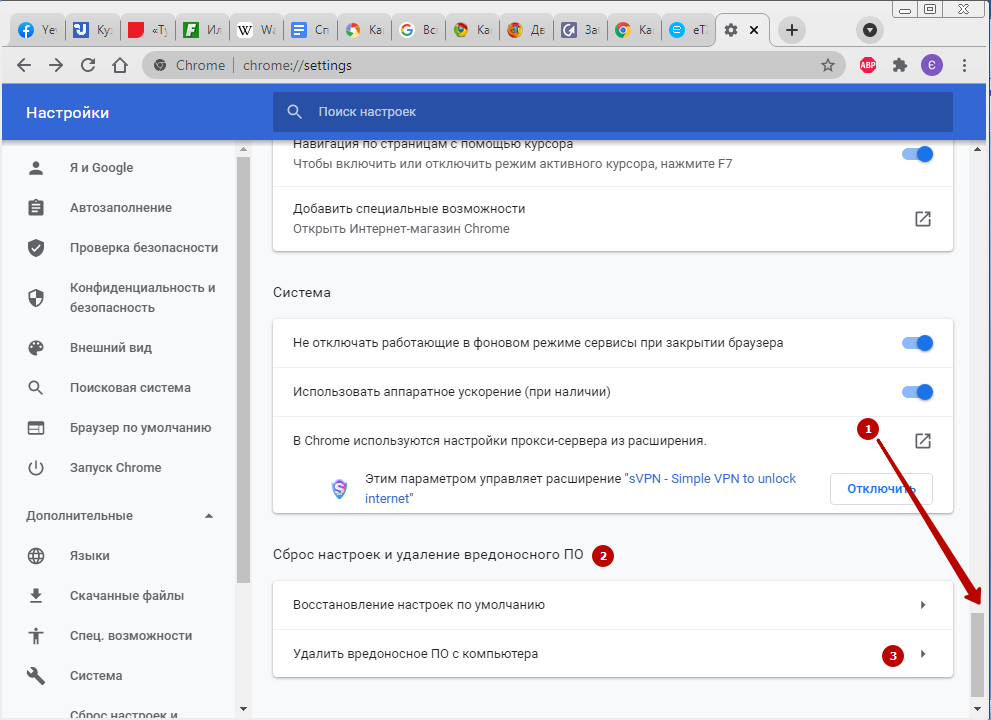 По сути, вам нужно использовать какую-нибудь программу-сниффер (например, sysinternals Process Explorer, Process Monitor), чтобы найти то, что выполняется, а затем заблокировать его. Я успешно сделал это с помощью всплывающих предупреждений бесплатного антивируса (AV) о покупке подписки/полной программы, но в этом случае у них есть уникальный EXE-файл, который обрабатывал это, поэтому я заблокировал этот отдельный EXE-файл, и AV продолжал работать
По сути, вам нужно использовать какую-нибудь программу-сниффер (например, sysinternals Process Explorer, Process Monitor), чтобы найти то, что выполняется, а затем заблокировать его. Я успешно сделал это с помощью всплывающих предупреждений бесплатного антивируса (AV) о покупке подписки/полной программы, но в этом случае у них есть уникальный EXE-файл, который обрабатывал это, поэтому я заблокировал этот отдельный EXE-файл, и AV продолжал работать
2
Да, моя теория верна, все, что мне нужно, это не установленный официальный браузер (IE отключен/удален) и портативный неофициальный браузер. Windows может быть недовольна тем, что у вас не установлен Edge, но я уверен, что есть лайфхак, который может это исправить. Я сам использую сверхлегкую версию Windows 10 без возможности обновления, поэтому мне не нужно беспокоиться о том, что Edge продолжает возвращаться. Открытие ссылок или html-файлов будет проблемой, и некоторые обычные функции браузера не будут работать, но я могу с этим смириться :).

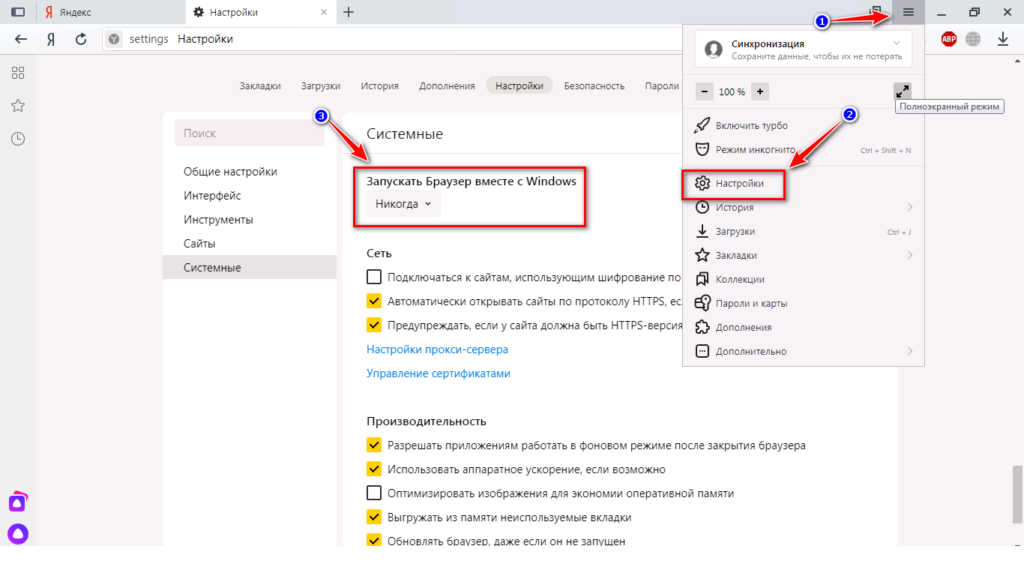 Удалите его (правый клик по имени задания в списке — удалить).
Удалите его (правый клик по имени задания в списке — удалить).
 п.).
п.). 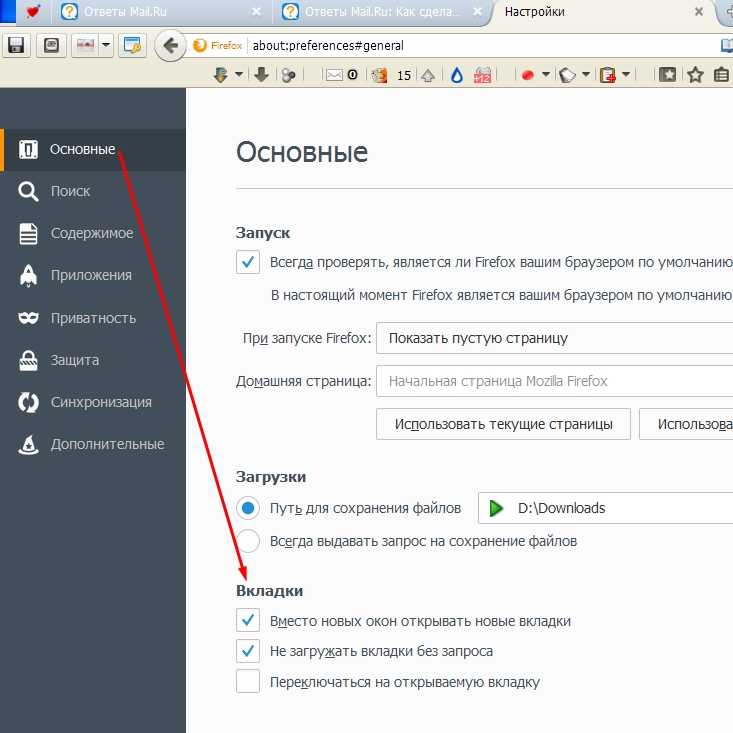
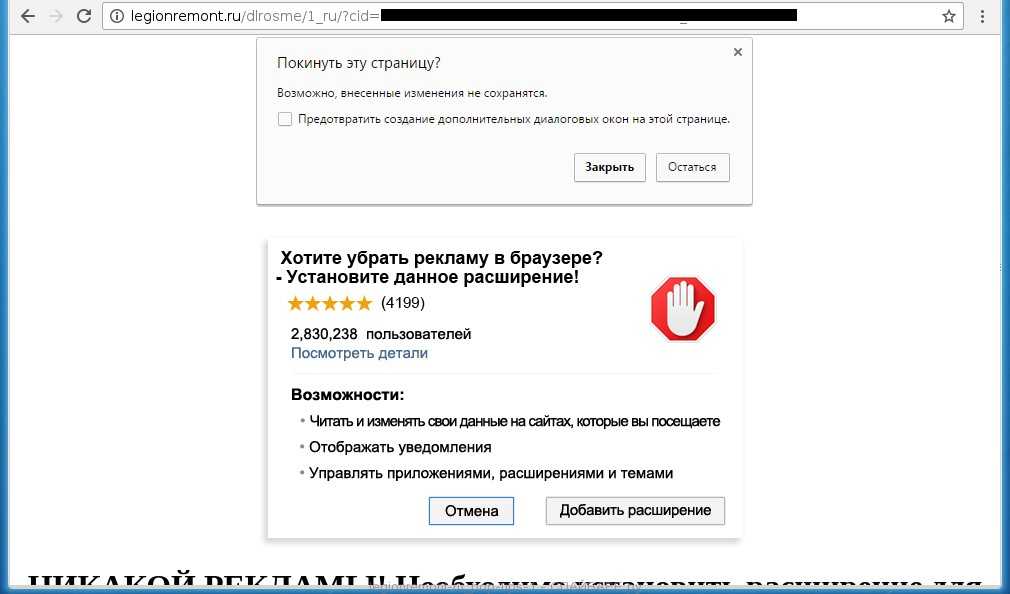 msc
msc