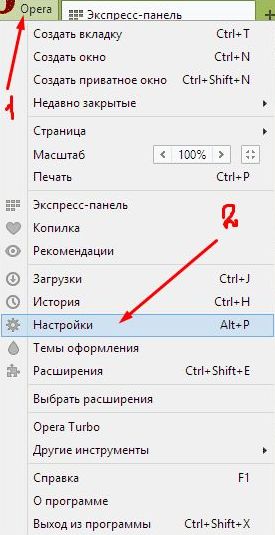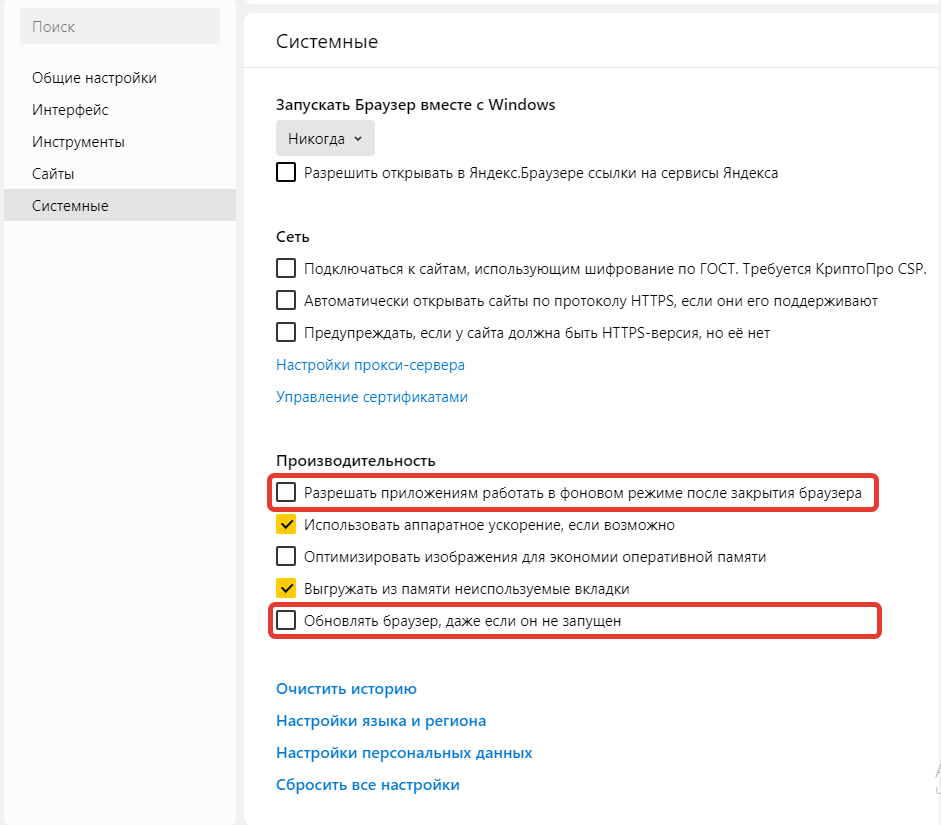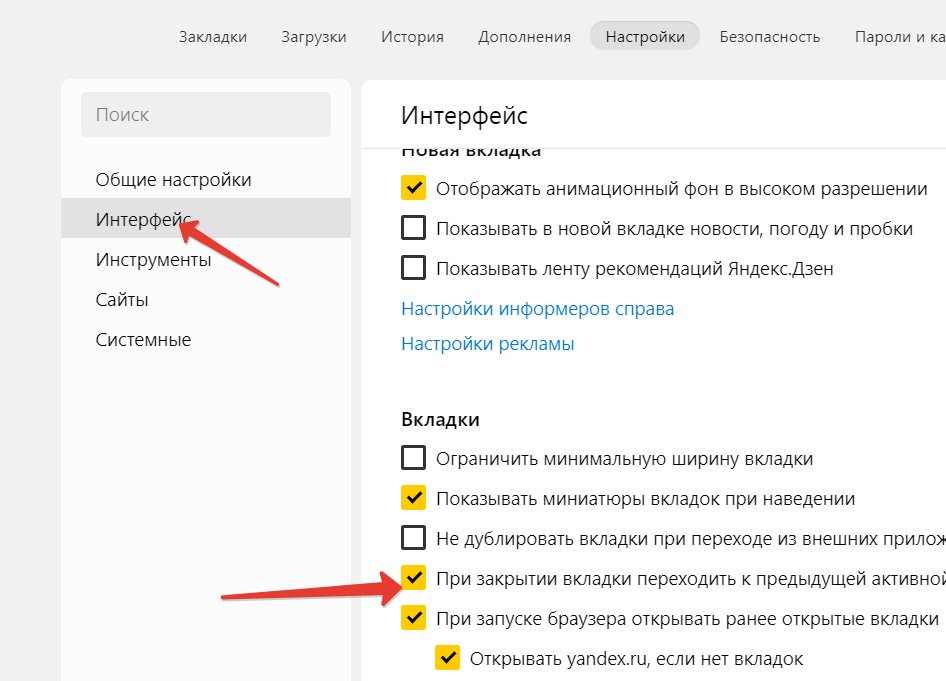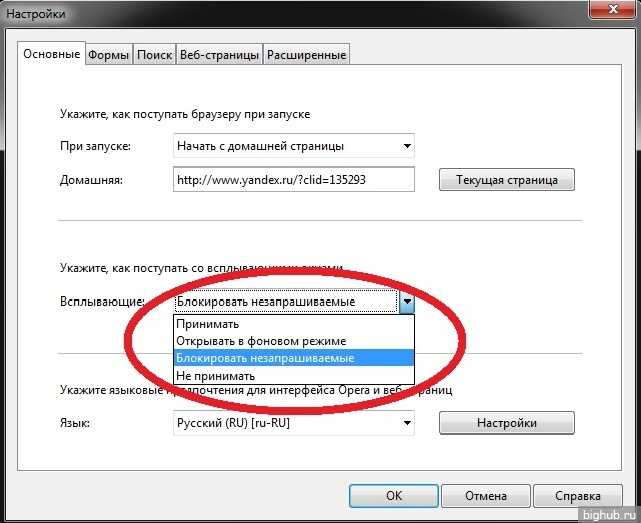Firefox постоянно открывает пустые вкладки или окна после того как вы щёлкаете по ссылке
Наладьте Firefox
Очистить Firefox
- Как это работает?
- Загрузить свежую копию
Иногда случается, что Firefox повторно открывает новые, пустые вкладки или окна, после того как вы нажимаете на какую-нибудь ссылку, и вы будете вынуждены закрыть Firefox. Те же пустые вкладки или окна могут появиться снова, как только вы заново откроете Firefox, если предыдущая сессия была восстановлена. В этой статье описано, что делать, если вы сталкиваетесь с этой проблемой.
Примечание: Обычно это происходит, потому что вы выбрали использование Firefox в качестве приложения, используемого на постоянной основе для открытия определённых типов файла.
- 1 Начните новую сессию Firefox
- 2 Измените действие для типа содержимого
- 3 Сбросьте действия для всех типов содержимого
- 4 Проверьте на вирусы
Функция очистки Firefox может решить многие проблемы путём сброса Firefox в исходное состояние. При этом нужная вам информация будет сохранена. Попробуйте использовать эту функцию перед тем, как начать длительный процесс устранения неполадок.
При этом нужная вам информация будет сохранена. Попробуйте использовать эту функцию перед тем, как начать длительный процесс устранения неполадок.
Возможно, вам придётся закрыть Firefox, если браузер повторно открывает несколько вкладок или окон. В Firefox имеется функция Восстановления сессии, которая может восстановить ваши окна или вкладки из прошлой сессии, после того как произошёл сбой или программа просто неожиданно закрылась.
Те же пустые окна или вкладки могут появиться снова, как только вы заново запустите Firefox, тем самым опять вынуждая вас закрыть Firefox. Если вы видите страницу восстановления сессии «Извините. У нас возникли проблемы с восстановлением ваших страниц.» при перезагрузке браузера Firefox, нажмите кнопку Начать новую сессию, чтобы начать новую сессию, и следуйте инструкциям, которые помогут решить проблему.
Вы можете устранить проблему, если вы найдёте тип содержимого, настроенного на использование Firefox, и поменяете действие, следуя описанным ниже шагам:
На Панели меню в верхней части экрана щёлкните Firefox и выберите Настройки.
 Нажмите кнопку и выберите Настройки.Нажмите кнопку и выберите Настройки.
Нажмите кнопку и выберите Настройки.Нажмите кнопку и выберите Настройки.- В панели Основные, перейдите к разделу Файлы и приложения и просмотрите записи Типа содержимого под Приложения.
- Если вы знаете, какой из элементов в колонке Тип содержимого вызывает эту проблему, выберите его. В противном случае напишите в поле поиска Использовать Firefox. Список покажет только те элементы, которые настроены на использование Firefox.
- Выберите каждый проблемный тип содержимого и выберите новое действие из выпадающего меню в колонке Действие. Если вы не уверены, какое из них выбрать, выберите Всегда спрашивать.
- Закройте страницу «about:preferences». Любые внесённые изменения будут сохранены автоматически.
Примечание: Проблемный Portable Document Format (PDF) тип содержимого должен быть установлен на Открыть в Firefox, если вы желаете просматривать PDF-файлы в Firefox, даже когда Firefox является программой по умолчанию для открытия файлов PDF на Windows.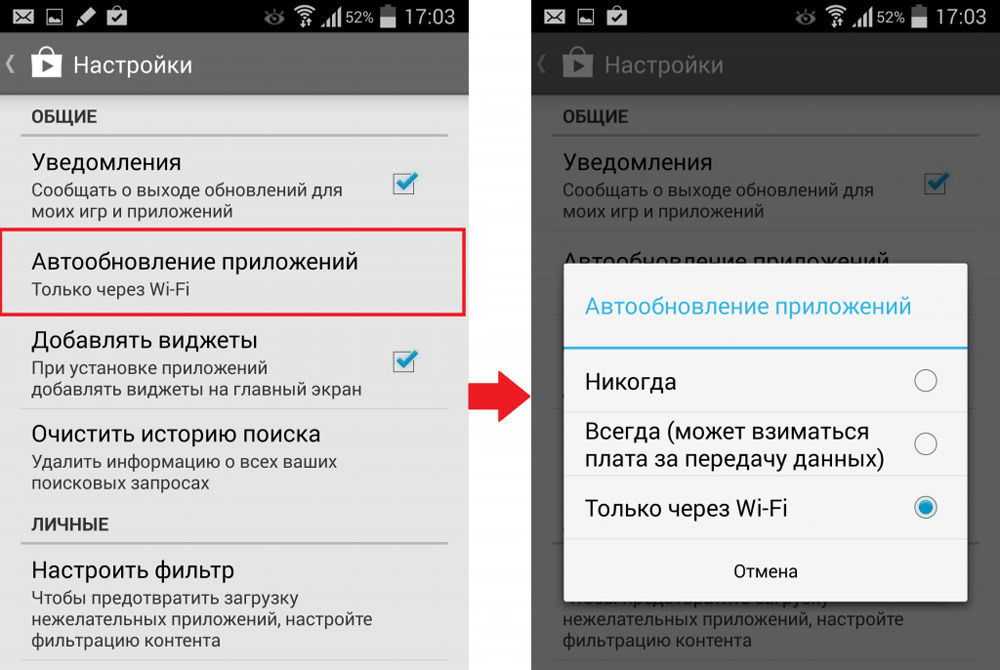
Для получения дополнительной информации о типах содержимого читайте статью Управляйте типами файлов и действиями при загрузке в Firefox.
Если предыдущие шаги не смогли решить проблему, или, если вы не можете найти проблематичный элемент в списке Приложения, вам придётся сбросить все действия по умолчанию для всех типов содержимого и удалить персональные настройки, очистив Firefox. Для получения дополнительной информации читайте статью Очистка Firefox – сброс дополнений и настроек.
Если проблема не устранена, или если Firefox открывает несколько вкладок или окон с нежелательным содержимым, вы можете предположить, что на ваш компьютер, возможно, попала вредоносная программа. Для получения более подробной информации читайте статью Устранение проблем Firefox, вызванных вредоносными программами.
Поделитесь этой статьёй: http://mzl.la/1xKrFbP
Эти прекрасные люди помогли написать эту статью:
Unghost, Екатерина Мысак, Harry, Anticisco Freeman, Valery Ledovskoy, PlineV
Станьте волонтёром
Растите и делитесь опытом с другими.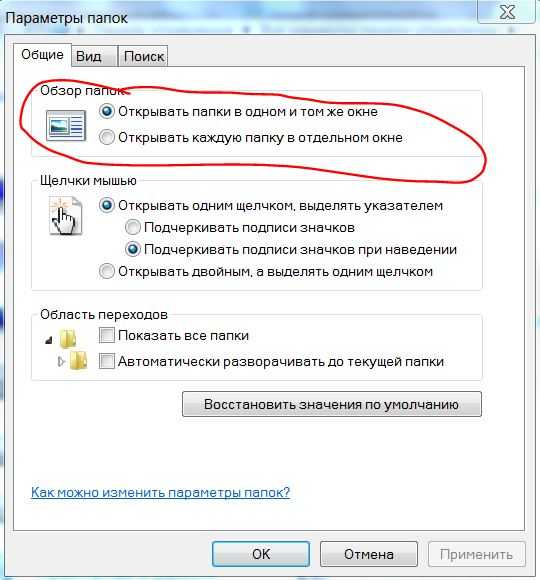 Отвечайте на вопросы и улучшайте нашу базу знаний.
Отвечайте на вопросы и улучшайте нашу базу знаний.
Подробнее
Что делать если открывается окно с рекламой?
Что делать, если открывается браузер с рекламой
Нажмите одновременно на клавиши «Win» + «R». В диалоговом окне «Выполнить» введите команду: «taskschd. msc» (без кавычек), а затем нажмите на «ОК».
- Что делать если открывается сайт с рекламой?
- Как удалить рекламу которая сама запускается на компьютере?
- Почему открывается сайт сам по себе?
- Как убрать рекламные сайты при запуске браузера?
- Как удалить вирус с рекламой?
- Как убрать Всплывающие окна с рекламой?
- Как быстро убрать рекламу?
- Как убрать рекламу?
- Как убрать рекламное по?
- Как убрать всплывающие окна с рекламой в гугл хром?
- Как убрать сайты которые открываются сами на телефоне?
- Что делать если браузер открывает левые сайты?
- Как блокировать рекламу на сайтах Google Chrome?
- Что нельзя прерывать рекламой?
Что делать если открывается сайт с рекламой?
Как изменить разрешения для рекламы по умолчанию:
- Откройте Chrome.
 .
. - В правом верхнем углу окна нажмите на значок «Настройка и управление Google Chrome» Настройки.
- Выберите Конфиденциальность и безопасность Настройки сайтов.
- Нажмите Дополнительные настройки контента Реклама.
- Выберите параметр по умолчанию.
Как удалить рекламу которая сама запускается на компьютере?
Как удалить рекламу на компьютере: 5 эффективных программ:
- AdwCleaner. Простая, лёгкая и не требующая установки программа.
- Avast Free Antivirus. Avast Free Antivirus — популярный антивирус со встроенным модулем очистки рекламных программ.
- Zemana AntiMalware.
- HitmanPro.
- Bitdefender Adware Removal Tool.
Почему открывается сайт сам по себе?
Проверьте активные расширения браузера на компьютере.
Чаще всего именно они автоматически открывают веб-страницы. Причём они могут быть не вирусными, это могут делать расширения интернет-магазинов или сервисов для мониторинга скидок, изменения цен и кешбэка.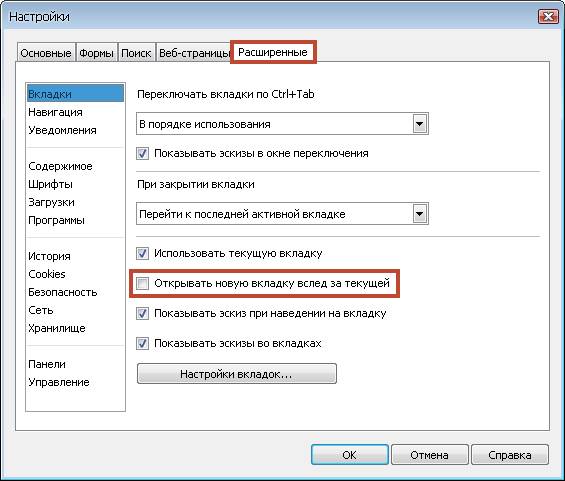 Отключите или удалите все, которыми вы не пользуетесь.
Отключите или удалите все, которыми вы не пользуетесь.
Как убрать рекламные сайты при запуске браузера?
Нажмите на кнопку «Пуск» и в строке «Найти программы и файлы» введите слово msconfig. Нажмите клавишу Enter. Перед вами откроется окно конфигурации системы. Выберите вкладку «Автозагрузка».
Как удалить вирус с рекламой?
Можно опробовать любой из них:
- Удаление навязчивых баннеров из Google Chrome путем переустановки браузера.
- Изменение настроек в ручном режиме.
- Кардинальный способ избавиться от вирусов в Google Chrome — восстановление ОС или ее переустановка.
- Установка AdBlock или его аналогов.
- Почистить браузер Google Chrome вручную.
Как убрать Всплывающие окна с рекламой?
Как включить или отключить всплывающие окна:
- Откройте приложение Chrome. на телефоне или планшете Android.
- Справа от адресной строки нажмите на значок с тремя точками Настройки.

- Выберите Настройки сайтов Всплывающие окна и переадресация.
- Установите переключатель в нужное положение.
Как быстро убрать рекламу?
Перейдите в меню «Настройки». Во вкладке «Настройки сайтов» выбираем пункт «Уведомления». Далее откройте список интернет-ресурсов, которым разрешено присылать уведомления на ваше устройство. Здесь блокируются уведомления от нежелательных платформ.
Как убрать рекламу?
Вот как это делается в Chrome:
- В браузере откройте настройки.
- Найдите пункт «Настройки сайтов».
- Перейдите к разделу «Уведомления».
- Откройте список сайтов, которым разрешено присылать вам оповещения. Кликните на тот, пуш-уведомления с которого вы хотите убрать.
- Во всплывающем окне выберите пункт блокировать.
Как убрать рекламное по?
Если браузер на Вашем мобильном устройстве скомпрометирован, то лучший способ блокировать всплывающие окна — это воспользоваться другим браузером, отключить JavaScript или установить браузер с функцией блокировки рекламы.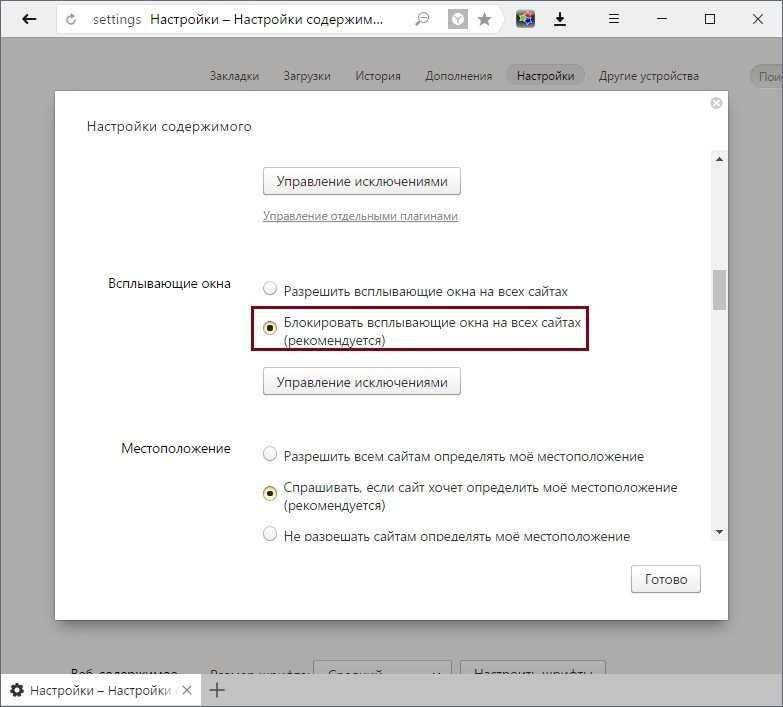 Кроме того, чтобы закрыть всплывающее окно, Вы можете нажать кнопку «Назад» на устройстве Android.
Кроме того, чтобы закрыть всплывающее окно, Вы можете нажать кнопку «Назад» на устройстве Android.
Как убрать всплывающие окна с рекламой в гугл хром?
Как изменить настройки всплывающих окон и переадресации:
- На компьютере откройте Chrome.
- В правом верхнем углу окна нажмите на значок с тремя точками Настройки.
- Выберите Конфиденциальность и безопасность
- Нажмите Всплывающие окна и переадресация.
- Выберите настройку, которая будет действовать по умолчанию.
Как убрать сайты которые открываются сами на телефоне?
Как убрать новые вкладки на Андроид
Зайдите в Настройки смартфон. Выберите «Приложения» и найдите в списке Google Chrome. После этого нажмите «Остановить» и зайдите в «Хранилище». Выберите «Очистить кэш» и «Очистить данные».
Что делать если браузер открывает левые сайты?
Хром открывает левые сайты с рекламой:
- запустите Хром
- откройте Настройки, далее Расширения
- отключите абсолютно все расширения
- проверьте наличие выскакивающей рекламы
- если исчезла, то включая расширения по одному, найдите то, которое открывает сайты с рекламой, после чего просто удалите это расширение
Как блокировать рекламу на сайтах Google Chrome?
Как изменить настройки всплывающих окон и переадресации:
- На компьютере откройте Chrome.

- В правом верхнем углу окна нажмите на значок с тремя точками Настройки.
- Выберите Конфиденциальность и безопасность
- Нажмите Всплывающие окна и переадресация.
- Выберите настройку, которая будет действовать по умолчанию.
Что нельзя прерывать рекламой?
Не допускается прерывать рекламой, в том числе спонсорской рекламой, трансляцию агитационных материалов, распространяемых в радиопрограммах и радиопередачах в соответствии с законодательством Российской Федерации о выборах и законодательством Российской Федерации о референдуме.
Вирус продолжает открывать новые вкладки браузера сам по себе
Запустите полную проверку с помощью антивируса Microsoft, который поставляется с вашей ОС
by Александр Огнянович
Александр Огнянович
Эксперт по поиску и устранению неисправностей
Главной страстью Александра являются технологии.
Обновлено
Факт проверен Alex Serban
Alex Serban
Windows Server & Networking Expert
Отказавшись от корпоративного стиля работы, Алекс нашел вознаграждение в образе жизни постоянного анализа, координации команды и приставаний к коллегам. Обладание сертификатом MCSA Windows Server… читать далее
Партнерская информация
- Если браузер продолжает открываться сам по себе в Windows 10, это признак того, что ваш компьютер заражен вирусом.
- Возможно, вам понадобится помощь от рекомендованного нами стороннего инструмента безопасности.
- Вам также следует серьезно проверить надстройки и расширения в своих браузерах и удалить ненадежные.

XУСТАНОВИТЕ, щелкнув файл загрузки
Для устранения различных проблем с ПК мы рекомендуем Restoro PC Repair Tool:Это программное обеспечение устраняет распространенные компьютерные ошибки, защищает вас от потери файлов, вредоносного ПО, аппаратного сбоя и оптимизирует ваш ПК для максимальной производительности. . Исправьте проблемы с ПК и удалите вирусы прямо сейчас, выполнив 3 простых шага:
- Загрузите Restoro PC Repair Tool , который поставляется с запатентованными технологиями (патент доступен здесь).
- Нажмите Начать сканирование , чтобы найти проблемы Windows, которые могут вызывать проблемы с ПК.
- Нажмите Восстановить все , чтобы устранить проблемы, влияющие на безопасность и производительность вашего компьютера.
- Restoro скачали 0 читателей в этом месяце.
Вирусное заражение не совсем обычное явление, но некоторые вирусы могут вызывать странное поведение как в собственных приложениях Windows 10/11, так и в сторонних приложениях.
Один устойчивый вирус представляет собой головную боль, хотя и не представляет угрозы высокого риска. А именно, пользователи сообщали об одной и той же проблеме: мой браузер продолжает открывать случайные веб-страницы!
Другое подобное поведение заключается в том, что браузер продолжает открываться сам по себе в Windows 10/11. Это может быть довольно неприятно, но, проявив немного терпения, вы можете решить эту проблему.
Если вы заражены этим или подобным вирусом в своем браузере, обязательно проверьте приведенные ниже решения. В качестве дополнительной меры предосторожности вы также можете установить антивирус для просмотра в Windows 10 и 11.
Почему мой компьютер сам открывает новые вкладки?
Это ненормально, поэтому должно подняться несколько флагов. На самом деле браузеры, которые автоматически открывают несколько вкладок, часто связаны с вредоносными или рекламными программами.
При этом сканирование на наличие рекламного ПО часто приводит к исправлению ситуации, когда в браузере автоматически открываются вкладки, поэтому сканирование на наличие рекламного ПО, угонщиков браузера и ПНП должно быть вашим главным приоритетом.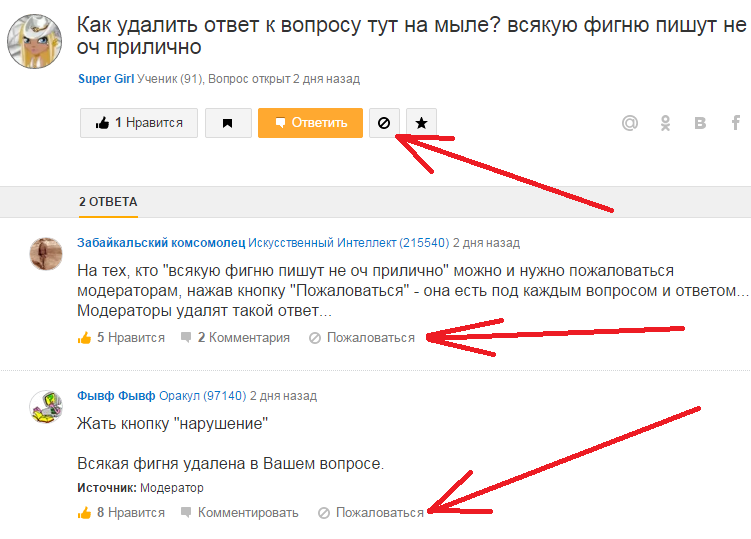
Как проверить браузер на наличие вредоносных программ?
В разделе «Настройки» вашего браузера вы сможете выполнить сканирование программного обеспечения и определить, было ли оно скомпрометировано или нет.
Если процесс сканирования действительно обнаруживает вредоносное ПО в самом браузере, у вас должна быть возможность удалить его.
Быстрый совет:
Функция предотвращения мошенничества и вредоносных программ в Opera, которая активирована по умолчанию, предупреждает вас о потенциально вредоносных веб-сайтах, сводя к минимуму заражение вирусами и незначительные кибератаки.
Он сравнивает запрошенную страницу с несколькими черными списками известных фишинговых и вредоносных веб-сайтов. Страницы будут загружаться быстрее и выглядеть чище, если вы используете встроенный блокировщик рекламы Opera для отключения рекламы.
Opera
Встроенный блокировщик рекламы и прокси-VPN для обеспечения безопасной среды во время просмотра веб-страниц.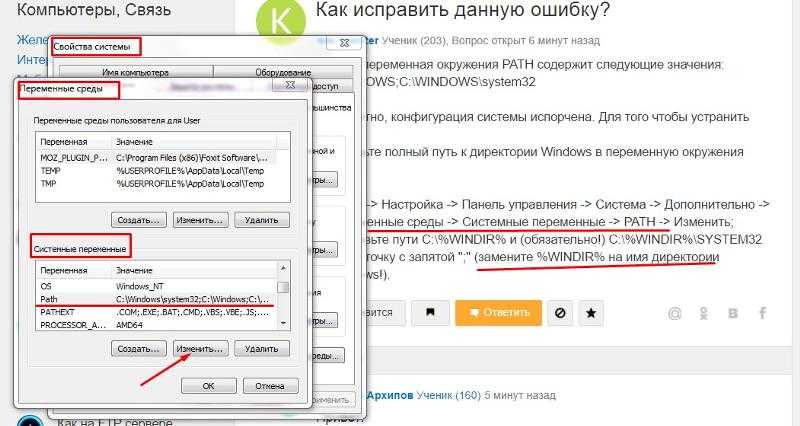
Бесплатно Посетите веб-сайт
Как запретить открывать случайные вкладки?
1. Сканирование на наличие вирусов
- Щелкните значок щита в области уведомлений, чтобы открыть Безопасность Windows .
- Выберите Защита от вирусов и угроз .
- В новом окне нажмите значок Параметры сканирования кнопка.
- Установите флажок Полное сканирование и нажмите кнопку Сканировать сейчас , чтобы запустить полное сканирование системы на наличие вредоносных программ.
Это, казалось бы, неустойчивое поведение в большинстве случаев вызвано злоумышленниками, использующими рекламное ПО. В большинстве случаев эти неприятные приложения по ошибке устанавливаются вместе с другими сторонними программами.
Оказавшись там, рекламное ПО проникнет в ваш веб-браузер (или несколько браузеров, в зависимости от типа) и оттуда возьмет на себя управление.
Его основная цель — бомбардировать вас частыми всплывающими окнами и рекламой, перенаправлять вас на зачисленные сайты или даже менять вашу поисковую систему на какую-то малоизвестную альтернативу, зараженную вредоносным ПО.
Итак, первый вариант в этой ситуации — запустить полную проверку с помощью Защитника Windows, встроенного в Windows антивируса, как показано в шагах выше.
Инструмент Microsoft довольно эффективен, но может оказаться недостаточно мощным для устранения этой вредоносной программы. В этом случае мы рекомендуем установить сторонний антивирус.
Рекомендуемое ниже средство подготовлено с использованием новейших технологий для выявления и устранения любых вредоносных программ с вашего ПК.
Он быстро обнаружит и избавится от надоедливого вируса и обеспечит дополнительную защиту вашей системы и даже вашей веб-камеры или маршрутизатора.
ESET Internet Security
Удалите любую угрозу с вашего ПК и восстановите полный контроль над своим браузером с помощью этого великолепного антивируса.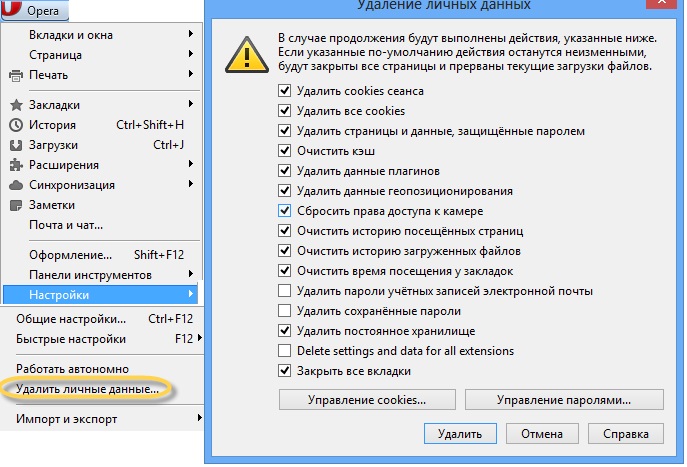
Бесплатная пробная версия Посетите веб-сайт
2. Проверка надстроек и расширений
Жизнь обычного пользователя была бы намного сложнее без расширений веб-браузера, а некоторые из них незаменимы в повседневной жизни.
Как вы, вероятно, знаете, расширения или надстройки предоставляются сторонними источниками и предлагают улучшения браузера в различных категориях.
Но тот факт, что сторонние источники предоставляют пользователям расширения, открывает лазейку, шанс для вредоносного программного обеспечения установить в фоновом режиме и вмешаться в ваш браузер.
Есть много способов, которыми рекламное расширение может получить доступ к вашему браузеру, но только несколько способов избавиться от него.
Совет эксперта:
СПОНСОРЫ
Некоторые проблемы с ПК трудно решить, особенно когда речь идет о поврежденных репозиториях или отсутствующих файлах Windows. Если у вас возникли проблемы с исправлением ошибки, возможно, ваша система частично сломана.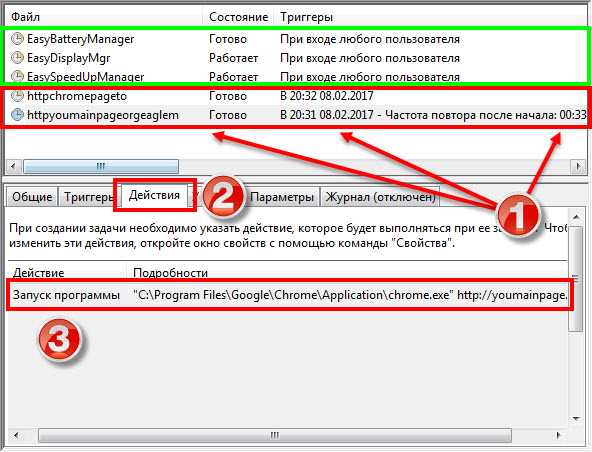
Мы рекомендуем установить Restoro, инструмент, который просканирует вашу машину и определит причину неисправности.
Нажмите здесь, чтобы загрузить и начать восстановление.
Если предыдущий шаг не помог вам удалить подозрительные расширения, вам придется запачкать руки и удалить их вручную.
Просто перейдите в раздел «Расширения» или «Дополнения» (они различаются) и удалите все неизвестные или ненадежные расширения. Перезапустите браузер и найдите изменения.
Если этого недостаточно и ваши вкладки по-прежнему бесконтрольно открываются, выполните следующие действия.
- В строке поиска Windows , введите управление, и откройте Панель управления .
- Выберите Программы и компоненты .
- Найдите и удалите все ненадежные программы и перезагрузите компьютер.
Помимо интеграции через расширения, рекламные вирусы могут появляться в виде альтернативного стороннего программного обеспечения, включаемого в основные программы.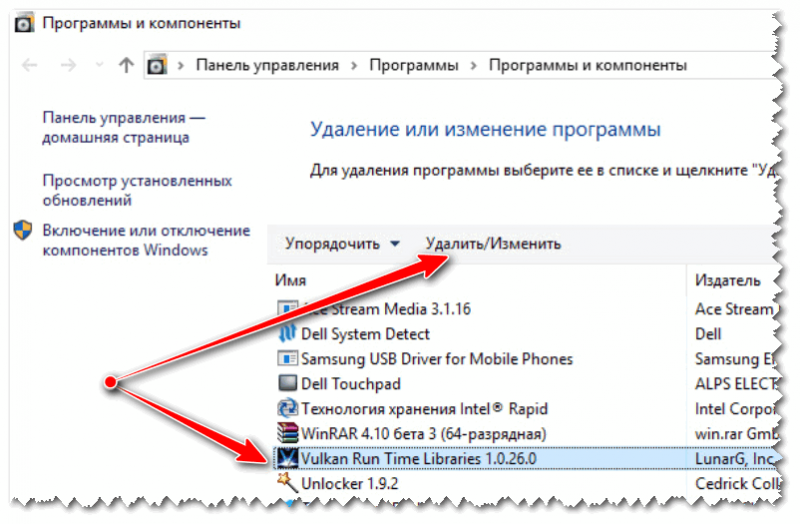
В большинстве случаев пользователи устанавливают их по ошибке, даже не видя их действий или подсказок. Они, как правило, работают в фоновом режиме, так что это не должно вызывать удивления.
Несмотря на то, что они скрытны по своей природе, эти зараженные вирусами приложения, тем не менее, являются приложениями. Таким образом, в большинстве случаев вы сможете найти их в списке программ на панели управления.
Оттуда вы можете легко удалить их и надеяться на решение. Следуйте приведенным выше инструкциям, чтобы удалить подозрительную программу из вашей системы.
Кроме того, рекомендуется удалить их оставшиеся папки из папок Program Files и AppData.
4. Удаление вредоносных программ прямо из браузера
4.1. Chrome продолжает открывать новые вкладки (вирус)
- Открыть Chrome .
- Нажмите на три точки в правом верхнем углу, затем выберите Настройки .
- Выберите Сброс и очистка .

- Нажмите Очистить компьютер .
- Нажмите кнопку Найти .
4.2. Firefox продолжает открывать новые вкладки/вирус продолжает открывать новые вкладки
- Открыть Firefox .
- Нажмите кнопку Меню в правом верхнем углу и выберите Справка .
- Нажмите Режим устранения неполадок .
- Нажмите кнопку Перезапустить .
- Нажмите кнопку Обновить Firefox .
ПРИМЕЧАНИЕ
Имейте в виду, что выполнение этого действия приведет к удалению ваших расширений и настроек, но вы не потеряете важную информацию, такую как закладки и пароли.
4.3. Safari продолжает открывать новые вкладки (вирус)
- Forse закрыть Safari браузер.
- Установить комбинированный очиститель .

- Запустите приложение и выполните сканирование .
- Удалить вредоносное ПО .
5. Переустановите браузер
- Откройте панель управления , как показано на предыдущем шаге.
- Выберите Программы и функции .
- Выберите уязвимый браузер и удалите его.
- Теперь вы можете запустить стороннее средство очистки и удалить оставшиеся файлы. Вы можете сделать это вручную в папках Program Files (Program Files x86) и AppData .
- Перезагрузите компьютер.
- Загрузите установочный файл браузера и установите его.
- Проверьте наличие изменений и убедитесь, что проблема устранена.
Наконец, если вы все еще застряли с браузером с привидениями и надоедливым вирусом-призраком, который продолжает беспорядочно открывать вкладки, переустановка самого браузера — следующий очевидный шаг.
Теперь серьезность проблемы требует более тщательного подхода, чем обычно, поэтому в этом случае вам нужно будет очистить все оставшиеся остатки, которые не покрыты деинсталлятором.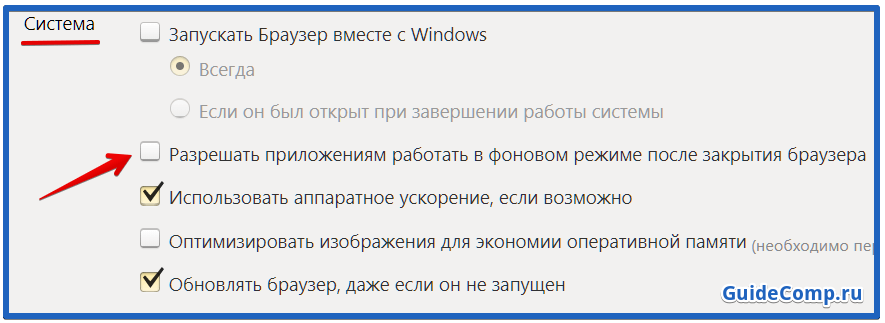
Большинство пользователей обратятся к средствам очистки ПК, потому что они запускают специальные сканеры, способные обнаруживать ненужные файлы, которые все еще находятся на вашем ПК.
Мы советуем вам это сделать, и наша главная рекомендация в этом отношении — CCleaner, потому что наряду с его очень эффективной функцией удаления ненужных файлов он также имеет встроенный деинсталлятор, поэтому вы можете делать все из одного приложения.
После полного удаления браузера и всех связанных с ним файлов вы можете загрузить мастер установки из надежного источника и переустановить его.
⇒ Получить CCleaner
На этом мы можем закончить статью. Мы надеемся, что вы нашли его полезным и информативным, и вам удалось решить эту проблему с неконтролируемым открытием нескольких окон в Windows 10.
Что делать, если браузер продолжает открываться сам по себе в Windows 10?
Опять же, мы собираемся сказать, что если вы переживаете эту ситуацию, это совсем нехороший знак, и необходимы немедленные действия.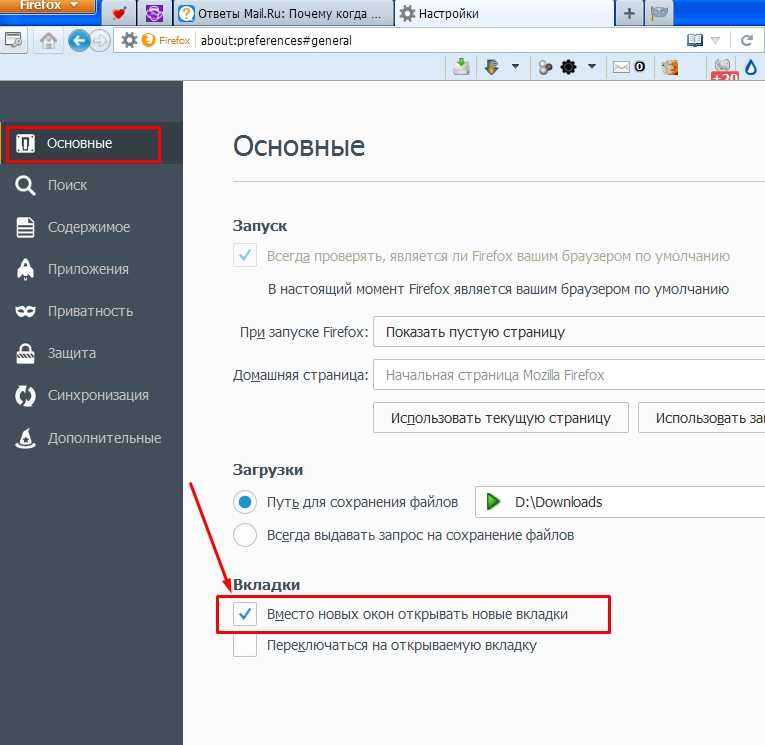
Если ваш браузер продолжает открываться сам по себе в Windows 10, это более чем явный признак того, что ваш компьютер заражен вирусом.
Мы настоятельно рекомендуем выполнить полную проверку с помощью антивируса Microsoft, который поставляется с вашей ОС. Возможно, вам понадобится помощь от нашего рекомендуемого стороннего инструмента безопасности.
Да, вы можете получить вирус, открывающий случайные веб-сайты, и это может привести к бесконтрольному открытию нескольких окон в Windows 10 и других операционных системах.
Кроме того, позаботьтесь о сторонних программах или надстройках и не нажимайте на всплывающие окна и подозрительные ссылки.
Будьте осторожны, потому что это может случиться и в офисе. Ознакомьтесь с лучшими антивирусами для Windows Server, чтобы защитить компьютеры вашей компании.
Каков ваш опыт борьбы с браузерными вирусами и как вы обычно с ними справляетесь? Расскажите нам в разделе комментариев ниже.
Была ли эта страница полезной?
Есть 1 комментарий
Делиться
Копировать ссылку
Информационный бюллетень
Программное обеспечение сделок Пятничный обзор
Я согласен с Политикой конфиденциальности в отношении моих персональных данных
Почему Yahoo продолжает открываться в Chrome? Как это исправить
- Если ваша поисковая система продолжает меняться на Yahoo, это может быть связано с вирусом-угонщиком браузера.

- Хакеры используют вирус перенаправления поиска Yahoo для получения дохода от кликов на Yahoo.
- Чтобы избавиться от вируса Yahoo, сбросьте настройки браузера Chrome, Safari или Firefox.
Несмотря на то, что Yahoo является законной поисковой системой, если это не ваш любимый сайт, может быть неприятно, что он постоянно всплывает каждый раз, когда вы открываете интернет-браузер.
На самом деле, если ваша поисковая система продолжает меняться на Yahoo, это может быть связано с вирусом-угонщиком браузера. И хотя это звучит пугающе, на самом деле есть простое решение. Вот как от этого избавиться.
Что такое вирус-угонщик браузера? Вирус-угонщик браузера — это вредоносный фрагмент кода, который изменяет настройки вашего браузера за вашей спиной. Взломав ваш браузер, вирус перенаправляет вас — без вашего разрешения — на веб-сайты, которые часто являются вредоносными по своей природе.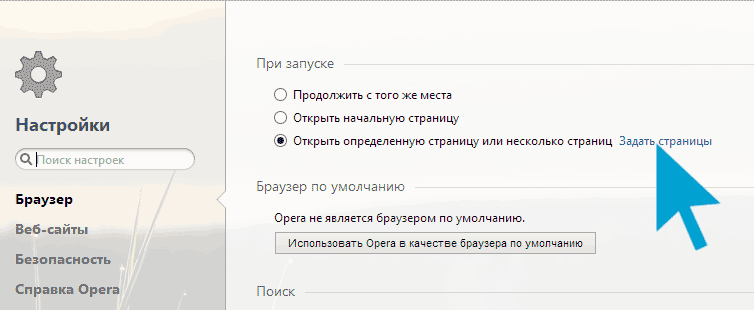
Кроме того, вирус-угонщик браузера также используется как средство для заражения вашего компьютера другими типами вредоносных программ. Например, он может установить шпионское ПО на ваш компьютер за кулисами, позволяя хакеру, отслеживающему вредоносное ПО, украсть вашу личную и финансовую информацию.
Если поисковая система по умолчанию внезапно меняется на Yahoo, возможно, на вашем компьютере есть вредоносное ПО. Этот вирус работает, быстро перенаправляя ваш браузер на промежуточный сайт (или иногда на несколько сайтов), а затем помещая вас на сайт Yahoo.Любой доход, полученный в результате кликов на Yahoo, будет направлен обратно на эти промежуточные сайты. Хакеры, ответственные за вирус, также используют его для сбора ваших данных и отслеживания вашей интернет-активности.
Так что это не вина Yahoo, но вам нужно решить эту проблему. Вы же не хотите, чтобы вредоносные программы, которые могут отследить вас и нанести вред вашему компьютеру, были вынуждены использовать Yahoo.
Существует множество способов, которыми ваша система может заразиться вредоносной программой перенаправления, но решение одинаково для большинства браузеров: сбросьте настройки браузера.
Как сбросить настройки браузера Safari Как сбросить настройки браузера Safari1. Нажмите Safari в строке меню в верхней части экрана.
2. В меню нажмите Настройки .
Выберите «Настройки» в меню Safari. Стефан Ионеску/Инсайдер 3. Выберите вкладку Advanced – вариант, который выглядит как две шестеренки.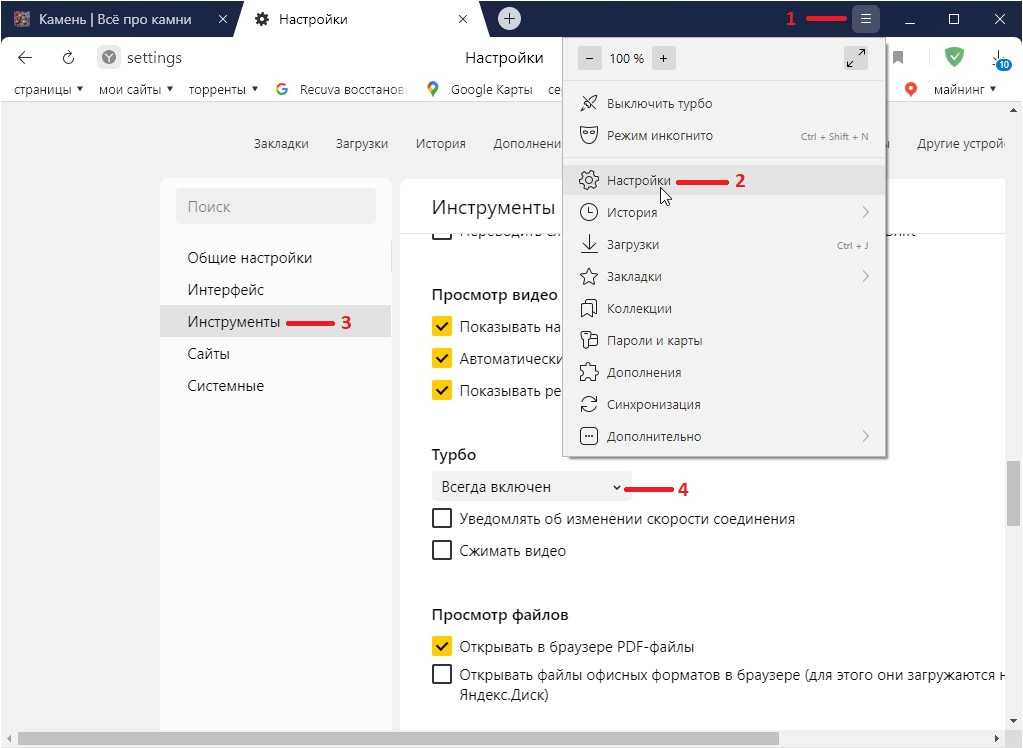
4. Убедитесь, что установлен флажок Показать меню «Разработка» в строке меню .
Убедитесь, что этот флажок установлен. Стефан Ионеску/Инсайдер5. Нажмите Разработать в строке меню, а затем выберите Очистить кэши .
Очистите кеши Safari. Стефан Ионеску/Инсайдер 6.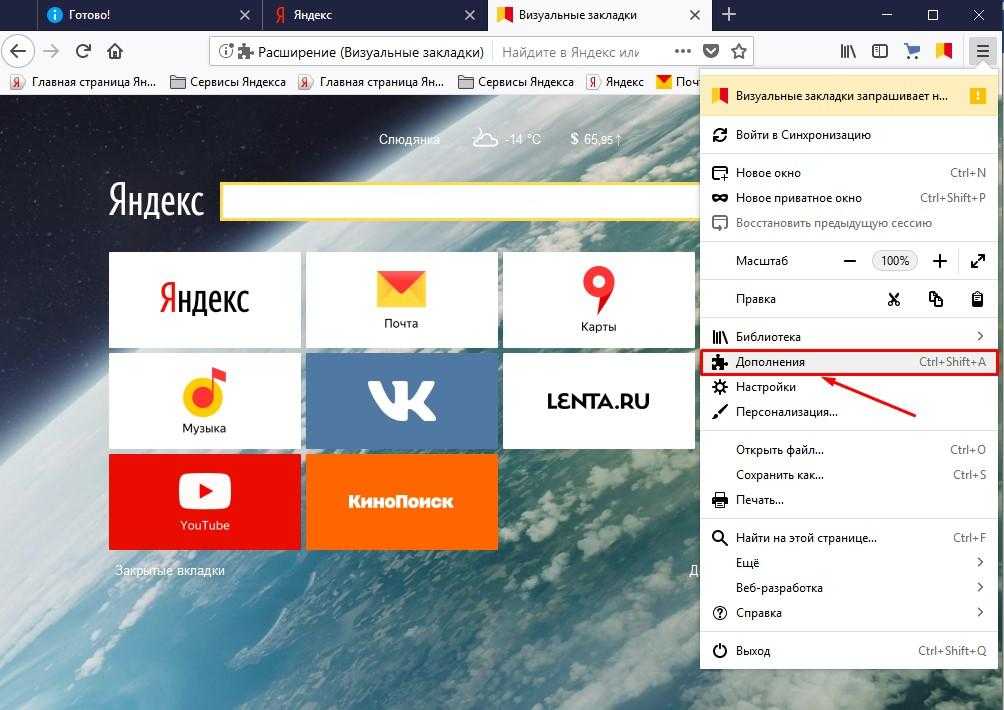 Нажмите История в строке меню и выберите Очистить историю .
Нажмите История в строке меню и выберите Очистить историю .
7. Во всплывающем окне щелкните раскрывающийся список рядом с Очистить и выберите период времени – между последним часом , сегодня , сегодня и вчера и вся история . Затем нажмите Очистить историю .
8. Вернуться к настройкам Safari .
9. Выберите вкладку Конфиденциальность – вариант, который выглядит как рука.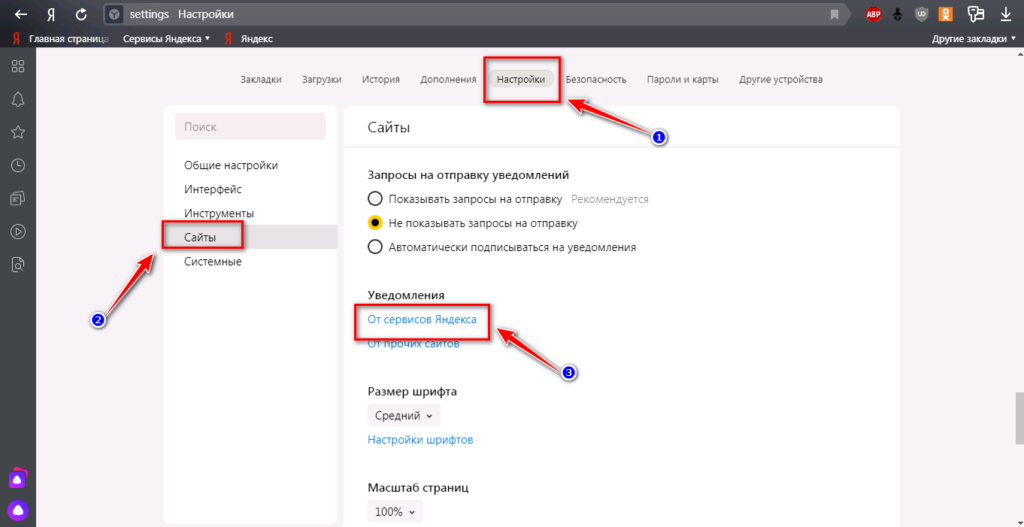
10. Нажмите Управление данными веб-сайта .
Нажмите «Управление данными веб-сайта». Стефан Ионеску/Инсайдер11. Во всплывающем окне нажмите Удалить все .
Теперь перезапустите Safari, и все будет готово.
Как сбросить настройки браузера Chrome1. Откройте Chrome на своем компьютере.
2. Щелкните значок «Еще» — три вертикальные точки — в правом верхнем углу окна браузера.
Нажмите на эти три вертикальные точки, чтобы открыть меню.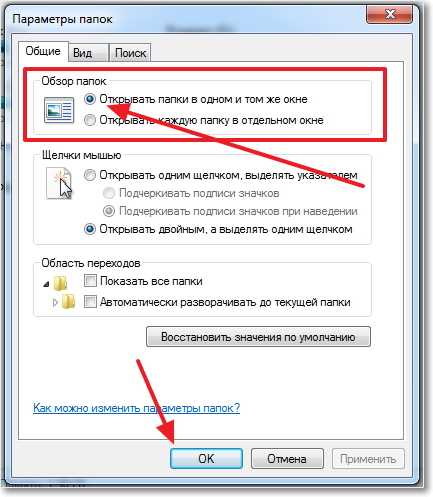 Стефан Ионеску/Инсайдер
Стефан Ионеску/Инсайдер3. Нажмите Настройки в меню .
4. В левом боковом меню нажмите Сброс и очистка .
Нажмите «Сбросить и очистить» в меню слева. Стефан Ионеску/Инсайдер Быстрый совет : Вы также можете скопировать и вставить chrome://settings/reset в адресную строку вверху, чтобы быстро перейти к экрану Сброс и очистка .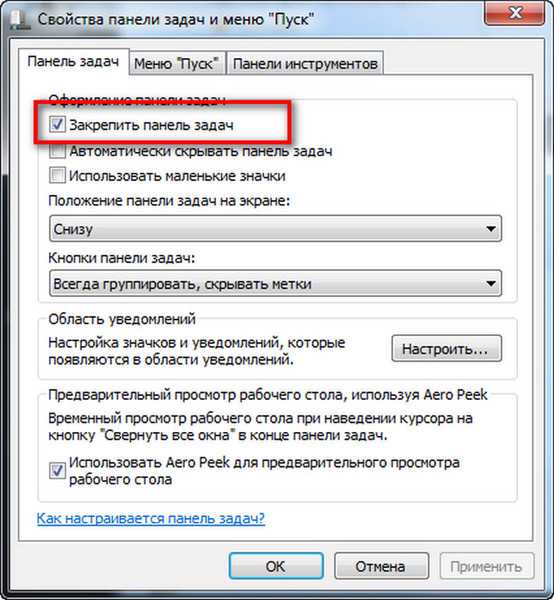
5. На правой панели нажмите Восстановить исходные настройки по умолчанию .
Нажмите «Восстановить исходные настройки по умолчанию». Стефан Ионеску/Инсайдер6. Нажмите Сброс настроек во всплывающем окне для подтверждения.
Примечание: Удаление настроек браузера приведет к удалению всех файлов cookie и расширений, а также к сбросу настроек поисковой системы, новой вкладки, стартовой страницы и закрепленных вкладок. Он не сотрет ваши сохраненные пароли, историю или закладки. Перезапустите Chrome и вперед.
Как сбросить настройки браузера Firefox 1.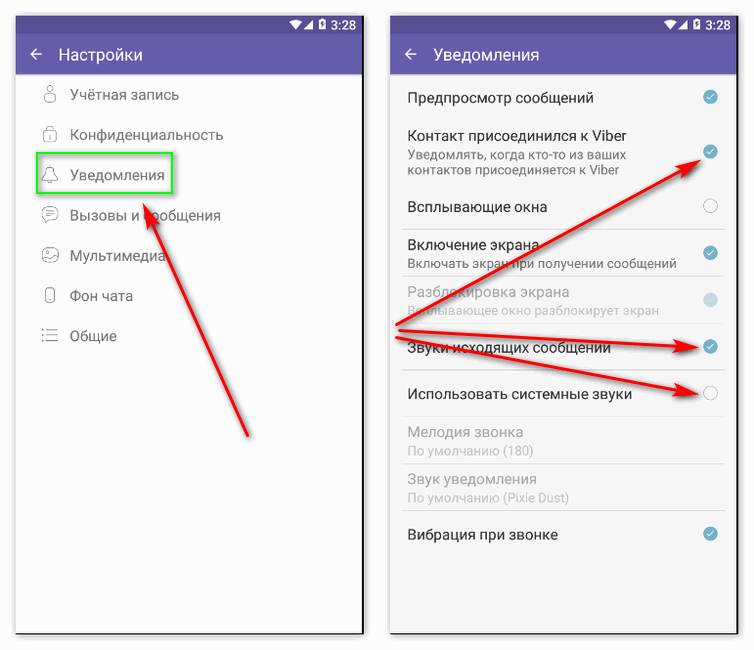 Откройте Firefox на вашем компьютере.
Откройте Firefox на вашем компьютере.
2. Нажмите меню гамбургера — три горизонтальные линии, похожие на гамбургер — в правом верхнем углу окна браузера.
Нажмите меню гамбургера в правом верхнем углу. Стефан Ионеску/Инсайдер3. В меню нажмите Справка , а затем Дополнительная информация по устранению неполадок .
Совет : Вы также можете скопировать и вставить about:support в адресную строку вверху, чтобы быстро перейти к экрану Информация об устранении неполадок .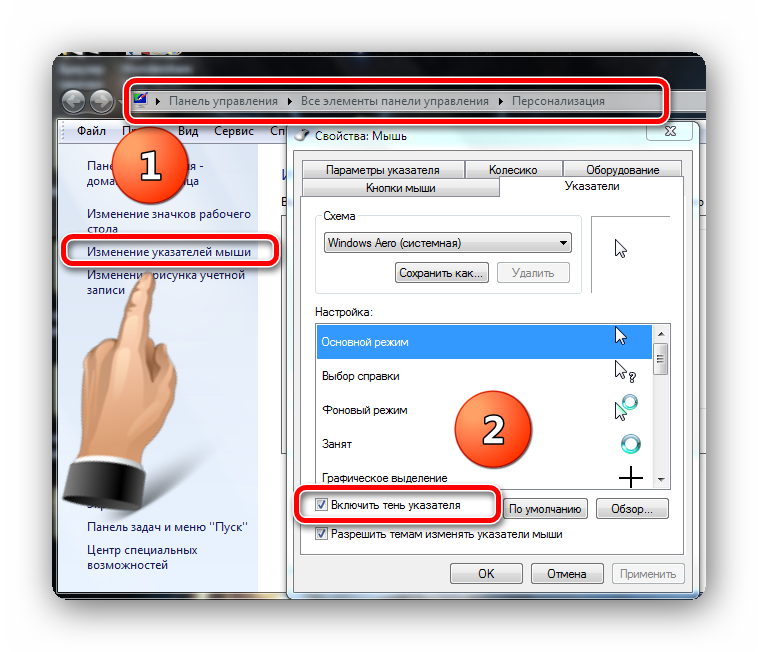
4. Нажмите кнопку Обновить Firefox .
Нажмите «Обновить Firefox». Стефан Ионеску/Инсайдер5. Во всплывающем окне нажмите Обновить Firefox для подтверждения.
Теперь в вашем браузере не должно быть вредоносных надстроек.
Стивен Джон
Внештатный писатель
Стивен Джон — независимый писатель, живущий недалеко от Нью-Йорка: 12 лет в Лос-Анджелесе, четыре в Бостоне и первые 18 лет в округе Колумбия.

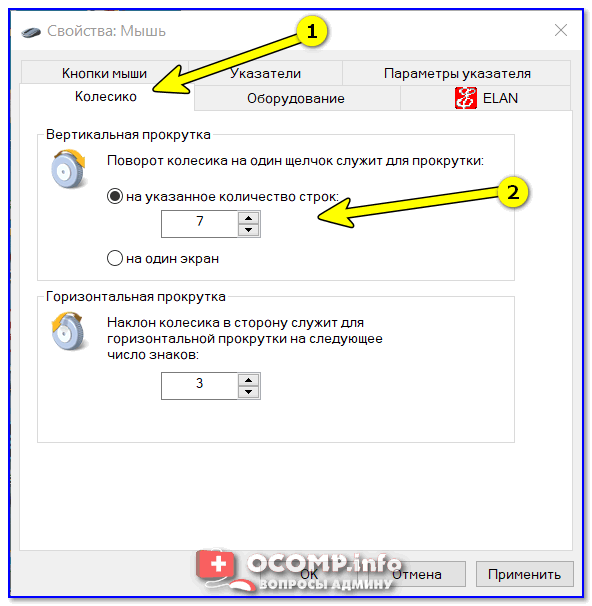 Нажмите кнопку и выберите Настройки.Нажмите кнопку и выберите Настройки.
Нажмите кнопку и выберите Настройки.Нажмите кнопку и выберите Настройки.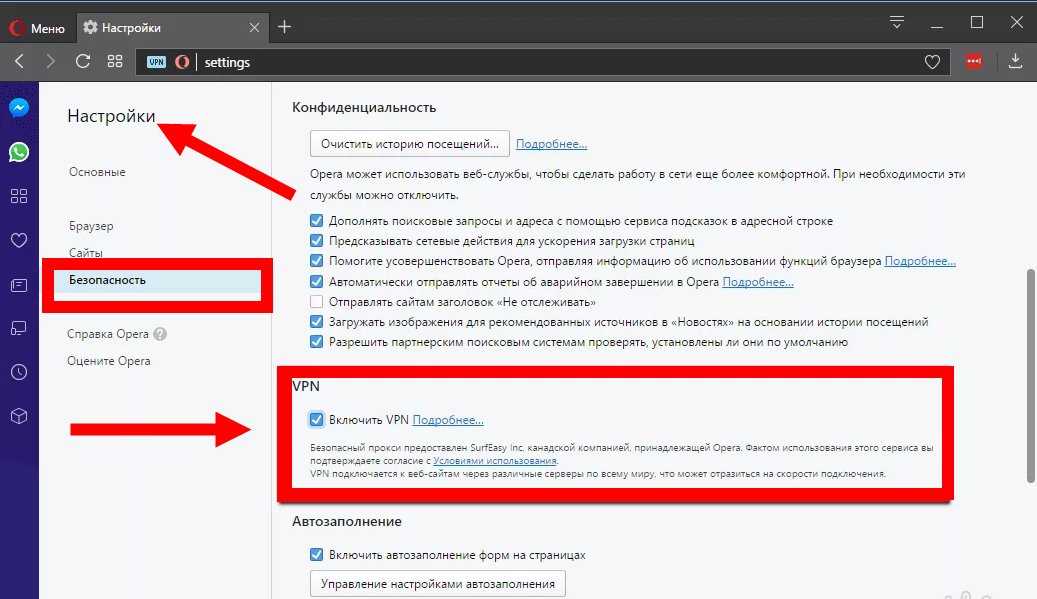 .
.