Почему не открывается сайт и что можно сделать
Опубликовано:
Чаще всего сайт не загружается из-за отсутствия интернет-соединения. Но иногда проблема кроется в системе компьютера или вызвана другими причинами. Что делать в таком случае? Порядок действий для устранения неполадок подсказала поддержка Google и технический специалист Уотсон Гордон.
Почему не открывается сайт, который раньше открывался? Самая простая причина — отсутствие стабильного интернет-соединения. Следующие системные причины: неправильная настройка прокси-серверов, конфигурации host-файла, проблемы с DNS-серверами, регистром, вирусы, блокировка антивирусными ПО или в целом сайта на территории страны.
Проблемы с реестром
На портале WikiHow написаны первые основные действия, которые следует выполнить, если не загружается сайт:
- Откройте интернет-страницу на другом устройстве или в другой сети, например мобильной.
 Если сайт загрузился, то проблема в компьютере.
Если сайт загрузился, то проблема в компьютере. - Перезагрузите устройство.
- Воспользуйтесь другим браузером.
- На время отключите антивирусную программу. Есть вероятность, что антивирусное ПО блокирует определенные сайты.
- Перезагрузите модем и маршрутизатор.
- Проверьте настройки даты и времени компьютера. Если они установлены неправильно, то безопасные сайты не открываются. Бывает так, что время и дата сбиваются после каждого включения ПК. В этом случае требуется заменить батарейку на материнской плате.
- Убедитесь, что функция родительского контроля отключена.
Если вышеуказанные действия не помогли, то проблему найдете в системе. Частая причина, по которой сайты не загружаются, — неполадка в реестре. Можно попытаться исправить ее самому. Для этого выполните такие действия:
- Откройте окно «Выполнить».
- Пропишите regedit и нажмите Enter.
- Перейдите по пути: HKEY_LOCAL_MACHINE→SOFTWARE→Microsoft→Windows NT→CurrentVersion → Windows.

- Найдите AppInit_DLLs и откройте.
- В появившемся окне найдите поле «Значение». Если в нем что-то написано, все удалите.
Если не получается найти службу, перезагрузите компьютер.
Прокси-серверы
Опытные пользователи в числе первых проверяют настройки прокси-серверов. Прокси-сервер — соединяющее звено между компьютером, интернет-ресурсом и веб-ресурсом. Когда открывается любой сайт, прокси-сервер получает соответствующий запрос, после чего отправляется дальше на веб-сервер. Затем сигнал возвращается, благодаря чему сайт загружается в браузере.
Без прокси-серверов пользователи получали бы в разы медленнее доступ к порталу. Здесь ничего выдумывать не нужно. Настройки необходимо сбросить.
Почему не открываются сайты в браузере? Интернет-портал перестает загружаться, если выставлены неправильные настройки прокси-сервера. Чтобы это исправить, попробуйте его отключить. Для этого выполните такие действия:
- Откройте «Панель управления».
 На Windows 10 сделаете это через «Поиск».
На Windows 10 сделаете это через «Поиск». - Войдите в раздел «Свойства браузера».
- Выберите «Подключение» и перейдите в сетевые настройки.
- Уберите галочку с пункта, который отвечает за активацию прокси для локальной сети, если она установлена.
Конфигурация host
Следующая возможная причина, по которой не загружаются сайты, — неправильная настройка host-файла. Сам файл — уникальный код, который соответствует каждому сайту. Другое его название — IP-адрес интернет-ресурса.
Запрос, который пользователи прописывают в поисковой строке, при помощи DNS-сервера преобразуется в цифровой код. Некоторые вредоносные программы обходят его, переписывая имена сайтов и IP-адреса. В этом случае помогают утилиты, которые исправляют host-файл. Воспользуйтесь Dr.Web CureIt, AVZ или Microsoft Fix It. Его можно исправить и самостоятельно. Сделаете это так:
- Откройте локальный диск С.
- Перейдите по пути: Windows→System32→drivers→ets.
- Найдите host-файл и откройте через блокнот.

- Убедитесь, чтобы содержимое имело вид, как на картинке ниже.
В верхней выделенной части описание и принципы, по которым функционирует файл. Ниже увидите строку, которая должна быть изначально. Если заметили что-нибудь лишнее, то смело удалите и сохраните.
DNS-службы
Частая ошибка при попытке загрузить интернет-страницу — DNS-сервер не отвечает. Он необходим, чтобы преобразовывать печатный текст в IP-адрес. Об этой проблеме еще свидетельствует такая надпись «Параметры компьютера настроены правильно, но устройство или ресурс не отвечает».
Чтобы в этом убедиться, запустите утилиту «Диагностика сетей» — встроенную службу Windows. Она предназначена для проверки состояния сети. Если правой кнопкой мыши нажать на значок интернета в правом нижнем углу, увидите название утилиты.
При возникновении такой проблемы не спешите ее решать, поскольку через некоторое время проблема может решиться сама по себе. Если ничего не меняется, то перезагрузите ПК. Ошибка с DNS-серверами часто возникает через установку программного обеспечения либо изменения каких-либо параметров в системе. Вспомните, не делали ли чего-то подобного до проявления проблемы.
Ошибка с DNS-серверами часто возникает через установку программного обеспечения либо изменения каких-либо параметров в системе. Вспомните, не делали ли чего-то подобного до проявления проблемы.
Автор портала PCMag Уитсон Гордон предлагает очистить кеш DNS или полностью его заменить. Если это не помогает, выполните такие действия:
- Воспользуйтесь комбинацией клавиш Win+R, чтобы открыть поисковое окно «Выполнить».
- Впишите в поиск services.msc и нажмите Enter.
- Найдите службу DHCP-клиент.
- Запустите его и выберите автоматический тип запуска.
Вирусы и антивирусные программы
Большинство проблем при просмотре веб-ресурсов возникает из-за установленных антивирусных программ McAfee и Norton. Рекомендуется удалить их и установить более продвинутые программы защиты либо воспользоваться встроенными в современные операционные системы защитниками.
Выделим такие бесплатные антивирусные программы, которые высоко ценятся в профессиональной сфере:
- Avast;
- AntiVir;
- BitDefender;
- Microsoft Windows Defender.

Убедитесь, что на ПК установлен только один антивирус, иначе несколько будут конфликтовать между собой. Это тоже может стать причиной, когда порталы не загружаются.
Вирусы также могут стать причиной проблемы отсутствия загрузки интернет-страниц. Поэтому просканируйте систему и удалите вредоносное ПО.
Почему не открывается сайт: NUR.KZПроблемы в Chrome
На сайте технической поддержки Google описаны основные причины, из-за которых не загружается сайт. В их браузере для каждой из них предусмотрены специальные коды.
Почему не открывается сайт на телефоне? На телефоне встречаются те же проблемы, что и на компьютере. Помимо плохого интернет-соединения и нарушенных настроек DNS-серверов, Google называет и такие причины:
- захламлен кеш браузера, через который выходите в интернет;
- нехватка оперативной памяти.
Чтобы устранить неполадки на компьютере и телефоне, выполните такие действия:
- При помощи настроек браузера очистите кеш, историю посещений и файлы cookie.

- Закройте все открытые вкладки, расширения и приложения, чтобы освободить оперативную память.
- Обновите браузер.
Еще следует выделить неправильные настройки самого браузера. Многие популярные порталы не будут открываться, если отключен JavaScript. Проверьте это в настройках браузера и при необходимости активируйте его.
Блокировка
Сайт могут заблокировать на территории страны. Чтобы попасть на заблокированный интернет-ресурс, воспользуйтесь VPN. Это специальные программы или утилиты для браузера, которые меняют IP-адрес. Более продвинутые VPN предлагают возможность самому выбирать страну, с IP-адреса которой будете осуществлять вход на интернет-ресурс.Сайты могут не открываться по разным причинам. Воспользуйтесь советами специалистов. Они помогут выяснить причину отказа загрузки ресурсов, исправить выявленные ошибки и восстановить утраченный доступ до нужного портала.
Оригинал статьи: https://www. nur.kz/technologies/instructions/1878174-pocemu-ne-otkryvaetsa-sajt-v-brauzere-i-cto-delat/
nur.kz/technologies/instructions/1878174-pocemu-ne-otkryvaetsa-sajt-v-brauzere-i-cto-delat/
Страницы открываются сами по себе на моем Android-смартфоне: как это исправить
В конце концов, пользователи обычно посещают много страниц, чтобы узнать
Советы экспертов основаны на здравом смысле, поэтому всегда рекомендуется учитывать веб-сайты, к которым вы обращаетесь, и смотреть, влияют ли они на ваше устройство или нет. Телефоны стали важным инструментом при выполнении практически любой задачи, даже на компьютере.
Если страницы открываются сами по себе на Android, у этого есть решение, и нужно потратить немного времени, чтобы решить эту проблему, которая может пойти дальше. Когда они открываются, это может быть по многим причинам, включая вредоносное ПО, вирусы или то, что вы установили вредоносное приложение, не зная об этом.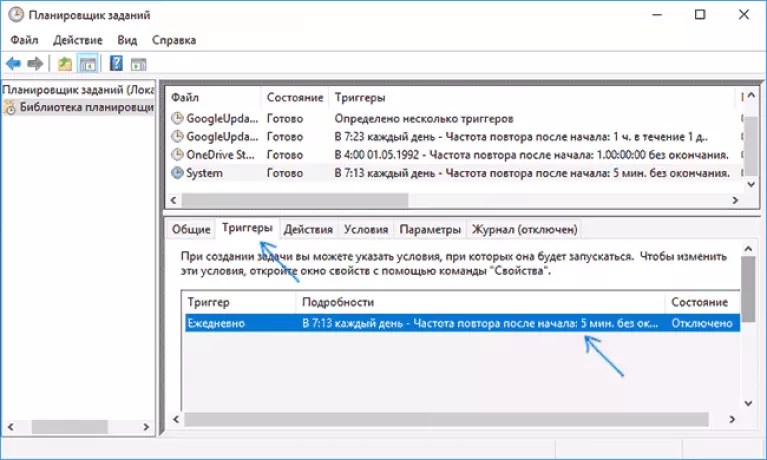
Теме статьи:
Android не распознает USB, только зарядка: как исправить
Индекс
- 1 Возможная причина, по которой страницы открываются сами по себе
- 2 Как запретить открытие страниц на моем устройстве
- 3 Запретить открытие страниц в Google Chrome
- 4 Проверьте приложение с помощью Virus Total и антивируса.
Возможная причина, по которой страницы открываются сами по себе
Подпишитесь на наш Youtube-канал
То, что страницы открываются в одиночестве на вашем мобильном телефоне, может быть вызвано несколькими причинами.. Первый — вы посетили страницу с вредоносным ПО, и ваш браузер заражен. Это будет означать, что когда вы открываете приложение по умолчанию для навигации, оно обычно открывает всплывающие окна без разрешения.
Помимо вредоносных программ, еще одна возможная причина заключается в том, что какое-то установленное приложение заражает вас и влияет на просмотр, открытие определенных веб-сайтов.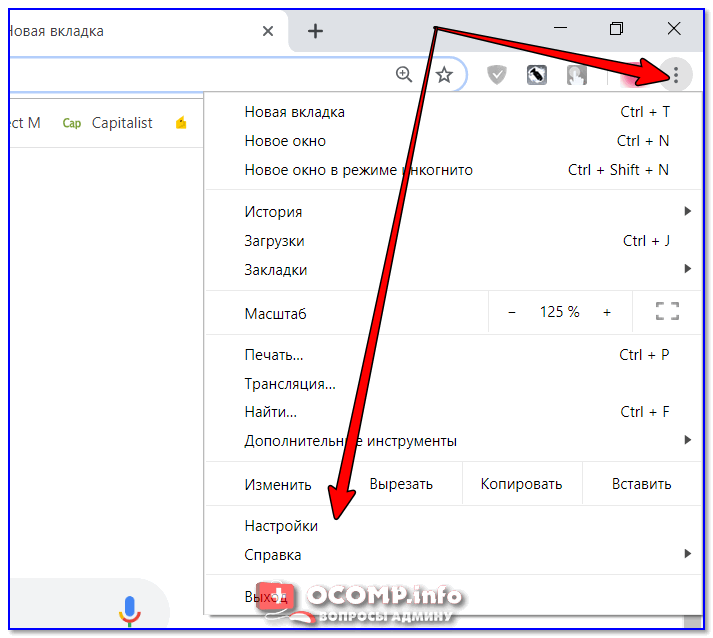
В-третьих, используемый вами браузер заражен, это произошло с пользователями, которые используют Google Chrome, но с другими, которые используют Opera, Firefox, а также по умолчанию своего телефона. Обычно это случается не слишком часто, так как приложения защищают себя от угроз такого типа.
Как запретить открытие страниц на моем устройстве
Мы не в безопасности даже с официальными приложениями, загруженными из Play Store, ни со страниц загрузки, известных как официальная страница. Чтобы оставаться в безопасности, необходимо следовать нескольким рекомендациям, а также проверять каждое приложение, которое вы загружаете на свое мобильное устройство.
Благодаря различным веб-сайтам мы можем проанализировать любое приложение перед его установкой на наш телефон, одним из лучших, когда дело доходит до сдачи экзамена, является Virus Total.
Несколько советов по предотвращению заражения нашего устройства, являются следующие:
- Предотвращает установку приложений и игр из внешних источников в Play Маркет советуют пройти через Virustotal
- Не заходите на незащищенные или сомнительно защищенные страницы, это будет видно в рекламе страницы и во всплывающих окнах (появляющихся окнах), которые будут открываться на ней без вашего разрешения.
- Оптимизируйте устройство всякий раз, когда вы можете с приложением который приходит на телефон, если у вас его нет, то желательно его установить, некоторые из рекомендуемых вы можете посмотреть в ссылку
- Несмотря на то, что это не рекомендуется, установите антивирус, и то же самое произойдет, этот процесс может занять несколько минут, поэтому рекомендуется не открывать приложения, чтобы не повлиять на производительность анализа.

- Всегда с подозрением относитесь к последним установленным приложениям, помимо проверки, что браузер не открывает страницы сам по себе, если открывает, то рекомендуется найти решение по устранению этого
- Перед установкой приложения вы можете загрузить его на страницу, чтобы убедиться, что оно не содержит вредоносных программ, вирусов и т. д.
Запретить открытие страниц в Google Chrome
Файлы cookie и вредоносное ПО могут быть плохим предзнаменованием, если вы используете Google Chrome. в качестве браузера по умолчанию на вашем телефоне, поэтому рекомендуется выполнить несколько шагов, чтобы исправить это. Одна из рекомендаций при невозможности решить проблему — удалить приложение и переустановить все с нуля.
Всегда рекомендуется обновлять браузер Google Chrome, для этого всегда проверяйте обновления в Play Store или App Gallery (если это Huawei). Chrome — это приложение, которое обычно постоянно обновляется для устранения ошибок. и исправить многие вещи, также обычно добавляет новые функции.
и исправить многие вещи, также обычно добавляет новые функции.
Чтобы очистить и сохранить его как можно лучше, выполните следующие действия:
- Войдите в «Настройки» вашего Android-устройства на зубчатом колесе
- Нажмите «Приложения» и найдите Google Chrome среди всех установленных приложений, для этого выполните поиск в алфавитном порядке и сделайте это по букве «G».
- Как только вы найдете его, нажмите на него и нажмите «Принудительно остановить».
- Затем после этого снова нажмите Google Chrome, а теперь перейдите в «Хранилище» и нажмите «Очистить кеш», а затем нажмите «Очистить данные».
- После описанных выше шагов нажмите «Дополнительно», затем «Удалить обновления». и браузер начнет восстанавливаться
- Перезагрузите мобильное устройство и подождите, пока оно загрузит все, чтобы снова использовать телефон и веб-браузер.
- Обновите приложение Google Chrome, для этого нажмите «Обновить».
 и ждите, пока все будет сделано, чтобы браузер был в идеальном состоянии
и ждите, пока все будет сделано, чтобы браузер был в идеальном состоянии
Проверьте приложение с помощью Virus Total и антивируса.
Перед установкой чего-либо на смартфон лучше всего изучить приложение с любым инструментом, который может обнаружить любую угрозу. Android — это система, в настоящее время существует несколько угроз, влияющих на программное обеспечение, но лучше всего позаботиться о себе и выполнить чистую установку приложения.
Первый процесс — передать приложение через Virustotal, страницу, с помощью которой вы можете изучить любой инструмент из Play Store перед его установкой на свой терминал. Доступ к странице в ссылку и загрузить приложение, подождите, пока он выполнит анализ и проверьте результат, действительно все должно выйти, чтобы он был чистым.
Антивирус становится хорошим союзником в телефоне, все, пока вы контролируете это для себя и ничего не делаете, если не дадите ему определенные разрешения. AVG — важная утилита, вы можете установить и запустить сканер всякий раз, когда вы подозреваете вредоносное ПО, вирус или другую угрозу. Это бесплатная программа.
AVG — важная утилита, вы можете установить и запустить сканер всякий раз, когда вы подозреваете вредоносное ПО, вирус или другую угрозу. Это бесплатная программа.
AVG Антивирус и безопасность
Разработчик: AVG Mobile
Цена: Это БесплатноОстановить автоматическое открытие Chrome на Mac Войти
Ася Карапетян
Контент-маркетолог, специализирующийся на практических руководствах для Mac
минуты на чтение
Пользователи Mac часто спрашивают, как запретить Google Chrome автоматически открываться при входе в систему. У нас есть самое простое решение этой проблемы. В этой статье мы опишем три способа изменить элементы автозагрузки Mac и отключить запуск браузера Chrome без приглашения.
Вы, наверное, заметили, что при перезагрузке Mac некоторые приложения запускаются автоматически. Это удобно, если они являются наиболее часто используемыми программами, такими как Dropbox или Google Drive, и работают в фоновом режиме.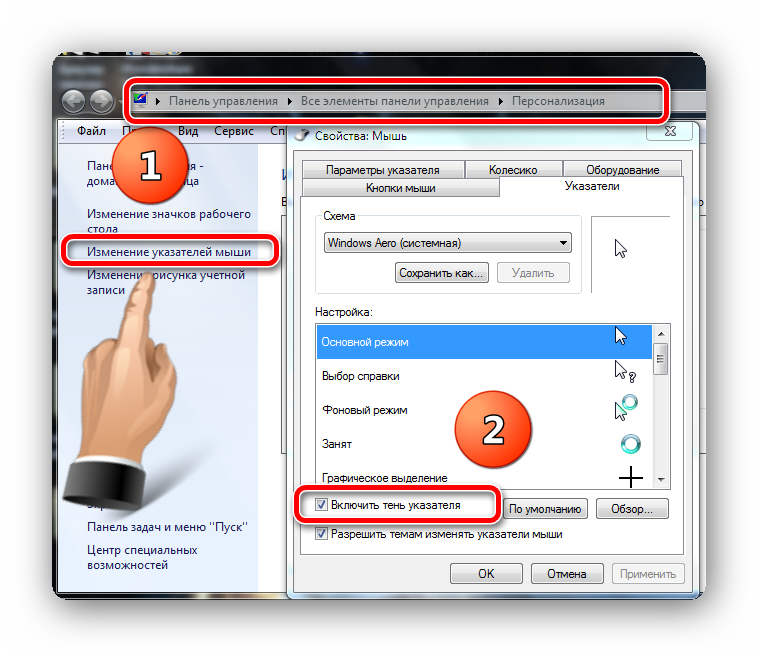 Однако некоторые приложения не нужны для автоматического запуска и могут создавать неудобства. Более того, растущий список автозапускаемых приложений может увеличить время загрузки вашего Mac. Также может случиться так, что даже после того, как приложение было удалено из списка элементов входа, оно все равно запускается автоматически. Ниже вы можете узнать, как отключить и удалить программы из автозагрузки на вашем Mac.
Однако некоторые приложения не нужны для автоматического запуска и могут создавать неудобства. Более того, растущий список автозапускаемых приложений может увеличить время загрузки вашего Mac. Также может случиться так, что даже после того, как приложение было удалено из списка элементов входа, оно все равно запускается автоматически. Ниже вы можете узнать, как отключить и удалить программы из автозагрузки на вашем Mac.
Остановить Chrome от автоматического открытия при входе в Mac с помощью системных настроек
Как удалить элементы входа в macOS Monterey или более ранней версии
Чтобы получить контроль над запускаемыми приложениями, сначала вам нужно открыть Системные настройки из меню Apple. Затем перейдите в раздел пользователей и групп .
В открывшемся меню перейдите на вкладку Элементы входа . Здесь вы можете изменить элементы, которые открываются автоматически при входе
. Как вы, наверное, уже догадались, для управления списком программ нужно нажать кнопку «+» или «-» кнопок.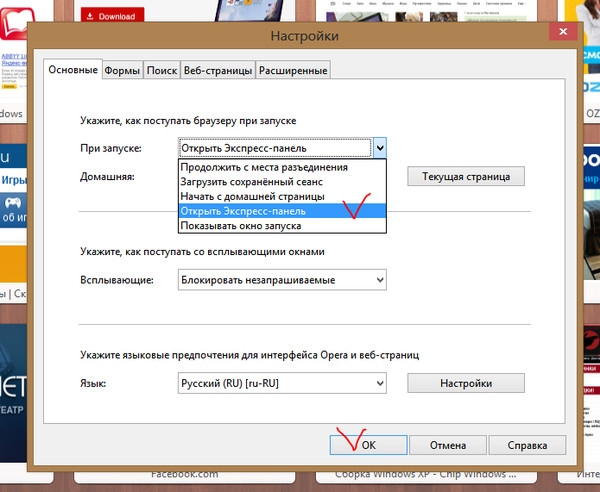 Выберите Google Chrome и нажмите кнопку «минус».
Выберите Google Chrome и нажмите кнопку «минус».
Обратите внимание, удалять программу из списка не обязательно. Если вы просто не хотите, чтобы окно отображалось при загрузке, вы можете скрыть его, не отменяя запуск самой программы. Просто установите или снимите флажок слева от названия приложения.
Как удалить элементы входа в macOS Ventura
- Откройте настройки системы.
- Перейти в раздел Общие с боковой панели.
- Нажмите Элементы входа.
- Выберите Google Chrome в списке элементов входа.
- Нажмите кнопку «минус» (-), чтобы они не открывались автоматически при входе в Mac.
Остановить запуск Chrome при загрузке Mac с помощью меню Dock
Вы можете легко добавить новое приложение прямо из Dock. Щелкните правой кнопкой мыши значок браузера Chrome → выберите «Параметры» → снимите флажок «Открыть при входе в систему ».
Остановить открытие Chrome при запуске Mac с помощью App Cleaner & Uninstaller
Как мы упоминали ранее, возможно, что даже после того, как вы попытаетесь отключить автоматический запуск Chrome или другого приложения, оно все равно будет открываться каждый раз, когда вы включаете свой Mac.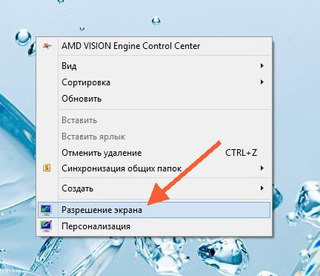 Другая ситуация — когда вы не видите значок своего приложения в разделе «Пользователи и группы» в настройках, поэтому не знаете, как его удалить. В этом случае вам поможет App Cleaner & Uninstaller. Приложение можно загрузить бесплатно, оно позволяет легко изменять элементы входа и даже удалять их.
Другая ситуация — когда вы не видите значок своего приложения в разделе «Пользователи и группы» в настройках, поэтому не знаете, как его удалить. В этом случае вам поможет App Cleaner & Uninstaller. Приложение можно загрузить бесплатно, оно позволяет легко изменять элементы входа и даже удалять их.
- Загрузите программу очистки и удаления приложений.
- Запустите приложение → перейдите на вкладку «Автозапуск программ» → «Элементы входа».
Здесь вы можете просмотреть все элементы входа, установленные на вашем Mac, и отключить или удалить их.
Обратите внимание: удаление расширений может оказать существенное влияние на вашу систему. Убедитесь, что вы понимаете, что делаете и как это может повлиять на систему.
Преимущество использования App Cleaner & Uninstaller заключается в том, что вы можете увидеть список всех элементов входа и легко отключить их прямо из приложения. Приложение удобно использовать в качестве менеджера Launch Agent.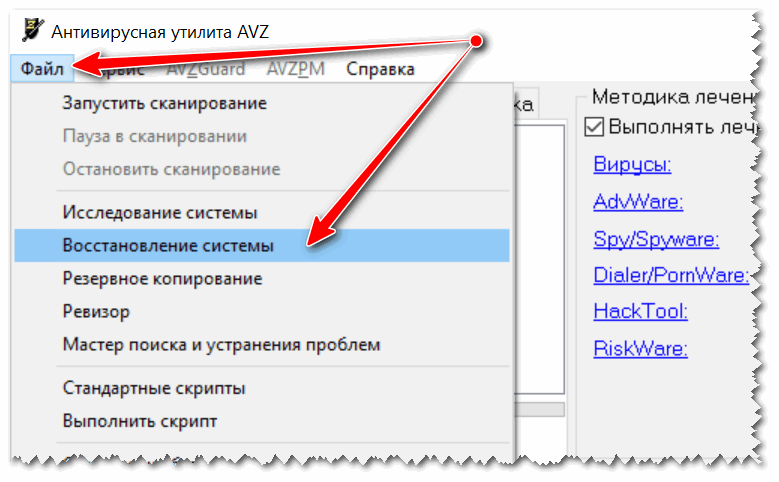 Более того, он показывает все типы системных расширений: агенты запуска, установки macOS, установки iOS, элементы входа в систему, заставки, виджеты, интернет-плагины и панели настроек.
Более того, он показывает все типы системных расширений: агенты запуска, установки macOS, установки iOS, элементы входа в систему, заставки, виджеты, интернет-плагины и панели настроек.
Вот и все! В следующий раз, когда вы включите свой Mac, браузер Chrome не будет вас беспокоить.
Статьи, которые могут вас заинтересовать:
Как предотвратить открытие вредоносных сайтов в Google Chrome?
Некоторые сайты автоматически открываются в Google Chrome как всплывающие или всплывающие окна? Вот лучшие способы остановить автоматическое открытие сайтов в Chrome.
Вы столкнулись с этой проблемой, когда определенные плохие веб-сайты продолжают появляться сразу же после открытия браузера Chrome? Вы также можете увидеть непристойную рекламу, полную случайных всплывающих окон, которые продолжают перенаправлять вас на подобные бессмысленные веб-сайты.
В этом руководстве я расскажу вам о нескольких обходных путях, которые помогут вам справиться с этой проблемой.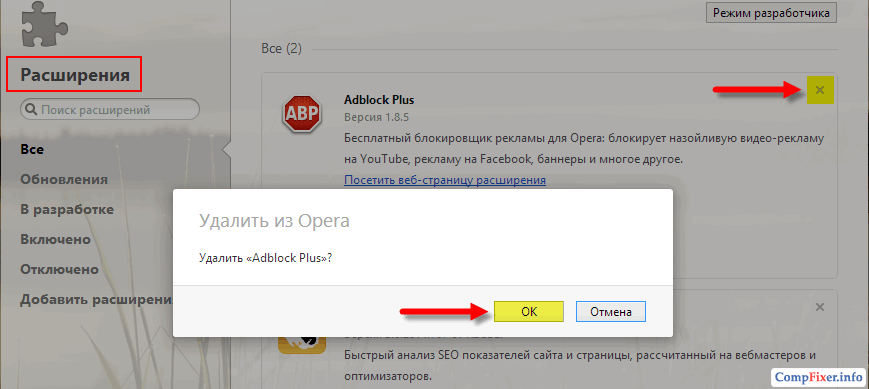 Google Chrome — один из самых популярных браузеров, которым мы пользуемся уже много лет. Хотя сам Chrome безопасен, есть внешние элементы, которые отклоняются от пользовательского интерфейса Chrome.
Google Chrome — один из самых популярных браузеров, которым мы пользуемся уже много лет. Хотя сам Chrome безопасен, есть внешние элементы, которые отклоняются от пользовательского интерфейса Chrome.
Одной из таких проблем является автоматическое открытие вредоносных и ненужных веб-сайтов в браузере Chrome при открытии новой вкладки.
Содержание страницы
Почему вредоносные веб-сайты продолжают открываться в Google Chrome?
Вот возможные причины, которые я наблюдал, которые могут заставить Chrome загружать такие веб-сайты из ниоткуда.
- Возможно, ваш компьютер заражен вирусом.
- На Chrome могло повлиять рекламное ПО.
- Возможно, вы установили некоторые плагины или расширения в браузере, освобождая место для таких всплывающих окон и опасных веб-сайтов.
- Обычно мы все посещаем десятки веб-сайтов в день. Веб-сайты позволяют использовать файлы cookie, которые могут быть связаны с вредоносным скриптом, который перенаправляет вас на такие веб-сайты при открытии Chrome.

- Возможно, вы установили какое-либо приложение, которое может иметь самостоятельно установленные связанные службы или приложения, которые оно вызывает. Как правило, подобные действия могут быть вызваны приложениями, не имеющими надлежащего опыта работы с разработчиками или источниками.
Методы предотвращения автоматического открытия вредоносных сайтов в Google Chrome
Итак, вот несколько методов, которые защитят ваш компьютер от потенциально опасных веб-сайтов, автоматически открывающихся в Chrome.
Часто проверяйте компьютер на наличие вирусов
Вы можете периодически использовать собственное сканирование безопасности Microsoft Window для проверки пользователей ПК с Windows на наличие вредоносных программ или вирусов. Если безопасность Windows включена, она будет автоматически отслеживать потенциально опасные файлы, приложения или веб-сайты и предупреждать вас о них.
В противном случае, если вы можете инвестировать в популярные антивирусные приложения 3 rd , убедитесь, что вы получаете их с их официального сайта. Это всегда безопасный ход.
Это всегда безопасный ход.
Я должен предупредить вас, чтобы вы никогда не доверяли случайному бесплатному антивирусу, который не имеет торговой марки, обзора или широко распространенного использования. Если вы установите такие антивирусные приложения, вы, скорее всего, уступите место вредоносным программам.
Кроме того, при использовании Chrome вы можете столкнуться с рекламой, обещающей бесплатную проверку вашего компьютера на вирусы. Никогда не нажимайте на них. Нажав на них, вы установите вредоносное ПО на свой компьютер и даже можете заблокировать доступ к компьютеру.
Держите компьютер в чистоте с помощью функции очистки Chrome
В Chrome есть встроенная функция под названием «Очистка компьютера». Вы можете использовать его для обнаружения любых вредоносных программ, присутствующих на вашем компьютере, которые он мог заразить при посещении небезопасных веб-сайтов или при установке любых ненадежных приложений или служб.
- Откройте браузер Chrome
- В адресной строке введите Chrome://settings и нажмите Enter.

- Затем нажмите кнопку Найти рядом с опцией Найти вредоносное ПО.
Очистить файлы cookie на вашем компьютере
Как я упоминал ранее, файлы cookie — это распространенный способ отслеживания вашего использования Интернета. Тем не менее, предположим, что вы посещаете потенциально опасные веб-сайты. В этом случае вы можете сохранить файлы cookie в своем браузере, которые могут содержать вредоносные сценарии, которые могут перенаправить вас на другие вредоносные или мошеннические веб-сайты при открытии браузера Chrome.
Итак, вы можете попробовать очистить куки в браузере Chrome. Для этого
- Откройте браузер Chrome на своем ПК. с и другой сайт data » и «C загруженных изображений и файлов. »
- Установите флажки рядом с этими двумя вариантами и нажмите Очистить данные .
- Перезапустите Chrome, и это должно остановить открытие вредоносных веб-сайтов в Chrome.

Блокировка всплывающих окон в Chrome
Часто блокировка всплывающих окон с различных веб-сайтов может помочь решить проблему открытия вредоносных веб-сайтов в браузере Chrome.
Чтобы заблокировать всплывающее окно в Chrome,
- Откройте Chrome и введите Chrome://Настройки в адресную строку
- Затем на левой панели нажмите Конфиденциальность и безопасность .
- Теперь нажмите Настройки сайта , чтобы развернуть его.
- Перейти к всплывающим окнам и перенаправлениям .
- В разделе Поведение по умолчанию выберите параметр Не разрешать сайтам отправлять всплывающие окна и использовать перенаправления .
Если вы разрешите приложениям работать в фоновом режиме, то даже после закрытия браузера Chrome некоторые приложения и службы будут продолжать работать в фоновом режиме и могут освободить место для нежелательные вредоносные программы и скрипты.
Итак, вам нужно отключить фоновые приложения, работающие в фоновом режиме.
- Откройте браузер Chrome.
- В адресной строке введите Chrome://Settings , чтобы перейти к настройкам
- На вкладке Advanced перейдите к System
- С правой стороны щелкните переключатель рядом с параметром. Продолжить работу фоновых приложений, когда Google Chrome закрыт .
Ищите подозрительные расширения Chrome и удаляйте их
Часто некоторые расширения могут устанавливаться в ваш браузер, когда вы посещаете определенные веб-сайты или используете определенные приложения. Не все из них могут быть вредными, но никогда нельзя исключать вероятность. Итак, вам нужно проверить наличие потенциально опасных расширений, которые вы когда-либо устанавливали в Chrome.
- Откройте браузер Chrome на ПК или ноутбуке.
- В адресной строке введите Chrome://расширение и нажмите Enter
- .
 Вы увидите все активные расширения, интегрированные в ваш браузер Chrome.
Вы увидите все активные расширения, интегрированные в ваш браузер Chrome. - Найдите все расширения, которые вы не установили. Нажмите Удалить , чтобы выкинуть его из вашего ПК.
- Также, если установлены какие-либо другие расширения, которыми вы не пользуетесь, то удалите и их.
Сегодня браузер Chrome вполне безопасен, и из всех методов устранения неполадок вам не нужно его переустанавливать. Тем не менее, это вариант, если ничто другое не работает для вас в борьбе с вредоносными веб-сайтами, которые автоматически открываются в вашем браузере Chrome.
- Перейдите в Google и выполните поиск по запросу «Загрузить Chrome для Windows».
- Укажите вашу ОС Windows, и в первом или втором результате поиска вы должны увидеть веб-браузер Google Chrome.
- Откройте ссылку и нажмите Скачать Chrome.
Это удалит все настройки, расширения или вредоносные программы, которые могли быть размещены в предыдущей установке Chrome на вашем ПК.

 Если сайт загрузился, то проблема в компьютере.
Если сайт загрузился, то проблема в компьютере.
 На Windows 10 сделаете это через «Поиск».
На Windows 10 сделаете это через «Поиск».
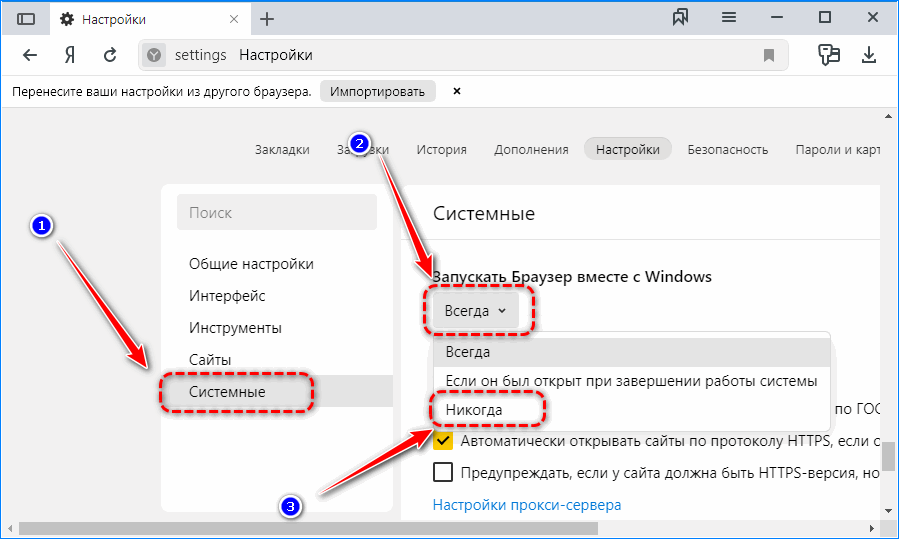
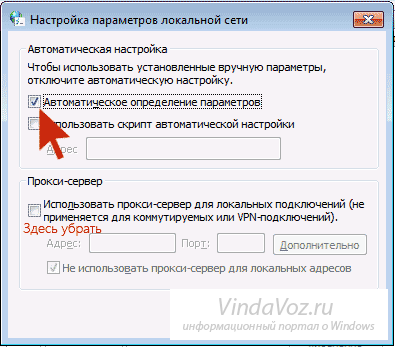

 и ждите, пока все будет сделано, чтобы браузер был в идеальном состоянии
и ждите, пока все будет сделано, чтобы браузер был в идеальном состоянии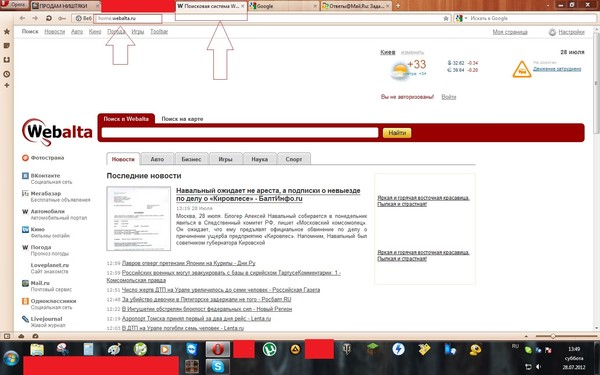
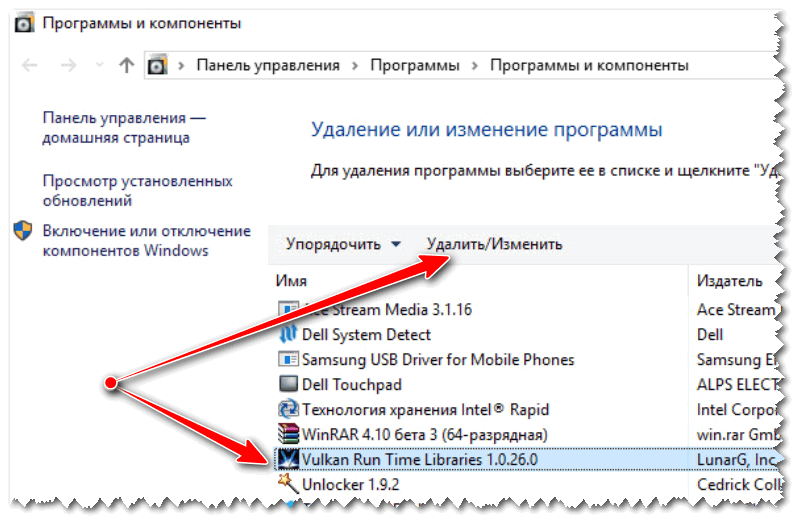

 Вы увидите все активные расширения, интегрированные в ваш браузер Chrome.
Вы увидите все активные расширения, интегрированные в ваш браузер Chrome.