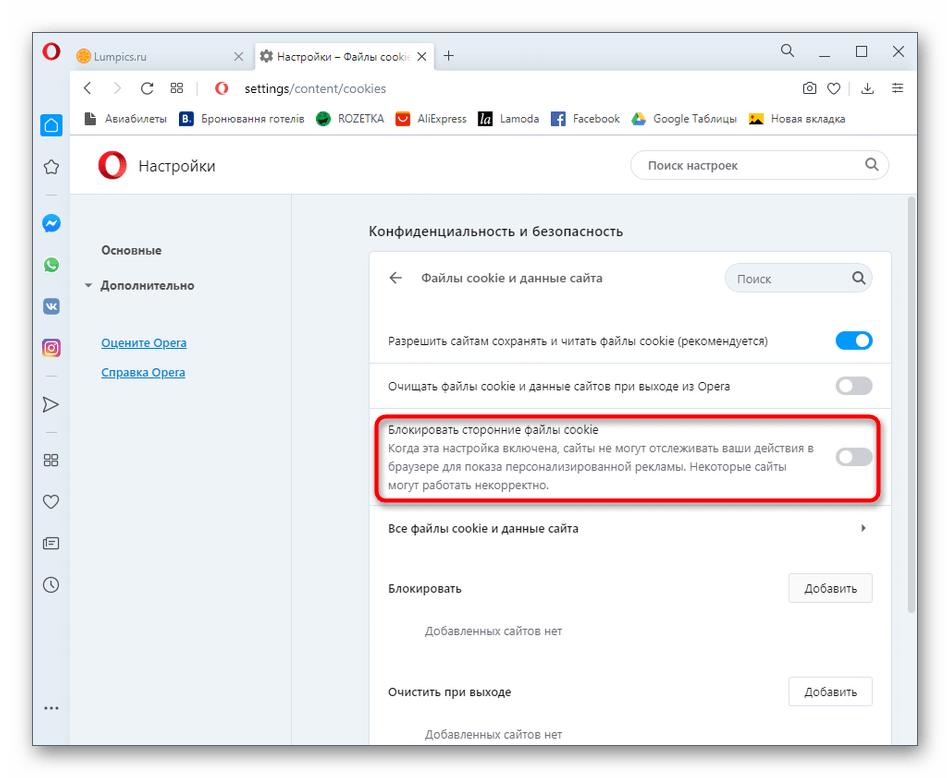Что делать, если сам открывается браузер с рекламой в Windows 10
Главная » Уроки и статьи » Интернет
Люди иногда жалуются на то, что при загрузке компьютера сам открывается браузер с рекламой в Windows 10. Подобное не представляет серьезной угрозы, но очень сильно раздражает. Чтобы решить проблему, отнюдь не обязательно удалять программу. Более того, часто это не помогает. Поэтому рекомендуется ознакомиться со способами, указанными ниже.
Планировщик заданий
Чаще всего причиной становится прописанное задание, которое создается вредоносным ПО. По этой причине перед проведением процедуры рекомендуется проверить ПК на наличие вирусов. Далее следует перейти к следующей инструкции:
- Сначала нужно открыть планировщик. Чтобы это сделать, требуется одновременно зажать клавиши Win и R, после чего появится маленькое окно. В нем будет одна строка, в которую следует ввести «taskschd.msc» и нажать на кнопку «ОК».

- В планировщике слева можно увидеть раздел, который обозначается как библиотека. Необходимо кликнуть прямо по нему. При этом в центральном окне можно будет увидеть перечень заданий.
- Осталось самое сложное – найти нужный файл. Сразу следует отметить, что определить задание по названию не получится: подобные файлы обычно хорошо маскируются. Поэтому придется обратиться к их описанию. Под списком заданий есть несколько вкладок. Следует сразу перейти ко второй. Такие задания должна часто повторятся (каждые несколько минут).
- В следующей вкладке можно увидеть совершаемые действия. В случае с подобными файлами всегда есть адрес, однако он необязательно должен совпадать со страницей, которая открывается в браузере (возможна переадресация). Перед адресом также должен стоять путь к браузеру. В дополнение перед все этим могут быть указаны различные команды.

- Если были найдены задания, которые соответствуют написанным ранее требованиям, их рекомендуется отключить. Сделать это можно, нажав по файлу ПКМ и выбрав соответствующее действие. Полностью удалять задания не рекомендуется, т. к. нет гарантии, что это был тот самый файл.
Диспетчер задач
Этот метод многие считают более простым и быстрым, чем предыдущий. Разумеется, для начала нужно открыть диспетчер, нажав ПКМ по панели задач.
После в открывшемся окне сверху можно будет увидеть несколько вкладок. В данном случае требуется кликнуть на «Автозагрузка». Появится список программ. Нужно нажать на ту, что отвечает за браузер, и отключить ее.
Таким образом, если браузер сам открывает рекламу в Windows 10, можно прибегнуть к отключению задания. Такой метод наиболее эффективен, но и довольно сложен: необходимо сначала найти файл, отвечающий за автоматическое открытие браузера.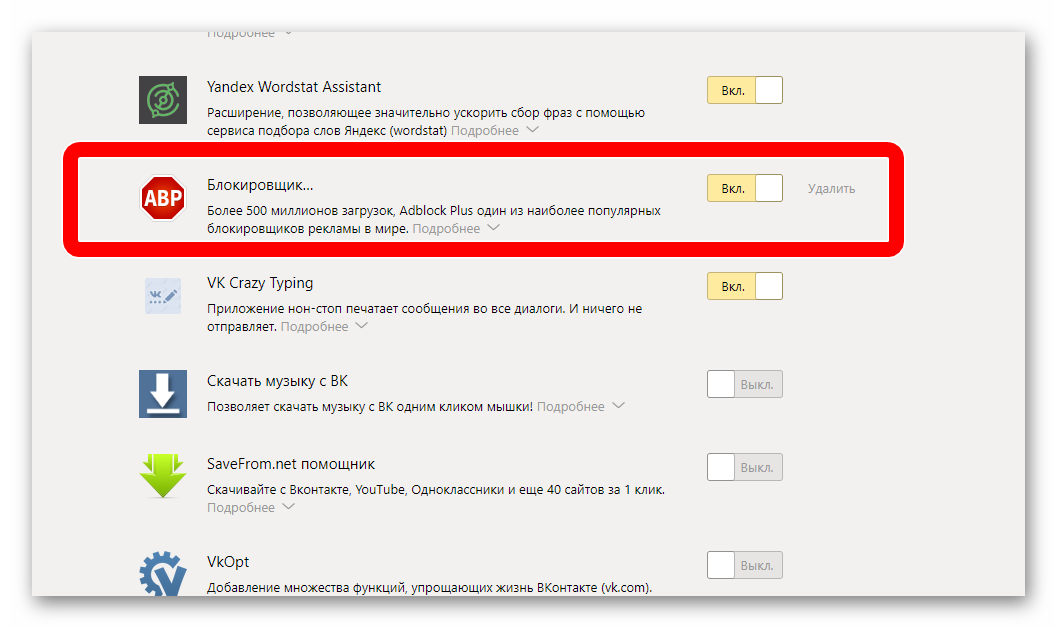
Понравилось? Поделись с друзьями!
Дата: 26.07.2021 Автор/Переводчик: Wolf
Полезные ссылки
- Карта сайта
- Онлайн инструменты
Разделы
- Уроки и статьи
- Советы по компьютеру
- Компьютерный словарь
Связь с нами
- Обратная связь
- Сотрудничество и реклама
В браузере выскакивает реклама — как избавиться от нее
Если вы, как и многие пользователи столкнулись с тем, что у вас выскакивает реклама в браузере или открываются новые окна браузера с рекламой, причем на всех сайтах — в том числе там, где ее не было, то могу сказать, что вы не одиноки в этой проблеме, а я, в свою очередь, постараюсь помочь и рассказать, как убрать рекламу.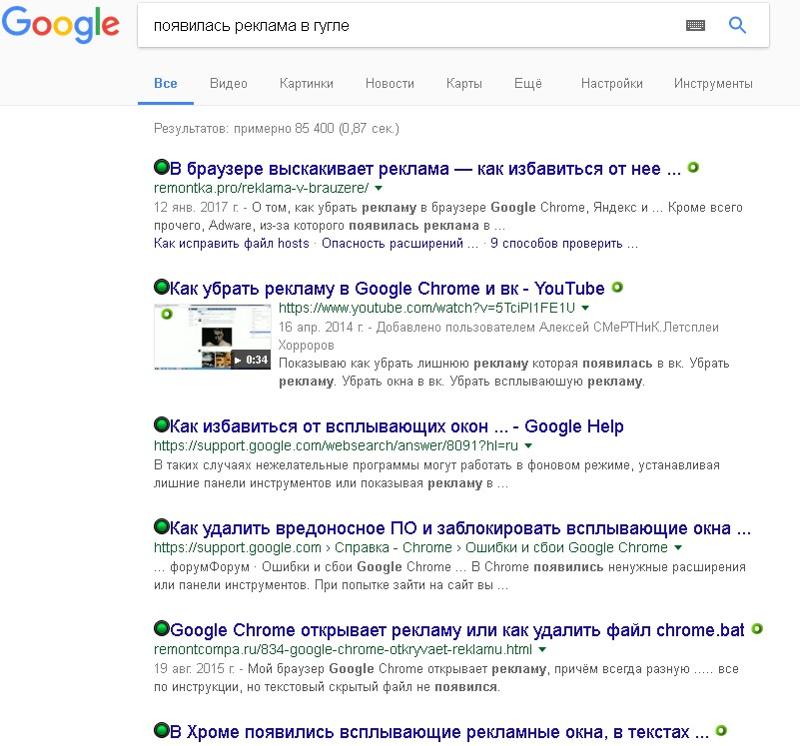
Подобного рода всплывающая реклама появляется в браузере Яндекс, Google Chrome, у некоторых — в Опере. Признаки одни и те же: при клике в любом месте любого сайта появляется всплывающее окно с рекламой, а на тех сайтах, где вы и раньше могли видеть рекламные баннеры, они подменяются на рекламу с предложениями разбогатеть и другим сомнительным содержанием. Еще один вариант поведения — самопроизвольное открытие новых окон браузера, даже когда вы не запускали его.
Если то же самое вы наблюдаете у себя, то у вас на компьютере наличествует вредоносная программа (AdWare), расширение браузера, а возможно и что-то еще.
- Убираем рекламу в браузере автоматически.
- Что делать, если после автоматического удаления рекламы перестал работать браузер, пишет «Не удается подключиться к прокси-серверу»
- Как найти причину появления всплывающей рекламы вручную и удалить их (с важным обновлением 2017 года)
- Изменения в файле hosts, вызывающие подмену рекламы на сайтах
- Важная информация про AdBlock, который у вас, скорее всего, установлен
- Дополнительная информация
- Видео — как избавиться от рекламы во всплывающих окнах.

Как убрать рекламу в браузере в автоматическом режиме
Для начала, чтобы не углубляться в дебри (а это мы сделаем дальше, если этот способ не поможет), стоит попробовать воспользоваться специальными программными средствами для удаления AdWare, в нашем случае — «вируса в браузере».
Из-за того, что расширения и программы, вызывающие появление всплывающих окон, не являются в прямом смысле этого слова вирусами, антивирусы их «не видят». Однако, есть специальные средства для удаления потенциально нежелательных программ, которые с этим хорошо справляются.
Перед тем, как использовать далее описанные способы автоматически убрать назойливую рекламу из браузера с помощью указанных ниже программ, рекомендую опробовать бесплатную утилиту AdwCleaner, не требующую установки на компьютер, как правило, уже ее оказывается достаточно для решения проблемы. Подробнее об утилите и где ее скачать: Средства удаления вредоносных программ (откроется в новой вкладке).
Используем Malwarebytes Antimalware для того, чтобы избавиться от проблемы
Malwarebytes Antimalware — бесплатное средство для удаления вредоносных программ, в том числе Adware, вызывающих появление рекламы в Google Chrome, Яндекс браузере и других программах.
Убираем рекламу с помощью Hitman Pro
Утилита для поиска Adware и Malware Hitman Pro отлично находит большинство поселившихся на компьютере нежелательных вещей и удаляет их. Программа платная, но вы можете полностью бесплатно пользоваться ею в течение первых 30 дней, а этого нам будет достаточно.
Скачать программу можно с официального сайта http://surfright.nl/en/ (ссылка на загрузку внизу страницы). После запуска, выберите пункт «Я собираюсь просканировать систему только один раз», чтобы не устанавливать программу, после этого запустится автоматическое сканирование системы на вредоносные программы.
Вирусы, показывающие рекламу нашлись.
По завершении сканирования, вы сможете удалить вредоносные программы с вашего компьютера (нужно будет бесплатно активировать программу), которые вызывают выскакивание рекламы. После этого, перезагрузите компьютер и посмотрите, была ли решена проблема.
Если после удаления рекламы в браузере он стал писать, что не удается подключиться к прокси-серверу
После того, как вам удалось избавиться от рекламы в браузере автоматически или вручную, вы можете столкнуться с тем, что страницы и сайты перестали открываться, а браузер сообщает, что произошла ошибка при подключении к прокси-серверу.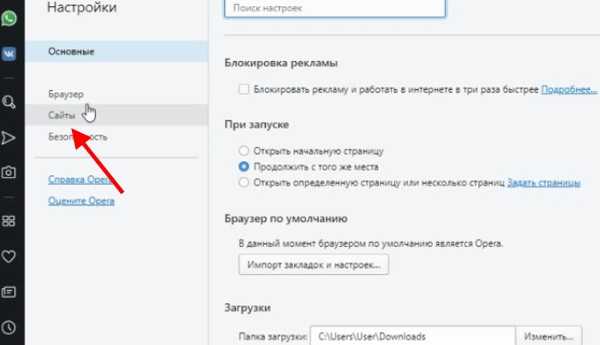
В этом случае, откройте панель управления Windows, переключите вид на «Значки», если у вас стоит «Категории» и откройте «Свойства обозревателя» или «Свойства браузера». В свойствах перейдите к вкладке «Подключения» и нажмите кнопку «Настройка сети».
Включите автоматическое определение параметров и уберите использование прокси-сервера для локальных подключений. Подробно о том, как исправить ошибку «Не удается подключиться к прокси-серверу».
Как избавиться от рекламы в браузере вручную
Если вы дошли до этого пункта, значит вышеописанные способы не помогли убрать рекламу или всплывающие окна браузера с рекламными сайтами. Попробуем исправить это вручную.
Появление рекламы вызывают либо процессы (запущенные программы, которых вы не видите) на компьютере, либо расширения в браузерах Яндекс, Google Chrome, Опера (как правило, но есть еще варианты). При этом, очень часто пользователь даже не знает, что он установил что-то опасное — такие расширения и приложения могут устанавливаться скрытно, вместе с другими нужными программами.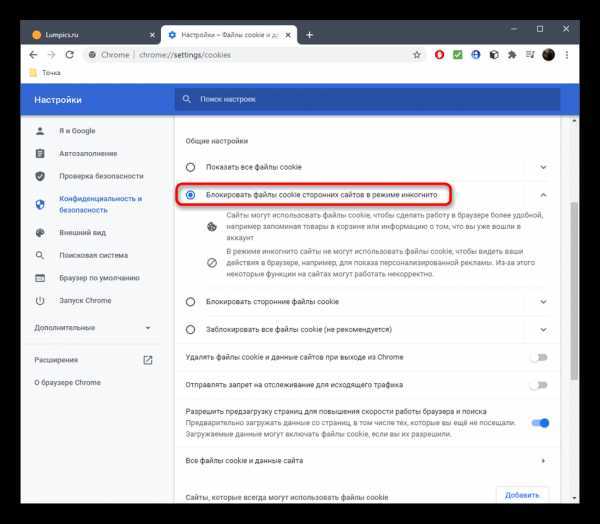
Планировщик заданий
Прежде чем приступать к следующим шагам, обратите внимание на новое поведение рекламы в браузерах, которое стало актуально в конце 2016 — начале 2017 года: запуск окон браузера с рекламой (даже когда браузер не запущен), который происходит регулярно, а программы для автоматического удаления вредоносного ПО не устраняют проблему. Происходит это из-за того, что вирус прописывает задание в планировщик заданий Windows, который и производит запуск рекламы. Чтобы исправить ситуацию — нужно найти и удалить это задание из планировщика:
- В поиске на панели задач Windows 10, в меню пуск Windows 7 начните вводить «Планировщик заданий», запустите его (или нажмите клавиши Win+R и введите Taskschd.msc).
- Откройте раздел «Библиотека планировщика заданий», а потом поочередно просмотрите вкладку «Действия» в каждом из заданий в списке по центру (открыть свойства задания можно двойным кликом по нему).
- В одном из заданий вы обнаружите запуск браузера (путь к браузеру) + адреса сайта, который открывается — это и есть искомое задание.
 Удалите его (правый клик по имени задания в списке — удалить).
Удалите его (правый клик по имени задания в списке — удалить).
После этого закройте планировщик заданий и посмотрите, исчезла ли проблема. Также проблемное задание можно выявить, используя CCleaner (Сервис — Автозагрузка — Запланированные задания). И учитывайте, что теоретически таких заданий может быть несколько. Подробнее по этому пункту: Что делать, если браузер открывается сам по себе.
Удаление расширений браузера с Adware
Помимо программ или «вирусов» на самом компьютере, реклама в браузере может появляться в результате работы установленных расширений. Причем на сегодня расширения с AdWare — одна из самых распространенных причин проблемы. Зайдите в список расширений вашего браузера:
- В Google Chrome — кнопка настроек — инструменты — расширения
- В Браузере Яндекс — кнопка настроек — дополнительно — инструменты — расширения
Выключите все сомнительные расширения, убрав соответствующую отметку. Опытным путем вы также можете установить, какое именно из установленных расширений вызывает появление рекламы и удалить его.
Обновление 2017: по комментариям к статье пришел к выводу, что этот шаг часто пропускают, или выполняют в недостаточной мере, в то время как он — главная причина появления рекламы в браузере. Потому предлагаю несколько иной вариант действий (более предпочтительный): отключите все без исключения расширения в браузере (даже которым на все 100 доверяете) и, если это сработало, включайте по одному, пока не выявите вредоносное.
Что касается сомнительности — любое расширение, даже то, которое вы использовали раньше и были всем довольны, в любой момент может начать выполнять нежелательные действия, подробнее об этом в статье Опасность расширений Google Chrome.
Удаление программ, вызывающих появление рекламы
Ниже я перечислю наиболее популярные названия «программ», которые вызывают такое поведение браузеров, а потом расскажу, где их можно найти. Итак, на какие названия стоит обратить внимание:
- Pirrit Suggestor, pirritdesktop.exe (и все другие со словом Pirrit)
- Search Protect, Browser Protect (а также присмотреться ко всем программам и расширениям, содержащим слово Search и Protect в названии, кроме SearchIndexer — это служба Windows, ее трогать не нужно.

- Conduit, Awesomehp и Babylon
- Websocial и Webalta
- Mobogenie
- CodecDefaultKernel.exe
- RSTUpdater.exe
Все эти вещи при обнаружении на компьютере лучше удалять. Если у вас есть подозрения на какой-то другой процесс, попробуйте поискать в интернете: если много людей ищут, как избавиться от него — значит его тоже можно добавить в этот список.
А теперь об удалении — для начала зайдите в Панель управления Windows — Программы и компоненты и посмотрите, нет ли чего-то из вышеуказанного в списке установленных. Если есть — удалите и перезагрузите компьютер.
Как правило, такое удаление не помогает избавиться полностью от Adware, также они редко отображаются в списке установленных программ. Следующим шагом откройте диспетчер задач и в Windows 7 перейдите на вкладку «Процессы», а в Windows 10 и 8 — на вкладку «Подробности». Нажмите кнопку «Отображать процессы всех пользователей». Поищите, есть ли в списке запущенных процессов файлы с указанными именами. Обновление 2017: для поиска опасных процессов вы можете использовать бесплатную программу CrowdInspect.
Обновление 2017: для поиска опасных процессов вы можете использовать бесплатную программу CrowdInspect.
Попробуйте кликнуть правой кнопкой мыши по подозрительному процессу и завершить его. Скорее всего, после этого он сразу запустится снова (а если не запустится, проверьте работу браузера — исчезла ли реклама и не появилась ли ошибка при подключении к прокси-серверу).
Итак, если процесс, вызывающий появление рекламы найден, но его не получается завершить, кликните по нему правой клавишей мыши и выберите пункт «Открыть расположение файла». Запомните, где находится этот файл.
Нажмите клавиши Win (клавиша с эмблемой Windows) + R и введите msconfig, после чего нажмите «Ок». На вкладке «Загрузка» поставьте «Безопасный режим» и нажмите Ок, перезагрузите компьютер.
После входа в безопасный режим, зайдите в панель управления — параметры папок и включите отображение скрытых и системных файлов, после чего зайдите в папку, где находился подозрительный файл и удалите все ее содержимое. Снова запустите msconfig, проверьте есть ли что-то лишнее на вкладке «Автозагрузка», уберите ненужное. Уберите загрузку в безопасном режиме и перезагрузите компьютер. После этого просмотрите расширения в своем браузере.
Снова запустите msconfig, проверьте есть ли что-то лишнее на вкладке «Автозагрузка», уберите ненужное. Уберите загрузку в безопасном режиме и перезагрузите компьютер. После этого просмотрите расширения в своем браузере.
Дополнительно имеет смысл проверить запущенные службы Windows и найти ссылки на вредоносный процесс в реестре Windows (выполните поиск по названию файла).
Если после удаления файлов вредоносной программы браузер стал показывать ошибку, связанную с прокси-сервером — выше было описано решение.
Изменения, вносимые вирусом в файл hosts для подмены рекламы
Кроме всего прочего, Adware, из-за которого появилась реклама в браузере, вносит изменения в файле hosts, определить которые можно по множественным записям с адресами google и другими.
Изменения в файле hosts, вызывающие появление рекламы
Для того, чтобы исправить файл hosts, запустите блокнот от имени администратора, выберите в меню файл — открыть, укажите, чтобы отображались все файлы и перейдите в Windows\System32\drivers\etc\, и откройте файл hosts.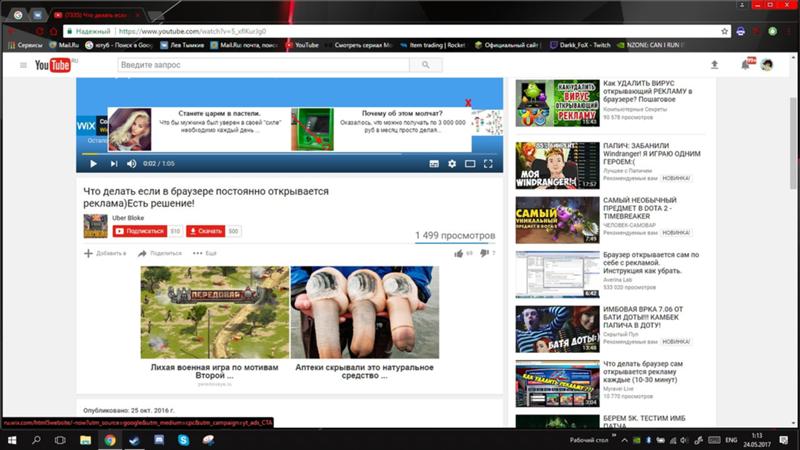 Удалите все строчки ниже последней, начинающейся с решетки, после чего сохраните файл.
Удалите все строчки ниже последней, начинающейся с решетки, после чего сохраните файл.
Более подробная инструкция: Как исправить файл hosts
Про расширение браузера Adblock для блокировки рекламы
Первое, что пробуют пользователи при появлении нежелательной рекламы — это установка расширения Adblock. Однако, в борьбе с Adware и выскакивающими окнами он не особый помощник — он блокирует «штатную» рекламу на сайте, а не ту, что вызвана вредоносным ПО на компьютере.
Более того, будьте внимательны при установке AdBlock — есть много расширений для браузера Google Chrome и Яндекс с этим названием, и, насколько я знаю, некоторые из них сами по себе вызывают появление всплывающих окон. Рекомендую использовать просто AdBlock и Adblock Plus (их легко можно отличить от остальных расширений по количеству отзывов в магазине Chrome).
Дополнительная информация
Если после описанных действий реклама исчезла, но изменилась стартовая страница в браузере, причем смена ее в настройках Chrome или Яндекс браузера не приводит к нужному результату, вы можете просто создать новые ярлыки для запуска браузера, удалив старые. Или же в свойствах ярлыка в поле «Объект» убрать все, что находится после кавычек (там будет адрес нежелательной стартовой страницы). Подробно на тему: Как проверить ярлыки браузеров в Windows.
Или же в свойствах ярлыка в поле «Объект» убрать все, что находится после кавычек (там будет адрес нежелательной стартовой страницы). Подробно на тему: Как проверить ярлыки браузеров в Windows.
В дальнейшем, будьте внимательны при установке программ и расширений, используйте для загрузки официальные проверенные источники. Если проблема осталась нерешенной, опишите симптомы в комментариях, я постараюсь помочь.
Видео инструкция — как избавиться от рекламы в всплывающих окнах
Надеюсь, инструкция оказалась полезной и позволила исправить проблему. Если же нет — опишите вашу ситуацию в комментариях. Возможно, мне удастся вам помочь.
remontka.pro в Телеграм | Способы подписки
Поддержать автора и сайт
Создайте свой собственный блокировщик рекламы (буквально) за 10 минут | by Yakko Majuri
РУКОВОДСТВО ПО ПРОГРАММИРОВАНИЮ
Пошаговое руководство по созданию расширения для браузера, состоящее менее чем из 100 строк кода.
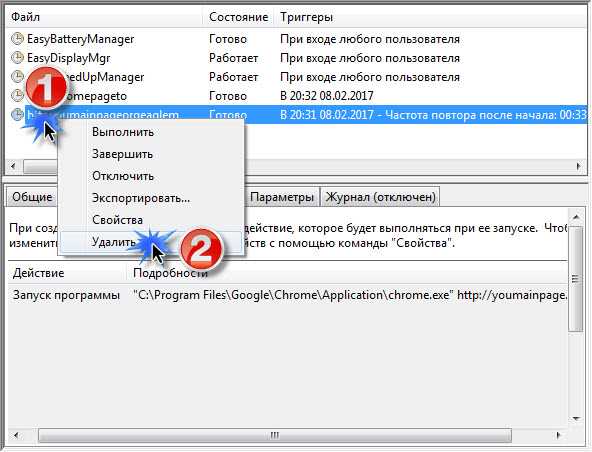
В наши дни их недооценивают, особенно в связи с переходом с настольных компьютеров на мобильные устройства. Тем не менее, мне нравится идея настраивать веб-сайты, которые я посещаю, по своему вкусу, например, для повышения моей конфиденциальности в Интернете.
Сегодня я решил поделиться с вами тем, как создать полнофункциональное расширение для блокировки рекламы LinkedIn всего за 10 минут.
Хотите верьте, хотите нет, но расширения, вероятно, самая простая вещь, которую вы можете построить , так что давайте перейдем к делу и действительно сделаем это за 10 минут.
Отказ от ответственности: Это расширение будет работать только для браузеров на основе Chromium, например. Chrome, Brave, Opera, Microsoft Edge (да, действительно) и т. д. Другими словами, это не будет работать в Firefox или Safari.
Как всегда весь код на GitHub .
Чтобы упростить задачу, в нашем расширении не будет всплывающего окна (маленькое окно, которое появляется при нажатии на значок расширения) — оно просто будет работать в фоновом режиме.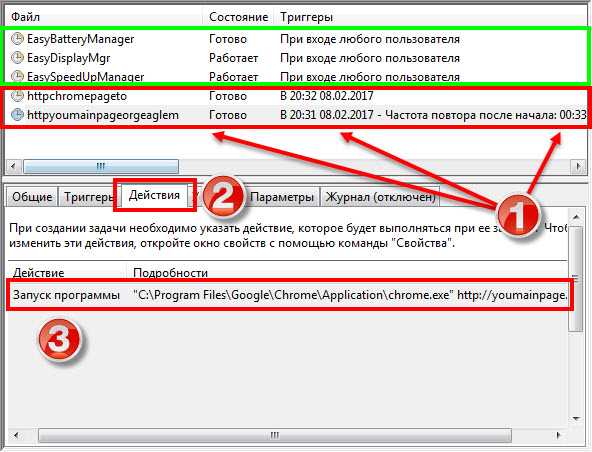
Таким образом, все, что нам действительно нужно, это 3 файла. Это: manifest.json , background.js и linkedin.js .
Таким образом, Шаг 1: Создайте пустой репозиторий и создайте внутри эти файлы.
Теперь давайте пройдемся по их содержимому.
manifest.json
manifest.json — единственный существенный файл, необходимый расширению. В нашем случае он будет содержать метаданные о расширении, разрешениях, необходимых для его работы, и сценарий, который должен выполняться в фоновом режиме. Вот как это выглядит:
Помимо метаданных, вот немного информации о важных вещах, которые этот манифест настраивает для нас:
Разрешения
разрешения определяют, что разрешено делать вашему расширению, например, получать URL-адрес текущей страницы или добавлять JavaScript на веб-сайт.
Когда вы публикуете свое расширение где-нибудь, например, в Интернет-магазине Chrome, вас попросят обосновать каждое разрешение, к которому вы запрашиваете доступ, чтобы обеспечить безопасность и конфиденциальность ваших пользователей.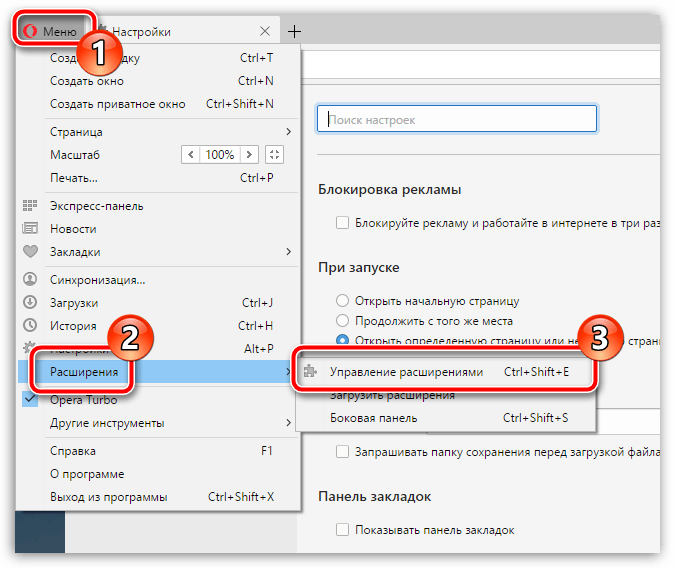
Здесь мы запрашиваем разрешения для вкладок и веб-навигации , чтобы знать, когда мы посещаем новый веб-сайт, а также что это за веб-сайт. Нам нужно это, чтобы проверить, является ли веб-сайт LinkedIn, чтобы мы могли запустить наш скрипт блокировки рекламы.
Наконец, мы запрашиваем разрешение на изменение веб-страницы https://www.linkedin.com/, чтобы мы могли вставить наш скрипт.
Фон
Фон определяет сценарии, которые должны запускаться при возникновении определенных событий. Ключевым событием, которое так или иначе прослушивается большинством расширений, является загрузка новой веб-страницы.
В нашем случае мы будем прослушивать изменения навигации и получать URL-адрес каждого нового запрошенного веб-сайта.
background.js
Идем дальше, давайте перейдем к более пикантным вещам.
В background.js мы настроим прослушиватель событий, который будет запускать действие каждый раз, когда пользователь загружает новую веб-страницу. Затем мы проверим, является ли этот веб-сайт LinkedIn, и если это так, мы заблокируем рекламу.
Затем мы проверим, является ли этот веб-сайт LinkedIn, и если это так, мы заблокируем рекламу.
Вот содержимое файла:
Поскольку я оставил несколько комментариев в файле, я не буду слишком углубляться в то, что делает каждая строка.
Но, по сути, здесь мы получаем URL-адрес при загрузке новой страницы, очищаем URL-адрес от ненужного и проверяем, действительно ли сам домен соответствует .linkin.com.
Если это так, мы внедряем содержимое linkedin.js на веб-сайт, что будет работать для удаления нашей рекламы. Если нет, мы просто ничего не делаем.
linkedin.js
Последний файл, который у нас остался, указывает, как на самом деле блокировать рекламу.
Для этого я сделал небольшую домашнюю работу, чтобы вам не пришлось.
Изображение слева — это скриншот моего канала LinkedIn, который проверяется с помощью инструментов разработчика браузера.
Вы можете видеть, что, поскольку объявления должны быть помечены соответствующим образом, LinkedIn добавляет к сообщению строку с надписью «Promoted», чтобы указать, что это реклама.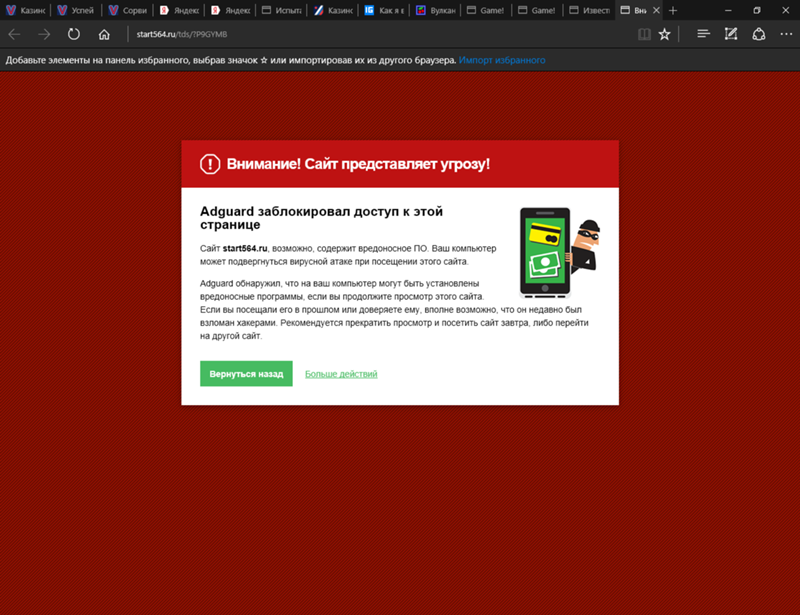
Однако, в отличие от Facebook, LinkedIn на самом деле не пытается запутать HTML, чтобы затруднить различение рекламы, поэтому просто просмотрев страницу в поисках элементов, содержащих слово «Promoted», — это все, что вам нужно, чтобы найти рекламу в JS.
Затем, чтобы действительно удалить рекламу, нам нужно найти элемент-предок (n-й родитель), который охватывает весь пост, и избавиться от него. С помощью Dev Tools вы можете щелкнуть элемент правой кнопкой мыши и выбрать «Удалить элемент», чтобы увидеть результат. В нашем коде мы собираемся установить этот элемент атрибут стиля для отображения : нет; , что делает свое дело.
Итак, вот как это выглядит:
Короче говоря, мы перебираем все элементов span в поисках тех, у которых есть текст «Promoted», пытаемся получить div , который охватывает рекламу двумя разными способами, а затем избавиться от него, установив display: none; .
Чтобы найти правильного предка, мы сначала используем встроенный метод для элементов HTML, называемый ближайшим . Это будет перебирать предков нашего диапазона
Это будет перебирать предков нашего диапазона , пока не найдет первого с классом feed-shared-update-v2 . Я определил это как элемент, который нам нужно «удалить».
Однако, если LinkedIn обновит свой пользовательский интерфейс и изменит этот класс на feed-shared-update-v3 , описанный выше метод не будет работать. Таким образом, мы затем пытаемся получить 6-го родителя, который должен быть эквивалентен тому же div из другого метода.
Естественно, если LinkedIn изменит это класс и структура их продвигаемых сообщений, наше расширение, вероятно, не удастся. Но какое-то время, по крайней мере, это должно работать нормально.
Мы также используем несложный способ , чтобы обеспечить удаление рекламы, которая загружается динамически по мере прокрутки пользователем, с помощью setInterval для запуска скрипта каждые 100 мс.
Обычно, когда я использую это расширение, я иногда вижу первую рекламу на короткое время, прежде чем она исчезнет, но затем никогда не вижу намека на другую рекламу при прокрутке.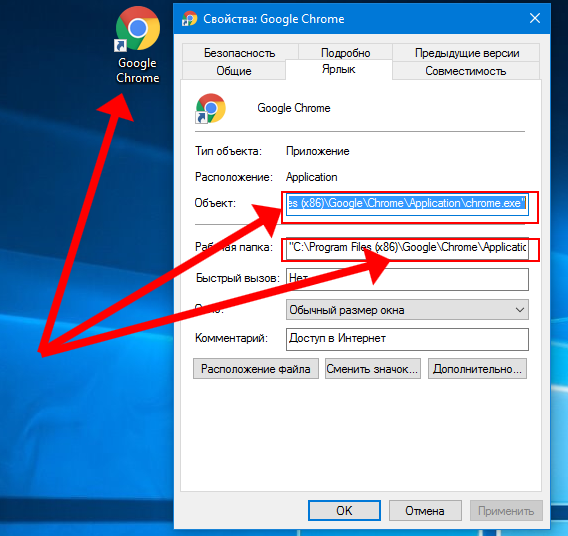
Добавление расширения в ваш браузер
Страница расширений браузера My BraveВот и все, что касается расширения. Всего около 100 строк кода с комментариями.
Что касается того, как вы его используете, вот что вы делаете:
- Щелкните «гамбургер-меню» вашего браузера в правом верхнем углу или перейдите непосредственно в «Настройки»
- Перейдите к «Расширениям» обычно находится в правом верхнем углу «Страницы расширений»
- Некоторые кнопки должны были появиться вверху страницы. Нажмите «Загрузить распакованное».
- Выберите каталог проекта в файловом браузере
- Готово!
Если вы правильно выполнили все шаги, теперь у вас должен появиться новый значок, где расположены ваши расширения, также в правом верхнем углу.
Поскольку мы не установили для него значок, вероятно, это будет буква «L» внутри квадрата.
А теперь попробуйте! Вот удобная ссылка на LinkedIn.
Подведение итогов
И все! Я действительно верю, что все это выполнимо за 10 минут.
Конечно, целью здесь было очень быстро создать что-то полезное, поэтому мы пожертвовали несколькими аспектами, такими как фактическое всплывающее окно или даже иконка.
Однако это показывает, что, просто экономя на кофе-брейке, вы действительно можете создать полезное программное обеспечение для себя (и, возможно, даже для других).
Наконец, если есть интерес к дальнейшему изучению расширений для браузера, дайте мне знать, и в следующий раз я постараюсь сделать это более подробно.
Спасибо за чтение и получайте удовольствие от прокрутки LinkedIn… Если это вообще что-то.
Соскучились по еще одному учебнику по программированию? Как насчет взлома?
Как остановить Chrome от перезагрузки каждой вкладки — РЕШЕНО
Вы ищете решение на
- Как остановить Chrome от перезагрузки вкладок автоматически?
- Как заставить Chrome не загружать вкладки, пока они не выбраны?
- Как запретить Google Chrome автоматически загружать предыдущий сеанс при повторном подключении к Интернету?
- Как отключить автоматическое обновление вкладок в Chrome?
- Как остановить автоматическое обновление Chrome?
- Как остановить обновление вкладок?
- Как отключить автоматическое обновление в Chrome?
В этой статье мы покажем вам очень простое решение , позволяющее запретить Google Chrome загружать существующие вкладки при перезапуске Google Chrome , компьютера или подключения к Интернету.
По умолчанию Google Chrome автоматически перезагружает все видимые вкладки при каждом перезапуске Google Chrome, или хром постоянно обновляет вкладки . Как вы можете видеть на скриншоте выше, несколько вкладок загружаются одновременно, потому что Chrome автоматически обновляет вкладки. Это происходит, если вы перезагрузите компьютер или переключитесь на другую сеть Wi-Fi, чем та, которую вы использовали ранее. Это может быть очень неприятно, особенно если вы часто перезагружаете свой компьютер или браузер Chrome или перемещаетесь и должны часто подключаться к разным сетям Wi-Fi, потому что он без необходимости поглощает ваш процессор и оперативную память и резко замедляет ваше интернет-соединение. Если вы находитесь в общедоступной сети Wi-Fi (которая обычно работает медленно), вы также замедлите соединение для всех остальных в сети, что отстой не только для вас, но и для всех остальных.
Примечание. Чем больше вкладок вы открываете и пытаетесь загрузить, тем больше замедляется интернет-соединение и ваш компьютер.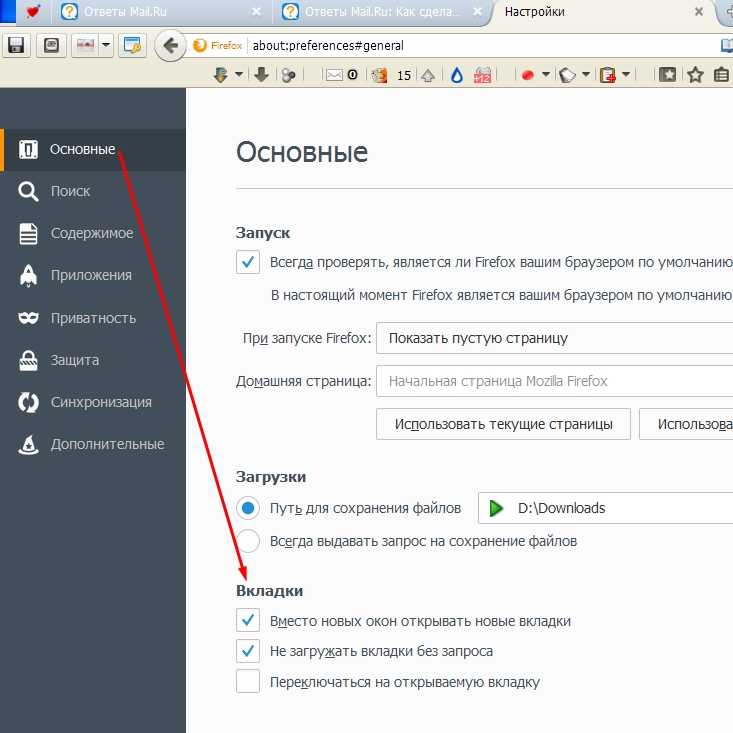
Итак, чтобы устранить эту неприятность, просто выполните следующие простые шаги:
Как «остановить автоматическое обновление Chrome»
ШАГ 1 : Перейдите в браузер Google Chrome, откройте вкладку и в адресной строке введите chrome: //flags
ШАГ 2 : Затем используйте панель поиска (command + f на Mac) или (ctrl + f на Windows) и введите «Автоматическая перезагрузка только видимых вкладок»
ШАГ 3 : измените значение кнопки справа рядом с параметром Только автообновлять видимые вкладки с параметра «По умолчанию» на значение «Отключено» или (ctrl + f в Windows) и введите «Автоматическая перезагрузка только видимых вкладок». 6 : Наконец нажмите синюю Перезапустить сейчас кнопку внизу, и Chrome перезапустится с выбранными изменениями. Ваши вкладки Google Chrome больше не будут автоматически перезагружаться.
В заключение
Выполнив описанные выше простые шаги, вы предотвратите перезагрузку браузером Chrome всех ваших вкладок при перезапуске приложения Chrome или при повторном подключении к другой сети Интернет.


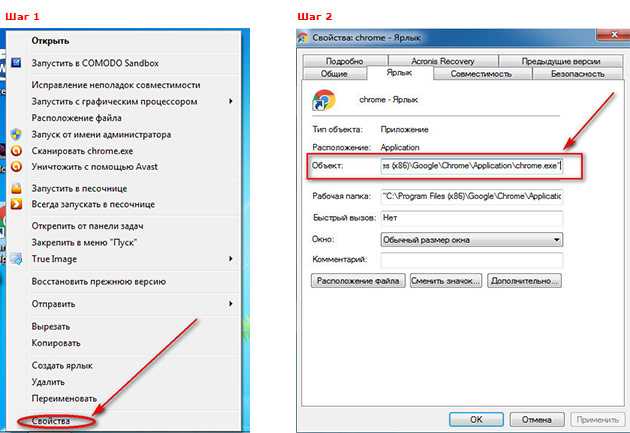

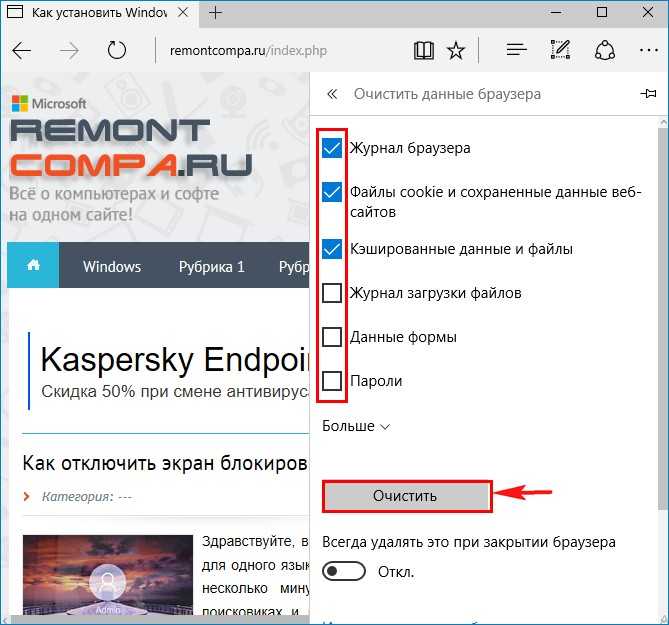 Удалите его (правый клик по имени задания в списке — удалить).
Удалите его (правый клик по имени задания в списке — удалить).