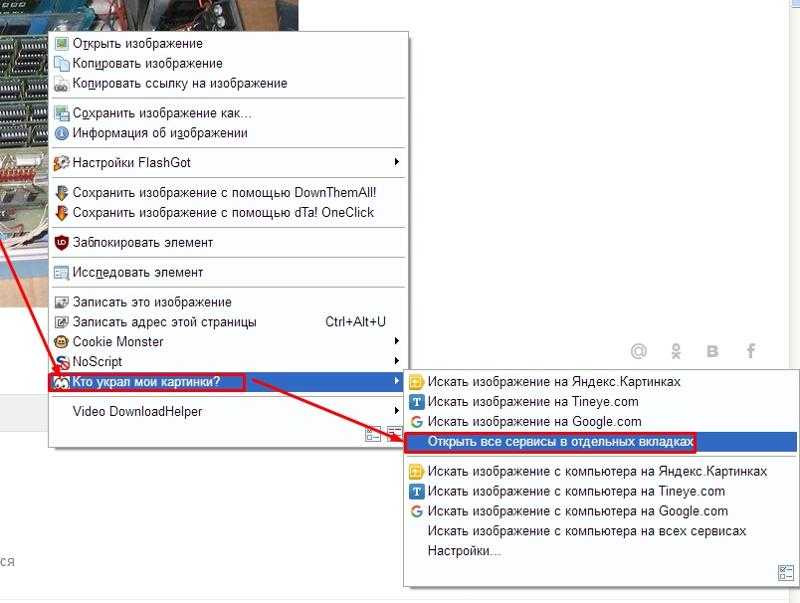FLV в MP4 | Zamzar
Конвертировать FLV в MP4 — онлайн и бесплатно
Шаг 1. Выберите файлы для конвертации.
Перетащите сюда файлы
Максимальный размер файла 50МБ (хотите больше?)
Как мои файлы защищены?
Шаг 2. Преобразуйте файлы в
Convert To
Или выберите новый формат
Шаг 3 — Начать преобразование
И согласиться с нашими Условиями
Эл. адрес?
You are attempting to upload a file that exceeds our 50MB free limit.
You will need to create a paid Zamzar account to be able to download your converted file. Would you like to continue to upload your file for conversion?
* Links must be prefixed with http or https, e. g. http://48ers.com/magnacarta.pdf
g. http://48ers.com/magnacarta.pdf
Ваши файлы. Ваши данные. Вы в контроле.
- Бесплатные преобразованные файлы надежно хранятся не более 24 часов.
- Файлы платных пользователей хранятся до тех пор, пока они не решат их удалить.
- Все пользователи могут удалять файлы раньше, чем истечет срок их действия.
Вы в хорошей компании:
Zamzar конвертировал около 510 миллионов файлов начиная с 2006 года
FLV (Video)
| Расширение файла | .flv |
| Категория | Video File |
| Описание | Формат Flash Video это формат видео созданный Adobe Systems. Flash Video был принят многими сайтами в качестве стандартного формата онлайн-видео. Использующие его популярные сайты: YouTube, Hulu, Vevo, Yahoo! Video, Metacafe, Reuters. com, и многие другие. Flash Video доступен для просмотра на большинстве операционных систем, за исключением iOS, через Adobe Flash Player и плагины для веб-браузеров, а также несколькими программами сторонних разработчиков. com, и многие другие. Flash Video доступен для просмотра на большинстве операционных систем, за исключением iOS, через Adobe Flash Player и плагины для веб-браузеров, а также несколькими программами сторонних разработчиков. |
| Действия |
|
| Технические детали | Flash Video FLV-файлы содержат битовые потоки видео, которые являются вариантом видео стандарта H.263 под названием Sorenson Spark (FourCC FLV1). Sorenson Spark это старый кодек FLV-файлов, но он также широко распространен и совместим, потому что он был первым видео-кодеком поддерживаемым Flash Player-ом. FLV формат Flash Video поддерживает две версии так называемого ‘ScreenShare’ кодека, который является форматом кодирования предназначенным для скринкастов. Оба эти формата основаны на растровых плитках и могут быть сжаты с потерями за счет уменьшения глубины цвета с использованием Zlib.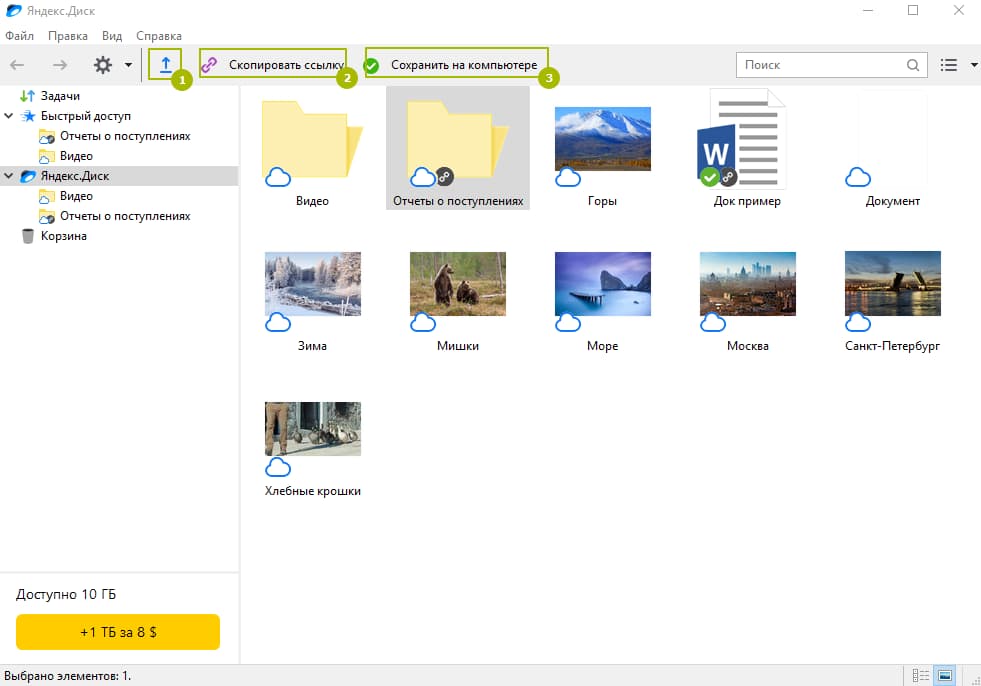 |
| Ассоциированные программы |
|
| Разработано | Adobe Systems Incorporated |
| Тип MIME |
|
| Полезные ссылки |
|
MP4 (Video)
| Расширение файла | .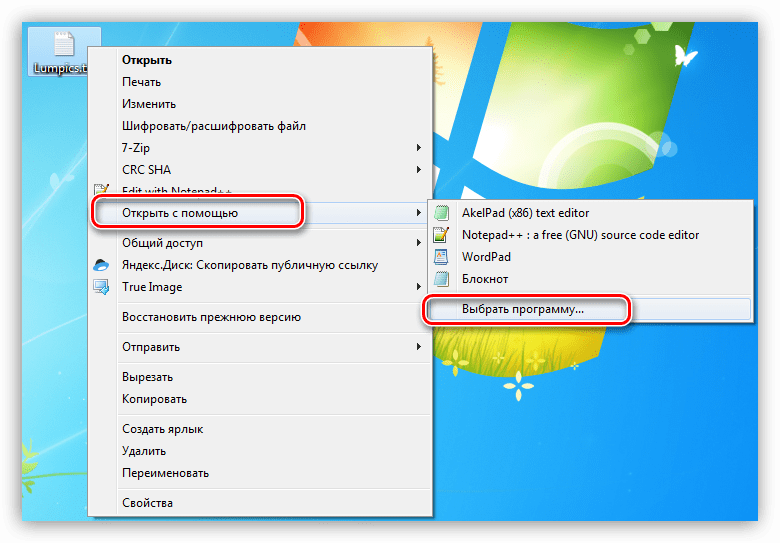 mp4 mp4 |
| Категория | Video File |
| Описание | MP4 файлы (MPEG-4 Part 14) это мультимедийные файлы. MP4 это формат, который может хранить видео, аудио и данные субтитров (в зависимости от содержания). С тех пор, как магазины, такие как ITunes используют этот формат, и он используется с iPod и PlayStation Portable (PSP), MP4 файлы стали более распространенными. |
| Действия |
|
| Технические детали | MPEG-4 Part 14 или MP4, формально ISO / IEC 14496-14: 2003, является мультимедийным форматом файла указанный как Part MPEG-4. Это наиболее часто используемыq для хранения цифрового видео и цифрового аудио потоков, особенно тех, которые определены MPEG, но также может быть использован для хранения других данных, таких как субтитры и неподвижные изображения.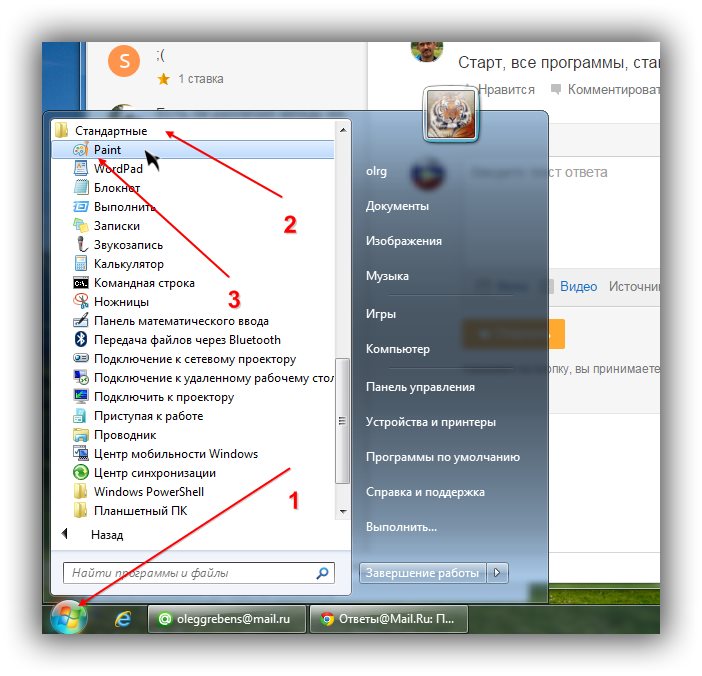 Как и большинство современных форматов контейнеров, MPEG-4 Part 14 позволяет потоковое вещание через интернет. Отдельная дорожка используется для включения информации о потоке. Единственное официальное расширение файла MPEG-4 Part 14 это .mp4. Как и большинство современных форматов контейнеров, MPEG-4 Part 14 позволяет потоковое вещание через интернет. Отдельная дорожка используется для включения информации о потоке. Единственное официальное расширение файла MPEG-4 Part 14 это .mp4. |
| Ассоциированные программы |
|
| Разработано | Moving Picture Experts Group |
| Тип MIME |
|
| Полезные ссылки |
|
Преобразование файлов FLV
Используя Zamzar можно конвертировать файлы FLV во множество других форматов
- flv в 3gp (3GPP Multimedia File)
- flv в 3g2 (3GPP2 Multimedia File)
- flv в aac (Advanced Audio Coding File)
- flv в ac3 (AC3 Audio File)
- flv в avi (Windows video file)
- flv в flac (Free Lossless Audio Codec)
- flv в gif (Compuserve graphics interchange)
- flv в ipad (MPEG-4 (h364) Video File)
- flv в iphone (MPEG-4 (h364) Video File)
- flv в ipod (MPEG-4 Video File)
- flv в mp3 (Compressed audio file)
- flv в mov (Apple QuickTime Movie)
- flv в mp4 (MPEG-4 Video File)
- flv в mpg (Moving Picture Experts Group File)
- flv в ogg (Ogg Vorbis Compressed Audio File)
- flv в wav (Windows audio file)
- flv в webm (Multimedia Container Format)
- flv в wmv (Windows Media Video)
FLV to MP4 — Convert file now
Available Translations: English | Français | Español | Italiano | Pyccĸий | Deutsch
10 видеоплееров, которые могут добавлять и воспроизводить субтитры
Автор: Юлия Юрьевна • 2022-10-27 17:56:17 • Проверенные решения
Хороший современный медиаплеер должен отвечать нескольким требованиям, таким как поддержка широкого спектра форматов, удобный и интуитивно понятный интерфейс, возможность встраивания и воспроизведение с субтитрами.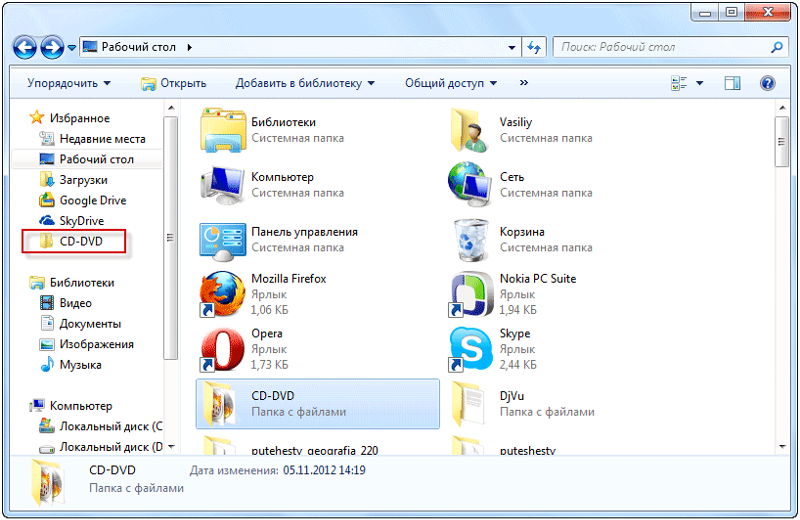 Чем больше вариантов настройки субтитров есть в плеере, тем лучше; Еще одна полезная функция — автоматический поиск субтитров в интернете. Медиаплееры с возможностью добавления субтитров, перечисленные ниже, соответствуют большинству вышеуказанных требований, а также полностью бесплатны.
Чем больше вариантов настройки субтитров есть в плеере, тем лучше; Еще одна полезная функция — автоматический поиск субтитров в интернете. Медиаплееры с возможностью добавления субтитров, перечисленные ниже, соответствуют большинству вышеуказанных требований, а также полностью бесплатны.
- 1. Wondershare Player
- 2. KM Player
- 3. Media Player Classic Home Cinema
- 4. BS Player
- 5. VLC Player
- 6. Kantaris
- 7. GOM Media Player
- 8. SMPlayer
- 9. Zoom Player
- 10. Banshee Media Player
Wondershare — это программное обеспечение, воспроизводящее различные форматы медиафайлов; В качестве основного преимущества это легкая и простая в использовании программа. Пользователи оценили удобный интерфейс данной программы, а также ее отличную функциональность. Все кнопки данного плеера имеют приятный дизайн, они четко и умело организованы и не мешают воспроизведению. Wondershare Player может распознавать различные файлы субтитров, такие как SRT, ASS и SSA.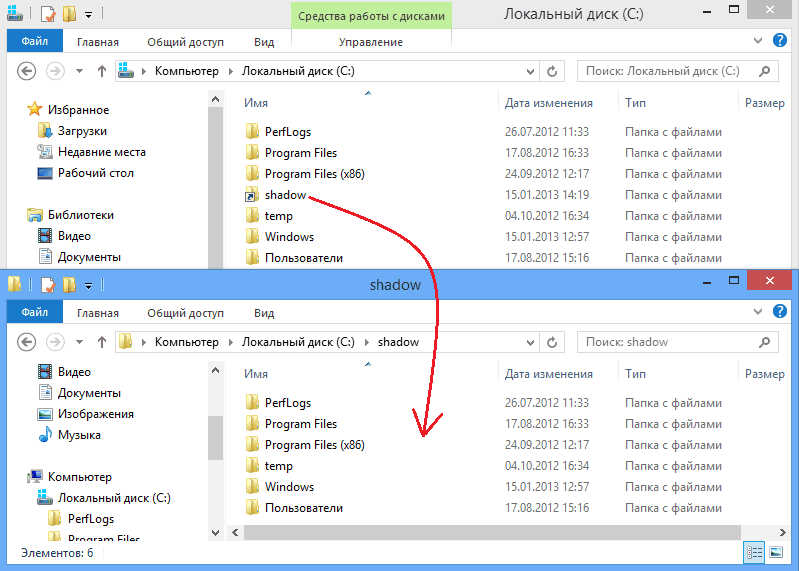 Данный плеер предлагает множество функций, а также бесплатен.
Данный плеер предлагает множество функций, а также бесплатен.
KM Player — широко признанный инструмент для воспроизведения разнообразных аудио и видео форматов. В него встроен собственный внутренний кодек, данный плеер может работать на компьютерах со слабыми процессорами и оснащен системой DirectShow, которая подбирает и устанавливает приоритеты кодеков для операционной системы. KM Player позволяет настраивать субтитры, позволяя синхронизировать или не синхронизировать файлы субтитров во время воспроизведения. KM Player — это программное обеспечение с открытым исходным кодом.
Media Player Classic — это программа с открытым исходным кодом для воспроизведения аудио и видео файлов. Это один из самых популярных плееров. Пользователи ценят его за простой интерфейс и удобство использования. В отличие от Windows Media Player, на основе которого он разработан, данный плеер имеет ряд улучшений, включая возможности отображения различных форматов аудио, видео и изображений.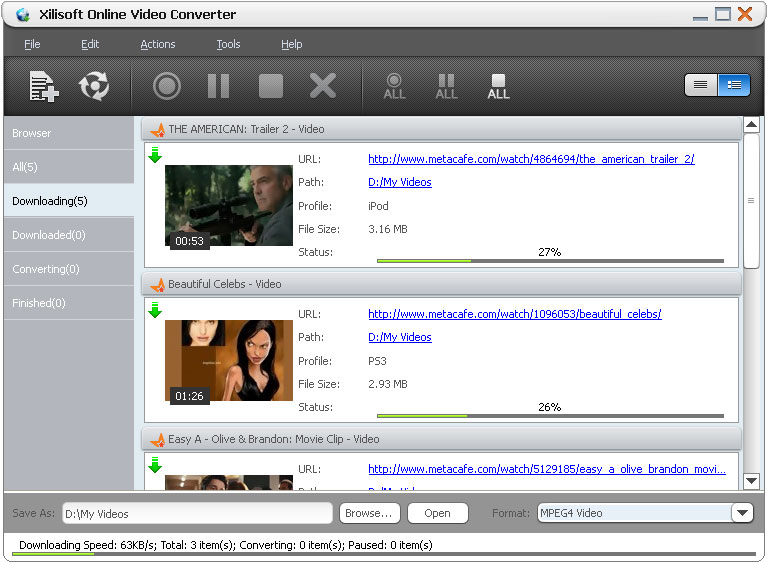 Что касается субтитров, последняя версия этого проигрывателя имеет средства для управления визуализацией субтитров, позволяя воспроизводить субтитры с исходным разрешением видео, таким как VSFilter, и предлагает информативные имена для внешних субтитров благодаря VSFilter.
Что касается субтитров, последняя версия этого проигрывателя имеет средства для управления визуализацией субтитров, позволяя воспроизводить субтитры с исходным разрешением видео, таким как VSFilter, и предлагает информативные имена для внешних субтитров благодаря VSFilter.
Многие пользователи считают BS Player лучшим бесплатным медиаплеером в мире. Данный плеер был выпущен в 2000 году, и его выбрали миллионы пользователей по всему миру. Он доступен бесплатно или в Pro-версии, которая стоит 29,90 евро. Бесплатная версия данного плеера поставляется с огромным количеством полезных функций. Поддерживаемые форматы субтитров: MicroDVD, SubRip, SubViewer, MPL2, ASS, SSA, SRT и VobSub. BS Player автоматически ищет субтитры в Интернете: вам нужно только выбрать один или более файлов, предлагаемых данным плеером.
VLC Player — это программный инструмент, разработанный некоммерческой организацией, состоящей из волонтеров — вы можете наслаждаться многими его возможностями абсолютно бесплатно.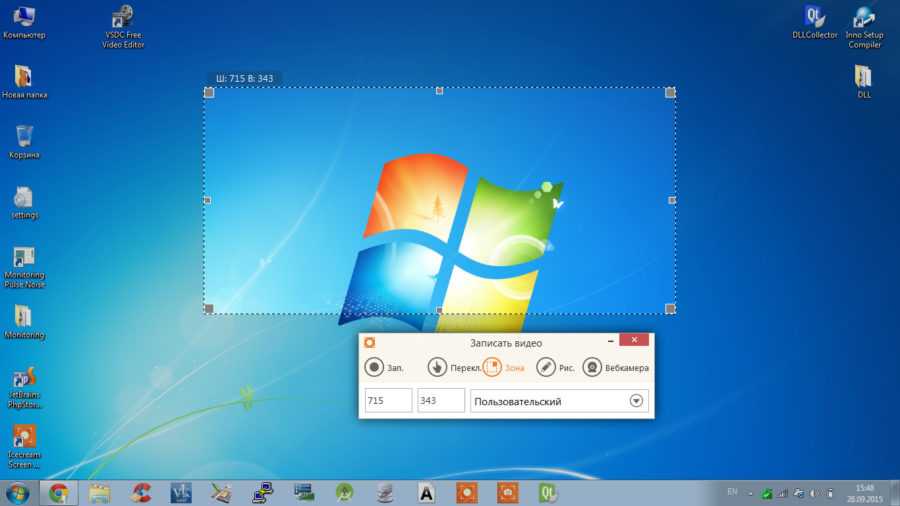 Данный плеер работает на всех операционных системах, воспроизводит большинство кодеков без использования дополнительных пакетов, а также выполняет преобразование и потоковую передачу мультимедиа. Субтитры включаются в ручном режиме, и их можно с легкостью настраивать.
Данный плеер работает на всех операционных системах, воспроизводит большинство кодеков без использования дополнительных пакетов, а также выполняет преобразование и потоковую передачу мультимедиа. Субтитры включаются в ручном режиме, и их можно с легкостью настраивать.
Новый медиаплеер Kantaris в настоящее время выпущен в версии 0.7.7, и продолжает совершенствоваться. Он также подходит для начинающих и опытных пользователей. Данный плеер содержит множество функций и предлагает множество эффектов визуализации при воспроизведении аудио файлов. Kantaris также находит субтитры в Интернете и синхронизирует их с видеофайлами. Уникальная особенность данного плеера заключается в том, что он идентифицирует кодировки символов для субтитров, позволяя правильно их отображать на экране.
GOM Media Player — это бесплатная утилита, которая с самого начала привлекла внимание и оправдала ожидания энтузиастов. После быстрой и простой установки вы можете получить доступ к привлекательному и интуитивно понятному интерфейсу GOM-плеера. Данный плеер имеет менеджер списков воспроизведения, он воспроизводит практически все форматы, и каждая новая версия поставляется с улучшенной поддержкой субтитров для оптимального взаимодействия с пользователем.
Данный плеер имеет менеджер списков воспроизведения, он воспроизводит практически все форматы, и каждая новая версия поставляется с улучшенной поддержкой субтитров для оптимального взаимодействия с пользователем.
SMPlayer — это превосходный бесплатный медиаплеер для Windows и Linux, заявляющий, что на 100% не содержит шпионских программ, рекламного ПО и вирусов. По сравнению с другими подобными приложениями, он позволяет просматривать клипы YouTube прямо из основного окна. Он оснащен всеми функциями первоклассного современного медиаплеера — удобством для пользователя, позволяет создавать списки воспроизведения и управлять ими, имеет продвинутые инструменты, включая средство поиска субтитров, которое способно выполнять поиск в базах данных интернет-субтитров и обеспечивать идеальный просмотр фильмов.
Легкий, бесплатный и гибкий — это основные преимущества Zoom Player. Воспроизводит практически все медиа форматы (видео, аудио и изображения), с этим плеером может справиться абсолютно любой пользователь. При переходе в режим аудио данный проигрыватель автоматически отключает режим предварительного просмотра и не загромождает рабочий стол неиспользуемым пространством. Zoom Player оснащен поддержкой xySubFilter для воспроизведения субтитров с полным разрешением при рендеринге видео с меньшим разрешением, плюс вам будет доступно множество вариантов настройки субтитров.
При переходе в режим аудио данный проигрыватель автоматически отключает режим предварительного просмотра и не загромождает рабочий стол неиспользуемым пространством. Zoom Player оснащен поддержкой xySubFilter для воспроизведения субтитров с полным разрешением при рендеринге видео с меньшим разрешением, плюс вам будет доступно множество вариантов настройки субтитров.
Banshee имеет открытый исходный код и изначально создавался как музыкальный проигрыватель для Linux. Это приложение постепенно развивалось и в настоящее время способно воспроизводить музыку и видео, обрабатывать подкасты и радиопотоки. Данный плеер быстро импортирует медиа и поддерживает встроенные и внешние субтитры. Как правило, поставляется с Ubuntu. Это больше, чем просто медиаплеер — это также и система управления медиа. Подводя итог, приложение Banshee также является легким и простым в использовании, выполняя все обязательные условия для любого современного медиаплеера.
Что такое видеоплеер? Плюс, 5 платформ для рассмотрения
Сейчас смешно думать, но в первые дни Интернета концепция потокового видео в Интернете была примерно такой же абсурдной, как гарнитуры виртуальной реальности.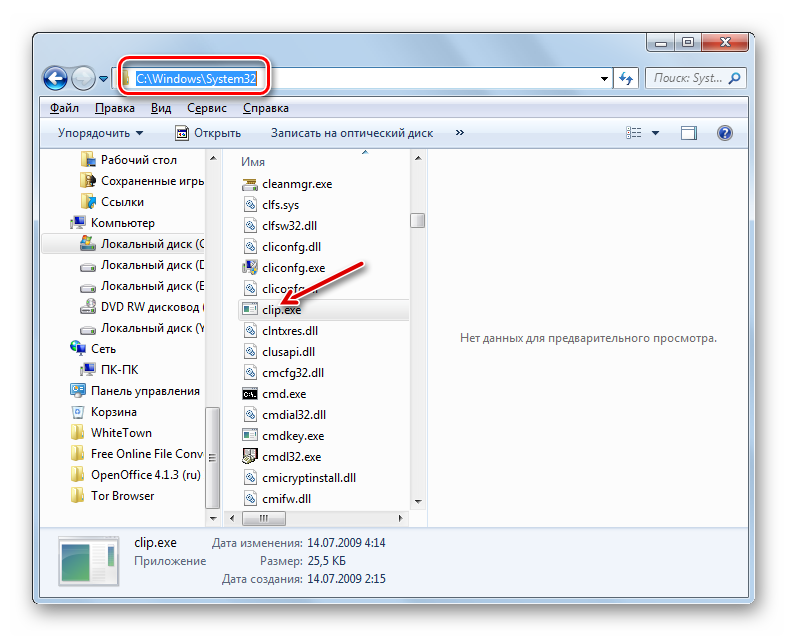 Однако, как мы все быстро поняли, Интернет не может ничего сделать.
Однако, как мы все быстро поняли, Интернет не может ничего сделать.
Сегодня потоковое видео онлайн составляет очень большую часть нашей повседневной жизни. Но какой именно механизм позволяет нам воспроизводить видео на компьютере или смартфоне?
Давайте взглянем на важнейший видеоплеер и проследим его происхождение от аппаратного до программного обеспечения. Кроме того, мы рассмотрим, как вы можете использовать различные платформы для собственных нужд воспроизведения видео.
Общие сведения о веб-видеоплеерах
- Что такое видеоплеер?
- Для чего вы используете видеоплеер?
- Медиаплеер против видеоплеера
- 5 популярных видеоплееров, на которые стоит обратить внимание
Прежде чем мы зайдем слишком далеко, давайте сделаем шаг назад и ответим на несколько основных вопросов о том, что такое видеоплеер по определению.
Проще говоря, видеоплеер — это любое программное обеспечение (или аппаратное обеспечение), позволяющее воспроизводить видео.
Вначале видеоплееры представляли собой аппаратные устройства, такие как видеомагнитофон или DVD-плеер, в которые пользователям приходилось загружать физические носители для воспроизведения видео. Перенесемся в сегодняшний день — видеоплееры — это программное обеспечение, которое можно использовать на компьютерах, смартфонах или любых устройствах для просмотра веб-страниц.
В Интернете видеоплееры могут варьироваться от встроенных приложений, таких как Quicktime, Windows Media Player или VLC, до веб-вариантов, таких как браузер или видеоплееры Javascript, которые могут иметь множество встроенных инструментов и функций.
Для чего вы используете видеоплеер?При рассмотрении вопроса о том, какой тип видеоплеера вам подходит, вопрос на самом деле сводится к следующему: для чего вообще вы используете видеоплеер?
Если вы ищете способ воспроизведения различных форматов (например, MPEG, MKV или других), вам может понадобиться одно решение, тогда как если вы ищете другие варианты использования (например, возможность загружать видео и смотреть его в автономном режиме ) вы можете использовать другой тип видеоплеера.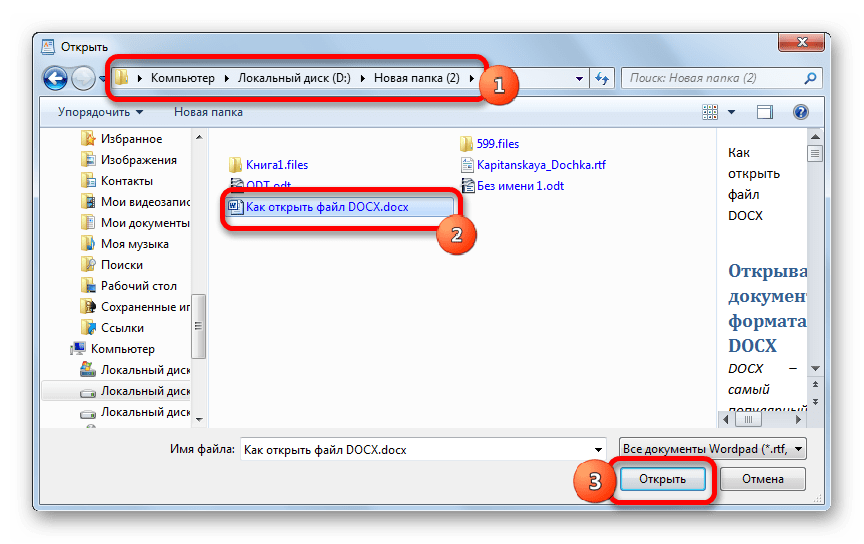
Вот четыре популярных варианта использования онлайн-видеоплееров в современных условиях:
Для воспроизведения видео высокого качества
Творческие работники ожидают определенного качества воспроизведения. Медленный онлайн-видеоплеер может не показать ваш бизнес, продукты или услуги в лучшем свете. Потребители и зрители более нетерпеливы, чем когда-либо, поэтому онлайн-видеоплеер, который не поддерживает загрузку в высоком разрешении и имеет сумасшедшее время буферизации, не годится.
С высоким качеством, добавьте бесплатный видеоплеер под рукой, вы можете продемонстрировать свои ролики или творческие работы в обширной видеобиблиотеке и использовать плеер, чтобы показать потенциальным клиентам и клиентам именно то, что вы можете предложить.
Чтобы сделать ваши видео доступными для скачивания
Еще один вариант, который следует рассмотреть, – хотите ли вы, чтобы ваши видео можно было скачивать. Вы хотите, чтобы ваш контент стал местом просмотра для вашей аудитории? Эта опция может помочь создателям контента, позволяя им загружать ваши видео и смотреть их позже в автономном режиме.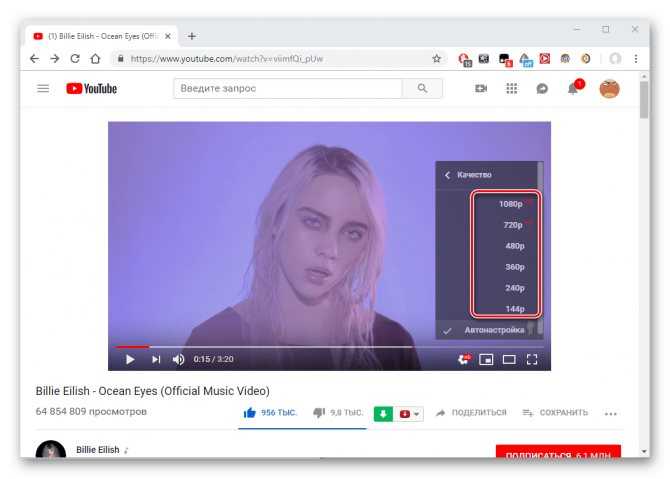
Делать видео загружаемыми выгодно; зрители могут смотреть ваш контент на ходу без подключения к Интернету, поддерживая стабильную сквозную связь с вашей аудиторией. Однако с другой стороны медали вы можете столкнуться с неправильной атрибуцией, и ваша творческая работа будет опубликована и опубликована без указания авторства.
Чтобы поделиться знаниями компании
Обмен знаниями с помощью видео очень важен для современного бизнеса благодаря гибридной работе и более распределенной глобальной рабочей силе.
Для многих руководящих коммуникационных команд возможность делиться знаниями в комнате или по всему миру открывает новые способы подключения и усвоения информации — будь то встраивание обучающих видео в вашу корпоративную вики или предоставление сотрудникам возможности загружать семинары и общие собрания для просмотра позже (в своем темпе!)
Чтобы улучшить свой веб-сайт с помощью видео
Встраивание высококачественного видеоплеера на ваш веб-сайт может стать отличным способом продемонстрировать свои продукты или услуги на целевых страницах. Динамический видео-герой главной страницы может оставить сильное впечатление о вашем бренде, а демонстрация с практическими рекомендациями может быть полезным инструментом на страницах продуктов.
Динамический видео-герой главной страницы может оставить сильное впечатление о вашем бренде, а демонстрация с практическими рекомендациями может быть полезным инструментом на страницах продуктов.
Еще одно различие, о котором следует помнить при рассмотрении различных вариантов видеоплеера, заключается в понимании разницы между медиаплеером и видеоплеером. В некоторых разговорах эти термины могут быть взаимозаменяемыми, однако есть явная разница, связанная с тем, как видео загружается и воспроизводится.
Сравнение медиаплеера и видеоплеера
Медиаплеер предназначен для загрузки видео, которые вы можете посмотреть позже (т. е. создать списки воспроизведения или другие варианты в автономном режиме). Однако видеопроигрыватель , который иногда может обеспечивать эту функцию, предназначен для прямого воспроизведения (или потоковой передачи) видеоконтента.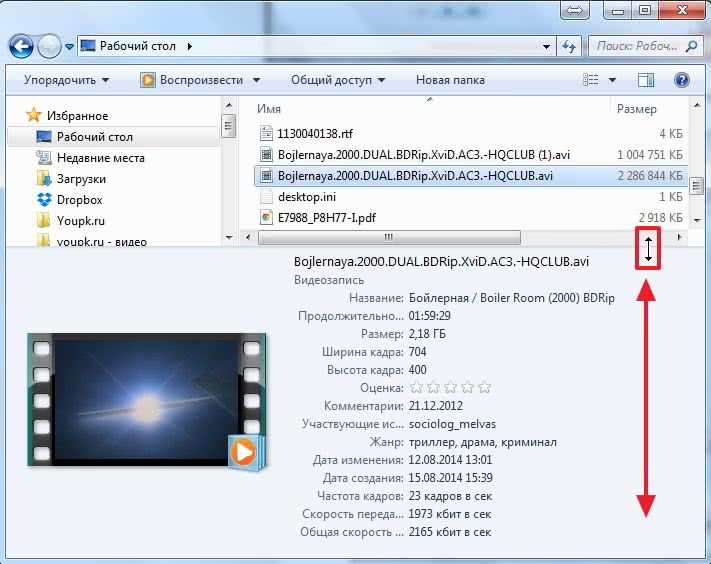
Теперь, когда мы рассмотрели некоторые основы того, что такое видеоплеер, и какие соображения следует учитывать для различных типов, давайте рассмотрим некоторые из лучших вариантов, доступных как создателям контента, так и маркетологам.
Имейте в виду, что эти видеоплееры делятся на два разных типа. У нас есть наши видеоплееры на основе приложений, которые требуют от пользователей загрузки программного обеспечения и открытия его на своем компьютере или устройстве, а также наши веб-плееры, к которым пользователь может переходить во время просмотра веб-страниц.
Оба хороши по-своему, однако прежде чем принимать окончательное решение, вы должны понять свои потребности.
1.
VLC Player VLC media player — одно из самых известных и надежных имен в области видеоплееров. Это бесплатное программное обеспечение с открытым исходным кодом, которое работает как видеоплеер и сервер потокового мультимедиа. .
.
В качестве проигрывателя приложений для настольных ПК VLC media является отличным кроссплатформенным вариантом, который позволяет загружать контент и доступен для большинства операционных систем и мобильных платформ, таких как Android, iOS и iPadOS.
2.
RealPlayerКак и VLC Player, RealPlayer – еще один устаревший кроссплатформенный медиаплеер. Он отлично подходит для работы с различными форматами файлов-контейнеров, включая MP3, MP4, QuickTime и другие. RealPlayer также является проигрывателем приложений, доступным для многих операционных систем, включая Linux, Unix, Palm OS и Windows Mobile.
3.
Vimeo Переходя к другому типу веб-видеоплееров, мы должны выделить наш онлайн-видеоплеер Vimeo, который предоставляет пользователям все инструменты, необходимые для обмена, встраивания и распространения видео на своих устройствах. своя. С проигрывателем Vimeo вы получаете онлайн-видеоплеер HTML5, разработанный для того, чтобы ваша работа выглядела красиво в любом месте.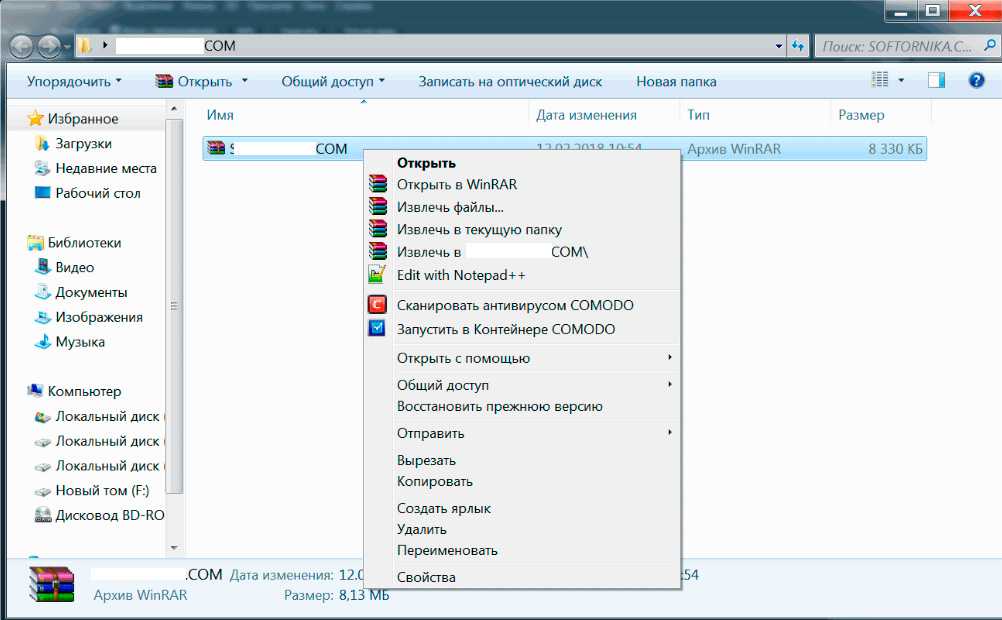
Существует также множество изменяемых функций, с помощью которых вы можете настроить каждую часть вашего видеоплеера, а также опробовать различные настройки конфиденциальности и элементы управления. Как проигрыватель HDR без рекламы, проигрыватель Vimeo является одним из самых быстрых и надежных видеопроигрывателей и может поддерживать все основные кодеки для высокоскоростного транскодирования.
4.
PlayerFabPlayerFab — приложение для воспроизведения MP4. PlayerFab поддерживает файлы Windows Media Dual Stream и считается одним из лучших вариантов 3D-медиаплеера для ПК с Windows.
5.
JW PlayerНаконец, у нас есть JW Player. Это простой в использовании видеоплеер на основе браузера, предназначенный для встраивания видео в основном для веб-сайтов, размещенных на собственном хостинге.
Заключительные выводы
Недостатка в видеоплеерах нет, но выбор плеера зависит от ваших уникальных творческих потребностей. Если вы хотите узнать больше об онлайн-видеоплеере Vimeo, вы можете ознакомиться с полной демонстрацией API Vimeo Player здесь.
Если вы хотите узнать больше об онлайн-видеоплеере Vimeo, вы можете ознакомиться с полной демонстрацией API Vimeo Player здесь.
Как воспроизвести невоспроизводимые видео на компьютере: 6 методов, которые стоит попробовать
Нашли видеофайл, который не можете воспроизвести? Это может быть связано с плохим медиаплеером, отсутствующими кодеками или проблемой с файлом. Возможно, это проблема с управлением цифровыми правами (DRM), препятствующая воспроизведению видео.
Вы также можете столкнуться с проблемами при воспроизведении видео онлайн с ПК, например, на Amazon или других сайтах.
Во многих случаях вы можете решить проблемы и запустить видео. Вот что вам нужно знать о кодах ошибок, кодеках, ошибках потоковой передачи и воспроизведения видео.
Распространенные причины ошибок воспроизведения видео
Часто бывает неприятно найти на ПК видеофайл, который не воспроизводится, особенно если раньше он работал.
На воспроизведение видеофайла влияют различные факторы:
- Ваш медиаплеер не может его воспроизвести
- На вашем компьютере отсутствуют кодеки
- Расширение файла не распознано
- Отсутствует ключ расшифровки DRM
- Видеофайл поврежден
- Ошибка службы онлайн-видео
Некоторые из этих ошибок можно устранить; другие не могут.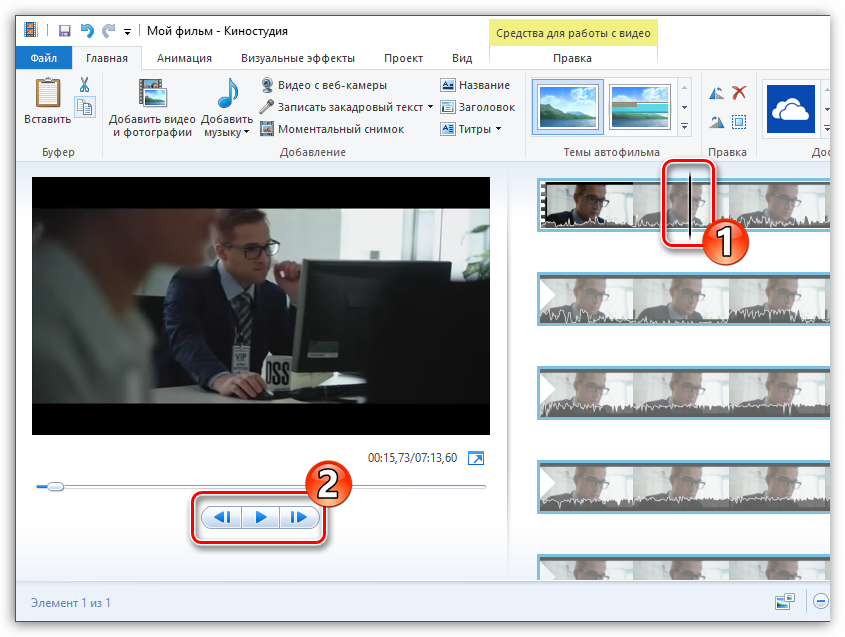 Давайте посмотрим, как воспроизводить онлайн и локальные видео на вашем ПК и исправить любые ошибки.
Давайте посмотрим, как воспроизводить онлайн и локальные видео на вашем ПК и исправить любые ошибки.
1. Подтвердите расширение видеофайла
Большинство видеофайлов имеют узнаваемые расширения. Например, вы, вероятно, знакомы с WMV, AVI, MP4 или MKV. Однако для видео используются многие другие расширения файлов. (Некоторые из них обозначают формат видеофайлов, другие представляют собой просто контейнерные форматы.)
В некоторых случаях расширение файла могло быть изменено. Важно найти правильное расширение файла, хотя это может быть методом проб и ошибок.
Если ваш видеофайл не воспроизводится, а вы уверены, что он должен воспроизводиться, попробуйте изменить расширение файла:
- Открыть проводник Windows
- Перейдите к Файл > Параметры > Просмотр
- Найти Скрыть расширения для известных типов файлов
- Снимите флажок, затем нажмите Применить
- Нажмите OK для подтверждения
После этого вы сможете увидеть расширения вашего видеофайла. Это будет выглядеть так, как описано выше. Чтобы изменить расширение видеофайла, сначала запишите, с чего оно должно начинаться.
Это будет выглядеть так, как описано выше. Чтобы изменить расширение видеофайла, сначала запишите, с чего оно должно начинаться.
Затем используйте контекстное меню, чтобы найти Переименовать и изменить расширение на другой распознаваемый суффикс. На вопрос Вы уверены, что хотите изменить , нажмите Да .
Изменение расширения файла работает не часто, но стоит потратить время, чтобы убедиться, что установлено правильное расширение.
2. Обновление до VLC Media Player
В Windows 10 предустановлены два медиаплеера. Во-первых, это устаревший проигрыватель Windows Media 12, который, хотя и регулярно обновляется, был выпущен вместе с Windows 7 еще в 2009 году. Во-вторых, это Film & TV, приложение для воспроизведения видео, поддерживающее широкий выбор видеоформатов.
На первый взгляд, приложение «Кино и ТВ» может оказаться разумным вариантом. В конце концов, современный видеоплеер должен уметь воспроизводить все форматы файлов, которые были раньше.
Однако это не обязательно так. Чтобы сэкономить деньги на лицензировании, Microsoft исключила поддержку некоторых видеокодеков из Windows 10. Таким образом, видео, которое могло работать в Windows 7 или 8, может не воспроизводиться в Windows 10 с помощью предустановленных медиаплееров.
Однако решение этой проблемы простое: вместо этого используйте медиаплеер VLC. Есть очень хороший шанс, что видеофайл будет воспроизводиться.
Скачать: Медиаплеер VLC (бесплатно)
ОднакоVLC — не единственное решение. Также доступны другие медиаплееры Windows 10.
3. Установите новейшие видеокодеки
Чтобы воспроизвести любой видеофайл, существующий в самых диких уголках сети, вам нужны две вещи:
- Медиаплеер (или программное обеспечение)
- Кодек
Вы знаете, что такое медиаплеер — но что такое кодек?
Говоря простым языком, это программное обеспечение, которое умеет преобразовывать видео в доступное для просмотра состояние.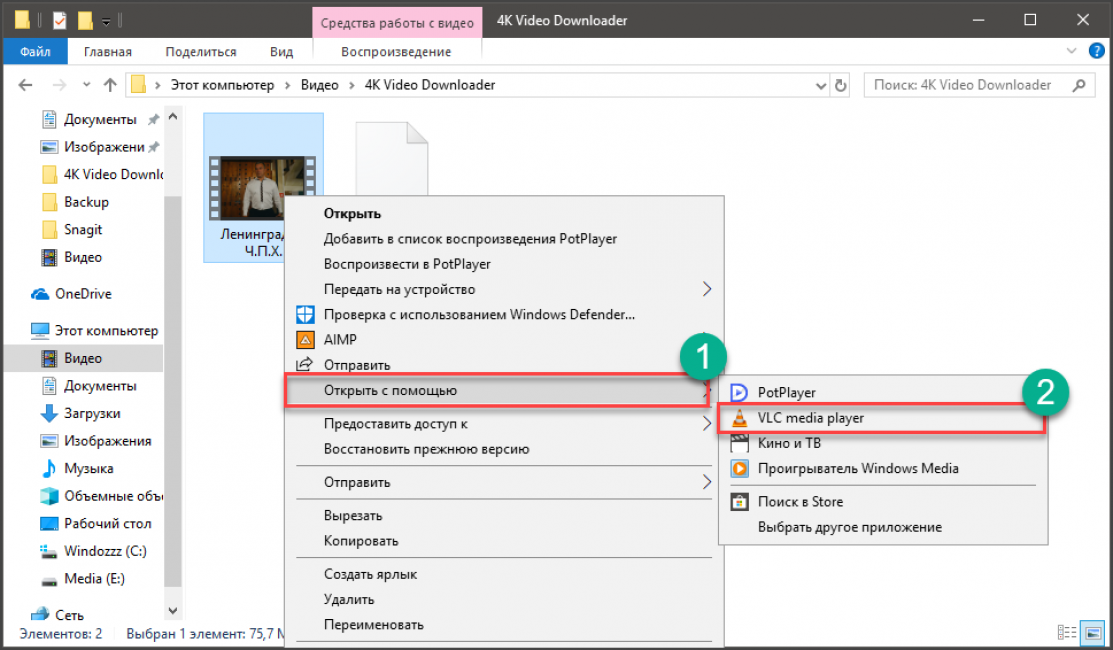
Многие кодеки могут использоваться для кодирования видео. В каком-то смысле кодек подобен ключу, а ваше видео — заблокированному файлу. Вам нужен тот же ключ или кодек для просмотра файла, который использовался для кодирования файла.
Это вызывает проблемы, если у вас не установлен правильный кодек.
МедиаплеерVLC — это решение многих проблем с воспроизведением видео. Он может воспроизводить практически любой формат видео, от XviD до Real Video, и даже оптические диски. Кодеки встроены в медиаплеер VLC, хотя для воспроизведения видео используются другие методы.
Кроме того, медиаплеер VLC может воспроизводить частичные файлы, что может оказаться полезным для определения жизнеспособности файла.
Если вы уже используете другой медиаплеер и не хотите переключаться, не волнуйтесь. Вы можете установить все необходимые кодеки с помощью K-Lite Codec Pack. Это набор бесплатных кодеков, который позволит вам воспроизводить любые видео- и аудиофайлы.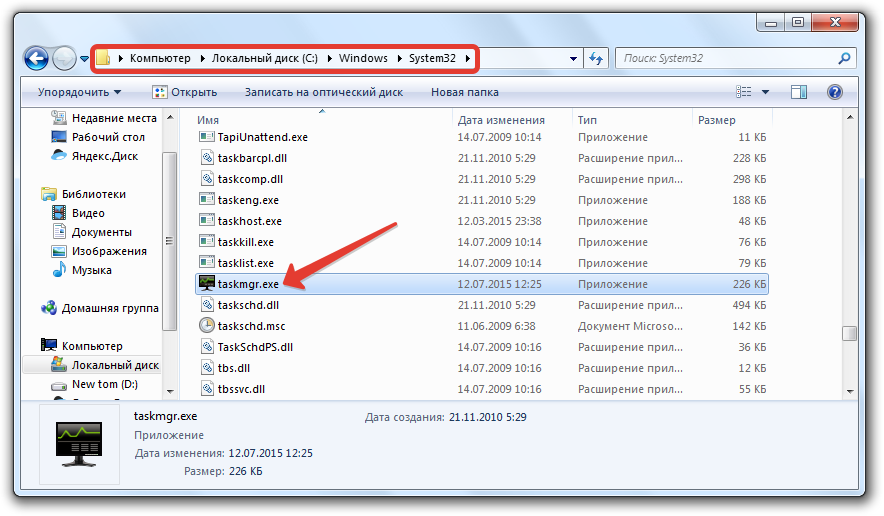
При использовании правильных кодеков видеофайлы должны воспроизводиться плавно. Прерывистое воспроизведение видео можно исправить несколькими способами, в том числе путем обновления до самых последних кодеков.
Скачать: Пакет кодеков K-Lite (бесплатно)
4. Проблемы с DRM препятствуют воспроизведению
В других случаях некоторые видеофайлы привязаны к определенному медиаплееру.
Чаще всего это происходит с видеоформатом M4V, версией формата MP4 с кодировкой DRM. В отличие от MP4, M4V можно воспроизводить только в программном обеспечении медиаплеера Apple.
файла M4V приобретаются в приложении Apple TV, а ранее — в iTunes. Поэтому, если вы использовали эту услугу для покупки видеофайлов, и они не открываются в вашем обычном программном обеспечении, используйте программное обеспечение медиаплеера Apple.
Если файл также поврежден, вам может потребоваться его новая копия. Проверьте свои покупки в iTunes, чтобы повторно загрузить файл.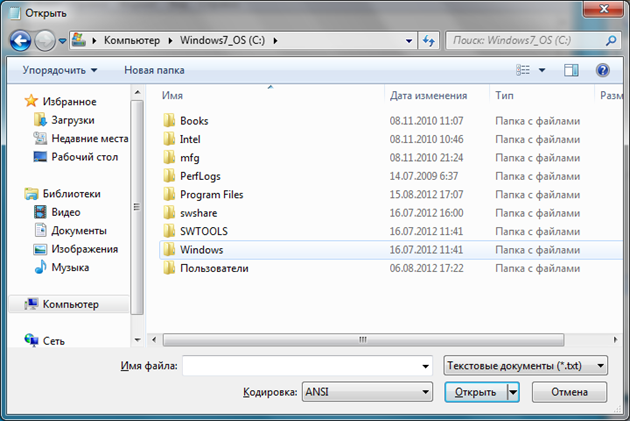
5. Восстановление или частичный просмотр поврежденных видеофайлов
В Windows 10 вы можете столкнуться с сообщениями об ошибках, затрагивающими файлы MOV и MP4. Но с помощью правильного инструмента вы можете исправить ошибку 0xc00d36e5 или 0xc00d36c4. Обычно это сопровождается сообщением «Элемент не воспроизводится, пожалуйста, повторно получите контент».
Инструмент, который вам нужен, чтобы обойти эту ошибку? Это снова медиаплеер VLC.
Когда Windows 10 не может воспроизвести видео с помощью собственных инструментов, альтернативой является VLC. Коды ошибок могут быть преодолены, и даже поврежденные и частично загруженные видеофайлы могут быть воспроизведены.
Конечно, поврежденные видеофайлы в конечном счете бесполезны. По возможности вам нужно будет заменить поврежденный файл резервной копией или снова загрузить его из надежного источника.
Имейте в виду, что ошибка 0xc00d36e5 также может возникать из-за других факторов. Помимо поврежденного файла, носитель может быть поврежден. Проблемы с питанием также могут вызывать ошибку 0xc00d36e5.
Проблемы с питанием также могут вызывать ошибку 0xc00d36e5.
Также может быть проблема с реестром Windows, вызывающая проблемы с воспроизведением. Сброс реестра Windows может помочь решить эту проблему.
6. Устранение проблем с вашей потоковой онлайн-службой
Не только видеофайлы, размещенные на вашем компьютере, могут вызывать сообщения об ошибках. Невоспроизводимые видео из Интернета также могут столкнуться с проблемами.
Вот пример: Код ошибки Amazon Prime Video 9074. Обычно ограничивается ошибками Roku, это один из нескольких кодов ошибок, отображаемых Prime Video, но они часто взаимозаменяемы.
Коды ошибок воспроизведения Prime Video могут быть вызваны:
- Проблемы с сервером
- VPN и прокси-серверы
- Ошибка устройства воспроизведения
- Общий сбой службы
В некоторых случаях ожидание решит проблему. Но также стоит перезагрузить компьютер, чтобы убедиться, что проблема не на вашей стороне.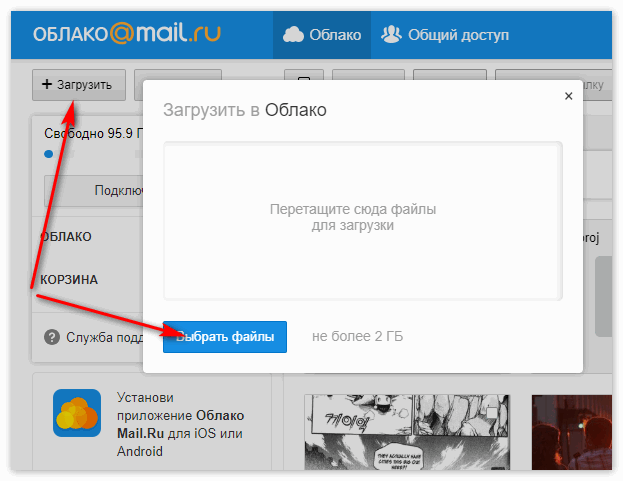
В отличие от воспроизведения медиаплеером, потоковое видео из Интернета не требует специальных дополнительных кодеков. Однако другие проблемы, препятствующие воспроизведению, можно сбросить с помощью перезагрузки — и кто знает, к моменту перезагрузки Windows 10 сервер Prime Video может быть снова запущен и работать.
Вы также можете избежать проблем с потоковым видео с Amazon. Просто сначала загрузите видео с Amazon на свой компьютер, а затем смотрите на досуге.
Теперь вы можете исправлять и воспроизводить невоспроизводимые видео на своем ПК
Если у вас возникли проблемы с воспроизведением локально сохраненных видео, на съемных носителях или в Windows 10, медиаплеер VLC должен стать вашим первым решением.
При других проблемах учитывайте расширение файла, проблемы DRM и проблемы с потоковой передачей.
Иногда сообщения об ошибках Windows 10 могут быть вызваны другими причинами. Обязательно найдите время, чтобы исправить их.