3 способа воспроизведения MP4 в проигрывателе Windows Media
Автор: Юлия Юрьевна • 2023-03-06 15:47:26 • Проверенные решения
Как воспроизвести файл MP4 в проигрывателе Windows Media?—Вопрос от Quora
Существуют десятки тысяч проблем, с которыми сталкиваются пользователи в отношении файлов MP4, и по этой причине важно знать, что все они взаимосвязаны, и, следовательно, в большинстве случаев может применяться практически одно и то же решение. Из этого туториала вы узнаете, что проблемы с воспроизведением файлов MP4 в проигрывателе Windows Media решаются. Вы можете использовать эту информацию и решить проблему уже сейчас. И если у вас есть файл MOV и вы хотите воспроизвести его на компьютере с Windows, вы можете конвертировать MOV в MP4, чтобы это сделать.
- Часть 1. Windows Media Player не воспроизводит видео MP4 правильно
- Часть 2. Как конвертировать MP4-видео для Windows Media Player [Рекомендуется]
- Часть 3.
 Установка кодеков MP4 от Microsoft.com
Установка кодеков MP4 от Microsoft.com - Часть 4. Сравнительная таблица
Часть 1. Windows Media Player не воспроизводит видео MP4 правильно
Эта проблема возникает довольно часто. Проблема может возникнуть даже если одна второстепенная программа не соответствует требованиям. Поэтому необходимо убедиться, что основная причина проанализирована, и проблема устранена. Наиболее часто встречающаяся проблема заключается в том, что пакеты кодеков не установлены или те, которые установлены по умолчанию, не обновляются, и эти плагины и коды создают проблемы для пользователя. Эту проблему никогда не трудно идентифицировать; вы легко убедитесь, что проблема решена, как только выполните необходимые действия. Основные проблемы, которые приводят к сбоям MP4:
- Файлы MP4 не могут быть воспроизведены вообще.
- Пользователи сталкиваются с проблемами со звуком.
- Вопрос видео / голосовой синхронизации.
- Все вышеперечисленное.
Чтобы понять, что проблема решена, пользователь должен убедиться, что конечная цель решения проблемы была достигнута полностью.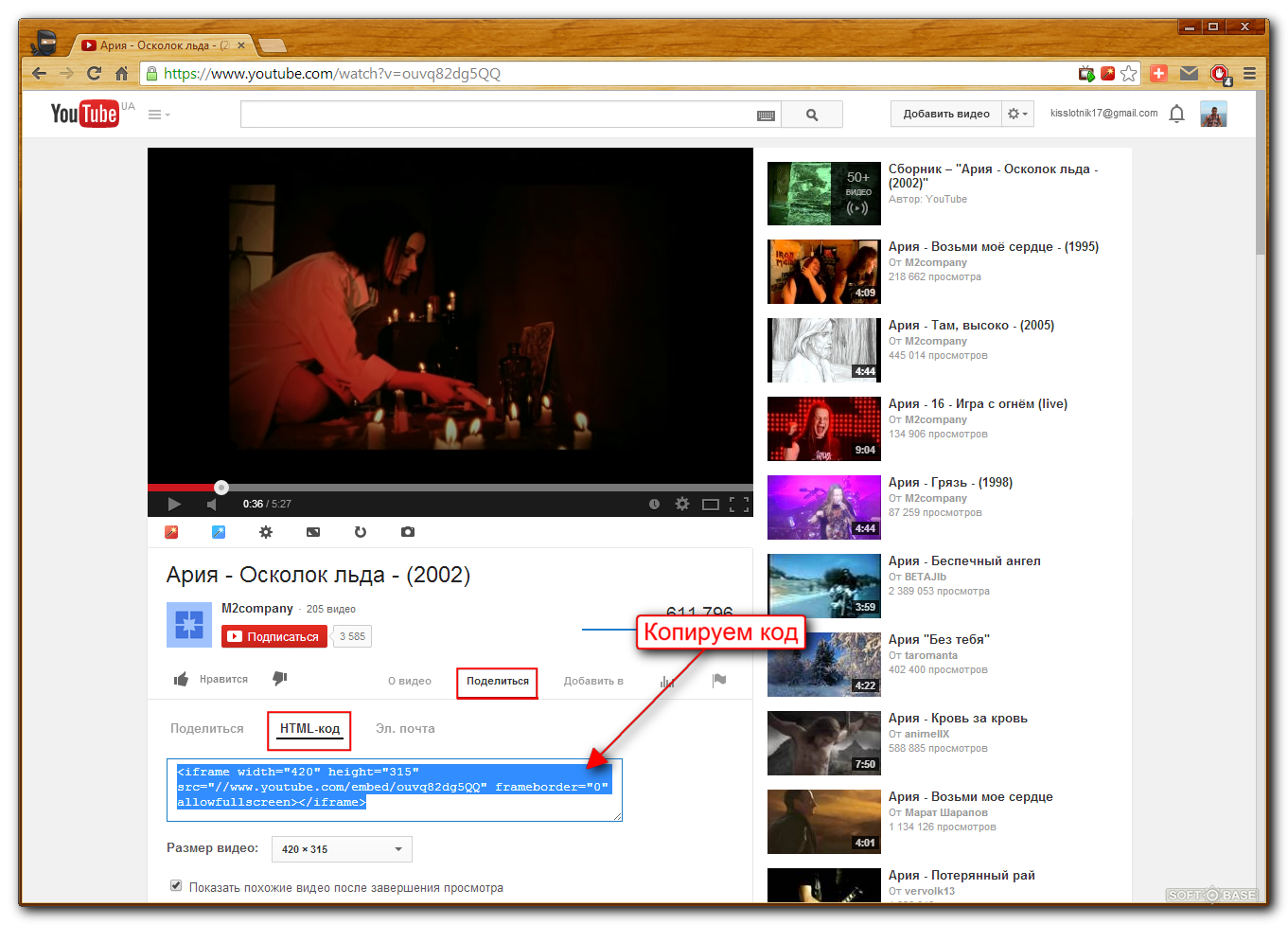
Версии проигрывателя Windows Media, которые не поддерживают воспроизведение файлов MP4:
Ниже приведен список версий проигрывателя Windows Media, которые не поддерживают форматы видео MP4.
- Windows Media Player 11
- Windows Media Player 10.0 / 14 февраля 2008 года
- Windows Media Player 9.0 / 18 июля 2008 года
- Windows Media Player для Windows XP/ 14 февраля 2008 года
- Windows Media Player 7.0 / 14 февраля 2008 года
Только версия Windows Media Player 12 может воспроизводить файлы MP4. Подробнее о поддерживаемых форматах проигрывателя Windows Media можно узнать здесь >
Часть 2. Как конвертировать MP4-видео для Windows Media Player [Рекомендуется]
Если вы используете более старую версию, чем Windows Media Player 12, вы можете конвертировать MP4 в WMV, который хорошо совместим с любой версией Windows Media Player, в таком случае вы сможете воспроизводить видео MP4.
Шаги, необходимые для конвертации MP4 в WMV для Windows Media Player:
Шаг 1 Запустите Wondershare WMV конвертер и загрузите файлы MP4 с вашего компьютера.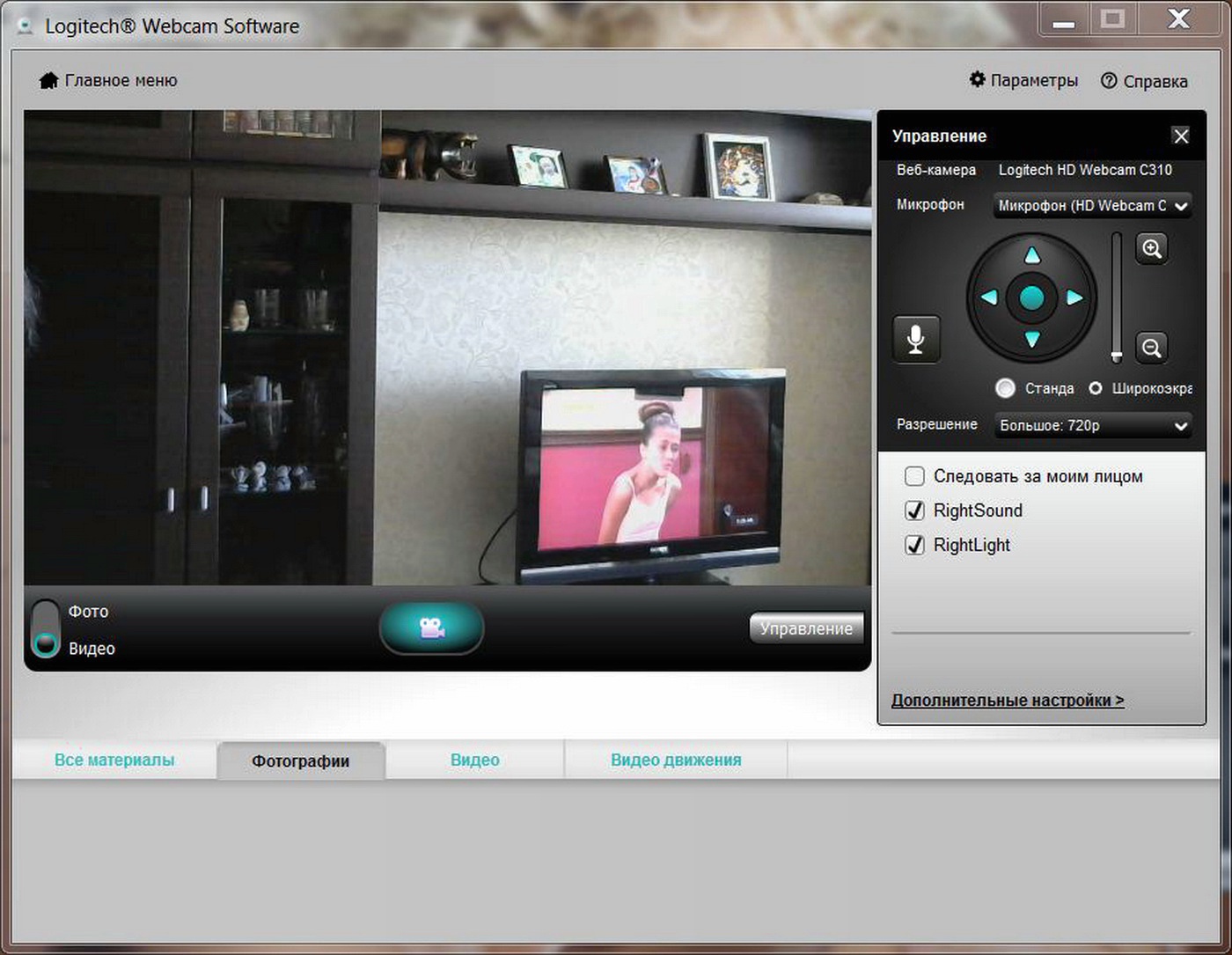
Скачайте, установите и запустите Wondershare UniConverter на вашем компьютере. Затем вам нужно добавить файлы MP4 в конвертер, просто перетащив их или щелкнув Добавить Файлы, чтобы просмотреть и загрузить файлы. Можно добавить несколько файлов MP4 в пакетном режиме.
Шаг 2 Выберите WMV в качестве выходного формата.
Выберите WMV в разделе вывода, щелкнув в раскрывающемся списке на Конвертировать все файлы в> Видео > WMV
Примечание: Вы можете редактировать видео, щелкнув на один из значков редактирования под миниатюрой видео до конвертации MP4 в WMV.
Шаг 3 Начните конвертацию MP4 в WMV для Windows Media Player.
Нажмите кнопку Конвертировать Все, чтобы начать конвертацию MP4 в WMV. Это займет несколько секунд. Вы можете щелкнуть на значок Вывод в нижней части основного интерфейса, чтобы найти готовые файлы WMV. Затем вы можете воспроизводить файлы в проигрывателе Windows Media без каких-либо хлопот.
Скачать бесплатно Скачать бесплатно
Часть 3.
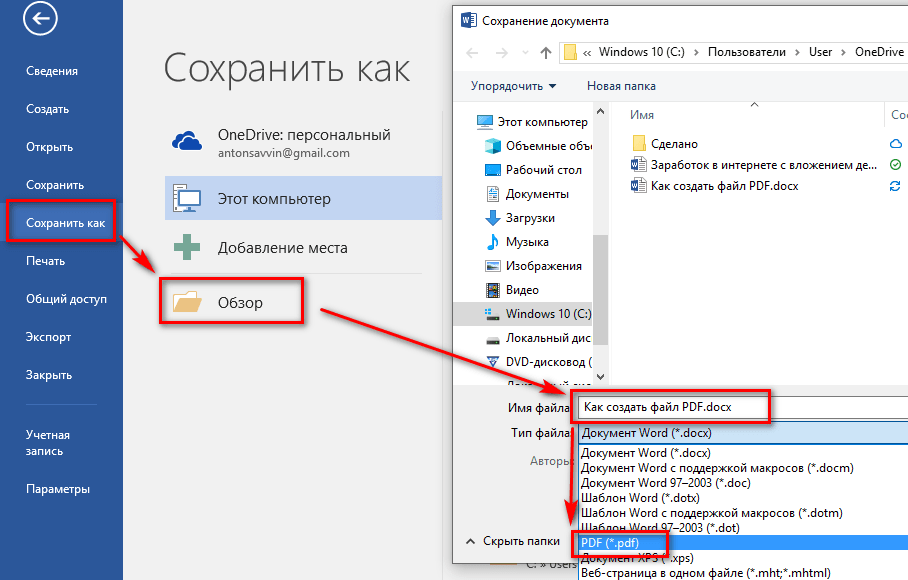 Установите кодеки MP4 от Microsoft.com
Установите кодеки MP4 от Microsoft.comЭто технический процесс, который необходимо выполнить, чтобы убедиться, что пользователь получит наилучший результат. Также следует отметить, что полная информация об установке доступна по адресу https://support.microsoft.com/en-us/kb/316992. Для загрузки кодеков рекомендуется перейти по адресу https://www.microsoft.com/en-us/download/details.aspx?id=507 во время процесса. Полная процедура выглядит следующим образом:
Шаг 1: Файл MP4, который выдает ошибку, должен воспроизводиться с помощью медиаплеера, чтобы появилась следующая ошибка.
Шаг 2: Следует также отметить, что кнопка веб-помощи должна быть нажата, чтобы понимать, что процесс продвигается.
Шаг 3: WMplugins.com — это ссылка, по которой нужно перейти.
Шаг 4. В строке поиска, как было упомянуто ранее, также должна быть вставлена ссылка на URL-адрес https://www.microsoft.com/en-us/download/details.aspx?id=507, чтобы получить результаты:
Шаг 5: Необходимо нажать кнопку загрузки и следовать указаниям, чтобы убедиться, что кодек установлен, проигрыватель должен быть перезапущен, чтобы убедиться, что процесс завершился полностью и файл воспроизводится без каких-либо проблем:
Часть 4.
 Сравнительная таблица
Сравнительная таблицаИмя и Метрика | Простота в использовании | Поддерживаемый формат | Это работает |
|---|---|---|---|
| Wondershare Video Converter Ultimate | Да | Все форматы | Да, всегда |
| Установка кодека Microsoft | Нет | Только MP4 | Иногда |
Wondershare Video Converter Ultimate — это программа, рекомендованная таблицей выше, по следующим причинам:
Поддерживаемые форматы
От Android до iOS и от M2TS до MKV, поддерживает более 1000 форматов. Практически любой формат, с которым работает пользователь, будет интегрирован с программой для обеспечения наилучших результатов.
Это работает?
Это лучшая программа для обеспечения идеальной работы и соответствия требованиям пользователей. Это также одна из программ, которая гарантирует, что пользователь получит самое современное и лучшее.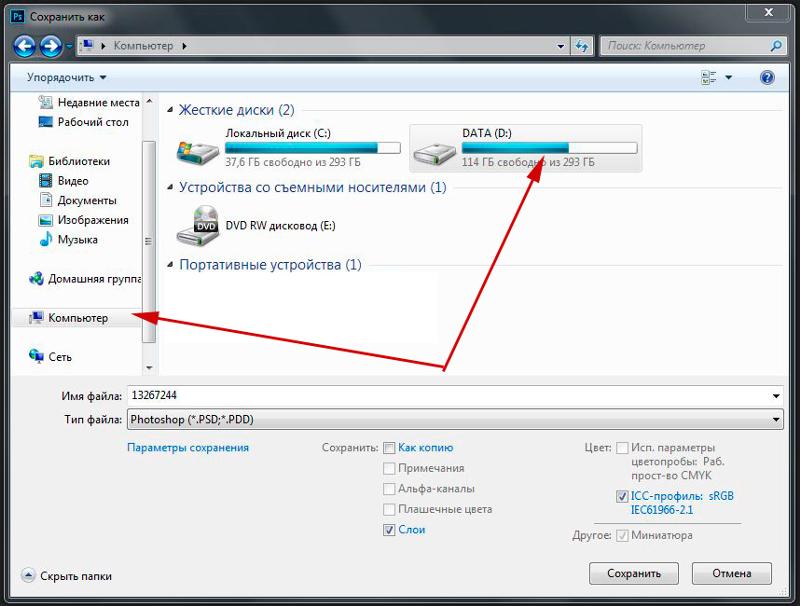
Скачать бесплатно Скачать бесплатно
Статьи по теме, которые будут вам интересны
Как воспроизвести AVI в Windows Media Player
Все простые методы записи компакт — дисков с помощью Windows Media Player
Как воспроизводить DVD в проигрывателе Windows Media в 2023 году
Почему мой DVD не воспроизводится в проигрывателе Windows Media?
Если вы используете Windows 7 или Windows 8, вы можете легко смотреть DVD-фильмы с помощью проигрывателя по умолчанию, Проигрыватель Windows Media. Однако Microsoft стерилизовала WMP в Windows 10. Таким образом, вы больше не можете напрямую открывать DVD-диск в проигрывателе Windows Media.
Этот пост покажет вам как воспроизводить DVD на проигрывателе Windows Media. Независимо от того, используете ли вы компьютер с Windows 10, Windows 8, Windows 7 или более ранней версией, вы можете получить 3 DVD-плеера, чтобы с легкостью смотреть DVD.
Часть 1. Как воспроизводить DVD на проигрывателе Windows Media
Проигрыватель Windows Media предустановлен и доступен для компьютеров под управлением Windows. Он в основном используется для воспроизведения видео, аудио и просмотра изображений в системе Windows. Кроме того, он поддерживает воспроизведение аудио компакт-дисков, компакт-дисков с данными, VCD и DVD в Windows 7 и Windows 8. В этой части рассказывается, как воспроизводить DVD в проигрывателе Windows Media.
Он в основном используется для воспроизведения видео, аудио и просмотра изображений в системе Windows. Кроме того, он поддерживает воспроизведение аудио компакт-дисков, компакт-дисков с данными, VCD и DVD в Windows 7 и Windows 8. В этой части рассказывается, как воспроизводить DVD в проигрывателе Windows Media.
Шаг 1. Во-первых, вы должны открыть Windows Media Player на своем ПК. Вы можете нажать клавишу Windows, чтобы появилось окно поиска, введите WMP или Проигрыватель Windows Media найти инструмент плеера. Проигрыватель Windows Media появится в качестве первого варианта. Здесь вы можете нажать Войти или дважды щелкните параметр, чтобы открыть его.
Шаг 2. Вставьте DVD-диск в дисковод вашего компьютера. Учитывая, что большинство современных ноутбуков не оснащены DVD-приводом, вам может потребоваться подключить внешний привод.
Шаг 3. DVD-видео начнется автоматически. Если нет, вы можете перейти к проигрывателю Windows Media, выбрать DVD-диск под Библиотека игрока. Здесь вы можете выбрать заголовок DVD или название главы.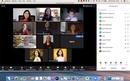 Затем игрок автоматически переключится на Сейчас играет режим.
Затем игрок автоматически переключится на Сейчас играет режим.
Вам понадобится DVD-привод и совместимый DVD-декодер для воспроизведения DVD в проигрывателе Windows Media. Если вы видите сообщение об ошибке, вы можете перейти на Веб-справка чтобы определить, как получить декодер. Обратите внимание, что проигрыватель Windows Media может воспроизводить DVD только на ПК с Windows 7 и Windows 8.
Часть 2. Лучший способ воспроизведения DVD на ПК с Windows 10/8/7
Как упоминалось выше, вы больше не можете воспроизводить DVD в Windows 10 с помощью проигрывателя Windows Media. Вместо этого вам нужно купить DVD-плеер Windows приложение, которое стоит $15 за воспроизведение DVD. Конечно, вы предпочитаете бесплатный способ воспроизвести DVD на вашем компьютере.
FVC бесплатный DVD-плеер — это совершенно бесплатный инструмент для воспроизведения DVD, который позволяет просматривать любые DVD-диски, папки DVD и файлы образов ISO на ПК с Windows 10/8/7 и Mac. На самом деле это онлайн-DVD-плеер.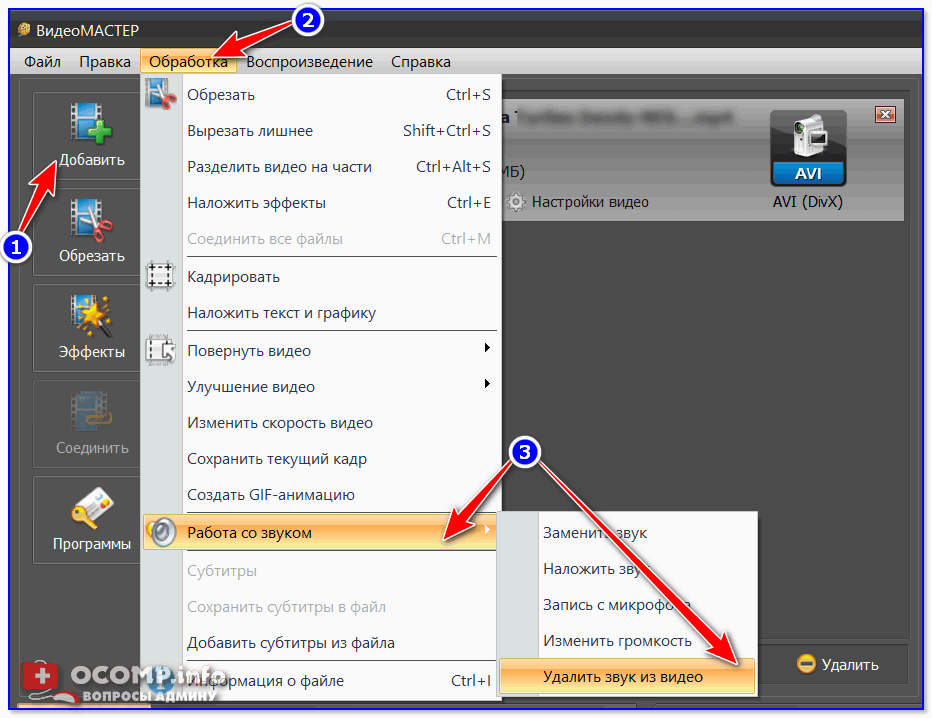 Вы можете напрямую использовать его в любом веб-браузере, таком как IE, Chrome, Firefox и Safari. Благодаря поддержке передовой технологии кодирования видео он может воспроизводить фильмы DVD с высоким качеством. Более того, он поддерживает DTS-HD и Dolby TrueHD, чтобы обеспечить звуковой эффект без потерь.
Вы можете напрямую использовать его в любом веб-браузере, таком как IE, Chrome, Firefox и Safari. Благодаря поддержке передовой технологии кодирования видео он может воспроизводить фильмы DVD с высоким качеством. Более того, он поддерживает DTS-HD и Dolby TrueHD, чтобы обеспечить звуковой эффект без потерь.
Шаг 1. Откройте браузер и перейдите на сайт бесплатного DVD-плеера. Нажмите кнопку «Воспроизвести», чтобы быстро установить файл запуска небольшого размера для воспроизведения DVD. После этого на экране появится главное окно воспроизведения DVD.
Шаг 2. Вставьте DVD-диск в дисковод вашего компьютера. Затем нажмите на Открыть диск кнопку, чтобы найти и воспроизвести DVD-фильм. У вас есть все элементы управления воспроизведением. Например, вы можете воспроизводить, приостанавливать, назад, вперед, регулировать громкость и окно воспроизведения по своему усмотрению.
Шаг 3. Помимо основной функции воспроизведения, этот бесплатный DVD-плеер позволяет добавлять и изменять субтитры и звуковую дорожку.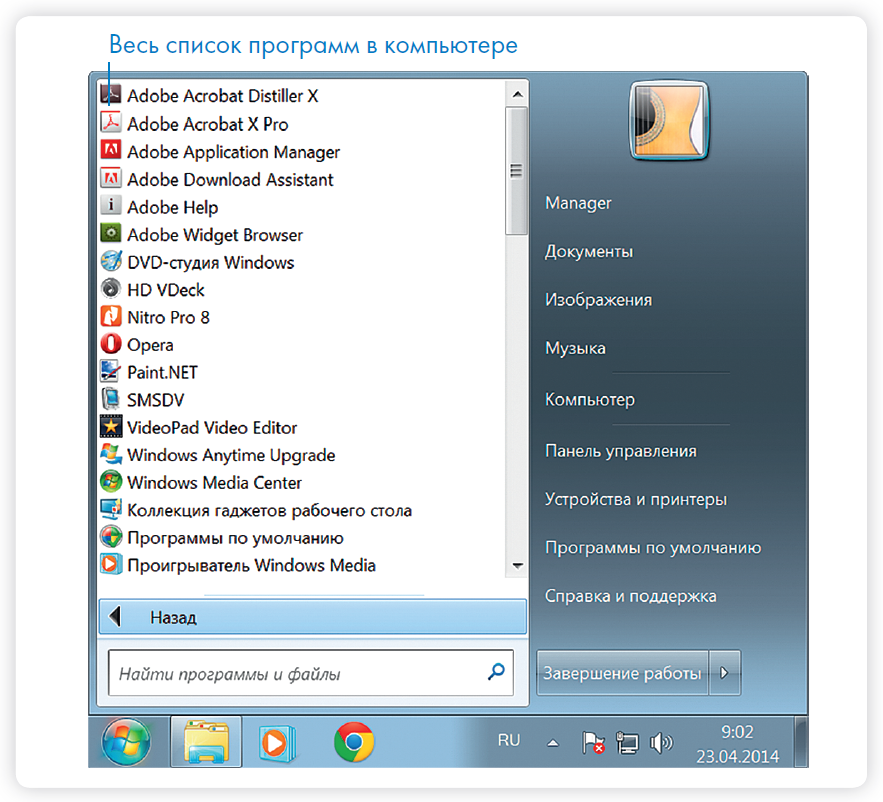 Более того, вы можете сделать снимок экрана в любой момент воспроизведения DVD.
Более того, вы можете сделать снимок экрана в любой момент воспроизведения DVD.
Часть 3. Как смотреть DVD на ПК с Windows 10/8/7 с VLC Media Player
Медиаплеер VLC — один из самых популярных видеоплееров, который также поддерживает воспроизведение DVD. Как кроссплатформенный медиаплеер, VLC позволяет воспроизводить DVD на компьютерах с Windows 10/8/7, macOS и Linux. Он имеет возможность воспроизводить DVD, VCD и аудио компакт-диски. Для воспроизведения DVD-видео VLC может легко получить доступ к меню DVD, главам и другому соответствующему содержимому. Помимо DVD, VLC также поддерживает диски Blu-ray.
Шаг 1. Во-первых, вы должны бесплатно загрузить нужную версию VLC на свой компьютер. Вставьте DVD-диск в дисковод портативного компьютера.
Шаг 2. Откройте медиаплеер VLC и нажмите кнопку СМИ в верхней строке меню. В раскрывающемся списке выберите Открыть диск вариант
Шаг 3. В новом окне Open Media щелкните Диск вкладка, проверьте DVD а затем щелкните Просматривать кнопку, чтобы выбрать и загрузить DVD-фильм, который вы хотите воспроизвести.
После этих операций вы можете легко смотреть DVD-фильм на ПК с Windows 10/8/7 или Mac с медиаплеером VLC.
Часть 4. Часто задаваемые вопросы о том, как воспроизводить DVD на проигрывателе Windows Media
Вопрос 1. Как скопировать компакт-диск в проигрывателе Windows Media?
Чтобы скопировать компакт-диск в проигрывателе Windows Media, вы должны вставить компакт-диск в дисковод компьютера. Откройте проигрыватель Windows Media и выберите компакт-диск в списке папок. Теперь вы можете выбрать копирование компакт-диска с настройками по умолчанию. Здесь вы также можете настроить параметры копирования в соответствии с вашими потребностями.
Вопрос 2. Почему я не могу воспроизводить DVD в Windows 10?
Microsoft удалила встроенную поддержку воспроизведения DVD в Windows 10. Таким образом, вы не можете напрямую открывать DVD-фильмы на ПК с Windows 10.
Вопрос 3. Как скопировать DVD в MP4?
Чтобы скопировать DVD в цифровое видео, такое как MP4, MOV или AVI, вы можете скачать конвертер DVD копировать DVD без потери качества.
Вывод
Почему DVD не воспроизводится в проигрывателе Windows Media? Если вы используете ПК с Windows 10, вы можете полагаться на рекомендуемые Бесплатный DVD-плеер или VLC для просмотра фильмов в формате DVD. Пользователи Windows 8 или Windows 7 могут напрямую воспроизводить DVD в проигрывателе Windows Media. Если у вас все еще есть какие-либо вопросы о воспроизведении DVD в Windows 10/8/7, вы можете оставить нам сообщение.
- 1
- 2
- 3
- 4
- 5
Превосходно
Рейтинг: 4.9 / 5 (на основе голосов 158)
Как воспроизвести невоспроизводимые видео на ПК: 6 способов попробовать
Нашли видеофайл, который не можете воспроизвести? Это может быть связано с плохим медиаплеером, отсутствующими кодеками или проблемой с файлом. Возможно, это проблема с управлением цифровыми правами (DRM), препятствующая воспроизведению видео.
Вы также можете столкнуться с проблемами при воспроизведении видео онлайн с ПК, например, на Amazon или других сайтах.
Во многих случаях вы можете решить проблемы и запустить видео. Вот что вам нужно знать о кодах ошибок, кодеках, ошибках потоковой передачи и воспроизведения видео.
Распространенные причины ошибок воспроизведения видео
Часто бывает неприятно обнаружить на компьютере видеофайл, который не воспроизводится, особенно если раньше он работал.
На воспроизведение видеофайла влияют различные факторы:
- Ваш медиаплеер не может его воспроизвести
- На вашем компьютере отсутствуют кодеки
- Расширение файла не распознано
- Отсутствует ключ расшифровки DRM
- Видеофайл это коррумпированный
- Ошибка службы онлайн-видео
Некоторые из этих ошибок можно устранить; другие не могут. Давайте посмотрим, как воспроизводить онлайн и локальные видео на вашем ПК и исправить любые ошибки.
1. Подтвердите расширение видеофайла
Большинство видеофайлов имеют узнаваемые расширения. Например, вы, вероятно, знакомы с WMV, AVI, MP4 или MKV.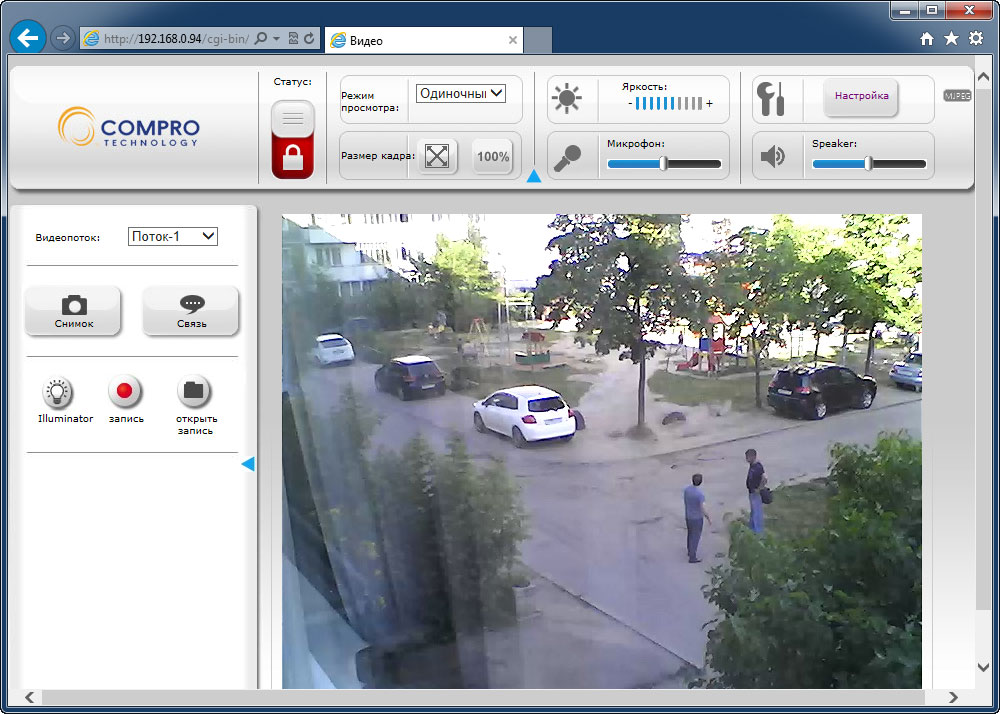 Однако для видео используются многие другие расширения файлов. (Некоторые из них обозначают формат видеофайлов, другие представляют собой просто контейнерные форматы.)
Однако для видео используются многие другие расширения файлов. (Некоторые из них обозначают формат видеофайлов, другие представляют собой просто контейнерные форматы.)
В некоторых случаях расширение файла могло быть изменено. Важно найти правильное расширение файла, хотя это может быть методом проб и ошибок.
Если ваш видеофайл не воспроизводится, а вы уверены, что он должен воспроизводиться, попробуйте изменить расширение файла:
- Откройте проводник Windows
- Перейдите к Файл > Параметры > Просмотр
- Найти Скрыть расширения для известного файла типы
- Снимите флажок, затем нажмите Применить
- Нажмите OK для подтверждения
После этого вы сможете увидеть расширения вашего видеофайла. Это будет выглядеть так, как описано выше. Чтобы изменить расширение видеофайла, сначала запишите, с чего оно должно начинаться.
Затем с помощью контекстного меню найдите . Переименуйте и измените расширение на другой распознаваемый суффикс. На вопрос Вы уверены, что хотите изменить , нажмите Да .
Переименуйте и измените расширение на другой распознаваемый суффикс. На вопрос Вы уверены, что хотите изменить , нажмите Да .
Изменение расширения файла работает не часто, но стоит потратить время, чтобы убедиться, что установлено правильное расширение.
2. Обновление до VLC Media Player
В Windows 10 предустановлены два медиаплеера. Во-первых, это устаревший проигрыватель Windows Media 12, который, хотя и регулярно обновляется, был выпущен вместе с Windows 7 еще в 2009 году. Во-вторых, это Film & TV, приложение для воспроизведения видео, поддерживающее широкий выбор видеоформатов.
На первый взгляд, приложение «Кино и ТВ» может оказаться разумным вариантом. В конце концов, современный видеоплеер должен уметь воспроизводить все форматы файлов, которые были раньше.
Однако это не обязательно так. Чтобы сэкономить деньги на лицензировании, Microsoft исключила поддержку некоторых видеокодеков из Windows 10. Таким образом, видео, которое могло работать в Windows 7 или 8, может не воспроизводиться в Windows 10 с помощью предустановленных медиаплееров.
Таким образом, видео, которое могло работать в Windows 7 или 8, может не воспроизводиться в Windows 10 с помощью предустановленных медиаплееров.
Однако решение этой проблемы простое: вместо этого используйте медиаплеер VLC. Есть очень хороший шанс, что видеофайл будет воспроизводиться.
Скачать: Медиаплеер VLC (бесплатно)
Однако VLC — не единственное решение. Также доступны другие медиаплееры Windows 10.
3. Установите новейшие видеокодеки
Для воспроизведения любого видеофайла, существующего в самых отдаленных уголках сети, вам понадобятся две вещи:
- Медиаплеер (или программное обеспечение)
- Кодек
Вы знаете, что такое медиаплеер, но что такое кодек?
Проще говоря, это программное обеспечение, которое умеет преобразовывать видео в доступное для просмотра состояние.
Многие кодеки могут использоваться для кодирования видео. В каком-то смысле кодек подобен ключу, а ваше видео — заблокированному файлу. Вам нужен тот же ключ или кодек для просмотра файла, который использовался для кодирования файла.
Вам нужен тот же ключ или кодек для просмотра файла, который использовался для кодирования файла.
Это вызывает проблемы, если у вас не установлен правильный кодек.
Медиаплеер VLC — решение многих проблем с воспроизведением видео. Он может воспроизводить практически любой формат видео, от XviD до Real Video, и даже оптические диски. Кодеки встроены в медиаплеер VLC, хотя для воспроизведения видео используются другие методы.
Кроме того, медиаплеер VLC может воспроизводить частичные файлы, что может оказаться полезным для проверки жизнеспособности файла.
Если вы уже используете другой медиаплеер и не хотите переключаться, не волнуйтесь. Вы можете установить все необходимые кодеки с помощью K-Lite Codec Pack. Это набор бесплатных кодеков, который позволит вам воспроизводить любые видео- и аудиофайлы.
При использовании правильных кодеков видеофайлы должны воспроизводиться плавно. Прерывистое воспроизведение видео можно исправить несколькими способами, в том числе путем обновления до самых последних кодеков.
Загрузить: Пакет кодеков K-Lite (бесплатно)
4. Проблемы DRM препятствуют воспроизведению
В других случаях некоторые видеофайлы привязаны к определенному медиаплееру.
Чаще всего это происходит с видеоформатом M4V, версией формата MP4 с кодировкой DRM. В отличие от MP4, M4V можно воспроизводить только в программном обеспечении медиаплеера Apple.
Файлы M4V приобретаются в приложении Apple TV, а ранее — в iTunes. Поэтому, если вы использовали эту услугу для покупки видеофайлов, и они не открываются в вашем обычном программном обеспечении, используйте программное обеспечение медиаплеера Apple.
Если файл также поврежден, вам может потребоваться его новая копия. Проверьте свои покупки в iTunes, чтобы повторно загрузить файл.
5. Восстановить или частично просмотреть поврежденные видеофайлы
В Windows 10 вы можете столкнуться с сообщениями об ошибках, затрагивающими файлы MOV и MP4. Но с помощью правильного инструмента вы можете исправить ошибку 0xc00d36e5 или 0xc00d36c4. Обычно это сопровождается сообщением «Элемент не воспроизводится, пожалуйста, повторно получите контент».
Обычно это сопровождается сообщением «Элемент не воспроизводится, пожалуйста, повторно получите контент».
Какой инструмент нужен для обхода этой ошибки? Это снова медиаплеер VLC.
Когда Windows 10 не может воспроизвести видео с помощью собственных инструментов, альтернативой является VLC. Коды ошибок могут быть преодолены, и даже поврежденные и частично загруженные видеофайлы могут быть воспроизведены.
Конечно, поврежденные видеофайлы бесполезны. По возможности вам нужно будет заменить поврежденный файл резервной копией или снова загрузить его из надежного источника.
Имейте в виду, что ошибка 0xc00d36e5 также может возникать из-за других факторов. Помимо поврежденного файла, носитель может быть поврежден. Проблемы с питанием также могут вызывать ошибку 0xc00d36e5.
Также может быть проблема с реестром Windows, вызывающая проблемы с воспроизведением. Сброс реестра Windows может помочь решить эту проблему.
6. Устранение проблем с онлайн-службой потоковой передачи
Не только видеофайлы, размещенные на вашем компьютере, могут вызывать сообщения об ошибках. Невоспроизводимые видео из Интернета также могут столкнуться с проблемами.
Невоспроизводимые видео из Интернета также могут столкнуться с проблемами.
Вот пример: Код ошибки Amazon Prime Video 9074. Обычно ограничивается ошибками Roku, это один из нескольких кодов ошибок, отображаемых Prime Video, но они часто взаимозаменяемы.
Коды ошибок воспроизведения Prime Video могут быть вызваны:
- Проблемы с сервером
- VPN и прокси
- Ошибка на устройстве воспроизведения
- Общий сбой службы
В некоторых случаях ожидание решит проблему. Но также стоит перезагрузить компьютер, чтобы убедиться, что проблема не на вашей стороне.
В отличие от воспроизведения медиаплеера, потоковое видео из Интернета не требует специальных дополнительных кодеков. Однако другие проблемы, препятствующие воспроизведению, можно сбросить с помощью перезагрузки — и кто знает, к моменту перезагрузки Windows 10 сервер Prime Video может быть снова запущен и работать.
Вы также можете избежать проблем с потоковым видео с Amazon. Просто сначала загрузите видео с Amazon на свой компьютер, а затем смотрите на досуге.
Просто сначала загрузите видео с Amazon на свой компьютер, а затем смотрите на досуге.
Теперь вы можете исправлять и воспроизводить невоспроизводимые видео на своем ПК
Если у вас возникли проблемы с воспроизведением локально сохраненных видео, на съемных носителях или в Windows 10, медиаплеер VLC должен стать вашим первым решением.
При других проблемах учитывайте расширение файла, проблемы DRM и проблемы с потоковой передачей.
Иногда сообщения об ошибках Windows 10 могут быть вызваны другими причинами. Обязательно найдите время, чтобы исправить их. Неспособность справиться с этим может привести к более серьезным проблемам, таким как черный экран смерти Windows 10.
5KPlayer для Windows: руководство пользователя
Обзор — основной интерфейс
1. Поддерживаемые источники воспроизведения: видео, музыка, DVD, прямые трансляции (радио)
2. YouTube: поддержка более 300 бесплатных онлайн-видеосайтов. Он позволяет загружать видео с YouTube, Facebook, Vimeo и т. д.
д.
3. AirPlay: потоковое воспроизведение музыки с iPhone iPad на компьютер или с компьютера на Apple TV. Зеркальная запись AirPlay с экрана iPhone iPad.
4. DLNA: обмен видеомузыкой между ПК с Windows и DLNA-совместимыми устройствами, такими как телефон Android, Smart TV, Xbox, PS4 и т. д.
Обзор — Медиатека
1. Избранное: если вам понравился фильм или музыка, вы можете щелкнуть значок «сердце», чтобы добавить его в список избранного. значок «сердце» в первую очередь.
2. YouTube: видео и музыка, загруженные с YouTube, появятся в списке YouTube.
3. DLNA-сервер: к файлам, добавленным в этот список, можно получить доступ с других DLNA-сертифицированных устройств.
4. Список воспроизведения: В список воспроизведения входят фильмы и музыка с локального диска.
5. AirRecord: AirPlay записывает видео, дублируя запись.
6. Новый список: Вы также можете добавить любой новый список воспроизведения, нажав кнопку «+ Новый список» и введя имя списка.
7. Добавить и удалить: Кнопка добавления и удаления поможет вам упорядочить медиафайлы.
8. Конвертировать: конвертировать видео в MP3, AAC или MP4.
Обзор — функция воспроизведения
1. Область воспроизведения: здесь отображается видео.
2. Кнопка «Воспроизведение/Пауза». Эта кнопка запускает или приостанавливает воспроизводимое видео.
3. Кнопки «Предыдущий и следующий ресурс». Эти кнопки позволяют воспроизводить предыдущий или следующий ресурс.
4. Ползунок громкости: перетащите ползунок, чтобы отрегулировать громкость, или нажмите на гудок слева или справа, чтобы уменьшить или увеличить громкость.
5. Повернуть влево (вправо) на 90°: Нажмите кнопку «Повернуть влево» или «Повернуть вправо», чтобы повернуть видео с шагом 90°.
6. Глава: Нажмите кнопку «Глава», чтобы увидеть главу, в которую вы играете, или выберите главу, которую хотите воспроизвести.
7. Субтитры: Нажмите кнопку дорожки субтитров, чтобы выбрать дорожку субтитров или отключить субтитры.
8. Аудио: Нажмите кнопку «Аудиодорожка», чтобы выбрать звуковую дорожку или просто отключить звук.
9. AirPlay: выберите устройство для AirPlay.
10. Закрыть: нажмите кнопку закрытия в верхнем левом углу окна воспроизведения, чтобы остановить воспроизведение, и программа вернется к исходному интерфейсу.
11. Варианты воспроизведения: Повтор по одному/всем, дорожка один раз, воспроизведение в случайном порядке.
12. Скриншоты: Нажмите, чтобы сделать снимки ваших любимых сцен.
Обзор — панель управления
1. Открыть файл: отметьте, чтобы выбрать ресурс, и программа немедленно воспроизведет его.
2. Файл: Нажмите, чтобы открыть видео, музыку, DVD или VIDEO-TS, или очистить меню.
3. Воспроизведение: воспроизведение/пауза, остановка воспроизведения или выбор воспроизведения предыдущего или следующего ресурса.
4. Видео: нажмите, чтобы выбрать видеодорожку, заголовок; включить или отключить деинтерлейсинг и трансформацию; и установите Видеотюнер.
5. Аудио: выберите звуковую дорожку; включить или отключить звук; увеличить или уменьшить громкость; и установите стиль эквалайзера.
6. Субтитры: выберите дорожку субтитров или загрузите внешний файл субтитров.
7. Скорость: варианты изменения скорости воспроизведения (2x/1,5x/1,2x/1x/0,8x/0,7x/0,5x).
8. Скрыть название: скрыть или показать название видео/музыки во время воспроизведения.
9. Включить возобновление воспроизведения: включите или отключите уведомление о отображении функций возобновления воспроизведения.
10. Синхронизация: Установите время для синхронизации звука (субтитров) с видео.
11. Оставайтесь на вершине: выберите всегда или никогда оставаться на вершине или оставаться на вершине во время игры.
12. Полноэкранный режим: Нажмите, чтобы войти или выйти из полноэкранного режима.
13. Преобразование. Если вам нужно преобразовать видео DVD и MKV, M2TS, AVCHD, AVI в формат для AirPlay, нажмите «Конвертер», и вы перейдете к нашему универсальному программному обеспечению для конвертации DVD-видео.
14. Ассоциация формата файла: выберите формат файла, который вы хотите связать с 5KPlayer.
15. Настройки: установите свои предпочтения для общих настроек, функции Air Play, загрузчика и субтитров.
16. Аппаратное ускорение: нажмите, чтобы снизить нагрузку на ЦП и объем оперативной памяти при воспроизведении больших файлов.
17. Информация о медиа: получение информации о видео, такой как источник, информация о дорожке, формат.
Обзор — Список ярлыков 5KPlayer
Ctrl+A (Библиотека) Выбрать все
Ctrl+щелчок левой кнопкой мыши Множественный выбор
Shift+щелчок левой кнопкой мыши Выбор области
Ctrl+O/F Открыть видеофайлы
Ctrl+ S Стоп
Ctrl+F Открыть папку
Ctrl+M Открыть музыку
Ctrl+D Открыть DVD
Ctrl+T Открыть видео_TS
Alt+F4 Выйти из 5KPlayer
Войти Полноэкранный режим
Win+Up Полноэкранный режим
Win+down (обычный режим) Свернуть окно
Пробел Пауза/воспроизведение
Pageup
Pagedown Следующий
Стрелка вверх Увеличение громкости
900 42 Стрелка вниз Уменьшение громкости
Стрелка влево Перейти на 5 с назад , нажмите и удерживайте, чтобы пропустить воспроизведение назад.
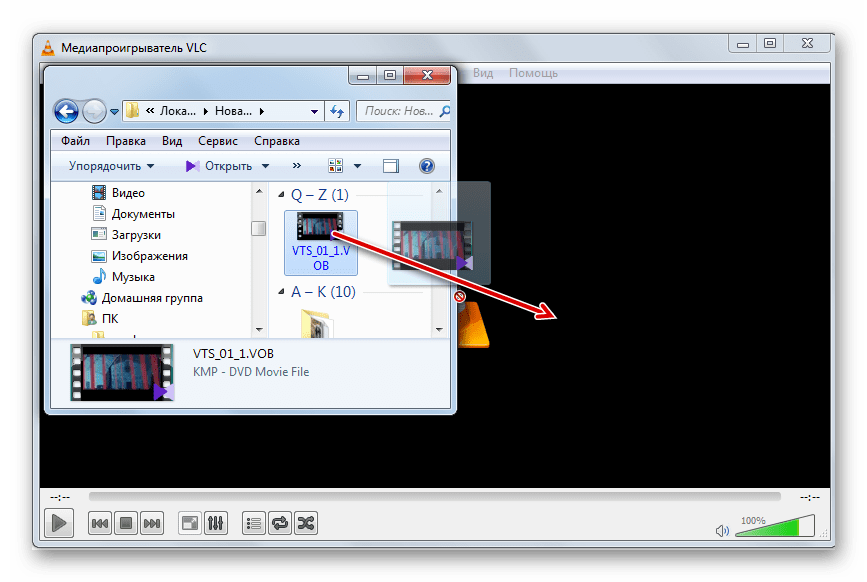
Стрелка вправо Переход на 5 с вперед, длительное нажатие для пропуска воспроизведения вперед.
Колесо прокрутки Настройка размера окна
F8 Снимок
F2 Настройки
Esc Выход из всплывающего окна
Обзор-Настройки
Общие:
1. Будьте всегда на высоте: всегда или во время игры или никогда.
2. Закрыть плеер: Свернуть в трей или Выйти.
3. Открыть при входе в систему: Решите, открывать ли 5KPlayer при включении компьютера.
4. Проверить наличие обновлений: Как долго проверять наличие обновлений.
5. Папка SnapShot: Место для сохранения моментальных снимков.
6. Преобразовать папку: Место для сохранения видео в файлы, преобразованные в музыку.
Загрузчик:
1. Предпочтительный формат видео: Выберите предпочтительный формат видео по умолчанию для загрузки.
2. Предпочтительное разрешение видео: выберите предпочтительное разрешение видео по умолчанию для загрузки.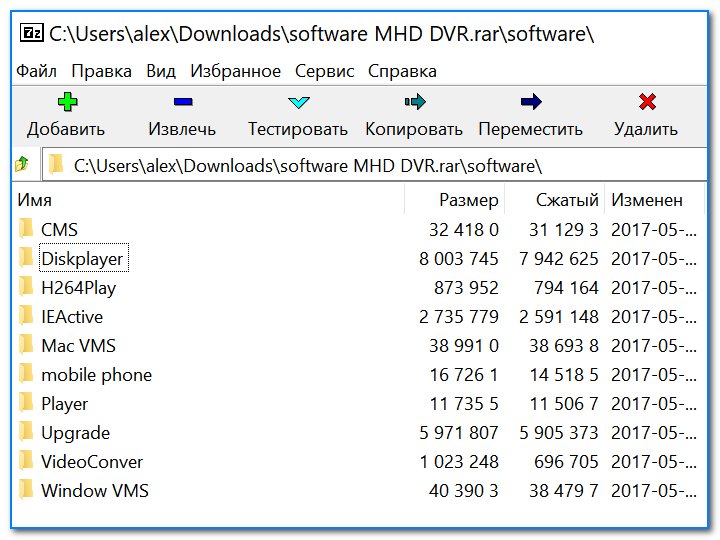
3. Прокси: используйте IP-адрес прокси для загрузки видео музыки.
4. Папка загрузки видео: папка назначения для сохранения загруженных файлов.
Субтитры:
1. Кодировка по умолчанию: Для разных языков требуется другой тип кодировки.
2. Шрифт: Тип шрифта субтитров по умолчанию.
3. Размер шрифта: измените размер шрифта субтитров на обычный, мелкий или крупный и т. д.
4. Автоматическое определение нечеткости: выберите, как определять локальные субтитры.
5. Цвет и прозрачность текста по умолчанию.
6. Цвет фона и прозрачность.
Аппаратное ускорение:
1. Разрешить аппаратное ускорение: активное аппаратное ускорение для повышения производительности. 5KPlayer поддерживает NVIDIA GPU, QSV-Intel GPU, аппаратное ускорение интерфейса DXVA2-Microsoft.
DLNA:
1. Служба DLNA: включение или отключение службы DLNA для другого устройства, получающего доступ к общему списку DLNA 5KPlayer.
2. Статус службы: работает или остановлен.
Статус службы: работает или остановлен.
3. Имя службы: Здесь вы можете изменить имя службы.
4. Устройство DLNA: включение или выключение устройства DLNA для потоковой передачи или получения видеомузыки на ПК.
5. Статус устройства: работает или остановлен.
6. Имя устройства: Здесь вы можете переименовать свое устройство.
7. IP-адрес использования устройства: IP-адрес вашего устройства в Интернете. Только вы можете это увидеть.
AirPlay:
1. Служба AriPlay: включение или отключение службы AirPlay.
2. Статус: работает или остановлен.
3. Имя компьютера: Имя вашего компьютера.
4. Папка зеркальной записи: Найдите путь для хранения зеркальной записи видео.
Как обрезать видео?
5KPlayer — это медиаплеер с функцией обрезки видео, который позволяет разрезать видео на небольшие клипы, поворачивать видео, управлять скоростью воспроизведения видео, регулировать громкость звука и балансировать цвета видео.
Как обрезать видео:
Шаг 1. Воспроизведите видео с помощью 5KPlayer и щелкните значок «ножницы» на панели воспроизведения 5KPlayer, чтобы открыть окно обработки видео.
Шаг 2. Выберите понравившуюся часть, перетащив индикатор выполнения под окном основного изображения, а затем нажмите кнопку «Начать предварительный просмотр», чтобы воспроизвести вырезанную часть, чтобы убедиться, что это именно то, что вы выбрали, или нет.
Шаг 3. После проверки вы можете нажать «Сохранить файл», чтобы сохранить вырезанное видео. После завершения появится папка «EditVideos», в которой будет отображаться вырезанное видео.
Советы: 5KPlayer также предлагает некоторые дополнительные настройки для вашего видео.
1. Повернуть видео: Вы можете выбрать «Влево», «Вправо», «Отразить по горизонтали», «Отразить по вертикали» или просто ввести угол поворота видео.
2. Управление скоростью воспроизведения: перетащите индикатор выполнения, чтобы выбрать правильную скорость для вырезаемого видео.
3. Регулировка громкости: перетащите индикатор выполнения, чтобы отрегулировать громкость звука, а также синхронизировать или рассинхронизировать видео и аудио по своему усмотрению.
4. Цветовой баланс: перетащите индикатор выполнения, чтобы отрегулировать насыщенность, контрастность и яркость.
Как AirPlay зеркально записывать экран iPhone iPad на компьютеры
Зеркальное отображение и запись экрана iPhone iPad на компьютер помогает AirPlay.
Как зеркалировать: Запустите 5KPlayer на своем компьютере, щелкните значок «DLNA AirPlay» в главном пользовательском интерфейсе и нажмите «Вкл.». Проведите вниз/вверх от верхней/кнопки вашего iPhone iPad, чтобы открыть Центр управления. Затем нажмите «Screen Mirroring», ранее «AirPlay Mirroring», чтобы подключить iPhone iPad к 5KPlayer.
Советы 1. Зеркалирование настроено по умолчанию при активном AirPlay после iOS 10. Но если вы решите воспроизводить видео на iPhone во время зеркалирования, оно переключится в режим потоковой передачи AirPlay.
Но если вы решите воспроизводить видео на iPhone во время зеркалирования, оно переключится в режим потоковой передачи AirPlay.
Советы 2: Если вы можете найти устройство 5KPlayer на своем iPhone, но не можете подключиться, следуйте приведенным здесь инструкциям, чтобы настроить программу в брандмауэре.
Как записывать: Если вам нужно записать экран iPhone iPad, просто нажмите на красный кружок на компьютере, чтобы начать запись. Когда вы закончите запись, щелкните значок еще раз. Записанное видео будет отображаться в плейлисте «AirRecord» в библиотеке.
Как остановить зеркальное отображение: после завершения зеркального отображения перейдите прямо в Центр управления iPhone iPad и выберите «Остановить зеркальное отображение», чтобы завершить AirPlay на компьютере.
Как транслировать видеомузыку по DLNA с Android на ПК
5KPlayer — это средство визуализации DLNA на ПК для приема потоковой видеомузыки с телефона Android. Таким образом, вы можете транслировать видео музыку с Android на ПК с помощью 5KPlayer.
Шаг 1. Подключите телефон Android и ПК к одной сети. Запустите 5KPlayer на ПК.
Советы: Убедитесь, что сервер 5KPlayer DLNA включен в настройках.
Шаг 2. Откройте приложение с поддержкой DLNA на Android, например MediaMonkey, BubUPnP и т. д., выберите видео или музыку, которую хотите транслировать, и отправьте на внешний проигрыватель/DLNA/поток (слова отличаются от приложений), выберите 5KPlayer . Затем вы можете смотреть видео музыку с Android на своем ПК.
Вы можете остановить трансляцию в приложении для Android или в 5KPlayer.
Как передавать видеомузыку по DLNA с ПК на Mac/Smart TV/PS4/Xbox и т. д.
В качестве контроллера DLNA 5KPlayer позволяет вам транслировать потоковое видео и управлять воспроизведением музыки на телевизоре.
Шаг 1: Откройте 5KPlayer на ПК, подключите ПК и телевизор к одной сети.
Советы: Убедитесь, что статус сервера 5KPlayer DLNA включен.
Шаг 2: Щелкните значок DLNA в правом верхнем углу, выберите телевизор, на который хотите выполнить потоковую передачу, затем воспроизведите видео или музыку с помощью 5KPlayer.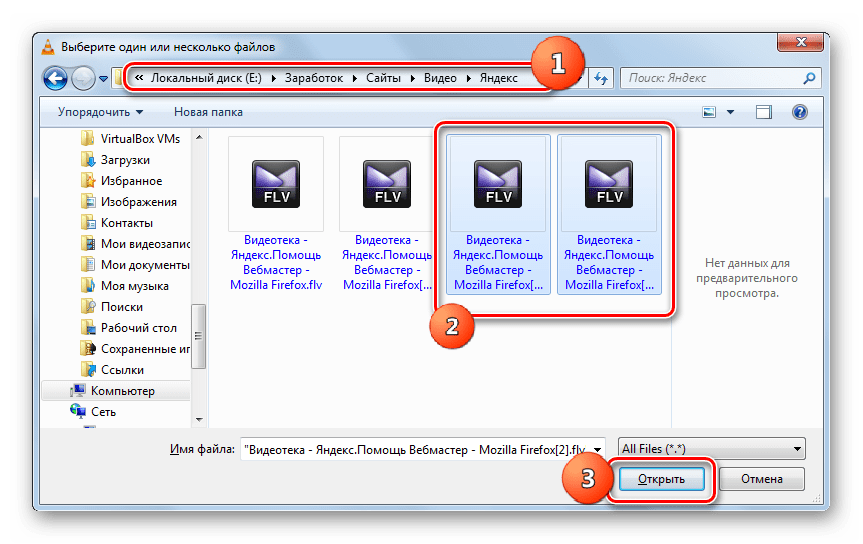
Советы. Вы можете приостановить воспроизведение, перемотать вперед или воспроизвести следующее на 5KPlayer, чтобы управлять воспроизведением на телевизоре.
5KPlayer превращает ваш ПК в сервер DLNA, позволяя вам получать доступ и воспроизводить локальные музыкальные видеофайлы ПК с Android/TV.
Шаг 1: Запустите 5KPlayer на своем компьютере. Подключите свой Android/телевизор и ПК к одной сети.
Советы: Убедитесь, что статус сервера 5KPlayer DLNA включен, вы можете включить его в настройках DLNA.
Шаг 2. Перейдите в библиотеку 5KPlayer, нажмите DLNA Share, добавьте видео или музыку в этот список общего доступа.
Обратите внимание: некоторые форматы видео или музыки не поддерживают потоковую передачу. Вам предлагается добавить видео в формате MP4/AVI/MKV, а музыку в формате MP3/AAC/WMA.
Шаг 3. Зайдите в Share Center в приложении для Android/TV, найдите 5KPlayer Sever, и вы сможете просмотреть видео и музыку, добавленные вами в 5KPlayer Share List.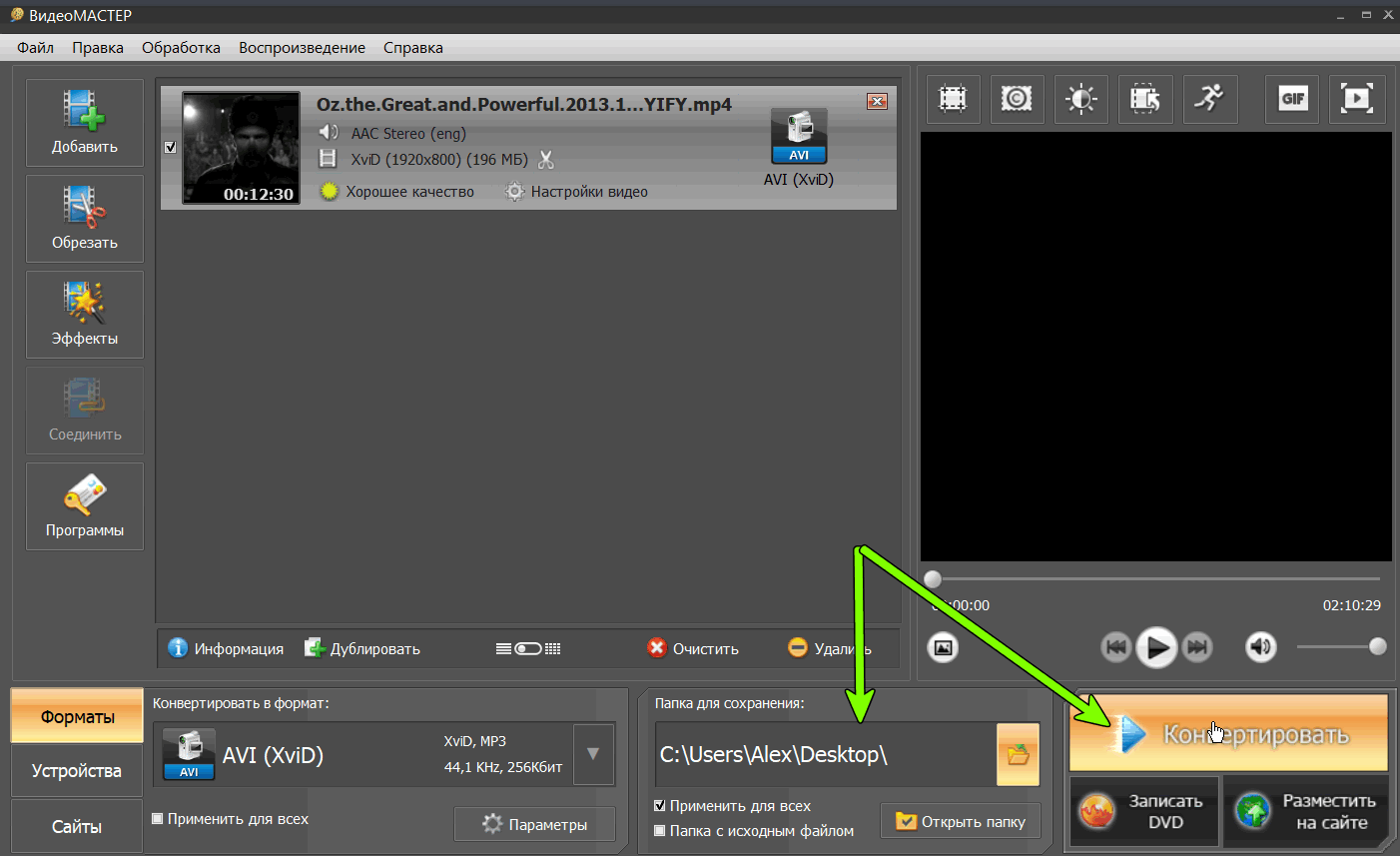 Выберите его, чтобы играть на своем телефоне Android или телевизоре.
Выберите его, чтобы играть на своем телефоне Android или телевизоре.
Как добавить видео/музыку для воспроизведения
Есть несколько способов добавить видео/музыку для воспроизведения:
1. Добавить видео/музыку из программы. Нажмите значок «Видео» или «Музыка» в главном интерфейсе 5KPlayer, выберите видео или музыку, которую хотите воспроизвести, и нажмите «Открыть». Вы также можете дважды щелкнуть видео или музыку, чтобы включить воспроизведение.
2. Добавить видео/музыку из меню. Go File ->Open Video or Open Music
3. Добавьте видео/музыку с помощью «перетаскивания» Перетащите видео/музыку на главный интерфейс или значок программы.
4. Щелкните правой кнопкой мыши медиафайл и выберите 5KPlayer, чтобы открыть его. После открытия видеофайла 5KPlayer станет проигрывателем по умолчанию для вашего компьютера. Вы можете дважды щелкнуть поддерживаемый медиафайл, чтобы открыть его с помощью 5KPlayer.
5. Щелкните правой кнопкой мыши на главном интерфейсе. Щелкните правой кнопкой мыши основной интерфейс 5KPlayer и выберите «Открыть медиафайл». Найдите медиафайл и нажмите «Открыть» для воспроизведения.
Щелкните правой кнопкой мыши основной интерфейс 5KPlayer и выберите «Открыть медиафайл». Найдите медиафайл и нажмите «Открыть» для воспроизведения.
6. Открыть музыку/видео с помощью комбинаций клавиш:
Ctrl + O: открыть видео
Ctrl + M: открыть музыку
Как воспроизводить DVD через 5KPlayer
Существует три способа воспроизведения DVD диска через 5KPlayer.
1. Щелкните значок DVD в главном интерфейсе 5KPlayer, чтобы загрузить DVD в дисковод DVD или файл DVD ISO для воспроизведения, и щелкните Открыть для воспроизведения. PS, если вы хотите воспроизводить DVD-диски на своем iPhone, iPad и других устройствах, попробуйте WinX DVD Ripper.
2. Выберите Меню -> Файл -> Открыть диск DVD. Вы также можете открыть папку DVD VIDEO_TS в Меню -> Файл -> Открыть VIDEO_TS.
3. Открытие музыки/видео с помощью комбинаций клавиш:
Ctrl + D: Открыть DVD
Ctrl + T: Открыть VIDEO_TS
Как воспроизвести 360-градусное видео /3D SBS/3D T-B
Для воспроизведения видео 360° и 3D SBS (бок о бок)/T-B (Top-Bottom) видео, выполните следующие действия.
1. Щелкните значок «Видео» в главном пользовательском интерфейсе, выберите нужное видео для воспроизведения.
2. Щелкните значок 360° на индикаторе выполнения, чтобы включить воспроизведение видео с обзором 360°. Затем вы можете перетаскивать мышью экран, чтобы просмотреть каждого ангела.
Советы 1: Щелкните правой кнопкой мыши значок 360° для переключения в режим 3D/180° SBS/T-B.
Советы 2: Нажмите значок 360° еще раз, чтобы отключить воспроизведение видео в формате 360°.
Обратите внимание: Изображения будут увеличены во время воспроизведения на 360 градусов, поэтому видео с низким разрешением могут быть не очень четкими.
Как воспроизводить IPTV/M3U и радио с помощью 5KPlayer
Шаг первый: Щелкните значок Live в главном интерфейсе 5KPlayer.
Шаг второй: Скопируйте и вставьте URL-адрес прямой трансляции IPTV/M3U (в основном m3u8) или URL-адрес радио и нажмите «Воспроизвести». BBC Sport Live, CBS Sports Radio, NBC Sports и Music Радио предустановлены в программе, вы можете просто дважды щелкнуть значок, чтобы слушать радио, которое вам нравится.
BBC Sport Live, CBS Sports Radio, NBC Sports и Music Радио предустановлены в программе, вы можете просто дважды щелкнуть значок, чтобы слушать радио, которое вам нравится.
Советы: Для воспроизведения файлов .m3u8 и .m3u перетащите файл и киньте его в 5KPlayer, подождите немного, он будет воспроизводиться автоматически, если файл не поврежден.
Как конвертировать любое видео в MP3/AAC
Шаг первый: Щелкните видео в библиотеке, чтобы найти Convert.
Шаг второй: Нажмите «Преобразовать», чтобы преобразовать видео в формат MP3 или AAC. После преобразования вы найдете аудио в плейлисте «Музыка».
Как активировать аппаратное ускорение
Шаг первый: Щелкните правой кнопкой мыши на главном интерфейсе, чтобы найти аппаратное ускорение.
Шаг второй: Нажмите Dxva2, чтобы включить аппаратное ускорение. Затем закройте окно. После включения аппаратного ускорения потребление вашего процессора уменьшится.
Как включить/выключить функцию возобновления воспроизведения
Включение: Щелкните правой кнопкой мыши на главном интерфейсе, чтобы найти «Включить возобновление воспроизведения», и щелкните его.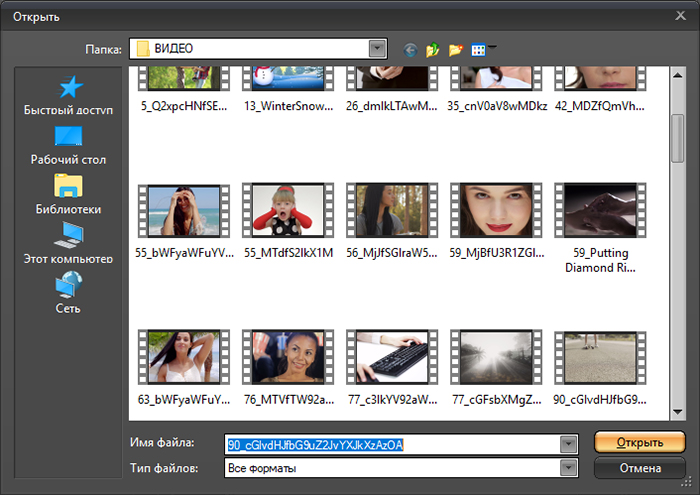
Выключить: Кроме того, щелкните правой кнопкой мыши основной интерфейс, чтобы найти «Отключить возобновление воспроизведения», чтобы отключить его.
Как настроить ассоциацию файлов (изменить проигрыватель по умолчанию)
Шаг первый: Щелкните правой кнопкой мыши на главном интерфейсе 5KPlayer, чтобы найти ассоциацию форматов файлов.
Шаг второй: Снимите флажки с любого или всех файловых форматов, которые нужно разъединить, и нажмите «Применить». Тогда файлы в нижеуказанном формате не будут открываться с помощью 5KPlayer по умолчанию.
Как загружать видео с YouTube, Facebook, Vimeo и др.
Шаг первый: Сначала перейдите на страницу YouTube, содержащую видео, которое вы хотите сохранить.
Шаг второй: Откройте 5KPlayer и перейдите на вкладку YouTube. Нажмите Вставить URL и проанализировать.
Шаг третий: Нажмите кнопку «Загрузить», чтобы загрузить видео с YouTube.
Совет: Вы можете свободно выбирать любой формат видео и разрешение, доступные в оригинальном видео YouTube со значком шестеренки.
Как загрузить YouTube прямо в аудио музыку
5KPlayer позволяет загружать видео напрямую в аудиомузыку без преобразования.
Шаг первый. Сначала выполните описанные выше шаги, чтобы проанализировать видео.
Шаг второй: щелкните значок шестеренки, чтобы выбрать разрешение видео, и нажмите «Показать все», чтобы увидеть больше.
Шаг третий: Прокрутите вниз до последнего, и вы найдете аудиоформы. Выберите тот, который вы предпочитаете скачать.
Совет: нажмите «Скрыть», чтобы отобразить меньше форматов.
Как скачать видео с неповрежденными субтитрами
5KPlayer также позволяет скачивать видео с субтитрами, если исходное видео их содержит.
Шаг первый: Сначала убедитесь, что у видео есть субтитры. Если это так, рядом с индикатором выполнения на YouTube будет значок CC.
Шаг второй: В настройке разрешения вы можете увидеть субтитры под разрешением видео, нажмите на него.
Шаг третий: После завершения анализа субтитров отметьте его и нажмите «Готово».

 Установка кодеков MP4 от Microsoft.com
Установка кодеков MP4 от Microsoft.com