Как можно открыть заблокированный сайт в Яндекс.Браузере
Как обойти блокировку сайта в Яндекс.Браузере? Этот вопрос все чаще задается пользователями на фоне неадекватных действий Роскомнадзора. И пользователей можно понять. Мы попытаемся рассказать о том, как это сделать.
Содержание
- Решение
- Browsec VPN
- Hola VPN
- Hotspot Shield
- ZenMate
- RusVPN
- Заключение
Решение
Дело в том, что пресловутый Роскомнадзор умеет блокировать ресурсы исключительно на программном уровне. Для «железной» блокировки не хватает ни сил, ни средств. Как бы то ни было, программную блокировку обойти очень просто. Для этого существуют специальные расширения, которые позволяют браузеру перенаправлять трафик и менять IP адрес пользователя. Это позволяет обходить блокировки.
Однако далеко не все плагины такого типа нормально работают (особенно с Яндекс.Браузером). Потому нужно тщательно выбирать их и проводить тесты. Но мы уже все это сделали и подготовили список лучших дополнений.
Но мы уже все это сделали и подготовили список лучших дополнений.
Browsec VPN
Первое расширение, которое поможет пользователям Яндекс.Браузера обойти эти смехотворные блокировки. Все, что требуется – установить дополнение из интернет-магазина Google Chrome и включить соответствующую кнопку в панели задач.
Этот плагин позволяет перенаправлять трафик, используя серверы, расположенные в Европе и США. Это неплохо, так как можно посещать все заблокированные ресурсы таким образом. Кроме того, дополнение скрывает ваш реальный IP адрес.
Из основных особенностей хотелось бы также отметить весьма продвинутые механизмы отключения отслеживающих функций различных сайтов. Теперь они точно не смогут получать сведения о пользователе.
Однако есть и недостатки. Из-за высокой популярности данного дополнения серверы не справляются с нагрузкой и скорость часто проседает. Возможны также обрывы соединения. А бесплатная версия немного ограничена в функционале.
Тем не менее, плагин активно используется миллионами.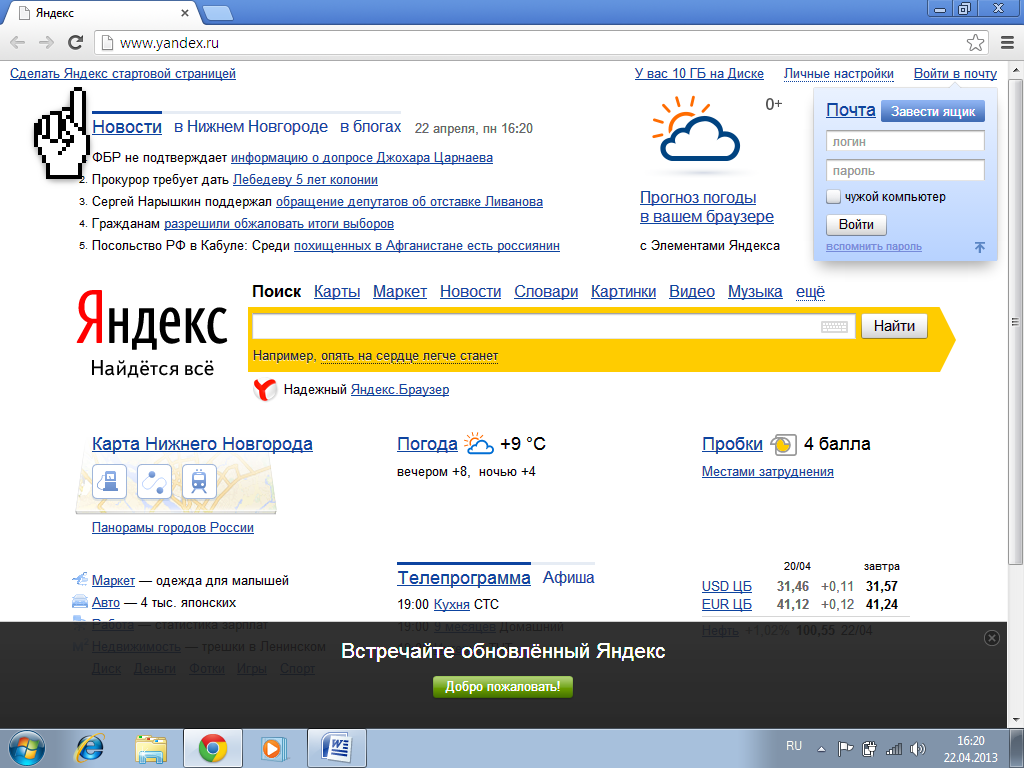
Преимущества:
- Быстрая и качественная смена IP адреса;
- Возможность посетить заблокированные ресурсы;
- Блокировка телеметрических функций сайтов;
- Интуитивно понятный интерфейс;
- Возможность ручной настройки;
- Включение VPN одним кликом;
- Предельно простая установка;
- Отличная работа с Яндекс.Браузером.
Недостатки:
- Случаются просадки скорости соединения;
- Возможны обрывы связи;
- Бесплатная версия ограничена в функционале;
- Нет русского языка в интерфейсе;
- Требует много оперативной памяти.
Страница загрузки
Hola VPN
Еще один весьма неплохой анонимайзер, который поможет обойти блокировку и спокойно пользоваться всеми сайтами. Данный плагин также можно без проблем скачать в магазине дополнений Google.
Ключевой особенностью данного плагина является то, что для перенаправления трафика используются компьютеры других пользователей, на которых установлено такое же расширение. Плагин работает по принципу торрент-трекеров.
Именно поэтому Hola VPN всегда обеспечивает стабильное соединение и высокую скорость передачи данных. Также плагин отлично работает с Яндекс.Браузером и потребляет на удивление мало оперативной памяти при работе.
Данное дополнение можно настроить вручную. Многие пользователи положительно отзываются о нем. Благодаря интуитивно-понятному интерфейсу работать с ним весьма удобно. Обход блокировок Рунета в Яндекс.Браузере вполне возможен. И именно при помощи этого расширения.
Преимущества:
- Быстрая смена IP адреса;
- Уникальная система перенаправления трафика;
- Всегда стабильное соединение;
- Почти всегда высокая скорость передачи данных;
- Предельно простая установка;
- Возможность ручной настройки;
- Интуитивно понятный интерфейс;
- Отличная работа с Яндекс.
 Браузером;
Браузером; - Потребление малого объема оперативной памяти.
Недостатки:
- Не обнаружено
Страница загрузки
Hotspot Shield
Первым в списке значится расширение, которое умеет многое. Конечно, основная его задача – перенаправление трафика и скрытие IP адреса пользователя. Именно это и позволяет посещать заблокированные ресурсы.
Однако в то же время — это еще и мощный инструмент, обеспечивающий конфиденциальность пользователя. Плагин умеет полностью блокировать отслеживающие механизмы сайтов. Он делает юзера невидимым. И в этом его главная заслуга.
Для перенаправления трафика используются высокоскоростные серверы, расположенные в Европе и США. Обрывов связи нет вообще. Скорость всегда высокая. О таком VPN можно только мечтать. Найти это дополнение можно в интернет-магазине Гугл Хром.
Установка выполняется всего лишь одной кнопкой. Плагин можно настроить так, как вам угодно. Вот функции повышения приватности доступны исключительно в платной версии. В остальном, расширение просто замечательное.
В остальном, расширение просто замечательное.
Многие юзеры используют Hotspot Shield в качестве блокировщика рекламы. Он действительно умеет скрывать некоторый контент от глаз пользователя. Но делает это недостаточно хорошо. Лучше использовать для этого профильные расширения.
Преимущества:
- Быстрое и качественное скрытие IP адреса;
- Использование высокоскоростных серверов в Европе и США;
- Противодействие отслеживающим скриптам сайтов;
- Всегда стабильное соединение;
- Приятное оформление;
- Очень простая установка;
- Плагин потребляет малое количество оперативной памяти;
- Можно использовать на относительно слабых компьютерах.
Недостатки:
- Функционал бесплатной версии урезан.
Страница загрузки
ZenMate
Превосходный плагин, который не только скрывает IP адрес, но и на корню рубит все попытки сайтов узнать ваши конфиденциальные данные. Для обхода блокировки различных ресурсов это расширение подойдет идеально. Найти его можно в магазине Google Chrome.
Найти его можно в магазине Google Chrome.
Для перенаправления трафика дополнение использует высокоскоростные серверы, расположенные в Европе и США. При этом плагин также качественно скрывает ваш IP адрес и блокирует телеметрию сайтов любой изощренности.
Однако стоит заметить, что данное дополнение является платным. У бесплатной версии весьма ограниченный функционал. Но для посещения сайтов вполне хватит и ее возможностей. Тем более, что работает расширение очень быстро.
ZenMate можно настроить и вручную. Но новички запутаются в меню. Все равно плагин пользуется высокой популярностью и отлично работает с Яндекс.Браузером. Вот только требует много оперативной памяти.
Стоит отметить, что использование данного плагина на слабых компьютерах невозможно. То есть, установить его пользователь может. Но система будет работать очень медленно. Это расширение предназначено для относительно мощных компьютеров.
Преимущества:
- Высокоскоростные серверы для перенаправления трафика;
- Мощные алгоритмы шифрования;
- Блокировка шпионских механизмов сайтов;
- Всегда стабильное соединение;
- Обеспечение высокой скорости передачи данных;
- Возможность ручной настройки;
- Качественное скрытие IP адреса.

Недостатки:
- Бесплатная версия сильно ограничена;
- Потребляет много оперативной памяти.
Страница загрузки
RusVPN
Полностью бесплатное расширение, которое позволяет пользователям быстро скрывать свой реальный IP адрес и посещать все заблокированные ресурсы без каких-либо проблем. Устанавливать плагин нужно из магазина Chrome.
Для перенаправления трафика данное дополнение использует региональные серверы во Франции, в Нидерландах, Германии, Австрии и США. Причем используются только высокоскоростные серверы, что положительно влияет на стабильность соединения и его скорость.
Кроме того, плагин надежно шифрует трафик пользователя и делает его практически нечитаемым. Это обеспечивает повышенный уровень приватности в интернете. Дополнение можно настроить так, как нужно именно вам. И это еще одно его преимущество.
Расширение практически не нагружает оперативную память даже при активной работе, что делает его вполне подходящим для слабых компьютеров.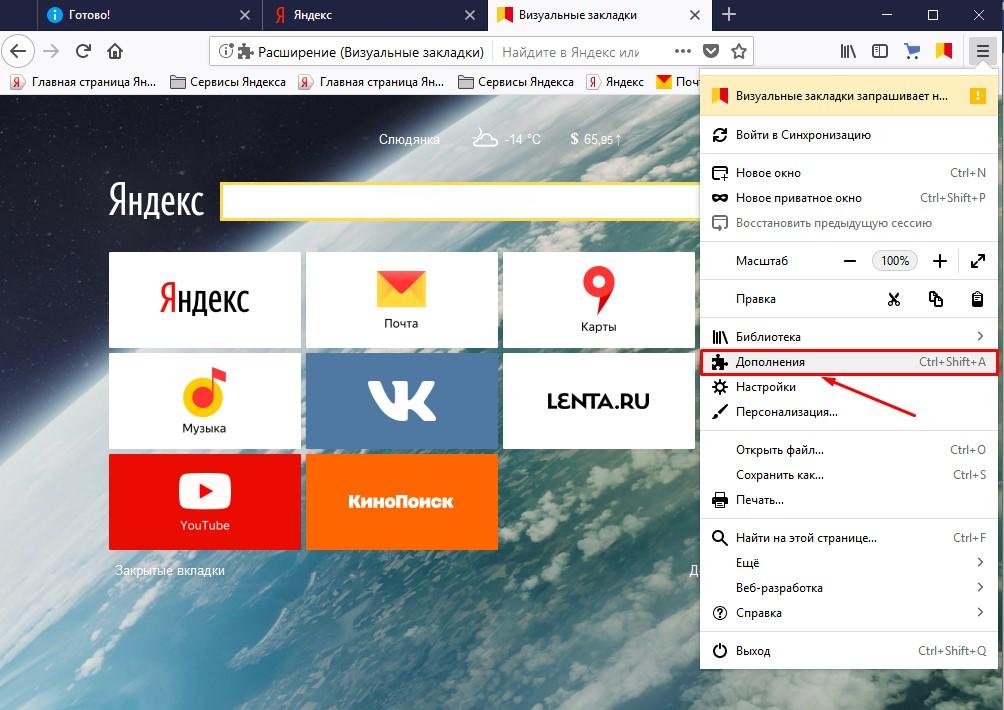 Теперь вы знаете о том, как обойти блокировку сайтов в Яндекс.Браузере.
Теперь вы знаете о том, как обойти блокировку сайтов в Яндекс.Браузере.
Стоит отметить, что RusVPN пользуется огромной популярностью. Ведь ключевая фишка этого плагина – шифрование трафика. И именно это побуждает тех, кто заботится о своей конфиденциальности устанавливать данное расширение.
Преимущества:
- Быстрая и качественная смена реального IP адреса;
- Продвинутые алгоритмы шифрования трафика;
- Всегда стабильное и безопасное соединение;
- Высокая скорость передачи данных;
- Быстрая работа даже на слабых машинах;
- Низкая нагрузка на оперативную память;
- Простое управление расширением;
- Очень простой процесс установки;
- Возможность настройки параметров перенаправления.
Недостатки:
- Не обнаружено
Страница загрузки
Заключение
Выше мы попытались найти лучший плагин для Яндекс.Браузера для обхода блокировки сайтов. Теперь подведем итоги и сделаем соответствующие выводы.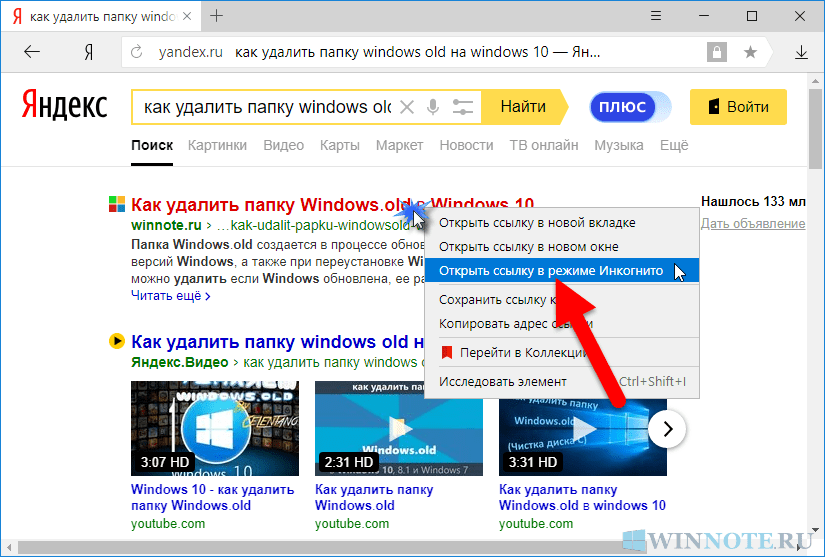 Таких дополнений очень много, но нормально работают только некоторые из них.
Таких дополнений очень много, но нормально работают только некоторые из них.
Если вам нужно качественное перенаправление трафика без всяких дополнительных опций, то лучше всего использовать Hola VPN. Однако если вы желаете еще и обезопасить себя в интернете, то нет ничего лучше Hotspot Shield. Хоть этот плагин и платный.
Не работает Яндекс на телефоне. Что делать
Яндекс — это одновременно самый популярный поисковик и браузер в России, а также десятки сервисов, которыми ежедневно пользуются миллионы людей. Оттого совершенно не удивляет тот факт, что нередко поступают жалобы на продукты компании. Самая частая из них — Яндекс перестал работать. Проблема проявляется по-разному: у кого-то не запускается браузер, кто-то не может открыть главную страницу поисковика, а кому-то не удается войти в конкретный сервис. Все неполадки поддаются решению, и сегодня вы узнаете обо всех способах, позволяющих устранить любые трудности, связанные с Яндексом на Андроид.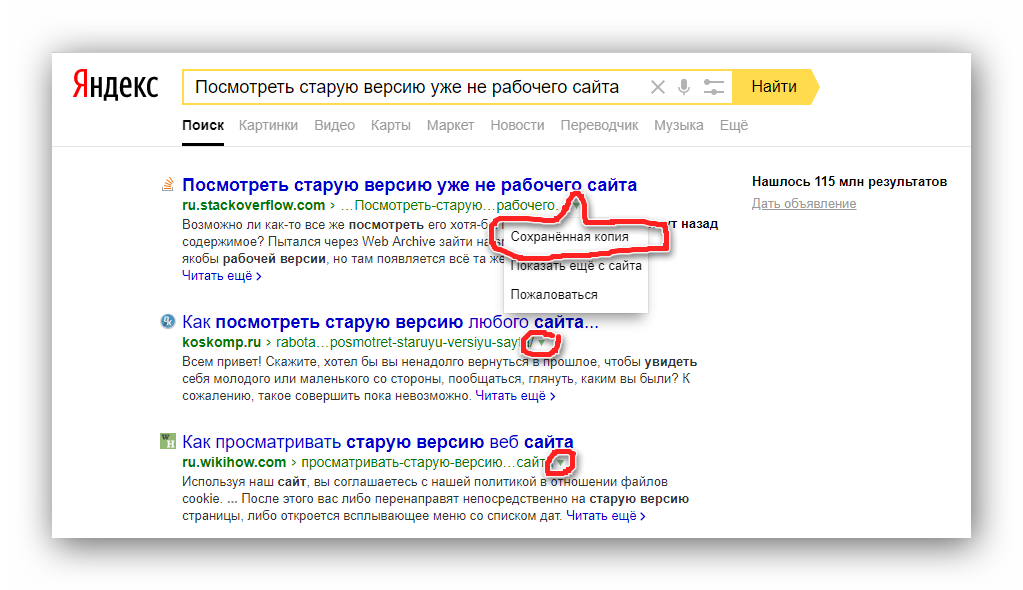
Яндекс не работает на Андроид? Сейчас исправим!
Почему не открывается приложение Яндекс
Прежде всего обозначим причины, почему не работает Яндекс на телефоне или любом другом устройстве с выходом в интернет. Чаще всего проблема бывает вызвана следующими факторами:
- нестабильное интернет-соединение или его отсутствие;
- сбой в работе приложения;
- отсутствие памяти на телефоне;
- неполадки на сервере.
В большинстве случаев проблема возникает по вине пользователя, и это хорошо, ведь тогда вы со стопроцентной вероятностью сможете ее решить. Другое дело, если Яндекс не открывается по вине компании. В таком случае остается только набраться терпения и ждать.
⚡ Подпишись на AndroidInsider в Дзене, чтобы получать новости из мира Андроид первым
Яндекс Браузер не запускается — что делать
Проблема с браузером проявляется по-разному. Допустим, у вас вылетает Яндекс на Андроид при попытке запустить приложение. Прежде всего в подобной ситуации вы должны сделать следующее:
Прежде всего в подобной ситуации вы должны сделать следующее:
- очистить память на телефоне, освободив по меньшей мере 2-5 Гб пространства на внутреннем накопителе;
- удалить из оперативной памяти все фоновые процессы и перезапустить приложение;
- очистить кэш Яндекса.
Инструкции к первым двум рекомендациями вы найдете в тематических материалах, ссылки на которые оставлены выше. А вот об очистке кэша Яндекса стоит рассказать здесь и сейчас:
- Откройте настройки смартфона.
- Перейдите в раздел «Приложения», а затем — «Все приложения».
- Найдите Яндекс Браузер.
- Нажмите кнопку «Очистить».
- Подтвердите удаление кэша.
Если проблемы возникают в обычном приложении Яндекса, сделайте то же самое
Не помогло? Тогда удалите приложение, а затем снова установите его, скачав Яндекс или Яндекс Браузер через Google Play или любой другой официальный источник. Далее останется запустить программу и оценить ее работоспособность.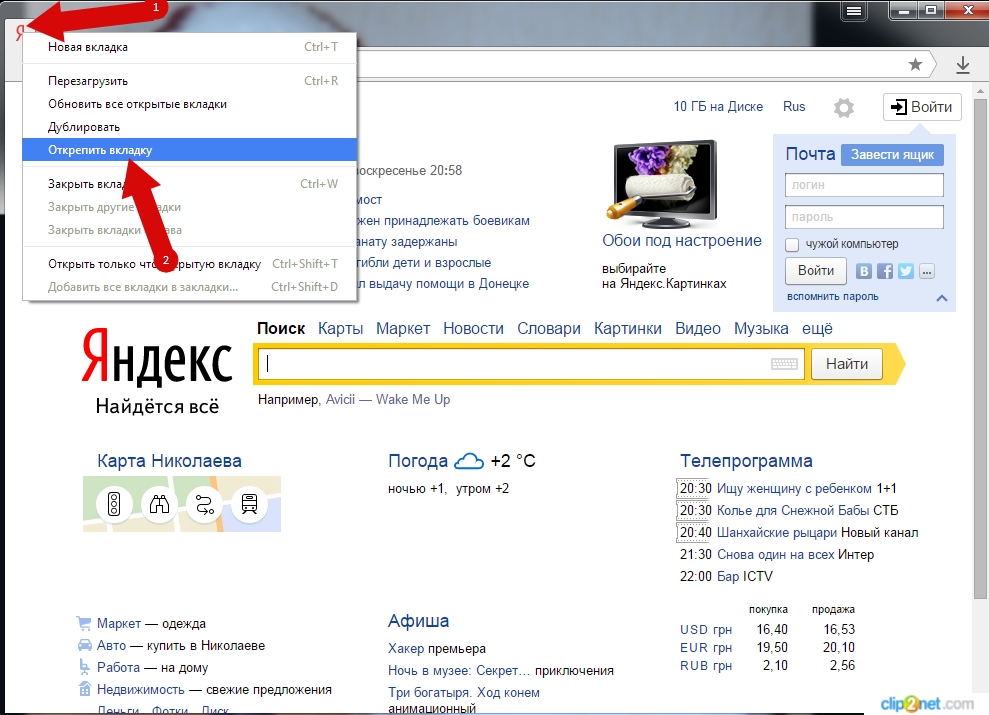
❗ Поделись своим мнением или задай вопрос в нашем телеграм-чате
Если приложение запускается, но в Яндекс Браузере не открываются страницы, а на экране высвечивается сообщение «Что-то не загружается» или «Доступ в интернет заблокирован», то необходимо проверить стабильность соединения, попытавшись открыть любую другую программу, требующую подключения к сети.
Бывает, что приложение запускается, но никакие страницы внутри не открываются даже при включенном интернете
Не открывается Яндекс Браузер, а все остальные приложения работают как ни в чем не бывало? Возможно, для программы заблокирован доступ в интернет. Чтобы снять ограничения, понадобится:
- Открыть настройки телефона.
- В разделе с приложениями найти Яндекс.
- Во вкладке «Сетевые подключения» поставить галочки напротив мобильного интернета и Wi-Fi.
Приложению нужно дать разрешение на доступ в интернет
Также при использовании приложений Яндекса старайтесь не включать VPN, поскольку в стране выбранного сервера продукты компании могут быть заблокированы.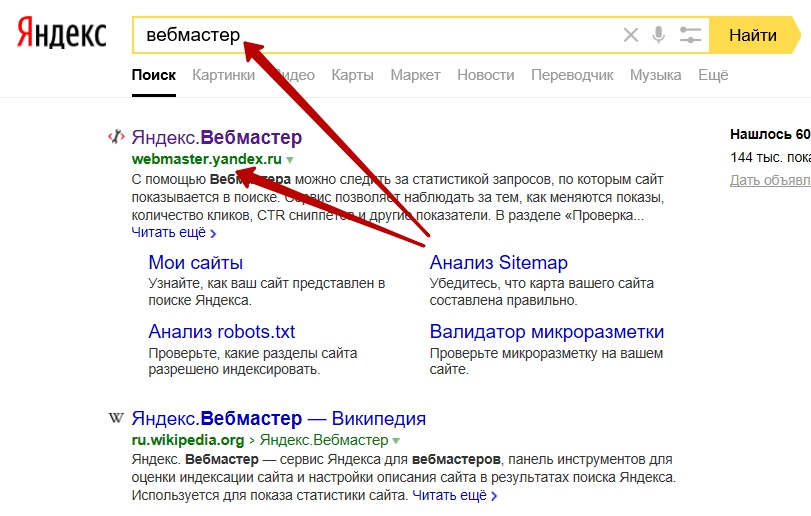 Конечно, это маловероятно, но подобное нельзя исключать. Кроме того, можно сыграть от обратного, включив VPN на телефоне. Наконец, попробуйте переключиться с мобильного интернета на Wi-Fi и наоборот.
Конечно, это маловероятно, но подобное нельзя исключать. Кроме того, можно сыграть от обратного, включив VPN на телефоне. Наконец, попробуйте переключиться с мобильного интернета на Wi-Fi и наоборот.
Читайте также: Почему не работает Wi-Fi на телефоне
Что делать, если не открывается страница Яндекса
С трудностями могут столкнуться даже пользователи других браузеров вроде Chrome или Opera. Если у вас не открывается страница Яндекса, обратитесь к следующим рекомендациям:
- проверьте стабильность интернета и примите соответствующие меры;
- дайте используемому приложению разрешение на выход в интернет;
- переключитесь с 4G на Wi-Fi или наоборот;
- включите или выключите VPN на Android.
Возможно, вина в возникновении проблемы лежит на самой компании. Поэтому проверьте работоспособность страницы при помощи сайта мониторинга сбоев. Выберите Яндекс и проверьте, не поступали ли в последнее время жалобы от других пользователей. Вы не одиноки? Тогда дождитесь решения проблемы со стороны компании.
Вы не одиноки? Тогда дождитесь решения проблемы со стороны компании.
Проверьте наличие жалоб и при необходимости оставьте свою
🔥 Загляни в телеграм-канал Сундук Али-Бабы, где мы собрали лучшие товары с АлиЭкспресс
Также не забывайте, что главная страница Яндекса располагается по адресу ya.ru, а не yandex.ru, как раньше. При использовании старой ссылки вы будете перенаправлены на dzen.ru, а, возможно, и вовсе заметите пустой экран. Имейте это в виду.
Веб-приложения на основе браузера — бета-версия браузера. Справочная информация
Добавьте избранные службы на боковую панель, чтобы использовать их в качестве веб-приложений. Открывайте их одним кликом и используйте в отдельном окне, а не в поиске по вкладке. Например, вы можете просмотреть сообщения в Яндекс Почте или организовать встречу в Яндекс Телемост, не открывая главное окно бета-версии Яндекс Браузера с множеством вкладок.
Также есть веб-приложения для популярных мессенджеров, социальных сетей и онлайн-игр.
Вы можете добавлять сайты, использующие Progressive Web Application в качестве веб-приложений, включая некоторые популярные ресурсы, которые мы поддерживаем самостоятельно.
Примечание. Не все сайты адаптированы под веб-приложения, но в каталог регулярно добавляются новые. Если у вас не получается добавить сайт, напишите нам через форму.
- Установить
- Выполнить
- Окна веб-приложения
- Меню веб-приложения
- Скрыть или удалить
- Сочетания клавиш
- Нажмите на боковой панели.
В разделе Приложения Яндекса, Мессенджеры, Социальные сети или Производительность щелкните правой кнопкой мыши нужное приложение.
Выберите Установить приложение.
- В SmartBox
Откройте веб-сайт.
- В поле Вы можете вводить поисковые запросы в адресной строке и Яндекс.Браузер поймет, что вам нужно.»}}»> нажмите Установить приложение.
 Примечание. Если вы хотите скрыть кнопку Установить приложение в SmartBox, нажмите → Настройки → Интерфейс и снимите флажок Показывать кнопку установки приложения.
Примечание. Если вы хотите скрыть кнопку Установить приложение в SmartBox, нажмите → Настройки → Интерфейс и снимите флажок Показывать кнопку установки приложения. - На боковой панели нажмите → Добавить сайт как приложение.
Начните вводить адрес сайта и выберите его в открывшемся меню.
Щелкните Добавить.
Не все сайты корректно работают как приложения. Если вы столкнулись с этой проблемой или не можете добавить сайт, напишите нам через форму.
Примечание. Чтобы узнавать о доступных веб-приложениях и получать новости, нажмите → Настройки → Интерфейс и выберите Получать новости о приложениях.Существует несколько способов быстрого открытия веб-приложения:
- Через боковую панель
Откройте веб-приложение.
Щелкните правой кнопкой мыши значок на панели задач и выберите Закрепить на панели задач.
Щелкните правой кнопкой мыши значок веб-приложения на боковой панели.
Выберите Запускать при запуске Windows.
На боковой панели щелкните значок приложения или .
Примечание. Чтобы скрыть приложение с боковой панели, щелкните его правой кнопкой мыши и отмените выбор приложения.
Откройте веб-сайт и нажмите Открыть приложение в SmartBox.
Закрепить на панели задач WindowsВы можете запустить приложение с помощью ярлыка на рабочем столе, из меню «Пуск» или с панели задач вашего компьютера. Для этого:
Приложение будет запускаться при каждом включении компьютера. Для этого:
Примечание. Некоторые функции Яндекс.Браузера доступны в окне веб-приложения. Например, вы можете открывать ссылки в отдельных вкладках, запускать расширения, использовать режим чтения и другие инструменты.
Есть три режима, в которых вы можете использовать окно веб-приложения.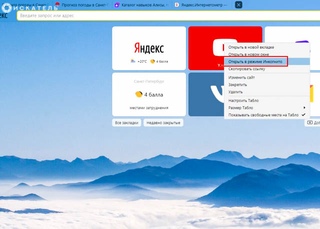 Для выбора режима:
Для выбора режима:
Запустите приложение.
- В правом верхнем углу открывшегося окна нажмите .
- Выберите один из вариантов:
- Всплывающее окно
Используйте этот режим, если вам нужно быстро получить информацию из приложения, а затем закрыть его. Например, если вы используете онлайн-словарь.
Приложение открывается в небольшом окне поверх основного окна Яндекс.Браузера. Размер и положение окна не меняются.
Чтобы закрыть окно, щелкните левой кнопкой мыши в любом месте за его пределами.
Иногда удобнее использовать мобильную версию сайта во всплывающем окне. Чтобы открыть его, нажмите → Открыть мобильную версию.
Закрепленное окноВ этом режиме вы можете просматривать другие услуги (такие как чаты, почта или онлайн-трансляции), используя главное окно.
Окно Яндекс.Браузера разделено по вертикали на две части, и приложение открывается в левой (меньшей) части. Чтобы увеличить размер левой части, перетащите границу вправо.

Чтобы закрыть закрепленное окно, нажмите в правом верхнем углу или значок приложения на боковой панели.
Иногда удобнее использовать мобильную версию сайта в закрепленном окне. Чтобы открыть его, нажмите → Открыть мобильную версию.
Чтобы открыть меню, щелкните . В меню доступны следующие опции:
Держать сверху: окно приложения будет отображаться поверх окон других программ, пока вы не отключите опцию или не закроете приложение. Эта опция доступна только в режиме Отдельное окно.
Перейти на домашнюю страницу: перейти на стартовую страницу приложения. Вы можете использовать эту функцию, если кнопка «Домой» отсутствует на веб-сайте приложения.
Копировать URL: скопировать адрес открытой страницы сайта приложения.
Перезагрузить приложение: обновить страницу веб-сайта приложения.
Открыть в браузере: окно приложения закроется и приложение откроется в новой вкладке Яндекс.
 Браузера.
Браузера.Открыть мобильную версию: открыть мобильную версию приложения. Иногда мобильная версия веб-сайта выглядит лучше в закрепленном или всплывающем окне, чем его десктопная версия.
Удалить приложение: удалить приложение с вашего компьютера.
- Скрыть
На боковой панели щелкните правой кнопкой мыши и отмените выбор приложения.
УдалитьНа боковой панели щелкните правой кнопкой мыши значок приложения и выберите Удалить приложение.
Если приложения нет на боковой панели, нажмите и найдите его в разделе «Мои приложения». Щелкните его правой кнопкой мыши и выберите Удалить приложение.
| Общие вопросы | |
|---|---|
| Обновить страницу | F5 Ctrl + R | 90 214
| Остановить загрузку страницы | Esc |
| Найти на текущей странице | Ctrl + F F3 |
| Перейти к началу страницы | Главная |
| Перейти к концу страницы | Конец |
| Прокрутка на один экран вниз | PageDown Пробел |
| Прокрутка на один экран вверх | PageUp Shift + пробел |
| Развернуть окно на весь экран или выйти из полноэкранного режима | F11 |
| Вкладки | |
| Переместить одну вкладку вправо | 902 98|
| Перемещение на одну вкладку влево | Ctrl + Shift + Tab Ctrl + PageUp |
Ctrl + 1-8 | |
| Выбрать последнюю вкладку (независимо от ее номера) | Ctrl + 9 |
| Закрыть активную вкладку | Ctrl + W Ctrl + F4 |
| Открыть последнюю закрытую вкладку | Ctrl + Shift + T |
| Открыть ссылку в новой вкладке | Ctrl + нажать ссылку |

 Браузером;
Браузером;
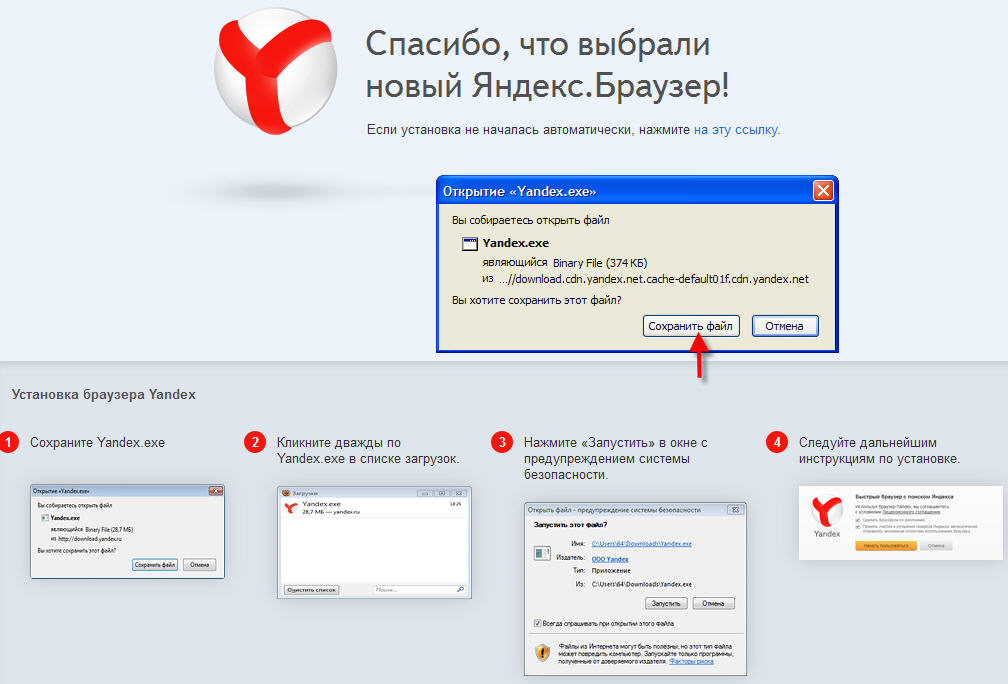 Примечание. Если вы хотите скрыть кнопку Установить приложение в SmartBox, нажмите → Настройки → Интерфейс и снимите флажок Показывать кнопку установки приложения.
Примечание. Если вы хотите скрыть кнопку Установить приложение в SmartBox, нажмите → Настройки → Интерфейс и снимите флажок Показывать кнопку установки приложения.
 Браузера.
Браузера. Справочная информация
Справочная информация

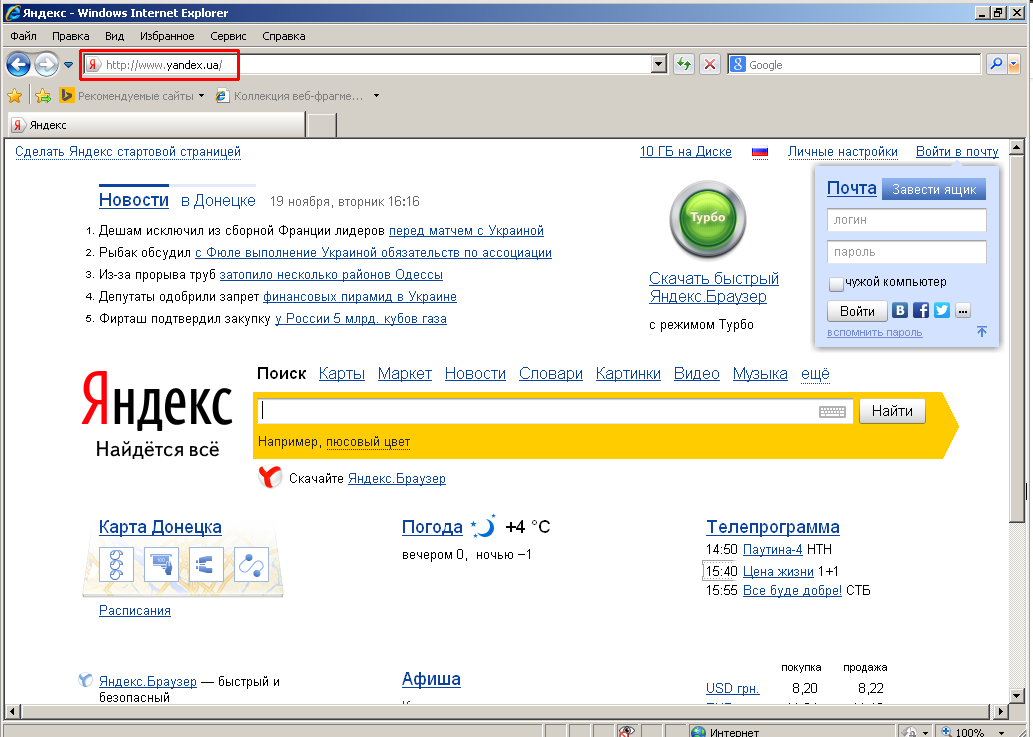
 Чтобы открыть его, нажмите → Открыть мобильную версию.
Чтобы открыть его, нажмите → Открыть мобильную версию. Вы можете использовать эту функцию, если кнопка «Домой» отсутствует на веб-сайте приложения.
Вы можете использовать эту функцию, если кнопка «Домой» отсутствует на веб-сайте приложения.