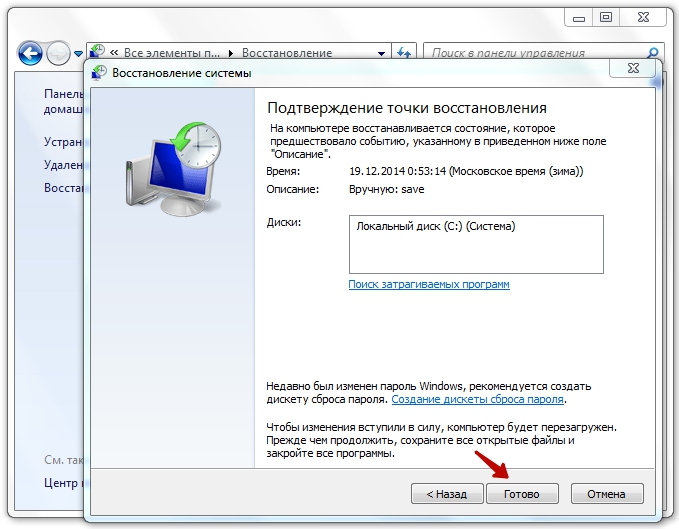Восстановление до более ранней точки
Восстановление до более ранней точки. Если вы пользовались Windows 7 или более ранней версией, возможно, вы наткнулись на функцию восстановления системы. Windows 10 полностью поддерживает восстановление системы и точки восстановления. Просто скрывает от вас все тонкости.
Содержание:
Почему? Потому что Microsoft каждый год тратит целое состояние, отвечая на телефонные звонки и сообщения электронной почты от людей, занимающихся восстановлением системы. Вместо того, чтобы пытаться ответить на все пустяковые вопросы — а их сотни тысяч — Microsoft сказала: «Этого достаточно!» и изобрела Reset с Keep My Files и без него.
За некоторыми исключениями, Reset перенесет вас в прошлое, когда вы впервые настроили свой компьютер. Он добавляет универсальные приложения для Windows 10, которые поставляются с Windows, и старается не наступать на ваши данные. Вот и все, за исключением нескольких настроек Windows. Сброс — это кувалда, хотя иногда может быть достаточно одного удара пальцем.
Сброс — это кувалда, хотя иногда может быть достаточно одного удара пальцем.
Стукнуть кувалдой несложно. Постукивание кончиком пальца требует гораздо большей ловкости. И это подводит к восстановлению системы в Windows 10. Если вы включили защиту системы, Windows делает снимки своих настроек или точки восстановления перед тем, как вы внесете какие-либо серьезные изменения в свой компьютер — например, установите новый драйвер оборудования или новую программу. Вы можете откатить настройки системы до любой точки восстановления.
Точка восстановления содержит записи реестра и копии некоторых важных программ, включая, в частности, драйверы и ключевые системные файлы — моментальный снимок важнейших системных настроек и программ. При откате (roll back) (или восстановлении (restore)) до точки восстановления вы заменяете текущие настройки и программы более старыми версиями.
Защита системы и точки восстановления
Windows 7 создавала точки восстановления для вашего системного диска (обычно C:) по умолчанию.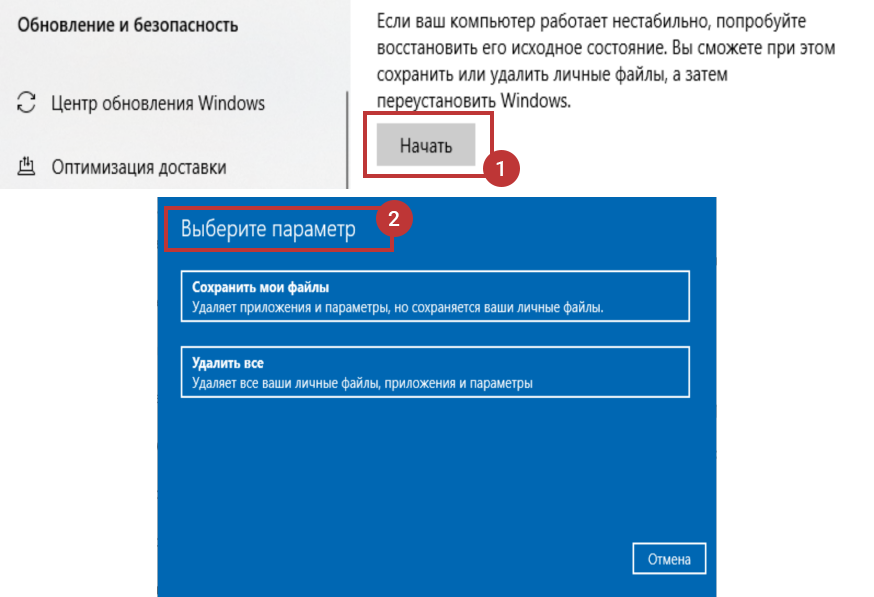 Windows 10 этого не делает. Точки восстановления занимают место на вашем жестком диске и Microsoft предпочла бы, чтобы вы просто доверяли своим облачным вариантам восстановления. Но если вы хотите взять систему в свои руки, правильно обслуживаемые и используемые точки восстановления могут превратить мучительные Refresh или Reset в простой откат к более ранней точке восстановления.
Windows 10 этого не делает. Точки восстановления занимают место на вашем жестком диске и Microsoft предпочла бы, чтобы вы просто доверяли своим облачным вариантам восстановления. Но если вы хотите взять систему в свои руки, правильно обслуживаемые и используемые точки восстановления могут превратить мучительные Refresh или Reset в простой откат к более ранней точке восстановления.
Подсказка. Когда Windows может определяет, что вы собираетесь сделать что-то сложное, например установить новую сетевую карту, она устанавливает точку восстановления. Если у вас, конечно, включена защита системы. К сожалению, Windows не всегда может определить, что вы собираетесь сделать что-то радикальное. Возможно, у вас есть новый проигрыватель компакт-дисков, и в инструкции предлагается выключить компьютер и установить проигрыватель перед запуском программы установки. Так что нисколько не повредит время от времени запускать «Восстановление системы» и устанавливать точку восстановления самостоятельно.
Создание точки восстановления
Вот как создать точку восстановления:
- Подождите, пока ваш компьютер не заработает нормально. Нет смысла иметь точку восстановления, которая выведет тебя из одной ямы в другую.
- В строке поиска, где находится Кортана, введите точку восстановления. Первым результатом поиска Windows является создание точки восстановления.
- Щелкните ссылку «Создать точку восстановления». Windows открывает диалоговое окно панели управления «Свойства системы» и открывает его на вкладке «Защита системы». (Иногда гораздо проще использовать Кортану.)
- Если Windows еще не включила точки восстановления (в столбце «Защита» указано «Выключено»), нажмите кнопку «Настроить» и нажмите «Включить защиту системы» и нажмите кнопку ОК. Это устанавливает столбец защиты в положение «Вкл» и активирует точки восстановления для этого конкретного диска.
- Внизу, рядом с пунктом «Создать точку восстановления прямо сейчас», нажмите кнопку «Создать».
 Появится диалоговое окно «Создать точку восстановления».
Появится диалоговое окно «Создать точку восстановления».
- Введите хорошее описание и нажмите кнопку «Создать». Windows сообщает, что создает точку восстановления. Когда действие будет завершено, она сообщит вам, что точка восстановления была успешно создана.
- Нажмите кнопку «Закрыть», а затем кнопку «X», чтобы закрыть диалоговое окно «Свойства системы». Ваша новая точка восстановления готова к действию.
Откат к точке восстановления
Если вы не против немного потрудиться, в следующий раз, когда вы подумаете о запуске Refresh, посмотрите, сможете ли вы вручную откатить компьютер до предыдущей точки восстановления и заставить все работать правильно.
Вот как это работает:
- Сохраните свою работу и закройте все запущенные программы. Восстановление системы не искажает файлы данных, документы, изображения и т. д. Оно работает только с системными файлами, такими как драйверы и реестр. Ваши данные в безопасности.
 Но восстановление системы может испортить настройки, поэтому, если например, вы недавно установили новую программу, вам, после завершения восстановления системы, возможно, придется установить ее снова.
Но восстановление системы может испортить настройки, поэтому, если например, вы недавно установили новую программу, вам, после завершения восстановления системы, возможно, придется установить ее снова. - В поле поиска введите точку восстановления. Первым результатом поиска Windows является создание точки восстановления.
- Щелкните ссылку «Создать точку восстановления». Windows возвращает вас на рабочий стол, вызывает диалоговое окно панели управления «Свойства системы» и открывает его на вкладке «Защита системы». Защита вашего главного диска должна быть включена. (Если он не включен, у вас нет точек восстановления.)
- Вверху, нажмите кнопку «Восстановление системы». Появится мастер восстановления системы.
- Щелкните «Дальше». Появится список недавних точек восстановления.
- Прежде чем откатить компьютер до точки восстановления, щелкните, чтобы выбрать нужную точку восстановления, а затем щелкните кнопку «Сканировать на наличие уязвимых программ».
 Восстановление системы сообщает вам, если вы выберете эту конкретную точку восстановления, какие программы и драйверы имеют системные записи (обычно в реестре), которые будут изменены, а какие программы будут удалены.
Восстановление системы сообщает вам, если вы выберете эту конкретную точку восстановления, какие программы и драйверы имеют системные записи (обычно в реестре), которые будут изменены, а какие программы будут удалены.
- Если вы не видите серьезных проблем с точкой восстановления — она не удаляет то, что вам нужно — щелкните «Закрыть», а затем «Далее». (Если вы действительно видите потенциальную проблему, вернитесь и выберите другую точку восстановления или рассмотрите возможность использования «Обновить» (Refresh).) Восстановление системы просит вас подтвердить вашу точку восстановления. Вас также предупреждают, что для отката к точке восстановления требуется перезагрузка компьютера и что перед продолжением необходимо закрыть все открытые программы.
- Следуйте инструкциям, чтобы сохранить все открытые файлы, закрыть все программы и щелкните «Готово».
 Верный своему слову, «Восстановление системы» возвращается к выбранной точке восстановления и перезагружает компьютер.
Верный своему слову, «Восстановление системы» возвращается к выбранной точке восстановления и перезагружает компьютер.
Восстановление системы — отличная функция, которая работает очень хорошо. Сотрудники Microsoft считают, что это слишком сложно для обычных потребителей компьютеров и планшетов. Они могут быть правы, но, все, что нужно, — это небольшая помощь и немного смелости, и вы, пока включена защита системы, можете сэкономить на обновлении.
Точки восстановления Windows 11 | remontka.pro
Точки восстановления — встроенная функция Windows, позволяющая при необходимости быстро вернуть основные параметры системы в состояние на момент создания точки восстановления. В точки восстановления включены резервная копия реестра (в котором хранится большинство основных параметров, типы запуска служб и другая информация), драйверы, основные системные файлы.
В этой инструкции подробно о том, как создать точки восстановления Windows 11, использовать их и дополнительная информация на тему. Также может быть полезным: Полная резервная копия Windows 11 встроенными средствами системы.
Также может быть полезным: Полная резервная копия Windows 11 встроенными средствами системы.
Создание точек восстановления Windows 11 и настройка их автоматического создания
По умолчанию, при наличии достаточного объема свободного места на диске и, если не были отключены необходимые службы и функция защиты системы (иногда отключается различными программами «для оптимизации»), точки восстановления создаются автоматически при важных изменениях системы (например, при установке обновлений Windows 11). Также существует возможность создать их вручную.
Чтобы просмотреть параметры точек восстановления, а также создать точку восстановления Windows 11 вручную можно выполнить следующие шаги:
- Откройте панель управления и перейдите к пункту «Восстановление» (для его отображения в поле «Просмотр» выберите «Значки»). Как открыть панель управления Windows 11.
- Откройте пункт «Настройка восстановления системы».
- Вместо 1 и 2 шага можно нажать клавиши Win+R на клавиатуре, ввести sysdm.
 cpl
cpl - На вкладке «Защита системы» вы увидите, для каких дисков включена функция создания точек восстановления, по умолчанию это — системный диск C. Для изменения параметров, выберите диск и нажмите кнопку «Настроить».
- В окне настроек защиты системы вы можете включить или отключить её, указать размер, который может использоваться для точек восстановления (при его достижении более старые точки восстановления будут удаляться), а при необходимости — удалить все точки восстановления на выбранном диске.
- Чтобы создать точку восстановления Windows 11 вручную (может быть полезным перед какими-либо действиями, которые могут повлиять на работоспособность ОС), вернитесь на вкладку «Защита системы». Далее достаточно будет нажать кнопку «Создать», указать имя точки восстановления и дождаться завершения её создания.
В дальнейшем, при возникновении неполадок Windows 11 или изменении поведения системы, вы сможете использовать созданные точки восстановления для быстрого отката последних изменений.
Примечание: если вы используете сторонние программы для очистки диска компьютера, они, помимо прочего, могут удалять и созданные точки восстановления, эту опцию, возможно, лучше отключать. Также можно использовать встроенные средства Windows 11 для очистки диска от ненужных файлов.
Как использовать точки восстановления системы
В зависимости от того, запускается ли Windows 11 и возможен ли вход в систему, использовать точки восстановления можно различными способами. Если ОС запускается и вход в неё возможен, достаточно использовать следующие шаги:
- Откройте панель управления, а в ней — пункт «Восстановление».
- Нажмите «Запуск восстановления системы».
- Вместо 1 и 2 шага можно нажать клавиши Win+R на клавиатуре, ввести rstrui.exe
- В открывшемся окне восстановления системы нажмите кнопку «Далее».
- В следующем окне по умолчанию отображается только последняя точка восстановления, если нужны другие — отметьте пункт «Показать другие точки восстановления».
 Выберите нужную точку восстановления и нажмите «Далее».
Выберите нужную точку восстановления и нажмите «Далее». - Нажмите «Готово» и дождитесь завершения восстановления системы (будет выполнена перезагрузка компьютера).
В случаях, когда вход в систему невозможен или Windows 11 не запускается, использовать точки восстановления можно из среды восстановления, попасть в неё можно следующими способами:
- Если вы можете попасть на экран блокировки — нажать по кнопке «Выключения» справа внизу, а затем, удерживая клавишу Shift, нажать «Перезагрузка».
- В сценарии, когда после загрузки Windows 11 вы видите лишь черный экран, при условии, что остается возможность запустить диспетчер задач (клавиши Ctrl+Alt+Del) или открыть окно «Выполнить» (клавиши Win+R), запустите задачу rstrui.exe (в диспетчере задач — через меню Файл).
- Если при начале загрузки Windows 11 появляется сообщение об ошибке и присутствует кнопка «Дополнительные параметры», то по её нажатию вы также попадете в среду восстановления.
- Можно выполнить загрузку компьютера или ноутбука с загрузочной установочной флешки Windows 11, на первом экране нажать «Далее», а затем внизу слева нажать «Восстановление системы».

- Можно загрузиться с диска восстановления Windows 11.
- Способ, который я не могу рекомендовать (потенциально небезопасен для дисков), но часто работающий: если при начале загрузки Windows 11 дважды принудительно выключить компьютер долгим удержанием кнопки питания, то при третьем запуске вы попадете в среду восстановления (или на экран с кнопкой «Дополнительные параметры», который также позволит её открыть).
В среде восстановления достаточно будет перейти в «Поиск и устранение неисправностей», открыть пункт «Восстановление системы. Восстановление Windows с помощью точки восстановления», а затем использовать ранее созданные точки восстановления.
Возможные проблемы при создании и использовании точек восстановления, их решение
При работе с точками восстановления пользователи могут столкнуться с различными ошибками, основные причины таких ошибок:
- Отключена служба «Теневое копирование тома» (по умолчанию её тип запуска — «Вручную»). Проверить тип запуска службы можно в Win+R — services.
 msc
msc - Повреждены системные файлы Windows. Попробуйте выполнить проверку целостности системных файлов: запустите командную строку от имени Администратора и выполните команду sfc /scannow
- Поврежден профиль пользователя. При подозрении на то, что это является причиной, можно попробовать создать нового пользователя с правами администратора и использовать точки восстановления, войдя под ним.
И помните, что при возникновении серьезных проблем с системой, есть возможность автоматически сбросить Windows 11 до заводских настроек, в том числе без потери данных.
remontka.pro в Телеграм | Способы подписки
Как удалить точки восстановления системы Windows 7
Главная > Вопросы о резервном копировании данных > Как удалить точки восстановления системы Windows 7
На моем компьютере с Windows 7 я израсходовал 25 ГБ места на диске C: для восстановления системы точки. Однако со временем система автоматически создала пять точек восстановления, удалив при этом те, что были раньше. Итак, как я могу удалить точки восстановления системы в Windows 7?
Итак, как я могу удалить точки восстановления системы в Windows 7?
Лучший ответ от
Джерри· Ответ дан 22 февраля 2023 г.
Восстановление системы, несомненно, является одной из самых ценных функций в Windows, поскольку она позволяет пользователям откатить свой компьютер до предыдущего состояния в случае возникновения чрезвычайной ситуации. К сожалению, как бы мощно это ни было, вам иногда нужно удалить точки восстановления системы в Windows 11/10/8/7.
Существуют различные способы удаления точек восстановления системы в Windows. Здесь я поделюсь двумя наиболее часто используемыми способами.
- Выберите Защита системы на левой панели в разделе Панель управления > Система > Система.
- Нажмите «Настроить» после выбора системного диска в меню «Параметры системы».
- Выберите здесь «Удалить все точки восстановления» (включая системные настройки и предыдущие версии файлов).
- Выберите Применить/ОК.
Старые точки восстановления будут удалены.
Другой способ — очистка диска.
Для этого введите «очистка диска» в поле поиска Windows. Откройте его и запросите диск у вас. Выберите C, чтобы продолжить. Откройте всплывающее окно позже, затем нажмите кнопку «Очистить системные файлы». Когда будет предложено выбрать диск, выберите диск C и продолжайте. Отобразится то же всплывающее окно, что и раньше, но в нем есть дополнительная вкладка «Дополнительные параметры», где вы можете удалить точку восстановления под заголовком «Восстановление системы и теневые копии».
Точки восстановления системы нельзя использовать для исправления компьютера, который не загружается. Он не сохраняет каждый аспект состояния вашего компьютера; снимок сохраняется. В настоящее время только резервная копия системы восстановит ваш компьютер.
В этом случае вы можете использовать профессиональное программное обеспечение для резервного копирования, которое поможет вам создать образ системы вашего ПК с Windows 7. EaseUS Todo Backup станет для вас одним из лучших вариантов. EaseUS Todo Backup — утилита для резервного копирования и восстановления. Он может не только помочь в резервном копировании файлов, систем, дисков и разделов, но также позволяет сжимать резервные копии для экономии места.
EaseUS Todo Backup — утилита для резервного копирования и восстановления. Он может не только помочь в резервном копировании файлов, систем, дисков и разделов, но также позволяет сжимать резервные копии для экономии места.
Скачайте EaseUS Todo Backup для защиты компьютерных данных!
Найдите лучшие решения для резервного копирования компьютеров, облачных хранилищ, безопасности данных и клонирования дисков с подробным руководством.
Как создать флэш-накопитель для восстановления Windows 7?
В этом посте рассказывается, как создать флэш-накопитель для восстановления Windows 7. Следуя этому руководству, вы легко сможете восстановить систему Windows 7 с помощью флэш-накопителя для восстановления.
Джейн Чжоу
22 февраля 2023 г.
Как восстановить заводские настройки ноутбука Lenovo с Windows 7?
Если на компьютере есть вирус или в системе произошел внезапный сбой, сброс компьютера до заводских настроек по умолчанию вернет ваш компьютер в предыдущее стабильное состояние.
Отн.
07 марта 2023 г.
Как создать резервную копию моей исходной ОС Windows 7?
Для тех, кто хочет понять, как создать резервную копию исходной ОС Windows 7, вот пункт назначения. На этой странице вы узнаете о профессиональном программном обеспечении для резервного копирования, которое поможет вам легко создавать резервные копии ОС Windows 7.
Джейн Чжоу
13 марта 2023
Почему точка восстановления системы занимает так много времени в Windows 10?
Почему точка восстановления системы занимает так много времени в Windows 10? Вам не терпится узнать ответ? Этот короткий пост расскажет вам, почему создание точки восстановления занимает много времени, и предложит лучший способ создания резервной копии системы.
Джерри
22 февраля 2023
Нужно ли делать резервную копию моей системы перед обновлением до Windows 10?
Корпорация Майкрософт всегда обновляет систему Windows для повышения удобства работы пользователей. Но некоторые люди спрашивают: нужно ли мне делать резервную копию моей системы перед обновлением до Windows 10? Вы можете найти ответ здесь.
Но некоторые люди спрашивают: нужно ли мне делать резервную копию моей системы перед обновлением до Windows 10? Вы можете найти ответ здесь.
Мелисса Ли
22 февраля 2023
Как создать образ системы Windows на диске, на котором уже есть данные?
Вам интересно, можно ли создать образ системы Windows на диске, на котором уже есть данные? Ответ: Да. Но вам нужно создать новый раздел, чтобы сохранить образ. Этот блог покажет вам, как это сделать успешно, и даст несколько практических советов.
Лариса
22.02.2023
Просмотреть все вопросы
Восстановление системы Windows не работает? У нас есть решение
Согласно источникам в Microsoft и других ведущих технологических группах, существует от четырех до пяти миллионов различных приложений, доступных для использования с операционной системой (ОС) Windows.
В этой статье мы рассмотрим:
- Что такое восстановление системы Windows и что оно делает
- Использование восстановления системы Windows
- Почему восстановление системы Windows не является настоящим резервным копированием
- Почему восстановление системы Windows может не работать и как это исправить
- Резервное копирование и восстановление Windows с помощью Acronis True Image
Восстановление системы Windows — основные сведения
Легко понять, почему Windows по-прежнему остается самой популярной ОС для настольных и портативных компьютеров, используемых сегодня. Насколько популярны? Что ж, Linux и Mac вместе взятые занимают около 10 процентов рынка настольных операционных систем, а машины Windows составляют остальные 90 процентов. Поскольку для Windows доступно так много приложений, ОС должна быть многофункциональной для множества различных программ и задач. По большей части Windows делает замечательную работу по обеспечению совместимости и взаимодействия между многими приложениями, используемыми с ОС. Тем не менее, бывают случаи, когда установка новых программ или внесение изменений в Windows может вызвать непредвиденные проблемы или проблемы. Когда возникают проблемы, вы можете иногда используют восстановление системы Windows для их решения.
Насколько популярны? Что ж, Linux и Mac вместе взятые занимают около 10 процентов рынка настольных операционных систем, а машины Windows составляют остальные 90 процентов. Поскольку для Windows доступно так много приложений, ОС должна быть многофункциональной для множества различных программ и задач. По большей части Windows делает замечательную работу по обеспечению совместимости и взаимодействия между многими приложениями, используемыми с ОС. Тем не менее, бывают случаи, когда установка новых программ или внесение изменений в Windows может вызвать непредвиденные проблемы или проблемы. Когда возникают проблемы, вы можете иногда используют восстановление системы Windows для их решения.
Во-первых, это не для всех
Восстановление системы Windows предлагает некоторые полезные, хотя и ограниченные, функции для восстановления поврежденных или поврежденных установок Windows. В этой статье мы обсудим, как работает восстановление системы Windows и как решить распространенные проблемы с помощью утилиты. Что еще более важно, мы обсудим, почему использование настоящего решения для резервного копирования, такого как Acronis True Image, может не только помочь обеспечить правильную работу вашей системы Windows, но и защитить все ваши данные, а не только системные файлы Windows. Таким образом, если вы хотите выполнить полное восстановление системы в Windows 10 (или восстановить Windows 7 или 8), вы можете значительно сэкономить время и усилия, воспользовавшись Acronis True Image.
Что еще более важно, мы обсудим, почему использование настоящего решения для резервного копирования, такого как Acronis True Image, может не только помочь обеспечить правильную работу вашей системы Windows, но и защитить все ваши данные, а не только системные файлы Windows. Таким образом, если вы хотите выполнить полное восстановление системы в Windows 10 (или восстановить Windows 7 или 8), вы можете значительно сэкономить время и усилия, воспользовавшись Acronis True Image.
Как работает восстановление системы Windows
Восстановление системы Windows — это встроенная служебная программа Windows, которая позволяет «восстанавливать» установку Windows и важные системные файлы до предыдущего состояния с помощью точек восстановления. Точка восстановления — это, по сути, снимок ваших системных файлов Windows и установленных приложений в определенный момент времени. Точки восстановления могут быть созданы вручную или Windows при обновлении системы или внесении других важных изменений, таких как установка нового программного обеспечения.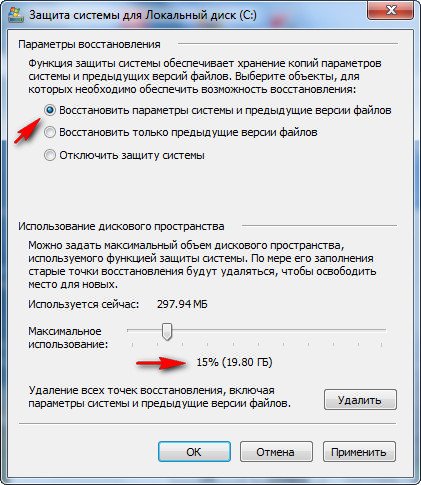 Как только Windows создает точку восстановления, она сохраняется на жестком диске вашего компьютера до тех пор, пока она не будет использована для восстановления установки Windows до предыдущего состояния или не будет удалена. Если у вас возникли проблемы с компьютером после создания точки восстановления (т. е. установки нового приложения, запуска Центра обновления Windows или создания его вручную), вы можете использовать функцию восстановления системы Windows, чтобы откатить систему до указанной точки восстановления. Если с выбранной предыдущей точкой восстановления проблем нет, после восстановления система должна работать нормально.
Как только Windows создает точку восстановления, она сохраняется на жестком диске вашего компьютера до тех пор, пока она не будет использована для восстановления установки Windows до предыдущего состояния или не будет удалена. Если у вас возникли проблемы с компьютером после создания точки восстановления (т. е. установки нового приложения, запуска Центра обновления Windows или создания его вручную), вы можете использовать функцию восстановления системы Windows, чтобы откатить систему до указанной точки восстановления. Если с выбранной предыдущей точкой восстановления проблем нет, после восстановления система должна работать нормально.
Что можно и что нельзя делать при восстановлении системы Windows
Когда Windows запускает обновление системы или устанавливает новое приложение, многие изменения вносятся в определенные системные файлы и реестр Windows. Эти изменения могут повлиять на способ запуска Windows, программы, которые запускаются при запуске, или на то, как операционная система обрабатывает определенные типы файлов. С таким количеством возможных изменений в среде Windows проблема с любым из них может привести к ошибкам или проблемам. С помощью функции восстановления системы Windows вы можете отменить некоторые изменения, внесенные в Windows во время установки, обновления и других событий, в случае возникновения пост-событийных ошибок или проблем.
С таким количеством возможных изменений в среде Windows проблема с любым из них может привести к ошибкам или проблемам. С помощью функции восстановления системы Windows вы можете отменить некоторые изменения, внесенные в Windows во время установки, обновления и других событий, в случае возникновения пост-событийных ошибок или проблем.
Что может сделать Windows System Restore
Название Windows System Restore, кажется, подразумевает, что утилита может восстановить потерянную или поврежденную систему. Хотя это частично верно, само название несколько вводит в заблуждение. Следовательно, многие пользователи дезинформированы, когда дело доходит до того, что на самом деле может сделать восстановление системы Windows. Итак, чтобы помочь вам лучше понять восстановление системы Windows, давайте рассмотрим, что вы можете исправить или восстановить с помощью этой утилиты.
- Откат или возврат Windows в предыдущее состояние.
 Это можно сделать после: Обновление Windows. Когда Windows выполняет обновление операционной системы, она может изменить или обновить различные системные файлы. Если обновленные версии файлов несовместимы с другими приложениями, Windows может работать некорректно. С помощью функции восстановления системы Windows вы можете отменить изменения, внесенные обновлением, и вернуться к состоянию установки Windows, которое было до запуска обновления.
Установка программы. Многие приложения Windows позволяют создавать точки восстановления в процессе установки (а некоторые даже создают точки восстановления автоматически. Если новая программа вызывает проблемы, вы можете запустить восстановление системы Windows, чтобы удалить приложение и отменить все изменения, внесенные в Windows во время его установка. Примечание: Если выбрать откат к более раннему состоянию, не все изменения на машине будут отменены или удалены. В большинстве случаев удаляются, реверсируются или изменяются только системные файлы Windows, записи реестра и добавления/удаления приложений (которые были сделаны после создания выбранного восстановления).
Это можно сделать после: Обновление Windows. Когда Windows выполняет обновление операционной системы, она может изменить или обновить различные системные файлы. Если обновленные версии файлов несовместимы с другими приложениями, Windows может работать некорректно. С помощью функции восстановления системы Windows вы можете отменить изменения, внесенные обновлением, и вернуться к состоянию установки Windows, которое было до запуска обновления.
Установка программы. Многие приложения Windows позволяют создавать точки восстановления в процессе установки (а некоторые даже создают точки восстановления автоматически. Если новая программа вызывает проблемы, вы можете запустить восстановление системы Windows, чтобы удалить приложение и отменить все изменения, внесенные в Windows во время его установка. Примечание: Если выбрать откат к более раннему состоянию, не все изменения на машине будут отменены или удалены. В большинстве случаев удаляются, реверсируются или изменяются только системные файлы Windows, записи реестра и добавления/удаления приложений (которые были сделаны после создания выбранного восстановления). Этот процесс не удаляет какие-либо пользовательские документы или другие файлы, которые вы могли создать или добавить после создания точки восстановления.
Этот процесс не удаляет какие-либо пользовательские документы или другие файлы, которые вы могли создать или добавить после создания точки восстановления. - Создайте или откатите точки восстановления вручную. Если ваш компьютер работает нормально и на нем нет проблем или проблем, вы можете создать точку восстановления вручную, чтобы использовать ее для устранения любых проблем с Windows, которые могут возникнуть в будущем. Если вы решите включить и использовать восстановление системы Windows, создание точки восстановления вручную (когда система работает должным образом) может упростить решение проблем Windows, чем полагаться на автоматические точки восстановления, созданные Windows или другими приложениями. Дополнительно, если вам нужно использовать утилиту для отката системы, вы можете выбрать точку восстановления, отличную от последней созданной. Таким образом, даже если точка восстановления, созданная вручную, не является последней версией, она все равно может быть полезна для возврата Windows к нормальной работе.

Что не делает восстановление системы Windows
Многие люди полагают, что, поскольку восстановление системы Windows названо так, оно помогает им создавать резервные копии и полностью восстанавливать свою систему. Это просто не тот случай. Хотя эта утилита имеет некоторые общие черты с приложением резервного копирования, существует множество задач, связанных с резервным копированием, которые вы не можете выполнить с помощью функции восстановления системы Windows. Некоторые из вещей, которые вы не можете сделать с помощью восстановления системы Windows, включают:
- Выполнение полного восстановления системы. Хотя восстановление системы Windows позволяет восстановить настройки Windows до предыдущего состояния, оно не позволяет выполнить полное восстановление системы. Если у вас есть другие файлы и приложения вне Windows, утилита не позволит вам восстановить их в случае их потери или повреждения.

- Восстановить потерянные или удаленные файлы — функция восстановления системы Windows не выполняет резервное копирование файлов, созданных пользователем, при создании точек восстановления. Поэтому, если вы удалите или потеряете созданные вами данные, откат к предыдущей точке восстановления не поможет вам восстановить удаленные файлы. Единственный способ восстановить удаленные или отсутствующие пользовательские файлы — использовать утилиту для полноценного резервного копирования, такую как Acronis True Image.
Как использовать восстановление системы Windows
Хотя восстановление системы Windows может быть не идеальным решением для резервного копирования для Windows, оно может быть полезно в некоторых ситуациях, когда вы хотите только откатить обновление Windows или отменить изменения, сделанные неправильно работающее приложение. Однако перед использованием функции восстановления системы Windows необходимо убедиться, что утилита активна и правильно настроена. Доступ и настройка восстановления системы Windows — непростая задача, так как найти саму утилиту довольно сложно. Поэтому мы рассмотрим, как использовать восстановление системы в Windows. Примечание: Процесс восстановления системы очень похож на Windows 7, Windows 8 и Windows 10.
Доступ и настройка восстановления системы Windows — непростая задача, так как найти саму утилиту довольно сложно. Поэтому мы рассмотрим, как использовать восстановление системы в Windows. Примечание: Процесс восстановления системы очень похож на Windows 7, Windows 8 и Windows 10.
Настройка восстановления системы Windows
Чтобы включить и настроить восстановление системы Windows, выполните следующие действия:
Шаг 1. Введите «Панель управления» в поле поиска Windows и нажмите «Ввод». Когда появится список результатов поиска, нажмите ссылку «Панель управления». Шаг 2. Введите «Восстановление» в поле поиска панели управления и нажмите «Ввод». Нажмите «Восстановление» в списке результатов поиска. Шаг 3. В списке «Дополнительные инструменты восстановления» нажмите «Настроить восстановление системы». Шаг 4. После появления окна «Свойства системы» нажмите кнопку «Настроить». Шаг 5. Выберите букву диска, используемую для установки Windows (обычно C:), а затем нажмите «Настроить». Шаг 6. В окне «Защита системы» включите параметр «Включить защиту системы». Используйте ползунок, чтобы выбрать, сколько места на диске вы хотите использовать для точек восстановления, а затем нажмите «ОК». Примечание: В большинстве случаев можно оставить рекомендуемые Windows параметры дискового пространства нетронутыми. Вносите изменения только в том случае, если у вас есть для этого очень веская причина. Если вы выделите слишком мало места на диске, функция восстановления системы Windows не сможет создать полные точки восстановления. Если вы выделяете слишком много места для восстановления системы Windows, вы, вероятно, просто тратите место на диске, которое можно было бы использовать для других приложений и файлов.
Шаг 5. Выберите букву диска, используемую для установки Windows (обычно C:), а затем нажмите «Настроить». Шаг 6. В окне «Защита системы» включите параметр «Включить защиту системы». Используйте ползунок, чтобы выбрать, сколько места на диске вы хотите использовать для точек восстановления, а затем нажмите «ОК». Примечание: В большинстве случаев можно оставить рекомендуемые Windows параметры дискового пространства нетронутыми. Вносите изменения только в том случае, если у вас есть для этого очень веская причина. Если вы выделите слишком мало места на диске, функция восстановления системы Windows не сможет создать полные точки восстановления. Если вы выделяете слишком много места для восстановления системы Windows, вы, вероятно, просто тратите место на диске, которое можно было бы использовать для других приложений и файлов.
Создание точки восстановления
Windows будет автоматически создавать точки восстановления при установке обновлений и некоторых приложений.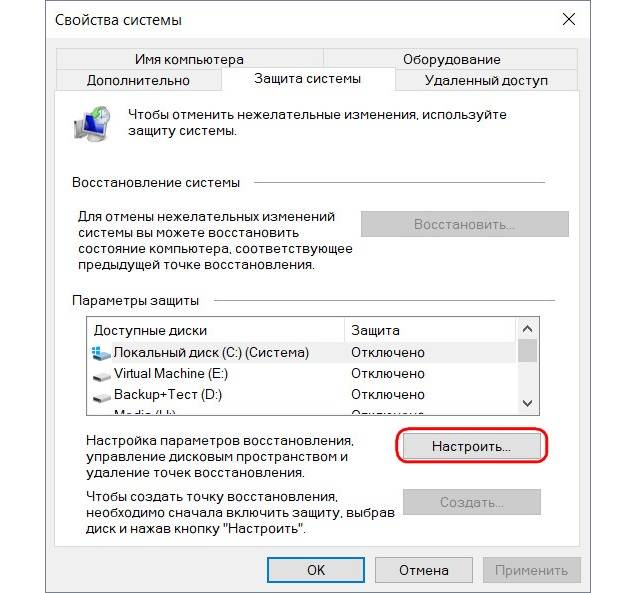 Если вы предпочитаете создавать точки восстановления вручную (что является хорошей идеей), вы можете сделать это относительно легко после перехода в окно «Защита системы Windows».
Шаг 1. В поле поиска Windows введите «Панель управления» и нажмите «Ввод». Нажмите «Панель управления», когда появится список результатов поиска. Шаг 2. В поле поиска в правом верхнем углу окна панели управления введите «Восстановление» и нажмите «Ввод». Нажмите «Восстановление» в списке результатов поиска. Шаг 3. После появления списка дополнительных инструментов восстановления нажмите «Настроить восстановление системы». Шаг 4. В окне «Свойства системы» нажмите кнопку «Создать». Шаг 5. После появления всплывающего окна введите имя новой точки восстановления и нажмите «Создать». Шаг 6. Нажмите «Закрыть» после того, как Windows создаст новую точку восстановления. Совет — Вы можете убедиться, что новая точка восстановления была успешно создана, сначала нажав кнопку «Восстановление системы» в окне «Защита системы».
Если вы предпочитаете создавать точки восстановления вручную (что является хорошей идеей), вы можете сделать это относительно легко после перехода в окно «Защита системы Windows».
Шаг 1. В поле поиска Windows введите «Панель управления» и нажмите «Ввод». Нажмите «Панель управления», когда появится список результатов поиска. Шаг 2. В поле поиска в правом верхнем углу окна панели управления введите «Восстановление» и нажмите «Ввод». Нажмите «Восстановление» в списке результатов поиска. Шаг 3. После появления списка дополнительных инструментов восстановления нажмите «Настроить восстановление системы». Шаг 4. В окне «Свойства системы» нажмите кнопку «Создать». Шаг 5. После появления всплывающего окна введите имя новой точки восстановления и нажмите «Создать». Шаг 6. Нажмите «Закрыть» после того, как Windows создаст новую точку восстановления. Совет — Вы можете убедиться, что новая точка восстановления была успешно создана, сначала нажав кнопку «Восстановление системы» в окне «Защита системы». В окне «Восстановление системных файлов и настроек» нажмите «Выбрать другую точку восстановления», а затем нажмите «Далее». В следующем окне вы должны увидеть имя точки восстановления, которую вы создали вручную. Нажмите «Отмена» после проверки существования новой точки восстановления.
В окне «Восстановление системных файлов и настроек» нажмите «Выбрать другую точку восстановления», а затем нажмите «Далее». В следующем окне вы должны увидеть имя точки восстановления, которую вы создали вручную. Нажмите «Отмена» после проверки существования новой точки восстановления.
Откат к точке восстановления
Если Windows не работает должным образом, можно выполнить откат к предыдущей точке восстановления, чтобы попытаться решить проблему. Для этого выполните следующие действия:
Шаг 1. В поле поиска Windows введите «Панель управления», а затем щелкните значок увеличительного стекла или нажмите «Ввод». Выберите ссылку «Панель управления» в списке результатов поиска. Шаг 2. Введите «восстановление» в поле поиска в правом верхнем углу окна панели управления и нажмите «Ввод». Выберите «Восстановление» в списке результатов поиска. Шаг 3. В появившемся списке «Дополнительные инструменты восстановления» нажмите «Открыть восстановление системы». Шаг 4. В окне «Свойства системы» нажмите кнопку «Восстановление системы». Шаг 5. В окне «Восстановить системные файлы и настройки» у вас есть два варианта. Вы можете использовать последнюю точку восстановления (что обычно является рекомендуемым вариантом) или выбрать другую. Сделав свой выбор, нажмите «Далее». Примечание: Если вы решите выбрать другую точку восстановления, выберите имя той, которую вы хотите использовать, и нажмите «Далее».
Для этого выполните следующие действия:
Шаг 1. В поле поиска Windows введите «Панель управления», а затем щелкните значок увеличительного стекла или нажмите «Ввод». Выберите ссылку «Панель управления» в списке результатов поиска. Шаг 2. Введите «восстановление» в поле поиска в правом верхнем углу окна панели управления и нажмите «Ввод». Выберите «Восстановление» в списке результатов поиска. Шаг 3. В появившемся списке «Дополнительные инструменты восстановления» нажмите «Открыть восстановление системы». Шаг 4. В окне «Свойства системы» нажмите кнопку «Восстановление системы». Шаг 5. В окне «Восстановить системные файлы и настройки» у вас есть два варианта. Вы можете использовать последнюю точку восстановления (что обычно является рекомендуемым вариантом) или выбрать другую. Сделав свой выбор, нажмите «Далее». Примечание: Если вы решите выбрать другую точку восстановления, выберите имя той, которую вы хотите использовать, и нажмите «Далее». Шаг 6. Проверьте информацию в окне «Подтверждение точки восстановления» и нажмите «Готово». Windows еще раз предложит вам и сообщит, что после запуска процесса его нельзя прервать. Нажмите «Да», чтобы продолжить, или выберите «Нет», чтобы отменить операцию. После отката системы к выбранной точке восстановления система должна автоматически перезагрузиться.
Шаг 6. Проверьте информацию в окне «Подтверждение точки восстановления» и нажмите «Готово». Windows еще раз предложит вам и сообщит, что после запуска процесса его нельзя прервать. Нажмите «Да», чтобы продолжить, или выберите «Нет», чтобы отменить операцию. После отката системы к выбранной точке восстановления система должна автоматически перезагрузиться.
Ошибки восстановления системы Windows
Большая часть Время восстановления системы Windows эффективно и без проблем выполняет свои ограниченные функции. Тем не менее бывают случаи, когда утилита может работать не так, как ожидалось. В некоторых случаях Windows не может создавать точки восстановления. В других случаях откат к заданной точке восстановления может быть невозможен. Поэтому мы обсудим некоторые причины, по которым может произойти сбой восстановления системы Windows, и способы их устранения.
В некоторых случаях Windows не может создавать точки восстановления. В других случаях откат к заданной точке восстановления может быть невозможен. Поэтому мы обсудим некоторые причины, по которым может произойти сбой восстановления системы Windows, и способы их устранения.
Несовместимость программного обеспечения
Большинство современных приложений Windows нормально работают с функцией восстановления системы Windows и не мешают созданию или восстановлению точек восстановления. Однако есть некоторые типы приложений, которые не работают должным образом, когда утилита активна. И некоторые программы могут не удаляться правильно при использовании функции восстановления системы Windows для отката к предыдущей точке восстановления. Программы, которые могут не работать или выполнять откат должным образом с помощью функции восстановления системы Windows, включают в себя различные антивирусные программы и программы защиты от вредоносных программ; приложения, используемые для мониторинга и очистки реестра Windows; и другие системные файлы.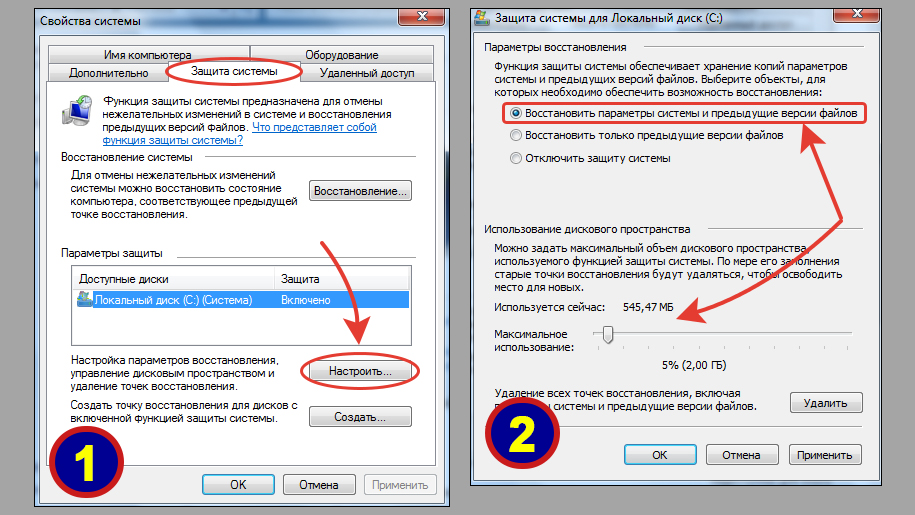 Фактически, при использовании многих из этих приложений вам может быть предложено полностью отключить восстановление системы Windows перед запуском сканирования или других задач. Следовательно, вам может потребоваться отключить антивирусное/вредоносное ПО и другие приложения для сканирования системы, прежде чем вы сможете использовать восстановление системы для создания или отката точки восстановления.
Фактически, при использовании многих из этих приложений вам может быть предложено полностью отключить восстановление системы Windows перед запуском сканирования или других задач. Следовательно, вам может потребоваться отключить антивирусное/вредоносное ПО и другие приложения для сканирования системы, прежде чем вы сможете использовать восстановление системы для создания или отката точки восстановления.
Другие распространенные проблемы восстановления системы
Помимо проблем несовместимости между восстановлением системы Windows и некоторыми приложениями безопасности, существует несколько других распространенных причин, по которым утилита может работать неправильно. Прежде чем делать что-либо еще, убедитесь, что опция «Включить защиту системы» включена в окне «Защита системы». Если восстановление системы включено, но по-прежнему не работает, необходимо проверить следующее:
как включить защиту системы WindowsНедостаточно места для восстановления системы
Если вам не удается создать точки восстановления, проверьте, выделила ли Windows достаточно места для этой задачи.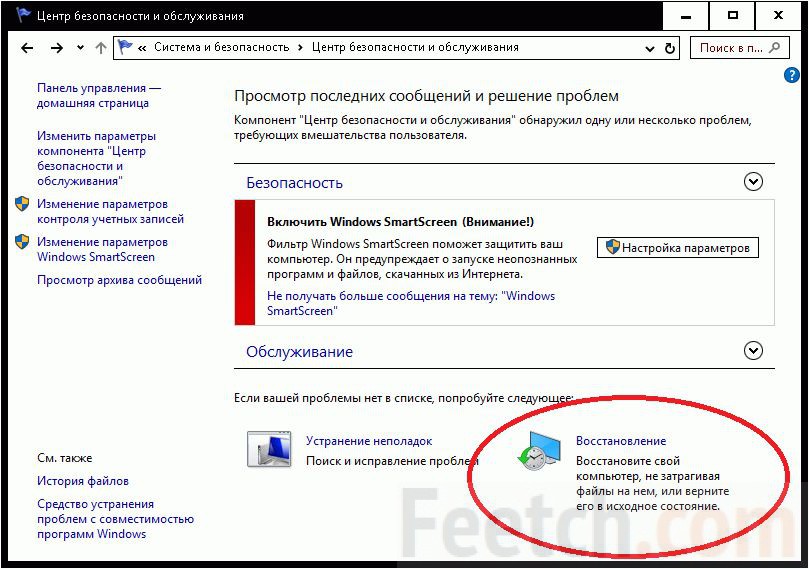 Если Windows хранит несколько точек восстановления, для параметра «Максимальное использование» в окне «Защита системы» может быть установлено слишком малое значение, чтобы содержать новую точку восстановления. Поэтому попробуйте увеличить параметр «Максимальное использование», чтобы увеличить объем памяти для восстановления системы, или удалите ненужные точки восстановления вручную.
Если Windows хранит несколько точек восстановления, для параметра «Максимальное использование» в окне «Защита системы» может быть установлено слишком малое значение, чтобы содержать новую точку восстановления. Поэтому попробуйте увеличить параметр «Максимальное использование», чтобы увеличить объем памяти для восстановления системы, или удалите ненужные точки восстановления вручную.
Поврежденные точки восстановления
Если вы создали точку восстановления во время работы приложений, несовместимых с функцией восстановления системы Windows, точка восстановления может быть повреждена, даже если не отображаются ошибки или предупреждения. Чтобы определить, так ли это, попробуйте выполнить откат к другой точке восстановления в окне «Восстановление системы». В некоторых случаях вам может потребоваться вернуться на одну или две точки восстановления, чтобы вернуться к той, которая работает должным образом.
Сбой драйверов и сценариев запуска
Если Windows не работает должным образом из-за ошибок драйверов оборудования или некорректно запускаемых приложений или сценариев, функция восстановления системы Windows может работать неправильно при работе операционной системы в обычном режиме. Следовательно, вам может потребоваться запустить компьютер в безопасном режиме, а затем попытаться запустить восстановление системы Windows. Однако вы должны знать, что если вы откатитесь к точке восстановления в безопасном режиме, вы не сможете отменить откат позже. Совет . Параметр «Отменить восстановление системы» доступен в окне «Восстановление системы» после успешного отката системы (если только восстановление не было выполнено при работе Windows в безопасном режиме).
Ограничения восстановления системы Windows Восстановление системы может быть полезно для восстановления функциональности Windows в некоторых случаях, утилита имеет столько же ограничений, сколько и преимуществ.
 Таким образом, вы не можете считать восстановление системы Windows настоящим решением для резервного копирования. Некоторые из вещей, которые мешают восстановлению системы быть реальным вариантом резервного копирования для Windows, включают следующее:
Таким образом, вы не можете считать восстановление системы Windows настоящим решением для резервного копирования. Некоторые из вещей, которые мешают восстановлению системы быть реальным вариантом резервного копирования для Windows, включают следующее:Пользовательские файлы не включены
Как упоминалось выше, функция восстановления системы Windows не позволяет создавать резервные копии или восстанавливать файлы, созданные в Windows. Это означает, что если вы создаете документы или другие важные файлы, а затем они теряются или удаляются, откат точки восстановления не поможет вам их восстановить. Это сильно отличается от настоящего приложения для резервного копирования, которое предназначено именно для этого — резервного копирования наиболее ценных для вас файлов.
Точки восстановления привязаны к одному компьютеру
Хотя точки восстановления могут помочь вам восстановить настройки программы и системы в Windows, их можно использовать только в той системе, в которой они были созданы. Следовательно, если вы покупаете новую систему или выполняете серьезные обновления аппаратного обеспечения существующей системы, вы не можете использовать точки восстановления, созданные в старой системе (или старом оборудовании), для восстановления программ и настроек. С помощью лучших приложений резервного копирования, таких как Acronis True Image, вы можете восстанавливать файлы и настройки в новых системах или другом оборудовании.
Следовательно, если вы покупаете новую систему или выполняете серьезные обновления аппаратного обеспечения существующей системы, вы не можете использовать точки восстановления, созданные в старой системе (или старом оборудовании), для восстановления программ и настроек. С помощью лучших приложений резервного копирования, таких как Acronis True Image, вы можете восстанавливать файлы и настройки в новых системах или другом оборудовании.
Трудно найти и использовать
Как было сказано и продемонстрировано выше, средство восстановления системы Windows не является интуитивно понятным или простым в использовании. Готовых ярлыков для восстановления системы нет ни в меню программы, ни в Панели управления, поэтому даже доступ к утилите немного затруднен. Хорошее приложение для резервного копирования и восстановления Windows должно быть не только мощным, но и простым в использовании. В этом плане System Restore оставляет желать лучшего.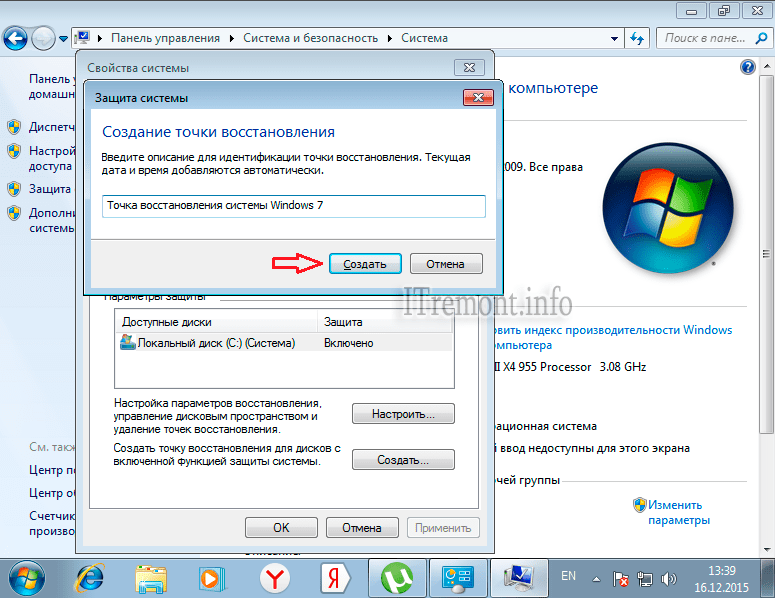
Вредоносные программы и вирусы любят точки восстановления
Есть веская причина, по которой многие антивирусы, программы защиты от вредоносных программ и другие программы безопасности несовместимы с функцией восстановления системы Windows. Это связано с тем, что если вы создаете точку восстановления на зараженном или скомпрометированном компьютере, эта точка восстановления остается зараженной, даже если вы удаляете вредоносный код с помощью приложения безопасности. В результате точки восстановления являются излюбленным укрытием вредоносных программ и вирусов.
Если вы используете зараженную точку восстановления для отката компьютера в будущем, вы просто повторно заражаете свою систему вирусом или вредоносным ПО. Вот почему большинство хороших приложений безопасности требуют, чтобы вы отключили восстановление системы перед запуском сканирования и/или удалением зараженных файлов.
Правильное резервное копирование Windows с помощью Acronis True Image
Если вы ищете лучший способ создать резервную копию всего в Windows (или всего в вашей системе), настоящее решение для резервного копирования намного лучше, чем Восстановление системы Windows. Acronis True Image — именно такое решение. Он позволяет быстро и эффективно создать полный образ резервной копии Windows вашей системы. Кроме того, это:
Acronis True Image — именно такое решение. Он позволяет быстро и эффективно создать полный образ резервной копии Windows вашей системы. Кроме того, это:
- Резервное копирование всего в Windows — Восстановление системы Windows защищает лишь небольшую часть системных файлов Windows и не позволяет создавать резервные копии или восстанавливать документы, фотографии, видео и другие важные файлы. С помощью Acronis True Image вы можете выбрать резервное копирование только выбранных файлов и папок или резервного копирования всего на жестком диске. Полная резервная копия — единственный способ обеспечить полное восстановление или восстановление системы.
- Прост в использовании. В то время как восстановление системы Windows требует от вас много усилий, чтобы даже получить доступ к утилите, Acronis True Image гораздо проще в использовании. Фактически, вы можете создать полную резервную копию образа Windows всего за пару щелчков мыши.

- Работает со всеми программами безопасности. Вам никогда не придется беспокоиться о проблемах совместимости с антивирусами или другими приложениями безопасности при использовании Acronis True Image для резервного копирования или восстановления компьютера с Windows. Acronis True Image отлично работает со всеми приложениями для обеспечения безопасности, а это значит, что вам никогда не придется отключать или нарушать расписание резервного копирования перед запуском сканирования системы или удалением вредоносного кода.
- Восстановление на другие машины и устройства. При восстановлении системы Windows вы можете использовать точки восстановления только на одном компьютере. С помощью функции универсального восстановления Acronis True Image вы можете не только восстановить резервную копию на новый или другой компьютер, но и восстановить файлы и папки на других устройствах, таких как смартфон Android или iPhone.
- Предлагает простое создание образа диска — Acronis True Image включает в себя множество дополнительных параметров резервного копирования, включая возможность создания точного посекторного образа всего на жестком диске.


 Появится диалоговое окно «Создать точку восстановления».
Появится диалоговое окно «Создать точку восстановления». Но восстановление системы может испортить настройки, поэтому, если например, вы недавно установили новую программу, вам, после завершения восстановления системы, возможно, придется установить ее снова.
Но восстановление системы может испортить настройки, поэтому, если например, вы недавно установили новую программу, вам, после завершения восстановления системы, возможно, придется установить ее снова. Восстановление системы сообщает вам, если вы выберете эту конкретную точку восстановления, какие программы и драйверы имеют системные записи (обычно в реестре), которые будут изменены, а какие программы будут удалены.
Восстановление системы сообщает вам, если вы выберете эту конкретную точку восстановления, какие программы и драйверы имеют системные записи (обычно в реестре), которые будут изменены, а какие программы будут удалены. Верный своему слову, «Восстановление системы» возвращается к выбранной точке восстановления и перезагружает компьютер.
Верный своему слову, «Восстановление системы» возвращается к выбранной точке восстановления и перезагружает компьютер. cpl
cpl Выберите нужную точку восстановления и нажмите «Далее».
Выберите нужную точку восстановления и нажмите «Далее».
 msc
msc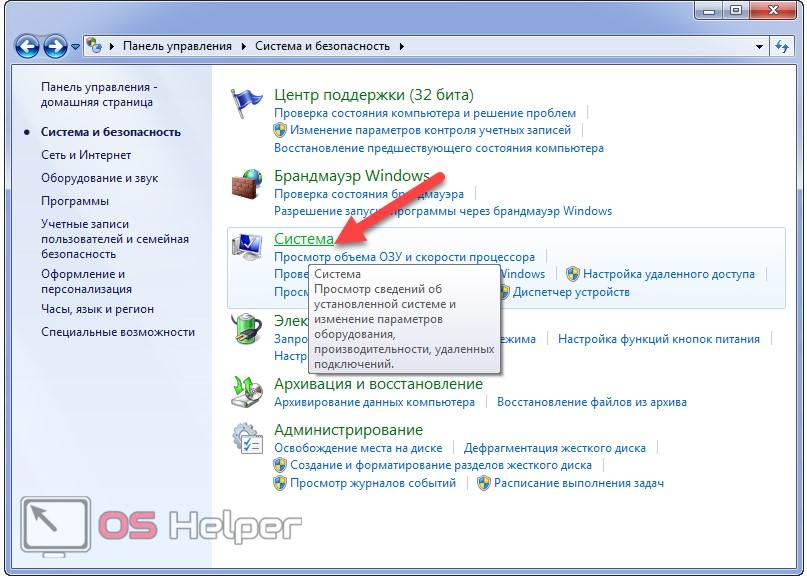 Это можно сделать после: Обновление Windows. Когда Windows выполняет обновление операционной системы, она может изменить или обновить различные системные файлы. Если обновленные версии файлов несовместимы с другими приложениями, Windows может работать некорректно. С помощью функции восстановления системы Windows вы можете отменить изменения, внесенные обновлением, и вернуться к состоянию установки Windows, которое было до запуска обновления.
Установка программы. Многие приложения Windows позволяют создавать точки восстановления в процессе установки (а некоторые даже создают точки восстановления автоматически. Если новая программа вызывает проблемы, вы можете запустить восстановление системы Windows, чтобы удалить приложение и отменить все изменения, внесенные в Windows во время его установка. Примечание: Если выбрать откат к более раннему состоянию, не все изменения на машине будут отменены или удалены. В большинстве случаев удаляются, реверсируются или изменяются только системные файлы Windows, записи реестра и добавления/удаления приложений (которые были сделаны после создания выбранного восстановления).
Это можно сделать после: Обновление Windows. Когда Windows выполняет обновление операционной системы, она может изменить или обновить различные системные файлы. Если обновленные версии файлов несовместимы с другими приложениями, Windows может работать некорректно. С помощью функции восстановления системы Windows вы можете отменить изменения, внесенные обновлением, и вернуться к состоянию установки Windows, которое было до запуска обновления.
Установка программы. Многие приложения Windows позволяют создавать точки восстановления в процессе установки (а некоторые даже создают точки восстановления автоматически. Если новая программа вызывает проблемы, вы можете запустить восстановление системы Windows, чтобы удалить приложение и отменить все изменения, внесенные в Windows во время его установка. Примечание: Если выбрать откат к более раннему состоянию, не все изменения на машине будут отменены или удалены. В большинстве случаев удаляются, реверсируются или изменяются только системные файлы Windows, записи реестра и добавления/удаления приложений (которые были сделаны после создания выбранного восстановления). Этот процесс не удаляет какие-либо пользовательские документы или другие файлы, которые вы могли создать или добавить после создания точки восстановления.
Этот процесс не удаляет какие-либо пользовательские документы или другие файлы, которые вы могли создать или добавить после создания точки восстановления.