Как откатить Windows 11 до Windows 10
После обновления до новой версии операционной системы у пользователя есть возможность вернуться к прежней версии Windows без потери данных. Поэтому мы сейчас выясним, как откатить Windows 11, чтобы вернуться на Windows 10.
Если вам не нравится Windows 11 или она вызывает проблемы с совместимостью, появляются ошибки или другие проблемы, вы можете быстро вернуться на Windows 10 с Windows 11. Microsoft позволяет сразу выполнить откат к предыдущей версии Windows.
Содержание:
- Условия для возврата с Windows 11 на Windows 10
- Продление периода отката до 60 дней
- Как откатить систему Windows 11 на Windows 10
- Как перейти с Windows 11 на Windows 10 через 10 дней
- Выводы статьи
- Как откатить Windows 11 на Windows 10 (видео)
Процесс отката выполняется с использованием настроек восстановления, благодаря которым вы можете Windows 11 откатить назад к прежней версии операционной системы. В результате ваши файлы, данные и приложения останутся на месте.
В результате ваши файлы, данные и приложения останутся на месте.
Условия для возврата с Windows 11 на Windows 10
Перед тем, как откатить Windows 11 до 10 версии, обратите внимание на следующие условия, без выполнения которых возвратиться на прежнюю версию не получится:
- Операционная система Windows 11 должна быть установлена на компьютере способом обновления с Windows 10.
- По умолчанию откат возможен только в течение 10 дней после обновления системы.
- Нельзя удалять папку Windows.old, которая находится на системном диске, потому что в ней находятся файлы старой системы.
Это же другими более простыми словами: вы обновили Windows 10 установив Windows 11 поверх предыдущей версии, в течении 10 дней вы можете вернуться назад, в это время не очищайте диски компьютера, чтобы не удалить папку Windows.old, в которой находятся файлы «десятки».
Обратите внимание на то, что после удаления Windows 11 с вашего компьютера, возможно, нужно будет переустановить некоторые приложения, или вы лишитесь некоторых настроек, которые вы делали в новой версии операционной системы.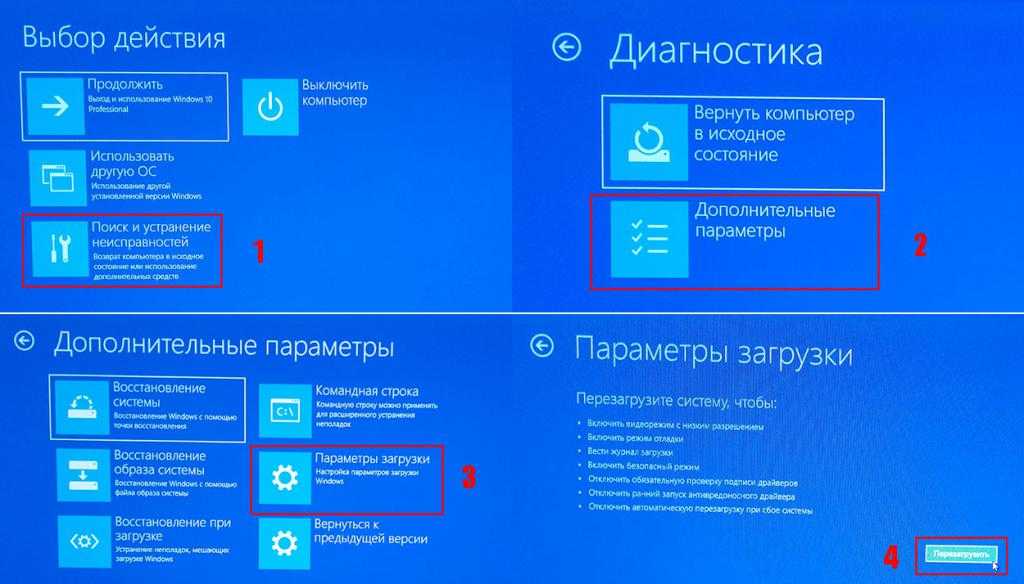
В этой сстатье вы найдете инструкции о том, как откатить обновление Windows 11 до 10 версии операционной системы, а также как продлить до 60 дней период отката до прежней версии ОС.
Продление периода отката до 60 дней
Установленный по умолчанию корпорацией Майкрософт срок возврата к предыдущей версии Windows слишком мал. Пользователь может не успеть оценить новую операционную систему из-за нехватки времени или забудет об этой возможности.
Из-за занятости или невнимательности пользователь лишиться возможности вернуться к предыдущей версии Windows, потому что время уже ушло.
Вы можете заблаговременно исправить эту ситуацию, если сразу после обновления до Windows 11 увеличите срок действия возможности отката до 60 дней с момента обновления системы. Это необходимо сделать в течении 10 дней.
Выполните следующие действия:
- Кликните правой кнопкой мыши по меню «Пуск».
- В открывшемся меню нажмите на пункт «Терминал Windows (Администратор)».

- Нажмите на стрелку на верхней панели, чтобы выбрать командную строку.
- В окне командной строки выполните команду:
dism /online /Set-OSUninstallWindow /Value:60
- Перезагрузите компьютер.
Этот период начинает работать с момента обновления до Windows 11, а не после выполнения команды. В течении этого времени на компьютере должны сохранятся файлы старой версии ОС, находящиеся в папке Windows.old.
Если после выполнения команды появляется «ошибка 1168», то это значит, что время, предоставленное в течении 10 дней, было упущено. Вы не сможете воспользоваться функцией возврата с Windows 11 на Windows 10.
Как откатить систему Windows 11 на Windows 10
Теперь, давайте перейдем непосредственно к процессу, как откатить систему Windows 11 назад к предыдущей версии. Перед выполнением этой операции закройте запущенные программы и сохраните открытые файлы.
Пройдите последовательные шаги:
- Щелкните правой кнопкой мыши по меню «Пуск».

- В контекстном меню нажмите на «Параметры».
- В окне приложения «Параметры», во вкладке «Система» нажмите на опцию «Восстановление».
- В окне «Восстановление», в разделе «Параметры восстановления», в опции «Назад» нажмите на кнопку «Назад».
- На экране откроется окно «Вернуться к Windows 10».
- В окне «Почему вы возвращаетесь?» заданы следующие вопросы:
- Мои устройства и приложения не работают с Windows
- Windows 10 кажется более удобной в использовании.
- Windows 10 кажется более быстрой.
- Windows 10 кажется более надежной.
- По другой причине.
Вы можете рассказать подробнее о своем решении в соответствующем поле.
- Укажите свою причину (можно отметить любой пункт), нажмите на кнопку «Далее».
- В окне «Проверить обновления?» нажмите на кнопку «Нет, спасибо».
 \
\
- В окне «Что необходимо знать» вас предупреждают о том, что процесс возврата к предыдущей версии операционной системы занимает некоторое время, во время которого вы не сможете использовать свой ПК. В это время стационарный компьютер или ноутбук должен быть включенным и подсоединенным к питанию.
- В следующем окне «Не заблокируйте» пользователя предупреждают о том, что, если он пользовался паролем для входа в Windows 10, необходимо убедиться, что его помнят. Иначе у него не получится войти в систему после выполнения отката.
- В окне «Спасибо за испытание Windows 11» нажмите на кнопку «Вернуться к Windows 10».
- Некоторое время на компьютере выполняется процесс отката к предыдущей версии Windows с перезагрузкой ПК.
- В завершении операции, на устройстве запустится операционная система Windows.
Прочитайте: Как установить Windows 10 вместо Windows 11
Как перейти с Windows 11 на Windows 10 через 10 дней
Если прошло 10 дней после срока установки Windows 11 методом обновления, кнопка «Назад» больше не будет доступна в параметрах Windows. В этом случае вам необходимо выполнить чистую установку Windows 10.
В этом случае вам необходимо выполнить чистую установку Windows 10.
Сделать это можно с помощью загрузочной флешки, на которую нужно записать ISO-образ Windows 10. Вы можете использовать разработанную в Microsoft программу Media Creation Tool, или стороннее программное обеспечение, например, программу Rufus.
Подробнее: Как получить Windows 10 и создать загрузочную флешку в Media Creation Tool
Выводы статьи
В случае, если новая система не нравится пользователю, то он задумывается о том, как отменить обновление Windows 11 с предыдущей версии ОС. Microsoft предусмотрела возможность откатить систему Windows 11 до 10 версии в течение 10 дней после выполнения обновления.
Также пользователь может увеличить срок действия отката до 60 дней. При необходимости, вы можете вернуться на Windows 10 с Windows 11 в течение ограниченного периода времени.
Как откатить Windows 11 на Windows 10 (видео)
Нажимая на кнопку, я даю согласие на обработку персональных данных и принимаю политику конфиденциальности
Как сделать откат системы Windows 8 и 8.
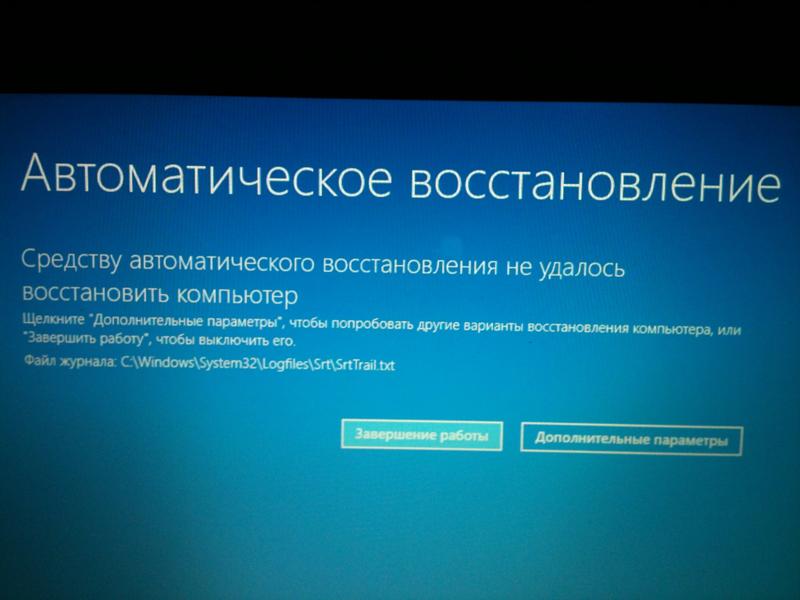 1
1Спрашивая об откате Windows 8, разные пользователи часто имеют в виду разные вещи: кто-то отмену последних сделанных изменений при установке какой-либо программы или драйверов, кто-то удаление установленных обновлений, некоторые — восстановление первоначальной конфигурации системы или откат с Windows 8.1 на 8. Обновление 2016: Как сделать откат или сброс Windows 10.
Я уже писал на каждую из этих тем, а здесь решил собрать всю эту информацию воедино с пояснениями в каких случаях вам подойдут конкретные методы восстановления предыдущего состояния системы и какие именно процедуры выполняются при использовании каждого из них.
Откат Windows с помощью точек восстановления системы
Один из самых часто используемых способов отката Windows 8 — точки восстановления системы, которые автоматически создаются при значимых изменениях (установка программ, меняющих системные настройки, драйверов, обновлений и пр.) и которые вы можете создать вручную. Данный способ может помочь в достаточно простых ситуациях, когда после одного из указанных действий у вас возникли ошибки в работе или при загрузке системы.
Для того, чтобы использовать точку восстановления нужно выполнить следующие действия:
- Зайти в панель управления и выбрать пункт «Восстановление».
- Нажать «Запуск восстановления системы».
- Выбрать нужную точку восстановления и запустить процесс отката к состоянию на дату создания точки.
Очень подробно о точках восстановления Windows, способах работы с ними и решении типичных проблем с данным инструментом вы можете прочитать в статье Точка восстановления Windows 8 и 7.
Откат обновлений
Следующая по распространенности задача — откатить обновления Windows 8 или 8.1 в тех случаях, когда после их установки появились те или иные проблемы с компьютером: ошибки при запуске программ, пропадание интернета и подобные.
Для этого обычно используется удаление обновлений через Центр обновлений Windows или с помощью командной строки (существует также стороннее программное обеспечение для работы с обновлениями Windows).
Пошаговая инструкция по удалению обновлений: Как удалить обновления Windows 8 и Windows 7 (два способа).
Сброс настроек Windows 8
В Windows 8 и 8.1 предусмотрена возможность сброса всех настроек системы в случае, если она работает неправильно, без удаления ваших личных файлов. Этот способ следует использовать тогда, когда другие способы уже не помогают — с большой вероятностью, проблемы удастся решить (при условии, что сама система запускается).
Для сброса настроек вы можете открыть панель справа (Charms), нажать «Параметры», а затем — изменение параметров компьютера. После этого выберите в списке «Обновление и восстановление» — «Восстановление». Для сброса настроек достаточно запустить восстановление компьютера без удаления файлов (однако ваши установленные программы при этом будут затронуты, речь идет лишь о файлах документов, видео, фото и аналогичных им).
Подробно: Сброс настроек Windows 8 и 8.1
Использование образов восстановления для отката системы в первоначальное состояние
Образ восстановления Windows представляет собой своего рода полную копию системы, со всеми установленными программами, драйверами, а при желании и файлами и вы можете вернуть компьютер именно в то состояние, которое сохранено в образе восстановления.
- Такие образы восстановления есть практически на всех ноутбуках и компьютерах (фирменных) с предустановленной Windows 8 и 8.1 (находятся на скрытом разделе жесткого диска, содержат операционную систему и программы, установленные производителем)
- Вы можете самостоятельно создать образ восстановления в любой момент (лучше сразу после установки и первоначальной настройки).
- При желании можно создать скрытый раздел восстановления на жестком диске компьютера (в том случае, если его нет или он был удален).
В первом случае, когда на ноутбуке или компьютере не переустанавливалась система, а стоит родная (в том числе и обновленная с Windows 8 до 8.1), вы можете использовать пункт «Восстановление» в изменении параметров (описано в предыдущем разделе, там же есть ссылка на подробную инструкцию), но потребуется выбрать «Удаление всех файлов и переустановка Windows» (почти весь процесс происходит в автоматическом режиме и не требует особой подготовки).
Главное преимущество заводских разделов восстановления — их можно использовать даже в тех случаях, когда система не запускается.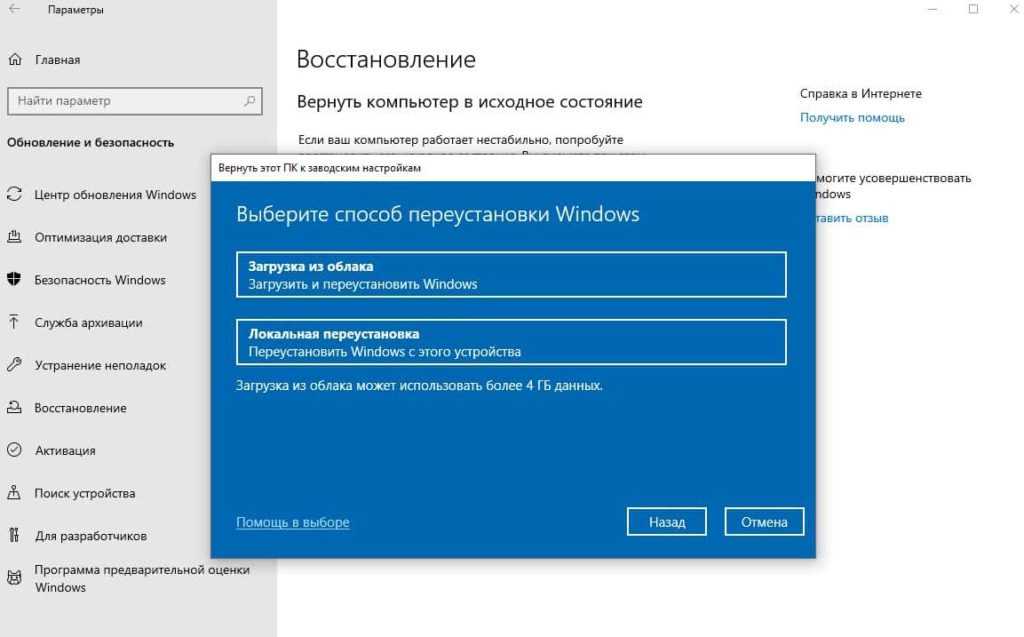 Как это сделать применительно к ноутбукам я писал в статье Как сбросить ноутбук на заводские настройки, но и для настольных ПК и моноблоков используются те же методы.
Как это сделать применительно к ноутбукам я писал в статье Как сбросить ноутбук на заводские настройки, но и для настольных ПК и моноблоков используются те же методы.
Вы также можете создать собственный образ восстановления, содержащий, помимо самой системы, ваши установленные программы, сделанные настройки и необходимые файлы и использовать его в любой момент при необходимости откатить систему к нужному состоянию (при этом, свой образ вы можете хранить и на внешнем диске для сохранности). Два способа сделать такие образы в «восьмерке» я описывал в статьях:
- Создание полного образа восстановления Windows 8 и 8.1 в PowerShell
- Все о создании пользовательских образов восстановления Windows 8
И, наконец, есть способы создать скрытый раздел для отката системы в нужное состояние, работающий по принципу таких разделов, предусмотренных производителем. Один из удобных способов для этого — использование бесплатной программы Aomei OneKey Recovery. Инструкция: создание образа восстановления системы в Aomei OneKey Recovery.
По-моему, не забыл ничего, но если вдруг есть, что добавить, буду рад вашему комментарию.
remontka.pro в Телеграм | Другие способы подписки
Microsoft сокращает льготный период отката Windows 10
Новости
По истечении срока действия предложения бесплатного обновления срок возврата к старой ОС сокращается до 10 дней
Грегг Кейзер
старший корреспондент, Компьютерный мир |
ДобаКунг (CC BY 2.0)Microsoft сократила период «я передумал» в Windows 10 на две трети, сократив его с 30 дней до 10, подтвердила компания.
Пользователи, которые обновились до Windows 10, могли вернуться к предыдущей версии Windows, если они сделали это в течение 30 дней. Чтобы сделать это возможным, Microsoft хранила старую операционную систему в специальной папке на диске устройства, занимая до 5 ГБ дискового пространства.
С юбилейным обновлением прошлой недели, также известным как версия 1607 , 30 дней были сокращены до 10. (Microsoft идентифицирует свои основные обновления, используя цифры, обозначающие год и месяц выпуска.)
Microsoft заявила, что закулисное изменение было вызвано данными полученный из объемной телеметрии, которую он собирает с устройств Windows 10. «Основываясь на нашем исследовании пользователей, мы заметили, что большинство пользователей, решивших вернуться к предыдущей версии Windows, делают это в течение первых нескольких дней», — сказал представитель в электронном письме. «Поэтому мы изменили настройку на 10 дней, чтобы освободить место для хранения, используемое предыдущими копиями».
Хотя не было причин сомневаться в объяснении Microsoft, время внесения изменений почти наверняка было обусловлено истечением 29 июля годового предложения по бесплатному обновлению. С этой сделкой — и розничными ценами на обновление от 110 до 200 долларов — потребность в щедрой пробной версии отпала, потому что меньшее количество клиентов будет обновляться.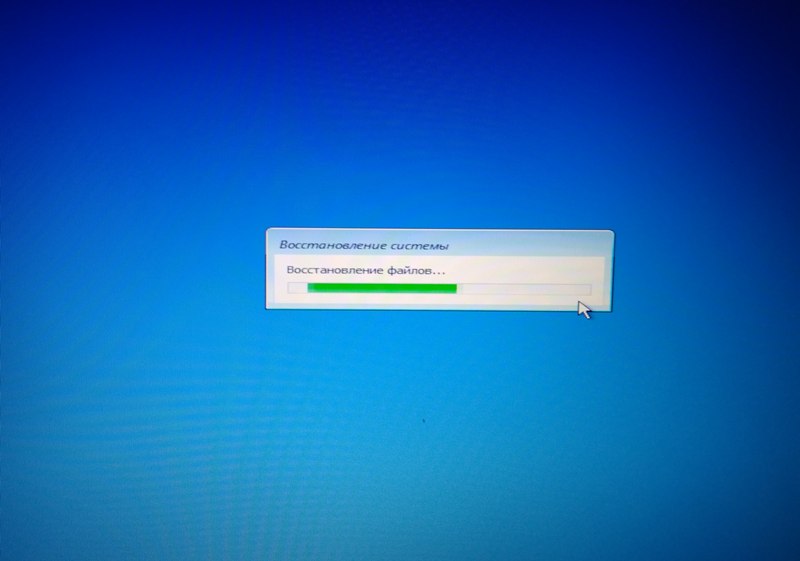
Сама Microsoft связала откат и предложение обновления и использовала эту функцию как «карту выхода из тюрьмы», когда критики раскритиковали агрессивные кампании компании. Microsoft регулярно указывала, что пользователи могут восстановить Windows 7 или Windows 8.1 в течение 30 дней, если они недовольны, считают, что их вынудили выполнить обновление или считают, что их обманули.
Период возврата Windows 10, который позволяет пользователям вернуться к предыдущей ОС, был сокращен на две трети, до 10 дней.
Новый 10-дневный период также распространяется на возврат к предыдущей сборке Windows 10 для тестировщиков, участвующих в программе предварительной оценки.
Связанный:
- Windows
- Компьютеры
- Майкрософт
- Малый и средний бизнес
Старший репортер Грегг Кейзер освещает Windows, Office, Apple/enterprise, веб-браузеры и веб-приложения для Computerworld.
Copyright © 2016 IDG Communications, Inc.
7 неудобных истин о тренде гибридной работы
Samsung Magician программы Скачать | Samsung Semiconductor Global
Мы используем файлы cookie, чтобы улучшить ваше взаимодействие с нашим веб-сайтом, а также показать вам, как вы работаете на нашем веб-сайте, и показать вам релевантную рекламу. Управляйте настройками наших файлов cookie ниже.
Основные файлы cookie
Эти файлы cookie необходимы, поскольку они позволяют вам перемещаться по веб-сайту. Эту категорию нельзя отключить.
| Компания | Домен |
|---|---|
| Гугл | semiconductor.samsung.com, image.semiconductor.samsung.com, smetrics.samsung.com |
Аналитические или эксплуатационные файлы cookie
Эти файлы cookie собирают информацию о том, как вы используете наш веб-сайт, например, какие страницы вы посещаете чаще всего. Вся информация, которую собирают эти файлы cookie, используется для улучшения работы веб-сайта.
Вся информация, которую собирают эти файлы cookie, используется для улучшения работы веб-сайта.
| Печенье | Домен |
|---|---|
| Гугл | ajax.googleapis.com, apis.google.com, calendar.google.com, developer.google.com, docs.google.com, google.com, maps.googleapis.com, электронные таблицы.google.com, www.google .com, www.google.ie |
| Гугл | www.google-analytics.com, www.googletagmanager.com, www.gstatic.com |
| Adobe | assets.adobedtm.com |
Функциональные файлы cookie
Эти файлы cookie позволяют нашему веб-сайту запоминать сделанный вами выбор (например, ваше имя пользователя, язык или регион, в котором вы находитесь) и адаптировать веб-сайт для предоставления вам расширенных функций и контента.
| Печенье | Домен | Назначение |
|---|---|---|
| Акамай | 176-34-86-175_s-23-203-249-81_ts-1604430438-clienttons-s.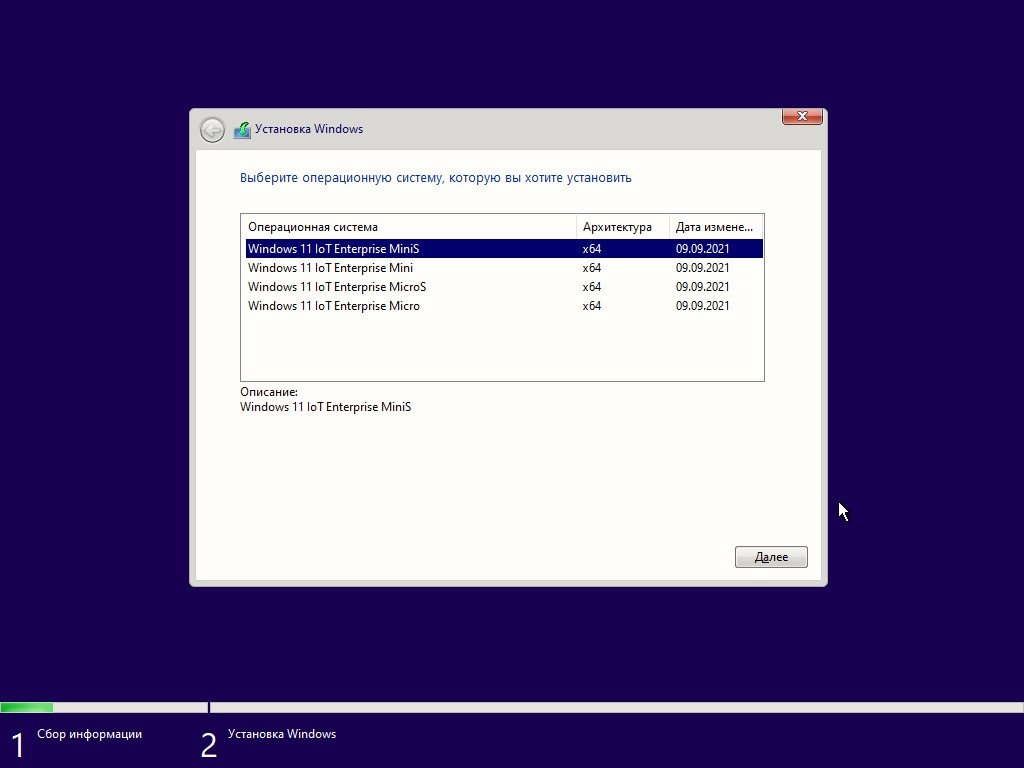 akamaihd.net, 176-34-86-175_s-23-203-249-81_ts-1604432488-clienttons-s.akamaihd. net, 176-34-86-175_s-23-203-249-90_ts-1604428164-clienttons-s.akamaihd.net, 176-34-86-175_s-95-101-143-18_ts-1604428258-clienttons-s. akamaihd.net, 176-34-86-175_s-95-101-143-24_ts-1604428321-clienttons-s.akamaihd.net, 34-242-207-243_s-23-203-249-81_ts-1604425495-clienttons-s.akamaihd.net,
34-242-207-243_s-23-203-249-81_ts-1604425563-clienttons-s.akamaihd.net, 34-242-207-243_s-23-203-249-81_ts-1604425669-clienttons-s.akamaihd. net, 34-242-207-243_s-23-203-249-81_ts-1604427540-clienttons-s.akamaihd.net, 34-242-207-243_s-23-203-249-81_ts-1604427617-clienttons-s. akamaihd.net, 34-242-207-243_s-23-203-249-81_ts-1604427664-clienttons-s.akamaihd.net, 34-242-207-243_s-23-203-249-81_ts-1604427922-clienttons- s.akamaihd.net,
34-242-207-243_с-23-203-249-81_ts-1604439090-clienttons-s.akamaihd.net, 34-242-207-243_s-23-203-249-81_ts-1604439174-clienttons-s.akamaihd.net, 34-242-207-243_s-23-203 -249-81_ts-1604441206-clienttons-s. akamaihd.net, 176-34-86-175_s-23-203-249-81_ts-1604432488-clienttons-s.akamaihd. net, 176-34-86-175_s-23-203-249-90_ts-1604428164-clienttons-s.akamaihd.net, 176-34-86-175_s-95-101-143-18_ts-1604428258-clienttons-s. akamaihd.net, 176-34-86-175_s-95-101-143-24_ts-1604428321-clienttons-s.akamaihd.net, 34-242-207-243_s-23-203-249-81_ts-1604425495-clienttons-s.akamaihd.net,
34-242-207-243_s-23-203-249-81_ts-1604425563-clienttons-s.akamaihd.net, 34-242-207-243_s-23-203-249-81_ts-1604425669-clienttons-s.akamaihd. net, 34-242-207-243_s-23-203-249-81_ts-1604427540-clienttons-s.akamaihd.net, 34-242-207-243_s-23-203-249-81_ts-1604427617-clienttons-s. akamaihd.net, 34-242-207-243_s-23-203-249-81_ts-1604427664-clienttons-s.akamaihd.net, 34-242-207-243_s-23-203-249-81_ts-1604427922-clienttons- s.akamaihd.net,
34-242-207-243_с-23-203-249-81_ts-1604439090-clienttons-s.akamaihd.net, 34-242-207-243_s-23-203-249-81_ts-1604439174-clienttons-s.akamaihd.net, 34-242-207-243_s-23-203 -249-81_ts-1604441206-clienttons-s.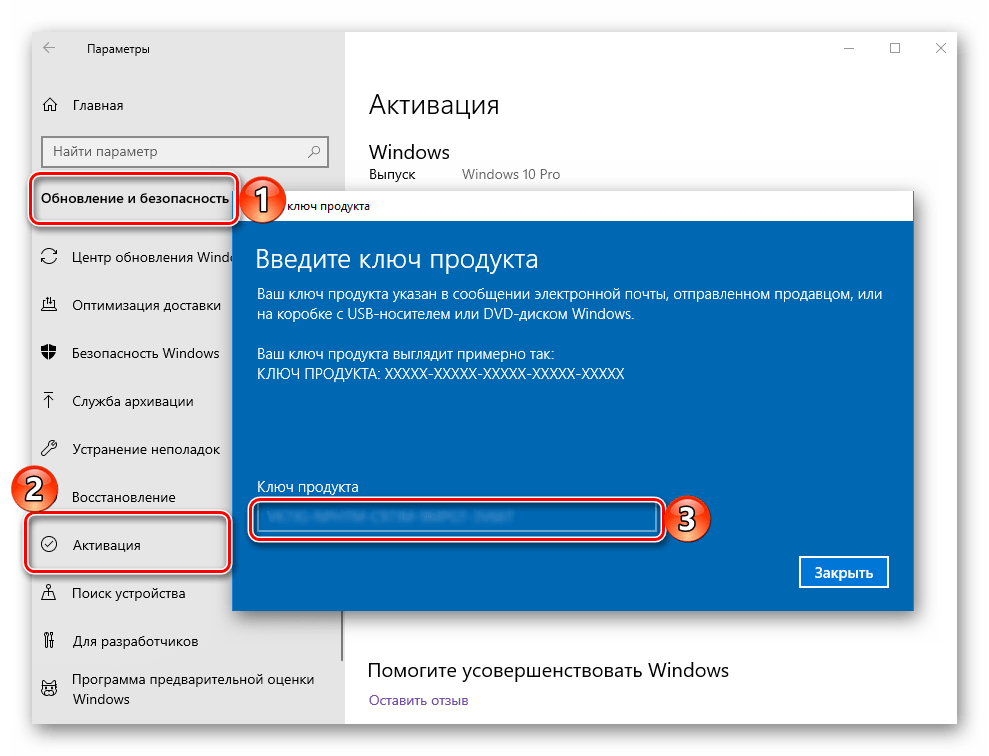 akamaihd.net, 34-242-207-243_s-23-203-249-81_ts-1604441267-clienttons-s.akamaihd.net, 34-242-207-243_s-23 -203-249-90_ts-1604425484-clienttons-s.akamaihd.net, 34-242-207-243_s-23-203-249-90_ts-1604425610-clienttons-s.akamaihd.net,
34-242-207-243_s-23-203-249-90_ts-1604427737-clienttons-s.akamaihd.net, 34-242-207-243_s-23-203-249-90_ts-1604427797-clienttons-s.akamaihd.net, 34-242-207-243_s-23-203-249-90_ts-1604438922-clienttons-s.akamaihd.net, 34-242-207-243_s-23-203 -249-90_ts-1604438968-clienttons-s.akamaihd.net, 34-242-207-243_s-23-203-249-90_ts-1604439033-clienttons-s.akamaihd.net, 34-242-207-243_s-23 -203-249-90_ts-1604441023-clienttons-s.akamaihd.net,
34-242-207-243_s-95-101-129-82_ts-1604425732-clienttons-s.akamaihd.net, 34-245-202-11_s-23-203-249-81_ts-1604425513-clienttons-s.akamaihd. сеть, 34-245-202-11_с-23-203-249-81_ts-1604427569-clienttons-s.akamaihd.net, 34-245-202-11_s-23-203-249-90_ts-1604425365-clienttons-s.akamaihd.net, 34-246-182-217_s-23-203 -249-81_ts-1604424915-clienttons-s. akamaihd.net, 34-242-207-243_s-23-203-249-81_ts-1604441267-clienttons-s.akamaihd.net, 34-242-207-243_s-23 -203-249-90_ts-1604425484-clienttons-s.akamaihd.net, 34-242-207-243_s-23-203-249-90_ts-1604425610-clienttons-s.akamaihd.net,
34-242-207-243_s-23-203-249-90_ts-1604427737-clienttons-s.akamaihd.net, 34-242-207-243_s-23-203-249-90_ts-1604427797-clienttons-s.akamaihd.net, 34-242-207-243_s-23-203-249-90_ts-1604438922-clienttons-s.akamaihd.net, 34-242-207-243_s-23-203 -249-90_ts-1604438968-clienttons-s.akamaihd.net, 34-242-207-243_s-23-203-249-90_ts-1604439033-clienttons-s.akamaihd.net, 34-242-207-243_s-23 -203-249-90_ts-1604441023-clienttons-s.akamaihd.net,
34-242-207-243_s-95-101-129-82_ts-1604425732-clienttons-s.akamaihd.net, 34-245-202-11_s-23-203-249-81_ts-1604425513-clienttons-s.akamaihd. сеть, 34-245-202-11_с-23-203-249-81_ts-1604427569-clienttons-s.akamaihd.net, 34-245-202-11_s-23-203-249-90_ts-1604425365-clienttons-s.akamaihd.net, 34-246-182-217_s-23-203 -249-81_ts-1604424915-clienttons-s.  akamaihd.net, 364bf52c.akstat.io, 364bf5fa.akstat.io, 364bf6cc.akstat.io, 36c3fef2.akstat.io, 54-154-186-178_s-23-203-249-81_ts-1604425586-clienttons-s.akamaihd.net, 54-154-186-178_s-23-203-249-81_ts-1604429882-clienttons-s.akamaihd. сеть, 54-154-186-178_s-23-203-249-90_ts-1604425341-clienttons-s.akamaihd.net, 54-154-186-178_s-23-203-249-90_ts-1604425577-clienttons-s.akamaihd.net,
54-154-186-178_s-23-203-249-90_ts-1604425679-clienttons-s.akamaihd.net, 54-154-186-178_s-23-203-249-90_ts-1604427498-clienttons-s.akamaihd. net, 54-154-186-178_s-23-203-249-90_ts-1604431774-clienttons-s.akamaihd.net, 54-154-186-178_s-92-123-142-66_ts-1604427735-clienttons-s. akamaihd.net, 54-246-30-86_s-23-203-249-81_ts-1604425115-clienttons-s.akamaihd.net, 54-246-30-86_s-23-203-249-81_ts-1604427273-clienttons- s.akamaihd.net,
54-246-30-86_с-23-203-249-81_ts-1604427303-clienttons-s.akamaihd.net, 54-246-30-86_s-23-203-249-81_ts-1604427359-clienttons-s.akamaihd.net, 54-246-30-86_s-23-203 -249-81_ts-1604431429-clienttons-s. akamaihd.net, 364bf52c.akstat.io, 364bf5fa.akstat.io, 364bf6cc.akstat.io, 36c3fef2.akstat.io, 54-154-186-178_s-23-203-249-81_ts-1604425586-clienttons-s.akamaihd.net, 54-154-186-178_s-23-203-249-81_ts-1604429882-clienttons-s.akamaihd. сеть, 54-154-186-178_s-23-203-249-90_ts-1604425341-clienttons-s.akamaihd.net, 54-154-186-178_s-23-203-249-90_ts-1604425577-clienttons-s.akamaihd.net,
54-154-186-178_s-23-203-249-90_ts-1604425679-clienttons-s.akamaihd.net, 54-154-186-178_s-23-203-249-90_ts-1604427498-clienttons-s.akamaihd. net, 54-154-186-178_s-23-203-249-90_ts-1604431774-clienttons-s.akamaihd.net, 54-154-186-178_s-92-123-142-66_ts-1604427735-clienttons-s. akamaihd.net, 54-246-30-86_s-23-203-249-81_ts-1604425115-clienttons-s.akamaihd.net, 54-246-30-86_s-23-203-249-81_ts-1604427273-clienttons- s.akamaihd.net,
54-246-30-86_с-23-203-249-81_ts-1604427303-clienttons-s.akamaihd.net, 54-246-30-86_s-23-203-249-81_ts-1604427359-clienttons-s.akamaihd.net, 54-246-30-86_s-23-203 -249-81_ts-1604431429-clienttons-s. akamaihd.net, 54-246-30-86_s-23-203-249-81_ts-1604431547-clienttons-s.akamaihd.net, 54-246-30-86_s-23 -203-249-81_ts-1604435637-clienttons-s.akamaihd.net, 54-246-30-86_s-23-203-249-90_ts-1604427151-clienttons-s.akamaihd.net,
54-246-30-86_s-23-203-249-90_ts-1604429503-clienttons-s.akamaihd.net, 54-246-30-86_s-23-203-249-90_ts-1604429594-clienttons-s.akamaihd.net, 54-246-30-86_s-23-203-249-90_ts-1604433473-clienttons-s.akamaihd.net, 54-246-30-86_s-23-203- 249-90_ts-1604433539-clienttons-s.akamaihd.net, 54-246-30-86_s-88-221-134-224_ts-1604435698-clienttons-s.akamaihd.net, 54-246-30-86_s-95- 101-129-96_ts-1604424926-clienttons-s.akamaihd.net,
54-246-30-86_s-95-101-129-96_ts-1604424989-clienttons-s.akamaihd.net, 54-75-39-103_s-23-203-249-81_ts-1604425265-clienttons-s.akamaihd. сеть, 54-75-39-103_s-23-203-249-81_ts-1604425415-clienttons-s.akamaihd.net, 54-75-39-103_s-23-203-249-90_ts-1604425504-clienttons-s.akamaihd.net, 54-75-39-103_s-95-101-143-24_ts-1604432234-clienttons-s.akamaihd.net, 54-75 -41-190_s-23-203-249-81_ts-1604424935-clienttons-s. akamaihd.net, 54-246-30-86_s-23-203-249-81_ts-1604431547-clienttons-s.akamaihd.net, 54-246-30-86_s-23 -203-249-81_ts-1604435637-clienttons-s.akamaihd.net, 54-246-30-86_s-23-203-249-90_ts-1604427151-clienttons-s.akamaihd.net,
54-246-30-86_s-23-203-249-90_ts-1604429503-clienttons-s.akamaihd.net, 54-246-30-86_s-23-203-249-90_ts-1604429594-clienttons-s.akamaihd.net, 54-246-30-86_s-23-203-249-90_ts-1604433473-clienttons-s.akamaihd.net, 54-246-30-86_s-23-203- 249-90_ts-1604433539-clienttons-s.akamaihd.net, 54-246-30-86_s-88-221-134-224_ts-1604435698-clienttons-s.akamaihd.net, 54-246-30-86_s-95- 101-129-96_ts-1604424926-clienttons-s.akamaihd.net,
54-246-30-86_s-95-101-129-96_ts-1604424989-clienttons-s.akamaihd.net, 54-75-39-103_s-23-203-249-81_ts-1604425265-clienttons-s.akamaihd. сеть, 54-75-39-103_s-23-203-249-81_ts-1604425415-clienttons-s.akamaihd.net, 54-75-39-103_s-23-203-249-90_ts-1604425504-clienttons-s.akamaihd.net, 54-75-39-103_s-95-101-143-24_ts-1604432234-clienttons-s.akamaihd.net, 54-75 -41-190_s-23-203-249-81_ts-1604424935-clienttons-s. akamaihd.net,
54-75-41-190_s-23-203-249-81_ts-1604425058-clienttons-s.akamaihd.net, 54-75-41-190_s-23-203-249-81_ts-1604425120-clienttons-s.akamaihd. net, 54-75-41-190_s-23-203-249-81_ts-1604425189-clienttons-s.akamaihd.net, 54-75-41-190_s-23-203-249-81_ts-1604427540-clienttons-s. akamaihd.net, 54-75-41-190_s-23-203-249-90_ts-1604424875-clienttons-s.akamaihd.net, 54-75-41-190_s-23-203-249-90_ts-1604425270-clienttons-s.akamaihd.net,
54-75-41-190_s-23-203-249-90_ts-1604427110-clienttons-s.akamaihd.net, 54-75-41-190_s-23-203-249-90_ts-1604429433-clienttons-s.akamaihd. net, 54-75-41-190_s-23-203-249-90_ts-1604429456-clienttons-s.akamaihd.net, 54-75-41-190_s-92-123-140-11_ts-1604427291-clienttons-s. akamaihd.net, 54-75-41-190_s-92-123-140-11_ts-1604427412-clienttons-s.akamaihd.net, 54-75-41-190_s-95-101-129-96_ts-1604425019-clienttons-s.akamaihd.net,
54-75-41-190_s-95-101-143-18_ts-1604429529-clienttons-s.akamaihd.net, 684dd305.akstat.io, 684dd306.akstat.io, 684dd307.akstat.io, 684dd308.akstat. akamaihd.net,
54-75-41-190_s-23-203-249-81_ts-1604425058-clienttons-s.akamaihd.net, 54-75-41-190_s-23-203-249-81_ts-1604425120-clienttons-s.akamaihd. net, 54-75-41-190_s-23-203-249-81_ts-1604425189-clienttons-s.akamaihd.net, 54-75-41-190_s-23-203-249-81_ts-1604427540-clienttons-s. akamaihd.net, 54-75-41-190_s-23-203-249-90_ts-1604424875-clienttons-s.akamaihd.net, 54-75-41-190_s-23-203-249-90_ts-1604425270-clienttons-s.akamaihd.net,
54-75-41-190_s-23-203-249-90_ts-1604427110-clienttons-s.akamaihd.net, 54-75-41-190_s-23-203-249-90_ts-1604429433-clienttons-s.akamaihd. net, 54-75-41-190_s-23-203-249-90_ts-1604429456-clienttons-s.akamaihd.net, 54-75-41-190_s-92-123-140-11_ts-1604427291-clienttons-s. akamaihd.net, 54-75-41-190_s-92-123-140-11_ts-1604427412-clienttons-s.akamaihd.net, 54-75-41-190_s-95-101-129-96_ts-1604425019-clienttons-s.akamaihd.net,
54-75-41-190_s-95-101-143-18_ts-1604429529-clienttons-s.akamaihd.net, 684dd305.akstat.io, 684dd306.akstat.io, 684dd307.akstat.io, 684dd308.akstat. io, 684dd309.akstat.io, 684dd30a.akstat.io, 684dd30c.akstat.io, 684dd30d.akstat.io, 6852bd07.akstat.io, 6852bd08.akstat.io, 6852bd09.akstat.io, 6852bd0a.akstat.io, 6852bd0b. akstat.io, 6852bd0c.akstat.io, 6852bd0d.akstat.io, 6852bd0e.akstat.io, 6852bd0f.akstat.io, 6852bd10.akstat.io, 6852bd11.akstat.io, 6852bd12.akstat.io,
6852bd13.akstat.io, 6852bd14.akstat.io, 685d5b18.akstat.io, 685d5b19.akstat.io, 685d5b1b.akstat.io, 686eb51b.akstat.io, 686eb704.akstat.io, bcsecure01-a.akamaihd.net, Brightcove04pmdo-a.akamaihd.net, ds-aksb-a.akamaihd.net, el24ucyccuqvax5bs2kq -pblhb6-a723eeea5-clientnsv4-s.akamaihd.net, el24ucyccuqvax5bt4yq-ptbmxa-6ef8e4803-clientnsv4-s.akamaihd.net, el24ucyccuqwcx5bs4uq-p03zy7-676237e5e-clientnsv4-s.akamaihd.net
el3lnwiccuqvax5bstvq-pch0tk-1cdf76638-clientnsv4-s.akamaihd.net, el3lnwiccuqvax5buy2q-pqnfkn-f673b4feb-clientnsv4-s.akamaihd.net, el3lnwiccuqvax5buzkq-pl30i3-08d7d87df-clientnsv4-s.akamaihd.net, el3lnwiccuqwcx5bu4ya-pyg66y-cb19A994E-clientNSV4-S.Kamaihd.net, el3lnwiccuqxax5bstjq-puyi2b-1f022524f-clientnsv4-s. io, 684dd309.akstat.io, 684dd30a.akstat.io, 684dd30c.akstat.io, 684dd30d.akstat.io, 6852bd07.akstat.io, 6852bd08.akstat.io, 6852bd09.akstat.io, 6852bd0a.akstat.io, 6852bd0b. akstat.io, 6852bd0c.akstat.io, 6852bd0d.akstat.io, 6852bd0e.akstat.io, 6852bd0f.akstat.io, 6852bd10.akstat.io, 6852bd11.akstat.io, 6852bd12.akstat.io,
6852bd13.akstat.io, 6852bd14.akstat.io, 685d5b18.akstat.io, 685d5b19.akstat.io, 685d5b1b.akstat.io, 686eb51b.akstat.io, 686eb704.akstat.io, bcsecure01-a.akamaihd.net, Brightcove04pmdo-a.akamaihd.net, ds-aksb-a.akamaihd.net, el24ucyccuqvax5bs2kq -pblhb6-a723eeea5-clientnsv4-s.akamaihd.net, el24ucyccuqvax5bt4yq-ptbmxa-6ef8e4803-clientnsv4-s.akamaihd.net, el24ucyccuqwcx5bs4uq-p03zy7-676237e5e-clientnsv4-s.akamaihd.net
el3lnwiccuqvax5bstvq-pch0tk-1cdf76638-clientnsv4-s.akamaihd.net, el3lnwiccuqvax5buy2q-pqnfkn-f673b4feb-clientnsv4-s.akamaihd.net, el3lnwiccuqvax5buzkq-pl30i3-08d7d87df-clientnsv4-s.akamaihd.net, el3lnwiccuqwcx5bu4ya-pyg66y-cb19A994E-clientNSV4-S.Kamaihd.net, el3lnwiccuqxax5bstjq-puyi2b-1f022524f-clientnsv4-s.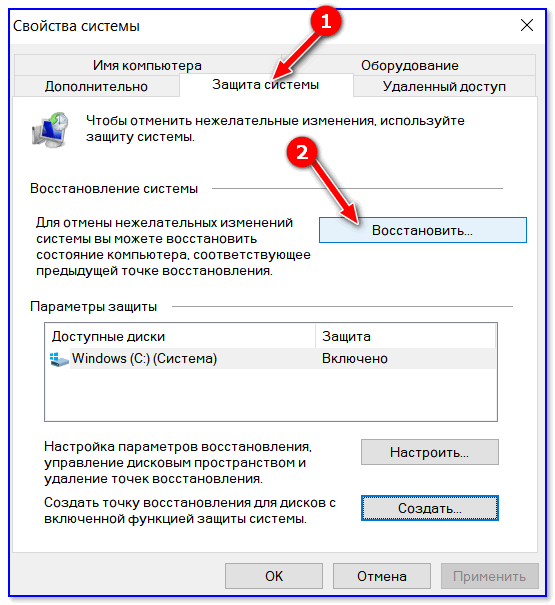 kamaihd.net, el3lnwiccuqxax5bsuua-pioden-695058c8f-clientnsv4-s.akmahihd.-byden-695058c8f-clientnsv4-s.akmahihd.-byden-pioden-695058c8f-clientnsv4-widen-pioden-pioden-695058c8f-client-client-cle сеть,
el3lnwiccuqxax5btzpq-pbifp1-07760bdf0-clientnsv4-s.akamaihd.net, el3lnwiccuqxax5bu23q-p2ez1a-7d289db29-clientnsv4-s.akamaihd.net, el3lnwixzp4swx5bs5pq-pnfw20-03cb87b70-clientnsv4-s.akamaihd.net, el3lnwixzp4swx5bsryq-p52tb9-f3dab0dd0-clientnsv4- s.akamaihd.net, el3lnwixzp4swx5bu35q-pdannf-fd1139023-clientnsv4-s.akamaihd.net, el3lnwixzp4swx5buxna-pyccr1-f710a073b-clientnsv4-s.akamaihd.net, el3lnwky3wdkax5bsxbq-p3hn9l-a2a7437e4-clientnsv4-s.akamaihd.net,
el3lnwky3wdkex5bt23a-pfcryk-8b7c1430e-clientnsv4-s.akamaihd.net, elzm742y3wdkex5bs4lq-p0p40d-3a2e745b5-clientnsv4-s.akamaihd.net, elzm742y3wdkex5bzofa-pqb527-96b6b1fc9-clientnsv4-s.akamaihd.net, elzm74yccuqvax5b2szq-pf5z0b-8e0fe713e-clientnsv4- s.akamaihd.net, elzm74yccuqvax5bs5nq-pt4puj-60e29ce0a-clientnsv4-s.akamaihd.net, elzm74yccuqvax5bzo4a-ptxi68-223a872ab-clientnsv4-s. kamaihd.net, el3lnwiccuqxax5bsuua-pioden-695058c8f-clientnsv4-s.akmahihd.-byden-695058c8f-clientnsv4-s.akmahihd.-byden-pioden-695058c8f-clientnsv4-widen-pioden-pioden-695058c8f-client-client-cle сеть,
el3lnwiccuqxax5btzpq-pbifp1-07760bdf0-clientnsv4-s.akamaihd.net, el3lnwiccuqxax5bu23q-p2ez1a-7d289db29-clientnsv4-s.akamaihd.net, el3lnwixzp4swx5bs5pq-pnfw20-03cb87b70-clientnsv4-s.akamaihd.net, el3lnwixzp4swx5bsryq-p52tb9-f3dab0dd0-clientnsv4- s.akamaihd.net, el3lnwixzp4swx5bu35q-pdannf-fd1139023-clientnsv4-s.akamaihd.net, el3lnwixzp4swx5buxna-pyccr1-f710a073b-clientnsv4-s.akamaihd.net, el3lnwky3wdkax5bsxbq-p3hn9l-a2a7437e4-clientnsv4-s.akamaihd.net,
el3lnwky3wdkex5bt23a-pfcryk-8b7c1430e-clientnsv4-s.akamaihd.net, elzm742y3wdkex5bs4lq-p0p40d-3a2e745b5-clientnsv4-s.akamaihd.net, elzm742y3wdkex5bzofa-pqb527-96b6b1fc9-clientnsv4-s.akamaihd.net, elzm74yccuqvax5b2szq-pf5z0b-8e0fe713e-clientnsv4- s.akamaihd.net, elzm74yccuqvax5bs5nq-pt4puj-60e29ce0a-clientnsv4-s.akamaihd.net, elzm74yccuqvax5bzo4a-ptxi68-223a872ab-clientnsv4-s.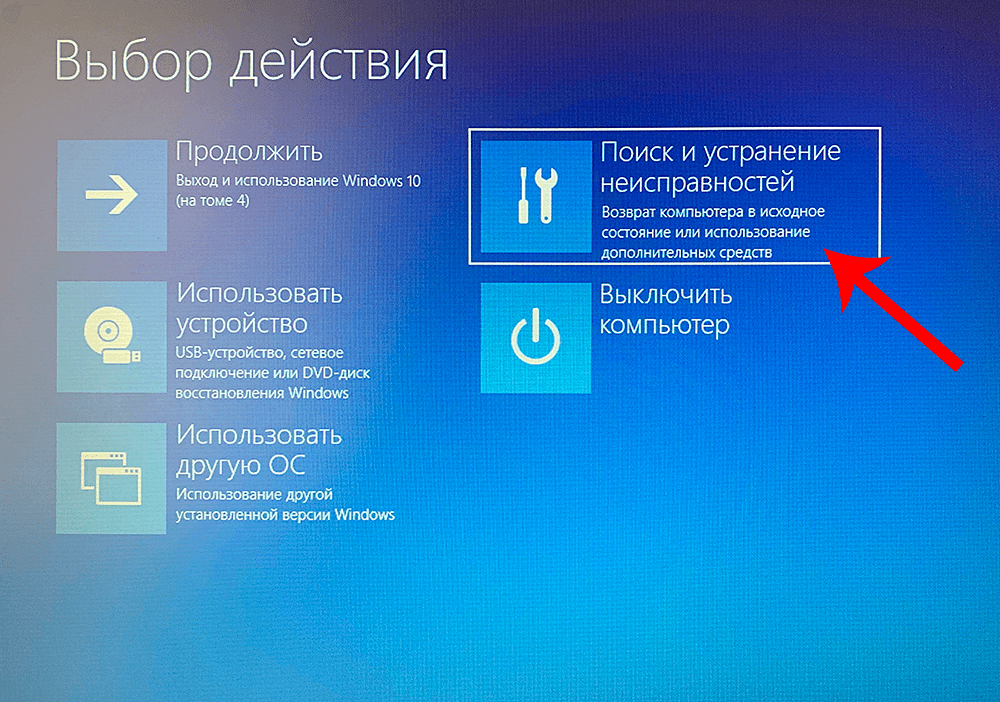 akamaihd.net, elzm74yccuqwcp8b4b2t0a—clientnsv4-s.akamaihd.net,
elzm74yccuqwcx5btaca-p2p13t-2edd5f4d6-clientnsv4-s.akamaihd.net, elzm74yccuqwcx5buakq-p7s1ie-7095e2510-clientnsv4-s.akamaihd.net, elzm74yccuqxax5b2o7q-partxm-0ba99e22d-clientnsv4-s.akamaihd.net, elzm74yccuqxax5bs6fa-pnivpg-c492934bb-clientnsv4- S.AkamaIhd.net, Elzm74yccuqxax5bt5qq-pcrjf9-bdc24fa26-clientnsv4-s.kamaihd.net, elzm74yccuqxax5bzp4q-pkl6rx-fb475a90e-clientnsv4-s.alcamahd.net, elzm7475a90e-clientnsv4-s.kamahihd.nel, elzm7475a90e-clientnsv4-s.kamamahd.nel6475a90e-clientnsv4-s.kamamaihd.-pient-pient-pient-s-p
elzm74yxzp4swx5bs7cq-p4s4el-cd1a19887-clientnsv4-s.akamaihd.net, elzm74yxzp4swx5bt4ka-p0qvim-2e8a5e71e-clientnsv4-s.akamaihd.net, elzm74yxzp4swx5bt6hq-pzy1yp-35d9d01e0-clientnsv4-s.akamaihd.net, elzm74yxzp4swx5bt7mq-p1duy0-1060998fa-clientnsv4-s.akamaihd. net, elzm74yxzp4swx5bucja-p0twy9-19851792c-clientnsv4-s.akamaihd.net, elzm74yxzp4swx5bzqza-pn76ir-1c0c55ff7-clientnsv4-s.akamaihd.net, elzm74yxzp4swx5bzsda-pqodge-888ec876f-clientnsv4-s. akamaihd.net, elzm74yccuqwcp8b4b2t0a—clientnsv4-s.akamaihd.net,
elzm74yccuqwcx5btaca-p2p13t-2edd5f4d6-clientnsv4-s.akamaihd.net, elzm74yccuqwcx5buakq-p7s1ie-7095e2510-clientnsv4-s.akamaihd.net, elzm74yccuqxax5b2o7q-partxm-0ba99e22d-clientnsv4-s.akamaihd.net, elzm74yccuqxax5bs6fa-pnivpg-c492934bb-clientnsv4- S.AkamaIhd.net, Elzm74yccuqxax5bt5qq-pcrjf9-bdc24fa26-clientnsv4-s.kamaihd.net, elzm74yccuqxax5bzp4q-pkl6rx-fb475a90e-clientnsv4-s.alcamahd.net, elzm7475a90e-clientnsv4-s.kamahihd.nel, elzm7475a90e-clientnsv4-s.kamamahd.nel6475a90e-clientnsv4-s.kamamaihd.-pient-pient-pient-s-p
elzm74yxzp4swx5bs7cq-p4s4el-cd1a19887-clientnsv4-s.akamaihd.net, elzm74yxzp4swx5bt4ka-p0qvim-2e8a5e71e-clientnsv4-s.akamaihd.net, elzm74yxzp4swx5bt6hq-pzy1yp-35d9d01e0-clientnsv4-s.akamaihd.net, elzm74yxzp4swx5bt7mq-p1duy0-1060998fa-clientnsv4-s.akamaihd. net, elzm74yxzp4swx5bucja-p0twy9-19851792c-clientnsv4-s.akamaihd.net, elzm74yxzp4swx5bzqza-pn76ir-1c0c55ff7-clientnsv4-s.akamaihd.net, elzm74yxzp4swx5bzsda-pqodge-888ec876f-clientnsv4-s. akamaihd.net,
g2nlvmqcchiscx5bva5a-pwotro-14b66ca5a-clientnsv4-s.akamaihd.net, g2nlvmqccuqvax5bs7hq-p4vzcl-ad59a5fd9-clientnsv4-s.akamaihd.net, g2nlvmqccuqxax5bsz6q-pm3a6a-3feb7d021-clientnsv4-s.akamaihd.net, g2nlvmqxzp4swx5bs5uq-pd12b9-62c8cb38d-clientnsv4-s.akamaihd.net, g2nlvmqxzp4swx5bt3va-p7puv0-d4fafcfea-clientnsv4-s.akamaihd. сеть, g2nlvmsy3wdkax5bs5zq-p675cj-d0b1fd299-clientnsv4-s.akamaihd.net, g33b4vqccuqvax5btwhq-pfp8ei-5c0ea4329-clientnsv4-s.akamaihd.net,
g33b4vqccuqvax5btytq-pupet4-0083df35c-clientnsv4-s.akamaihd.net, g33b4vqccuqvax5btzpq-pr1f2f-01d5fb765-clientnsv4-s.akamaihd.net, g33b4vqccuqvax5bvzcq-phk9tj-828709858-clientnsv4-s.akamaihd.net, g33b4vqccuqvax5bw2bq-py1x2v-a7310f6e5-clientnsv4-s.akamaihd.net, g33b4vqccuqvax5bx3za-pge3ox-a91a32353-clientnsv4-s.akamaihd.net, g33b4vqccuqwcx5bu4na-pqdvvi-3aaa5c611-clientnsv4-s. akamaihd.net, g33b4vqccuqwcx5bwzaq-pvw5k6-d3e3dcd05-clientnsv4-s.akamaihd.net,
g33b4vqccuqwcx5bx22q-p8kovq-e038e0c0c-clientnsv4-s.akamaihd.net, g33b4vqccuqxax5bstpa-p4rsfx-bd0382a30-clientnsv4-s. akamaihd.net,
g2nlvmqcchiscx5bva5a-pwotro-14b66ca5a-clientnsv4-s.akamaihd.net, g2nlvmqccuqvax5bs7hq-p4vzcl-ad59a5fd9-clientnsv4-s.akamaihd.net, g2nlvmqccuqxax5bsz6q-pm3a6a-3feb7d021-clientnsv4-s.akamaihd.net, g2nlvmqxzp4swx5bs5uq-pd12b9-62c8cb38d-clientnsv4-s.akamaihd.net, g2nlvmqxzp4swx5bt3va-p7puv0-d4fafcfea-clientnsv4-s.akamaihd. сеть, g2nlvmsy3wdkax5bs5zq-p675cj-d0b1fd299-clientnsv4-s.akamaihd.net, g33b4vqccuqvax5btwhq-pfp8ei-5c0ea4329-clientnsv4-s.akamaihd.net,
g33b4vqccuqvax5btytq-pupet4-0083df35c-clientnsv4-s.akamaihd.net, g33b4vqccuqvax5btzpq-pr1f2f-01d5fb765-clientnsv4-s.akamaihd.net, g33b4vqccuqvax5bvzcq-phk9tj-828709858-clientnsv4-s.akamaihd.net, g33b4vqccuqvax5bw2bq-py1x2v-a7310f6e5-clientnsv4-s.akamaihd.net, g33b4vqccuqvax5bx3za-pge3ox-a91a32353-clientnsv4-s.akamaihd.net, g33b4vqccuqwcx5bu4na-pqdvvi-3aaa5c611-clientnsv4-s. akamaihd.net, g33b4vqccuqwcx5bwzaq-pvw5k6-d3e3dcd05-clientnsv4-s.akamaihd.net,
g33b4vqccuqwcx5bx22q-p8kovq-e038e0c0c-clientnsv4-s.akamaihd.net, g33b4vqccuqxax5bstpa-p4rsfx-bd0382a30-clientnsv4-s. akamaihd.net, g33b4vqccuqxax5btyeq-poz8cc-9955b8a36-clientnsv4-s.akamaihd.net, g33b4vqxzp4swx5bu27q-pxv1vf-89db7a111-clientnsv4-s.akamaihd.net, g33b4vqxzp4swx5bv25q-pt8447-731cc407d-clientnsv4-s.akamaihd.net, g33b4vsy3wdkax5bswnq-plqmrf-ff7289811-clientnsv4-s.akamaihd.net, g33b4vsy3wdkex5bsuoq-p56ka1-9bf23f300-clientnsv4-s.akamaihd. сеть,
gzfsozyccuqwcx5bs3dq-p2yzo8-69eb1f4d7-clientnsv4-s.akamaihd.net, gzfsozyccuqwcx5bs4qa-p299q7-a9521f4ee-clientnsv4-s.akamaihd.net, gzfsozyccuqwcx5bsyyq-pv69oz-aed1b09c6-clientnsv4-s.akamaihd.net, gzfsozyccuqwcx5bwfuq-pw4gfb-c2c42381f-clientnsv4- S.AkamaIhd.net, GZFSTPQCCUQVAX5BSSVQ-P0X8HM-7A3D7367F-CLIENTNSV4-S.KamaIHD.NET, GZFSTPQCCUQVAX5BSXSQ-P2OAJS-B2E67F00B-CLIENSV4-S.AkamaIHD.NET, GZFSTPS-B2E67F00B-CLIentNSV4-S.KamaIHD.NET, GZFST-PQUN-P-SHINBAX-P-SHINBAX-P-SHINBAX-P-SHINBAX-P-SHINBAX-P-57
gzfstpqccuqvax5bu2ia-p6uwyn-30e7a92df-clientnsv4-s.akamaihd.net, gzfstpqccuqwcx5bswqa-pplxq4-ee58ceb89-clientnsv4-s.akamaihd.net, gzfstpqccuqwcx5bu3mq-p6qff7-f4c4075e7-clientnsv4-s. akamaihd.net, g33b4vqccuqxax5btyeq-poz8cc-9955b8a36-clientnsv4-s.akamaihd.net, g33b4vqxzp4swx5bu27q-pxv1vf-89db7a111-clientnsv4-s.akamaihd.net, g33b4vqxzp4swx5bv25q-pt8447-731cc407d-clientnsv4-s.akamaihd.net, g33b4vsy3wdkax5bswnq-plqmrf-ff7289811-clientnsv4-s.akamaihd.net, g33b4vsy3wdkex5bsuoq-p56ka1-9bf23f300-clientnsv4-s.akamaihd. сеть,
gzfsozyccuqwcx5bs3dq-p2yzo8-69eb1f4d7-clientnsv4-s.akamaihd.net, gzfsozyccuqwcx5bs4qa-p299q7-a9521f4ee-clientnsv4-s.akamaihd.net, gzfsozyccuqwcx5bsyyq-pv69oz-aed1b09c6-clientnsv4-s.akamaihd.net, gzfsozyccuqwcx5bwfuq-pw4gfb-c2c42381f-clientnsv4- S.AkamaIhd.net, GZFSTPQCCUQVAX5BSSVQ-P0X8HM-7A3D7367F-CLIENTNSV4-S.KamaIHD.NET, GZFSTPQCCUQVAX5BSXSQ-P2OAJS-B2E67F00B-CLIENSV4-S.AkamaIHD.NET, GZFSTPS-B2E67F00B-CLIentNSV4-S.KamaIHD.NET, GZFST-PQUN-P-SHINBAX-P-SHINBAX-P-SHINBAX-P-SHINBAX-P-SHINBAX-P-57
gzfstpqccuqvax5bu2ia-p6uwyn-30e7a92df-clientnsv4-s.akamaihd.net, gzfstpqccuqwcx5bswqa-pplxq4-ee58ceb89-clientnsv4-s.akamaihd.net, gzfstpqccuqwcx5bu3mq-p6qff7-f4c4075e7-clientnsv4-s. akamaihd.net, gzfstpqccuqwcx5buz4q-pbk4m8-d20c90e54-clientnsv4-s.akamaihd. сеть, gzfstpqccuqxax5bt4ka-p3fi1s-1fcad7cd5-clientnsv4-s.akamaihd.net, gzfstpqxzp4swx5bsttq-p683qt-2c3f6e21e-clientnsv4-s.akamaihd.net, gzfstpqxzp4swx5bsu5q-damaihd.sakientf-3b5424
gzfstpqxzp4swx5bsvra-ps8whv-800c4ca06-clientnsv4-s.akamaihd.net, gzfstpqxzp4swx5bt2ka-p3owfu-9bef421db-clientnsv4-s.akamaihd.net, gzfstpqxzp4swx5btynq-p80cg4-5fbda6ae3-clientnsv4-s.akamaihd.net, gzfstpsy3wdkax5btvta-pc4hb3-c24fbde0b-clientnsv4-s.akamaihd.s.net, i03fd9f40 i03fa4400-ds-aksb-a.akamaihd.net, i03faac00-ds-aksb-a.akamaihd.net, i03fae300-ds-aksb-a.akamaihd.net, i03fb4f00-ds-aksb-a.akamaihd.net, i22f29600- ds-aksb-a.akamaihd.net,
i22f44600-ds-aksb-a.akamaihd.net, i22f47c00-ds-aksb-a.akamaihd.net, i22f4a100-ds-aksb-a.akamaihd.net, i22f55c00-ds-aksb-a.akamaihd.net, i22f5ca00- ds-aksb-a.akamaihd.net, i22f6b100-ds-aksb-a.akamaihd.net, i22f7bf00-ds-aksb-a.akamaihd.net, i22fdb800-ds-aksb-a.akamaihd.net, i22fdd700-ds- aksb-a.akamaihd. akamaihd.net, gzfstpqccuqwcx5buz4q-pbk4m8-d20c90e54-clientnsv4-s.akamaihd. сеть, gzfstpqccuqxax5bt4ka-p3fi1s-1fcad7cd5-clientnsv4-s.akamaihd.net, gzfstpqxzp4swx5bsttq-p683qt-2c3f6e21e-clientnsv4-s.akamaihd.net, gzfstpqxzp4swx5bsu5q-damaihd.sakientf-3b5424
gzfstpqxzp4swx5bsvra-ps8whv-800c4ca06-clientnsv4-s.akamaihd.net, gzfstpqxzp4swx5bt2ka-p3owfu-9bef421db-clientnsv4-s.akamaihd.net, gzfstpqxzp4swx5btynq-p80cg4-5fbda6ae3-clientnsv4-s.akamaihd.net, gzfstpsy3wdkax5btvta-pc4hb3-c24fbde0b-clientnsv4-s.akamaihd.s.net, i03fd9f40 i03fa4400-ds-aksb-a.akamaihd.net, i03faac00-ds-aksb-a.akamaihd.net, i03fae300-ds-aksb-a.akamaihd.net, i03fb4f00-ds-aksb-a.akamaihd.net, i22f29600- ds-aksb-a.akamaihd.net,
i22f44600-ds-aksb-a.akamaihd.net, i22f47c00-ds-aksb-a.akamaihd.net, i22f4a100-ds-aksb-a.akamaihd.net, i22f55c00-ds-aksb-a.akamaihd.net, i22f5ca00- ds-aksb-a.akamaihd.net, i22f6b100-ds-aksb-a.akamaihd.net, i22f7bf00-ds-aksb-a.akamaihd.net, i22fdb800-ds-aksb-a.akamaihd.net, i22fdd700-ds- aksb-a.akamaihd.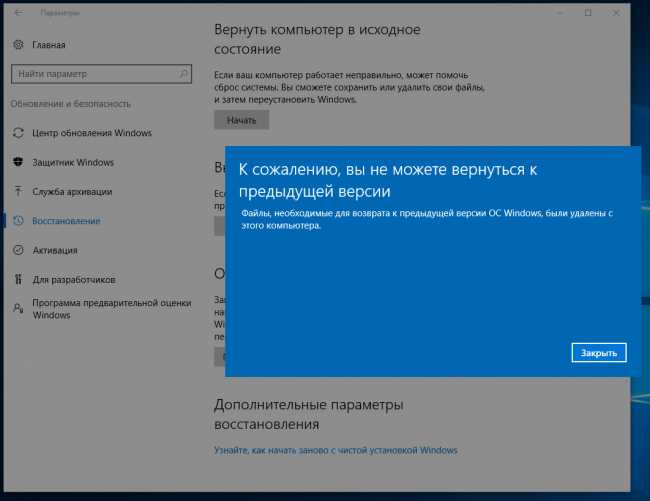 net, i3430c200-ds-aksb-a.akamaihd.net, i34d04400-ds-aksb-a.akamaihd.net, i34d71700-ds-aksb-a.akamaihd.net, i36486200-ds-aksb- a.akamaihd.net, i364b2700-ds-aksb-a.akamaihd.net,
i369aba00-ds-aksb-a.akamaihd.net, i36d85900-ds-aksb-a.akamaihd.net, i36d86800-ds-aksb-a.akamaihd.net, i36e56b00-ds-aksb-a.akamaihd.net, i36f61e00- ds-aksb-a.akamaihd.net, i36f6c000-ds-aksb-a.akamaihd.net, i3f23f800-ds-aksb-a.akamaihd.net, ib0225600-ds-aksb-a.akamaihd.net, s.go- mpulse.net, пробная-eum-clientnsv4-s.akamaihd.net, пробная-eum-clienttons-s.akamaihd.net, warfnl2y3wdkex5buhra-pvnsej-42dd2535b-clientnsv4-s.akamaihd.net,
warfnlyccuqvax5bvjta-pivu9l-324052216-clientnsv4-s.akamaihd.net, warfnlyccuqxax5bwjua-pt5xj8-63e5f59c4-clientnsv4-s.akamaihd.net, warfnlyxzp4swx5bugca-p9ihiy-2a56daf9f-clientnsv4-s.akamaihd.net, warfnlyxzp4swx5buiqq-p5eemy-20706e9d7-clientnsv4-s.akamaihd.net Для обеспечения оптимизированного качества изображения и повышения скорости загрузки страницы net, i3430c200-ds-aksb-a.akamaihd.net, i34d04400-ds-aksb-a.akamaihd.net, i34d71700-ds-aksb-a.akamaihd.net, i36486200-ds-aksb- a.akamaihd.net, i364b2700-ds-aksb-a.akamaihd.net,
i369aba00-ds-aksb-a.akamaihd.net, i36d85900-ds-aksb-a.akamaihd.net, i36d86800-ds-aksb-a.akamaihd.net, i36e56b00-ds-aksb-a.akamaihd.net, i36f61e00- ds-aksb-a.akamaihd.net, i36f6c000-ds-aksb-a.akamaihd.net, i3f23f800-ds-aksb-a.akamaihd.net, ib0225600-ds-aksb-a.akamaihd.net, s.go- mpulse.net, пробная-eum-clientnsv4-s.akamaihd.net, пробная-eum-clienttons-s.akamaihd.net, warfnl2y3wdkex5buhra-pvnsej-42dd2535b-clientnsv4-s.akamaihd.net,
warfnlyccuqvax5bvjta-pivu9l-324052216-clientnsv4-s.akamaihd.net, warfnlyccuqxax5bwjua-pt5xj8-63e5f59c4-clientnsv4-s.akamaihd.net, warfnlyxzp4swx5bugca-p9ihiy-2a56daf9f-clientnsv4-s.akamaihd.net, warfnlyxzp4swx5buiqq-p5eemy-20706e9d7-clientnsv4-s.akamaihd.net Для обеспечения оптимизированного качества изображения и повышения скорости загрузки страницы | Для обеспечения оптимизированного качества изображения и повышения скорости загрузки страницы |
| Amazon (Облачный фронт) | Amazon (облачный фронт) d15mv1adrb1s6e. cloudfront.net, d1vp9jkpfdwr15.cloudfront.net, d25jv1xpupcva6.cloudfront.net, d2cmqkwo8rxlr9Для ускорения например, изображения, таблицы стилей, JavaScript и т. д.) для зрителей по всему миру cloudfront.net, d1vp9jkpfdwr15.cloudfront.net, d25jv1xpupcva6.cloudfront.net, d2cmqkwo8rxlr9Для ускорения например, изображения, таблицы стилей, JavaScript и т. д.) для зрителей по всему миру | Чтобы ускорить доставку вашего статического контента (например, изображений, таблиц стилей, JavaScript и т. д.) зрителям по всему миру |
| Брайтков | admin.brightcove.com, metrics.brightcove.com, player.brightcove.net, sadmin.brightcove.com, vjs.zencdn.net | Для поддержки потокового видео |
Рекламные файлы cookie
Эти файлы cookie собирают информацию о привычках вашего браузера. Они помнят, что вы посещали наш веб-сайт, и делятся этой информацией с другими организациями, такими как рекламодатели.
| Печенье | Домен |
|---|---|
atdmt.com, connect.facebook.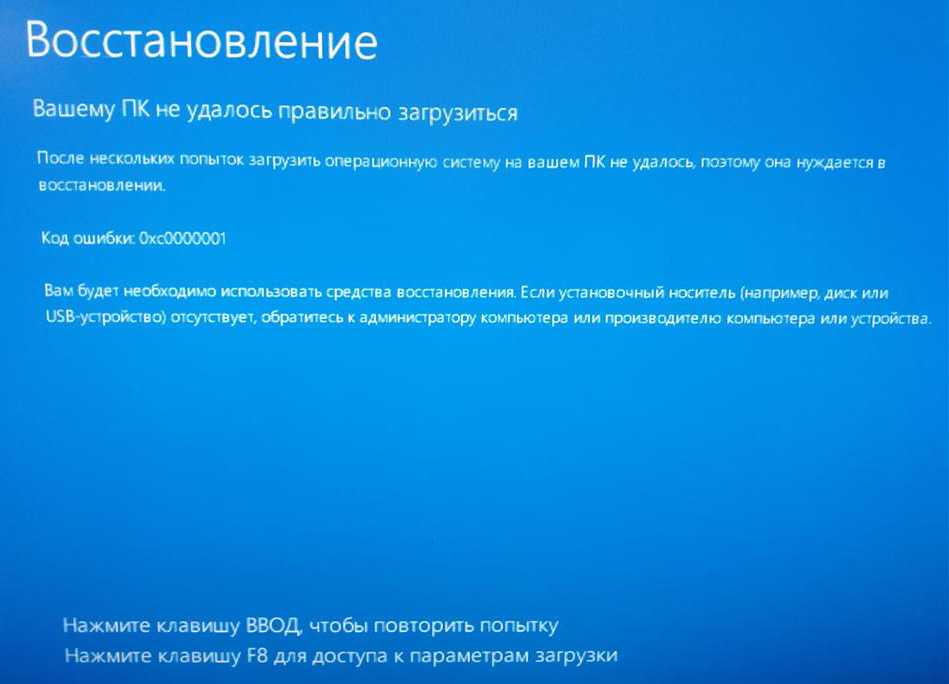 Оставить комментарий
|



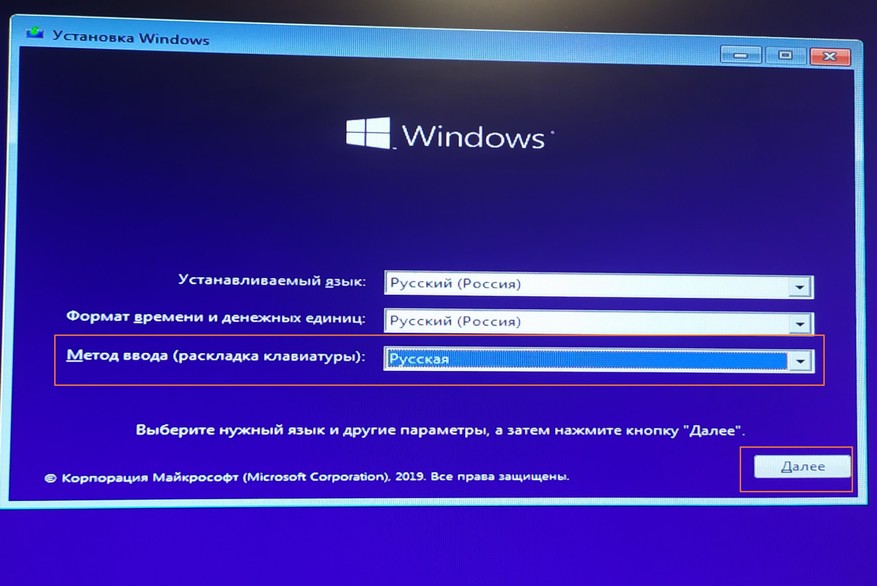 \
\