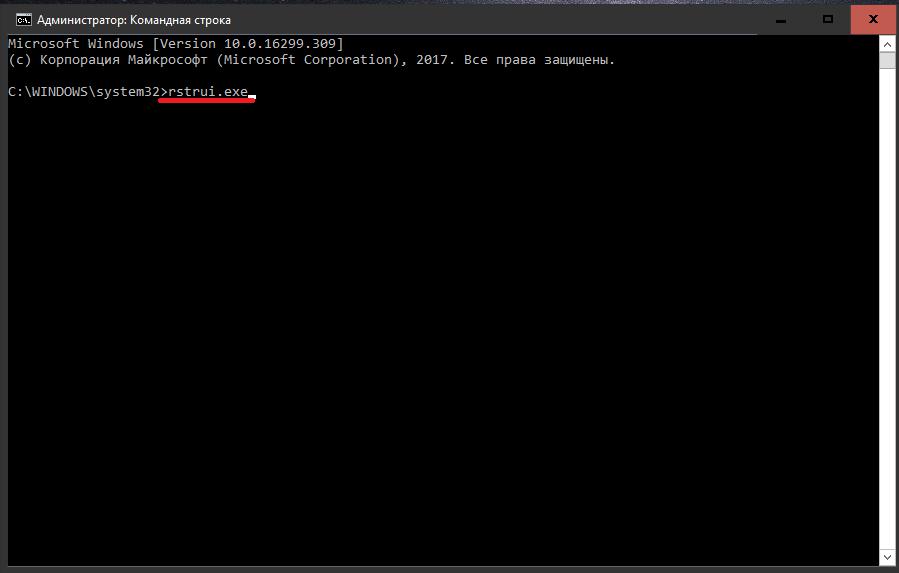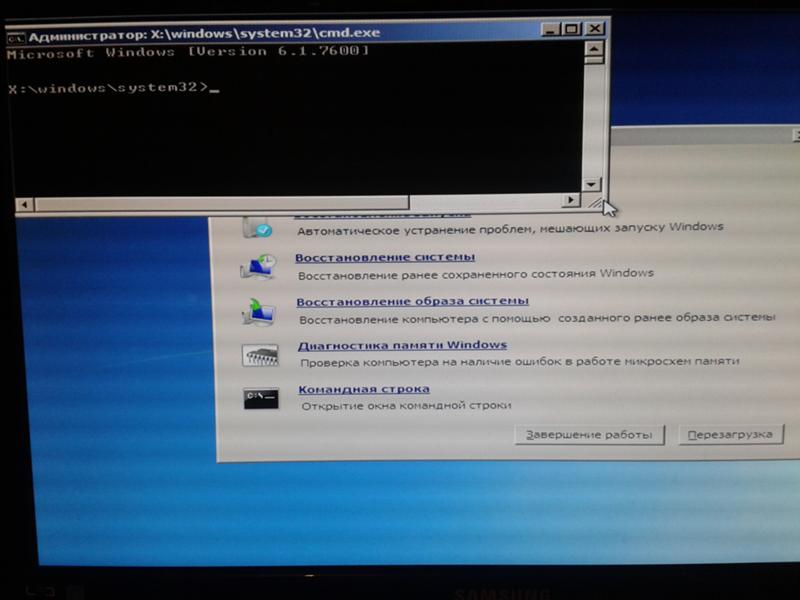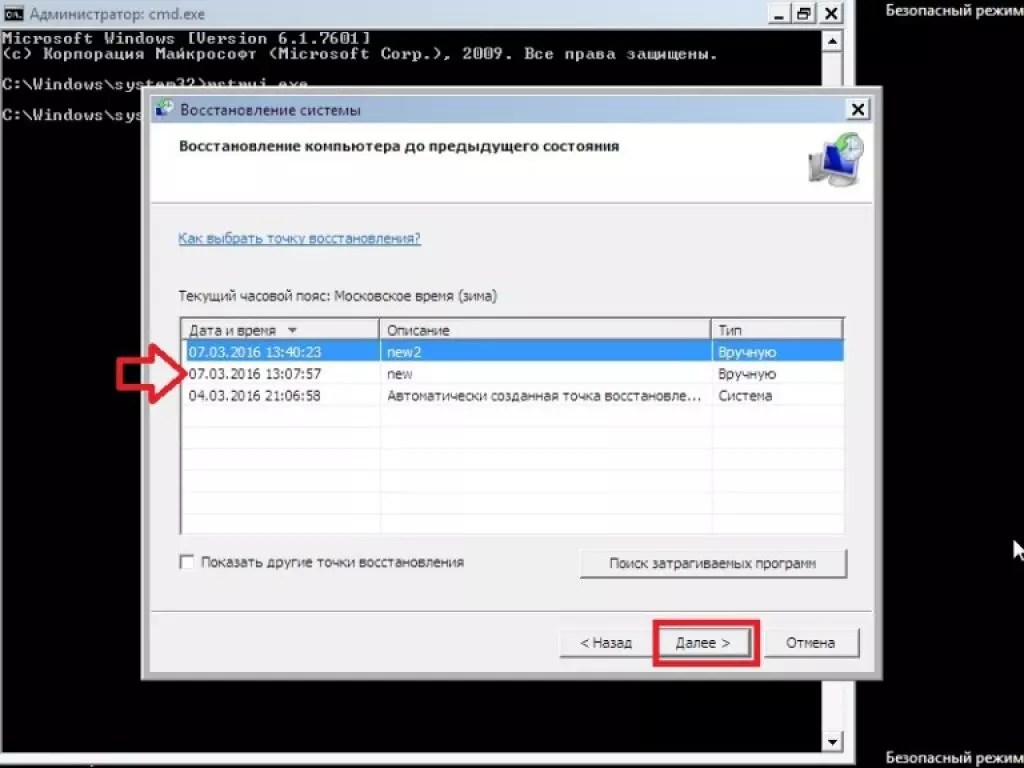Использование средства Bootrec.exe в среде восстановления Windows для устранения неполадок при запуске
Windows 7 Starter Windows 7 Starter N Windows 7 Home Basic Windows 7 Home Premium Windows 7 Professional Windows 7 Professional N Windows 7 Enterprise Windows 7 Enterprise N Windows 7 Ultimate Windows 7 Ultimate N Windows Vista Ultimate Windows Vista Enterprise Windows Vista Business Windows Vista Home Premium Windows Vista Home Basic Windows Vista Business 64-bit Edition Windows Vista Enterprise 64-bit Edition Windows Vista Home Premium 64-bit Edition Windows Vista Home Basic 64-bit Edition Windows Vista Ultimate 64-bit Edition Еще…Меньше
Аннотация
При использовании среды восстановления Windows (Windows RE) для устранения неполадок при запуске сначала воспользуйтесь параметром Восстановление запуска в диалоговом окне Параметры восстановления системы. Если это не помогает устранить проблему или необходимо вручную выполнить дополнительные действия по устранению неполадок, следует использовать средство Bootrec.
Для устранения ошибки В файле данных конфигурации загрузки Windows отсутствуют требуемые данные можно также использовать средство Bootrec.exe.
Как запустить средство Bootrec.exe
Для работы со средством Bootrec.exe необходимо сначала запустить среду восстановления Windows RE.
-
Вставьте установочный диск Windows 7 или Windows Vista в DVD-дисковод и включите компьютер.
-
При появлении запроса нажмите клавишу.
org/ListItem»>
-
Выберите пункт Восстановить компьютер.
-
Укажите операционную систему, которую требуется восстановить, и нажмите кнопку Далее.
-
-
Введите команду Bootrec.exe и нажмите клавишу ВВОД.

Выберите язык, время и валюту, а также метод ввода данных (с клавиатуры или другой) и нажмите кнопку Далее.
Примечание. Чтобы запустить компьютер с помощью DVD-диска Windows Vista или Windows 7, следует настроить компьютер для загрузки с DVD-дисковода. Для получения дополнительных сведений о том, как это сделать, обратитесь к документации, прилагаемой к компьютеру, или к производителю компьютера.
Средство Bootrec.exe поддерживает перечисленные ниже параметры, из которых можно выбрать наиболее подходящий.
/FixMbr
Этот параметр записывает в системный раздел основную загрузочную запись, совместимую с Windows 7 или Windows Vista. Он не перезаписывает существующую таблицу разделов. Данный параметр следует использовать для устранения проблем, связанных с повреждением основной загрузочной записи, или если необходимо удалить из основной загрузочной записи нестандартный код./FixBoot
Это параметр записывает новый загрузочный сектор в системный раздел, используя загрузочный сектор, совместимый с Windows Vista или Windows 7.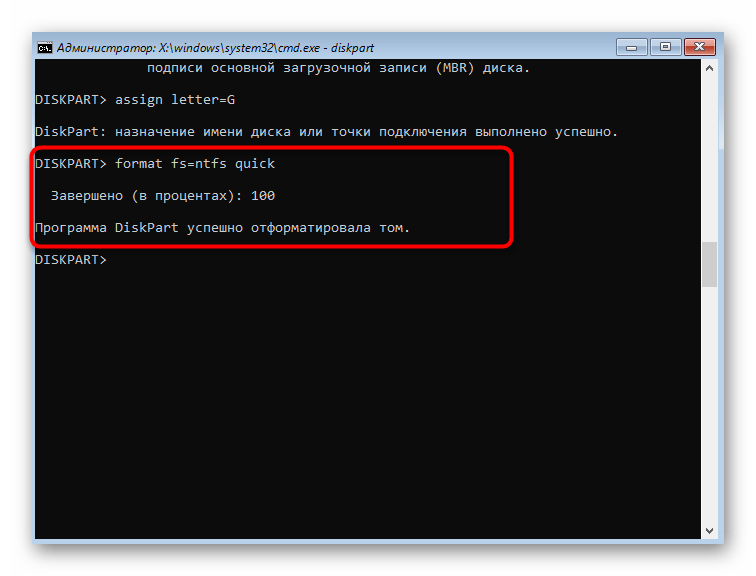 Этот параметр следует использовать, если выполняется хотя бы одно из перечисленных ниже условий.
Этот параметр следует использовать, если выполняется хотя бы одно из перечисленных ниже условий.
-
-
Загрузочный сектор поврежден.
-
После установки Windows Vista или Windows 7 на компьютер была установлена более ранняя версия операционной системы Windows. В данном случае для запуска компьютера вместо диспетчера загрузки Windows (Bootmgr.exe) используется загрузчик Windows NT (NTLDR).
/ScanOs
Этот параметр выполняет на всех дисках поиск установленных систем, совместимых с Windows Vista или Windows 7. Он также отображает все записи, не включенные в хранилище данных конфигурации загрузки. Этот параметр следует использовать в том случае, если на компьютере присутствуют установленные операционные системы Windows Vista или Windows 7, которые не отображаются в меню диспетчера загрузки.
Он также отображает все записи, не включенные в хранилище данных конфигурации загрузки. Этот параметр следует использовать в том случае, если на компьютере присутствуют установленные операционные системы Windows Vista или Windows 7, которые не отображаются в меню диспетчера загрузки.
/RebuildBcd
Этот параметр выполняет на всех дисках поиск установленных систем, совместимых с Windows Vista или Windows 7. Кроме того, он позволяет выбрать установленные системы, которые необходимо добавить в хранилище данных конфигурации загрузки. Этот параметр следует использовать в том случае, если необходимо полностью перестроить хранилище данных конфигурации загрузки.
Примечание. Используйте средство Bootrec.exe для устранения ошибки с сообщением «Bootmgr отсутствует». Если перестройка хранилища данных конфигурации загрузки не приводит к устранению проблемы, можно экспортировать и удалить данные конфигурации загрузки, а затем выполнить этот параметр повторно.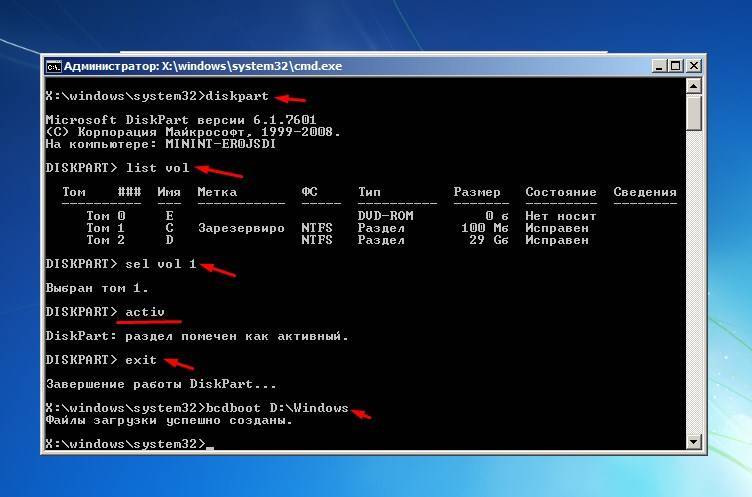
Для этого в командной строке среды восстановления Windows введите следующие команды:
Восстановление системы Windows 7 с командной строки
Содержание
- 1 Запуск восстановления системы в консоли при нормальной загрузке ОС
- 2 Восстановление через консоль в безопасном режиме
- 3 Запуск восстановления системы в консоли при помощи установочного диска Windows 7
- 4 Восстановление загрузочной записи Windows с помощью консоли
- 5 Утилита BCDboot
- 6 Консольная утилита MBRFix
- 7 Подводим итог
- 8 Видео по теме
Используя ноутбук или стационарный ПК на операционной системе Windows 7, пользователи часто встречаются с проблемой его загрузки, зависанием системы или «синим экраном». Основными причинами этих проблем могут быть вирусы, удаление системных файлов и некачественное ПО. Чтобы решить эти проблемы, достаточно воспользоваться точками восстановления системы.
Эти точки восстановления предназначены для восстановления состояния ОС на момент времени, когда она стабильно работала. Каждая точка восстановления создается автоматически при каких-то изменениях в системе. Например, при установке драйвера или программного обеспечения.
В этом материале мы уделим особое внимание командной строке, с помощью которой будем производить восстановление Windows 7. Восстанавливая ОС через консоль, вы значительно ускорите процесс. Наша статья будет особенно интересна начинающим системным администраторам и продвинутым пользователям ПК.
Запуск восстановления системы в консоли при нормальной загрузке ОС
Если в Windows 7 после загрузки наблюдается нестабильная работа, не открываются программы, зависают и не работают компоненты системы, то в этом случае необходимо откатиться к предыдущей сохраненной точке. Запустим консоль от имени Администратора. Для этого перейдем в меню «Пуск» и в поиске наберем «CMD». Затем кликнем по найденному результату правой кнопкой мыши и выберем в контекстном меню пункт «Запуск от имени администратора».
Затем кликнем по найденному результату правой кнопкой мыши и выберем в контекстном меню пункт «Запуск от имени администратора».
После проделанных действий консоль запустится в режиме Администратора. В запущенном окне консоли введите команду rstrui.exe
После выполнения команды откроется мастер восстановления системы. Нажмем в появившемся окне кнопку Далее >, чтобы перейти к выбору точек восстановления.
Выберем подходящую точку восстановления, при которой Windows 7 нормально функционировала и продолжим.
В открывшемся окне нажмем кнопку Готово и подтвердим сообщение. Подтвердив сообщение, мы запустим откат системы к выбранной точке восстановления. Если восстановление пройдет успешно, то вы увидите соответствующее сообщение.
Как видите, запустить восстановление через консоль совсем несложно.
Восстановление через консоль в безопасном режиме
Описываемый далее способ восстановления необходим, если Windows 7 не удается запустить обычным способом. Чтобы перейти в меню альтернативной загрузки Windows, при старте системы нажмите клавишу F8 (могут быть иные варианты, например, Del или другие). В этом меню необходимо выбрать пункт, показанный на изображении ниже.
Чтобы перейти в меню альтернативной загрузки Windows, при старте системы нажмите клавишу F8 (могут быть иные варианты, например, Del или другие). В этом меню необходимо выбрать пункт, показанный на изображении ниже.
Выбрав этот пункт, операционная система загрузится без графического интерфейса, а единственным средством, через которое можно управлять системой, будет консоль. В окне консоли введем уже знакомую нам команду rstrui.exe
Выполнив эту команду, мы откроем мастер восстановления системы. Выберем подходящую точку доступа в мастере.
И нажмем кнопку Далее >. После чего запустим восстановление системы.
Из примера видно, что он идентичен с предыдущим. Единственным отличием является запуск Windows в безопасном режиме с поддержкой консоли. Обычно этот способ срабатывает практически всегда, даже если система сильно повреждена вирусами, так как при запуске ОС загружает только основные драйверы, и нет доступа к Интернету.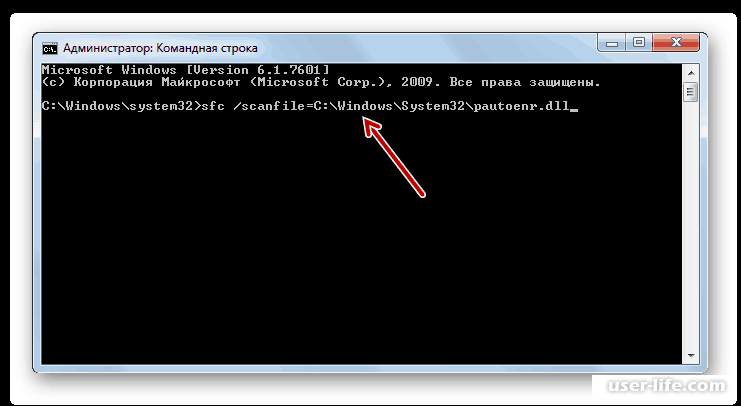
Запуск восстановления системы в консоли при помощи установочного диска Windows 7
Если второй способ не поможет восстановить систему, то единственным вариантом запустить восстановление с помощью консоли является установочный диск или загрузочная флешка. Включим наш ПК и загрузимся с установочного диска Windows 7.
Теперь перейдем непосредственно к самой консоли. Для этого нажмем гиперссылку «Восстановление системы», что запустит поиск установленных систем.
Выберем необходимую нам операционную систему и перейдем к следующему окну.
В этом окне выберем пункт «Командная строка», после чего она обязательно должна запуститься.
В консоли наберем уже знакомую нам команду rstrui.exe После выполнения этой команды запустится мастер восстановления. Работа мастера идентична вышеописанным примерам. Поэтому мы пропустим дальнейшее описание работы мастера восстановления.
Восстановление загрузочной записи Windows с помощью консоли
Используя ПК с операционной системой Windows 7, пользователи часто встречаются с проблемой его загрузки и получают при старте ОС сообщения такого типа.
Или такое.
Главным виновником данной проблемы является поврежденная загрузочная запись MBR или нарушенная конфигурация загрузки BCD. Решить эту проблему можно с помощью утилиты Bootrec.exe. С помощью команд «/FixMbr» и «/FixBoot» утилита может создавать новую загрузочную запись и исправлять ее.
Чтобы воспользоваться этими командами, нам необходимо загрузиться с установочного диска и запустить командную строку, как в предыдущем примере. Воспользуемся первой командой «/FixMbr» утилиты Bootrec.exe.
Выполнив эту команду, мы исправили нашу загрузочную запись MBR. Если эта команда не поможет, то воспользуемся второй командой «/FixBoot» утилиты Bootrec. exe.
exe.
Выполнив эту команду, мы создадим новую загрузочную запись, которая позволит запустить Windows 7.
Из примера видно, что используя Bootrec.exe в большинстве случаев, вы сможете восстановить или исправить загрузочную запись в Windows 7. Также хочется отметить, что главными причинами, которые повреждают или затирают загрузочную запись, являются:
- Изменение размера локального диска с операционной системой с помощью специального ПО;
- Установка старых ОС Windows поверх новых. Например, установка Windows XP на том же ПК с установленной семеркой;
- Запись стороннего загрузочного сектора, который не поддерживает Windows. Например, linux загрузчик GRUB;
- Различные вирусы и вредоносное программное обеспечение.
Обращая внимание на причины, которые повреждают или затирают загрузочную запись, вы сможете сохранить рабочее состояние своего ПК.
Утилита BCDboot
В составе установочного диска Windows 7 есть еще одна замечательная утилита, с помощью которой можно восстановить ОС. Загрузимся также с установочного диска в командную строку. После чего введем команду, изображенную ниже.
Загрузимся также с установочного диска в командную строку. После чего введем команду, изображенную ниже.
В нашем случае Windows установлена на диске «E:\», поэтому мы указали путь в команде «E:\windows». Выполнив эту команду, мы восстановим файлы конфигурации BCD, а также файл загрузчика bootmgr.
Введя команду bcdboot.exe в консоли, вы сможете увидеть описание утилиты, а также список дополнительных ключей, которые можно использовать при ее запуске.
Консольная утилита MBRFix
Эта консольная утилита идет в комплекте с мультизагрузочным диском Hiren’s Boot CD.
Hiren’s Boot CD это диск с десятками программ, которые помогают многим компьютерщикам и системным администраторам. Главной задачей MBRFix является восстановление загрузчика Windows. Образ диска Hiren’s Boot CD можно загрузить на официальном сайте www.hirensbootcd.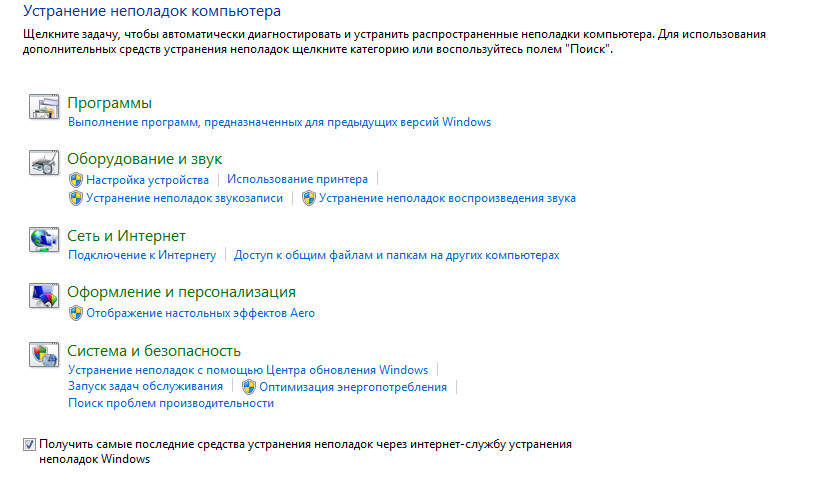 org. Загрузившись с Hiren’s Boot CD, мы попадем в его меню загрузки.
org. Загрузившись с Hiren’s Boot CD, мы попадем в его меню загрузки.
В этом меню необходимо выбрать пункт «Mini Windows XP» и нажать Enter. Выполнив это действие, мы загрузим портативную версию Windows XP с необходимыми утилитами для диагностики и ремонта системы, включая нашу утилиту MBRFix. Теперь перейдем в «HBCD Menu» c ярлыка на Рабочем столе. Затем в меню «Programs» перейдем к пунктам «Partition/Boot/MBR/Commandline/MBRFix».
Это позволит нам открыть консольную утилиту MBRFix. В окне консоли вводим команду MBRFix.exe /drive 0 fixmbr /win7 /yes
Эта команда восстановит загрузочную запись и загрузчик, что позволит запустить Windows 7.
Использовать диск Hiren’s Boot CD с утилитой MBRFix особенно удобно, если нет оригинального диска с семеркой.
Подводим итог
В этом материале мы постарались рассмотреть все способы восстановления Windows 7 с помощью командной строки.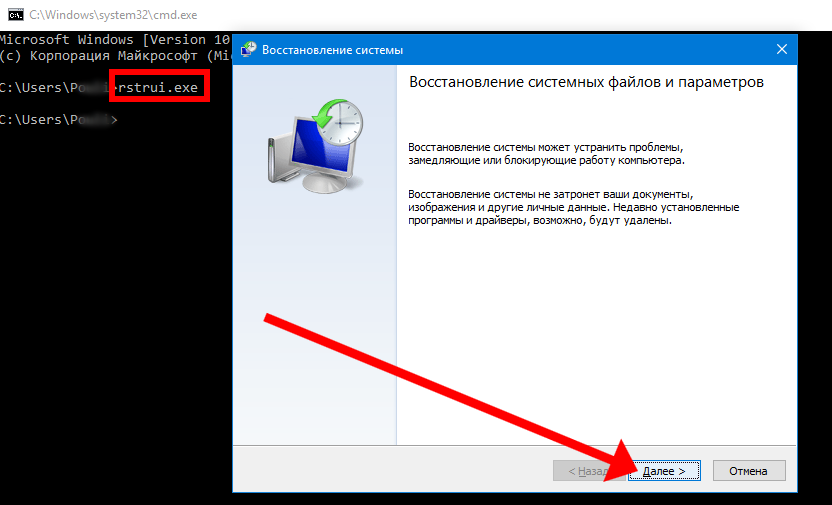 Поэтому ознакомившись с этой статьей, вы сможете без труда восстановить работоспособность компьютера под управлением Windows 7.
Поэтому ознакомившись с этой статьей, вы сможете без труда восстановить работоспособность компьютера под управлением Windows 7.
Также хочется отметить, что если системные файлы ОС сильно поврежденные или стерты, то восстановить систему или ее загрузчик не удастся. Поэтому если у вас именно этот случай, то сделайте бекап всей важной информации на винчестере и переустановите Windows.
Надеемся, что наш материал поможет вам восстановить систему или ее загрузочную запись, а также позволит вам в будущем избегать подобных проблем или быстро их решать.
Видео по теме
Как запустить восстановление системы из командной строки Windows 7
Когда вам нужно восстановить Windows 7?
Восстановление системы из командной строки в Windows 7 — весьма полезное действие, когда ваша система дала сбой или не может загрузиться. Большинство пользователей хотели бы восстановить систему из резервной копии вместо переустановки Windows.
Большинство пользователей хотели бы восстановить систему из резервной копии вместо переустановки Windows.
Переустановка системы занимает много времени, так как она стирает все ваши файлы и программы. Для сравнения, восстановление системы требует меньше времени, поскольку оно просто отменяет нежелательные изменения и возвращает Windows к более ранней дате, когда все работало нормально.
Кроме того, когда вы покупаете новый компьютер и хотите сохранить старую систему, вы можете восстановить старую систему на новом компьютере. Таким образом, вы можете перенести все со старой системы на новый компьютер. Вам не нужно переустанавливать часто используемые приложения.
Существует три метода восстановления системы из командной строки в Windows 7:
- Запустить восстановление системы из командной строки в параметрах восстановления системы
- Запуск восстановления системы через безопасный режим с командной строкой
- Восстановление Windows 7 с помощью AOMEI Backupper.
 exe
exe
Когда дело доходит до восстановления системы с помощью командной строки, когда Windows не загружается, первое, что приходит на ум, — это командная строка параметров восстановления системы в Windows 7. Это правда. Однако, если вы используете команду «wbadmin start recovery», вы получите следующую ошибку:
«Предупреждение: команда START RECOVERY не поддерживается в этой версии Windows».
Это связано с тем, что некоторые подкоманды Wbadmin доступны только для сервера, и «wbadmin start recovery» — одна из них. Эта команда используется для восстановления файлов/томов/приложений, резервные копии которых были созданы с помощью системы резервного копирования Windows Server.
К счастью, вы можете открыть восстановление системы с помощью другой команды:
1. Откройте CMD в параметрах восстановления системы, введите rstrui.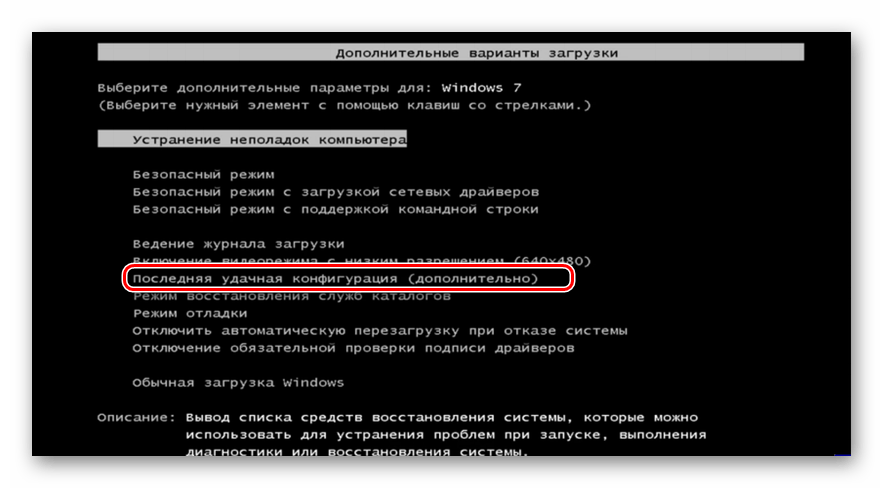 exe и нажмите Enter. Эта команда немедленно откроет мастер восстановления системы.
exe и нажмите Enter. Эта команда немедленно откроет мастер восстановления системы.
2. Выберите точку восстановления и нажмите Следующий . Следуйте инструкциям, чтобы завершить восстановление системы.
Запуск восстановления системы через безопасный режим с командной строкой
Существует еще один способ запустить восстановление системы. Вы можете перейти в безопасный режим с помощью командной строки:
1. Перезагрузите компьютер. Во время запуска несколько раз нажмите F8 , пока не появятся дополнительные параметры загрузки Windows. Выберите Безопасный режим с командной строкой и нажмите Enter.
2. В окне командной строки введите cd restore и нажмите Enter. Затем введите rstrui.exe и нажмите Enter. Затем вы запустите мастер восстановления системы, и вы можете следовать указаниям мастера, чтобы завершить процесс восстановления.
Восстановление Windows 7 с помощью AOMEI Backupper.exe
AOMEI Backupper Professional — это надежное программное обеспечение для резервного копирования и восстановления. Он позволяет создавать резервные копии и восстанавливать систему либо из графического пользовательского интерфейса, либо из командной строки. Самое приятное то, что вы можете использовать функцию Universal Restore для восстановления системы на другом оборудовании. Кроме того, он поддерживает как 32-разрядные, так и 64-разрядные версии Windows 11/10/8.1/8/7/Vista/XP.
Некоторые обязательные параметры:
● {/r}: восстановление резервной копии системы, диска, раздела или динамического тома.
● {/t} {система | диск | часть}: укажите тип восстановления.
● {/s}{D:\my backup\my backup.adi | \\192.168.1.1.\моя резервная копия\моя резервная копия.adi}: укажите путь к файлу образа.
● {/x}: укажите универсальное восстановление для восстановления системы на другом оборудовании.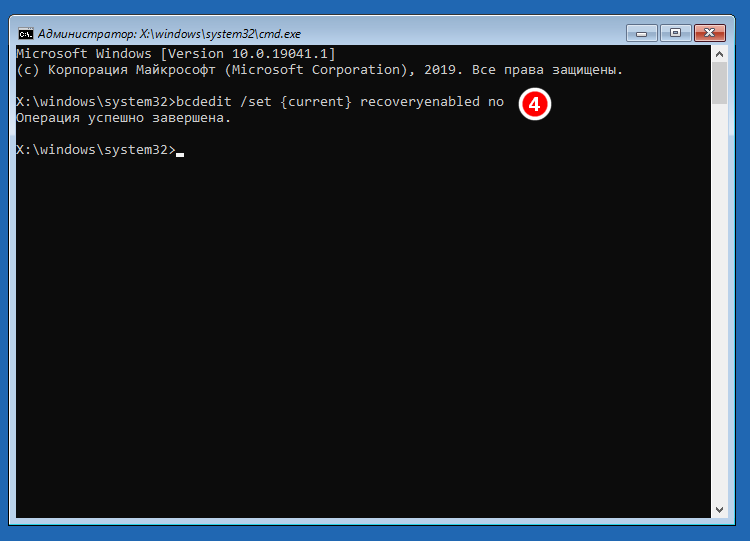 Его нужно использовать с «/t system» и «/t disk».
Его нужно использовать с «/t system» и «/t disk».
Восстановление AOMEI Backupper основано на резервной копии AOMEI Backupper. То есть, если вы хотите выполнить восстановление системы с помощью AOMEI Backupper, вы должны заранее создать резервную копию образа системы с помощью AOMEI Backupper. Чтобы сделать процесс восстановления плавным, вы можете проверить, не повреждена ли резервная копия образа системы и нет ли ошибок, с помощью Проверить функцию изображения .
Действия по запуску восстановления системы из командной строки в Windows 7
Шаг 1. Нажмите «Пуск» и введите CMD, чтобы открыть командную строку. Щелкните правой кнопкой мыши «cmd» и выберите «Запуск от имени администратора».
Шаг 2. Перейдите в каталог установки AOMEI Backupper, введя следующую команду и нажав Enter:
cd [путь установки AOMEI Backupper] (например, cd C:\Program Files (x86)\AOMEI Backupper)
Шаг 3. Введите следующую команду и нажмите Enter, чтобы начать восстановление:
AMBackup /r /t [тип резервной копии] /s «[путь к резервной копии]» /d [целевое расположение]
Например:
① Чтобы восстановить образ системы «systembackup1. adi», сохраненный в J: \systembackup на диск 1. Команда должна быть следующей: AMBackup /r /t system /s «J:\system backup\systembackup1.adi» /d 1.
adi», сохраненный в J: \systembackup на диск 1. Команда должна быть следующей: AMBackup /r /t system /s «J:\system backup\systembackup1.adi» /d 1.
② Для восстановления сохраненного образа системы «systembackup1.adi» в D:\system сделайте резервную копию раздела 0 на диске 0 и выполните универсальное восстановление. Команда должна быть такой: AMBackup /r /t system /s «D:\system backup\systembackup1.adi» /d 0:0 /x.
Примечания:
● Чтобы запустить восстановление системы при сбое загрузки Windows, необходимо создать загрузочный носитель с помощью AOMEI Backupper для загрузки компьютера. Это приведет вас к основному интерфейсу AOMEI Backupper. Вы можете открыть командную строку из Инструменты > Команда оболочки Windows , а затем ввести команды, упомянутые выше, для выполнения восстановления системы.
● При выполнении команд в Windows PE буквы дисков могут измениться.
Если с вашей Windows 7 все в порядке, вы просто хотите восстановить ее до определенной точки, чтобы удалить некоторые программы или перенести систему на другой диск, например SSD или что-то подобное. Вам не нужно запускать восстановление системы из командной строки в Windows 7. Вы также можете выполнять операции, напрямую запуская графический пользовательский интерфейс этого программного обеспечения в Windows:
Вам не нужно запускать восстановление системы из командной строки в Windows 7. Вы также можете выполнять операции, напрямую запуская графический пользовательский интерфейс этого программного обеспечения в Windows:
Нажмите Восстановить и Выберите Задание > Выберите задачу резервного копирования системы из списка > Выберите для восстановления всей системы или раздела > (Необязательно) Выберите путь назначения для восстановления образа системы > Нажмите Начать восстановление . Это довольно просто, и вы можете сделать это всего за несколько кликов.
Заключение
Теперь вы знаете, как запустить восстановление системы из командной строки в Windows 7. AOMEI Backupper предлагает вам как операции командной строки, так и операции с графическим интерфейсом. Вы также можете использовать его для запуска восстановления системы с помощью командной строки в Windows 10. Помимо резервного копирования и восстановления системы, AOMEI Backupper также является отличным программным обеспечением для клонирования дисков. С его помощью вы можете клонировать жесткие диски и легко перенести Windows 7 на SSD.
С его помощью вы можете клонировать жесткие диски и легко перенести Windows 7 на SSD.
Если вы хотите защитить неограниченное количество компьютеров в вашей компании, вы можете выбрать AOMEI Backupper Technician. Благодаря встроенному инструменту AOMEI Image Deploy вы также можете развертывать/восстанавливать файл образа системы на серверном компьютере на нескольких клиентских компьютерах по сети.
Откат Windows 11 до Windows 10: лучшие способы понижения версии
Вы можете продлить период до 60 дней с помощью командной строки
по Лоредана Харсана Лоредана ХарсанаОтветственный редактор
Лоредана — страстный писатель, проявляющий большой интерес к программному обеспечению и технологиям для ПК. Она начала писать о мобильных телефонах, когда Samsung Galaxy S II был… читать дальшеОбновлено
Рассмотрено Алекс Сербан Алекс СербанWindows Server & Networking Expert
Отойдя от корпоративного стиля работы, Алекс нашел вознаграждение в образе жизни постоянного анализа, координации команды и приставания к своим коллегам.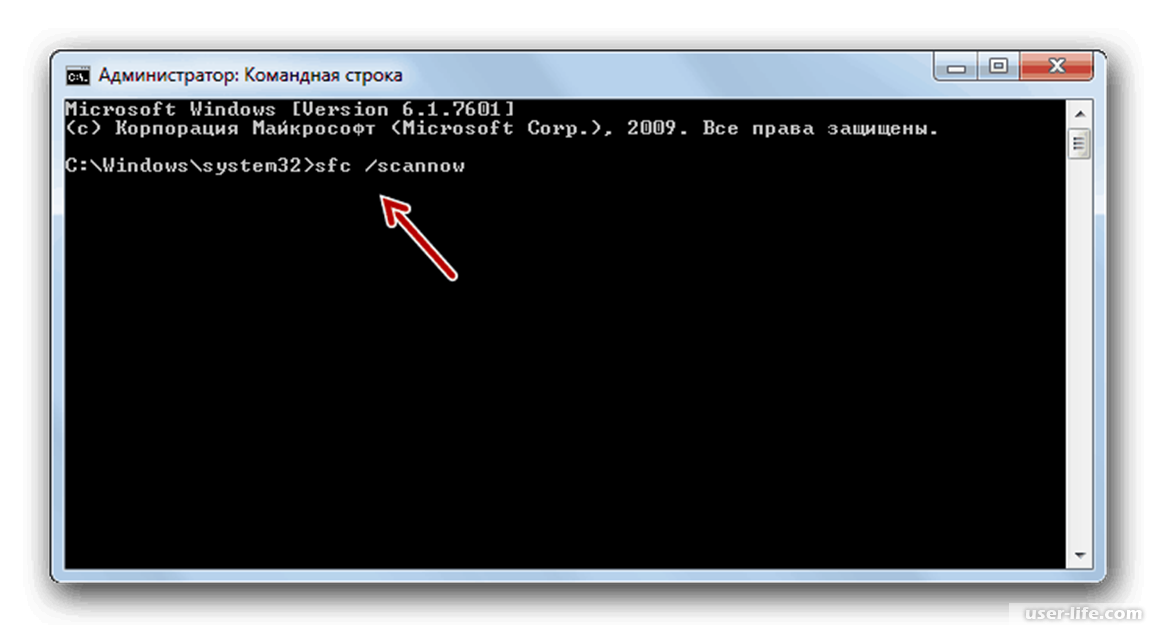 Наличие MCSA Windows Server… читать далее
Наличие MCSA Windows Server… читать далееРаскрытие информации о аффилированных лицах
- Столкнувшись с различными ошибками, рядом ошибок и множеством сбоев, пользователи искали способ отката с Windows 11.
- У вас есть только 10 дней, чтобы вернуться к Windows 10, но есть способ увеличить этот период до 60 дней.
- Если пробный период закончился, вы можете просто установить свежую копию старой ОС всего за несколько шагов.
XINSTALL НАЖМИТЕ НА ФАЙЛ ЗАГРУЗКИ
Исправьте ошибки ОС Windows 11 с помощью Fortect: Этот инструмент исправляет распространенные компьютерные ошибки, заменяя проблемные системные файлы первоначальными рабочими версиями. Он также защищает вас от системных ошибок, BSoD и устраняет повреждения, нанесенные вредоносными программами и вирусами. Устраните проблемы с ПК и устраните повреждения от вирусов, выполнив 3 простых шага:- Скачайте и установите Fortect на свой ПК
- Запустите инструмент и начните сканирование , чтобы найти поврежденные файлы, вызывающие проблемы.

- Щелкните правой кнопкой мыши Начните восстановление , чтобы исправить проблемы, влияющие на безопасность и производительность вашего компьютера.
- В этом месяце Fortect скачали 0 читателей.
Microsoft недавно выпустила Windows 11, но мало кто ею доволен. Многие задаются вопросом, как выполнить откат Windows 11 до Windows 10.
Хотя этот процесс прост, многие сообщали, что кнопка «Назад» недоступна в Windows 11, но мы рассмотрели эту проблему в отдельном руководстве.
Если вы хотите вернуться к Windows 10, это руководство предоставит вам всю необходимую информацию.
Можно ли перейти с Windows 11 на 10 через 10 дней?
Независимо от того, какую сборку Windows 11 вы используете, вы можете без проблем вернуться к Windows 10.
Единственным препятствием для этой идеи является то, что вы можете сделать это только в течение первых 10 дней после процесса установки Windows 11.
Однако есть обходной путь, который позволит вам продлить пробную версию Windows 11 более чем на 10 дней, и в этом руководстве мы покажем вам, как его использовать.
Если 10-дневный пробный период истечет, вам придется переустановить Windows 10, чтобы вернуться к нему.
Можно ли удалить Windows 11?
Да, технически вы можете удалить Windows 11 со своего ПК и вернуться к Windows 10. Имейте в виду, что вам нужно сделать это в течение первых 10 дней после обновления.
Если вы этого не сделаете, вам потребуется удалить Windows 11, выполнив чистую установку Windows 10.
Как выполнить откат с Windows 11 на Windows 10?
1.
 Продлить пробный период до 60 дней через командную строку ПРИМЕЧАНИЕ
Продлить пробный период до 60 дней через командную строку ПРИМЕЧАНИЕСтоит отметить, что этот метод будет работать только в том случае, если вы выполните его до истечения первых 10 дней.
- Откройте Windows Terminal , нажав Win + X на клавиатуре и выберите приложение из меню.
- Выполните следующую команду:
DISM /Online /Set-OSUninstallWindow /Value:60 - Теперь выполните эту команду:
dism.exe /online /Get-OSUninstallWindow - Пробный период должен теперь будет продлен до 60 дней.
2. Используйте встроенное приложение «Настройки» для отката до Windows 10
- Нажмите на меню «Пуск» и откройте Настройки .
- Выберите Центр обновления Windows, , затем нажмите Дополнительные параметры .
- Прокрутите список вниз и выберите Recovery .

- Нажмите кнопку Вернуться в меню Параметры восстановления .
- Microsoft спросит о причинах, по которым вам необходимо вернуться к Windows 10. Выберите ответ и нажмите Далее .
- Нажмите кнопку Нет, спасибо .
- Нажмите Далее для подтверждения.
- Убедитесь, что вы не забыли свой PIN-код и пароль, потому что они понадобятся вам позже. Щелкните Далее .
- Нажмите кнопку Вернуться к предыдущей сборке .
Мы также рекомендуем вам сделать резервную копию ваших файлов. Хотя понижение версии не удаляет ваши личные данные с вашего ПК, лучше перестраховаться, чем сожалеть, если что-то пойдет не так и вам придется отформатировать диски.
Можно ли выполнить откат Windows 11 до Windows 10 с помощью командной строки?
Совет эксперта:
СПОНСОРЫ
Некоторые проблемы с ПК трудно решить, особенно когда речь идет об отсутствующих или поврежденных системных файлах и репозиториях Windows.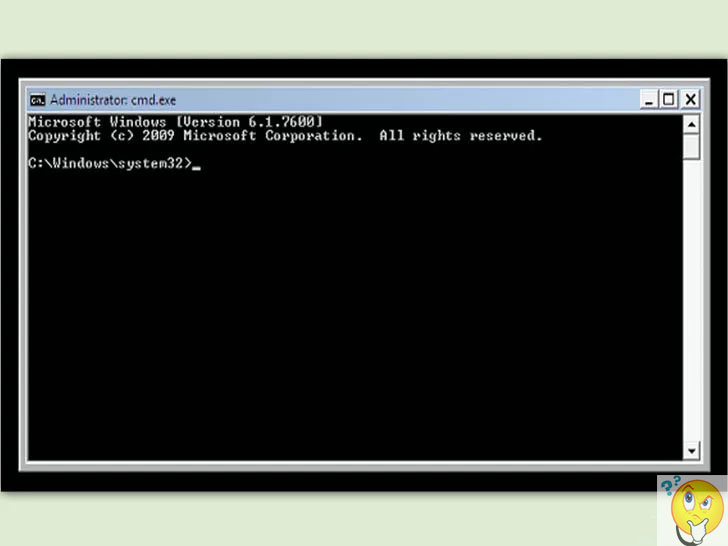
Обязательно используйте специальный инструмент, такой как Fortect , который просканирует и заменит поврежденные файлы их свежими версиями из своего репозитория.
Многие пользователи, особенно продвинутые, предпочитают использовать командную строку для выполнения различных задач просто потому, что это быстрее и требует меньше кликов. Однако, если вы хотите перейти на Windows 10 с помощью командной строки, у нас есть плохие новости.
Нет доступной команды, которая понизит версию Windows 11 до Windows 10. Если вы хотите понизить версию, вам нужно использовать приложение «Настройки».
Как вернуться к Windows 10 с Windows 11 через 10 дней без потери данных?
Чтобы перейти на Windows 10 через 10 дней, во-первых, вам нужно использовать командную строку, как мы показали вам в предыдущем разделе.
Описанный выше процесс перехода на более раннюю версию не приведет к потере данных. Однако, поскольку могут возникнуть незапланированные проблемы, мы всегда рекомендуем создавать резервные копии ваших данных на всякий случай.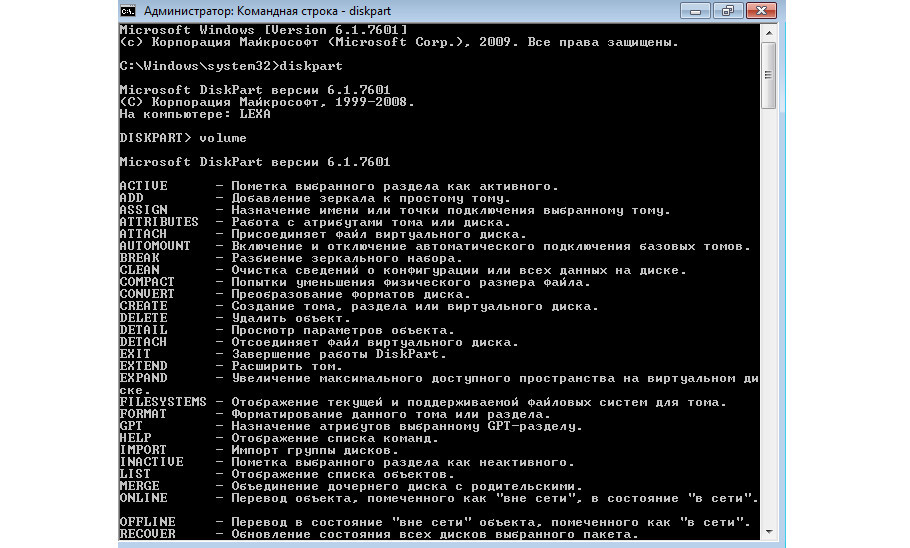
Что делать, если установка Windows 11 автоматически начинается после отката?
1. Удалите загруженные файлы обновления
- Не перезапускать при появлении всплывающего окна.
- Нажмите клавишу Windows + E , чтобы запустить File Explorer и перейдите по следующему пути:
C:\Windows\SoftwareDistribution\Download - После этого нажмите 902 40 Ctrl + A до выберите все файлы в этом месте.
- Нажмите Shift + Удалить , чтобы полностью удалить файлы, и нажмите Да для подтверждения.
- Нажмите кнопку Пуск и выберите Обновить и перезапустить .
После выполнения этих действий ваша ОС попытается установить Windows 11, но необходимые файлы были удалены, поэтому процесс не пройдет.
2. Использовать очистку диска
- Нажмите кнопку Поиск на панели задач, введите очистка диска и нажмите на приложение из результатов.

- Нажмите кнопку Очистить системные файлы .
- Дождитесь завершения процесса, затем перезагрузите компьютер.
Как узнать, как давно я установил Windows 11?
- Нажмите клавишу Windows + I , чтобы открыть приложение Настройки .
- В разделе Система прокрутите до конца вниз и выберите О на правой панели.
- Прокрутите вниз до спецификации Windows и проверьте дату установки.
Что делать, если 10-дневная пробная версия прошла?
Если период отката прошел, единственный способ вернуться к Windows 10 — установить свежую копию ОС. К счастью, это простой процесс:
- Перейдите на страницу загрузки Microsoft. Находясь здесь, загрузите Media Creation Tool .
- Запустите загруженный файл и примите условия обслуживания.
- Нажмите на опцию Обновить этот компьютер сейчас , затем нажмите кнопку Далее .

- Media Creation Tool начнет загрузку Windows 10. Это может занять несколько часов в зависимости от скорости вашего интернета.
- Нажмите Принять , чтобы принять условия обслуживания.
- Нажмите Далее . Имейте в виду, что вы не сможете сохранить ни один из ваших личных файлов.
- Нажмите кнопку Да , чтобы подтвердить выбор.
- Подождите, пока инструмент проверит вашу систему.
- Последний шаг — нажать кнопку Установить .
Если вам было трудно следовать этому решению, у нас также есть полное руководство по переустановке Windows 10, которое вам поможет.
Хотя установка новой копии Windows 10 является более длительным процессом, чем откат, вы будете знать, что это сработает, и все вернется на круги своя.
Откат с Windows 11 на Windows 10 довольно прост, и лучший способ сделать это — в настройках 9Приложение 0199. Процесс полностью автоматизирован, так что любой может его выполнить.


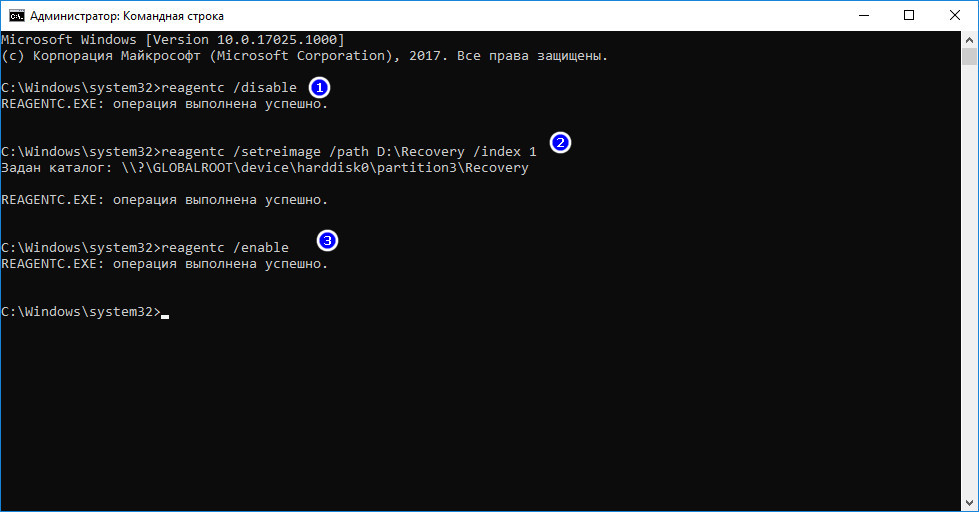 exe
exe